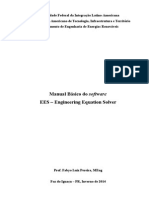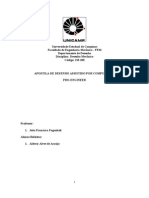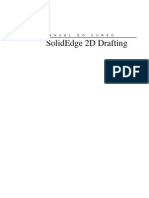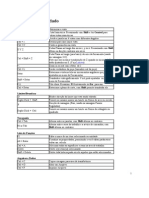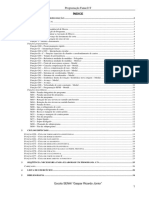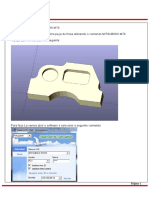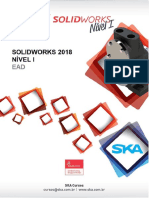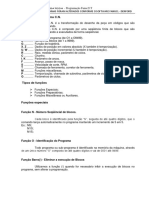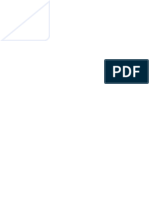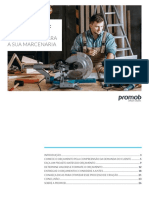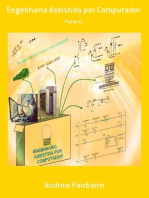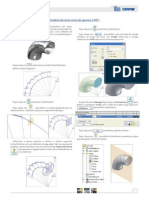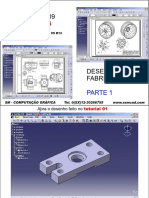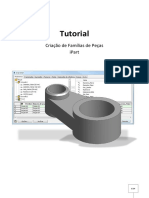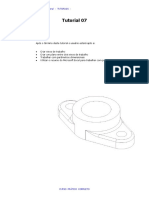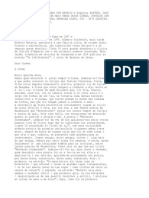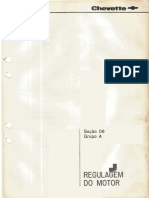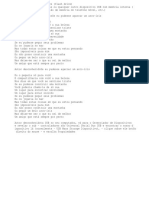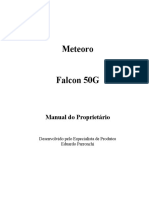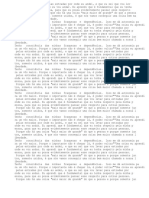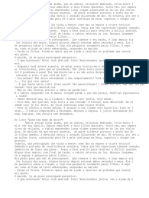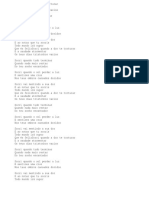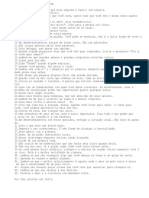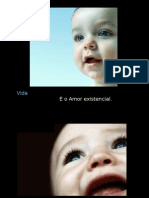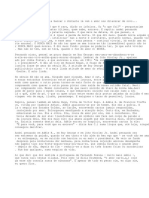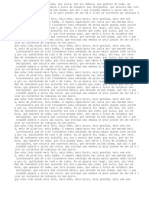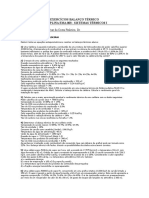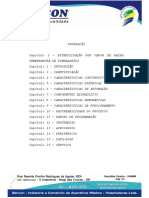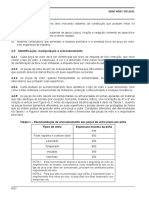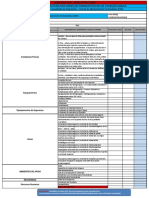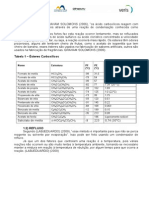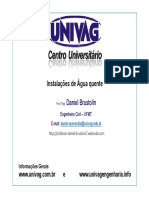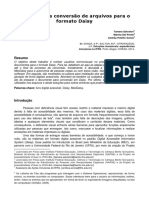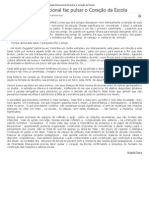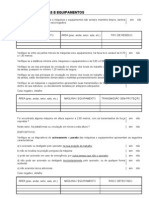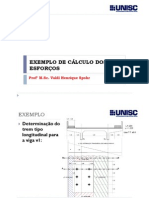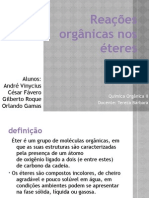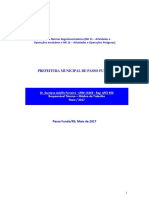Escolar Documentos
Profissional Documentos
Cultura Documentos
Configuração de Figuras 2D no PowerMILL
Enviado por
Vagner Aux CadDescrição original:
Título original
Direitos autorais
Formatos disponíveis
Compartilhar este documento
Compartilhar ou incorporar documento
Você considera este documento útil?
Este conteúdo é inapropriado?
Denunciar este documentoDireitos autorais:
Formatos disponíveis
Configuração de Figuras 2D no PowerMILL
Enviado por
Vagner Aux CadDireitos autorais:
Formatos disponíveis
PowerMILL
15. Configurao da Figura
/Usinagem 2D
15. Configurao da Figura / Usinagem 2D
Introduo
O PowerMILL possui uma srie de estratgias 2D, que so especificamente aplicadas a formas verticais extrudadas chamadas Figuras. Elas so usinadas independentemente e por conseguinte no so verificadas quanto a invases no modelo CAD baseado em superfcie. Figuras so extrudadas de Padres ou Modelos de Arames internamente criados importados de uma srie de formatos de arquivo de modelo diferentes. Quando uma Figura criada, ela exibida por contorno superior e inferior ligados por linhas verticais. Uma Figura Ativa colorida em prpura, enquanto uma Figura Inativa colorida em cinza claro. Diferente de um modelo CAD baseado em superfcie, no possvel sombrear uma Figura. 1. Figuras Figuras so criadas a partir de Geometria 2D, e so individualmente definidas como Cavidade, Ranhura, Postio ou Furo. Tambm possvel extrair figuras de Furo diretamente de um modelo em Superfcie ou Slido assim como de estratgias de Desbaste ao utilizar a opo de Furao para Movimentos de Entrada. 2. Desbaste (estratgias de usinagem 2D) Para complementar a criao de Figura, o menu de estratgia de Desbaste 2D utilizado para criar todas as usinagens 2D incluindo estratgias de desbaste, pr-acabamento, e acabamento. 3. Furao. Opes de furao s podem ser aplicadas a Figuras de Furo. Os tipos de ciclo suportados incluem Furao padro, Mandrilagem, Usinagem Helicoidal, e Rosca.
Figuras
Existem seis tipos diferentes de Figura as quais respondem muito especificamente s opes de usinagem 2D:1. Alojamento, define a rea dentro de um contorno, ento a ferramenta usinar apenas dentro da rea da Figura. 2. Ranhura, baseada em curva definindo o caminho da ferramenta (com ou sem compensao da ferramenta). 3. Postio, um ressalto. A ferramenta ir usinar apenas em volta da rea externa da Figura. 4. Furo, usado especificamente com estratgias de Furao e definido a partir de pontos, crculos, curvas, ou diretamente a partir de dados de um modelo CAD.
PMILL Verso 7.0
217
15. Configurao da Figura /Usinagem 2D
PowerMILL
5. Alojamento Circular - uma alojamento circular definido a partir de pontos, crculos ou curvas. 6. Postio Circular - um postio circular definido a partir de pontos, crculos ou curvas.
Dados 2D empilhados contendo pares de crculos/curvas ou dados de superfcie cilndrica podem ser importados para o PowerMILL para serem diretamente definidos como figuras Furo, removendo assim a necessidade da introduo de dimenses manualmente (eliminando uma possvel fonte de erro humano).
Criando Figuras a partir de Modelos de Arame.
Furao
Gerao de Figura
Apague Tudo e Reinicie os Menus. Importe o modelo PM_holes.dgk de Examples.
218
PMILL Verso 7.0
PowerMILL
15. Configurao da Figura
/Usinagem 2D
Crie uma nova Configurao de Figura no PowerMILL explorer.
Ao selecionar Criar Conjunto de Figura no menu do boto direito em Figura, o Menu de Figura exibido automaticamente.
Insira Nome Raiz como 1. Selecione a opo Tipo como Furo. Introduza os valores Definir topo por como 0 e Definir fundo por como 25. Defina Usar como Curvas
Selecione todos os Crculos em arame na Janela Grfica. Aplique e Feche.
Uma Figura criada sobre cada um dos crculos com o seu valor correto de dimetro. Z 0 no topo, e Z 25 na base.
PMILL Verso 7.0
219
15. Configurao da Figura /Usinagem 2D
PowerMILL
Crie um Bloco, Definido por Caixa para o tamanho exato da Figura selecionando Tipo Figura antes de Calcular. Expanda em X - Y por somente 10 (Bloqueie primeiro os valores Min Z - Max Z ). No menu Estratgias de Percurso, selecione a ficha Furao.
Selecione Furao.
Defina uma Broca com Dimetro 10mm.
220
PMILL Verso 7.0
PowerMILL
15. Configurao da Figura
/Usinagem 2D
Clique no boto Selecionar para abrir o menu de seleo de Figura que mostrado na pgina seguinte.
Todas as dimenses de Furo na Configurao de Figura so mostradas na caixa esquerda do menu.
Selecione os furos com dimetro 10mm. Clique no boto Transferir para mover os Furos com 10mm de dimetro para a rea de seleo.
Clique no boto Selecionar para destacar as Figuras de Furo escolhidas na rea grfica e clique em Fechar. Selecione Furao Profunda na seo Tipo de Ciclo. Configure Definir Topo Por como Topo do Furo. Insira Folga 3 e Profundidade de Picote 5. Clique em Classificao e selecione Caminho Mais Curto.
PMILL Verso 7.0
221
15. Configurao da Figura /Usinagem 2D
PowerMILL
Aplique e Feche o menu.
Um percurso de Furao criado na rea do Explorer.
Clique com o boto direito do mouse neste percurso e selecione Configuraes para abrir o menu Furao novamente. Selecione o boto Copiar Percurso Defina uma Broca com 16mm de Dimetro e crie uma estratgia de Furao para as Figuras de Furo com 18mm de Dimetro da mesma maneira usada anteriormente para os Furos de 10mm de Dimetro.
O PowerMILL mostra esta mensagem apenas como uma verificao de que o usurio no selecionou involuntariamente uma dimenso incorreta para a broca. Os Furos selecionados ainda sero perfurados.
Defina uma Broca com 25mm de Dimetro e Fure a Figura com 40mm de Dimetro.
Essa broca de 25 utilizada para criar um furo piloto. A prxima operao ser utilizar uma Fresa de topo de 30 para usinar Helicoidalmente o Furo.
Defina uma ferramenta de Topo de dimetro 30. Selecione o furo com 40mm de dimetro. Abra uma nova estratgia de Furao. Selecione Helicoidal na seo Tipo do Ciclo. Na rea Passo insira 1 (que ser o passo da hlice), Aplique e Feche o menu.
222
PMILL Verso 7.0
PowerMILL
15. Configurao da Figura
/Usinagem 2D
Exerccio
Crie um Padro, a partir de um Esboo, para inserir 2 furos adicionais de Dimetro 6, 30mm de cada lado do Furo de 40, com Sada de 3 Graus.
Defina ferramentas adequadas para Furao e Usinagem dos dois novos Furos.
Figuras de Cavidade, Postio e Ranhura
Para esse exerccio o desenho 2D mostrado abaixo ser utilizado. As Figuras sero geradas e utilizadas mais adiante para usinagem 2D. Refira-se a esse esquema de cotas ao preencher os valores.
PMILL Verso 7.0
223
15. Configurao da Figura /Usinagem 2D
PowerMILL
Apague Tudo e Reinicie os Menus Importe o modelo 2d_Wizard_Example.dgk da pasta Powermill_data Models .
Figuras de Ranhura, Cavidade e Postio precisam ser criadas e usinadas. O Assistente de Usinagem 2.5D guia o usurio atravs do processo de criao de percursos 2.5D a partir de modelos de arame ou topologia de superfcie.
Selecione Estratgias de Percurso
224
PMILL Verso 7.0
PowerMILL
15. Configurao da Figura
/Usinagem 2D
Selecione a ficha Desbaste 2.5D. Selecione o Assistente de Usinagem 2D.
Crie uma Nova configurao de figura com o nome Exemplo e selecione Avanar para seguir para o prximo passo do Assistente.
Selecione o modelo de arames do alojamento com o boto esquerdo do mouse; ele ficar amarelo.
PMILL Verso 7.0
225
15. Configurao da Figura /Usinagem 2D
PowerMILL
Defina o topo da figura por um valor Absoluto de 0, fundo por um valor Absoluto de 25 em um ngulo de Sada de 5. Defina o tipo de Figura como Cavidade.
Uma figura de Cavidade criada e exibida na lista de figura.
De-selecione a cavidade. Selecione o contorno interno e utilizando os valores mostrados crie uma Figura de Postio.
Uma figura de Postio criada e exibida na lista de figura.
226
PMILL Verso 7.0
PowerMILL
15. Configurao da Figura
/Usinagem 2D
O Assistente tambm contem uma opo de apagar figuras selecionadas.
Selecione o arame da Linha de Centro e utilizando os valores mostrados crie uma Figura de Rasgo.
Oculte todos os modelos de arames para visualizar as figuras criadas.
Selecione Avanar para prosseguir no Assistente.
PMILL Verso 7.0
227
15. Configurao da Figura /Usinagem 2D
PowerMILL
Esta pgina do assistente permite que o usurio selecione as figuras necessrias para usinagem
Selecione a figura de Ranhura seguido de Avanar.
Esta pgina do assistente permite que o usurio defina parmetros bsicos para o percurso. Nota: Os cones de definio de Usinagem no estaro disponveis antes de definio de um Bloco.
Selecione o cone de Bloco, insira os valores abaixo e Aceite o menu.
228
PMILL Verso 7.0
PowerMILL
15. Configurao da Figura
/Usinagem 2D
Configure Alturas de Mov.Rpidos com Z de Segurana 5 e Z Inicial 2.
Defina Pontos Inicial e Final como Centro do Bloco de Segurana.
Selecione Avanar para prosseguir no Assistente.
Esta pgina do assistente permite que o usurio selecione a estratgia de usinagem. Nota: Desbaste 2.5D o nico tipo de estratgia que pode ser utilizado para usinar Figuras.
PMILL Verso 7.0
229
15. Configurao da Figura /Usinagem 2D
PowerMILL
Selecione a estratgia Desbaste por Contorno em Figuras seguido de Criar. NO feche o assistente de usinagem. Defina uma Fresa de Topo de dimetro 10. Desmarque Aproximar por Fora. Defina Sobre-Metal 0.
Defina Passo Vertical como 2
Defina Direo do Corte como Concordante.
Defina Corte da Ranhura como Linha Central. Aplique o menu.
Um percurso gerado pelo centro da ranhura.
230
PMILL Verso 7.0
PowerMILL
15. Configurao da Figura
/Usinagem 2D
Crie uma cpia do Percurso Salvar Esquerda.
e modifique o Corte da Ranhura para
Um percurso gerado esquerda do centro da ranhura.
Crie uma cpia do Percurso Salvar Direita.
e modifique o Corte da Ranhura para
Um percurso gerado direita do centro da ranhura.
Selecione Voltar no assistente de usinagem para retornar pgina de seleo de figura. Selecione as figuras de Cavidade e Postio seguido de Avanar.
PMILL Verso 7.0
231
15. Configurao da Figura /Usinagem 2D
PowerMILL
Selecione a aresta externa do desenho 2D e no explorer selecione Fronteiras seguido de Criar Fronteira - Definida pelo Usurio.
Crie uma Fronteira definida pelo usurio a partir de Modelo e Aceite o menu de Fronteira.
Esta Fronteira ser usada para criar o Bloco.
232
PMILL Verso 7.0
PowerMILL
15. Configurao da Figura
/Usinagem 2D
Selecione o cone Bloco no assistente de usinagem.
Defina o Bloco por Fronteira, e insira manualmente Min Z -30 antes de selecionar Aceitar.
Selecione Avanar para avanar no assistente.
PMILL Verso 7.0
233
15. Configurao da Figura /Usinagem 2D
PowerMILL
Selecione a estratgia Desbaste por Offsets em Figuras seguido de Criar. NO feche o Assistente de Usinagem.
Defina uma ferramenta Toroidal, dimetro 12, raio 3 Defina Movimento de entrada como Rampa. Defina Sobre-Metal 0.
Defina Passo Vertical como 5 Defina Direo do Corte como Concordante. Marque Passe de Contorno Final e insira uma Tolerncia de 1.0 com ltimo Z.
234
PMILL Verso 7.0
PowerMILL
15. Configurao da Figura
/Usinagem 2D
Aplique o menu e Cancele. Execute todos os percursos no ViewMill.
Ser necessrio definir uma ferramenta adequada para aplicar o ngulo de sada s paredes da cavidade.
Crie uma ferramenta Cnica Esfrica utilizando os valores como mostrado abaixo.
Selecione a estratgia Desbaste por Contorno em Figuras, na pgina de Criao de Percurso do Assistente de Usinagem, seguido de Criar.
PMILL Verso 7.0
235
15. Configurao da Figura /Usinagem 2D
PowerMILL
Preencha o formulrio como mostrado utilizando um valor de Passo Vertical Manual de 25.
Aplique e Cancele o formulrio. Aplique Entradas/Sadas e Ligaes adequadas ao percurso e simule no ViewMill.
Criando Figuras a partir de Furos do modelo
Alm de ser capaz de utilizar geometria 2D importada, superfcies 3D e modelos slidos podem ter Figuras de Furo definidas automaticamente a partir de furos Passantes ou Nopassantes no modelo 3D.
236
PMILL Verso 7.0
PowerMILL
15. Configurao da Figura
/Usinagem 2D
Apague Tudo e Reinicie os Menus e de Arquivo \PoweMILL_Data\Models, Importe o modelo corner_bowl.dgk.
Certifique-se de que o Bloco no esteja definido nessa etapa, uma vez que o topo das figuras de Furo sero criados na dimenso Z mais prxima (Max ou Min) do Bloco. provvel que isso resulte em alguns furos sendo criados com a orientao incorreta (sendo porm possvel inverter uma figura de Furo). Selecione todo o modelo. Clique com o boto direito do mouse sobre Configuraes da Figura e selecione Reconhecer Furos no Modelo.
Calcule um Bloco definido por Caixa em torno do modelo. Oculte o modelo.
PMILL Verso 7.0
237
15. Configurao da Figura /Usinagem 2D
PowerMILL
Uma Figura criada sobre cada um dos furos no modelo (incluindo os rebaixados).
Defina ferramentas adequadas, e ento perfure e crie rebaixo reto nesses furos.
Tampando Furos
Figuras de Furo podem ser utilizadas como base para tampar furos no modelo. Se a interseo do furo com a face superior for no-planar, o PowerMILL tenta tampar o furo com uma superfcie curvada, ajustando a tangncia da superfcie adjacente. Se no for possvel criar as figuras de Furo porque os furos no so sees circulares exatas, ento ser necessrio seguir o procedimento de fechamento no captulo Editar Fronteiras. No exerccio abaixo atravessaremos o processo de fechamento de Figuras de Furo criadas a partir de um modelo.
Exerccio
Apague Tudo e Reinicie os Menus. Importe o modelo Block_with_holes.dgk de PowerMILL_Data.
238
PMILL Verso 7.0
PowerMILL
15. Configurao da Figura
/Usinagem 2D
Calcule um Bloco definido por uma Caixa em torno do modelo (nesse caso os Furos sero criados de cabea pra baixo). Selecione o modelo todo mantendo pressionado o boto esquerdo do mouse e arrastando uma caixa sobre ele.
Em seguida, Figuras de Furo sero criadas a partir do modelo.
Selecione Reconhecer Furos no Modelo.
O Conjunto de Figura 1 ser criado contendo 9 figuras de Furo extrados do modelo.
Nesse caso os furos sero criados de cabea para baixo, precisando portanto ser invertidos.
Clique com o boto direito no Conjunto de Figura 1 e clique Selecionar Tudo seguido de Editar > Inverter Furos.
PMILL Verso 7.0
239
15. Configurao da Figura /Usinagem 2D
PowerMILL
Finalmente, selecione a superfcie superior e ento clique com o boto direito sobre o conjunto de figura 1 e selecione a opo Tampar Furos.
As superfcies tampa sero geradas e um novo modelo chamado Capping Surfaces foi criado juntamente com um novo nvel de mesmo nome.
Clique no cone da lmpada para ocultar a Configurao da Figura 1. Expanda Nveis clicando no smbolo +.
Clique no cone da lmpada para ocultar o nvel.
Desligue tambm o cone da lmpada Configurao da Figura para ocultar as figuras.
As superfcies tampa podem estar orientadas na direo errada.
Selecione todas as superfcies tampa, clique com o boto direito sobre elas e clique em Inverter Seleo.
240
PMILL Verso 7.0
PowerMILL
15. Configurao da Figura
/Usinagem 2D
Clique no cone da lmpada para exibir o nvel Block with holes novamente.
Exerccio:Abra o arquivo 5axis_with_holes.dgk no diretrio de exemplos e tape todos os furos.
Criando Figuras a partir de Modelos 3D.
Apague Tudo e Reinicie os Menus. Importe o modelo 2DExample.dgk de Examples.
O modelo contm uma combinao de Cavidades, Postios e Ranhuras.
Calcule um Bloco definido por Caixa em torno do modelo. Selecione as duas superfcies mostradas.
PMILL Verso 7.0
241
15. Configurao da Figura /Usinagem 2D
PowerMILL
Selecione Estratgias de Percurso . Selecione a ficha Desbaste 2.5D. Selecione o Assistente de Usinagem 2D. Crie uma Nova figura com o Nome Exemplo2 e selecione Avanar para seguir para o prximo passo do Assistente. Insira os valores mostrados e crie uma figura de Cavidade.
O Assistente cria duas cavidades utilizando os dados fornecidos e tambm identifica os trs postios com base na trimagem das superfcies utilizadas.
Selecione os trs Postios e aplique um ngulo de Sada de 3 Graus.
Selecione Avanar para prosseguir no Assistente.
242
PMILL Verso 7.0
PowerMILL
15. Configurao da Figura
/Usinagem 2D
NO selecione quaisquer figuras para usinagem. Deste modo todas as figuras sero usinadas.
Selecione Avanar. Reinicie Alturas de Movimentos Rpidos e Ponto Inicial. Selecione Avanar para prosseguir no Assistente. Selecione a estratgia Desbaste por Offsets em Figuras seguido de Criar. Defina uma Fresa de Topo de dimetro 10. Movimento de Entrada Rampa. Desmarque Aproximar por Fora. Defina Sobre-Metal 1. Configure o Passo Lateral como 8 Configure o Passo Vertical como 4. Defina Direo do Corte como Concordante.
Aplique e Cancele o formulrio.
O percurso deve como mostrado
PMILL Verso 7.0
ser gerado abaixo.
243
15. Configurao da Figura /Usinagem 2D
PowerMILL
Retorne ao estgio de Seleo da figura no Assistente clicando na opo Selecione as Figuras .
Selecione a cavidade que no contenha nenhum Postio.
Avance para o estgio Criar Percursos do Assistente.
244
PMILL Verso 7.0
PowerMILL
15. Configurao da Figura
/Usinagem 2D
Selecione a estratgia Desbaste por Contorno em Figuras seguido de Criar. Altere o nome do percurso para Pocket Finish .
Preencha o formulrio como mostrado utilizando um Passo Vertical Manual, Definido por Plano. Aplique e Cancele o formulrio.
Aplique um movimento de Entrada/sada ao percurso ngulo 90, Raio 5.
Arco Horizontal,
PMILL Verso 7.0
245
15. Configurao da Figura /Usinagem 2D
PowerMILL
Salve o projeto como 2Dtest . Retorne ao Incio do Assistente e crie uma nova Configurao da Figura com o nome Slot .
Selecione o cone Criar um plano de trabalho. Altere o nome do Plano de trabalho para Slot . Selecione Alinhar para a Seleo e clique com o boto esquerdo do mouse centralmente na superfcie inferior da ranhura inclinada (mostrada sombreada abaixo direita).
246
PMILL Verso 7.0
PowerMILL
15. Configurao da Figura
/Usinagem 2D
Um Plano de trabalho criado com o nome Slot posicionado na posio de clique do cursor com o Eixo Z alinhado normalmente s superfcies selecionadas.
Selecione uma vista ao longo do eixo X.
Com a superfcie inferior da ranhura ainda destacada, selecione Avanar para prosseguir no Assistente. Insira os valores mostrados e crie uma figura de Rasgo.
A Figura criada exibindo alas superiores e inferiores que permitem ao usurio definir dinamicamente o topo e a base da figura
PMILL Verso 7.0
247
15. Configurao da Figura /Usinagem 2D
PowerMILL
Selecione a ala superior e arraste o valor ZMax para aproximadamente 30.0mm.
Avance no Assistente para o estgio Parmetros. Defina o Bloco utilizando Caixa em Figura como mostrado no formulrio.
Reinicie Alturas de Mov.Rpidos. Clique Avanar para seguir ao prximo estgio do Assistente. Selecione a estratgia Desbaste por Contorno em Figuras seguido de Criar.
Defina uma Fresa de Topo de dimetro 20. Defina Movimento de Entrada como Mergulho. Desmarque Aproximar por Fora. Defina Sobre-Metal 0. Defina Passo Vertical 5
248
PMILL Verso 7.0
PowerMILL
15. Configurao da Figura
/Usinagem 2D
Defina Direo de Corte como Concordante. Defina Corte da Ranhura como Salvar Esquerda. Aplique e Cancele formulrio. o
A ranhura usinada.
Compensao da Fresa no Desbaste.
Existe uma opo adicional para aplicao de Compensao da Fresa a um percurso disponvel na rea Expert do Dilogo de Desbaste.
Ative o Percurso Pocket Finish . Selecione Configuraes do percurso e crie uma Cpia. Selecione a opo para exibir o menu Expert de Desbaste .
Automtico a configurao padro ao criar um percurso. O PowerMILL compensa o raio inteiro da ferramenta, e ao fazer isso assume que a ferramenta utilizada possui um tamanho preciso, significando que o usurio no precisa definir compensao na mquina ferramenta.
PMILL Verso 7.0
249
15. Configurao da Figura /Usinagem 2D
PowerMILL
Defina o tipo de compensao como Desligado e Aplique o percurso.
Com Desligado selecionado o PowerMILL no compensa o raio da ferramenta. Nesse caso necessrio definir o raio da ferramenta na mquina ferramenta. Esse processo geralmente referido como Part Edge Programming mas de valor limitado j que a maioria das mquinas ferramenta no representar precisamente o contorno em cantos cncavos, ou quando um arco existente for menor que o raio da ferramenta.
Selecione as Configuraes do percurso e crie uma Cpia. Defina o tipo de compensao como Protegido e Aplique o percurso.
Com Protegido selecionado o PowerMILL compensa o raio nominal da ferramenta e a mquina ferramenta compensa qualquer diferena. Isso geralmente referido como Wear Compensation (compensao de desgaste). Corrige para as limitaes da opo Desligado assegurando que, em cantos cncavos, um campo de Raio Mnimo controla o tamanho do arco em cantos aps um offset de raio da ferramenta. A maioria das mquinas ferramenta sero ento capazes de representar precisamente o contorno em cantos cncavos. Isso permite que o PowerMILL utilize o tamanho nominal da ferramenta para verificar colises, mas correes de ltima hora para o tamanho fsico da ferramenta podem ser aplicadas na mquina.
250
PMILL Verso 7.0
PowerMILL
15. Configurao da Figura
/Usinagem 2D
Raio do percurso protegido
PMILL Verso 7.0
251
Você também pode gostar
- NX 8.0 Mill Manufacturing - 3x Cavity Mill Operation GuideDocumento62 páginasNX 8.0 Mill Manufacturing - 3x Cavity Mill Operation Guideabelmil123Ainda não há avaliações
- Apostila Tutorial Inventor - Parte 2 PDFDocumento21 páginasApostila Tutorial Inventor - Parte 2 PDFLucas LaraAinda não há avaliações
- Apostila EdgeCAMDocumento38 páginasApostila EdgeCAMManolo GipielaAinda não há avaliações
- Inventor 9 Apostila TutoriaisDocumento157 páginasInventor 9 Apostila TutoriaisMarta E Júlio Siqueira100% (1)
- EES Manual Introdução Software Engenharia EquaçõesDocumento73 páginasEES Manual Introdução Software Engenharia EquaçõesFabyo Luiz PereiraAinda não há avaliações
- Apostila PRO-E PDFDocumento49 páginasApostila PRO-E PDFEmersonGomesdaSilvaAinda não há avaliações
- Teórica 1 - CNC-convertidoDocumento74 páginasTeórica 1 - CNC-convertidoTHR ImportadosAinda não há avaliações
- Curso de Mastercam x6Documento44 páginasCurso de Mastercam x6Gabriel Henrique0% (1)
- FEAMIG - Problemas de Programação LinearDocumento2 páginasFEAMIG - Problemas de Programação LinearMariana FaleiroAinda não há avaliações
- Apostila Solid EdgeDocumento51 páginasApostila Solid EdgeRonaldo Kanasiro BasilioAinda não há avaliações
- Manual Basico Torno FanucDocumento42 páginasManual Basico Torno FanucJorge RibeiroAinda não há avaliações
- Manual de Treinamento StrategistDocumento16 páginasManual de Treinamento StrategistRoger Alves da Costa100% (1)
- Esquema PowermillDocumento39 páginasEsquema PowermillAlexsandro FerreiraAinda não há avaliações
- Treinamento MasterCam XDocumento26 páginasTreinamento MasterCam XEdson SawadaAinda não há avaliações
- Simulador de Programas de Torno CNCDocumento28 páginasSimulador de Programas de Torno CNCAntonio Marcos MarcosAinda não há avaliações
- Programação Fanuc21T - Tutoriais completos sobre funções e ciclos especiaisDocumento34 páginasProgramação Fanuc21T - Tutoriais completos sobre funções e ciclos especiaisFilhaoPiresAinda não há avaliações
- Apostila PowerMILL 7 - BásicoDocumento142 páginasApostila PowerMILL 7 - BásicoJavier Andres Munoz ChavesAinda não há avaliações
- Apostila Inventor Tutoriais - INICIALDocumento155 páginasApostila Inventor Tutoriais - INICIALEdinho Américo0% (1)
- HD2200 PT PDFDocumento512 páginasHD2200 PT PDFJosé Francisco Ramos Teixeira100% (1)
- Exercício de Fresa Mitsubishi M70Documento347 páginasExercício de Fresa Mitsubishi M70Fabio AlvesAinda não há avaliações
- Repuxo: processos e ferramentasDocumento10 páginasRepuxo: processos e ferramentasStephanie MooreAinda não há avaliações
- ProgramacaoDinamica (Exercicios) PDFDocumento12 páginasProgramacaoDinamica (Exercicios) PDFLLEHCIMAinda não há avaliações
- Apostila de Fresamento Completa - Revisão 1Documento173 páginasApostila de Fresamento Completa - Revisão 1Wesley FernandesAinda não há avaliações
- Desenho de Construções Geométricas Básicas em AutoCADDocumento120 páginasDesenho de Construções Geométricas Básicas em AutoCADthunderarockAinda não há avaliações
- Operação 828 DDocumento234 páginasOperação 828 DAlexsandro FerreiraAinda não há avaliações
- CNC Centro - Usinagem1Documento52 páginasCNC Centro - Usinagem1Wanderley XavierAinda não há avaliações
- Lição 02 PDFDocumento46 páginasLição 02 PDFPablo WesleyAinda não há avaliações
- Machining Strategist PDFDocumento112 páginasMachining Strategist PDFJunior OliveiraAinda não há avaliações
- Apostila SW - Versão 2016Documento268 páginasApostila SW - Versão 2016JhonatanAinda não há avaliações
- Normas técnicas para desenhosDocumento52 páginasNormas técnicas para desenhosDkiogoAinda não há avaliações
- Master Cam CAD/CAM GuideDocumento47 páginasMaster Cam CAD/CAM GuideMarcus Vinicius ViAinda não há avaliações
- Currículo 01Documento3 páginasCurrículo 01Rafael Rodrigues100% (1)
- Programador e Operador de Torno A CNC - FudamentosDocumento58 páginasProgramador e Operador de Torno A CNC - FudamentosLuiz Cezario0% (1)
- Calculando rpm e gpmDocumento6 páginasCalculando rpm e gpmAlison DenizeAinda não há avaliações
- Programação CNC Fanuc: estrutura, funções e comandos básicosDocumento23 páginasProgramação CNC Fanuc: estrutura, funções e comandos básicosRobertodeOLiveiraAinda não há avaliações
- Caderno de Exercícios Do AlunoDocumento13 páginasCaderno de Exercícios Do AlunoCláudio Barretos100% (1)
- Características das máquinas CNC na manufaturaDocumento25 páginasCaracterísticas das máquinas CNC na manufaturaDenylson Lima DantasAinda não há avaliações
- Zeramento automático CNCDocumento5 páginasZeramento automático CNCCaioeFabiAinda não há avaliações
- Principais defeitos smartphonesDocumento12 páginasPrincipais defeitos smartphonesasouza10Ainda não há avaliações
- Aula 3 FaceamentoDocumento16 páginasAula 3 FaceamentojuniorgravataiAinda não há avaliações
- Metodologia Esqueleto em Catia V5Documento34 páginasMetodologia Esqueleto em Catia V5Mario AndradeAinda não há avaliações
- Cálculo TécnicoDocumento136 páginasCálculo TécnicotrennepohlAinda não há avaliações
- Tutorial SolidWorks: Engrenagem de Dentes RetosDocumento11 páginasTutorial SolidWorks: Engrenagem de Dentes RetosRodrigo SantosAinda não há avaliações
- Apostila Curso CNCDocumento108 páginasApostila Curso CNCGerson FreibergerAinda não há avaliações
- Orçamento marcenaria: projeto, materiais e custosDocumento26 páginasOrçamento marcenaria: projeto, materiais e custosRafael AlbuquerqueAinda não há avaliações
- Fundamentos da Estampagem Incremental de Chapas Aplicados ao Aço AISI 304LNo EverandFundamentos da Estampagem Incremental de Chapas Aplicados ao Aço AISI 304LAinda não há avaliações
- Acionamento Remoto De Televisor Com Gsm Usando Comandos Sms Com Módulo Sim800l Programado No ArduinoNo EverandAcionamento Remoto De Televisor Com Gsm Usando Comandos Sms Com Módulo Sim800l Programado No ArduinoAinda não há avaliações
- Aplicando Iot Para Medir Célula De Carga Com Esp8266 (nodemcu) Programado Em ArduinoNo EverandAplicando Iot Para Medir Célula De Carga Com Esp8266 (nodemcu) Programado Em ArduinoAinda não há avaliações
- Power-Mill AvançadoDocumento97 páginasPower-Mill AvançadoJonatas Ezequiel ReisAinda não há avaliações
- Maquinagem Contornos 2d PowermillDocumento13 páginasMaquinagem Contornos 2d Powermilllaro76Ainda não há avaliações
- Fillet e ChamferDocumento14 páginasFillet e ChamferÂngelaCorreiaAinda não há avaliações
- EaD SolidCAM - Fresamento Básico - 3Documento21 páginasEaD SolidCAM - Fresamento Básico - 3negron1977Ainda não há avaliações
- Curva 90° planificaçãoDocumento7 páginasCurva 90° planificaçãoCarla Rodrigues100% (1)
- Tutorial Drafting - CatiaDocumento67 páginasTutorial Drafting - CatiaIago SoaresAinda não há avaliações
- Tutorial Familia de Peças-1Documento14 páginasTutorial Familia de Peças-1Vinícius MeloAinda não há avaliações
- Tutoriais Familia de Peças-2Documento22 páginasTutoriais Familia de Peças-2Vinícius MeloAinda não há avaliações
- Curriculo VagnerDocumento3 páginasCurriculo VagnerVagner Aux CadAinda não há avaliações
- NfeDocumento1 páginaNfeVagner Aux CadAinda não há avaliações
- Contos EróticosDocumento117 páginasContos EróticosVagner Aux CadAinda não há avaliações
- Rele Pisca ChevetteDocumento1 páginaRele Pisca ChevetteVagner Aux CadAinda não há avaliações
- Manual 45Documento7 páginasManual 45Vagner Aux CadAinda não há avaliações
- Seção 06 (Motor) PDFDocumento119 páginasSeção 06 (Motor) PDFVagner Aux CadAinda não há avaliações
- Tabela Torque PDFDocumento1 páginaTabela Torque PDFVagner Aux CadAinda não há avaliações
- Tabela TorqueDocumento1 páginaTabela TorqueVagner Aux CadAinda não há avaliações
- Manual-MIG-130 2013 RV-1.0-20 09 13Documento22 páginasManual-MIG-130 2013 RV-1.0-20 09 13Vagner Aux CadAinda não há avaliações
- Multi MetroDocumento22 páginasMulti MetroRicardo GalvaoAinda não há avaliações
- Multi MetroDocumento22 páginasMulti MetroRicardo GalvaoAinda não há avaliações
- Manual DNI 8174Documento1 páginaManual DNI 8174Vagner Aux CadAinda não há avaliações
- Duas PessoasDocumento2 páginasDuas PessoasVagner Aux CadAinda não há avaliações
- Pegaria Só para VoDocumento1 páginaPegaria Só para VoVagner Aux CadAinda não há avaliações
- Manual 37Documento9 páginasManual 37Vagner Aux CadAinda não há avaliações
- A Lista (Oswaldo Montenegro)Documento10 páginasA Lista (Oswaldo Montenegro)api-26743468100% (1)
- 6th Central Pay Commission Salary CalculatorDocumento15 páginas6th Central Pay Commission Salary Calculatorrakhonde100% (436)
- Que Não Havia AnteDocumento1 páginaQue Não Havia AnteVagner Aux CadAinda não há avaliações
- Uma Coisa Eu AprendiDocumento2 páginasUma Coisa Eu AprendiVagner Aux CadAinda não há avaliações
- O Visitou MeDocumento2 páginasO Visitou MeVagner Aux CadAinda não há avaliações
- Undo IráDocumento3 páginasUndo IráVagner Aux CadAinda não há avaliações
- Tiver Chamando OuvDocumento2 páginasTiver Chamando OuvVagner Aux CadAinda não há avaliações
- Homens A QualDocumento4 páginasHomens A QualVagner Aux CadAinda não há avaliações
- Décadas para NossasDocumento1 páginaDécadas para NossasVagner Aux CadAinda não há avaliações
- SignificadoDocumento22 páginasSignificadoapi-19921374Ainda não há avaliações
- MorteDocumento1 páginaMortemdsilva97871Ainda não há avaliações
- SignificadoDocumento22 páginasSignificadoapi-19921374Ainda não há avaliações
- O Que Você Pode Fazer para Mudar o MundoDocumento1 páginaO Que Você Pode Fazer para Mudar o MundoRenata MeloAinda não há avaliações
- O Que PenseiDocumento1 páginaO Que PenseiVagner Aux CadAinda não há avaliações
- Ser LeveDocumento2 páginasSer LeveVagner Aux CadAinda não há avaliações
- Movimento CircularDocumento6 páginasMovimento CircularGabriellaAinda não há avaliações
- Ventiladores PDFDocumento82 páginasVentiladores PDFgnazareth_67% (3)
- Destilação Fracionada de Água e AcetonaDocumento5 páginasDestilação Fracionada de Água e AcetonaEdu AntunesAinda não há avaliações
- Balanço térmico de caldeirasDocumento4 páginasBalanço térmico de caldeirasalcsimoesAinda não há avaliações
- Guia técnico esterilizador VBTFDocumento55 páginasGuia técnico esterilizador VBTFmf20062009gmailcom100% (1)
- Rochas metamórficas - formação e exemplosDocumento3 páginasRochas metamórficas - formação e exemplosMAriaLopesAinda não há avaliações
- Exercicios Do Iave Geologia Biologia PDFDocumento199 páginasExercicios Do Iave Geologia Biologia PDFAnonymous 3ilQ2PotQV75% (4)
- T01 Principios Da Prospeccao GeoquimicaDocumento53 páginasT01 Principios Da Prospeccao GeoquimicaBal Capone100% (2)
- Aula 5 Propriedades Mecânicas Dos MetaisDocumento71 páginasAula 5 Propriedades Mecânicas Dos MetaisRaianny CarvalhoAinda não há avaliações
- NBR 12025 - MB 3361 - 1990 - Solo-Cimento - Ensaio de Compressao Simples de Corpos-De-prova CiliDocumento2 páginasNBR 12025 - MB 3361 - 1990 - Solo-Cimento - Ensaio de Compressao Simples de Corpos-De-prova CiliErisson F Vieira100% (2)
- Pt26241a - Manual Gcp-2245lsxDocumento112 páginasPt26241a - Manual Gcp-2245lsxRuben Marcos Alava Pico50% (2)
- Mecanismos de fadiga durante exercícioDocumento9 páginasMecanismos de fadiga durante exercícioDênis De Lima Greboggy100% (1)
- Defeitos Na PinturaDocumento72 páginasDefeitos Na PinturaMauroDosSantosCostaAinda não há avaliações
- APOSTILASDocumento92 páginasAPOSTILASNathalia LopesAinda não há avaliações
- ABNT NBR 7199: Guia para projeto e instalação de vidrosDocumento3 páginasABNT NBR 7199: Guia para projeto e instalação de vidrosgabrielzahdiAinda não há avaliações
- Check List CAFDocumento1 páginaCheck List CAFLeandro CunhaAinda não há avaliações
- Qu-Mica Org-Nica - Pr-Tica 07 - S-Ntese Da IsopentilaDocumento5 páginasQu-Mica Org-Nica - Pr-Tica 07 - S-Ntese Da IsopentilaCaroline PadoinAinda não há avaliações
- Exercícios de Álgebra Linear 3Documento9 páginasExercícios de Álgebra Linear 3André Campos RodovalhoAinda não há avaliações
- Aula 07 2017 Agua QuenteDocumento46 páginasAula 07 2017 Agua QuenteBruno ChivalskiAinda não há avaliações
- Tutorial para Conversão de Arquivos para o Formato MecDaisyDocumento9 páginasTutorial para Conversão de Arquivos para o Formato MecDaisyRodrigo CanelaAinda não há avaliações
- A Orientação Educacional Faz Pulsar o Coração Da EscolaDocumento1 páginaA Orientação Educacional Faz Pulsar o Coração Da EscolaZuleica OliveiraAinda não há avaliações
- Máquinas e equipamentos segurançaDocumento2 páginasMáquinas e equipamentos segurançaFatima Camargo100% (1)
- Tecnécio Metaestável (99mTc) Versão LarissaDocumento14 páginasTecnécio Metaestável (99mTc) Versão LarissaRenan MatsudaAinda não há avaliações
- Anais ECICT 2017Documento2.319 páginasAnais ECICT 2017Virginia Williane100% (1)
- Cálculo de esforços em pontesDocumento21 páginasCálculo de esforços em pontesRafael Schena100% (4)
- Reações orgânicas em éteres: propriedades, obtenção e reaçõesDocumento14 páginasReações orgânicas em éteres: propriedades, obtenção e reaçõesAndré Vinycius C. PereiraAinda não há avaliações
- Modelos hidráulicos para simulação de pontes no HEC-RASDocumento38 páginasModelos hidráulicos para simulação de pontes no HEC-RASArthur Cavalcante RochaAinda não há avaliações
- Prova de Matematica 7a Serie III UnidadeDocumento2 páginasProva de Matematica 7a Serie III UnidadeEvertonMenezes100% (2)
- Laudo de Insalubridade e PericulosidadeDocumento752 páginasLaudo de Insalubridade e PericulosidadeJader PinheiroAinda não há avaliações
- Leis de Newton e EnergiaDocumento5 páginasLeis de Newton e EnergiadanielbatistaplAinda não há avaliações