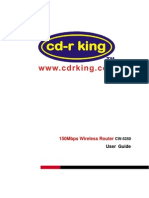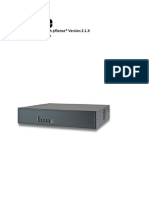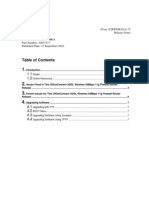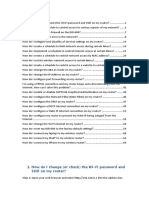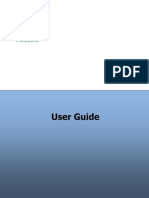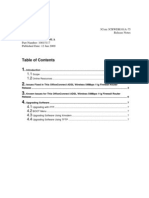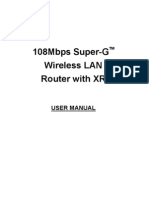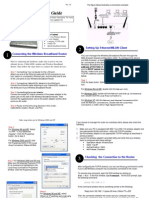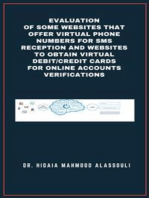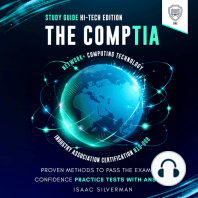Escolar Documentos
Profissional Documentos
Cultura Documentos
Temporary Release Notes: Officeconnect Wireless 54Mbps 11G Access Point 3Crwe454G75 / Wl-524
Enviado por
paula.ossaDescrição original:
Título original
Direitos autorais
Formatos disponíveis
Compartilhar este documento
Compartilhar ou incorporar documento
Você considera este documento útil?
Este conteúdo é inapropriado?
Denunciar este documentoDireitos autorais:
Formatos disponíveis
Temporary Release Notes: Officeconnect Wireless 54Mbps 11G Access Point 3Crwe454G75 / Wl-524
Enviado por
paula.ossaDireitos autorais:
Formatos disponíveis
OfficeConnect Wireless 54Mbps 11g Access Point 3CRWE454G75 / WL-524
Temporary Release Notes
Software version 1.0.0.49 Published Date: January 2009
Table of Contents
1. Introduction................................................................................................................................... 1 1.1 Scope............................................................................................................................... 1 1.2 Online Resources ............................................................................................................ 1 1.3 System Requirements...................................................................................................... 2 2. Issues Fixed in Release 1.0.0.49 ................................................................................................. 3 3. Known Issues for Release v1.0.0.49............................................................................................ 3 4. Upgrading Software ..................................................................................................................... 3
1. Introduction
1.1 Scope
This release notes summarizes the operational requirements and known issues for the 3Com OfficeConnect Wireless 54 Mbps 11g Access Point. The following software is included: Software Release Filenames 1.0.0.49 Operational Software - 3ComSultan2_20080702_10049_US.fim
1.2 Online Resources
To obtain a copy of the 3Com OfficeConnect Wireless 54 Mbps 11g Access Point Quick Start Guide, visit the 3Com Web site: www.3Com.com.
To obtain current software updates (maintenance releases) and associated release notes for the 3Com OfficeConnect Wireless 54 Mbps 11g Access Point and other 3Com products, visit the 3Com Web site: http://www.3Com.com/downloads
3Com OfficeConnect v1.0.0.49 Wireless 54 Mbps 11g Access Point
Release Notes Page 2 of 3
1.3 System Requirements
Release 1.0.0.49 of the Operation Software runs on the 3Com OfficeConnect Wireless 54 Mbps 11g Access Point (model number 3CRWE454G75 / WL-524).
1.3.1 Initial Addressing for the Access Point
The OfficeConnect Wireless 54 Mbps 11g Access Point (AP) receives its initial network address according to the following sequence: 1. The AP boots up 2. The AP searches the network for a DHCP Server to get its initial network address. 3. If the AP detects a DHCP server, it receives an IP address, subnet mask and default gateway from this server. 4. If the AP does not reach a DHCP server, it will set itself to a static initial IP address of 192.168.1.250, Subnet Mask 255.255.255.0. I In some cases, if the 3Com discovery tool (included with unit) does not detect the AP, and no DHCP server is available, the AP has probably defaulted to this address. To communicate with an AP using the default address, follow this procedure: 1. Set the IP address of your PC to any address in the same IP subnet as the AP (for example 192.168.1.10), with subnet mask the same as the AP (255.255.255.0). 2. Point your web browser at the Access Point default address: 192.168.1.250. 3. At this time you will be able to log in and change the operating mode, and change the static IP address if needed.
3Com recommends that you set a static IP address in the Access Point so that you will always know the IP address. Depending on the DHCP server used, a different IP address could be assigned to the Access Point with each reboot.
3Com OfficeConnect v1.0.0.49 Wireless 54 Mbps 11g Access Point
Release Notes Page 3 of 3
2. Issues Fixed in Release 1.0.0.49 since 1.0.0.44
After the AP lost contact with a remote AP, it could continuously reboot The site survey feature prevented repeater mode working correctly
Under some circumstances, in repeater mode, the signal level would decrease The WDS online help has been improved
3. Known Issues for Release v1.0.0.44
The AP Discovery tool might return multiple instances of the same AP after a discovery. To verify the correct AP is discovered, check the MAC address listed in the table of the Discovery tool with the MAC address on the back of the AP. When using WDS Bridge mode, wireless clients are not allowed to associate to the AP. Only LAN to LAN connectivity, as this is a point-to-point connection. At present WDS does not support WPA encryption. ALL changes to the Setup page must be followed by an Apply on the bottom of the page, to take effect. In addition, after setting Configure Security on the Security configuration popup page, you must also press the apply button on the Setup page, for changes to take effect.
4. Upgrading Software
To upgrade the software in the 3Com OfficeConnect Wireless 54 Mbps 11g Access Point, perform the following procedure: 1. Obtain the appropriate upgrade for your device. The upgrade file available from the 3Com web site may be provided in a Zip or EXE format. If it is, please unzip the file or run the executable to reveal the upgrade file. The upgrade file usually has a file suffix of .fim. 2. Access the AP management interface by pointing your web browser at the IP address for the Access Point. 3. Log in to the user interface by typing the administrator password (Default is admin without quotes). 4. Select the System tab on the menu on the left side of the page. 5. Click on the browse button which will open a screen for you to select a filename to load into the Access Point. Select open. 6. Press the Upgrade Firmware button. 7. Wait until the unit provides the login page again.
Você também pode gostar
- Hiding Web Traffic with SSH: How to Protect Your Internet Privacy against Corporate Firewall or Insecure WirelessNo EverandHiding Web Traffic with SSH: How to Protect Your Internet Privacy against Corporate Firewall or Insecure WirelessAinda não há avaliações
- CN 11 WeekDocumento18 páginasCN 11 WeekMmi IndabettuAinda não há avaliações
- Rconfig: Program User S GuideDocumento26 páginasRconfig: Program User S GuidezvonebulAinda não há avaliações
- Airlink101 Access Point - Ap431wDocumento42 páginasAirlink101 Access Point - Ap431wJim ParentAinda não há avaliações
- Wireless Sync Howto: Using Jpilot To Sync Your Palmos Device To Your Desktop Across A Wireless (802.11B) NetworkDocumento9 páginasWireless Sync Howto: Using Jpilot To Sync Your Palmos Device To Your Desktop Across A Wireless (802.11B) Networka.gAinda não há avaliações
- Penetration Testing of Computer Networks Using BurpSuite and Various Penetration Testing ToolsNo EverandPenetration Testing of Computer Networks Using BurpSuite and Various Penetration Testing ToolsAinda não há avaliações
- Step-by-Step Configuration: Kerio TechnologiesDocumento30 páginasStep-by-Step Configuration: Kerio TechnologiesHamzaKhanAinda não há avaliações
- Penetration Testing of Computer Networks Using Burpsuite and Various Penetration Testing ToolsNo EverandPenetration Testing of Computer Networks Using Burpsuite and Various Penetration Testing ToolsAinda não há avaliações
- Intercell Dual-Carrier TDD Enterprise Small Cell Configuration GuideDocumento54 páginasIntercell Dual-Carrier TDD Enterprise Small Cell Configuration GuideCarlos GuevaraAinda não há avaliações
- Quick Start Guide: Heck Y PPSDocumento16 páginasQuick Start Guide: Heck Y PPSShahram SametAinda não há avaliações
- User Manual INITIALDocumento45 páginasUser Manual INITIALAdriana ZamanAinda não há avaliações
- SP926 User ManualDocumento28 páginasSP926 User ManualAnas Asma MghardaouiAinda não há avaliações
- Siemonster v4 Demo Build Guide v12Documento14 páginasSiemonster v4 Demo Build Guide v12Amine NedjadiAinda não há avaliações
- Bench 7Documento34 páginasBench 7maham sabir100% (1)
- Virtual Internet ProtocalDocumento11 páginasVirtual Internet ProtocalLakshman BaaleAinda não há avaliações
- CW-5350 User ManualDocumento22 páginasCW-5350 User ManualKim RedondoAinda não há avaliações
- PfSense FW-7551 Quick Start Guide 7-18-14Documento15 páginasPfSense FW-7551 Quick Start Guide 7-18-14dionisionietoAinda não há avaliações
- AR4505NW A LF 32 V1.12.04.a Real Ease NoteDocumento7 páginasAR4505NW A LF 32 V1.12.04.a Real Ease NotemoisesandreAinda não há avaliações
- "Talk2M Free+" Remote-Access Connectivity Solution For eWON DevicesDocumento54 páginas"Talk2M Free+" Remote-Access Connectivity Solution For eWON Devicestorbel torbelAinda não há avaliações
- DIR-600 FAQ B5 v1Documento75 páginasDIR-600 FAQ B5 v1Marcos SalvatierraAinda não há avaliações
- Installation IsoDocumento18 páginasInstallation IsoSam SwitchAinda não há avaliações
- Wireless Install Guide English Samsung CLX-9352Documento12 páginasWireless Install Guide English Samsung CLX-9352BoxAinda não há avaliações
- Setup Proxy Server using CCProxy SoftwareDocumento12 páginasSetup Proxy Server using CCProxy SoftwareAyeth Faustino0% (1)
- Manual Tenda Wireless-N Router w311r+ New enDocumento66 páginasManual Tenda Wireless-N Router w311r+ New enSanna NasaAinda não há avaliações
- Object PrintDocumento68 páginasObject PrintComputer Resourse Center AdminAinda não há avaliações
- CW-5350 User ManualDocumento22 páginasCW-5350 User ManualFelmerPolancoRodaAinda não há avaliações
- User Manual: Downloaded From Manuals Search EngineDocumento35 páginasUser Manual: Downloaded From Manuals Search EngineRolando quirogaAinda não há avaliações
- CW 5350 User ManualDocumento23 páginasCW 5350 User ManualJeffrey AquinoAinda não há avaliações
- 3CRWDR101A-75 V1.12.01a RealeaseNoteDocumento7 páginas3CRWDR101A-75 V1.12.01a RealeaseNotedayaneanitaAinda não há avaliações
- 5707e9cc972d3 Wwb6 Quickstart Guide EnglishDocumento8 páginas5707e9cc972d3 Wwb6 Quickstart Guide EnglishRosalino Castillejos PinedaAinda não há avaliações
- Flir Cloud Client Cms Manual en r2Documento44 páginasFlir Cloud Client Cms Manual en r2Arturo PicolinAinda não há avaliações
- User-Manual-1587358 Tenda W303Documento66 páginasUser-Manual-1587358 Tenda W303wasiuddinAinda não há avaliações
- CR35iNG QSGDocumento12 páginasCR35iNG QSGAthanase WogninAinda não há avaliações
- VF-747 RFID Fixed ReaderDocumento45 páginasVF-747 RFID Fixed Readerlikhon100Ainda não há avaliações
- AWAP602 ManualDocumento41 páginasAWAP602 ManualdivxnsAinda não há avaliações
- Lab5 2 2Documento4 páginasLab5 2 2revitAinda não há avaliações
- CCM15 Pentru SistemBMS-UtilizareDocumento1 páginaCCM15 Pentru SistemBMS-Utilizareanon_113615945Ainda não há avaliações
- ROUTER ENCORE HWI-SG - Manual PDFDocumento50 páginasROUTER ENCORE HWI-SG - Manual PDFMacarena MussaAinda não há avaliações
- CR15i Quick Start GuideDocumento12 páginasCR15i Quick Start GuideNavin KumarAinda não há avaliações
- RHF2S308 WEB User Manual-V1.0Documento15 páginasRHF2S308 WEB User Manual-V1.0Mario Vladimir Suarez ChanchayAinda não há avaliações
- How To Install ProxyDocumento21 páginasHow To Install ProxyCharles OvensAinda não há avaliações
- User's Manual 150Mbps Wireless Broadband Router Model No.: SP916NLDocumento81 páginasUser's Manual 150Mbps Wireless Broadband Router Model No.: SP916NLpichirikabvAinda não há avaliações
- Ccproxy Server Installation PDFDocumento12 páginasCcproxy Server Installation PDFBùi Tuấn AnhAinda não há avaliações
- Manual-108M Router PDFDocumento47 páginasManual-108M Router PDFCalin Paul-DoruAinda não há avaliações
- Wsc2011 Tp39 m1 Actual enDocumento9 páginasWsc2011 Tp39 m1 Actual enJhody Setiawan SekardonoAinda não há avaliações
- SL 10317Documento22 páginasSL 10317emcviltAinda não há avaliações
- ARGtek CPE2615 User ManualDocumento48 páginasARGtek CPE2615 User ManualPriyo SanyotoAinda não há avaliações
- 11bg USB AdapterDocumento30 páginas11bg USB AdapterruddyhackerAinda não há avaliações
- Airlink Wireless Router Rt210wDocumento4 páginasAirlink Wireless Router Rt210wdonsterthemonsterAinda não há avaliações
- How To Upgrade A TP-Link Easy Smart SwitchDocumento4 páginasHow To Upgrade A TP-Link Easy Smart SwitchmarcosAinda não há avaliações
- CCNP Security Secure Lab GuideDocumento150 páginasCCNP Security Secure Lab Guidebkaraqa67% (3)
- SECURE10LGDocumento150 páginasSECURE10LGAzzafirAinda não há avaliações
- How Do I Connect To A Remote Front Panel That Is Hosted Behind A Remote RouterDocumento4 páginasHow Do I Connect To A Remote Front Panel That Is Hosted Behind A Remote RouterGomia DetuttiAinda não há avaliações
- 02 - HP Intelligent Management Center (IMC) Basic Platform Getting Started Guide c03673743Documento43 páginas02 - HP Intelligent Management Center (IMC) Basic Platform Getting Started Guide c03673743Hugo MüllerAinda não há avaliações
- iM-Connect: Protocol Conversion Software User GuideDocumento61 páginasiM-Connect: Protocol Conversion Software User GuideGeovanni CandoAinda não há avaliações
- TechInfo - AU400Documento46 páginasTechInfo - AU400maran.suguAinda não há avaliações
- Microsoft Azure Infrastructure Services for Architects: Designing Cloud SolutionsNo EverandMicrosoft Azure Infrastructure Services for Architects: Designing Cloud SolutionsAinda não há avaliações
- CCNA: 3 in 1- Beginner's Guide+ Tips on Taking the Exam+ Simple and Effective Strategies to Learn About CCNA (Cisco Certified Network Associate) Routing And Switching CertificationNo EverandCCNA: 3 in 1- Beginner's Guide+ Tips on Taking the Exam+ Simple and Effective Strategies to Learn About CCNA (Cisco Certified Network Associate) Routing And Switching CertificationAinda não há avaliações
- The Ultimate Kali Linux Book - Second Edition: Perform advanced penetration testing using Nmap, Metasploit, Aircrack-ng, and EmpireNo EverandThe Ultimate Kali Linux Book - Second Edition: Perform advanced penetration testing using Nmap, Metasploit, Aircrack-ng, and EmpireAinda não há avaliações
- Computer Networking: The Complete Guide to Understanding Wireless Technology, Network Security, Computer Architecture and Communications Systems (Including Cisco, CCNA and CCENT)No EverandComputer Networking: The Complete Guide to Understanding Wireless Technology, Network Security, Computer Architecture and Communications Systems (Including Cisco, CCNA and CCENT)Ainda não há avaliações
- Computer Networking: The Complete Beginner's Guide to Learning the Basics of Network Security, Computer Architecture, Wireless Technology and Communications Systems (Including Cisco, CCENT, and CCNA)No EverandComputer Networking: The Complete Beginner's Guide to Learning the Basics of Network Security, Computer Architecture, Wireless Technology and Communications Systems (Including Cisco, CCENT, and CCNA)Nota: 4 de 5 estrelas4/5 (4)
- CEH Certified Ethical Hacker Practice Exams, Third EditionNo EverandCEH Certified Ethical Hacker Practice Exams, Third EditionAinda não há avaliações
- AWS Certified Cloud Practitioner Study Guide: CLF-C01 ExamNo EverandAWS Certified Cloud Practitioner Study Guide: CLF-C01 ExamNota: 5 de 5 estrelas5/5 (1)
- The Compete Ccna 200-301 Study Guide: Network Engineering EditionNo EverandThe Compete Ccna 200-301 Study Guide: Network Engineering EditionNota: 5 de 5 estrelas5/5 (4)
- Computer Systems and Networking Guide: A Complete Guide to the Basic Concepts in Computer Systems, Networking, IP Subnetting and Network SecurityNo EverandComputer Systems and Networking Guide: A Complete Guide to the Basic Concepts in Computer Systems, Networking, IP Subnetting and Network SecurityNota: 4.5 de 5 estrelas4.5/5 (13)
- Evaluation of Some Websites that Offer Virtual Phone Numbers for SMS Reception and Websites to Obtain Virtual Debit/Credit Cards for Online Accounts VerificationsNo EverandEvaluation of Some Websites that Offer Virtual Phone Numbers for SMS Reception and Websites to Obtain Virtual Debit/Credit Cards for Online Accounts VerificationsAinda não há avaliações
- Hacking: A Beginners Guide To Your First Computer Hack; Learn To Crack A Wireless Network, Basic Security Penetration Made Easy and Step By Step Kali LinuxNo EverandHacking: A Beginners Guide To Your First Computer Hack; Learn To Crack A Wireless Network, Basic Security Penetration Made Easy and Step By Step Kali LinuxNota: 4.5 de 5 estrelas4.5/5 (67)
- Amazon Web Services (AWS) Interview Questions and AnswersNo EverandAmazon Web Services (AWS) Interview Questions and AnswersNota: 4.5 de 5 estrelas4.5/5 (3)
- ITIL 4: Digital and IT strategy: Reference and study guideNo EverandITIL 4: Digital and IT strategy: Reference and study guideNota: 5 de 5 estrelas5/5 (1)
- The CompTIA Network+ Computing Technology Industry Association Certification N10-008 Study Guide: Hi-Tech Edition: Proven Methods to Pass the Exam with Confidence - Practice Test with AnswersNo EverandThe CompTIA Network+ Computing Technology Industry Association Certification N10-008 Study Guide: Hi-Tech Edition: Proven Methods to Pass the Exam with Confidence - Practice Test with AnswersAinda não há avaliações
- ITIL 4: Create, Deliver and Support: Reference and study guideNo EverandITIL 4: Create, Deliver and Support: Reference and study guideAinda não há avaliações
- ITIL® 4 Create, Deliver and Support (CDS): Your companion to the ITIL 4 Managing Professional CDS certificationNo EverandITIL® 4 Create, Deliver and Support (CDS): Your companion to the ITIL 4 Managing Professional CDS certificationNota: 5 de 5 estrelas5/5 (2)
- AWS Certified Solutions Architect Study Guide: Associate SAA-C02 ExamNo EverandAWS Certified Solutions Architect Study Guide: Associate SAA-C02 ExamAinda não há avaliações