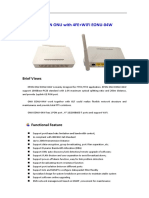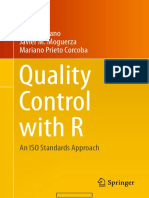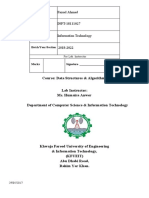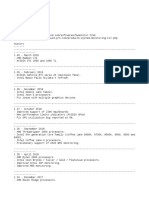Escolar Documentos
Profissional Documentos
Cultura Documentos
Shortcut Keys Power Point
Enviado por
khalilkenkingDireitos autorais
Formatos disponíveis
Compartilhar este documento
Compartilhar ou incorporar documento
Você considera este documento útil?
Este conteúdo é inapropriado?
Denunciar este documentoDireitos autorais:
Formatos disponíveis
Shortcut Keys Power Point
Enviado por
khalilkenkingDireitos autorais:
Formatos disponíveis
Computer Application MS PowerPoint
Action Keystroke Action Keystroke
Document actions Formatting
Open a presentation CTRL+O Select all CTRL+A
New presentation CTRL+N Copy CTRL+C
Save As F12 Cut CTRL+X
Save CTRL+S Paste CTRL+V
Print CTRL+P Undo CTRL+Z
Help F1 Redo CTRL+Y
Presentation actions Bold CTRL+B
Begin slide show F5 Italics CTRL+I
ENTER or Underline CTRL+U
Next slide Down arrow Left justified CTRL+L
key
Center justified CTRL+E
BACKSPACE or
Previous slide Right justified CTRL+R
Up arrow key
ALT+SHIFT+Left
Activate pen tool CTRL+P Promote list item
arrow
Erase pen strokes E
ALT+SHIFT+Right
Deactivate pen tool CTRL+A Demote list item
arrow or TAB
Show/Hide black screen B Editing
Show/Hide white screen W Find CTRL+F
Show/Hide pointer & Replace CTRL+H
A
button
Insert hyperlink CTRL+K
End slide show ESC
New slide CTRL+M
Spell checker F7
Macros ALT+F8
Computer Application MS PowerPoint
Design Tips
Use contrasting colors for the text and the background so the text will be easy
to read.
Use font size large enough to be seen from the back of the room where the
presentation will be held. A font size of 24-point or larger is recommended.
Use short phrases and sentences to convey your message.
Use simple slide transitions. Too many different transitions will distract your
audience from the subject of the presentation.
Avoid cluttering the slides with too much text or graphics. Your audience
should hear what you have to say and not be distracted by a busy screen.
Keep text simple and easy to read by not using many different text effects
such as bold, italics, underlining, larger font size for emphasis
within a sentence, or a different font all on the same slide.
Presentation Basics
Begin the slide show by clicking the Slide Show button on the bottom of the
screen.
Move to the next slide by pressing the SPACE BAR, ENTER, PAGE DOWN,
or right arrow keys or by clicking the left mouse button.
Go back to the previous slide by pressing BACKSPACE, PAGE UP, or the left
arrow key.
To end the slideshow before it is complete press ESC on the keyboard.
A pen tool is available for drawing on the screen with the mouse. Press
CTRL+P or click the right mouse button at any time and a popup window will
appear. Choose Pen and the pointer will change to a pen that allows you to
draw freehand on the screen using the mouse. Press the E key to erase all
pen strokes. Press CTRL+A to disable the pen feature and revert the pen
back to a pointer arrow.
If you would like to use the pen to draw on a blank screen during a
presentation, press the B or W keys, or select Screen/Black Screen from
the popup menu and the screen will turn black. Press B or W again or choose
Next from the popup menu to return to the presentation when you are
finished drawing.
To hide the pointer and button from the screen press the A key.
Be sure to preview the slide show using a projector if one will be used during
the presentation. Words or graphics that are close to the edge of the screen
may be cut off by the projector.
Você também pode gostar
- The Yellow House: A Memoir (2019 National Book Award Winner)No EverandThe Yellow House: A Memoir (2019 National Book Award Winner)Nota: 4 de 5 estrelas4/5 (98)
- The Subtle Art of Not Giving a F*ck: A Counterintuitive Approach to Living a Good LifeNo EverandThe Subtle Art of Not Giving a F*ck: A Counterintuitive Approach to Living a Good LifeNota: 4 de 5 estrelas4/5 (5795)
- Elon Musk: Tesla, SpaceX, and the Quest for a Fantastic FutureNo EverandElon Musk: Tesla, SpaceX, and the Quest for a Fantastic FutureNota: 4.5 de 5 estrelas4.5/5 (474)
- A Heartbreaking Work Of Staggering Genius: A Memoir Based on a True StoryNo EverandA Heartbreaking Work Of Staggering Genius: A Memoir Based on a True StoryNota: 3.5 de 5 estrelas3.5/5 (231)
- Hidden Figures: The American Dream and the Untold Story of the Black Women Mathematicians Who Helped Win the Space RaceNo EverandHidden Figures: The American Dream and the Untold Story of the Black Women Mathematicians Who Helped Win the Space RaceNota: 4 de 5 estrelas4/5 (895)
- Never Split the Difference: Negotiating As If Your Life Depended On ItNo EverandNever Split the Difference: Negotiating As If Your Life Depended On ItNota: 4.5 de 5 estrelas4.5/5 (838)
- The Little Book of Hygge: Danish Secrets to Happy LivingNo EverandThe Little Book of Hygge: Danish Secrets to Happy LivingNota: 3.5 de 5 estrelas3.5/5 (400)
- The Hard Thing About Hard Things: Building a Business When There Are No Easy AnswersNo EverandThe Hard Thing About Hard Things: Building a Business When There Are No Easy AnswersNota: 4.5 de 5 estrelas4.5/5 (345)
- The Unwinding: An Inner History of the New AmericaNo EverandThe Unwinding: An Inner History of the New AmericaNota: 4 de 5 estrelas4/5 (45)
- Team of Rivals: The Political Genius of Abraham LincolnNo EverandTeam of Rivals: The Political Genius of Abraham LincolnNota: 4.5 de 5 estrelas4.5/5 (234)
- The World Is Flat 3.0: A Brief History of the Twenty-first CenturyNo EverandThe World Is Flat 3.0: A Brief History of the Twenty-first CenturyNota: 3.5 de 5 estrelas3.5/5 (2259)
- Devil in the Grove: Thurgood Marshall, the Groveland Boys, and the Dawn of a New AmericaNo EverandDevil in the Grove: Thurgood Marshall, the Groveland Boys, and the Dawn of a New AmericaNota: 4.5 de 5 estrelas4.5/5 (266)
- The Emperor of All Maladies: A Biography of CancerNo EverandThe Emperor of All Maladies: A Biography of CancerNota: 4.5 de 5 estrelas4.5/5 (271)
- The Gifts of Imperfection: Let Go of Who You Think You're Supposed to Be and Embrace Who You AreNo EverandThe Gifts of Imperfection: Let Go of Who You Think You're Supposed to Be and Embrace Who You AreNota: 4 de 5 estrelas4/5 (1090)
- The Sympathizer: A Novel (Pulitzer Prize for Fiction)No EverandThe Sympathizer: A Novel (Pulitzer Prize for Fiction)Nota: 4.5 de 5 estrelas4.5/5 (121)
- 1Documento24 páginas1Raja Sohail BilalAinda não há avaliações
- Data Stage PPT MaterialsDocumento216 páginasData Stage PPT MaterialsAntoni GomezAinda não há avaliações
- Introduction To Fuzzy SetDocumento2 páginasIntroduction To Fuzzy SetTria Putri NoviasariAinda não há avaliações
- EPON ONU EONU-04W Datasheet V1Documento4 páginasEPON ONU EONU-04W Datasheet V1Andres Alberto ParraAinda não há avaliações
- Algorithm Design: Project Team: AJIT ANTIL (2K19/EE/026) Sunny (2K19/Ee/Xxx)Documento7 páginasAlgorithm Design: Project Team: AJIT ANTIL (2K19/EE/026) Sunny (2K19/Ee/Xxx)Ajit AntilAinda não há avaliações
- DS - Unit 3 (PPT 1.1)Documento18 páginasDS - Unit 3 (PPT 1.1)19BCA1099PUSHP RAJAinda não há avaliações
- A Star Search PDFDocumento6 páginasA Star Search PDFtechwizseetha100% (1)
- RFIDTaiwan Experience PDFDocumento10 páginasRFIDTaiwan Experience PDFCibyBaby PunnamparambilAinda não há avaliações
- Quality Control With R An ISO Standards Approach Use R 1st Ed 2015 Edition PRGDocumento373 páginasQuality Control With R An ISO Standards Approach Use R 1st Ed 2015 Edition PRGAldrin HernandezAinda não há avaliações
- Hypre-2.0.0 Usr ManualDocumento83 páginasHypre-2.0.0 Usr Manualmojo63_99Ainda não há avaliações
- 55101-mt - Design and Analysis of AlgorithmsDocumento2 páginas55101-mt - Design and Analysis of AlgorithmsSRINIVASA RAO GANTAAinda não há avaliações
- Proposal - SAAS System For Customer ServiceDocumento17 páginasProposal - SAAS System For Customer ServicefstabhiAinda não há avaliações
- Advanced Fulfillment: Streamline Fulfillment To Reduce Errors, Generate More Transactions, and Increase ProductivityDocumento2 páginasAdvanced Fulfillment: Streamline Fulfillment To Reduce Errors, Generate More Transactions, and Increase ProductivitydianjulianAinda não há avaliações
- STRDE825 ServiceDocumento62 páginasSTRDE825 Servicefernando3670Ainda não há avaliações
- Operation and Maintenance Guide of The BSC6900 GSM Based On The Web LMT - CDocumento68 páginasOperation and Maintenance Guide of The BSC6900 GSM Based On The Web LMT - Candroid nguyenAinda não há avaliações
- Civica's Universal Pensions Manager (UPM) Pensions Administration System Achieves Top RatingDocumento2 páginasCivica's Universal Pensions Manager (UPM) Pensions Administration System Achieves Top RatingCivicaGroupAinda não há avaliações
- Getting Started With SPC For Excel PDFDocumento70 páginasGetting Started With SPC For Excel PDFThang PhamAinda não há avaliações
- Lab Manual 11 DSADocumento12 páginasLab Manual 11 DSAinft18111035 KFUEITAinda não há avaliações
- Internet of Things For Smart CitiesDocumento13 páginasInternet of Things For Smart CitiesJavier Andrade FloresAinda não há avaliações
- Software User's Documentation For The: Franchisee Management PortalDocumento59 páginasSoftware User's Documentation For The: Franchisee Management PortalHeeranand ChandwaniAinda não há avaliações
- History of DifferentiationDocumento4 páginasHistory of DifferentiationtutorciecleteamAinda não há avaliações
- GX Work 2Documento9 páginasGX Work 2Hanafi HariyantoAinda não há avaliações
- 02 LTE Standard Action - RF Channel Auditing Simplified Version V1Documento66 páginas02 LTE Standard Action - RF Channel Auditing Simplified Version V1Dede100% (3)
- WinForms TrueDBGridDocumento362 páginasWinForms TrueDBGridgusvader100% (1)
- Lexmark X792 (7562)Documento746 páginasLexmark X792 (7562)MervinSnerdAinda não há avaliações
- Microsoft Office 365 Customer Decision FrameworkDocumento14 páginasMicrosoft Office 365 Customer Decision FrameworkthinkofdevilAinda não há avaliações
- HWM ReadmeDocumento3 páginasHWM ReadmeFabian VargasAinda não há avaliações
- Digital Entrepreneurship Program: Course-Career-IncomeDocumento15 páginasDigital Entrepreneurship Program: Course-Career-IncomeSuyog PatilAinda não há avaliações
- Tivoli Composite Application Manager For Transactions Best Practices For Web Server MonitoringDocumento10 páginasTivoli Composite Application Manager For Transactions Best Practices For Web Server MonitoringManika TanejaAinda não há avaliações
- Advantages and Disadvantages of FFT Analyzer TechnologyDocumento3 páginasAdvantages and Disadvantages of FFT Analyzer TechnologyNarendra KulkarniAinda não há avaliações