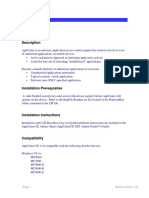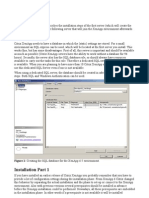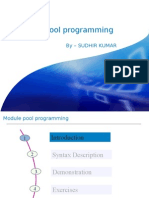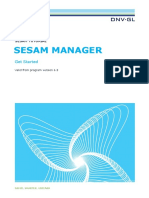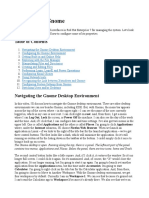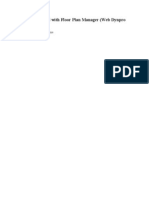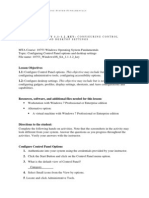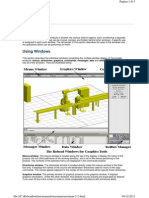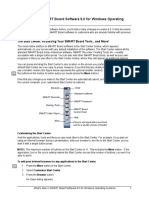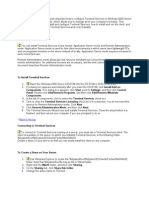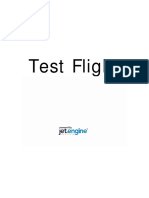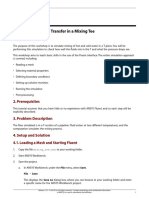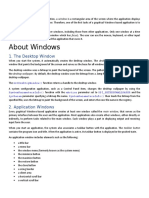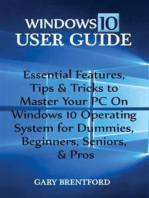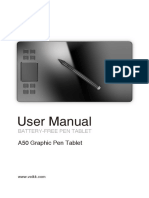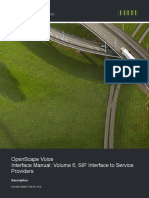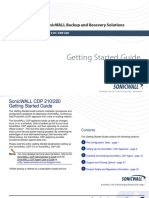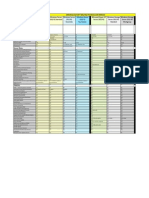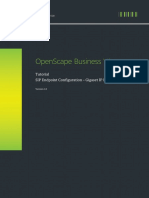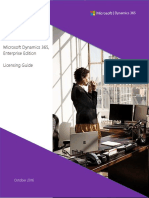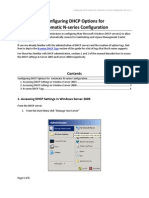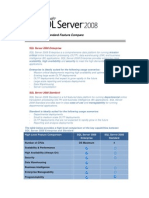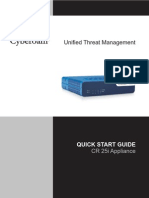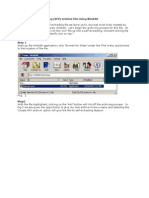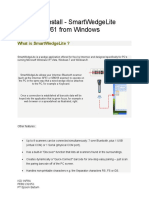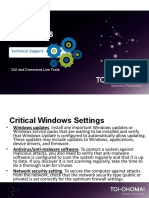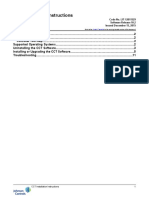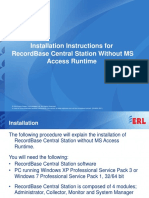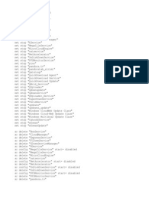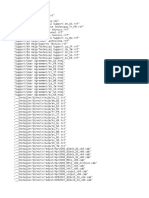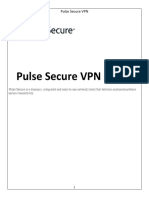Escolar Documentos
Profissional Documentos
Cultura Documentos
Configuring XenApp Display Settings
Enviado por
NVDescrição original:
Direitos autorais
Formatos disponíveis
Compartilhar este documento
Compartilhar ou incorporar documento
Você considera este documento útil?
Este conteúdo é inapropriado?
Denunciar este documentoDireitos autorais:
Formatos disponíveis
Configuring XenApp Display Settings
Enviado por
NVDireitos autorais:
Formatos disponíveis
Configuring XenApp Display Settings rev08.17.
12
Configuring XenApp Display Settings
Summary
Applications delivered by XenApp can be configured to display at varying sizes on the screen. This setting can also be applied to published desktop environments delivered via XenApp. Depending on the display settings used this can affect how much of the desktop UI is visible as well as how certain keyboard commands are handled. For example: A Windows desktop session being delivered by XenApp at Full Screen will fill the entire screen and respond to the ALT+TAB command in the same way a standalone PC running Windows would - by cycling through any Windows applications that are currently running. However, a desktop being delivered at a percentage of the screen size (90%, for example) will leave part of the Receiver interface visible behind it and ALT+TAB commands will cycle you through open XenApp applications rather than affecting your Windows desktop session. Other display settings may result in portions of the desktop UI being hidden or difficult to see, such as the Windows Task Bar towards the bottom of the screen. This article provides a brief overview of the settings that affect application and XenApp published desktop display sizes as well as including some visual references for different display modes.
Scope
The information contained within this article is relevant for the following NComputing products: N400 N500 N500w
Accessing Citrix Application Display Settings
1. From your XenApp server, open the Citrix App Center. 2. Under Citrix Resources -> [name of your XenApp farm] -> Applications, locate the application or published desktop that you wish to adjust. 3. Right-click on the application or published desktop and select "Application Properties" from the right-click menu.
Page 1 of 3
Configuring XenApp Display Settings rev08.17.12
4. In the Application Properties menu, expand the Advanced category and click on Appearance. 5. You can now adjust the Session Window Size of the application or published desktop in question.
Page 2 of 3
Configuring XenApp Display Settings rev08.17.12
Additional Information
Below are some examples of a XenApp published desktop being displayed at three different Session Window Size settings. These examples illustrate some of the visual and functional differences of each of these settings.
Session Window Size: Full Screen Note that the published desktop UI takes up the entire screen, and no part of the Receiver is visible. Alt+Tab keystrokes are handled as instructions to the Windows environment, and cycle through any currently open Windows applications.
Session Window Size: 99% Note that the bottom portion of the screen leaves Receiver applications visible, and that the Windows Taskbar is not visible at this setting. Alt+Tab keystrokes are handled as instructions to the Receiver, and not the published desktop UI.
Session Window Size: 90% Note that the bottom portion of the screen leaves Receiver applications visible, but that the Windows Taskbar is also visible at this setting. Alt+Tab keystrokes are handled as instructions to the Receiver, and not the published desktop UI.
Page 3 of 3
Você também pode gostar
- Let's Web Dynpro. Part I: Web Dynpro: It Is Neither A Tool With Only Drag and Drop (Those Who HaveDocumento80 páginasLet's Web Dynpro. Part I: Web Dynpro: It Is Neither A Tool With Only Drag and Drop (Those Who HaveamarpoonamAinda não há avaliações
- Module Pool ProgrammingDocumento123 páginasModule Pool ProgrammingMd AthaurAinda não há avaliações
- AppCenter 1.1 Build 2000 Release NotesDocumento7 páginasAppCenter 1.1 Build 2000 Release NotesSudirlan LatiffAinda não há avaliações
- Xenapp Administration: Access Management Console and Delivery Services ConsoleDocumento10 páginasXenapp Administration: Access Management Console and Delivery Services ConsolevenkatAinda não há avaliações
- How To Display InduSoft Web Studio Applications On Two MonitorsDocumento5 páginasHow To Display InduSoft Web Studio Applications On Two MonitorsIvan KranticAinda não há avaliações
- How To Display InduSoft Web Studio Applications On Two Monitors PDFDocumento5 páginasHow To Display InduSoft Web Studio Applications On Two Monitors PDFbatcommanderAinda não há avaliações
- Installing and Configuring a XenApp Citrix FarmDocumento32 páginasInstalling and Configuring a XenApp Citrix FarmLakshman BaaleAinda não há avaliações
- IT160 CH 1 ActivitiesDocumento20 páginasIT160 CH 1 ActivitiesAbu NadrahAinda não há avaliações
- SAP GUI Java vs Windows non-GUI accessDocumento9 páginasSAP GUI Java vs Windows non-GUI accessAbdul QadirAinda não há avaliações
- Module Pool Programming: by - Sudhir KumarDocumento106 páginasModule Pool Programming: by - Sudhir KumarPradipta MohantyAinda não há avaliações
- RDZ ShortcutsDocumento17 páginasRDZ ShortcutsAnbazhagan MurugesanAinda não há avaliações
- SESAM GENIE 1. Getting StartedDocumento15 páginasSESAM GENIE 1. Getting StartedjeedanAinda não há avaliações
- Configure Gnome Desktop EnvironmentDocumento13 páginasConfigure Gnome Desktop EnvironmentAnonymous NeRBrZyAUbAinda não há avaliações
- Tting Started With Floor Plan ManagerDocumento21 páginasTting Started With Floor Plan Managersrinivas0212Ainda não há avaliações
- Tuning Applications Using The Profile User CommandDocumento22 páginasTuning Applications Using The Profile User CommandHRCAinda não há avaliações
- 42av500p PDFDocumento132 páginas42av500p PDFOsama YaseenAinda não há avaliações
- BCA-1st Year ProjectDocumento152 páginasBCA-1st Year ProjectSonu Dhangar60% (15)
- IT 160 Ch. 1 Activities WorksheetDocumento13 páginasIT 160 Ch. 1 Activities WorksheetZak Ali67% (3)
- WindowsOS SA 1.1-1.2 KeyDocumento5 páginasWindowsOS SA 1.1-1.2 KeySilvia MariaAinda não há avaliações
- Create An Android ProjectDocumento17 páginasCreate An Android ProjectAkshaya ThengodeAinda não há avaliações
- Floor Plan ManagerDocumento126 páginasFloor Plan Managersai pendyalaAinda não há avaliações
- Java SriptDocumento1 páginaJava SriptKarnataka567Ainda não há avaliações
- Toshiba 37XV505DDocumento208 páginasToshiba 37XV505DSławomir GawrońskiAinda não há avaliações
- Monitor Knowledge - Windows 11Documento5 páginasMonitor Knowledge - Windows 11scribdarnabAinda não há avaliações
- XP Tweaks Windows 147 XP TipsDocumento45 páginasXP Tweaks Windows 147 XP Tipsqubrex1100% (3)
- Microsoft Word - Enhance The CRM WebClient UI With Custom Fields2Documento21 páginasMicrosoft Word - Enhance The CRM WebClient UI With Custom Fields2Peter Van AlphenAinda não há avaliações
- SESAM 2017 Release: Installation GuideDocumento18 páginasSESAM 2017 Release: Installation Guideabraham_imam_muttaqinAinda não há avaliações
- Create A Birthday Card AppDocumento25 páginasCreate A Birthday Card Appemmrab824Ainda não há avaliações
- How To Customize UWP Applications Via Manifest EditsDocumento14 páginasHow To Customize UWP Applications Via Manifest EditsLife PowerAinda não há avaliações
- ABAP Objects in Action - Screen Programming With The Control FrameworkDocumento19 páginasABAP Objects in Action - Screen Programming With The Control FrameworkaloxanhAinda não há avaliações
- Line Balancing Manual PDFDocumento48 páginasLine Balancing Manual PDFAbhinav Anand100% (2)
- C Robcad Online Manuals Userman Userman-2-2Documento3 páginasC Robcad Online Manuals Userman Userman-2-2iperico68Ainda não há avaliações
- IPT101 Assignment 2Documento4 páginasIPT101 Assignment 2Glenn B. MendozaAinda não há avaliações
- 147 Great WinXP TipsDocumento52 páginas147 Great WinXP Tipsirawan507Ainda não há avaliações
- Student Activity 1.1-1.2: Configuring Control Panel: Options and Desktop SettingsDocumento5 páginasStudent Activity 1.1-1.2: Configuring Control Panel: Options and Desktop SettingsSilvia MariaAinda não há avaliações
- 04 The Vulcan WorkbenchDocumento91 páginas04 The Vulcan WorkbenchAdoe LeddyAinda não há avaliações
- Step Into Windows 10 Uwp PDFDocumento71 páginasStep Into Windows 10 Uwp PDFMohan Rajesh KomatlapalliAinda não há avaliações
- mODULE POOLDocumento25 páginasmODULE POOLMoisés João100% (1)
- What's New in SMART Board Software 9.0 For Windows Operating SystemsDocumento11 páginasWhat's New in SMART Board Software 9.0 For Windows Operating SystemsWaz LiAinda não há avaliações
- Aijay@1234: Power AppsDocumento36 páginasAijay@1234: Power AppskirnaAinda não há avaliações
- LAB 3.2 Maint Opt WindowsDocumento10 páginasLAB 3.2 Maint Opt WindowsNick WonderAinda não há avaliações
- Back To The TopDocumento10 páginasBack To The TopshikhaxohebkhanAinda não há avaliações
- Windows 10 – Complete guide book to use your PC more efficientlyNo EverandWindows 10 – Complete guide book to use your PC more efficientlyAinda não há avaliações
- Basis Question and AnswersDocumento118 páginasBasis Question and AnswersSharma ManishaAinda não há avaliações
- IJM009 - Jet - Engine Test Flight ManualDocumento16 páginasIJM009 - Jet - Engine Test Flight ManualHồ ThànhAinda não há avaliações
- Fluid Flow Through Mixing Tee PipeDocumento56 páginasFluid Flow Through Mixing Tee PipePRIYANT AITAWADEKARAinda não há avaliações
- Use The Linux Desktop: Section 2Documento18 páginasUse The Linux Desktop: Section 2furqan.malikAinda não há avaliações
- DMC 1944Documento296 páginasDMC 1944Sooraj RaviAinda não há avaliações
- Cluster Troubleshooting: David LibertoneDocumento20 páginasCluster Troubleshooting: David LibertoneBalu VelAinda não há avaliações
- Elsie ManualDocumento132 páginasElsie ManualNeelakanta KallaAinda não há avaliações
- Windows ProgrammingDocumento69 páginasWindows ProgrammingVlad ZahiuAinda não há avaliações
- Message To Solutions Licensed Users - New Version Release Notes Solutions Version 3.1Documento6 páginasMessage To Solutions Licensed Users - New Version Release Notes Solutions Version 3.1MIGUEL ANGEL SALAZAR VALLEJOAinda não há avaliações
- Basic DBA TasksDocumento4 páginasBasic DBA TasksoakchaAinda não há avaliações
- Module PoolDocumento123 páginasModule Poolscribdcustomer100% (1)
- CropWat User GuideDocumento43 páginasCropWat User GuideWayaya2009Ainda não há avaliações
- Visual 2012 Help - Chapter11Documento60 páginasVisual 2012 Help - Chapter11CristhJuliangAinda não há avaliações
- Windows 10 User Guide:: Essential Features, Tips & Tricks to Master Your PC On Windows 10 Operating System for Dummies, Beginners, Seniors, & ProsNo EverandWindows 10 User Guide:: Essential Features, Tips & Tricks to Master Your PC On Windows 10 Operating System for Dummies, Beginners, Seniors, & ProsAinda não há avaliações
- VEIKK A50 Instruction Manual PDFDocumento24 páginasVEIKK A50 Instruction Manual PDFPrashant Garg100% (1)
- OpenScape Voice V9, SIP To SP Interface ManualDocumento155 páginasOpenScape Voice V9, SIP To SP Interface ManualNVAinda não há avaliações
- Sonicwall Backup GuideDocumento44 páginasSonicwall Backup GuideNVAinda não há avaliações
- Windows Server 2012 R2 Products and Editions ComparisonDocumento1 páginaWindows Server 2012 R2 Products and Editions ComparisonMani KandanAinda não há avaliações
- Global VPN Client 4. 7 Administrator's Guide: Dynamic Security For The Global Network™Documento70 páginasGlobal VPN Client 4. 7 Administrator's Guide: Dynamic Security For The Global Network™NVAinda não há avaliações
- Manual OpenStage 15 Guia Rapida de Uso 2018-04-15 13-28-10Documento10 páginasManual OpenStage 15 Guia Rapida de Uso 2018-04-15 13-28-10NVAinda não há avaliações
- User-Manual N-Series (En) 378893Documento34 páginasUser-Manual N-Series (En) 378893NVAinda não há avaliações
- Dynamics 365 Enterprise Edition Licensing GuideDocumento43 páginasDynamics 365 Enterprise Edition Licensing GuideNVAinda não há avaliações
- Best Practices With Citrix XenServer On HP ProLiant ServersDocumento13 páginasBest Practices With Citrix XenServer On HP ProLiant Serversantonio_climAinda não há avaliações
- SonicOS 4.0 Single Sign OnDocumento32 páginasSonicOS 4.0 Single Sign OnNVAinda não há avaliações
- Configure DHCP for Automatic N-series SetupDocumento6 páginasConfigure DHCP for Automatic N-series SetupNVAinda não há avaliações
- Huawei Enterprise Product Portfolio 2012Documento84 páginasHuawei Enterprise Product Portfolio 2012NVAinda não há avaliações
- Aruba650 Series IGDocumento20 páginasAruba650 Series IGNVAinda não há avaliações
- SQL Server Enterprise and Standard Feature CompareDocumento5 páginasSQL Server Enterprise and Standard Feature CompareHPot PotTechAinda não há avaliações
- CR25 I QSGDocumento12 páginasCR25 I QSGNVAinda não há avaliações
- CR25 I QSGDocumento12 páginasCR25 I QSGNVAinda não há avaliações
- Creating A Self Extracting (SFX) Archive File Using WinRARDocumento12 páginasCreating A Self Extracting (SFX) Archive File Using WinRARGaurav KumarAinda não há avaliações
- Release Notes For Paperport 12 Special Edition: Minimum System RequirementsDocumento4 páginasRelease Notes For Paperport 12 Special Edition: Minimum System Requirementsjoehoy898Ainda não há avaliações
- Expert PDF 4Documento2 páginasExpert PDF 4JanjuaAinda não há avaliações
- Experiment No. - 1Documento14 páginasExperiment No. - 1Shefali BajajAinda não há avaliações
- JRC Jcy 1700 Playback Cyc-311a Software ManualDocumento114 páginasJRC Jcy 1700 Playback Cyc-311a Software ManualNishant Pandya0% (1)
- What Is JBoss Application ServerDocumento6 páginasWhat Is JBoss Application ServerraroldoAinda não há avaliações
- MetasploitDocumento3 páginasMetasploitafdfAinda não há avaliações
- Install ESXi 6.0 in A Hyper-V VM - A Step-By-Step GuideDocumento1 páginaInstall ESXi 6.0 in A Hyper-V VM - A Step-By-Step GuidePhilipAinda não há avaliações
- Technical InstallDocumento8 páginasTechnical InstallAnonymous wq9cxhAinda não há avaliações
- UsbFix ReportDocumento3 páginasUsbFix Reportkoko FLFLAinda não há avaliações
- Cash Advance FormDocumento1 páginaCash Advance Formanon_158656587Ainda não há avaliações
- Windows Startup Processes and Scheduled TasksDocumento7 páginasWindows Startup Processes and Scheduled TasksbryamAinda não há avaliações
- Serial Windons 8Documento3 páginasSerial Windons 8juanAinda não há avaliações
- Application Packaging Course ContentsDocumento6 páginasApplication Packaging Course ContentsrajasekharAinda não há avaliações
- SPSS v17 Single User License Installation InstructionsDocumento4 páginasSPSS v17 Single User License Installation InstructionsDevin GarrettAinda não há avaliações
- Marks management video demonstrationDocumento4 páginasMarks management video demonstrationeke23Ainda não há avaliações
- Lab 9 Group PoliciesDocumento12 páginasLab 9 Group PoliciesCamillePondAinda não há avaliações
- Critical Windows Settings and ToolsDocumento18 páginasCritical Windows Settings and ToolsAtmanAinda não há avaliações
- BE Controller Configuration Tool InstallationDocumento11 páginasBE Controller Configuration Tool InstallationStanS YTAinda não há avaliações
- CAMWORKS Installation GuideDocumento9 páginasCAMWORKS Installation Guideviper7887Ainda não há avaliações
- Recorder Base View MannualDocumento30 páginasRecorder Base View MannualSamarendu BaulAinda não há avaliações
- Windows Server 2008 R2 240 Days EvaluationDocumento14 páginasWindows Server 2008 R2 240 Days EvaluationaninfotechAinda não há avaliações
- 0 Gox - CMDDocumento35 páginas0 Gox - CMDBela AcupunturaAinda não há avaliações
- Windows 7 - Enable $admin Share - Everyday NerdDocumento3 páginasWindows 7 - Enable $admin Share - Everyday Nerdkhoyot3Ainda não há avaliações
- ISTA+ Installation Guide v4.10 PDFDocumento6 páginasISTA+ Installation Guide v4.10 PDFLaurentiu Gabriel PopaAinda não há avaliações
- BCSXP Routine Brief Instruction enDocumento1 páginaBCSXP Routine Brief Instruction enbiomedbaymanAinda não há avaliações
- MNFSTDocumento8 páginasMNFSTakimoriAinda não há avaliações
- CD Keys Windows XPDocumento1 páginaCD Keys Windows XPionutzel04Ainda não há avaliações
- Shortcut KeysDocumento3 páginasShortcut KeysNicholas PriceAinda não há avaliações
- Pulse Secure VPN CCDocumento19 páginasPulse Secure VPN CCDavidPerezAinda não há avaliações