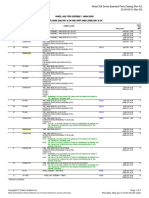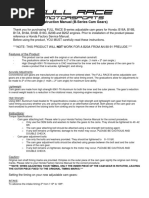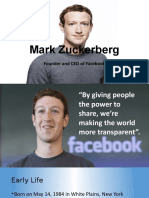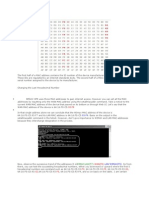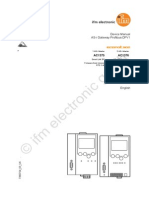Escolar Documentos
Profissional Documentos
Cultura Documentos
10533AD ENU LabManual
Enviado por
Julio C SuberoDescrição original:
Título original
Direitos autorais
Formatos disponíveis
Compartilhar este documento
Compartilhar ou incorporar documento
Você considera este documento útil?
Este conteúdo é inapropriado?
Denunciar este documentoDireitos autorais:
Formatos disponíveis
10533AD ENU LabManual
Enviado por
Julio C SuberoDireitos autorais:
Formatos disponíveis
O F F I C I A L
M I C R O S O F T
L E A R N I N G
P R O D U C T
10533A
Lab Instructions and Lab Answer Key: Deploying, Configuring, and Administering Microsoft Lync Server 2010
Information in this document, including URL and other Internet Web site references, is subject to change without notice. Unless otherwise noted, the example companies, organizations, products, domain names, e-mail addresses, logos, people, places, and events depicted herein are fictitious, and no association with any real company, organization, product, domain name, e-mail address, logo, person, place or event is intended or should be inferred. Complying with all applicable copyright laws is the responsibility of the user. Without limiting the rights under copyright, no part of this document may be reproduced, stored in or introduced into a retrieval system, or transmitted in any form or by any means (electronic, mechanical, photocopying, recording, or otherwise), or for any purpose, without the express written permission of Microsoft Corporation. Microsoft may have patents, patent applications, trademarks, copyrights, or other intellectual property rights covering subject matter in this document. Except as expressly provided in any written license agreement from Microsoft, the furnishing of this document does not give you any license to these patents, trademarks, copyrights, or other intellectual property. The names of manufacturers, products, or URLs are provided for informational purposes only and Microsoft makes no representations and warranties, either expressed, implied, or statutory, regarding these manufacturers or the use of the products with any Microsoft technologies. The inclusion of a manufacturer or product does not imply endorsement of Microsoft of the manufacturer or product. Links may be provided to third party sites. Such sites are not under the control of Microsoft and Microsoft is not responsible for the contents of any linked site or any link contained in a linked site, or any changes or updates to such sites. Microsoft is not responsible for webcasting or any other form of transmission received from any linked site. Microsoft is providing these links to you only as a convenience, and the inclusion of any link does not imply endorsement of Microsoft of the site or the products contained therein. 2011 Microsoft Corporation. All rights reserved. Microsoft, and Windows are either registered trademarks or trademarks of Microsoft Corporation in the United States and/or other countries. All other trademarks are property of their respective owners.
Product Number: 10533A Part Number : X17-52341 Released: 5/2011
Lab Instructions: Deploying Microsoft Lync Server 2010
Module 2
Lab Instructions: Deploying Microsoft Lync Server 2010
Contents:
Exercise 1: Preparing for Lync Server 2010 Exercise 2: Configuring a Lync Server 2010 Topology Exercise 3: Publishing the Topology Exercise 4: Configuring Domain Name Server (DNS) Exercise 5: Deploying the Front End Server Role 4 5 7 8 9
Lab Instructions: Deploying Microsoft Lync Server 2010
Lab: Preparing the Environment and Deploying a Lync Server 2010 Pool
Lab Scenario
You are the Network Administrator for Fabrikam, Inc., and have been tasked with deploying Lync Server 2010. You will prepare your Active Directory for Lync Server 2010, configure a topology by using the Topology Builder, publish it, and then deploy one Enterprise Edition Front End server.
Start the virtual machines
For Labs 2, 3 and 4, each student should have their own set of virtual machines and will perform all of the steps by themselves. The set of virtual machines include: 10533A-MIA-DC1.1 10533A-MIA-SQL1.1 10533A-MIA-LS1.1 10533A-MIA-CL1.1
Use the Hyper-V Manager to start and connect to the MIA-DC1 virtual machine and wait for it to completely startup. . Start and connect to the rest of the virtual machines (10533A-MIA-SQL1.1, 10533A-MIA-LS1.1, and 10533A-MIA-Cl1.1) before beginning labs. The virtual machines are configured to automatically log on as Fabrikam\Administrator with the password, Pa$$w0rd, except for the following virtual machine: MIA-CL1 as Fabrikam\Andreas, with the password, Pa$$w0rd
To begin this lab, you must connect to the appropriate virtual machines by using the following steps: 1. 2. On the host computer, click Start, click Administrative Tools, and then click Hyper-V Manager. In the Virtual Machines list, right-click 10533A-MIA-DC1.1 and click Start.
Lab Instructions: Deploying Microsoft Lync Server 2010
3. 4. 5. 6. 7. 8. 9.
Right-click 10533A-MIA-DC1.1 and click Connect. In the Virtual Machine Connection window, wait until the virtual machine has booted up completely before continuing. In the Virtual Machines list, right-click 10533A-MIA-SQL1.1 and click Start. Right-click 10533A-MIA-SQL1.1 and click Connect. In the Virtual Machines list, right-click 10533A-MIA-LS1.1 and click Start. Right-click 10533A-MIA-LS1.1 and click Connect. In the Virtual Machines list, right-click 10533A-MIA-CL1.1 and click Start.
10. Right-click 10533A-MIA-CL1.1 and click Connect. 11. When 10533A-MIA-CL1.1 has booted up completely, close the Virtual Machine Connection window. 12. On the host, click Start, click All Programs, click Accessories, and then click Remote Desktop Connection. 13. In the Remote Desktop Connection window, click Options. 14. Click the Local Resources tab, and then under Remote audio, click Settings. 15. Under Remote audio playback, verify that Play on this computer is selected. If it is not, select it. 16. Under Remote audio recording, click Record from this computer, and then click OK. 17. Click the General tab. 18. Under Logon settings, in the Computer box, type mia-cl1.fabrikam.com. 19. In the User name box, type Fabrikam\Andreas, and then click Connect. 20. On the Remote Desktop Connection window, select the Dont ask me again for connections to this computer check box, and then click Connect. 21. On the Windows Security window, in the Password box, type Pa$$w0rd, and then click OK. 22. On the Remote Desktop Connection window, select the Dont ask me again for connections to this computer check box, and then click Yes. Verify that all services set to Automatic have started on all virtual machines. Most notably, check the Microsoft Exchange, Lync Server 2010, and Microsoft SQL Server services. To do so, complete the following steps: 1. 2. 3. On each virtual machine, click Start, click Administrative Tools, and then click Services. In the Services console, verify that all services set to Automatic start have started. If not, right-click the service and click Start.
Important: All connections to MIA-CL1 will require using a Remote Desktop Connection with remote audio playback and remote audio recording enabled, unless otherwise specifically instructed.
Note: If the virtual machines are reporting that they need to be activated, run slmgr.vbs rearm from a command prompt and then reboot the server.
Lab Instructions: Deploying Microsoft Lync Server 2010
Exercise 1: Preparing for Lync Server 2010
Scenario
In the first exercise, you will prepare Active Directory for Lync Server 2010 and add the Administrator in the CSAdministrator group. The main tasks for this exercise are as follows: 1. 2. Prepare Active Directory for Lync Server 2010. Add an administrator to the CSAdministrator group.
Task 1: Prepare Active Directory for Lync Server 2010.
1. 2. 3. On MIA-LS1, launch the Lync Server 2010 Deployment Wizard. Using the Lync Server 2010 Deployment wizard, perform the steps to Prepare Active Directory. Close the Deployment Wizard.
Task 2: Add an administrator to the CSAdministrator Group.
1. 2. 3. On MIA-DC1, launch Active Directory Users and Computers. Add Fabrikam\Administrator to the CSAdministrator group. Log off of MIA-LS1 and then log back on as Fabrikam\Administrator with the password of Pa$$w0rd Results: After this exercise, you should have prepared Active Directory for an installation of Lync Server 2010.
Lab Instructions: Deploying Microsoft Lync Server 2010
Exercise 2: Configuring a Lync Server 2010 Topology
Scenario
In this exercise, you will install and use the Topology Builder to build the Lync Server 2010 topology and configure the administrative URLs. The main tasks for this exercise are as follows: 1. 2. Deploy and run the Topology Builder. Configure the Administrative Access URL.
Task 1: Deploy and run the Topology Builder.
1. 2. 3. On MIA-LS1, start the Lync Server Deployment Wizard. Install and start the Topology Builder. In the Topology Builder, perform the following steps: a. b. c. d. Select New Topology. Browse to the Desktop and enter the file name Lab2. Use fabrikam.com as your SIP domain. Enter the following information for the site. Entry Miami Miami Florida +1 selected pool.fabrikam.com MIA-LS1.fabrikam.com
Wizard step Name City State/Province Country/Region Code Open the New Front End Wizard when this wizard closes Pool FQDN: Computer FQDN: e.
Finish the New Topology wizard, using the following information. Entry Conferencing, which includes audio, video and application sharing (only) Collocate A/V Conferencing service None SQL Server FQDN: Type MIA-SQL1.fabrikam.com Select Default Instance File Server FQDN: Type MIA-SQL1.fabrikam.com
Wizard step Select features Select collocated server roles Associated server roles with this Front End pool Define the SQL Store (new)
Define the file share (new)
Lab Instructions: Deploying Microsoft Lync Server 2010
Wizard step
Entry File Share: Type fileshare
Specify the Web Services
Leave default
Task 2: Configure the Administrative Access URL.
1. On MIA-LS1, in the Topology Builder, configure the Administrative Access URL to be https://admin.fabrikam.com. Results: After this exercise, you should have created and edited a publishable topology.
Lab Instructions: Deploying Microsoft Lync Server 2010
Exercise 3: Publishing the Topology
Scenario
In this exercise, you will publish the topology and understand the changes made during this process, such as creating the CMS database, setting the configuration store location, and creating the necessary databases. The main task for this exercise is to publish your topology.
Task 1: Publish the topology.
1. 2. 3. 4. 5. On MIA-LS1, use the Topology Builder to publish the topology. Verify that MIA-SQL1.Fabrikam.com is selected to create the databases. Select Pool.fabrikam.com for the Central Management Service. Verify that the topology publishes successfully. Read the to-do list.' Results: After this exercise, you should have published the topology.
Lab Instructions: Deploying Microsoft Lync Server 2010
Exercise 4: Configuring Domain Name Server (DNS)
Scenario
In this exercise, you will use the DNS MMC to create appropriate A and SRV records on MIA-DC1 that are required for automatic client logon. The main task for this exercise is to create the necessary DNS records for Lync Server 2010.
Task 1: Create the necessary DNS records for Lync Server 2010.
1. 2. On MIA-DC1, open DNS Manager. In the Fabrikam.com Forward Lookup zone, create the following DNS records: 'A' Pool 10.0.10.12 'A' Dialin 10.0.10.12 'A' Meet 10.0.10.12 'A' Admin 10.0.10.12 'SRV' _sip._tls.fabrikam.com 5061 pool.fabrikam.com 'SRV' _sipinternaltls._tcp.fabrikam.com 5061 pool.fabrikam.com
Lab Instructions: Deploying Microsoft Lync Server 2010
Exercise 5: Deploying the Front End Server Role
Scenario
In this exercise, you will walk through the four steps in the deployment wizard to complete the setup of a Lync Server 2010 Front End server. You will install a Local Configuration Store, set up components, request and configure certificates, and then start the Lync Services. The main tasks for this exercise are as follows: 1. 2. 3. 4. Install the Local Configuration Store. Set up components. Request and assign certificates. Start Lync Server Services.
Task 1: Install the Local Configuration Store.
1. 2. On MIA-LS1, using the Lync Server 2010 Deployment Wizard, perform the steps to install or update Lync Server System and install the Local Configuration Store. Verify that the Local Configuration Store will retrieve directly from the CMS.
Task 2: Set up components.
1. On MIA-LS1, using the Lync Server 2010 Deployment Wizard, perform the steps to set up or remove Lync Server components.
Task 3: Request and assign certificates.
1. On MIA-LS1, using the Lync Server 2010 Deployment Wizard, perform the steps to request, install, or assign certificates.
Use the following information to request and assign the necessary certificates. Wizard step Certification Authority Name and Security Entry MIA-DC1.Fabrikam.com\FabrikamCA Friendly Name: Type MIA-LS1 Lync Server Certificate Bit Length: Select 2048 Organization: Type Fabrikam Corporation Organizational Unit: Type IT Country/Region: Select United States State/Province: Type Florida City/Locality: Type Miami Select Fabrikam.com Expand the Certificate Type: Server Default Web Services Internal Web Services External Verify all show as Assigned.
Organization Information
Geographical Information
SIP Domain setting on Subject Alternate Name (SANs) Certificate Wizard
10
Lab Instructions: Deploying Microsoft Lync Server 2010
Task 4: Start Lync Server Services.
1. On MIA-LS1, using the Lync Server 2010 Deployment Wizard, perform the steps to start the Lync Server 2010 services. Results: After this exercise, you should have a configured Lync Server 2010 deployment.
Lab Instructions: Configuring Users and Rights in Microsoft Lync Server 2010
Module 3
Lab Instructions: Configuring Users and Rights in Microsoft Lync Server 2010
Contents:
Exercise 1: Using the Lync Server Control Panel Exercise 2: Using the Lync Server Management Shell Exercise 3: Configuring Role-Based Access Control 4 6 7
Lab Instructions: Configuring Users and Rights in Microsoft Lync Server 2010
Lab: Configuring Users and Rights in Lync Server 2010
Lab Scenario
You have successfully deployed Lync Server 2010 at Fabrikam, Inc.You will now provision users and delegate administrative rights.
Start the virtual machines
This lab requires the virtual machines from the previous lab and depends on Lab 2 being completed.The virtual machines are configured to automatically logon as Fabrikam\Administrator with the password, Pa$$w0rd, except for the following virtual machine: MIA-CL1 as Fabrikam\Andreas, with the password, Pa$$w0rd
To begin this lab, you must connect to the appropriate virtual machines by using the following steps: 1. 2. On the host computer, click Start, click Administrative Tools, and then click Hyper-V Manager. In the Virtual Machines list, if the virtual machine 10533A-MIA-DC1.1 is not started: a. b. 3. 4. Right-click 10533A-MIA-DC1.1 and click Start. Right-click 10533A-MIA-DC1.1 and click Connect.
In the Virtual Machine Connection window, wait until the virtual machine has booted up completely before continuing. In the Virtual Machines list,if the virtual machine 10533A-MIA-SQL1.1 is not started: a. b. Right-click 10533A-MIA-SQL1.1 and click Start. Right-click 10533A-MIA-SQL1.1 and click Connect.
5.
In the Virtual Machines list, if the virtual machine 10533A-MIA-LS1.1 is not started: a. Right-click 10533A-MIA-LS1.1 and click Start.
Lab Instructions: Configuring Users and Rights in Microsoft Lync Server 2010
b. 6.
Right-click 10533A-MIA-LS1.1 and click Connect.
In the Virtual Machines list, if the virtual machine 10533A-MIA-CL1.1 is not started: a. b. Right-click 10533A-MIA-CL1.1 and click Start. Right-click 10533A-MIA-CL1.1and click Connect.
7. 8. 9.
When 10533A-MIA-CL1.1 has booted up completely, close the Virtual Machine Connection window. On the host, click Start, click All Programs, click Accessories, and then click Remote Desktop Connection. In the Remote Desktop Connection window, click Options.
10. Click the Local Resources tab, and then under Remoteaudio, click Settings. 11. Under Remote audio playback, verify thatPlay on this computer is selected. If it is not, select it. 12. Under Remote audiorecording, clickRecord from thiscomputer, and then click OK. 13. Click the General tab. 14. Under Logon settings, in the Computerbox, type mia-cl1.fabrikam.com. 15. In the User namebox, type Fabrikam\Andreas, and then click Connect. 16. On the Remote Desktop Connection window,select the Dont ask me again for connections to this computer check box, and then click Connect. 17. On the Windows Security window, in the Passwordbox, type Pa$$w0rd, and then click OK. 18. On the Remote Desktop Connection window, select the Dont ask me again for connections to this computer check box, and then click Yes. Verify that all services set to Automatic have started on all virtual machines. Most notably, check the Microsoft Exchange, Lync Server 2010, and Microsoft SQL Server services. To do so, complete the following steps: 1. 2. 3. On each virtual machine, click Start, click Administrative Tools, and then click Services. In the Services console, verify that all services that are set to Automatic start have started. If not, right-click the service and click Start.
Important: All connections to MIA-CL1 will require using a Remote Desktop Connection with remote audio playback and remote audio recording enabled, unless otherwise specifically instructed.
Lab Instructions: Configuring Users and Rights in Microsoft Lync Server 2010
Exercise 1: Using the Lync Server Control Panel
Scenario
In this exercise, you will use the Lync Server Control Panel to provision and administer users for Lync Server 2010. The main tasks for this exercise areas follows: 1. 2. Enable users. Validate the configuration.
IMPORTANT: On all virtual machines, verify that all of the services set to start automatically have started. Most notably, check the Exchange, SQL Server, and Lync Server 2010 services. To do so, click Start, click Administrative Tools and then click Services. In the Services console, verify all services that are set to Automatic start have started. If not, right-click the service and click Start.
Task 1: Enable users.
1. On MIA-LS1, launch Internet Explorer. a. 2. 3. To enable auto logon, add *.fabrikam.com to Local Intranet Sites in Microsoft Internet Explorer Security.
On MIA-LS1, start the Lync Server Control Panel by running https://admin.fabrikam.comor opening it on the Start menu. Enable the following users: Andreas Herbinger Anna Lidman Conor Cunningham EbruErsan Patricia Doyle Paul West
4.
Use the following settings: Pool: Pool.fabrikam.com Use the format: SAMAccountName@fabrikam.com Telephony: PC-to-PC only Remaining settings: 'Default'
Task 2: Validate the configuration.
1. 2. 3. 4. On MIA-LS1, use the Lync Server Management Shell to update the Address book and the User Database. On the host, import the Fabrikam CA certificate as a Trusted Root Certification Authority from \\MIADC1\Certenroll. Install Lync 2010 from \\MIA-LS1.Fabrikam.com\C$\LabFiles\ Validate the ability to logon to Lync Server 2010 and have conversations.
Lab Instructions: Configuring Users and Rights in Microsoft Lync Server 2010
a.
On the host, sign in to Lync as Conor. Conor@Fabrikam.com, Pa$$w0rd
b.
On MIA-CL1 sign in as Andreas by using a Remote Desktop Connection with remote audio playback and remote audio recording enabled. Andreas@Fabrikam.com, Pa$$w0rd
c. d.
Launch Lync 2010. Add each other as contacts and have an instant messaging (IM) conversation between Andreas and Conor.
NOTE: You may have to wait a moment for Address book synchronization or enter the full SIP URI, such as andreas@fabrikam.com. e. Add Marcel as a contact for Andreas and Conor.
Results:After completing this exercise, you should have enabled existing Active Directory users by using the Lync Server Control Panel. Then, you should have installed Lync Server 2010 on the host and verified Lync Server 2010 connectivity and functionality.
Lab Instructions: Configuring Users and Rights in Microsoft Lync Server 2010
Exercise 2: Using the Lync Server Management Shell
Scenario
In this exercise, you will use the Lync Server Management Shell to provision users for Lync Server 2010 based on their Active Directory group membership. The main tasks for this exercise are as follows: 1. 2. 3. Validate group membership. Enable users for Lync Server 2010. Validate the configuration.
Task 1: Validate group membership.
1. 2. 3. On MIA-DC1, launch Active Directory Users and Computers. Browse to the Executives OU. Review the Executives group membership.
Task 2: Enable users for Lync Server 2010.
1. On MIA-LS1, use the Lync Server Management Shell to enable all users in the Executives OU for Lync Server and assign them to the pool.fabrikam.com pool.
Task 3: Validate the configuration.
1. Validate the ability to logon to Lync 2010. a. On MIA-CL1, sign in as Marcelby using a Remote Desktop Connection as described at the beginning of this lab. b. c. Fabrikam\marcel, Pa$$w0rd
Launch Lync 2010 and notice that Marcel can log on. Have a conversation with Conor.
Results: After this exercise, you should have provisioned users based on an Active Directory attribute, in this case group membership,by using the Lync Server Management Shell.
Lab Instructions: Configuring Users and Rights in Microsoft Lync Server 2010
Exercise 3: Configuring Role-Based Access Control
Scenario
In this exercise, you will grant administrative rights to users and verify that those rights have been applied in accordance with RBAC. The main tasks for this exercise are as follows: 1. 2. 3. Validate user rights. Grant rights to specific users. Validate that RBAC has been applied.
Task 1: Validate user rights.
1. 2. 3. On MIA-CL1, start Internet Explorer. Navigate to https://admin.fabrikam.com Log on as Andreas. 4. Fabrikam\Andreas, Pa$$w0rd
Validate that access is denied.
Task 2: Grant rights to specific users.
1. 2. On MIA-DC1, add Andreas to the CSAdministratorgroup. On MIA-DC1, add Conor Cunningham to the CSHelpDeskgroup.
Task 3: Validate that RBAC has been applied.
1. 2. 3. 4. Validate that access now is granted and that the user has the assigned rights in the Lync Server Control Panel. On MIA-CL1, start Internet Explorer. Navigate to https://admin.fabrikam.com Log on as Andreas.
Lab Instructions: Configuring Users and Rights in Microsoft Lync Server 2010
5.
Fabrikam\Andreas, Pa$$w0rd
Validate that access is now granted and that the user has the assigned rights in the Lync Server Control Panel. On MIA-LS1, start Internet Explorer. Navigate to https://admin.fabrikam.com Log on as Conor. Fabrikam\Conor, Pa$$w0rd
6. 7. 8.
9.
Validate that access is granted and that the user has the assigned rights in the Lync Server Control Panel.
10. Compare Conors available options to Andreas available options. Results: After this exercise, you should have understood RBAC and how basic Active Directory group membership modifies rights within Lync Server 2010.
Important: After this lab, we recommended that you take a snapshot of all running virtual machines before starting the next lab. To do so, in Hyper-V Manager, highlight all running virtual machines, rightclick, and then click Snapshot.
Lab Instructions: Client and Device Deployment and Management
Module 4
Lab Instructions: Client and Device Deployment and Management
Contents:
Exercise 1: Creating and Assigning Client Policies Exercise 2: Creating and Assigning Device Policies Exercise 3: Configuring a Device Update 4 6 8
Lab Instructions: Client and Device Deployment and Management
Lab: Client and Device Management
Scenario
With users configured for Lync Server 2010, you have been tasked with deploying devices and clients. The management and security team in Fabrikam Inc. have developed client and device requirements that match company policies. You will create and assign client and device policies at the global, site, and user levels by using the available Lync Server 2010 tools to enforce the defined company policies with granular control.
Start the virtual machines
This lab requires the virtual machines running from the previous lab and depends on the completion of Labs2 and 3.The virtual machines are configured to automatically logon as Fabrikam\Administrator with the password, Pa$$w0rd, except for the following virtual machine: MIA-CL1 as Fabrikam\Andreas, with the password, Pa$$w0rd
To begin this lab, you must connect to the appropriate virtual machines by using the following steps: 1. 2. On the host computer, click Start, click Administrative Tools, and then click Hyper-V Manager. In the Virtual Machines list, if the virtual machine 10533A-MIA-DC1.1 is not started: a. b. 3. 4. Right-click 10533A-MIA-DC1.1 and click Start. Right-click 10533A-MIA-DC1.1 and click Connect.
In the Virtual Machine Connection window, wait until the virtual machine has booted up completely before continuing. In the Virtual Machines list,if the virtual machine 10533A-MIA-SQL1.1 is not started: a. Right-click 10533A-MIA-SQL1.1 and click Start.
Lab Instructions: Client and Device Deployment and Management
b. 5.
Right-click 10533A-MIA-SQL1.1 and click Connect.
In the Virtual Machines list, if the virtual machine 10533A-MIA-LS1.1 is not started: a. b. Right-click 10533A-MIA-LS1.1 and click Start. Right-click 10533A-MIA-LS1.1 and click Connect.
6.
In the Virtual Machines list, if the virtual machine 10533A-MIA-CL1.1 is not started: a. b. Right-click 10533A-MIA-CL1.1 and click Start. Right-click 10533A-MIA-CL1.1 and click Connect.
7. 8. 9.
When 10533A-MIA-CL1.1 has booted up completely, close the Virtual Machine Connection window. On the host, click Start, click All Programs, click Accessories, and then click Remote Desktop Connection. In the Remote Desktop Connection window, click Options.
10. Click the Local Resources tab, and then under Remoteaudio, click Settings. 11. Under Remote audio playback, verify thatPlay on this computer is selected. If it is not, select it. 12. Under Remote audiorecording, clickRecord from thiscomputer, and then click OK. 13. Click the General tab. 14. Under Logon settings, in the Computerbox, type mia-cl1.fabrikam.com. 15. In the User namebox, type Fabrikam\Andreas, and then click Connect. 16. On the Remote Desktop Connection window, select the Dont ask me again for connections to this computer check box, and then click Connect. 17. On the Windows Security window, in the Passwordbox, type Pa$$w0rd, and then click OK. 18. On the Remote Desktop Connection window, select the Dont ask me again for connections to this computer check box, and then click Yes. Verify that all services set to Automatic have started on all virtual machines. Most notably, check the Microsoft Exchange, Lync Server 2010, and Microsoft SQL Server services. To do so, complete the following steps: 1. 2. 3. On each virtual machine, click Start, click Administrative Tools, and then click Services. In the Services console, verify that all services set to Automatic start have started. If not, right-click the service and click Start.
Important: All connections to MIA-CL1 will require using a Remote Desktop Connection with remote audio playback and remote audio recording enabled, unless otherwise specifically instructed.
Tip: The longer commands in this lab are already typed up in PS1 files located in C:\LabFiles on MIALS1.Not all commands are included.
Lab Instructions: Client and Device Deployment and Management
Exercise 1: Creating and Assigning Client Policies
Scenario
In this exercise, you will use Windows PowerShell to create client policies. You will then use the Lync Server Control Panel to assign these policies to selected users. The main tasks for this exercise are as follows: 1. 2. Create client policies by using a PowerShell script. Verify client policy application to users.
Important: On all virtual machines, verify whether all of the services set to start automatically have started. Most notably, check the Exchange, SQL Server, and Lync Server 2010 services. To do so, click Start, click Administrative Tools, and then click Services. In the Services console, verify that all services set to Automatic start have started. If not, right-click the service and click Start.
Task 1: Create client policies by using a PowerShell script.
1. 2. Sign out of Lync on the host and MIA-CL1. On MIA-LS1, use the Lync Server Management Shell to create a Global client policy with the following features. Step Scope AttendantSafeTransfer BlockConversationFromFederatedContacts DisableEmoticons EnableHotDesking HotDeskingTimeout Value Global True True True True 00:00:30 Warning: All communications within Fabrikam may be logged and viewed at any time and for any reason. Use of the Fabrikam Instant Messaging service is a privilege. Abuse of the system may result in loss of said privilege.
IMWarning
3.
Use the Lync Server Management Shell to create and edit a Miami Site client policy with the following features. Step Scope Description EnableClientMusicOnHold Value Miami Miami Default Client Policy True
Lab Instructions: Client and Device Deployment and Management
Step EnableFullScreenVideo EnableVOIPCallDefault EnableExchangeContactSync
Value True True True Warning: All communications within Fabrikam may be logged and viewed at any time and for any reason. Use of the Fabrikam Instant Messaging service is a privilege. Abuse of the system may result in loss of said privilege.
IMWarning
4.
Use the Lync Server Management Shell to create and edit an Executive User client policy with the following features. Step Scope Description EnableAppearOffline EnableClientMusicOnHold EnableFullScreenVideo EnableVOIPCallDefault EnableExchangeContactSync Value Tag:Executive Fabrikam Executive Client Policy True True True True True
5.
Use the Lync Server Management Shell to verify that the policies were created, and then review the settings.
Note: This command is not included in the ps1 file. 6. Use the Lync Server Management Shell to apply the Executive User policy to the members of the Executives OU.
Task 2: Verify client policy application to users.
1. 2. 3. In the Lync Server Control Panel, in Users, verify that the Executives client policy was applied to Marcel. Log onto Lync 2010 as Marcel on MIA-CL1, and as Conor on the host. Verify client policy application to Marcel (Executive) and Conor (Site).
Results: After completing this exercise, you should be able to describe how to create client policies in Lync 2010, how to apply them, and then see the effects of the client policies.
Lab Instructions: Client and Device Deployment and Management
Exercise 2: Creating and Assigning Device Policies
Scenario
In this exercise, you will use the Lync Server Management Shell to edit theglobal and create site device polices. The device policies include PIN and logging requirements, and application of the policies will be simulated. You will also configure the settings for a common area phone. The main tasks for this exercise are as follows: 1. 2. Create and edit device policies by using a PowerShell script. Verify device policy creation.
Task 1: Create and edit device policies by using a PowerShell script.
1. On MIA-LS1, use the Lync Server Management Shell to create and edit a Miami Site Device Update Configuration with the following features. Step Scope LogCleanUpInterval 2. Value Site: Miami 7.00:00:00
Use the Lync Server Management Shell to edit the Global Phone Configuration with the following features. Step Scope EnforcePhoneLock CalendarPollInterval PhoneLockTimeout MinPhonePinLength LoggingLevel Value Global True 00:30:00 00:05:00 8 Off
3.
Use the Lync Server Management Shell to create and edit a Miami Site Phone Configuration with the following features. Step Scope EnforcePhoneLock CalendarPollInterval PhoneLockTimeout MinPhonePinLength LoggingLevel Value Site:Miami True 00:03:00 01:00:00 8 Low
Lab Instructions: Client and Device Deployment and Management
4.
Use the Lync Server Management Shell to create and configure a Common Area Phone with the following features. Step LineUri SipAddress Description DisplayName DisplayNumber OU RegistrarPool Value Tel:+14255551000 Sip:MiamiLobby@Fabrikam.com Lobby Phone in Miami Miami Lobby Phone (425) 555-1000 cn=Users,dc=Fabrikam,dc=com Pool.fabrikam.com
Task 2: Verify device policy creation.
1. 2. In the Lync Server Control Panel, in Clients, verify the creation of device configuration policies and the editing done to the Global device configuration policies and Device Log configuration policies. In the Lync Server Management Shell, verify the creation of the common area phone and review the settings.
Note: This command is not included in the ps1 file. Results: After completing this exercise, you should have created device policies and edited the Global policies by using a PowerShell script. This script also configured a new common area phone.
Lab Instructions: Client and Device Deployment and Management
Exercise 3: Configuring a Device Update
Scenario
In this exercise, you will use the Lync Server Management Shell to import a Device Update .cab file. After the file has been imported, you will create a Test Device policy prior to approving the update. The main tasks for this exercise are as follows: 1. 2. 3. Import a Device Update .cab file. Create a Test Device policy. Approve the device updates.
Task 1: Import a Device Update .cab file.
1. 2. 3. Execute UCUpdates.exe from C:\LabFiles and extract the file to C:\. Use the Lync Server Management Shell to import the new Device Update files. Use the Lync Server Control Panel to verify that the .cab file was successfully loaded.
Task 2: Create a Test Device policy.
1. 2. Use the Lync Server Control Panel to create a new Site test device and test the uploaded .cab file. Use the following information to create the Site test device. Wizard step Site Device Name Identifier Type Unique identifier Value Miami Test Tanjay Serial Number 1111111111 (this is ten ones)
Task 3: Approve the device updates.
1. Use the Lync Server Control Panel to approve all of the device updates. Results: After completing this exercise, you should have learned how to install a new device update file, how to load it into Lync Server, how to test it on a specific device, and how to approve it for all devices.
Important: After this lab, we recommend that you take a snapshot of all running virtual machines before starting the next lab. To do so, in Hyper-V Manager, highlight all running virtual machines, rightclick, and then click Snapshot.
Lab Instructions: External User Access
Module 5
Lab Instructions: External User Access
Contents:
Exercise 1: Configuring the Topology for External Access Exercise 2: Deploying Edge Server and Configuring Remote Access Exercise 3: Testing and Verifying External User Access 8 10 13
Lab Instructions: External User Access
Lab: Deploying External User Access
Lab Scenario:
You are the Network Administrator for Fabrikam, Inc and have been tasked with installing the Lync Server 2010 Edge server into your existing infrastructure to provide remote access to external users for; web conferencing, A/V, audio conferencing, and presence. Your Edge deployment must also provide access to public IM services for your internal users. In this lab, you will: 1. 2. 3. 4. 5. Reconfigure the current Lync Server 2010 Lab topology to include an Edge server and related components using the Topology Builder. Export the Lync Server configuration to the Edge server. Deploy the Edge server role. Configure the External Access policy and Access Edge configuration. Test and Verify External User Access to the services offered. Important: We recommended that the steps in this and every lab be split between the two students in your pod. It is left up to the students to determine when to share tasks in order for both students to gain an understanding of the concepts of each lab. If you need help, please inform the instructor. Please note that if you both try to do tasks at the same time, you may overwrite each others work and possibly lose data.
Lab Instructions: External User Access
Virtual Lab Environment topology diagram:
Lab Instructions: External User Access
Start the virtual machines
For Labs 5 through 15, a new set of virtual machines will be used and they are split between the two Hyper-V hosts in the pod. They include: 10533A-MIA-DC1.2 10533A-MIA-SQL1.2 10533A-MIA-ED1.2 10533A-ROM-LS2.2 10533A-ROM-CL3.2 10533A-INT-CL4.2 10533A-MIA-LS1.2 10533A-MIA-AM1.2 10533A-RED-SBS1.2 10533A-MIA-CL1.2 10533A-RED-CL2.2 10533A-MIA-RAS1.2
Before you start any virtual machines, verify that the set 1 virtual machines are completely shut down and off. For this lab, use the Hyper-V Manager to start and connect to the 10533A-MIA-DC1.2 virtual machine on Host1 and wait for it to completely start up. Next, start 10533A-MIA-RAS1.2 on the Host2 and wait for it to completely start up. When both of these machines have completely started, start the rest of the set 2 virtual machines on both Host1 and Host2. Host1: 10533A-MIA-SQL1.2 10533A-MIA-ED1.2 10533A-ROM-LS2.2 10533A-ROM-CL3.2 10533A-INT-CL4.2
Host2: 10533A-MIA-LS1.2 10533A-MIA-AM1.2 10533A-RED-SBS1.2 10533A-MIA-CL1.2 10533A-RED-CL2.2
The virtual machines are configured to automatically log on as Fabrikam\Administrator with the password, Pa$$w0rd, except for the following virtual machines: MIA-CL1 as Fabrikam\Andreas, with the password, Pa$$w0rd RED-CL2 as Fabrikam\Tzipi, with the password, Pa$$w0rd
Lab Instructions: External User Access
ROM-CL3 as Fabrikam\Marcel, with the password, Pa$$w0rd INT-CL4 as INT-CL4\Administrator, with the password, Pa$$w0rd MIA-ED1 as MIA-ED1\Administrator, with the password, Pa$$w0rd MIA-RAS1 as MIA-RAS1\Administrator, with the password, Pa$$w0rd
To begin this lab, you must connect to the appropriate virtual machines by using the following steps: 1. 2. 3. 4. 5. 6. 7. 8. 9. On Host1, click Start, click Administrative Tools, and then click Hyper-V Manager. In the Virtual Machines list, right-click 10533A-MIA-DC1.2, and click Start. Right-click 10533A-MIA-DC1.2 and click Connect. In the Virtual Machine Connection window, wait until the virtual machine has booted up completely before continuing. On Host2, click Start, click Administrative Tools, and then click Hyper-V Manager. In the Virtual Machines list, right-click 10533A-MIA-RAS1.2 and click Start. Right-click 10533A-MIA-RAS1.2 and click Connect. In the Virtual Machine Connection window, wait until the virtual machine has booted up completely before continuing. On Host1, in the Virtual Machines list, right-click 10533A-MIA-SQL1.2 and click Start.
10. Right-click 10533A-MIA-SQL1.2 and click Connect. 11. On Host1, in the Virtual Machines list, right-click 10533A-ROM-LS2.2 and click Start. 12. Right-click 10533A-ROM-LS2.2 and click Connect. 13. On Host1, in the Virtual Machines list, right-click 10533A-MIA-ED1.2 and click Start. 14. Right-click 10533A-MIA-ED1.2 and click Connect. 15. On Host1, in the Virtual Machines list, right-click 10533A-ROM-CL3.2 and click Start. 16. Right-click 10533A-ROM-CL3.2 and click Connect. 17. On Host1, in the Virtual Machines list, right-click 10533A-INT-CL4.2 and click Start. 18. Right-click 10533A-INT-CL4.2 and click Connect. 19. On Host2, in the Virtual Machines list, right-click 10533A-MIA-LS1.2 and click Start. 20. Right-click 10533A-MIA-LS1.2 and click Connect. 21. On Host2, in the Virtual Machines list, right-click 10533A-MIA-AM1.2 and click Start. 22. Right-click 10533A-MIA-AM1.2 and click Connect. 23. On Host2, in the Virtual Machines list, right-click 10533A-RED-SBS1.2 and click Start. 24. Right-click 10533A-RED-SBS1.2 and click Connect. 25. On Host2, in the Virtual Machines list, right-click 10533A-MIA-CL1.2 and click Start. 26. Right-click 10533A-MIA-CL1.2 and click Connect. 27. On Host2, in the Virtual Machines list, right-click 10533A-RED-CL2.2 and click Start. 28. Right-click 10533A-RED-CL2.2 and click Connect.
Lab Instructions: External User Access
29. When 10533A-MIA-CL1.2 has booted up completely, close the Virtual Machine Connection window. 30. On Host2, click Start, click All Programs, click Accessories, and then click Remote Desktop Connection. 31. In the Remote Desktop Connection window, click Options. 32. Click the Local Resources tab, and then under Remote audio, click Settings. 33. Under Remote audio playback, verify that Play on this computer is selected. If it is not, select it. 34. Under Remote audio recording, click Record from this computer, and then click OK. 35. Click the General tab. 36. Under Logon settings, in the Computer box, type mia-cl1.fabrikam.com. 37. In the User name box, type Fabrikam\Andreas, and then click Connect. 38. On the Remote Desktop Connection page, click Connect. 39. On the Windows Security window, in the Password box, type Pa$$w0rd, and then click OK. 40. On the Remote Desktop Connection window, select the Dont ask me again for connections to this computer check box, and then click Yes. 41. On Host2, when 10533A-RED-CL2.2 has booted up completely, close the Virtual Machine Connection window. 42. On Host2, click Start, click All Programs, click Accessories, and then click Remote Desktop Connection. 43. In the Remote Desktop Connection window, click Options. 44. Click the Local Resources tab, and then under Remote audio, click Settings. 45. Under Remote audio playback, verify that Play on this computer is selected. If it is not, select it. 46. Under Remote audio recording, click Record from this computer, and then click OK. 47. Click the General tab. 48. Under Logon settings, in the Computer box, type red-cl2.fabrikam.com. 49. In the User name box, type Fabrikam\Ebru, and then click Connect. 50. On the Remote Desktop Connection page, click Connect. 51. On the Windows Security window, in the Password box, type Pa$$w0rd, and then click OK. 52. On the Remote Desktop Connection window, select the Dont ask me again for connections to this computer check box, and then click Yes. 53. On Host1, when 10533A-ROM-CL3.2 has booted up completely, close the Virtual Machine Connection window. 54. On Host1, click Start, click All Programs, click Accessories, and then click Remote Desktop Connection. 55. In the Remote Desktop Connection window, click Options. 56. Click the Local Resources tab, and then under Remote audio, click Settings. 57. Under Remote audio playback, verify that Play on this computer is selected. If it is not, select it. 58. Under Remote audio recording, click Record from this computer, and then click OK. 59. Click the General tab.
Lab Instructions: External User Access
60. Under Logon settings, in the Computer box, type rom-cl3.fabrikam.com. 61. In the User name box, type Fabrikam\Marcel, and then click Connect. 62. On the Remote Desktop Connection page, click Connect. 63. On the Windows Security window, in the Password box, type Pa$$w0rd, and then click OK. 64. On the Remote Desktop Connection window, select the Dont ask me again for connections to this computer check box, and then click Yes. 65. On Host1, when 10533A-INT-CL4.2 has booted up completely, close the Virtual Machine Connection window. 66. On Host1, click Start, click All Programs, click Accessories, and then click Remote Desktop Connection. 67. In the Remote Desktop Connection window, click Options. 68. Click the Local Resources tab, and then under Remote audio, click Settings. 69. Under Remote audio playback, verify that Play on this computer is selected. If it is not, select it. 70. Under Remote audio recording, click Record from this computer, and then click OK. 71. Click the General tab. 72. Under Logon settings, in the Computer box, type int-cl4. 73. In the User name box, type INT-CL4\Administrator, and then click Connect. 74. On the Remote Desktop Connection page, click Connect. 75. On the Windows Security window, in the Password box, type Pa$$w0rd, and then click OK. 76. On the Remote Desktop Connection window, select the Dont ask me again for connections to this computer check box, and then click Yes. Verify that all services set to Automatic have started on all virtual machines. Most notably, check the Microsoft Exchange, Lync Server 2010, and Microsoft SQL Server services. To do so, complete the following steps: 1. 2. 3. On each virtual machine, click Start, click Administrative Tools, and then click Services. In the Services console, verify that all services set to Automatic start have started. If not, right-click the service and click Start. Important: All connections to MIA-CL1.2, RED-CL2.2, ROM-CL3.2and INT-CL4.2 will require using a Remote Desktop Connection with remote audio playback and remote audio recording enabled, unless otherwise specifically instructed.
Note: If the virtual machines are reporting that they need to be activated, run slmgr.vbs rearm from a command prompt and then reboot the server.
Lab Instructions: External User Access
Exercise 1: Configuring the Topology for External Access
Scenario
Define a new Edge server topology to allow remote access for your users and federated partners for conferencing, A/V and SIP, as well as provide public IM connectivity. Using Topology Builder: download the current (Lab) virtual Lync Server 2010 deployment, add the Edge Server, and define the services. Then publish the new topology into the central management store. Export the new topology, so that it can be used to configure and install the Edge server The main tasks for this exercise are as follows: 1. 2. Add the new Edge server to the existing topology. Export the new topology. Important: On all virtual machines, verify whether all of the services set to start automatically have started. Most notably, check the Exchange, SQL Server, and Lync Server 2010 services. To do so, click Start, click Administrative Tools, and then click Services. In the Services console, verify that all services set to Automatic start have started. If not, right-click the service and click Start.
Task 1: Add the new Edge server to the existing topology.
1. 2. Using Topology Builder, define a new Single computer Edge pool to the Fabrikam topology in the Miami site. Use the information in the following tables to complete the wizard. Wizard Step Value
Edge Pool FQDN Select features
3.
mia-ed1.fabrikam.com Single computer pool Enable Federation (Port 5061)
Define the external FQDNs and IP addresses. Use the following information. External FQDNs sip.fabrikam.com webconf.fabrikam.com avconf.fabrikam.com Port 443 443 443
4. 5.
Define the internal IP address as 10.0.10.14. Define the external IP addresses. Use the following information. External FQDNs SIP Access Web Conferencing A/V Conferencing IP Address 172.16.10.100 172.16.10.101 172.16.10.102
Lab Instructions: External User Access
6.
Finish the Define New Edge Pool wizard with the following information. Wizard Step Next Hop Value mia-ls1.fabrikam.com Miami mia-ls1.fabrikam.com red-sbs1.fabrikam.com rom-ls2.fabrikam.com
Associated Front End Pools
7. 8.
Edit the Miami site and enable this Edge server as the Site federation route assignment. Publish the new topology and verify it was successful published.
Task 2: Export the new topology.
1. 2. Using Lync Server Management Shell, export the new configuration as Config.zip. Copy the Config.zip file to C:\Labfiles on the Edge server. Results: After this exercise, you should have defined a new Edge Pool, defined internal and external FQDNs and IP addresses, and then published the topology. You should have also exported the configuration for Edge server role deployment.
10
Lab Instructions: External User Access
Exercise 2: Deploying Edge Server and Configuring Remote Access
Scenario
Using the Lync Server Deployment Wizard, define and install the Edge server roles. Configure certificates and start the Edge services. The Lync Server 2010 setup files are located on the Edge server in C:\LabFiles\LS2010. The main tasks for this exercise are as follows: 1. 2. 3. 4. Install the Edge server role. Request and assign certificates. Start the Lync Server Edge services. Create the necessary Edge DNS records.
Task 1: Install the Edge server role.
1. 2. 3. On MIA-ED1, launch Lync Server 2010 Setup. Use the Lync Server Deployment wizard to install Local Configuration Store by using the exported Config.zip file. Use the Lync Server Deployment wizard to set up or remove Lync Server components.
Task 2: Request and assign certificates.
Note: For the Lab environment and the virtual topology, you will use private certificates from internal CA, requesting them real time during Lync Server setup. The internal CA is MIADC1.Fabrikam.com\FabrikamCA. If your certificate request fails or is denied, restart the Active Directory Certificate Services on MIA-DC1 and retry the request steps in this section. 1. 2. Use the Lync Server - Deployment Wizard to request and assign certificates from the internal CA. Use the following information in the Certificate Request wizard to request a certificate for the Edge internal interface. Wizard Step Internal CA Friendly Name Organization Organizational Unit Country/Region State/Province City/Locality SIP Domain setting on Subject Alternate Names (SANs) Value MIA-DC1.Fabrikam.com\FabrikamCA. MIA-ED1 Internal Certificate Bit Length: 2048 Fabrikam IT United States Florida Miami Fabrikam.com
Lab Instructions: External User Access
11
3. 4.
Use the Certificate Assignment wizard to assign the MIA-ED1 Internal Certificate to the Edge internal interface. Use the following information in the Certificate Request wizard to request a certificate for the External Edge interface. Wizard Step Internal CA Friendly Name Organization Organizational Unit Country/Region State/Province City/Locality Value MIA-DC1.Fabrikam.com\FabrikamCA. MIA-ED1 External Certificate Bit Length: 2048 Fabrikam Corporation IT United States Florida Miami
5.
Use the Certificate Assignment wizard to assign the MIA-ED1 External Certificate to the External Edge interface.
Task 3: Start the Lync Server Edge services.
1. Use the Lync Server Deployment wizard to start the Services on the Edge server.
Task 4: Create the necessary Edge DNS records.
You now need to create the necessary DNS records for external user access. The MIA-RAS1 virtual machine is acting as the public DNS server for this environment and it is where you will create the records. 1. 2. On MIA-RAS1, create the necessary HOST and SRV records. Use the following table to create the HOST records. HOST record (A) sip webconf avconf 3. IP Address 172.16.10.100 172.16.10.101 172.16.10.102
Use the following table to create the SRV records. Service _sipexternaltls Protocol _tcp Priority and Port Weight Defaults Defaults Defaults 443 5061 443 Host offering the service sip.fabrikam.com sip.fabrikam.com sip.fabrikam.com
_sipfederationtls _tcp _sip _tls
12
Lab Instructions: External User Access
Results: After this exercise, you should have gone through the process of moving an exported local configuration store to an Edge server, and then deploying the Edge server role. You will have also created the necessary public DNS records.
Lab Instructions: External User Access
13
Exercise 3: Testing and Verifying External User Access
Scenario
You will now test and verify external user access by using Microsoft Lync 2010 on the external client virtual machine. You will also verify that remote access is available for IM, presence, web, and A/V conferencing. The main tasks for this exercise are as follows: 1. 2. Grant rights to external user access. Test external user access.
Task 1: Grant rights to external user access.
1. 2. Using the Lync Server Control Panel, configure the External Access Policy to enable communications with Federated, remote and public users for everyone. For the Access Edge Configuration policy, enable federation, partner domain discovery, remote user access and anonymous user access to conferences.
Task 2: Test external user access.
1. 2. 3. 4. On MIA-CL1, ensure you are logged on to Microsoft Lync as Andreas@Fabrikam.com. On RED-CL2, ensure you are logged on to Microsoft Lync as Tzipi@Fabrikam.com. On ROM-CL3, ensure you are logged on to Microsoft Lync as Marcel@Fabrikam.com. On INT-CL4, log on to the VM as INT-CL4\Administrator. NOTE: The local administrator profile is setup for Ebru Ersan. 5. 6. 7. On INT-CL4, log on to Microsoft Lync as Ebru@Fabrikam.com, Fabrikam\Ebru with the password of Pa$$w0rd Have various IM sessions between the internal and external clients. Test external Web and A/V Conferencing by adding a third participant to the IM session, RED-CL2 logged in as Fabrikam\Tzipi. Determine what features are available, such as: Desktop sharing Application sharing Adding Audio Note: This environment does not have an HTTP Reverse Proxy, so not all features will be available.
Results: After completing this exercise, you should have tested and verified your Edge server deployment by logging on to Lync from an external client and testing IM and Presence, as well as web and A/V conferencing. Important: After this lab, we recommended that you take a snapshot of all running virtual machines before starting the next lab. To do so, in Hyper-V Manager, highlight all running virtual machines, right-click, and then click Snapshot.
Lab Instructions: Configuring Basic Enterprise Voice Functionality
Module 6
Lab Instructions: Configuring Basic Enterprise Voice Functionality
Contents:
Exercise 1: Configuring the Topology for Enterprise Voice Exercise 2: Configuring Lync Server 2010 Enterprise Voice 8 10
Lab Instructions: Configuring Basic Enterprise Voice Functionality
Lab: Configuring Basic Enterprise Voice Functionality
Scenario
During this lab, you will perform several tasks related to configuring Microsoft Lync Server 2010 Enterprise Voice. You will use the Topology Builder to add the necessary PSTN Endpoints and then publish the new topology. Then you will begin Lync Server Enterprise Voice deployment by creating three Dial Plans and a series of Normalization Rules for the two sites and the branch site. In this lab you will: Edit the topology to include the PSTN gateways. Publish the new topology. Create dial plans for Miami, Redmond, and Rome. Create normalization rules for the three dial plans.
As the administrator for Fabrikam, you want to deploy Enterprise Voice at the Miami, Rome, and Redmond sites. Important: We recommend that the steps in this and every lab be split between the two students in your pod. It is left up to the students to determine when to share tasks in order for both students to gain an understanding of the concepts of each lab. If you need help, please inform the instructor. Please note that if you both try to do tasks at the same time, you may overwrite each others work and possibly lose data.
Lab Instructions: Configuring Basic Enterprise Voice Functionality
Start the virtual machines
This lab requires the virtual machines running from the previous lab and depends on the completion of Lab 5.The virtual machines are configured to automatically logon as Fabrikam\Administrator with the password Pa$$w0rd, except for the following Virtual Machines: MIA-CL1 as Fabrikam\Andreas, with the password, Pa$$w0rd RED-CL2 as Fabrikam\Tzipi, with the password, Pa$$w0rd ROM-CL3 as Fabrikam\Marcel, with the password, Pa$$w0rd INT-CL4 as INT-CL4\Administrator, with the password, Pa$$w0rd MIA-ED1 as MIA-ED1\Administrator, with the password, Pa$$w0rd MIA-RAS1 as MIA-RAS1\Administrator, with the password, Pa$$w0rd
To begin this lab, you must connect to the appropriate virtual machines by using the following steps: 1. 2. On Host1, click Start, click Administrative Tools, and then click Hyper-V Manager. In the Virtual Machines list, if the virtual machine 10533A-MIA-DC1.2 is not running: a. b. c. 3. 4. Right-click 10533A-MIA-DC1.2 and click Start. Right-click 10533A-MIA-DC1.2 and click Connect. In the Virtual Machine Connection window, wait until the virtual machine has booted up completely before continuing.
On Host2, click Start, click Administrative Tools, and then click Hyper-V Manager. In the Virtual Machines list, if the virtual machine 10533A-MIA-RAS1.2 is not running: a. b. c. Right-click 10533A-MIA-RAS1.2 and click Start. Right-click 10533A-MIA-RAS1.2 and click Connect. In the Virtual Machine Connection window, wait until the virtual machine has booted up completely before continuing.
5.
On Host1, in the Virtual Machines list, if the virtual machine 10533A-MIA-SQL1.2 is not running: a. b. Right-click 10533A-MIA-SQL1.2 and click Start. Right-click 10533A-MIA-SQL1.2 and click Connect.
6.
On Host1, in the Virtual Machines list, if the virtual machine 10533A-ROM-LS2.2 is not running: a. b. Right-click 10533A-ROM-LS2.2 and click Start. Right-click 10533A-ROM-LS2.2 and click Connect.
7.
On Host1, in the Virtual Machines list, if the virtual machine 10533A-MIA-ED1.2 is not running: a. b. Right-click 10533A-MIA-ED1.2 and click Start. Right-click 10533A-MIA-ED1.2 and click Connect.
8.
On Host1, in the Virtual Machines list, if the virtual machine 10533A-ROM-CL3.2 is not running: a. b. Right-click 10533A-ROM-CL3.2 and click Start. Right-click 10533A-ROM-CL3.2 and click Connect.
9.
On Host1, in the Virtual Machines list, if the virtual machine 10533A-INT-CL4.2 is not running:
Lab Instructions: Configuring Basic Enterprise Voice Functionality
a. b.
Right-click 10533A-INT-CL4.2 and click Start. Right-click 10533A-INT-CL4.2 and click Connect.
10. On Host2, in the Virtual Machines list, if the virtual machine 10533A-MIA-LS1.2is not running: a. b. Right-click 10533A-MIA-LS1.2 and click Start. Right-click 10533A-MIA-LS1.2 and click Connect.
11. On Host2, in the Virtual Machines list, if the virtual machine 10533A-MIA-AM1.2 is not running: a. b. Right-click 10533A-MIA-AM1.2 and click Start. Right-click 10533A-MIA-AM1.2 and click Connect.
12. On Host2, in the Virtual Machines list, if the virtual machine 10533A-RED-SBS1.2 is not running: a. b. Right-click 10533A-RED-SBS1.2 and click Start. Right-click 10533A-RED-SBS1.2 and click Connect.
13. On Host2, in the Virtual Machines list, if the virtual machine 10533A-MIA-CL1.2 is not running: a. b. Right-click 10533A-MIA-CL1.2 and click Start. Right-click 10533A-MIA-CL1.2 and click Connect.
14. On Host2, in the Virtual Machines list, if the virtual machine 10533A-RED-CL2.2 is not running: a. b. Right-click 10533A-RED-CL2.2 and click Start. Right-click 10533A-RED-CL2.2 and click Connect.
15. When 10533A-MIA-CL1.2 has booted up completely, close the Virtual Machine Connection window. 16. On Host2, click Start, click All Programs, click Accessories, and then click Remote Desktop Connection. 17. In the Remote Desktop Connection window, click Options. 18. Click the Local Resources tab, and then under Remoteaudio, click Settings. 19. Under Remote audio playback, verify thatPlay on this computer is selected. If it is not, select it. 20. Under Remote audiorecording, clickRecord from thiscomputer, and then click OK. 21. Click the General tab. 22. Under Logon settings, in the Computerbox, type mia-cl1.fabrikam.com. 23. In the User namebox, type Fabrikam\Andreas, and then click Connect. 24. On the Remote Desktop Connection page, click Connect. 25. On the Windows Security window, in the Passwordbox, type Pa$$w0rd, and then click OK. 26. On the Remote Desktop Connection window, select the Dont ask me again for connections to this computer check box, and then click Yes. 27. On Host2, when 10533A-RED-CL2.2 has booted up completely, close the Virtual Machine Connection window. 28. On Host2, click Start, click All Programs, click Accessories, and then click Remote Desktop Connection. 29. In the Remote Desktop Connection window, click Options. 30. Click the Local Resources tab, and then under Remoteaudio, click Settings.
Lab Instructions: Configuring Basic Enterprise Voice Functionality
31. Under Remote audio playback, verify thatPlay on this computer is selected. If it is not, select it. 32. Under Remote audiorecording, clickRecord from thiscomputer, and then click OK. 33. Click the General tab. 34. Under Logon settings, in the Computerbox, type red-cl2.fabrikam.com. 35. In the User namebox, type Fabrikam\Ebru, and then click Connect. 36. On the Remote Desktop Connection page, click Connect. 37. On the Windows Security window, in the Passwordbox, type Pa$$w0rd, and then click OK. 38. On the Remote Desktop Connection window, select the Dont ask me again for connections to this computer check box, and then click Yes. 39. On Host1, when 10533A-ROM-CL3.2 has booted up completely, close the Virtual Machine Connection window. 40. On Host1, click Start, click All Programs, click Accessories, and then click Remote Desktop Connection. 41. In the Remote Desktop Connection window, click Options. 42. Click the Local Resources tab, and then under Remoteaudio, click Settings. 43. Under Remote audio playback, verify thatPlay on this computer is selected. If it is not, select it. 44. Under Remote audiorecording, clickRecord from thiscomputer, and then click OK. 45. Click the General tab. 46. Under Logon settings, in the Computerbox, type rom-cl3.fabrikam.com. 47. In the User namebox, type Fabrikam\Marcel. and then click Connect. 48. On the Remote Desktop Connection page, click Connect. 49. On the Windows Security window, in the Passwordbox, type Pa$$w0rd, and then click OK. 50. On the Remote Desktop Connection window, select the Dont ask me again for connections to this computer check box, and then click Yes. 51. On Host1, when 10533A-INT-CL4.2 has booted up completely, close the Virtual Machine Connection window. 52. On Host1, click Start, click All Programs, click Accessories, and then click Remote Desktop Connection. 53. In the Remote Desktop Connection window, click Options. 54. Click the Local Resources tab, and then under Remoteaudio, click Settings. 55. Under Remote audio playback, verify thatPlay on this computer is selected. If it is not, select it. 56. Under Remote audiorecording, clickRecord from thiscomputer, and then click OK. 57. Click the General tab. 58. Under Logon settings, in the Computerbox, type int-cl4. 59. In the User namebox, type INT-CL4\Administrator, and then click Connect. 60. On the Remote Desktop Connection page, click Connect. 61. On the Windows Security window, in the Passwordbox, type Pa$$w0rd, and then click OK.
Lab Instructions: Configuring Basic Enterprise Voice Functionality
62. On the Remote Desktop Connection window, select the Dont ask me again for connections to this computer check box, and then click Yes. Verify that all services set to Automatic have started on all virtual machines. Most notably, check the Microsoft Exchange, Lync Server 2010, and Microsoft SQL Server services. To do so, complete the following steps: 1. 2. 3. On each virtual machine, click Start, click Administrative Tools, and then click Services. In the Services console, verify that all services set to Automatic start have started. If not, right-click the service and click Start. Important: All connections to MIA-CL1.2, RED-CL2.2, ROM-CL3.2and INT-CL4.2 will require using a Remote Desktop Connection with remote audio playback and remote audio recording enabled, unless otherwise specifically instructed.
Lab Instructions: Configuring Basic Enterprise Voice Functionality
Virtual Lab Environment topology diagram:
Lab Instructions: Configuring Basic Enterprise Voice Functionality
Exercise 1: Configuring the Topology for Enterprise Voice
Scenario
In this exercise, you will configure PSTN gateways for Miami, Rome, and Redmond. They will all point to the PSTN emulator running on MIA-CL1. Create new PSTN gatewaysfor Miami, Rome, and Redmond. Configure the PSTN IP addresses of the Front End Servers. Publish the new topology. Important: On all virtual machines, verify whether all of the services set to start automatically have started. Most notably, check the Exchange, SQL Server, and Lync Server 2010 services. To do so, click Start, click Administrative Tools, and then click Services. In the Services console, verify that all services set to Automatic start have started. If not, right-click the service and click Start.
Task 1: Create new PSTN gateways for Miami, Rome, and Redmond.
1. On MIA-LS1, use the Topology Builder to create a new IP/PSTN Gateway for Miami. Wizard Step Gateway FQDN or IP Address Value 1.1.1.1
Listening port for IP/PSTN gateway 5060 SIP Transport Protocol 2. TCP
On MIA-LS1, use the Topology Builder to create a new IP/PSTN Gateway for Rome. Wizard Step Gateway FQDN or IP Address Value 1.1.1.3
Listening port for IP/PSTN gateway 5060 SIP Transport Protocol TCP
3. On MIA-LS1, use the Topology Builder to create a new IP/PSTN Gateway to Redmond. Wizard Step Gateway FQDN or IP Address Value 1.1.1.2
Listening port for IP/PSTN gateway 5060 SIP Transport Protocol TCP
Task 2: Configure the PSTN IP addresses for the Front End Servers.
1. 2. 3. 4. On MIA-LS1, use the Topology Builder to configure MIA-LS1.Fabrikam.com to limit service usage to selected IP Addresses. Set 10.0.10.12 for the Primary IP address. Set 1.1.1.12 for the PSTN IP address. Enable the TCP port on the Mediation Server and set the listening port to 5060.
Lab Instructions: Configuring Basic Enterprise Voice Functionality
5. 6. 7. 8. 9.
Associate the 1.1.1.1 PSTN Gateway to this Mediation server. Use the Topology Builder to configure ROM-LS2.Fabrikam.com to limit service usage to selected IP Addresses. Set 10.0.30.12 for the Primary IP address. Set 1.1.3.12 for the PSTN IP address. Enable the TCP port on the Mediation Server and set the listening port to 5060.
10. Associate the 1.1.1.3 PSTN Gateway to this Mediation server. 11. Use the Topology Builder to configure RED-SBS1.Fabrikam.com to limit service usage to selected IP Addresses. 12. Set 10.0.20.12 for the Primary IP address. 13. Set 1.1.2.12 for the PSTN IP address. 14. Enable the TCP port on the Mediation Server and set the listening port to 5060. 15. Associate the 1.1.1.2 PSTN Gateway to this Mediation server.
Task 3: Publish the new topology.
1. On MIA-LS1, use the Topology Builder to publish the new topology.
Results: After this exercise, you should have configured the topology for Enterprise Voice by configuring PSTN Gateways and limiting service usages to specific IP addresses on all of the front end servers, and then publishing the new topology.
10
Lab Instructions: Configuring Basic Enterprise Voice Functionality
Exercise 2: Configuring Lync Server 2010 Enterprise Voice
In this exercise, you will configure Lync Server 2010 Enterprise Voice Dial Plans and Normalization Rules. The steps involved are: Create Dial Plans for Miami, Rome, and Redmond. Create normalization rules for the Miami location. Create normalization rules for the Rome location. Create normalization rules for the Redmond location.
Task 1: Create dial plans for Miami, Rome, and Redmond.
1. On MIA-LS1, use the Lync Server Control Panel to create three different Site Dial Plans using the following information for their simple names. Site Miami Rome Redmond Simple name Miami.Fabrikam.com Rome.Fabrikam.com Redmond.Fabrikam.com
Task 2: Create normalization rules for the Miami location.
1. On MIA-LS1, use the Lync Server Control Panel to create normalization rules for Miami.
Miami
Name Fabrikam US Operator Starting Digits Length 0 Exactly 1 Digits to Remove Digits to Add 1 +13055552009 Test 0 to +13055552009 Exactly 1 1 +390655554005 9 to +390655554005 Exactly 4 0 +1305555 2001 to +13055552001 Exactly 4 0 +1425555 3001 to +14255553001 4 Exactly 4 0 +39065555 4001 to +390655554001 Exactly 7 0 +1305 5552001 to +13055552001 US 10 Digit Exactly 10 0 +1 3055552001 to +13055552001
Fabrikam Italy 9 Operator Miami 4 Digit 2 Internal Redmond 4 Digit Internal Rome 4 Digit Internal Miami 7 Digit 3
Lab Instructions: Configuring Basic Enterprise Voice Functionality
11
Name US 11 Digit Long Distance US International 2.
Starting Digits Length 1 Exactly 11
Digits to Remove Digits to Add 0 +
Test 13055552001 to +13055552001
011
At Least 5
011390655554001 to +390655554001
Remove the Prefix All rule.
Task 3: Create normalization rules for the Rome location.
1. On MIA-LS1, use the Lync Server Control Panel to create or select normalization rules for Redmond.
Rome
Digits to Remov e 1
Name Fabrikam US Operator Fabrikam Italy Operator Miami 4 Digit Internal Redmond 4 Digit Internal Rome 4 Digit Internal
Starting Digits Length 0 Exactly 1
Digits to Add +13055552009
Test 0 to +13055552009
Exactly 1
+390655554005 9 to +390655554005
Exactly 4
+1305555
2001 to +13055552001
Exactly 4
+1425555
3001 to +14255553001
Exactly 4
+39065555
4001 to +390655554001
Rome Local and 0[1-9] National Rome International 2. 00
At Least 8 2
0554395001 +54395001
At Least 4 2
0013055552001 to +13055552001
Remove the Prefix All rule.
Task 4: Create normalization rules for the Redmond location.
1. On MIA-LS1, use the Lync Server Control Panel to create or select normalization rules for Redmond.
12
Lab Instructions: Configuring Basic Enterprise Voice Functionality
Redmond
Name Fabrikam US Operator Fabrikam Italy Operator Miami 4 Digit Internal Redmond 4 Digit Internal Rome 4 Digit Internal Redmond 7 Digit Local US 10 Digit Starting Digits Length 0 Digits to Remove Digits to Add Test
Exactly 1 1
+13055552009 0 to +13055552009
Exactly 1 1
+39065555400 9 to 5 +390655554005 +1305555 2001 to +13055552001
Exactly 4 0
Exactly 4 0
+1425555
3001 to +14255553001
Exactly 4 0
+39065555
4001 to +390655554001
Exactly 7 0
+1425
5553001 to +14255553001
Exactly 10 1 Exactly 11 At Least 5
+1
4255553001 to +14255553001
US 11 Digit Long Distance US International 2. 3.
14255553001 to +14255553001
011
011390655554001 to +390655554001
Remove the Prefix All rule. Commit all changes.
Results: After this exercise, you should have created new user dial plans for Miami, Redmond and Rome, as well as normalization rules for each dial plan.
Important: After this lab, it is recommended that you take a snapshot of all running virtual machines before starting the next lab. To do so, in Hyper-V Manager, highlight all running virtual machines, rightclick and then click Snapshot.
Lab Instructions: Extending Enterprise Voice Functionality
Module 7
Lab Instructions: Extending Enterprise Voice Functionality
Contents:
Exercise 1: Configuring Voice Policies and PSTN Usages Exercise 2: Configuring Routes and Site Trunks Exercise 3: Configuring Call Park Exercise 4: Configuring the Unassigned Numbers Feature Exercise 5: Configuring Users for Enterprise Voice Exercise 6: Testing and Verifying Enterprise Voice Functionality 7 9 12 13 16 18
Lab Instructions: Extending Enterprise Voice Functionality
Lab: Implementing Enterprise Voice
Scenario
Building on the current voice implementation of Lync Server 2010, management has decided to configure and enable additional Enterprise Voice features to the company. In this lab, you will configure the Routes and Trunk options, create and configure a call park orbit, and configure the unassigned number feature. After configuring the voice features you will test and verify their setup. Important: We recommend that the steps in this and every lab be split between the two students in your pod. It is left up to the students to determine when to share tasks in order for both students to gain an understanding of the concepts of each lab. If you need help, please inform the instructor. Please note that if you both try to do tasks at the same time, you may overwrite each others work and possibly lose data.
Start the virtual machines
This lab requires the virtual machines running from the previous lab and depends on the completion of Lab 5 and 6. The virtual machines are configured to automatically log on as Fabrikam\Administrator with the password, Pa$$w0rd, except for the following virtual machines: MIA-CL1 as Fabrikam\Andreas, with the password, Pa$$w0rd RED-CL2 as Fabrikam\Tzipi, with the password, Pa$$w0rd ROM-CL3 as Fabrikam\Marcel, with the password, Pa$$w0rd INT-CL4 as INT-CL4\Administrator, with the password, Pa$$w0rd MIA-ED1 as MIA-ED1\Administrator, with the password, Pa$$w0rd MIA-RAS1 as MIA-RAS1\Administrator, with the password, Pa$$w0rd
Lab Instructions: Extending Enterprise Voice Functionality
To begin this lab, you must connect to the appropriate virtual machines by using the following steps: 1. 2. On Host1, click Start, click Administrative Tools, and then click Hyper-V Manager. In the Virtual Machines list, if the virtual machine 10533A-MIA-DC1.2 is not running: a. b. c. 3. 4. Right-click 10533A-MIA-DC1.2 and click Start. Right-click 10533A-MIA-DC1.2 and click Connect. In the Virtual Machine Connection window, wait until the virtual machine has booted up completely before continuing.
On Host2, click Start, click Administrative Tools, and then click Hyper-V Manager. In the Virtual Machines list, if the virtual machine 10533A-MIA-RAS1.2 is not running: a. b. c. Right-click 10533A-MIA-RAS1.2 and click Start. Right-click 10533A-MIA-RAS1.2 and click Connect. In the Virtual Machine Connection window, wait until the virtual machine has booted up completely before continuing.
5.
On Host1, in the Virtual Machines list, if the virtual machine 10533A-MIA-SQL1.2 is not running: a. b. Right-click 10533A-MIA-SQL1.2 and click Start. Right-click 10533A-MIA-SQL1.2 and click Connect.
6.
On Host1, in the Virtual Machines list, if the virtual machine 10533A-ROM-LS2.2 is not running: a. b. Right-click 10533A-ROM-LS2.2 and click Start. Right-click 10533A-ROM-LS2.2 and click Connect.
7.
On Host1, in the Virtual Machines list, if the virtual machine 10533A-MIA-ED1.2 is not running: a. b. Right-click 10533A-MIA-ED1.2 and click Start. Right-click 10533A-MIA-ED1.2 and click Connect.
8.
On Host1, in the Virtual Machines list, if the virtual machine 10533A-ROM-CL3.2 is not running: a. b. Right-click 10533A-ROM-CL3.2 and click Start. Right-click 10533A-ROM-CL3.2 and click Connect.
9.
On Host1, in the Virtual Machines list, if the virtual machine 10533A-INT-CL4.2 is not running: a. b. Right-click 10533A-INT-CL4.2 and click Start. Right-click 10533A-INT-CL4.2 and click Connect.
10. On Host2, in the Virtual Machines list, if the virtual machine 10533A-MIA-LS1.2 is not running: a. b. Right-click 10533A-MIA-LS1.2 and click Start. Right-click 10533A-MIA-LS1.2 and click Connect.
11. On Host2, in the Virtual Machines list, if the virtual machine 10533A-MIA-AM1.2 is not running: a. b. Right-click 10533A-MIA-AM1.2 and click Start. Right-click 10533A-MIA-AM1.2 and click Connect.
12. On Host2, in the Virtual Machines list, if the virtual machine 10533A-RED-SBS1.2 is not running: a. Right-click 10533A-RED-SBS1.2 and click Start.
Lab Instructions: Extending Enterprise Voice Functionality
b.
Right-click 10533A-RED-SBS1.2 and click Connect.
13. On Host2, in the Virtual Machines list, if the virtual machine 10533A-MIA-CL1.2 is not running: a. b. Right-click 10533A-MIA-CL1.2 and click Start. Right-click 10533A-MIA-CL1.2 and click Connect.
14. On Host2, in the Virtual Machines list, if the virtual machine 10533A-RED-CL2.2 is not running: a. b. Right-click 10533A-RED-CL2.2 and click Start. Right-click 10533A-RED-CL2.2 and click Connect.
15. When 10533A-MIA-CL1.2 has booted up completely, close the Virtual Machine Connection window. 16. On Host2, click Start, click All Programs, click Accessories, and then click Remote Desktop Connection. 17. In the Remote Desktop Connection window, click Options. 18. Click the Local Resources tab, and then under Remote audio, click Settings. 19. Under Remote audio playback, verify that Play on this computer is selected. If it is not, select it. 20. Under Remote audio recording, click Record from this computer, and then click OK. 21. Click the General tab. 22. Under Logon settings, in the Computer box, type mia-cl1.fabrikam.com. 23. In the User name box, type Fabrikam\Andreas, and then click Connect. 24. On the Remote Desktop Connection page, click Connect. 25. On the Windows Security window, in the Password box, type Pa$$w0rd, and then click OK. 26. On the Remote Desktop Connection window, select the Dont ask me again for connections to this computer check box, and then click Yes. 27. On Host2, when 10533A-RED-CL2.2 has booted up completely, close the Virtual Machine Connection window. 28. On Host2, click Start, click All Programs, click Accessories, and then click Remote Desktop Connection. 29. In the Remote Desktop Connection window, click Options. 30. Click the Local Resources tab, and then under Remote audio, click Settings. 31. Under Remote audio playback, verify that Play on this computer is selected. If it is not, select it. 32. Under Remote audio recording, click Record from this computer, and then click OK. 33. Click the General tab. 34. Under Logon settings, in the Computer box, type red-cl2.fabrikam.com. 35. In the User name box, type Fabrikam\Tzipi, and then click Connect. 36. On the Remote Desktop Connection page, click Connect. 37. On the Windows Security window, in the Password box, type Pa$$w0rd, and then click OK. 38. On the Remote Desktop Connection window, select the Dont ask me again for connections to this computer check box, and then click Yes. 39. On Host1, when 10533A-ROM-CL3.2 has booted up completely, close the Virtual Machine Connection window.
Lab Instructions: Extending Enterprise Voice Functionality
40. On Host1, click Start, click All Programs, click Accessories, and then click Remote Desktop Connection. 41. In the Remote Desktop Connection window, click Options. 42. Click the Local Resources tab, and then under Remote audio, click Settings. 43. Under Remote audio playback, verify that Play on this computer is selected. If it is not, select it. 44. Under Remote audio recording, click Record from this computer, and then click OK. 45. Click the General tab. 46. Under Logon settings, in the Computer box, type rom-cl3.fabrikam.com. 47. In the User name box, type Fabrikam\Marcel, and then click Connect. 48. On the Remote Desktop Connection page, click Connect. 49. On the Windows Security window, in the Password box, type Pa$$w0rd, and then click OK. 50. On the Remote Desktop Connection window, select the Dont ask me again for connections to this computer check box, and then click Yes. 51. On Host1, when 10533A-INT-CL4.2 has booted up completely, close the Virtual Machine Connection window. 52. On Host1, click Start, click All Programs, click Accessories, and then click Remote Desktop Connection. 53. In the Remote Desktop Connection window, click Options. 54. Click the Local Resources tab, and then under Remote audio click Settings. 55. Under Remote audio playback, verify that Play on this computer is selected. If it is not, select it. 56. Under Remote audio recording, click Record from this computer, and then click OK. 57. Click the General tab. 58. Under Logon settings, in the Computer box, type int-cl4. 59. In the User name box, type INT-CL4\Administrator, and then click Connect. 60. On the Remote Desktop Connection page, click Connect. 61. On the Windows Security window, in the Password box, type Pa$$w0rd, and then click OK. 62. On the Remote Desktop Connection window, select the Dont ask me again for connections to this computer check box, and then click Yes. Verify that all services set to Automatic have started on all virtual machines. Most notably, check the Microsoft Exchange, Lync Server 2010, and Microsoft SQL Server services. To do so, complete the following steps: 1. 2. 3. On each virtual machine, click Start, click Administrative Tools, and then click Services. In the Services console, verify that all services set to Automatic start have started. If not, right-click the service and click Start. Important: All connections to MIA-CL1.2, RED-CL2.2, ROM-CL3.2and INT-CL4.2 will require using a Remote Desktop Connection with remote audio playback and remote audio recording enabled, unless otherwise specifically instructed.
Lab Instructions: Extending Enterprise Voice Functionality
Virtual Lab Environment topology diagram:
Lab Instructions: Extending Enterprise Voice Functionality
Exercise 1: Configuring Voice Policies and PSTN Usages
In this exercise, you will create various voice policies and PSTN Usages for each site. You will create two user voice policies for each site, one that allows long international calls and one that allows long distance calls. You will then create a site voice policy that is more restricted and will only allow local calls. The steps involved are: 1. 2. 3. Create the Miami voice policies and PSTN usages. Create the Redmond voice policies and PSTN usages. Create the Rome voice policies and PSTN usages.
Important: On all virtual machines, verify whether all of the services set to start automatically have started. Most notably, check the Exchange, SQL Server, and Lync Server 2010 services. To do so, click Start, click Administrative Tools, and then click Services. In the Services console, verify that all services set to Automatic start have started. If not, right-click the service and click Start.
Task 1: Create the Miami voice policies and PSTN usages.
1. 2. 3. On MIA-LS1, use the Lync Server Control Panel to create a user policy that allows International calls and is called Miami International. Select Enable malicious call tracing. Create the following PSTN Usages: a. b. c. 4. 5. 6. Miami Local Miami Long Distance Miami International
Create a user voice policy for Miami that allows long distance and is called Miami Long Distance. Select Enable malicious call tracing. Select the following PSTN usages: a. b. Miami Local Miami Long Distance
7. 8. 9.
Create a site voice policy for Miami that allows only local calls. Select Enable malicious call tracing. Select the following PSTN usage: a. Miami Local
Task 2: Create the Redmond voice policies and PSTN usages.
1. 2. 3. On MIA-LS1, use the Lync Server Control Panel to create a user policy that allows International calls and is called Redmond International. Select Enable malicious call tracing. Create the following PSTN Usages: a. b. Redmond Local Redmond Long Distance
Lab Instructions: Extending Enterprise Voice Functionality
c. 4. 5. 6.
Redmond International
Create a user voice policy for Redmond that allows long distance and is called Redmond Long Distance. Select Enable malicious call tracing. Select the following PSTN usages: a. b. Redmond Local Redmond Long Distance
7. 8. 9.
Create a site voice policy for Redmond that allows only local calls. Select Enable malicious call tracing. Select the following PSTN usage: a. Redmond Local
Task 3: Create the Rome voice policies and PSTN usages.
1. 2. 3. On MIA-LS1, use the Lync Server Control Panel to create a user policy that allows International calls and is called Rome International. Select Enable malicious call tracing. Create the following PSTN usages: a. b. c. 4. 5. 6. Rome Local Rome Long Distance Rome International
Create a user voice policy for Rome that allows long distance and is called Rome Long Distance. Select Enable malicious call tracing. Select the following PSTN usages: a. b. Rome Local Rome Long Distance
7. 8. 9.
Create a site voice policy for Rome that allows only local calls. Select Enable malicious call tracing. Select the following PSTN usage: a. Rome Local
Results: After this exercise, you should have created the voice policies and PSTN usages for each site. This included two user voice policies and one site voice policy for each.
Lab Instructions: Extending Enterprise Voice Functionality
Exercise 2: Configuring Routes and Site Trunks
Scenario
In the two data sites and the branch office, each must route their local calls to their local PSTN gateway, and to reduce calling costs to the other sites when a call is identified as local to that site. In this exercise, you will create various routes, including least-cost routes, for the three sites, and you will also create trunk configurations for each site. The main tasks for this exercise are as follows: 1. 2. 3. 4. 5. 6. Create routes for the Miami site. Create routes for the Redmond site. Create routes for the Rome site. Create a trunk configuration for the Miami site. Create a trunk configuration for the Redmond site. Create a trunk configuration for the Rome site.
Task 1: Create routes for the Miami site.
1. 2. On MIA-LS1, use the Lync Server Control Panel to create routes for the Miami site. Use the following table to create the Miami routes.
Miami Routes
Starting Route Name Digits Miami Local +1305 Match Pattern Associated Gateways ^\+1305 PstnGateway:1.1.1.1 PstnGateway:1.1.1.2 Miami National +1 ^\+1 PstnGateway:1.1.1.1 PstnGateway:1.1.1.2 PstnGateway:1.1.1.1 PstnGateway:1.1.1.2 PstnGateway:1.1.1.3 PstnGateway:1.1.1.1 +390 ^\+390 PstnGateway:1.1.1.3 PstnGateway:1.1.1.1 Redmond Local Miami Local Rome Long Distance Miami International Associated PSTN Usage Miami Local Redmond Local Miami Long Distance
Miami + ^\+(?!(1)) International Exceptions: +1 US to Rome LCR US to Italy LCR +3906 ^\+3906
Task 2: Create routes for the Redmond site.
1. 2. On MIA-LS1, use the Lync Server Control Panel to create routes for the Redmond site. Use the following table to create the Redmond routes.
10
Lab Instructions: Extending Enterprise Voice Functionality
Redmond Routes
Starting Route Name Digits Redmond Local Redmond National +1425 Match Pattern Associated Gateways ^\+1425 PstnGateway:1.1.1.2 PstnGateway:1.1.1.1 +1 ^\+1 PstnGateway:1.1.1.2 PstnGateway:1.1.1.1 PstnGateway:1.1.1.2 PstnGateway:1.1.1.1 Redmond International Associated PSTN Usage Redmond Local Miami Local Redmond Long Distance
Redmond + ^\+(?!(1)) International Exceptions: +1
Task 3: Create routes for the Rome site.
1. 2. On MIA-LS1, use the Lync Server Control Panel to create routes for the Rome site. Use the following table to create the Rome routes.
Rome Routes
Starting Route Name Digits Rome Local +3906 Match Pattern Associated Gateways ^\+3906 PstnGateway:1.1.1.3 PstnGateway:1.1.1.1 Rome National +390 ^\+390 PstnGateway:1.1.1.3 PstnGateway:1.1.1.1 PstnGateway:1.1.1.3 PstnGateway:1.1.1.1 PstnGateway:1.1.1.2 PstnGateway:1.1.1.1 +1305 ^\+1305 PstnGateway:1.1.1.1 PstnGateway:1.1.1.2 +1 ^\+1 PstnGateway:1.1.1.1 PstnGateway:1.1.1.2 Rome Long Distance Rome Local Rome Local Rome International Rome Long Distance Associated PSTN Usage Rome Local
Rome + ^\+(?!(390)) International Exceptions: +390 Rome to Redmond LCR Rome to Miami LCR Rome to US LCR +1425 ^\+1425
Task 4: Create a trunk configuration for the Miami site.
1. 2. 3. On MIA-LS1, use the Lync Server Control Panel to create a trunk configuration for the Miami site. Set the Encryption support level to Optional. Clear Enable refer support.
Lab Instructions: Extending Enterprise Voice Functionality
11
4.
Use the following table to create two translation rules.
Miami
Name US PSTN Rome PSTN Starting Digits +1 +39 Length Exactly 12 Exactly 13 Digits to Remove 1 1 Match Pattern ^\+(1\d{10})$ ^\+(39\d{10})$
Task 5: Create a trunk configuration for the Redmond site.
1. 2. 3. 4. On MIA-LS1, use the Lync Server Control Panel to create a trunk configuration for the Redmond site. Set the Encryption support level to Optional. Clear Enable refer support. Select the U.S. PSTN and Rome PSTN translation rules you created earlier.
Task 6: Create a trunk configuration for the Rome site.
1. 2. 3. 4. 5. On MIA-LS1, use the Lync Server Control Panel to create a trunk configuration for the Rome site. Set the Encryption support level to Optional. Clear Enable refer support. Select the U.S. PSTN and Rome PSTN translation rules you created earlier. Commit all changes.
Results: After this exercise, you should have created trunk configurations for each site and two translation rules for each.
12
Lab Instructions: Extending Enterprise Voice Functionality
Exercise 3: Configuring Call Park
Scenario
In this exercise, you will configure Call Park. You will first configure a Call Park Orbit that starts at *500 and ends at *599 for Miami, and *600 and *699 for Rome. Then, you will enable Call Park on the various voice policies. The main tasks for this exercise are as follows: 1. 2. 3. Configure a Call Park Orbit for Miami. Configure a Call Park Orbit for Rome. Configure Music on Hold and enable Call Park.
Task 1: Configure a Call Park Orbit for Miami.
1. 2. 3. On MIA-LS1, use the Lync Server Management Shell or Lync Server Control Panel to create a Miami Orbit number range for Miami. Set the range to start at *500 and end at *599. Select mia-ls1.fabrikam.com.
Task 2: Configure a Call Park Orbit for Rome.
1. 2. 3. On MIA-LS1, use the Lync Server Management Shell or Lync Server Control Panel to create a Rome Orbit number range for Rome. Set the range to start at *600 and end at *699. Select rom-ls2.fabrikam.com.
Task 3: Configure Music on Hold and enable Call Park.
1. 2. On MIA-LS1, use the Lync Server Management Shell to enable music on hold. Use the Lync Server Management Shell to enable Call Park for all of the voice policies.
Results: After this exercise, you should have created two call park orbits, enabled music on hold, and enabled Call Park for all of the voice policies.
Lab Instructions: Extending Enterprise Voice Functionality
13
Exercise 4: Configuring the Unassigned Numbers Feature
Scenario
In this exercise, you will configure the unassigned numbers feature of Lync Server 2010. You will create three announcements, one for Miami and Rome, and another for the executive number range that transfers the call to the operator. You will then configure unassigned numbers for the three sites, including one that is specific to the executive number range. The main tasks for this exercise are as follows: 1. 2. 3. 4. Configure the Announcement service for Miami and Rome. Create an Unassigned Number range for Miami. Create an Unassigned Number range for Redmond. Create an Unassigned Number range for Rome.
Task 1: Configure the Announcement service for Miami and Rome.
1. On MIA-LS1, use the Lync Server Management Shell to create an unassigned number announcement for the mia-ls1.fabrikam.com pool. Use the following information for the announcement. Field Name Identity Language TextToSpeechPrompt Value English Unassigned Number Announcement service:ApplicationServer:mia-ls1.fabrikam.com en-US The number you called is currently out of service. Check the number and try your call again.
2.
Use the Lync Server Management Shell to create an unassigned number announcement for the romls2.fabrikam.com pool. Use the following information for the announcement. Field Name Identity Language TextToSpeechPrompt Value Italian Unassigned Number Announcement service:ApplicationServer:rom-ls2.fabrikam.com It-IT Il numerochiamato e attualmentefuoriservizio. Controllareilnumero e provare di nuovo la chiamata.
3.
Use use the Lync Server Management Shell to create an unassigned number announcement for the executive number range. Use the following information for the announcement. Field Name Identity Language Value Executive Unassigned Number Announcement service:ApplicationServer:mia-ls1.fabrikam.com en-US
14
Lab Instructions: Extending Enterprise Voice Functionality
Field TextToSpeechPrompt TargetURI
Value This persons phone number has changed. You will now be transferred to the operator. sip:+13055552009@fabrikam.com;user=phone
Task 2: Create an Unassigned Number range for Miami.
1. On MIA-LS1, use the Lync Server Management Shell or the Lync Server Control Panel to create an unassigned number range for Miami Internal Numbers. Use the following information. Field Name Number Range Start Number Range End Announcement Service FQDN of destination server Announcement 2. Value Miami Internal Numbers tel:+13055552000 tel:+13055552099 Announcement ApplicationServer:mia-ls1.fabrikam.com English Unassigned Number Announcement
Use the Lync Server Management Shell or the Lync Server Control Panel to create an unassigned number range for Miami Executives. Use the following information. Field Name Number Range Start Number Range End Announcement Service FQDN of destination server Announcement Value Executive Numbers tel:+13055552100 tel:+13055552199 Announcement ApplicationServer:mia-ls1.fabrikam.com Executive Unassigned Number Announcement
Task 3: Create an Unassigned Number range for Redmond.
1. On MIA-LS1, use the Lync Server Management Shell or the Lync Server Control Panel to create an unassigned number range for Redmond Internal Numbers. Use the following information.
Lab Instructions: Extending Enterprise Voice Functionality
15
Field Name Number Range Start Number Range End Announcement Service FQDN of destination server Announcement
Value Redmond Internal Numbers tel:+14255553000 tel:+14255553099 Announcement ApplicationServer:mia-ls1.fabrikam.com English Unassigned Number Announcement
Task 4: Create an Unassigned Number range for Rome.
1. On MIA-LS1, use the Lync Server Management Shell or the Lync Server Control Panel to create an unassigned number range for Rome Internal Numbers. Use the following information. Field Name Number Range Start Number Range End Announcement Service FQDN of destination server Announcement 2. Commit all changes. Value Rome Internal Numbers tel:+390655554000 tel:+390655554099 Announcement ApplicationServer:rom-ls2.fabrikam.com Italian Unassigned Number Announcement
Results: After this exercise, you should have configured the unassigned numbers feature of Lync Server 2010, which includes various announcements and unassigned number ranges.
16
Lab Instructions: Extending Enterprise Voice Functionality
Exercise 5: Configuring Users for Enterprise Voice
Scenario
In this exercise, you will configure users for Enterprise Voice. You will enable them for Enterprise Voice, and then configure a line URI and voice policy. The main tasks for this exercise are as follows: 1. 2. 3. Configure users in Miami for Enterprise Voice. Configure users in Redmond for Enterprise Voice. Configure users in Rome for Enterprise Voice.
Task 1: Configure users in Miami for Enterprise Voice.
1. On Mia-LS1, use the Lync Server Control Panel or Lync Server Management Shell to configure users in the Miami site. Telephony Enterprise Voice Enterprise Voice Enterprise Voice Enterprise Voice Enterprise Voice Enterprise Voice Enterprise Voice Line URI tel:+13055552100 tel:+13055552002 tel:+13055552003 tel:+13055552004 tel:+13055552005 tel:+13055552008 tel:+13055552009 Voice Policy Miami International Miami Long Distance Miami Long Distance Miami International Miami International Miami International Miami International
User Scott MacDonald Andreas Herbinger Conor Cunningham Anna Lidman EbruErsan Patricia Doyle Paul West
Task 2: Configure users in Redmond for Enterprise Voice.
1. On Mia-LS1, use the Lync Server Control Panel or Lync Server Management Shell to configure users in the Redmond site. Telephony Line URI Voice Policy Redmond International Redmond Long Distance Redmond Long Distance Redmond International
User Jason Carlson TzipiButnaru Franz Kohl Shu Ito
Enterprise Voice tel:+14255553001 Enterprise Voice tel:+14255553002 Enterprise Voice tel:+14255553003 Enterprise Voice tel:+14255553004
Task 3: Configure users in Rome for Enterprise Voice.
1. On Mia-LS1, use the Lync Server Control Panel or Lync Server Management Shell to configure users in the Rome site.
Lab Instructions: Extending Enterprise Voice Functionality
17
User Marcel Truempy
Telephony Enterprise Voice
Line URI tel:+390655554001 tel:+390655554002 tel:+390655554003 tel:+390655554005 tel:+390655554009
Voice Policy Rome International Rome Long Distance Rome Long Distance Rome International Rome Long Distance
Luca Dellamore Enterprise Voice Shane DeSeranno NunoFarinha Axel Delgado Enterprise Voice Enterprise Voice Enterprise Voice
Results: After this exercise, you should have configured various users for Enterprise Voice in the three sites. You should have also configured a line URI and assigned a voice policy.
18
Lab Instructions: Extending Enterprise Voice Functionality
Exercise 6: Testing and Verifying Enterprise Voice Functionality
Scenario
In this exercise, you will test the Enterprise Voice topology you just configured. You will make a series of calls that demonstrate the behavior of number normalization, PSTN routing, application of policies, Call Park features, etc. The PBX Emulator is installed on MIA-CL1 and will need to be started. When a call is successfully routed to the PBX Emulator, you will see the dialed number and other call information scroll through the command window on MIA-CL1, and the caller will hear the Windows log off .WAV file played repeatedly. The main tasks for this exercise are as follows: 1. 2. 3. Sign in to Lync 2010 and test number normalization. Test Lync 2010 calling and outbound PSTN calling. Test Call Park and Unassigned Numbers.
Task 1: Sign in to Lync 2010 and test number normalization.
1. On Mia-CL1, double-click the Start PBX Emulator shortcut on the desktop. A Command window will open and remain open. 2. 3. 4. 5. 6. On Mia-CL1, sign in to Lync 2010 as Tzipi and test phone number normalization for Redmond users. On Mia-CL1, log off as Tzipi and log back on as Andreas. Sign in to Lync 2010 as Andreas and test phone number normalization for Miami users. On Rom-CL3, log on as Marcel. Sign in to Lync 2010 as Marcel and test phone number normalization for Rome users.
Task 2: Test Lync 2010 calling and outbound PSTN calling.
1. 2. 3. 4. 5. 6. 7. On Mia-CL1 logged on as Andreas, call Marcel on Rom-CL3. On Rom-CL3 logged on as Marcel, answer the call to verify Lync 2010 calling between sites. On Rom-CL3, call Andreas. On Rom-CL3, call 0055551212 and verify that it is routed to the PBX emulator. Wait to hear the Windows audio file that shows the call being successfully routed to the PBX emulator. On MIA-CL1, call 2065551212 and verify that it is routed to the PBX emulator. Wait to hear the Windows audio file that shows the call being successfully routed to the PBX emulator. NOTE: If the call does not go through, restart the Lync Server Mediation service on MIA-LS1 and retry.
Task 3: Test Call Park and Unassigned Numbers.
1. 2. 3. On Mia-CL1 logged on as Andreas, call Marcel on Rom-CL3. On Rom-CL3 logged on as Marcel, answer the call, and then park the call. On RED-CL2, log on to Lync 2010 as Paul.
Lab Instructions: Extending Enterprise Voice Functionality
19
4.
On MIA-CL1, test the Miami, Redmond, Rome, and Executive unassigned number announcements. Results: After this exercise, you should have tested the Enterprise Voice configuration you have configured over the last two labs. You should have verified number normalization, policy application, call routing internally and outbound to the PSTN. You also tested the new Call Park and Unassigned Number features by parking calls and calling unassigned numbers and hearing the configured announcements.
Important: After this lab, we recommend that you take a snapshot of all running virtual machines before starting the next lab. To do so, in Hyper-V Manager, highlight all running virtual machines, right-click, and then click Snapshot.
Lab Instructions: Microsoft Exchange Server 2010 SP1Unified Messaging Integration
Module 8
Lab Instructions: Microsoft Exchange Server 2010 SP1Unified Messaging Integration
Contents:
Exercise 1: Configuring Exchange Server 2010 SP1 UM to Work with Lync Server 2010 Enterprise Voice Exercise 2: Configuring Lync Server 2010 to Work with Exchange Server 2010SP1 Unified Messaging Exercise 3: Testing and Verifying Integration 10 11 8
Lab Instructions: Microsoft Exchange Server 2010 SP1Unified Messaging Integration
Lab: Integrating Exchange Server 2010 SP1 Unified Messaging Integration with Lync Server 2010
Scenario
During this lab, you will perform several tasks related to configuring Microsoft Lync Server 2010 (RC) and Exchange Server 2010 SP1UM integration.The UM component of Exchange Server 2010 SP1 is designed to be the voice mail solution for Lync Server 2010. Anyone can dial aLync 2010 user and leave a voice mail message, which will then be delivered to the recipients Microsoft Office Outlook Inbox. In this lab you will: 1. 2. 3. 4. 5. Create and edit a UM dial plan. Associate the Exchange Server with the new dial plan. Create and configure a UM auto attendant. Run the EXCHUCUTIL.PS1 script. Use the OCSUmUtil.exe tool to configure integration.
As the administrator for Fabrikam, Inc. you want to integrate your current existing deployment of Lync Server 2010 with Microsoft Exchange Server 2010 SP1UM to further take advantage of the voice features of Lync Server 2010 and Exchange Server 2010 SP1. You have already installed and configured the UM server role and will now make the necessary configuration changes. Important: We recommend that the steps in this and every lab be split between the two students in your pod. It is left up to the students to determine when to share tasks in order for both students to gain an understanding of the concepts of each lab. If you need help, please inform the instructor. Please note that if you both try to do tasks at the same time, you may overwrite each others work and possibly lose data.
Lab Instructions: Microsoft Exchange Server 2010 SP1Unified Messaging Integration
Start the virtual machines
This lab requires the virtual machines running from the previous lab and depends on the completion of Labs 5 through 7.The virtual machines are configured to automatically logon as Fabrikam\Administrator with the password, Pa$$w0rd, except for the following virtual machines: MIA-CL1 as Fabrikam\Andreas, with the password, Pa$$w0rd RED-CL2 as Fabrikam\Tzipi, with the password, Pa$$w0rd ROM-CL3 as Fabrikam\Marcel, with the password, Pa$$w0rd INT-CL4 as INT-CL4\Administrator, with the password, Pa$$w0rd MIA-ED1 as MIA-ED1\Administrator, with the password, Pa$$w0rd MIA-RAS1 as MIA-RAS1\Administrator, with the password, Pa$$w0rd
To begin this lab, you must connect to the appropriate virtual machines by using the following steps: 1. 2. On Host1, click Start, click Administrative Tools, and then click Hyper-V Manager. In the Virtual Machines list, if the virtual machine 10533A-MIA-DC1.2 is not running: a. b. c. 3. 4. Right-click 10533A-MIA-DC1.2 and click Start. Right-click 10533A-MIA-DC1.2 and click Connect. In the Virtual Machine Connection window, wait until the virtual machine has booted up completely before continuing.
On Host2, click Start, click Administrative Tools, and then click Hyper-V Manager. In the Virtual Machines list, if the virtual machine 10533A-MIA-RAS1.2 is not running: a. b. c. Right-click 10533A-MIA-RAS1.2 and click Start. Right-click 10533A-MIA-RAS1.2 and click Connect. In the Virtual Machine Connection window, wait until the virtual machine has booted up completely before continuing.
5.
On Host1, in the Virtual Machines list, if the virtual machine 10533A-MIA-SQL1.2 is not running: a. b. Right-click 10533A-MIA-SQL1.2 and click Start. Right-click 10533A-MIA-SQL1.2 and click Connect.
6.
On Host1, in the Virtual Machines list, if the virtual machine 10533A-ROM-LS2.2 is not running: a. b. Right-click 10533A-ROM-LS2.2 and click Start. Right-click 10533A-ROM-LS2.2 and click Connect.
7.
On Host1, in the Virtual Machines list, if the virtual machine 10533A-MIA-ED1.2 is not running: a. b. Right-click 10533A-MIA-ED1.2 and click Start. Right-click 10533A-MIA-ED1.2 and click Connect.
8.
On Host1, in the Virtual Machines list, if the virtual machine 10533A-ROM-CL3.2 is not running: a. b. Right-click 10533A-ROM-CL3.2 and click Start. Right-click 10533A-ROM-CL3.2 and click Connect.
9.
On Host1, in the Virtual Machines list, if the virtual machine 10533A-INT-CL4.2 is not running: a. Right-click 10533A-INT-CL4.2 and click Start.
Lab Instructions: Microsoft Exchange Server 2010 SP1Unified Messaging Integration
b.
Right-click 10533A-INT-CL4.2 and click Connect.
10. On Host2, in the Virtual Machines list, if the virtual machine 10533A-MIA-LS1.2is not running: a. b. Right-click 10533A-MIA-LS1.2 and click Start. Right-click 10533A-MIA-LS1.2 and click Connect.
11. On Host2, in the Virtual Machines list, if the virtual machine 10533A-MIA-AM1.2 is not running: a. b. Right-click 10533A-MIA-AM1.2 and click Start. Right-click 10533A-MIA-AM1.2 and click Connect.
12. On Host2, in the Virtual Machines list, if the virtual machine 10533A-RED-SBS1.2 is not running: a. b. Right-click 10533A-RED-SBS1.2 and click Start. Right-click 10533A-RED-SBS1.2 and click Connect.
13. On Host2, in the Virtual Machines list, if the virtual machine 10533A-MIA-CL1.2 is not running: a. b. Right-click 10533A-MIA-CL1.2 and click Start. Right-click 10533A-MIA-CL1.2 and click Connect.
14. On Host2, in the Virtual Machines list, if the virtual machine 10533A-RED-CL2.2 is not running: a. b. Right-click 10533A-RED-CL2.2 and click Start. Right-click 10533A-RED-CL2.2 and click Connect.
15. When 10533A-MIA-CL1.2 has booted up completely, close the Virtual Machine Connection window. 16. On Host2, click Start, click All Programs, click Accessories, and then click Remote Desktop Connection. 17. In the Remote Desktop Connection window, click Options. 18. Click the Local Resources tab, and then under Remoteaudio, click Settings. 19. Under Remote audio playback, verify thatPlay on this computer is selected. If it is not, select it. 20. Under Remote audiorecording, clickRecord from thiscomputer, and then click OK. 21. Click the General tab. 22. Under Logon settings, in the Computerbox, type mia-cl1.fabrikam.com. 23. In the User namebox, type Fabrikam\Andreas, and then click Connect. 24. On the Remote Desktop Connection page, click Connect. 25. On the Windows Security window, in the Passwordbox, type Pa$$w0rd, and then click OK. 26. On the Remote Desktop Connection window, select the Dont ask me again for connections to this computer check box, and then click Yes. 27. On Host2, when 10533A-RED-CL2.2 has booted up completely, close the Virtual Machine Connection window. 28. On Host2, click Start, click All Programs, click Accessories, and then click Remote Desktop Connection. 29. In the Remote Desktop Connection window, click Options. 30. Click the Local Resources tab, and then under Remoteaudio, click Settings. 31. Under Remote audio playback, verify thatPlay on this computer is selected. If it is not, select it.
Lab Instructions: Microsoft Exchange Server 2010 SP1Unified Messaging Integration
32. Under Remote audiorecording, clickRecord from thiscomputer, and then click OK. 33. Click the General tab. 34. Under Logon settings, in the Computerbox, type red-cl2.fabrikam.com. 35. In the User namebox, type Fabrikam\Tzipi, and then click Connect. 36. On the Remote Desktop Connection page, click Connect. 37. On the Windows Security window, in the Passwordbox, type Pa$$w0rd, and then click OK. 38. On the Remote Desktop Connection window, select the Dont ask me again for connections to this computer check box, and then click Yes. 39. On Host1, when 10533A-ROM-CL3.2 has booted up completely, close the Virtual Machine Connection window. 40. On Host1, click Start, click All Programs, click Accessories, and then click Remote Desktop Connection. 41. In the Remote Desktop Connection window, click Options. 42. Click the Local Resources tab, and then under Remoteaudio, click Settings. 43. Under Remote audio playback, verify thatPlay on this computer is selected. If it is not, select it. 44. Under Remote audiorecording, clickRecord from thiscomputer, and then click OK. 45. Click the General tab. 46. Under Logon settings, in the Computerbox, type rom-cl3.fabrikam.com. 47. In the User namebox, type Fabrikam\Marcel, and then click Connect. 48. On the Remote Desktop Connection page, click Connect. 49. On the Windows Security window, in the Passwordbox, type Pa$$w0rd, and then click OK. 50. On the Remote Desktop Connection window, select the Dont ask me again for connections to this computer check box, and then click Yes. 51. On Host1, when 10533A-INT-CL4.2 has booted up completely, close the Virtual Machine Connection window. 52. On Host1, click Start, click All Programs, click Accessories, and then click Remote Desktop Connection. 53. In the Remote Desktop Connection window, click Options. 54. Click the Local Resources tab, and then under Remoteaudio, click Settings. 55. Under Remote audio playback, verify thatPlay on this computer is selected. If it is not, select it. 56. Under Remote audiorecording, clickRecord from thiscomputer, and then click OK. 57. Click the General tab. 58. Under Logon settings, in the Computerbox, type int-cl4. 59. In the User namebox, type INT-CL4\Administrator, and then click Connect. 60. On the Remote Desktop Connection page, click Connect. 61. On the Windows Security window, in the Passwordbox, type Pa$$w0rd, and then click OK. 62. On the Remote Desktop Connection window, select the Dont ask me again for connections to this computer check box, and then click Yes.
Lab Instructions: Microsoft Exchange Server 2010 SP1Unified Messaging Integration
Verify that all services set to Automatic have started on all virtual machines. Most notably, check the Microsoft Exchange, Lync Server 2010, and Microsoft SQL Server services. To do so, complete the following steps: 1. 2. 3. On each virtual machine, click Start, click Administrative Tools, and then click Services. In the Services console, verify that all services set to Automatic start have started. If not, right-click the service and click Start.
Important: All connections to MIA-CL1.2, RED-CL2.2, ROM-CL3.2and INT-CL4.2 will require using a Remote Desktop Connection with remote audio playback and remote audio recording enabled, unless otherwise specifically instructed.
Lab Instructions: Microsoft Exchange Server 2010 SP1Unified Messaging Integration
Virtual Lab Environment topology diagram:
Lab Instructions: Microsoft Exchange Server 2010 SP1Unified Messaging Integration
Exercise 1: Configuring Exchange Server 2010 SP1 UM to Work with Lync Server 2010 Enterprise Voice
Scenario
In this exercise, you will go through the steps of configuring Exchange Server 2010 SP1 Unified Messaging integration with Lync Server 2010. The steps involved are: Create a new Unified Messaging dial plan for Miami. Create a new Unified Messaging dial plan for Rome. Create new UM Auto Attendants. Run the EXCHUCUTIL.PS1 script.
First, you will configure Exchange Server 2010 SP1Unified Messaging to work with Lync Server 2010. This includes creating and configuring dial plans for Miami and Rome, creating auto attendants for Miami and Rome, and then running the EXCHUCUTIL.PS1 script. Important: On all virtual machines, verify whether all of the services set to start automatically have started. Most notably, check the Exchange, SQL Server, and Lync Server 2010 services. To do so, click Start, click Administrative Tools, and then click Services. In the Services console, verify that all services set to Automatic start have started. If not, right-click the service and click Start.
Task 1: Create a new Unified Messagingdial planfor Miami.
1. On MIA-DC1, use the Exchange Management console, to create a new UM Dial Plan for Miami using the following information. Value Miami 4 SIP URI Secured 1 MIA-DC1
Wizard Step Name Number of digits in extension numbers URI Type VoIP security Country/Region code UM Server 2.
Edit the UM Dial Plan to configure a telephone number for the Subscriber Access Number, assign the phone number +13055552999.
3. 4.
Edit the UM Dial Plan and configure an In-Country/Region Rule Group that allows all calls. Edit the Default policy and configure an In-Country/RegionRule Group that allows all calls.
Task 2: Create a new Unified Messaging dial plan for Rome.
1. Use the Exchange Management Consoleto create a new UM Dial Plan for Rome using the following information.
Lab Instructions: Microsoft Exchange Server 2010 SP1Unified Messaging Integration
Wizard Step Name Number of digits in extension numbers URI Type VoIP security Country/Region code UM Server 2. 3. 4.
Value Rome 4 SIP URI Secured 39 MIA-DC1
Edit the UM Dial Plan to configure a telephone number for the Subscriber Access Number, assign the phone number +390655554999. Edit the UM Dial Plan and configure an In-Country/Region Rule Group that allows all calls. Edit the Default policy and configure an In-Country/Region Rule Group that allows all calls.
Task 3: Create new UM Auto Attendants.
1. On MIA-DC1, use the Exchange Management Console to create a new UM Auto Attendant for Miami using the following information. Value Miami_AA Miami +13055552000
Wizard Step Name Associated Dial Plan Pilot Identifier 2. 3.
Create the Auto Attendant as enabled and speech-enabled. Create a new UM Auto Attendant for Rome using the following information. Value Rome_AA Rome +390655554000
Wizard Step Name Associated Dial Plan Pilot Identifier 4.
Create the Auto Attendant as enabled and speech-enabled.
Task 4: Run the ExchUcUtil.ps1 script.
1. On MIA-DC1, use the Exchange Management Shell to run the ExchUcUtil.ps1 script located in C:\Program Files\Microsoft\Exchange Server\V14\Scripts. Results: After this exercise, you should have created new UM Dial Plans and UM Auto Attendants for Miami and Rome, and then run the ExchUcUtil.ps1 script.
10
Lab Instructions: Microsoft Exchange Server 2010 SP1Unified Messaging Integration
Exercise 2: Configuring Lync Server 2010 to Work with Exchange Server 2010SP1 Unified Messaging
Scenario
In this exercise, you will configure Lync Server 2010 integration with Exchange Server 2010 SP1Unified Messaging. The steps involved are: 1. 2. Use the Exchange Integration tool to configure Lync Server 2010. Configure inbound normalization rules on the global dial plan.
You will first run the OcsUMUtil.exe tool to create contact objects in Lync Server 2010, restart the Exchange UM service and then configure inbound normalization rules.
Task 1: Use the Exchange Integration Tool to configure Lync Server 2010.
1. 2. On MIA-LS1, from a command line, run the OcsUmUtil.exe located in c:\Program Files\Common Files\Microsoft Lync Server 2010\ Support. On MIA-DC1, restart the Exchange UM service.
Task 2: Configure inbound normalization on the global dial plan.
1. 2. On MIA-LS1, use the Lync Server Control Panel to create an inbound normalization rule for the Auto Attendant that adds +1 to the number you assigned earlier to the Auto Attendant. Create an inbound normalization rule for the Subscriber Access Number that adds +1 to the number you assigned earlier to the Subscriber Access Number. Results: After this exercise, you should have used the Exchange Integration tool to create the contact objects in Lync Server 2010.
Lab Instructions: Microsoft Exchange Server 2010 SP1Unified Messaging Integration
11
Exercise 3: Testing and Verifying Integration
Scenario
Test and verify integration between Exchange Server 2010 SP1 UM and Lync Server 2010. To do this, you will perform the following tasks. 1. 2. 3. Enable users for Exchange UM. Log onto Lync 2010 and configure voice mail. Use Lync 2010, Outlook, and OWA to leave and retrieve voice mail.
Task 1: Enable users for Exchange UM.
1. On MIA-DC1, use the Exchange Management Console or Exchange Management Shell to enable the following users for Exchange UM. UM Mailbox Policy Miami Default Policy PIN 305425 305425 305425 305425 305425 305425 305425 305425 305425 305425 305425 305425 305425 305425 Mailbox Extension 2100 2002 2003 2004 2005 2008 2009 3001 3002 3003 3004 4001 4002 4003 Alias scott@fabrikam.com andreas@fabrikam.com conor@fabrikam.com anna@fabrikam.com ebru@fabrikam.com patricia@fabrikam.com paul@fabrikam.com jason@fabrikam.com tzipi@fabrikam.com franz@fabrikam.com shu@fabrikam.com marcel@fabrikam.com luca@fabrikam.com shane@fabrikam.com
User Scott MacDonald
Andreas Herbinger Miami Default Policy Conor Cunningham Anna Lidman EbruErsan Patricia Doyle Paul West Jason Carlson TzipiButnaru Franz Kohl Shu Ito Marcel Truempy Luca Dellamore Shane DeSerrano Miami Default Policy Miami Default Policy Miami Default Policy Miami Default Policy Miami Default Policy Miami Default Policy Miami Default Policy Miami Default Policy Miami Default Policy Rome Default Policy Rome Default Policy Rome Default
12
Lab Instructions: Microsoft Exchange Server 2010 SP1Unified Messaging Integration
User
UM Mailbox Policy Policy
PIN
Mailbox Extension
Alias
NunoFarinha Axel Delgado
Rome Default Policy Rome Default Policy
305425 305425
4005 4009
nuno@fabrikam.com axel@fabrikam.com
Task 2: Log on to Lync 2010 and configure voice mail.
1. 2. 3. 4. 5. On MIA-CL1 logged on as Andreas, log on toLync 2010 as Andreas and check voice mail. In Lync 2010, call the Exchange Auto Attendant and change Andreas greeting. Use Lync 2010 to listen to Andreas calendar, email, etc. On ROM-CL3 logged on as Marcel, log onto Lync 2010 and change Marcels voice mail box greeting. In Lync 2010, call the Exchange Auto Attendant and check e-mail, calendar, personal settings, etc.
Note: If the Voice Mail options or menus are not showing in Lync, log out of Lync and log back on to have the configurations applied.
Task 3: Use Lync 2010, Outlook, and OWA to leave and retrieve voice mail.
1. 2. 3. 4. 5. On ROM-CL3, in Lync 2010, next to Andreas name, click Call Voice Mail. Listen to the greeting you configured for Andreas and then leave her a short (10-15 seconds) voice message. On MIA-CL1, logged on as Andreas, open Outlook and wait as the voice mail is sent to Andreas Outlook inbox. Use Outlook to view and listen to the voice mail from Marcel. Use https://mail.fabrikam.com/owa to listen to and view the voice mail from Marcel. Results: After this exercise, you should have tested and verified the Exchange Server 2010 SP1UM and Lync Server 2010 integration by using Lync 2010 to configure Marcel and Andreas voice mail and then leaving messages. You then viewed the voice mail messages by using Outlook and OWA.
Important: After this lab, it is recommended that you take a snapshot of all running virtual machines before starting the next lab. To do so, in Hyper-V Manager, highlight all running virtual machines, right-click and then click Snapshot.
Lab Instructions: Implementing Response Groups
Module 9
Lab Instructions: Implementing Response Groups
Contents:
Exercise 1: Configuring Agent Groups and Queues Exercise 2: Configuring Workflows Exercise 3: Verifying the Response Group Service Behavior 9 15 18
Lab Instructions: Implementing Response Groups
Lab: Configuring the Lync Server 2010 Response Group Service
Scenario
Fabrikam has continued to grow, increasing the demand placed on the companys receptionist and reducing efficiency, while increasing the time needed to answer incoming calls. Management has decided to implement multiple Lync Server 2010 Response Groups to handle the increased call volume and route calls to the correct departments without ringing the receptionist when possible. In this lab, you will deploy the Response Group Service, including agent groups, queues, and workflows. You will also configure the Agent Anonymization feature. The planning committee created the following diagram mappings based on the details of the preferred Response Group configuration.
Lab Instructions: Implementing Response Groups
IMPORTANT: We recommend that the steps in this and every other lab in the course be split between the two students in your pod. It is left up to the students to determine when to share tasks in order for both students to gain an understanding of the concepts of each lab. If you need help, please inform the instructor. Please note that if you both try to do tasks at the same time, you might overwrite each others work and possibly lose data.
Lab Instructions: Implementing Response Groups
Start the virtual machines
This lab requires the virtual machines running from the previous lab and depends on the completion of Lab 5 through 8.The virtual machines are configured to automatically logon as Fabrikam\Administrator with the password, Pa$$w0rd, except for the following virtual machines: MIA-CL1 as Fabrikam\Andreas, with the password, Pa$$w0rd RED-CL2 as Fabrikam\Tzipi, with the password, Pa$$w0rd ROM-CL3 as Fabrikam\Marcel, with the password, Pa$$w0rd INT-CL4 as INT-CL4\Administrator, with the password, Pa$$w0rd MIA-ED1 as MIA-ED1\Administrator, with the password, Pa$$w0rd MIA-RAS1 as MIA-RAS1\Administrator, with the password, Pa$$w0rd
To begin this lab, you must connect to the appropriate virtual machines by using the following steps: 1. 2. On Host1, click Start, click Administrative Tools, and then click Hyper-V Manager. In the Virtual Machines list, if the virtual machine 10533A-MIA-DC1.2 is not running: a. b. c. 3. 4. Right-click 10533A-MIA-DC1.2 and click Start. Right-click 10533A-MIA-DC1.2 and click Connect. In the Virtual Machine Connection window, wait until the virtual machine has booted up completely before continuing.
On Host2, click Start, click Administrative Tools, and then click Hyper-V Manager. In the Virtual Machines list, if the virtual machine 10533A-MIA-RAS1.2 is not running: a. b. c. Right-click 10533A-MIA-RAS1.2 and click Start. Right-click 10533A-MIA-RAS1.2 and click Connect. In the Virtual Machine Connection window, wait until the virtual machine has booted up completely before continuing.
5.
On Host1, in the Virtual Machines list, if the virtual machine 10533A-MIA-SQL1.2 is not running: a. b. Right-click 10533A-MIA-SQL1.2 and click Start. Right-click 10533A-MIA-SQL1.2 and click Connect.
6.
On Host1, in the Virtual Machines list, if the virtual machine 10533A-ROM-LS2.2 is not running: a. b. Right-click 10533A-ROM-LS2.2 and click Start. Right-click 10533A-ROM-LS2.2 and click Connect.
7.
On Host1, in the Virtual Machines list, if the virtual machine 10533A-MIA-ED1.2 is not running: a. b. Right-click 10533A-MIA-ED1.2 and click Start. Right-click 10533A-MIA-ED1.2 and click Connect.
8.
On Host1, in the Virtual Machines list, if the virtual machine 10533A-ROM-CL3.2 is not running: a. b. Right-click 10533A-ROM-CL3.2 and click Start. Right-click 10533A-ROM-CL3.2 and click Connect.
9.
On Host1, in the Virtual Machines list, if the virtual machine 10533A-INT-CL4.2 is not running: a. Right-click 10533A-INT-CL4.2 and click Start.
Lab Instructions: Implementing Response Groups
b.
Right-click 10533A-INT-CL4.2 and click Connect.
10. On Host2, in the Virtual Machines list, if the virtual machine 10533A-MIA-LS1.2is not running: a. b. Right-click 10533A-MIA-LS1.2 and click Start. Right-click 10533A-MIA-LS1.2 and click Connect.
11. On Host2, in the Virtual Machines list, if the virtual machine 10533A-MIA-AM1.2 is not running: a. b. Right-click 10533A-MIA-AM1.2 and click Start. Right-click 10533A-MIA-AM1.2 and click Connect.
12. On Host2, in the Virtual Machines list, if the virtual machine 10533A-RED-SBS1.2 is not running: a. b. Right-click 10533A-RED-SBS1.2 and click Start. Right-click 10533A-RED-SBS1.2 and click Connect.
13. On Host2, in the Virtual Machines list, if the virtual machine 10533A-MIA-CL1.2 is not running: a. b. Right-click 10533A-MIA-CL1.2 and click Start. Right-click 10533A-MIA-CL1.2 and click Connect.
14. On Host2, in the Virtual Machines list, if the virtual machine 10533A-RED-CL2.2 is not running: a. b. Right-click 10533A-RED-CL2.2 and click Start. Right-click 10533A-RED-CL2.2 and click Connect.
15. When 10533A-MIA-CL1.2 has booted up completely, close the Virtual Machine Connection window. 16. On Host2, click Start, click All Programs, click Accessories, and then click Remote Desktop Connection. 17. In the Remote Desktop Connection window, click Options. 18. Click the Local Resources tab, and then under Remote audio, click Settings. 19. Under Remote audio playback, verify that Play on this computer is selected. If it is not, select it. 20. Under Remote audio recording, click Record from this computer, and then click OK. 21. Click the General tab. 22. Under Logon settings, in the Computer box, type mia-cl1.fabrikam.com. 23. In the User name box, type Fabrikam\Andreas, and then click Connect. 24. On the Remote Desktop Connection page, click Connect. 25. On the Windows Security window, in the Password box, type Pa$$w0rd, and then click OK. 26. On the Remote Desktop Connection window, select the Dont ask me again for connections to this computer check box, and then click Yes. 27. On Host2, when 10533A-RED-CL2.2 has booted up completely, close the Virtual Machine Connection window. 28. On Host2, click Start, click All Programs, click Accessories, and then click Remote Desktop Connection. 29. In the Remote Desktop Connection window, click Options. 30. Click the Local Resources tab, and then under Remote audio, click Settings. 31. Under Remote audio playback, verify that Play on this computer is selected. If it is not, select it.
Lab Instructions: Implementing Response Groups
32. Under Remote audio recording, click Record from this computer, and then click OK. 33. Click the General tab. 34. Under Logon settings, in the Computer box, type red-cl2.fabrikam.com. 35. In the User name box, type Fabrikam\Tzipi, and then click Connect. 36. On the Remote Desktop Connection page, click Connect. 37. On the Windows Security window, in the Password box, type Pa$$w0rd, and then click OK. 38. On the Remote Desktop Connection window, select the Dont ask me again for connections to this computer check box, and then click Yes. 39. On Host1, when 10533A-ROM-CL3.2 has booted up completely, close the Virtual Machine Connection window. 40. On Host1, click Start, click All Programs, click Accessories, and then click Remote Desktop Connection. 41. In the Remote Desktop Connection window, click Options. 42. Click the Local Resources tab, and then under Remote audio, click Settings. 43. Under Remote audio playback, verify that Play on this computer is selected. If it is not, select it. 44. Under Remote audio recording, click Record from this computer, and then click OK. 45. Click the General tab. 46. Under Logon settings, in the Computer box, type rom-cl3.fabrikam.com. 47. In the User name box, type Fabrikam\Marcel, and then click Connect. 48. On the Remote Desktop Connection page, click Connect. 49. On the Windows Security window, in the Password box, type Pa$$w0rd, and then click OK. 50. On the Remote Desktop Connection window, select the Dont ask me again for connections to this computer check box, and then click Yes. 51. On Host1, when 10533A-INT-CL4.2 has booted up completely, close the Virtual Machine Connection window. 52. On Host1, click Start, click All Programs, click Accessories, and then click Remote Desktop Connection. 53. In the Remote Desktop Connection window, click Options. 54. Click the Local Resources tab, and then under Remote audio, click Settings. 55. Under Remote audio playback, verify that Play on this computer is selected. If it is not, select it. 56. Under Remote audio recording, click Record from this computer, and then click OK. 57. Click the General tab. 58. Under Logon settings, in the Computer box, type int-cl4. 59. In the User name box, type INT-CL4\Administrator, and then click Connect. 60. On the Remote Desktop Connection page, click Connect. 61. On the Windows Security window, in the Password box, type Pa$$w0rd, and then click OK. 62. On the Remote Desktop Connection window, select the Dont ask me again for connections to this computer check box, and then click Yes.
Lab Instructions: Implementing Response Groups
Verify that all services set to Automatic have started on all virtual machines. Most notably, check the Microsoft Exchange, Lync Server 2010, and Microsoft SQL Server services. To do so, complete the following steps: 1. 2. 3. On each virtual machine, click Start, click Administrative Tools, and then click Services. In the Services console, verify that all services set to Automatic start have started. If not, right-click the service and click Start.
Important: All connections to MIA-CL1.2, RED-CL2.2, ROM-CL3.2and INT-CL4.2 will require using a Remote Desktop Connection with remote audio playback and remote audio recording enabled, unless otherwise specifically instructed.
Lab Instructions: Implementing Response Groups
The virtual lab environment topology is shown in the following diagram.
Lab Instructions: Implementing Response Groups
Exercise 1: Configuring Agent Groups and Queues
Scenario
In this exercise, you will create agent groups and queues for both the U.S. and Italy offices. You will create three for the U.S., one for Sales, one for Accounting, and one for Operator. You will also create three for Italy. You will use the users that are logged on to the various clients we have, and those configured as the Operator. The main tasks for this exercise are as follows: 1. 2. 3. 4. Configure U.S. groups. Configure Italy groups. Configure U.S. queues. Configure Italy queues.
IMPORTANT: On all virtual machines, verify that all of the services set to start automatically have started. Most notably, check the Exchange, Microsoft SQL Server, and Lync Server 2010 services. To do so, click Start, click Administrative Tools, and then click Services. In the Services console, verify that all services set to Automatic start have started. If not, right-click the service and click Start.
Task 1: Configure U.S. groups.
1. 2. Sign out of Lync 2010 on MIA-CL1, RED-CL2 and ROM-CL3. Use the Lync Server Management Shell or Lync Server Control Panel to create the U.S. Sales Group by using the following information. Value ApplicationServer:mia-ls1.fabrikam.com US Sales Group Informal Serial Tzipi Butnaru Andreas Herbinger 3. Use the Lync Server Management Shell or Lync Server Control Panel to create the U.S. Accounting Group by using the following information. Value ApplicationServer:mia-ls1.fabrikam.com US Accounting Group Informal Parallel
Field Service Name Participation policy Routing method Agents
Field Service Name Participation policy Routing method
10
Lab Instructions: Implementing Response Groups
Field Agents
Value Marcel Truempy Andreas Herbinger
4.
Use the Lync Server Management Shell or Lync Server Control Panel to create the U.S. Operator Group by using the following information. Value ApplicationServer:mia-ls1.fabrikam.com US Operator Group Informal Attendant Paul West
Field Service Name Participation policy Routing method Agents
Task 2: Configure Italy groups.
1. Use the Lync Server Management Shell or Lync Server Control Panel to create the Italy Sales Group by using the following information. Value ApplicationServer:rom-ls2.fabrikam.com Italy Sales Group Informal Serial Andreas Herbinger Marcel Truempy 2. Use the Lync Server Management Shell or Lync Server Control Panel to create the Italy Accounting Group by using the following information. Value ApplicationServer:rom-ls2.fabrikam.com Italy Accounting Group Informal Parallel Marcel Truempy Tzipi Butnaru
Field Service Name Participation policy Routing method Agents
Field Service Name Participation policy Routing method Agents
Lab Instructions: Implementing Response Groups
11
3.
Use the Lync Server Management Shell or Lync Server Control Panel to create the Italy Operator Group by using the following information. Value ApplicationServer:rom-ls2.fabrikam.com Italy Operator Group Informal Attendant Nuno Farinha
Field Service Name Participation policy Routing method Agents
Task 3: Configure U.S. queues.
1. Use the Lync Server Management Shell or Lync Server Control Panel to create the U.S. Operator Queue by using the following information. Value ApplicationServer:mia-ls1.fabrikam.com US Operator Queue US Operator Group checked Forward to voice mail sip:paul@fabrikam.com checked 5 Newest call Forward to voice mail sip:paul@fabrikam.com
Field Service Name Groups Enable queue time-out Call action SIP address Enable queue overflow Maximum number of calls Forward the call Call action SIP address 2.
Use the Lync Server Management Shell or Lync Server Control Panel to create the U.S. Sales Queue by using the following information. Value ApplicationServer:mia-ls1.fabrikam.com US Sales Queue US Sales Group checked Forward to another queue
Field Service Name Groups Enable queue time-out Call action
12
Lab Instructions: Implementing Response Groups
Field SIP address Enable queue overflow Maximum number of calls Forward the call Call action SIP address 3.
Value US Operator Queue checked 5 Newest call Forward to voice mail sip:scott@fabrikam.com
Use the Lync Server Management Shell or Lync Server Control Panel to create the U.S. Accounting Queue by using the following information. Value ApplicationServer:mia-ls1.fabrikam.com US Accounting Queue US Accounting Group checked Forward to another queue US Operator Queue checked 5 Newest call Forward to voice mail sip:vijay@fabrikam.com
Field Service Name Groups Enable queue time-out Call action SIP address Enable queue overflow Maximum number of calls Forward the call Call action SIP address
Task 4: Configure Italy queues.
1. Use the Lync Server Management Shell or Lync Server Control Panel to create the Italy Operator Queue by using the following information. Value ApplicationServer:rom-ls2.fabrikam.com Italy Operator Queue Italy Operator Group checked Forward to SIP address
Field Service Name Groups Enable queue time-out Call action
Lab Instructions: Implementing Response Groups
13
Field SIP address Enable queue overflow Maximum number of calls Forward the call Call action SIP address 2.
Value sip:nuno@fabrikam.com checked 5 Newest call Forward to voice mail sip:nuno@fabrikam.com
Use the Lync Server Management Shell or Lync Server Control Panel to create the Italy Sales Queue by using the following information. Value ApplicationServer:rom-ls2.fabrikam.com Italy Sales Queue Italy Sales Group checked Forward to another queue Italy Operator Queue checked 5 Newest call Forward to voice mail sip:marcel@fabrikam.com
Field Service Name Groups Enable queue time-out Call action SIP address Enable queue overflow Maximum number of calls Forward the call Call action SIP address 3.
Use the Lync Server Management Shell or Lync Server Control Panel to create the Italy Accounting Queue by using the following information. Value ApplicationServer:rom-ls2.fabrikam.com Italy Accounting Queue Italy Accounting Group checked Forward to another queue Italy Operator Queue
Field Service Name Groups Enable queue time-out Call action SIP address
14
Lab Instructions: Implementing Response Groups
Field Enable queue overflow Maximum number of calls Forward the call Call action SIP address
Value checked 5 Newest call Forward to voice mail sip:vijay@fabrikam.com
Results: After this exercise, you should have created three U.S. queues and groups and three Italy queues and groups.
Lab Instructions: Implementing Response Groups
15
Exercise 2: Configuring Workflows
Scenario
In this exercise, you will create and configure basic hunt groups that will be used in workflows to be created later. You will also configure Agent Anonymization. The main tasks for this exercise are as follows: 1. 2. Configure a one-level interactive workflow for the U.S. Configure a one-level interactive workflow for the Italy.
Task 1: Configure a one-level interactive workflow for the U.S.
1. Use the Lync Server Response Group Configuration Tool to create the U.S. interactive workflow by using the following information. Field Service 1 SIP: Display name Telephone number Display number Description Value ApplicationServer:mia-ls1.fabrikam.com USivr@Fabrikam.com Fabrikam US +13055552222 +1 (305) 555-2222 The Fabrikam US response group workflow.
Step
Enable agent anonymity checked 2 3 Language Play a welcome message. Choose the message format. Use text-to-speech 4 Your time zone Hours of operation English (United States)(en-US) Checked
Thank you for calling the Fabrikam US office. (UTC-04:00) Atlantic Time (Canada) Monday through Friday 08:00 to 17:00 For whatever day of the week it is you are performing this lab, set the Open time to 00:00 and set the Close time to 23:59. Note: The above open and close times are to avoid hitting the after-hours message unexpectedly, depending on your current time and time zone.
Play a message when the response group is outside of business hours Use text-to-speech
Checked
The Fabrikam US office is currently closed. Please call back during normal business hours or leave a message.
16
Lab Instructions: Implementing Response Groups
Step
Field Forward to voice mail SIP
Value Checked paul@fabrikam.com To speak to sales, press one or say sales. To speak to accounting, press two or say accounting. To speak to the operator, press zero or say operator. Sales 1 US Sales Queue Accounting 2 US Accounting Queue Operator 0 US Operator Queue
Use text-to-speech
Response Enter a voice response 1 Assign a keypad response Send to a queue Response Enter a voice response 2 Assign a keypad response Send to a queue Response Enter a voice response 3 Assign a keypad response Send to a queue
Task 2: Configure a one-level interactive workflow for Italy.
1. Use the Lync Server Response Group Configuration Tool to create the Italy interactive workflow by using the following information. Field Service 1 SIP: Display name Telephone number Display number Description Value ApplicationServer:rom-ls2.fabrikam.com ItalyIVR@Fabrikam.com Fabrikam Italy +390655554444 +39-06-5555-4444 The Fabrikam Italy response group workflow.
Step
Enable agent anonymity checked 2 3 Language Play a welcome message. Choose the italiano (italia) (it-IT) Checked
Lab Instructions: Implementing Response Groups
17
Step
Field message format. Select a recording
Value
C:\LabFiles\Recordings\ItalyIVRStep3.wav (UTC+01:00) Amsterdam, Berlin, Bern, Rome, Stockholm, Vienna Monday through Friday 08:00 to 17:00 For whatever day of the week it is you are performing this lab, set the Open time to 00:00 and set the Close time to 23:59. Note: The above open and close times are to avoid hitting the after-hours message unexpectedly, depending on your current time and time zone.
Your time zone Hours of operation
Play a message when the response group is outside of business hours Select a recording Forward to voice mail SIP 7 Select a recording
Checked
C:\LabFiles\Recordings\ItalyIVRStep4.wav Checked nuno@fabrikam.com C:\LabFiles\Recordings\ItalyIVRStep7.wav Vendite 1 Italy Sales Queue Contabilita 2 Italy Accounting Queue Operatore 0 ItalyOperator Queue
Response Enter a voice response 1 Assign a keypad response Send to a queue Response Enter a voice response 2 Assign a keypad response Send to a queue Response Enter a voice response 3 Assign a keypad response Send to a queue
Results: After this exercise, you should have created two one-level interactive workflows, both with three possible responses.
18
Lab Instructions: Implementing Response Groups
Exercise 3: Verifying the Response Group Service Behavior
Scenario
In this exercise, you will log on to various workflows and observe the behavior of the various workflows with different configurations and settings. The main tasks for this exercise are as follows: 1. 2. Verify the U.S. workflow behavior. Verify the Italy workflow behavior.
Task 1: Verify the U.S. workflow behavior.
1. 2. 3. 4. Log on to Lync 2010 on MIA-CL1 as Andreas, log on to RED-CL2as Tzipi, and log on to ROM-CL3 as Marcel. On ROM-CL3, dial the U.S. workflow number, and then say Sales, or dial 1. Do not answer the call. Verify that Tzipi is called first, click Decline that the call then rolls over to Andreas, and that it is then routed to Pauls voice mailbox. Disconnect the call without leaving a voice mail. Note: If the call is not routed to the agents, restart the Lync Server Response Group service on MIALS1 and ROM-Lync Server 2010. Repeat the call and then have Tzipi answer the call. Verify that the answering agent information is not provided. Disconnect the call. On RED-CL2, dial the U.S. workflow number, and then say Accounting, or dial 2. Do not answer the call. Verify that Marcel and Andreas are called at the same time, and that the call then rolls over to Pauls voice mailbox. Disconnect the call without leaving a voice mail.
5. 6. 7. 8. 9.
10. Repeat the call and then have Marcel answer the call. Verify that the answering agent information is not provided. 11. Disconnect the call. 12. Log on to Lync 2010 on MIA-CL1 as Paul. 13. On RED-CL2, dial the U.S. workflow number, and then say Operator, or dial 0. 14. Do not answer the call. Verify that the call goes to Paul and that it then rolls over to his voice mailbox. 15. Disconnect the call without leaving a voice mail. 16. Repeat the call and then answer the call. Verify that the answering agent information is not provided. 17. Disconnect the call.
Task 2: Verify the Italy workflow behavior.
1. 2. 3. 4. Log on to Lync 2010 on MIA-CL1 as Andreas. On MIA-CL1, dial the Italy workflow number and say contibilita (accounting), or dial 2. Do not answer the call. Verify that Marcel and Tzipi are called at the same time, and that the call then rolls over to Nunos voice mailbox. Disconnect the call without leaving a voice mail.
Lab Instructions: Implementing Response Groups
19
5. 6. 7. 8. 9.
Repeat the call and then have Marcel answer the call. Verify that the answering agent information is not provided. Disconnect the call. On RED-CL2, dial the Italy workflow number and say vendite (sales), or dial 1. Do not answer the call. Verify that Andreas is called first, click Decline, then the call then rolls over to Marcel, and that it then it rolls over to Nunos voice mailbox. Disconnect the call without leaving a voice mail.
10. Repeat the call and then have Andreas answer the call. Verify that the answering agent information is not provided. 11. Disconnect the call. 12. Log on to Lync 2010 on ROM-CL3 as Nuno. 13. On RED-CL2, dial the Italy workflow number and say Operatore (operator),or dial 0. 14. Do not answer the call. Verify that the call goes to Nuno and that it then rolls over to his voice mailbox. 15. Disconnect the call without leaving a voice mail. 16. Repeat the call and then answer the call. Verify that the answering agent information is not provided. 17. Disconnect the call.
Results: After completing this exercise, you should have verified the behavior of the Response Group configuration by making a series of phone calls to both workflows.
Important: After completing this lab, we recommend that you take a snapshot of all running virtual machines before starting the next lab. To do so, in Microsoft Hyper-V Manager, highlight all running virtual machines, right-click, and then click Snapshot.
Lab Instructions: Conferencing in Lync Server 2010
Module 10
Lab Instructions: Conferencing in Lync Server 2010
Contents:
Exercise 1: Configuring Dial-In Conferencing Exercise 2: Configuring Conferencing Policies Exercise 3: Experiencing Lync Server 2010 Conferencing 7 9 10
Lab Instructions: Conferencing in Lync Server 2010
Lab: Conferencing Configuration and Deployment
During this lab, you will configure the various components of Lync Server 2010 conferencing. First, you will configure dial-in conferencing, designating a dial-in conferencing number for Miami and Rome. Then you will configure conferencing policies by editing the global policy to be more restricted, create conferencing policies for both sites, and create specific polices for users. Lastly, you will test and verify dial-in conferencing and the conferencing policies you just created. Important: We recommend that the steps in this and every lab be split between the two students in your pod. It is up to the students to determine when to share tasks so that both students gain an understanding of the concepts of each lab. If you need help, please inform the instructor. Please note that if you both try to do tasks at the same time, you may overwrite each others work and possibly lose data.
Start the virtual machines
This lab requires the virtual machines running from the previous lab and depends on the completion of Lab 5 through 9. The virtual machines are configured to automatically log on as Fabrikam\Administrator with the password, Pa$$w0rd, except for the following virtual machines: MIA-CL1 as Fabrikam\Andreas, with the password, Pa$$w0rd RED-CL2 as Fabrikam\Tzipi, with the password, Pa$$w0rd ROM-CL3 as Fabrikam\Marcel, with the password, Pa$$w0rd INT-CL4 as INT-CL4\Administrator, with the password, Pa$$w0rd MIA-ED1 as MIA-ED1\Administrator, with the password, Pa$$w0rd MIA-RAS1 as MIA-RAS1\Administrator, with the password, Pa$$w0rd
Lab Instructions: Conferencing in Lync Server 2010
To begin this lab, you must connect to the appropriate virtual machines by using the following steps: 1. 2. On Host1, click Start, click Administrative Tools, and then click Hyper-V Manager. In the Virtual Machines list, if the virtual machine 10533A-MIA-DC1.2 is not running: a. b. c. 3. 4. Right-click 10533A-MIA-DC1.2 and click Start. Right-click 10533A-MIA-DC1.2 and click Connect. In the Virtual Machine Connection window, wait until the virtual machine has booted up completely before continuing.
On Host2, click Start, click Administrative Tools, and then click Hyper-V Manager. In the Virtual Machines list, if the virtual machine 10533A-MIA-RAS1.2 is not running: a. b. c. Right-click 10533A-MIA-RAS1.2 and click Start. Right-click 10533A-MIA-RAS1.2 and click Connect. In the Virtual Machine Connection window, wait until the virtual machine has booted up completely before continuing.
5.
On Host1, in the Virtual Machines list, if the virtual machine 10533A-MIA-SQL1.2 is not running: a. b. Right-click 10533A-MIA-SQL1.2 and click Start. Right-click 10533A-MIA-SQL1.2 and click Connect.
6.
On Host1, in the Virtual Machines list, if the virtual machine 10533A-ROM-LS2.2 is not running: a. b. Right-click 10533A-ROM-LS2.2 and click Start. Right-click 10533A-ROM-LS2.2 and click Connect.
7.
On Host1, in the Virtual Machines list, if the virtual machine 10533A-MIA-ED1.2 is not running: a. b. Right-click 10533A-MIA-ED1.2 and click Start. Right-click 10533A-MIA-ED1.2 and click Connect.
8.
On Host1, in the Virtual Machines list, if the virtual machine 10533A-ROM-CL3.2 is not running: a. b. Right-click 10533A-ROM-CL3.2 and click Start. Right-click 10533A-ROM-CL3.2 and click Connect.
9.
On Host1, in the Virtual Machines list, if the virtual machine 10533A-INT-CL4.2 is not running: a. b. Right-click 10533A-INT-CL4.2 and click Start. Right-click 10533A-INT-CL4.2 and click Connect.
10. On Host2, in the Virtual Machines list, if the virtual machine 10533A-MIA-LS1.2 is not running: a. b. Right-click 10533A-MIA-LS1.2 and click Start. Right-click 10533A-MIA-LS1.2 and click Connect.
11. On Host2, in the Virtual Machines list, if the virtual machine 10533A-MIA-AM1.2 is not running: a. b. Right-click 10533A-MIA-AM1.2 and click Start. Right-click 10533A-MIA-AM1.2 and click Connect.
12. On Host2, in the Virtual Machines list, if the virtual machine 10533A-RED-SBS1.2 is not running: a. Right-click 10533A-RED-SBS1.2 and click Start.
Lab Instructions: Conferencing in Lync Server 2010
b.
Right-click 10533A-RED-SBS1.2 and click Connect.
13. On Host2, in the Virtual Machines list, if the virtual machine 10533A-MIA-CL1.2 is not running: a. b. Right-click 10533A-MIA-CL1.2 and click Start. Right-click 10533A-MIA-CL1.2 and click Connect.
14. On Host2, in the Virtual Machines list, if the virtual machine 10533A-RED-CL2.2 is not running: a. b. Right-click 10533A-RED-CL2.2 and click Start. Right-click 10533A-RED-CL2.2 and click Connect.
15. When 10533A-MIA-CL1.2 has booted up completely, close the Virtual Machine Connection window. 16. On Host2, click Start, click All Programs, click Accessories, and then click Remote Desktop Connection. 17. In the Remote Desktop Connection window, click Options. 18. Click the Local Resources tab, and then under Remote audio, click Settings. 19. Under Remote audio playback, verify that Play on this computer is selected. If it is not, select it. 20. Under Remote audio recording, click Record from this computer, and then click OK. 21. Click the General tab. 22. Under Logon settings, in the Computer box, type mia-cl1.fabrikam.com. 23. In the User name box, type Fabrikam\Andreas, and then click Connect. 24. On the Remote Desktop Connection page, click Connect. 25. On the Windows Security window, in the Password box, type Pa$$w0rd, and then click OK. 26. On the Remote Desktop Connection window, select the Dont ask me again for connections to this computer check box, and then click Yes. 27. On Host2, when 10533A-RED-CL2.2 has booted up completely, close the Virtual Machine Connection window. 28. On Host2, click Start, click All Programs, click Accessories, and then click Remote Desktop Connection. 29. In the Remote Desktop Connection window, click Options. 30. Click the Local Resources tab, and then under Remote audio, click Settings. 31. Under Remote audio playback, verify that Play on this computer is selected. If it is not, select it. 32. Under Remote audio recording, click Record from this computer, and then click OK. 33. Click the General tab. 34. Under Logon settings, in the Computer box, type red-cl2.fabrikam.com. 35. In the User name box, type Fabrikam\Tzipi, and then click Connect. 36. On the Remote Desktop Connection page, click Connect. 37. On the Windows Security window, in the Password box, type Pa$$w0rd, and then click OK. 38. On the Remote Desktop Connection window, select the Dont ask me again for connections to this computer check box, and then click Yes. 39. On Host1, when 10533A-ROM-CL3.2 has booted up completely, close the Virtual Machine Connection window.
Lab Instructions: Conferencing in Lync Server 2010
40. On Host1, click Start, click All Programs, click Accessories, and then click Remote Desktop Connection. 41. In the Remote Desktop Connection window, click Options. 42. Click the Local Resources tab, and then under Remote audio, click Settings. 43. Under Remote audio playback, verify that Play on this computer is selected. If it is not, select it. 44. Under Remote audio recording, click Record from this computer, and then click OK. 45. Click the General tab. 46. Under Logon settings, in the Computer box, type rom-cl3.fabrikam.com. 47. In the User name box, type Fabrikam\Marcel, and then click Connect. 48. On the Remote Desktop Connection page, click Connect. 49. On the Windows Security window, in the Password box, type Pa$$w0rd, and then click OK. 50. On the Remote Desktop Connection window, select the Dont ask me again for connections to this computer check box, and then click Yes. 51. On Host1, when 10533A-INT-CL4.2 has booted up completely, close the Virtual Machine Connection window. 52. On Host1, click Start, click All Programs, click Accessories, and then click Remote Desktop Connection. 53. In the Remote Desktop Connection window, click Options. 54. Click the Local Resources tab, and then under Remote audio, click Settings. 55. Under Remote audio playback, verify that Play on this computer is selected. If it is not, select it. 56. Under Remote audio recording, click Record from this computer, and then click OK. 57. Click the General tab. 58. Under Logon settings, in the Computer box, type int-cl4. 59. In the User name box, type INT-CL4\Administrator, and then click Connect. 60. On the Remote Desktop Connection page, click Connect. 61. On the Windows Security window, in the Password box, type Pa$$w0rd, and then click OK. 62. On the Remote Desktop Connection window, select the Dont ask me again for connections to this computer check box, and then click Yes. Verify that all services set to Automatic have started on all virtual machines. Most notably, check the Microsoft Exchange, Lync Server 2010, and Microsoft SQL Server services. To do so, complete the following steps: 1. 2. 3. On each virtual machine, click Start, click Administrative Tools, and then click Services. In the Services console, verify that all services that are set to Automatic start have started. If not, right-click the service and click Start. Important: All connections to MIA-CL1.2, RED-CL2.2, ROM-CL3.2and INT-CL4.2 will require using a Remote Desktop Connection with remote audio playback and remote audio recording enabled, unless otherwise specifically instructed.
Lab Instructions: Conferencing in Lync Server 2010
Virtual Lab Environment topology diagram:
Lab Instructions: Conferencing in Lync Server 2010
Exercise 1: Configuring Dial-In Conferencing
Scenario
In this exercise, you will configure dial-in conferencing for Fabrikam, by configuring Dial-In conferencing numbers for Miami and Rome. You will also use Lync Server Management Shell to test the dial-in access number. The main tasks for this exercise are as follows: 1. 2. 3. 4. Configure regions for the dial plans. Create the dial-in access number for the U.S. region. Create the dial-in access number for the Italy region. Test the dial-in access numbers. Important: On all virtual machines, verify that all of the services set to start automatically have started. Most notably, check the Exchange, SQL Server and Lync Server 2010 services. To do so, click Start, click Administrative Tools and then click Services. In the Services console, verify all services that are set to Automatic start have started. If not, right-click the service and click Start.
Task 1: Configure regions for the dial plans.
1. 2. 3. 4. On MIA-LS1, use the Lync Server Control Panel or Lync Server Management Shell to configure US Region as the Global dial plan. Use the Lync Server Control Panel or Lync Server Management Shell to configure US Region as the Miami and Redmond dial plans. Use the Lync Server Control Panel or Lync Server Management Shell to configure Italy Region as the Rome dial plan. Commit all changes.
Task 2: Create the dial-in access number for the U.S. region.
1. On MIA-LS1, use the Lync Server Control Panel or Lync Server Management Shell to configure a U.S. Region Dial-In Conferencing number, by using the following information. Value +1 (305) 555-2345 US Dial-in Conferencing Number tel:+13055552345 Sip:USCAA @Fabrikam.com Mia-ls1.fabrikam.com English (United States) Italiano (Italia) US Region
Field Display number Display name Line URI SIP URI Pool Primary language Secondary Languages Associated Regions
Lab Instructions: Conferencing in Lync Server 2010
Task 3: Create the dial-in access number for the Italy region.
1. On MIA-LS1, use the Lync Server Control Panel or Lync Server Management Shell to configure an Italy Region Dial-In Conferencing number, by using the following information. Value +39-06-5555-4567 Italy Dial-in Conferencing Number tel:+390655554567 Sip: ItalyCAA @Fabrikam.com rom-ls2.fabrikam.com Italiano (Italia) English (United States) Italy Region
Field Display number Display name Line URI SIP URI Pool Primary language Secondary Languages Associated Regions
Task 4: Test the dial-in access numbers.
1. 2. 3. 4. 5. On MIA-LS1, use the Lync Server Management Shell to test the Dial-in Access Numbers. In the Lync Server 2010 Management Shell, type the following command, and then press Enter.
$cred = Get-Credential
At the Windows PowerShell Credential Request window, in the User name box, type Andreas@Fabrikam.com In the Password box, type Pa$$w0rd, and then click OK. In the Lync Server Management Shell, type the following command, and then press Enter.
Test-CsDialInConferencing UserSipAddress sip:andreas@fabrikam.com UserCredential $cred TargetFqdn mia-ls1.fabrikam.com
6.
In the Lync Server Management Shell, type the following command, and then press Enter.
Test-CsDialInConferencing UserSipAddress sip:andreas@fabrikam.com UserCredential $cred TargetFqdn rom-ls2.fabrikam.com
7.
Verify that both results show as Success.
Note: If these commands fail, restart the Front-End services on MIA-LS1 and ROM-LS2 and then retry the commands.
Results: After this exercise, you should have configured dial-in conferencing, first by configuring Regions for the dial plans, and then configuring a US and Italy Dial-in Access number. Then you used the Lync Server 2010 Management Shell to test the Conferencing numbers.
Lab Instructions: Conferencing in Lync Server 2010
Exercise 2: Configuring Conferencing Policies
Scenario
In this exercise, you will edit the global conferencing policy. You will then create site policies for two locations. The global policy will determine the default conferencing settings for the organization. The site policies will be specific for each location, while the user policies will be for super users and executives. The main tasks for this exercise are as follows: 1. 2. 3. Edit the global conferencing policy. Create the site conferencing policies. Create a user conferencing policy.
Task 1: Edit the global conferencing policy.
1. On MIA-LS1, use the Lync Server Management Shell or Lync Server Control Panel to edit the global conferencing policy, by using the following information. Value 10 Disabled Disabled 352*288(CIF) None Disabled Enable application sharing Disabled
Field Maximum meeting size Allow participants to invite anonymous users Enable PSTN dial-in conferencing Maximum video resolution allowed for conferencing Data Collaboration Allow participants to take control Participant policy Enable peer-to-peer file transfer
Task 2: Create the site conferencing policies.
1. On MIA-LS1, use the Lync Server Management Shell or Lync Server Control Panel to create the Miami site conferencing policy, by using the following information. Value 100 Enable Recording Enabled
Field Maximum meeting size Recording Enable PSTN dial-in conferencing 2.
On MIA-LS1, use the Lync Server Management Shell or Lync Server Control Panel to create the Rome site conferencing policy, by using the following information. Value 100
Field Maximum meeting size
10
Lab Instructions: Conferencing in Lync Server 2010
Field Recording Enable PSTN dial-in conferencing
Value None Enabled
Task 3: Create a user conferencing policy.
1. On MIA-LS1, use the Lync Server Management Shell or Lync Server Control Panel to create an unrestricted user conferencing policy, by using the following information. Value Unrestricted Conferencing Policy
Field Name
Description
Recording Allow federated and anonymous participants to record Allow anonymous participants to dial out Allow federated and anonymous participants to take control Enable peer-to-peer recording
Fabrikams unrestricted conferencing policy.
Enable Recording Enabled Enabled Enabled Enabled
Results: After this exercise, you should have edited the Global conferencing policy, created two site policies and one unrestricted user policy.
Lab Instructions: Conferencing in Lync Server 2010
11
Exercise 3: Experiencing Lync Server 2010 Conferencing
Scenario
In this exercise, you will test the dial-in conferencing user experience, as well as seeing the various conferencing policies being applied and their resulting restrictions. Test the remaining modalities including multi-party, IM, audio, and application sharing (including file transfer). You will then assign the user conferencing policy to Andreas and Tzipi and view it being applied. Note: If you have problems opening Outlook on any of the clients, use the Mail (32 bit) MMC in Control Panel to delete the current profile, and then recreate the profile. The main tasks for this exercise are as follows: 1. 2. 3. Experience dial-in conferencing. Test and verify conferencing. Assign conferencing policies to users and verify application.
Task 1: Experience dial-in conferencing.
1. 2. 3. 4. 5. 6. Sign out of Lync 2010 and close Outlook on all virtual machine clients. Sign in to Lync 2010 on MIA-CL1 as Andreas and then open Outlook. Sign in to Lync 2010 on RED-CL2 as Tzipi and then open Outlook. Sign in to Lync 2010 on ROM-CL3 as Marcel and then open Outlook. On MIA-CL1, in Lync 2010, click the Phone tab and then click PIN. Sign in to the Dial-in Conferencing Settings and PIN Management page and retrieve Andreas Conference ID and Meeting URL.
Note: If you are note prompted for credentials or get an error, click Sign in with a different account, and then enter Andreas credentials. 7. Create a new PIN for Andreas by using 305425 as the PIN. 8. 9. Notice the features of Dial-in Conferencing, such as DTMF controls, entrance and exit announcements, and the option for different languages. On all three clients, call the U.S. dial-in access number and enter Andreas conference ID to start an ad-hoc dial-in conference.
10. Repeat these steps for the Rome dial-in access number.
Task 2: Test and verify conferencing.
1. 2. 3. 4. 5. 6. On MIA-CL1, in Andreas Outlook Calendar, click New Online Meeting. Click Meeting options, view the various default settings, and then click Cancel. Invite Tzipi and Marcel to the meeting invite, fill out a subject, and send the invite. In the meeting invite, notice the meeting join information provided and other information, such as Conference ID. Attend the meeting on all three clients. Test the following features of Conferencing: Application Sharing Requesting and giving control
12
Lab Instructions: Conferencing in Lync Server 2010
Desktop Sharing Requesting and giving control
Data collaboration: Annotations
7. 8.
Whiteboards Polls Recording Audio
On ROM-CL3, in Marcels Outlook Calendar, start a New Online Meeting. Notice the Rome sites conferencing policy is being applied and what features are available.
Task 3: Assign conferencing policies to users and verify application.
1. 2. 3. 4. On MIA-LS1, use the Lync Server Management Shell or Lync Server Control Panel to assign the Unrestricted Conferencing Policy to Andreas Herbinger and Tzipi Butnaru. Close Lync 2010 and Outlook on MIA-CL1 and then sign back in as Andreas. Close Lync 2010 and Outlook on RED-CL2 and then sign back in as Tzipi. On RED-CL2, start an online meeting and notice the application of the user conferencing policy, and what features are available. Results: After this exercise, you should have tested and verified the dial-in conferencing access numbers you earlier configured, tested and verified application of conferencing policies, and reviewed the features of Lync Server 2010 conferencing.
Important: After this lab, we recommend that you take a snapshot of all running virtual machines before starting the next lab. To do so, in Hyper-V Manager, highlight all running virtual machines, right-click and then click Snapshot.
Lab Instructions: Monitoring and Archiving
Module 11
Lab Instructions: Monitoring and Archiving
Contents:
Exercise 1: Configuring the Archiving Server Role Exercise 2: Configuring the Monitoring Server Role and the Lync Server Monitoring Reports Exercise 3: Exploring the Lync Server Monitoring Reports 7 9 10
Lab Instructions: Monitoring and Archiving
Lab: Configuring and Using Archiving and Monitoring in Lync Server 2010
Fabrikam management, in consultation with the legal department, has decided to deploy the Monitoring and Archiving server roles for quality control and compliance reasons. The roles have already been deployed and now have to be configured. Fabrikam management also wants to configure SQL Server Reporting and deploy Lync Server 2010 Monitoring reports. They would like to enable archiving for the organization by default, but also have a private archiving policy that does not archive any sessions that can be applied for specific users. They would also like to retain archived IM and web conferencing sessions in Miami for 60 days, Redmond for 7, and to not archive at all in Rome. Important: We recommend that the steps in this and every lab be split between the two students in your pod. It is left up to the students to determine when to share tasks in order for both students to gain an understanding of the concepts of each lab. If you need help, please inform the instructor. Please note that if you both try to do tasks at the same time, you may overwrite each others work and possibly lose data.
Start the virtual machines
This lab requires the virtual machines running from the previous lab and depends on the completion of Lab 5 through 10.The virtual machines are configured to automatically logon as Fabrikam\Administrator with the password, Pa$$w0rd, except for the following virtual machines: MIA-CL1 as Fabrikam\Andreas, with the password, Pa$$w0rd RED-CL2 as Fabrikam\Tzipi, with the password, Pa$$w0rd ROM-CL3 as Fabrikam\Marcel, with the password, Pa$$w0rd INT-CL4 as INT-CL4\Administrator, with the password, Pa$$w0rd
Lab Instructions: Monitoring and Archiving
MIA-ED1 as MIA-ED1\Administrator, with the password, Pa$$w0rd MIA-RAS1 as MIA-RAS1\Administrator, with the password, Pa$$w0rd
To begin this lab, you must connect to the appropriate virtual machines by using the following steps: 1. 2. On Host1, click Start, click Administrative Tools, and then click Hyper-V Manager. In the Virtual Machines list, if the virtual machine 10533A-MIA-DC1.2 is not running: a. b. c. 3. 4. Right-click 10533A-MIA-DC1.2 and click Start. Right-click 10533A-MIA-DC1.2 and click Connect. In the Virtual Machine Connection window, wait until the virtual machine has booted up completely before continuing.
On Host2, click Start, click Administrative Tools, and then click Hyper-V Manager. In the Virtual Machines list, if the virtual machine 10533A-MIA-RAS1.2 is not running: a. b. c. Right-click 10533A-MIA-RAS1.2 and click Start. Right-click 10533A-MIA-RAS1.2 and click Connect. In the Virtual Machine Connection window, wait until the virtual machine has booted up completely before continuing.
5.
On Host1, in the Virtual Machines list, if the virtual machine 10533A-MIA-SQL1.2 is not running: a. b. Right-click 10533A-MIA-SQL1.2 and click Start. Right-click 10533A-MIA-SQL1.2 and click Connect.
6.
On Host1, in the Virtual Machines list, if the virtual machine 10533A-ROM-LS2.2 is not running: a. b. Right-click 10533A-ROM-LS2.2 and click Start. Right-click 10533A-ROM-LS2.2 and click Connect.
7.
On Host1, in the Virtual Machines list, if the virtual machine 10533A-MIA-ED1.2 is not running: a. b. Right-click 10533A-MIA-ED1.2 and click Start. Right-click 10533A-MIA-ED1.2 and click Connect.
8.
On Host1, in the Virtual Machines list, if the virtual machine 10533A-ROM-CL3.2 is not running: a. b. Right-click 10533A-ROM-CL3.2 and click Start. Right-click 10533A-ROM-CL3.2 and click Connect.
9.
On Host1, in the Virtual Machines list, if the virtual machine 10533A-INT-CL4.2 is not running: a. b. Right-click 10533A-INT-CL4.2 and click Start. Right-click 10533A-INT-CL4.2 and click Connect.
10. On Host2, in the Virtual Machines list, if the virtual machine 10533A-MIA-LS1.2 is not running: a. b. Right-click 10533A-MIA-LS1.2 and click Start. Right-click 10533A-MIA-LS1.2 and click Connect.
11. On Host2, in the Virtual Machines list, if the virtual machine 10533A-MIA-AM1.2 is not running: a. b. Right-click 10533A-MIA-AM1.2 and click Start. Right-click 10533A-MIA-AM1.2 and click Connect.
Lab Instructions: Monitoring and Archiving
12. On Host2, in the Virtual Machines list, if the virtual machine 10533A-RED-SBS1.2 is not running: a. b. Right-click 10533A-RED-SBS1.2 and click Start. Right-click 10533A-RED-SBS1.2 and click Connect.
13. On Host2, in the Virtual Machines list, if the virtual machine 10533A-MIA-CL1.2 is not running: a. b. Right-click 10533A-MIA-CL1.2 and click Start. Right-click 10533A-MIA-CL1.2 and click Connect.
14. On Host2, in the Virtual Machines list, if the virtual machine 10533A-RED-CL2.2 is not running: a. b. Right-click 10533A-RED-CL2.2 and click Start. Right-click 10533A-RED-CL2.2 and click Connect.
15. When 10533A-MIA-CL1.2 has booted up completely, close the Virtual Machine Connection window. 16. On Host2, click Start, click All Programs, click Accessories, and then click Remote Desktop Connection. 17. In the Remote Desktop Connection window, click Options. 18. Click the Local Resources tab, and then under Remote audio, click Settings. 19. Under Remote audio playback, verify that Play on this computer is selected. If it is not, select it. 20. Under Remote audio recording, click Record from this computer, and then click OK. 21. Click the General tab. 22. Under Logon settings, in the Computer box, type mia-cl1.fabrikam.com. 23. In the User name box, type Fabrikam\Andreas, and then click Connect. 24. On the Remote Desktop Connection page, click Connect. 25. On the Windows Security window, in the Password box, type Pa$$w0rd, and then click OK. 26. On the Remote Desktop Connection window, select the Dont ask me again for connections to this computer check box, and then click Yes. 27. On Host2, when 10533A-RED-CL2.2 has booted up completely, close the Virtual Machine Connection window. 28. On Host2, click Start, click All Programs, click Accessories, and then click Remote Desktop Connection. 29. In the Remote Desktop Connection window, click Options. 30. Click the Local Resources tab, and then under Remote audio, click Settings. 31. Under Remote audio playback, verify that Play on this computer is selected. If it is not, select it. 32. Under Remote audio recording, click Record from this computer, and then click OK. 33. Click the General tab. 34. Under Logon settings, in the Computer box, type red-cl2.fabrikam.com. 35. In the User name box, type Fabrikam\Tzipi, and then click Connect. 36. On the Remote Desktop Connection page, click Connect. 37. On the Windows Security window, in the Password box, type Pa$$w0rd, and then click OK. 38. On the Remote Desktop Connection window, select the Dont ask me again for connections to this computer check box, and then click Yes.
Lab Instructions: Monitoring and Archiving
39. On Host1, when 10533A-ROM-CL3.2 has booted up completely, close the Virtual Machine Connection window. 40. On Host1, click Start, click All Programs, click Accessories, and then click Remote Desktop Connection. 41. In the Remote Desktop Connection window, click Options. 42. Click the Local Resources tab, and then under Remote audio, click Settings. 43. Under Remote audio playback, verify that Play on this computer is selected. If it is not, select it. 44. Under Remote audio recording, click Record from this computer, and then click OK. 45. Click the General tab. 46. Under Logon settings, in the Computer box, type rom-cl3.fabrikam.com. 47. In the User name box, type Fabrikam\Marcel, and then click Connect. 48. On the Remote Desktop Connection page, click Connect. 49. On the Windows Security window, in the Password box, type Pa$$w0rd, and then click OK. 50. On the Remote Desktop Connection window, select the Dont ask me again for connections to this computer check box, and then click Yes. 51. On Host1, when 10533A-INT-CL4.2 has booted up completely, close the Virtual Machine Connection window. 52. On Host1, click Start, click All Programs, click Accessories, and then click Remote Desktop Connection. 53. In the Remote Desktop Connection window, click Options. 54. Click the Local Resources tab, and then under Remote audio, click Settings. 55. Under Remote audio playback, verify that Play on this computer is selected. If it is not, select it. 56. Under Remote audio recording, click Record from this computer, and then click OK. 57. Click the General tab. 58. Under Logon settings, in the Computer box, type int-cl4. 59. In the User name box, type INT-CL4\Administrator, and then click Connect. 60. On the Remote Desktop Connection page, click Connect. 61. On the Windows Security window, in the Password box, type Pa$$w0rd, and then click OK. 62. On the Remote Desktop Connection window, select the Dont ask me again for connections to this computer check box, and then click Yes. Verify that all services set to Automatic have started on all virtual machines. Most notably, check the Microsoft Exchange, Lync Server 2010, and Microsoft SQL Server services. To do so, complete the following steps: 1. 2. 3. On each virtual machine, click Start, click Administrative Tools, and then click Services. In the Services console, verify that all services set to Automatic start have started. If not, right-click the service and click Start.
Lab Instructions: Monitoring and Archiving
Important: All connections to MIA-CL1.2, RED-CL2.2, ROM-CL3.2and INT-CL4.2 will require using a Remote Desktop Connection with remote audio playback and remote audio recording enabled, unless otherwise specifically instructed. Virtual Lab Environment topology diagram:
Lab Instructions: Monitoring and Archiving
Exercise 1: Configuring the Archiving Server Role
Scenario
In this exercise, you will configure the Archiving Server role for Fabrikam. This will include configuring the global archiving policy and creating a user archiving policy. You will also create site archiving configurations for each of the three sites. The main tasks for this exercise are as follows: 1. 2. 3. 4. Configure Archiving policy settings. Edit and create site archiving configurations. Generate traffic to be archived. View archived data by using SQL Server Management Studio.
IMPORTANT: On all virtual machines, verify that all of the services set to start automatically have started. Most notably, check the Exchange, SQL and Lync Server 2010 services. To do so, click Start, click Administrative Tools, and then click Services. In the Services console, verify that all services set to Automatic start have started. If not, right-click the service and click Start.
Task 1: Configure Archiving policy settings.
1. 2. 3. On MIA-LS1, use the Lync Server Management Shell or Lync Server Control Panel to enable archiving of internal and external communications. Use the Lync Server Management Shell or Lync Server Control Panel to create a user Archiving policy called Fabrikam Private Archiving Policy that does not archive internal or external communications. Use the Lync Server Management Shell or Lync Server Control Panel to assign the Fabrikam Private Archiving Policy to Tzipi.
Task 2: Edit and create site archiving configurations.
1. On MIA-LS1, use the Lync Server Management Shell or Lync Server Control Panel to edit the global archiving configuration that archives IM and web conferencing sessions and blocks IM or web conferencing sessions if archiving fails. Use the Lync Server Management Shell or Lync Server Control Panel to create a Miami site archiving configuration that archives IM and web conferencing sessions and purges archived data after 60 days. Use the Lync Server Management Shell or Lync Server Control Panel to create a Redmond site archiving configuration that archives IM and web conferencing sessions and purges archived data after 7 days. Use the Lync Server Management Shell or Lync Server Control Panel to create a Rome site archiving configuration that disables archiving of IM and web conferencing sessions.
2. 3.
4.
Task 3: Generate traffic to be archived.
1. 2. 3. 4. Sign out of Lync 2010 on MIA-CL1 and RED-CL2. Log off of ROM-CL3 as Marcel, and log back on as Anna. On MIA-CL1, sign in to Lync 2010 as Andreas, on RED-CL2, sign in to Lync 2010as Tzipi, and on ROMCL3, sign in to Lync 2010as Anna. Create multiple IM and web conferencing sessions between the three clients. Ensure that you have a web conference between Anna and Andreas only and that you upload content to the conference.
Lab Instructions: Monitoring and Archiving
Note: There is a profile on ROM-CL3 for Fabrikam\Anna and a profile on RED-CL2 for Fabrikam\Conor. 5. 6. 7. Log off of ROM-CL3 as Anna, and log back on as Marcel, and then sign in to Lync 2010 as Marcel. Log off of RED-CL2 as Tzipi, and log back on as Conor, and then sign into Lync 2010 as Conor. Have more IM and web conferencing sessions between the three clients.
Task 4: View archived data by using SQL Server Management Studio.
1. 2. Use SQL Server Management Studio to query and retrieve archived data. On MIA-LS1, open Windows Explorer, navigate to C:\FileShare\1-ArchivingServer-1\DataConf, and view the data in this directory. Results: After this exercise, you should have configured archiving settings, including polices and configurations for Fabrikam. Following this, you should have generated some IM and web conferencing traffic to get archived. Lastly, you will have reviewed different ways of viewing the archived data.
Lab Instructions: Monitoring and Archiving
Exercise 2: Configuring the Monitoring Server Role and the Lync Server Monitoring Reports
Scenario
In this exercise, you will configure the Monitoring server role that has already been installed. You will first verify that the Monitoring policy for CDR and QoE has been enabled by default and that all services are running. You will then configure SQL Server Reporting Services and deploy monitoring server reports. The main tasks for this exercise are as follows: 1. 2. 3. Verify the Monitoring server configuration. Configure SQL Server Reporting Services. Deploy the Lync Server Monitoring Reports.
Task 1: Verify the Monitoring server configuration.
1. 2. 3. On MIA-LS1, use Lync Server Control Panel to verify that monitoring of call detail recording and CDR purging have been enabled on the Global CDR Monitoring policy. Use Lync Server Control Panel to verify that monitoring of QoE data and QoE purging has been enabled on the Global QoE Monitoring policy. On MIA-AM1, use the Services console to verify that all Lync Server 2010 services are running. If not, start them.
Task 2: Configure SQL Server Reporting Services.
1. On MIA-SQL1, use the Reporting Services Configuration Manager to configure a certificate for the web service URL. A certificate called MIA-SQL1.Fabrikam.com has already been requested and imported.
Task 3: Deploy the Lync Server Monitoring Reports.
1. On MIA-LS1, use the Lync Server Deployment Wizard to deploy the Monitoring Server reports. Use Fabrikam\Administrator for the credentials and use RTCUniversalReadOnlyAdmins for the readonly Group. Results: After this exercise, you should have verified that the Monitoring CDR and QoE features are already enabled. Then, you should have configured a certificate for the SQL Server Reporting Services and then deployed the Lync Server Monitoring Reports.
10
Lab Instructions: Monitoring and Archiving
Exercise 3: Exploring the Lync Server Monitoring Reports
Scenario
In this exercise, you will connect to the SQL Reporting Service URL and view various reports. You will view reports from a number of reporting groups to gain awareness about the amount of detail that is collected by the Monitoring server. You will export a report to different formats and also view the Dashboard. You have the option to create a custom report by adjusting the reporting options on any existing report. The main tasks for this exercise are as follows: 1. 2. Connect to Lync Server Monitoring Reports and review the Dashboard. Review various CDR and QoE reports.
Task 1: Connect to Lync Server Monitoring Reports and review the Dashboard.
1. 2. On MIA-LS1, use Lync Server Control Panel to open the Monitoring Server Reports. Connect to the Monitoring Server Reports URL and review the Dashboard. Note: If you get an error connecting to the Dashboard, perform the following tasks: 1. On MIA-SQL1, open SQL Server Management Studio and connect to the default instance. 2. 3. 4. 5. 3. Change the Database from Master to LcsCDR. Click New Query. In the Query window, type dbo.RtcGenerateSummaryTables, and then click Execute. The command is case sensitive. Repeat these steps, changing the database from LcsCDR to QOEMetrics. View the collected data on the Dashboard. 4. System usage data Per-user call diagnostics data Call diagnostics data Media quality diagnostics data
Change to the monthly view and review.
Task 2: Review various CDR and QoE reports.
1. 2. 3. 4. 5. 6. Review the various System Usage Reports. Review the Call Diagnostic Reports (Per User). Review the Call Diagnostic Reports. Review the Media Quality Diagnostic Reports. Notice the different formats the reports can be exported to, such as XML, Word, or PDF, and then export a report to the Word format and open it on one of the clients by using Word. Create a custom report by editing the report parameters at the top of the page.
Lab Instructions: Monitoring and Archiving
11
Results: After this exercise, you should have reviewed the collected CDR and QoE data displayed on the Dashboard. You should have also reviewed several reports from each of the four categories of reports, including manipulating the data displayed and understanding how to export the reports to different formats.
Important: After this lab, we recommend that you take a snapshot of all running virtual machines before starting the next lab. To do so, in Hyper-V Manager, highlight all running virtual machines, right-click, and then click Snapshot.
Lab Instructions: High Availability and Disaster Recovery in Lync Server 2010
Module 12
Lab Instructions: High Availability and Disaster Recovery in Lync Server 2010
Contents:
Exercise 1: Using System and Application Tools to Back Up Lync Server 2010 Exercise 2: Using Lync Server 2010 Tools to Back Up Lync Server 2010 Exercise 3: Restoring Lync Server 2010 Configuration Settings 7 9 10
Lab Instructions: High Availability and Disaster Recovery in Lync Server 2010
Lab: Preparing for and Recovering from a Disaster
All Fabrikam voice communication has been migrated to the Lync Server 2010 environment and company policy requires a Disaster Recovery plan for all critical systems. The Fabrikam Infrastructure Architect has designed a solution; you must use this design and perform the necessary steps in order to provide the ability to recover in the event of a disaster. Important: We recommend that the steps in this and every lab be split between the two students in your pod. It is left up to the students to determine when to share tasks in order for both students to gain an understanding of the concepts of each lab. If you need help, please inform the instructor. Please note that if you both try to do tasks at the same time, you may overwrite each others work and possibly lose data.
Start the virtual machines
This lab requires the virtual machines running from the previous lab and depends on the completion of Lab 5 through 11.The virtual machines are configured to automatically logon as Fabrikam\Administrator with the password, Pa$$w0rd, except for the following virtual machines: MIA-CL1 as Fabrikam\Andreas, with the password, Pa$$w0rd RED-CL2 as Fabrikam\Tzipi, with the password, Pa$$w0rd ROM-CL3 as Fabrikam\Marcel, with the password, Pa$$w0rd INT-CL4 as INT-CL4\Administrator, with the password, Pa$$w0rd MIA-ED1 as MIA-ED1\Administrator, with the password, Pa$$w0rd MIA-RAS1 as MIA-RAS1\Administrator, with the password, Pa$$w0rd
Lab Instructions: High Availability and Disaster Recovery in Lync Server 2010
To begin this lab, you must connect to the appropriate virtual machines by using the following steps: 1. 2. On Host1, click Start, click Administrative Tools, and then click Hyper-V Manager. In the Virtual Machines list, if the virtual machine 10533A-MIA-DC1.2 is not running: a. b. c. 3. 4. Right-click 10533A-MIA-DC1.2 and click Start. Right-click 10533A-MIA-DC1.2 and click Connect. In the Virtual Machine Connection window, wait until the virtual machine has booted up completely before continuing.
On Host2, click Start, click Administrative Tools, and then click Hyper-V Manager. In the Virtual Machines list, if the virtual machine 10533A-MIA-RAS1.2 is not running: a. b. c. Right-click 10533A-MIA-RAS1.2 and click Start. Right-click 10533A-MIA-RAS1.2 and click Connect. In the Virtual Machine Connection window, wait until the virtual machine has booted up completely before continuing.
5.
On Host1, in the Virtual Machines list, if the virtual machine 10533A-MIA-SQL1.2 is not running: a. b. Right-click 10533A-MIA-SQL1.2 and click Start. Right-click 10533A-MIA-SQL1.2 and click Connect.
6.
On Host1, in the Virtual Machines list, if the virtual machine 10533A-ROM-LS2.2 is not running: a. b. Right-click 10533A-ROM-LS2.2 and click Start. Right-click 10533A-ROM-LS2.2 and click Connect.
7.
On Host1, in the Virtual Machines list, if the virtual machine 10533A-MIA-ED1.2 is not running: a. b. Right-click 10533A-MIA-ED1.2 and click Start. Right-click 10533A-MIA-ED1.2 and click Connect.
8.
On Host1, in the Virtual Machines list, if the virtual machine 10533A-ROM-CL3.2 is not running: a. b. Right-click 10533A-ROM-CL3.2 and click Start. Right-click 10533A-ROM-CL3.2 and click Connect.
9.
On Host1, in the Virtual Machines list, if the virtual machine 10533A-INT-CL4.2 is not running: a. b. Right-click 10533A-INT-CL4.2 and click Start. Right-click 10533A-INT-CL4.2 and click Connect.
10. On Host2, in the Virtual Machines list, if the virtual machine 10533A-MIA-LS1.2 is not running: a. b. Right-click 10533A-MIA-LS1.2 and click Start. Right-click 10533A-MIA-LS1.2 and click Connect.
11. On Host2, in the Virtual Machines list, if the virtual machine 10533A-MIA-AM1.2 is not running: a. b. Right-click 10533A-MIA-AM1.2 and click Start. Right-click 10533A-MIA-AM1.2 and click Connect.
12. On Host2, in the Virtual Machines list, if the virtual machine 10533A-RED-SBS1.2 is not running: a. Right-click 10533A-RED-SBS1.2 and click Start.
Lab Instructions: High Availability and Disaster Recovery in Lync Server 2010
b.
Right-click 10533A-RED-SBS1.2 and click Connect.
13. On Host2, in the Virtual Machines list, if the virtual machine 10533A-MIA-CL1.2 is not running: a. b. Right-click 10533A-MIA-CL1.2 and click Start. Right-click 10533A-MIA-CL1.2 and click Connect.
14. On Host2, in the Virtual Machines list, if the virtual machine 10533A-RED-CL2.2 is not running: a. b. Right-click 10533A-RED-CL2.2 and click Start. Right-click 10533A-RED-CL2.2 and click Connect.
15. When 10533A-MIA-CL1.2 has booted up completely, close the Virtual Machine Connection window. 16. On Host2, click Start, click All Programs, click Accessories, and then click Remote Desktop Connection. 17. In the Remote Desktop Connection window, click Options. 18. Click the Local Resources tab, and then under Remoteaudio, click Settings. 19. Under Remote audio playback, verify thatPlay on this computer is selected. If it is not, select it. 20. Under Remote audiorecording, clickRecord from thiscomputer, and then click OK. 21. Click the General tab. 22. Under Logon settings, in the Computerbox, type mia-cl1.fabrikam.com. 23. In the User namebox, type Fabrikam\Andreas, and then click Connect. 24. On the Remote Desktop Connection page, click Connect. 25. On the Windows Security window, in the Passwordbox, type Pa$$w0rd, and then click OK. 26. On the Remote Desktop Connection window, select the Dont ask me again for connections to this computer check box, and then click Yes. 27. On Host2, when 10533A-RED-CL2.2 has booted up completely, close the Virtual Machine Connection window. 28. On Host2, click Start, click All Programs, click Accessories, and then click Remote Desktop Connection. 29. In the Remote Desktop Connection window, click Options. 30. Click the Local Resources tab, and then under Remoteaudio, click Settings. 31. Under Remote audio playback, verify thatPlay on this computer is selected. If it is not, select it. 32. Under Remote audiorecording, clickRecord from thiscomputer, and then click OK. 33. Click the General tab. 34. Under Logon settings, in the Computerbox, type red-cl2.fabrikam.com. 35. In the User namebox, type Fabrikam\Tzipi, and then click Connect. 36. On the Remote Desktop Connection page, click Connect. 37. On the Windows Security window, in the Passwordbox, type Pa$$w0rd, and then click OK. 38. On the Remote Desktop Connection window, select the Dont ask me again for connections to this computer check box, and then click Yes. 39. On Host1, when 10533A-ROM-CL3.2 has booted up completely, close the Virtual Machine Connection window.
Lab Instructions: High Availability and Disaster Recovery in Lync Server 2010
40. On Host1, click Start, click All Programs, click Accessories, and then click Remote Desktop Connection. 41. In the Remote Desktop Connection window, click Options. 42. Click the Local Resources tab, and then under Remoteaudio, click Settings. 43. Under Remote audio playback, verify thatPlay on this computer is selected. If it is not, select it. 44. Under Remote audiorecording, clickRecord from thiscomputer, and then click OK. 45. Click the General tab. 46. Under Logon settings, in the Computerbox, type rom-cl3.fabrikam.com. 47. In the User namebox, type Fabrikam\Marcel, and then click Connect. 48. On the Remote Desktop Connection page, click Connect. 49. On the Windows Security window, in the Passwordbox, type Pa$$w0rd, and then click OK. 50. On the Remote Desktop Connection window, select the Dont ask me again for connections to this computer check box, and then click Yes. 51. On Host1, when 10533A-INT-CL4.2 has booted up completely, close the Virtual Machine Connection window. 52. On Host1, click Start, click All Programs, click Accessories, and then click Remote Desktop Connection. 53. In the Remote Desktop Connection window, click Options. 54. Click the Local Resources tab, and then under Remoteaudio, click Settings. 55. Under Remote audio playback, verify thatPlay on this computer is selected. If it is not, select it. 56. Under Remote audiorecording, clickRecord from thiscomputer, and then click OK. 57. Click the General tab. 58. Under Logon settings, in the Computerbox, type int-cl4. 59. In the User namebox, type INT-CL4\Administrator, and then click Connect. 60. On the Remote Desktop Connection page, click Connect. 61. On the Windows Security window, in the Passwordbox, type Pa$$w0rd, and then click OK. 62. On the Remote Desktop Connection window, select the Dont ask me again for connections to this computer check box, and then click Yes. Verify that all services set to Automatic have started on all virtual machines. Most notably, check the Microsoft Exchange, Lync Server 2010, and Microsoft SQL Server services. To do so, complete the following steps: 1. 2. 3. On each virtual machine, click Start, click Administrative Tools, and then click Services. In the Services console, verify that all services set to Automatic start have started. If not, right-click the service and click Start. Important: All connections to MIA-CL1.2, RED-CL2.2, ROM-CL3.2and INT-CL4.2 will require using a Remote Desktop Connection with remote audio playback and remote audio recording enabled, unless otherwise specifically instructed.
Lab Instructions: High Availability and Disaster Recovery in Lync Server 2010
Virtual Lab Environment topology diagram:
Lab Instructions: High Availability and Disaster Recovery in Lync Server 2010
Exercise 1: Using System and Application Tools to Back Up Lync Server 2010
Scenario
In this exercise, you will use the SQL Management Studio to back up critical Lync Server 2010 system databases. The main tasks for this exercise are as follows: 1. 2. 3. 4. Take a snapshot of all running virtual machines. Back up Lync Server 2010 Archiving and Monitoring databases. Back up the Lync Server 2010 Central Management Store. Create a SQL Server database maintenance plan.
Important: On all virtual machines, verify that all of the services set to start automatically have started. Most notably, check the Exchange, SQL Server, and Lync Server 2010 services. To do so, click Start, click Administrative Tools and then click Services. In the Services console, verify that all services that are set to Automatic start have started. If not, right-click the service and click Start.
Task 1: Take a snapshot of all running virtual machines.
1. 2. 3. On both hosts, use the Hyper-V Manager to make a snapshot of all running virtual machines. Rename the snapshot by appending Before Lab 12 to the name of the snapshots. You will take this snapshot in case any of the restore procedures in this Lab do not perform as directed.
Task 2: Back up Lync Server 2010 Archiving and Monitoring databases.
1. On MIA-SQL1, use SQL Server Management Studio to create a one-time back-up the following databases: LcsLog LcsCDR QoEMetrics ReportServer ReportServerTempDB
Task 3: Back up the Lync Server 2010 Central Management Store.
1. On MIA- SQL1, use SQL Server Management Studio to connect to MIA-LS1\RTC and create a onetime back-up the following databases: cpsdyn xds lis rtc rtcab rtcab1
Lab Instructions: High Availability and Disaster Recovery in Lync Server 2010
rtcdyn rgsconfig rgsdyn
Task 4: Create a SQL Server database maintenance plan.
1. On MIA-SQL1, use SQL Server Management Studio to create a recurring Database Maintenance plan to check database Integrity and create a full database back up of the following databases: 2. lcslog lcscdr qoemetrics reportserver reportservertempdb
Execute the plan and verify that it completed successfully.
Results: After this exercise, you should have used SQL Server Management Studio to create one-time backup of databases on various servers and also create a recurring database maintenance plan.
Lab Instructions: High Availability and Disaster Recovery in Lync Server 2010
Exercise 2: Using Lync Server 2010 Tools to Back Up Lync Server 2010
Scenario
In this exercise, you will use the Topology Builder, Lync Server Control Panel and Lync Server Management Shell to export various configuration settings of Lync Server 2010, such as the RGS settings, EV Settings, and the topology. You will also use the DBIMPEXP to backup user data. The main tasks for this exercise are as follows: 1. 2. 3. 4. 5. Back up the topology. Back up the Lync Server 2010 configuration. Back up the Response Group configuration settings. Back up the Enterprise Voice configuration settings. Back up user data.
Task 1: Back up the topology.
1. 2. 3. On MIA-LS1, use the Lync Server 2010 Topology Builder to save the current topology for backup. On MIA-LS1, use the Lync Server Management Shell to export the current topology for backup. Use Windows Explorer, to verify that the data was backed up.
Task 2: Back up the Lync Server 2010 configuration.
1. On MIA-LS1, use the Lync Server Management Shell to export the Lync Server 2010 Configuration as a ZIP file.
Task 3: Back up the Response Group configuration settings.
1. On MIA-LS1, use the Lync Server Management Shell to import the RGS Import and Export configurations located in C:\Program Files\Microsoft Lync Server 2010\ResKit\RgsImportExport.ps1 On MIA-LS1, use the Lync Server Management Shell to export the Response Group Configuration. Use Windows Explorer, to verify that the data was backed up.
2. 3.
Task 4: Back up the Enterprise Voice configuration settings.
1. 2. On MIA-LS1, use the Lync Server Control Panel to export the current Enterprise Voice configuration. Use Windows Explorer, to verify that the data was backed up.
Task 5: Back up user data.
1. On the clients, in Lync 2010, create several contact groups and add various users to each group. Do this for a couple of different users,ensure thatyou do this for Andreas on MIA-CL1 and for Tzipi on RED-CL2. On MIA-LS1, use the DBIMPEXP tool to create a backup of the current user data. Use Windows Explorer, to verify that the data was backed up.
2. 3.
Results: After this exercise, you should have used the Lync Server Management Shell, the Lync Server Control Panel and other tools to create backups of Lync Server 2010 configurations and settings.
10
Lab Instructions: High Availability and Disaster Recovery in Lync Server 2010
Exercise 3: Restoring Lync Server 2010 Configuration Settings
Scenario
In this exercise, you will use some of the above tools to restore your environment. The main tasks for this exercise are as follows: 1. 2. 3. Restore the Response Group configuration settings. Restore the Enterprise Voice configuration settings. Restore user data.
Task 1: Restore the Response Group configuration settings.
1. 2. 3. 4. 5. On MIA-LS1, use the Lync Server Control Panel to delete the current Response Group queues and groups. Use Lync 2010 on the clients to confirm the response groups are not working as previously configured. On MIA-LS1, use the Lync Server Management Shell to import the Response Group Configuration. Use the Lync Server Control Panel to confirm the queues and groups are restored. Use Lync 2010 on the clients to confirm the restored response groups are working correctly.
Note: You may need to wait a minute or two before trying these validation steps for the configuration to be restored, and sign out and back in to Lync 2010.
Task 2: Restore the Enterprise Voice configuration settings.
1. 2. 3. 4. 5. On MIA-LS1, use the Lync Server Control Panel to delete the current Enterprise Voice configuration by deleting the Dial Plans and Routes. Use Lync 2010 on the clients to confirm enterprise voice is not working as previously configured. On MIA-LS1, use the Lync Server Control Panel to import the enterprise voice configuration settings. Use the Lync Server Control Panel to confirm the dial plans and routes are restored. Use Lync 2010 on the clients to confirm enterprise voice is working correctly.
Note: You may have to wait a couple of minutes, or sign out and back into Lync 2010.
Task 3: Restore user data.
1. 2. 3. 4. 5. On the clients, in Lync 2010, delete the groups and contact lists you previously created. On MIA-LS1, use the DBIMPEXP tool to restore the backup of the current user data for Andreas only. On MIA-CL1, logged in as Andreas, in Lync 2010, verify the groups and contact lists are restored On MIA-LS1, use the DBIMPEXP tool to restore the backup of the current user data for all of the Miami and Redmond users. On the clients, in Lync 2010, verify that the groups and contact lists are restored for the Miami and Redmond users.
Lab Instructions: High Availability and Disaster Recovery in Lync Server 2010
11
Results: After this exercise, you should have used the Lync Server 2010 administrative tools to restore the data that was previously backed up.
Important: After this lab, we recommend that you take a snapshot of all running virtual machines before starting the next lab. To do so, in Hyper-V Manager, highlight all running virtual machines, right-click and then click Snapshot.
Lab Instructions: Call Admission Control
Module 13
Lab Instructions: Call Admission Control
Contents:
Exercise 1: Configuring CAC Components Exercise 2: Verifying Bandwidth Policy Application 7 12
Lab Instructions: Call Admission Control
Lab: Implementing Call Admission Control
Fabrikam IT has received complaints regarding poor call quality and the inability to make or receive some calls. The networking group of Fabrikam is planning on implementing QoS to assist with the bandwidth management at the network level and wants to ensure that voice calls have priority over data sharing and video calls within Lync Server 2010 deployment. Using the Call Admission Control feature of Lync Server 2010, configure the CAC topology and policies to manage bandwidth allocation for real-time communications within the limits established by the network administration group. Important: We recommend that the steps in this and every lab be split between the two students in your pod. It is left up to the students to determine when to share tasks in order for both students to gain an understanding of the concepts of each lab. If you need help, please inform the instructor. Please note that if you both try to do tasks at the same time, you may overwrite each others work and possibly lose data.
Start the virtual machines
This lab requires the virtual machines running from the previous lab and depends on the completion of Lab 5 through 12.The virtual machines are configured to automatically logon as Fabrikam\Administrator with the password, Pa$$w0rd, except for the following virtual machines: MIA-CL1 as Fabrikam\Andreas, with the password, Pa$$w0rd RED-CL2 as Fabrikam\Tzipi, with the password, Pa$$w0rd ROM-CL3 as Fabrikam\Marcel, with the password, Pa$$w0rd INT-CL4 as INT-CL4\Administrator, with the password, Pa$$w0rd MIA-ED1 as MIA-ED1\Administrator, with the password, Pa$$w0rd MIA-RAS1 as MIA-RAS1\Administrator, with the password, Pa$$w0rd
Lab Instructions: Call Admission Control
To begin this lab, you must connect to the appropriate virtual machines by using the following steps: 1. 2. On Host1, click Start, click Administrative Tools, and then click Hyper-V Manager. In the Virtual Machines list, if the virtual machine 10533A-MIA-DC1.2 is not running: a. b. c. 3. 4. Right-click 10533A-MIA-DC1.2 and click Start. Right-click 10533A-MIA-DC1.2 and click Connect. In the Virtual Machine Connection window, wait until the virtual machine has booted up completely before continuing.
On Host2, click Start, click Administrative Tools, and then click Hyper-V Manager. In the Virtual Machines list, if the virtual machine 10533A-MIA-RAS1.2 is not running: a. b. c. Right-click 10533A-MIA-RAS1.2 and click Start. Right-click 10533A-MIA-RAS1.2 and click Connect. In the Virtual Machine Connection window, wait until the virtual machine has booted up completely before continuing.
5.
On Host1, in the Virtual Machines list, if the virtual machine 10533A-MIA-SQL1.2 is not running: a. b. Right-click 10533A-MIA-SQL1.2 and click Start. Right-click 10533A-MIA-SQL1.2 and click Connect.
6.
On Host1, in the Virtual Machines list, if the virtual machine 10533A-ROM-LS2.2 is not running: a. b. Right-click 10533A-ROM-LS2.2 and click Start. Right-click 10533A-ROM-LS2.2 and click Connect.
7.
On Host1, in the Virtual Machines list, if the virtual machine 10533A-MIA-ED1.2 is not running: a. b. Right-click 10533A-MIA-ED1.2 and click Start. Right-click 10533A-MIA-ED1.2 and click Connect.
8.
On Host1, in the Virtual Machines list, if the virtual machine 10533A-ROM-CL3.2 is not running: a. b. Right-click 10533A-ROM-CL3.2 and click Start. Right-click 10533A-ROM-CL3.2 and click Connect.
9.
On Host1, in the Virtual Machines list, if the virtual machine 10533A-INT-CL4.2 is not running: a. b. Right-click 10533A-INT-CL4.2 and click Start. Right-click 10533A-INT-CL4.2 and click Connect.
10. On Host2, in the Virtual Machines list, if the virtual machine 10533A-MIA-LS1.2 is not running: a. b. Right-click 10533A-MIA-LS1.2 and click Start. Right-click 10533A-MIA-LS1.2 and click Connect.
11. On Host2, in the Virtual Machines list, if the virtual machine 10533A-MIA-AM1.2 is not running: a. b. Right-click 10533A-MIA-AM1.2 and click Start. Right-click 10533A-MIA-AM1.2 and click Connect.
12. On Host2, in the Virtual Machines list, if the virtual machine 10533A-RED-SBS1.2 is not running: a. Right-click 10533A-RED-SBS1.2 and click Start.
Lab Instructions: Call Admission Control
b.
Right-click 10533A-RED-SBS1.2 and click Connect.
13. On Host2, in the Virtual Machines list, if the virtual machine 10533A-MIA-CL1.2 is not running: a. b. Right-click 10533A-MIA-CL1.2 and click Start. Right-click 10533A-MIA-CL1.2 and click Connect.
14. On Host2, in the Virtual Machines list, if the virtual machine 10533A-RED-CL2.2 is not running: a. b. Right-click 10533A-RED-CL2.2 and click Start. Right-click 10533A-RED-CL2.2 and click Connect.
15. When 10533A-MIA-CL1.2 has booted up completely, close the Virtual Machine Connection window. 16. On Host2, click Start, click All Programs, click Accessories, and then click Remote Desktop Connection. 17. In the Remote Desktop Connection window, click Options. 18. Click the Local Resources tab, and then under Remote audio, click Settings. 19. Under Remote audio playback, verify that Play on this computer is selected. If it is not, select it. 20. Under Remote audio recording, click Record from this computer, and then click OK. 21. Click the General tab. 22. Under Logon settings, in the Computer box, type mia-cl1.fabrikam.com. 23. In the User name box, type Fabrikam\Andreas, and then click Connect. 24. On the Remote Desktop Connection page, click Connect. 25. On the Windows Security window, in the Password box, type Pa$$w0rd, and then click OK. 26. On the Remote Desktop Connection window, select the Dont ask me again for connections to this computer check box, and then click Yes. 27. On Host2, when 10533A-RED-CL2.2 has booted up completely, close the Virtual Machine Connection window. 28. On Host2, click Start, click All Programs, click Accessories, and then click Remote Desktop Connection. 29. In the Remote Desktop Connection window, click Options. 30. Click the Local Resources tab, and then under Remote audio, click Settings. 31. Under Remote audio playback, verify that Play on this computer is selected. If it is not, select it. 32. Under Remote audio recording, click Record from this computer, and then click OK. 33. Click the General tab. 34. Under Logon settings, in the Computer box, type red-cl2.fabrikam.com. 35. In the User name box, type Fabrikam\Tzipi, and then click Connect. 36. On the Remote Desktop Connection page, click Connect. 37. On the Windows Security window, in the Password box, type Pa$$w0rd, and then click OK. 38. On the Remote Desktop Connection window, select the Dont ask me again for connections to this computer check box, and then click Yes. 39. On Host1, when 10533A-ROM-CL3.2 has booted up completely, close the Virtual Machine Connection window.
Lab Instructions: Call Admission Control
40. On Host1, click Start, click All Programs, click Accessories, and then click Remote Desktop Connection. 41. In the Remote Desktop Connection window, click Options. 42. Click the Local Resources tab, and then under Remote audio, click Settings. 43. Under Remote audio playback, verify that Play on this computer is selected. If it is not, select it. 44. Under Remote audio recording, click Record from this computer, and then click OK. 45. Click the General tab. 46. Under Logon settings, in the Computer box, type rom-cl3.fabrikam.com. 47. In the User name box, type Fabrikam\Marcel, and then click Connect. 48. On the Remote Desktop Connection page, click Connect. 49. On the Windows Security window, in the Password box, type Pa$$w0rd, and then click OK. 50. On the Remote Desktop Connection window, select the Dont ask me again for connections to this computer check box, and then click Yes. 51. On Host1, when 10533A-INT-CL4.2 has booted up completely, close the Virtual Machine Connection window. 52. On Host1, click Start, click All Programs, click Accessories, and then click Remote Desktop Connection. 53. In the Remote Desktop Connection window, click Options. 54. Click the Local Resources tab, and then under Remote audio, click Settings. 55. Under Remote audio playback, verify that Play on this computer is selected. If it is not, select it. 56. Under Remote audio recording, click Record from this computer, and then click OK. 57. Click the General tab. 58. Under Logon settings, in the Computer box, type int-cl4. 59. In the User name box, type INT-CL4\Administrator, and then click Connect. 60. On the Remote Desktop Connection page, click Connect. 61. On the Windows Security window, in the Password box, type Pa$$w0rd, and then click OK. 62. On the Remote Desktop Connection window, select the Dont ask me again for connections to this computer check box, and then click Yes. Verify that all services set to Automatic have started on all virtual machines. Most notably, check the Microsoft Exchange, Lync Server 2010, and Microsoft SQL Server services. To do so, complete the following steps: 1. 2. 3. On each virtual machine, click Start, click Administrative Tools, and then click Services. In the Services console, verify that all services set to Automatic start have started. If not, right-click the service and click Start. Important: All connections to MIA-CL1.2, RED-CL2.2, ROM-CL3.2and INT-CL4.2 will require using a Remote Desktop Connection with remote audio playback and remote audio recording enabled, unless otherwise specifically instructed.
Lab Instructions: Call Admission Control
Virtual Lab Environment topology diagram:
Lab Instructions: Call Admission Control
Exercise 1: Configuring CAC Components
Scenario
In this exercise, you will use Topology Builder, Lync Server Control Panel, and Lync Server Management Shell to configure Call Admission Control. The main tasks for this exercise are as follows: 1. 2. 3. 4. 5. 6. 7. Create regions. Create network bandwidth profiles. Create network sites. Create subnets. Create a region link. Create inter-site policies. Create a region route.
Important: On all virtual machines, verify that all of the services set to start automatically have started. Most notably, check the Exchange, SQL Server, and Lync Server 2010 services. To do so, click Start, click Administrative Tools, and then click Services. In the Services console, verify that all services set to Automatic start have started. If not, right-click the service and click Start.
Task 1: Create regions.
1. On MIA-LS1, use the Lync Server Management Shell or Lync Server Control Panel to create a North_America Region. Value North_America North America Region Miami
Field Name Description Central Site 2.
On MIA-LS1, use the Lync Server Management Shell or Lync Server Control Panel to create an EMEA Region. Value EMEA EMEA Region Rome
Field Name Description Central Site
Lab Instructions: Call Admission Control
Task 2: Create network bandwidth profiles.
1. On MIA-LS1, use the Lync Server Management Shell or Lync Server Control Panel to create the following network bandwidth profile. Value 5MB_Link Link for 5mb WAN Connection 2000 160 1400 700
Field Name Description Audio limit Audio session limit Video limit Video session limit 2.
On MIA-LS1, use the Lync Server Management Shell or Lync Server Control Panel to create the following network bandwidth profile. Value 20MB_Link Link for 20mb WAN Connection 8000 160 4800 700
Field Name Description Audio limit Audio session limit Video limit Video session limit 3.
On MIA-LS1, use the Lync Server Management Shell or Lync Server Control Panel to create the following network bandwidth profile. Value 50MB_Link Link for 50mb WAN Connection 20000 160 14000 700
Field Name Description Audio limit Audio session limit Video limit Video session limit
Lab Instructions: Call Admission Control
Task 3: Create network sites.
1. On MIA-LS1, use the Lync Server Management Shell or Lync Server Control Panel to create the following Miami network site. Value Miami Network Site for Miami Data Center North_America 20MB_Link
Field Name Description Region Bandwidth policy 2.
On MIA-LS1, use the Lync Server Management Shell or Lync Server Control Panel to create the following Redmond network site. Value Redmond Network Site for Redmond Branch Office North_America 5MB_Link
Field Name Description Region Bandwidth policy 3.
On MIA-LS1, use the Lync Server Management Shell or Lync Server Control Panel to create the following Rome network site. Value Rome Network Site for Rome Data Center EMEA 20MB_Link
Field Name Description Region Bandwidth policy
Task 4: Create subnets.
1. On MIA-LS1, use the Lync Server Management Shell or Lync Server Control Panel to create the following Miami Subnet. Value 10.0.10.0 24 Miami Miami Network
Field Subnet ID Mask Network site ID Description
10
Lab Instructions: Call Admission Control
2.
On MIA-LS1, use the Lync Server Management Shell or Lync Server Control Panel to create the following Redmond Subnet. Value 10.0.20.0 24 Redmond Redmond Network
Field Subnet ID Mask Network site ID Description 3.
On MIA-LS1, use the Lync Server Management Shell or Lync Server Control Panel to create the following Rome Subnet. Value 10.0.30.0 24 Rome Rome Network
Field Subnet ID Mask Network site ID Description
Task 5: Create a region link.
1. On MIA-LS1, use the Lync Server Management Shell or Lync Server Control Panel to create the following Region Link. Value NorthAmerica_EMEA North_America EMEA 50MB_Link
Field Name Network region #1 Network region #2 Bandwidth policy
Task 6: Create inter-site policies.
1. On MIA-LS1, use the Lync Server Management Shell only to create the following inter-site policy. Value MiamiToRedmond 20MB_Link Miami Redmond Field Identity BWPolicyProfileID NetworkSiteID1 NetworkSiteID2
Lab Instructions: Call Admission Control
11
Task 7: Create a region route.
1. On MIA-LS1, use the Lync Server Management Shell or Lync Server Control Panel to create the following Region Link. Value NorthAmerica_EMEA_Route North_America EMEA NorthAmerica_EMEA
Field Name Network region #1 Network region #2 Network region links
Results: After this exercise, you should have created the necessary components for configuring Call Admission Control. This included creating regions, network bandwidth policies, network sites, subnets, region links, and region routes.
12
Lab Instructions: Call Admission Control
Exercise 2: Verifying Bandwidth Policy Application
Scenario
In this exercise, you will verify that the CAC topology elements and policies have been deployed and enabled and the policies are working as expected. The main tasks for this exercise are as follows: 1. 2. 3. 4. 5. 6. Enable Call Admission Control. Log on to client computers. Enable server logging. Start the Network Bandwidth Monitoring tool. Initiate a call from Rome to Miami. Review the logs and Bandwidth Policy Service Monitor tool. Note: If no data is showing in the logs or the monitoring tools during this exercise, restart the Lync Server Bandwidth Policy Service (Authentication) and Lync Server Bandwidth Policy Service (Core) services on MIA-LS1 and ROM-LS2. Also, in Network Configuration, on the Global tab, disable and re-enable Call Admission Control on the Edit Global Setting Global page and retry the tasks.
Task 1: Enable Call Admission Control.
1. On MIA-LS1, use Lync Server Control Panel or Lync Server Management Shell to enable Call Admission Control.
Task 2: Log on to client computers.
1. 2. 3. 4. 5. 6. 7. 8. 9. Log on to MIA-CL1 as Andreas. At a command prompt, type gpupdate /force, and then press Enter. Start and log on to Lync as Andreas. Log on to RED-CL2 as Tzipi. At a command prompt, type gpupdate /force, and then press Enter. Start and log on to Lync as Tzipi. Log on to ROM-CL3 as Marcel. At a command prompt, type gpupdate /force, and then press Enter. Start and log on to Lync as Marcel.
Task 3: Enable server logging.
1. 2. 3. 4. 5. On MIA-LS1, click Start, click All Programs, click Microsoft Lync Server 2010, and then click Lync Server Logging Tool. In the Lync Server 2010 Logging Tool, in the Components window, select the PDP check box. Under Level, click All. Under Flags, click All Flags, and then click Start Logging. Repeat these steps on ROM-LS2 to enable logging in Rome.
Lab Instructions: Call Admission Control
13
Task 4: Start the Network Bandwidth Monitoring tool.
1. 2. 3. 4. 5. 6. 7. 8. 9. On MIA-LS1, double-click the ResKit folder shortcut on the desktop. In the window that opens, double-click Resource Kit Tools folder, and then double-click Bandwidth Policy Service Monitor. In the Bandwidth Policy Service Monitor tool, along the left side, expand mia-ls1.fabrikam.com, and then click mia-ls1.fabrikam.com (1:1-1). Click the Topology Info tab, and notice that the links shown match those you created earlier. Leave the tool open and monitor the values listed as you make the call in the next task. On ROM-LS2, double-click the ResKit folder shortcut on the desktop. In the window that opens, double-click Resource Kit Tools folder, and then double-click Bandwidth Policy Service Monitor. In the Bandwidth Policy Service Monitor tool, along the left side, expand rom-ls2.fabrikam.com, and then click rom-ls2.fabrikam.com (2:1-1). Click the Topology Info tab, and notice that the links shown match those you created earlier.
10. Leave the tool open and monitor the values listed as you make the call in the next task.
Task 5: Initiate a call From Rome to Miami.
1. 2. On ROM-CL3, make a call from Marcel to Andreas on MIA-CL1. Have Andreas answer the call and maintain active audio between the two clients while you check the results in the next task.
Task 6: Review the logs and Bandwidth Policy Service Monitor tool.
1. 2. 3. 4. On MIA-LS1, in the Lync Server 2010 Logging Tool, click Stop Logging, and then click View Log Files. In the View Log Files window, verify that PDP is the only selected component, and then click View. In the OCSLogger log that opens in Notepad, click Edit, and then click Find. Perform separate searches for: requested bw current bw returned bw
This shows the Bandwidth Policies being applied such as: 5. 6. 7. 8. Requested bandwidth Current bandwidth Returned bandwidth
On ROM-LS2, in the Lync Server 2010 Logging Tool, click Stop Logging, and then click View Log Files. In the View Log Files window, verify that PDP is the only selected component, and then click View. In the OCSLogger log that opens in Notepad, click Edit and then click Find. Perform separate searches for: requested bw
14
Lab Instructions: Call Admission Control
current bw returned bw
This shows the Bandwidth Policies being applied such as: 9. Requested bandwidth Current bandwidth Returned bandwidth
On MIA-LS1, in the Bandwidth Policy Service Monitor Tool, click Update Now in the upper-right corner, and watch the value listed under AudioBWUsed change as the call is negotiated, established and disconnected.
10. On ROM-LS2, in the Bandwidth Policy Service Monitor Tool, click Update Now in the upper-right corner, and watch the value listed under AudioBWUsed change as the call is negotiated, established and disconnected. 11. End all calls. Results: After this exercise, you should have enabled Call Admission Control. Then, you should have enabled logging in Miami and Rome and used the Lync 2010 clients to generate CAC traffic. Finally, you will have reviewed the captured traffic to see the application of bandwidth policies.
Important: After this lab, we recommend that you take a snapshot of all running virtual machines before starting the next lab. To do so, in Hyper-V Manager, highlight all running virtual machines, right-click, and then click Snapshot.
Lab Instructions: Deploying and Configuring Enhanced 9-1-1
Module 14
Lab Instructions: Deploying and Configuring Enhanced 9-1-1
Contents:
Exercise 1: Creating Emergency Routes and PSTN Usages Exercise 2: Defining LIS Locations Exercise 3: Experiencing LIS Features 7 9 13
Lab Instructions: Deploying and Configuring Enhanced 9-1-1
Lab: Configuring the Lync Server 2010 Location Information Service for E9-1-1 Calling
With Lync Server 2010 deployed to all users and locations, including remote and traveling users, the discussion of emergency calls has arisen. The use of the Location Information Service for E9-1-1 is provided in Lync Server 2010 but must be configured using the Lync Server Control Panel and Lync Server Management Shell. Important: It is recommended that the steps in this and every lab be split between the two students in your pod. It is left up to the students to determine when to share tasks in order for both students to gain an understanding of the concepts of each lab. If you need help, please inform the instructor. Please note that if you both try to do tasks at the same time, you may overwrite each others work and possibly lose data.
Start the virtual machines
This lab requires the virtual machines running from the previous lab and depends on the completion of Lab 5 through 13.The virtual machines are configured to automatically logon as Fabrikam\Administrator with the password, Pa$$w0rd, except for the following virtual machines: MIA-CL1 as Fabrikam\Andreas, with the password, Pa$$w0rd RED-CL2 as Fabrikam\Tzipi, with the password, Pa$$w0rd ROM-CL3 as Fabrikam\Marcel, with the password, Pa$$w0rd INT-CL4 as INT-CL4\Administrator, with the password, Pa$$w0rd MIA-ED1 as MIA-ED1\Administrator, with the password, Pa$$w0rd MIA-RAS1 as MIA-RAS1\Administrator, with the password Pa$$w0rd
Lab Instructions: Deploying and Configuring Enhanced 9-1-1
To begin this lab, you must connect to the appropriate virtual machines by using the following steps: 1. 2. On Host1, click Start, click Administrative Tools, and then click Hyper-V Manager. In the Virtual Machines list, if the virtual machine 10533A-MIA-DC1.2 is not running: a. b. c. 3. 4. Right-click 10533A-MIA-DC1.2 and click Start. Right-click 10533A-MIA-DC1.2 and click Connect. In the Virtual Machine Connection window, wait until the virtual machine has booted up completely before continuing.
On Host2, click Start, click Administrative Tools, and then click Hyper-V Manager. In the Virtual Machines list, if the virtual machine 10533A-MIA-RAS1.2 is not running: a. b. c. Right-click 10533A-MIA-RAS1.2 and click Start. Right-click 10533A-MIA-RAS1.2 and click Connect. In the Virtual Machine Connection window, wait until the virtual machine has booted up completely before continuing.
5.
On Host1, in the Virtual Machines list, if the virtual machine 10533A-MIA-SQL1.2 is not running: a. b. Right-click 10533A-MIA-SQL1.2 and click Start. Right-click 10533A-MIA-SQL1.2 and click Connect.
6.
On Host1, in the Virtual Machines list, if the virtual machine 10533A-ROM-LS2.2 is not running: a. b. Right-click 10533A-ROM-LS2.2 and click Start. Right-click 10533A-ROM-LS2.2 and click Connect.
7.
On Host1, in the Virtual Machines list, if the virtual machine 10533A-MIA-ED1.2 is not running: a. b. Right-click 10533A-MIA-ED1.2 and click Start. Right-click 10533A-MIA-ED1.2 and click Connect.
8.
On Host1, in the Virtual Machines list, if the virtual machine 10533A-ROM-CL3.2is not running: a. b. Right-click 10533A-ROM-CL3.2 and click Start. Right-click 10533A-ROM-CL3.2 and click Connect.
9.
On Host1, in the Virtual Machines list, if the virtual machine 10533A-INT-CL4.2 is not running: a. b. Right-click 10533A-INT-CL4.2 and click Start. Right-click 10533A-INT-CL4.2 and click Connect.
10. On Host2, in the Virtual Machines list, if the virtual machine 10533A-MIA-LS1.2is not running: a. b. Right-click 10533A-MIA-LS1.2 and click Start. Right-click 10533A-MIA-LS1.2 and click Connect.
11. On Host2, in the Virtual Machines list, if the virtual machine 10533A-MIA-AM1.2 is not running: a. b. Right-click 10533A-MIA-AM1.2 and click Start. Right-click 10533A-MIA-AM1.2 and click Connect.
12. On Host2, in the Virtual Machines list, if the virtual machine 10533A-RED-SBS1.2 is not running: a. Right-click 10533A-RED-SBS1.2 and click Start.
Lab Instructions: Deploying and Configuring Enhanced 9-1-1
b.
Right-click 10533A-RED-SBS1.2 and click Connect.
13. On Host2, in the Virtual Machines list, if the virtual machine 10533A-MIA-CL1.2 is not running: a. b. Right-click 10533A-MIA-CL1.2 and click Start. Right-click 10533A-MIA-CL1.2 and click Connect.
14. On Host2, in the Virtual Machines list, if the virtual machine 10533A-RED-CL2.2 is not running: a. b. Right-click 10533A-RED-CL2.2 and click Start. Right-click 10533A-RED-CL2.2 and click Connect.
15. When 10533A-MIA-CL1.2 has booted up completely, close the Virtual Machine Connection window. 16. On Host2, click Start, click All Programs, click Accessories, and then click Remote Desktop Connection. 17. In the Remote Desktop Connection window, click Options. 18. Click the Local Resources tab, and then under Remote audio, click Settings. 19. Under Remote audio playback, verify that Play on this computer is selected. If it is not, select it. 20. Under Remote audio recording, click Record from this computer, and then click OK. 21. Click the General tab. 22. Under Logon settings, in the Computer box, type mia-cl1.fabrikam.com. 23. In the User name box, type Fabrikam\Andreas, and then click Connect. 24. On the Remote Desktop Connection page, click Connect. 25. On the Windows Security window, in the Password box, type Pa$$w0rd, and then click OK. 26. On the Remote Desktop Connection window, select the Dont ask me again for connections to this computer check box, and then click Yes. 27. On Host2, when 10533A-RED-CL2.2 has booted up completely, close the Virtual Machine Connection window. 28. On Host2, click Start, click All Programs, click Accessories, and then click Remote Desktop Connection. 29. In the Remote Desktop Connection window, click Options. 30. Click the Local Resources tab, and then under Remote audio, click Settings. 31. Under Remote audio playback, verify that Play on this computer is selected. If it is not, select it. 32. Under Remote audio recording, click Record from this computer, and then click OK. 33. Click the General tab. 34. Under Logon settings, in the Computer box, type red-cl2.fabrikam.com. 35. In the User name box, type Fabrikam\Tzipi, and then click Connect. 36. On the Remote Desktop Connection page, click Connect. 37. On the Windows Security window, in the Password box, type Pa$$w0rd, and then click OK. 38. On the Remote Desktop Connection window, select the Dont ask me again for connections to this computer check box, and then click Yes. 39. On Host1, when 10533A-ROM-CL3.2 has booted up completely, close the Virtual Machine Connection window.
Lab Instructions: Deploying and Configuring Enhanced 9-1-1
40. On Host1, click Start, click All Programs, click Accessories, and then click Remote Desktop Connection. 41. In the Remote Desktop Connection window, click Options. 42. Click the Local Resources tab, and then under Remote audio, click Settings. 43. Under Remote audio playback, verify that Play on this computer is selected. If it is not, select it. 44. Under Remote audio recording, click Record from this computer, and then click OK. 45. Click the General tab. 46. Under Logon settings, in the Computer box, type rom-cl3.fabrikam.com. 47. In the User name box, type Fabrikam\Marcel, and then click Connect. 48. On the Remote Desktop Connection page, click Connect. 49. On the Windows Security window, in the Password box, type Pa$$w0rd, and then click OK. 50. On the Remote Desktop Connection window, select the Dont ask me again for connections to this computer check box, and then click Yes. 51. On Host1, when 10533A-INT-CL4.2 has booted up completely, close the Virtual Machine Connection window. 52. On Host1, click Start, click All Programs, click Accessories, and then click Remote Desktop Connection. 53. In the Remote Desktop Connection window, click Options. 54. Click the Local Resources tab, and then under Remote audio, click Settings. 55. Under Remote audio playback, verify that Play on this computer is selected. If it is not, select it. 56. Under Remote audio recording, click Record from this computer, and then click OK. 57. Click the General tab. 58. Under Logon settings, in the Computer box, type int-cl4. 59. In the User name box, type INT-CL4\Administrator, and then click Connect. 60. On the Remote Desktop Connection page, click Connect. 61. On the Windows Security window, in the Password box, type Pa$$w0rd, and then click OK. 62. On the Remote Desktop Connection window, select the Dont ask me again for connections to this computer check box, and then click Yes. Verify that all services set to Automatic have started on all virtual machines. Most notably, check the Microsoft Exchange, Lync Server 2010, and Microsoft SQL Server services. To do so, complete the following steps: 1. 2. 3. On each virtual machine, click Start, click Administrative Tools, and then click Services. In the Services console, verify that all services set to Automatic start have started. If not, right-click the service and click Start. Important: All connections to MIA-CL1.2, RED-CL2.2, ROM-CL3.2 and INT-CL4.2 will require using a Remote Desktop Connection with remote audio playback and remote audio recording enabled, unless otherwise specifically instructed.
Lab Instructions: Deploying and Configuring Enhanced 9-1-1
Virtual Lab Environment topology diagram:
Lab Instructions: Deploying and Configuring Enhanced 9-1-1
Exercise 1: Creating Emergency Routes and PSTN Usages
Scenario
Lync Server recognizes configured emergency numbers without the need to define normalization. In general, any number specified as an emergency number is appended with a + and routed accordingly. In this exercise, you will create two PSTN Usages for U.S. and Italy emergency calls, and then create two emergency call routes. The main tasks for this exercise are as follows: 1. 2. Create emergency usages for the U.S. and Italy. Create emergency routes for the U.S. and Italy.
Important: On all virtual machines, verify that all of the services set to start automatically have started. Most notably, check the Exchange, SQL Server, and Lync Server 2010 services. To do so, click Start, click Administrative Tools, and then click Services. In the Services console, verify that all services set to Automatic start have started. If not, right-click the service and click Start.
Task 1: Create emergency usages for the U.S. and Italy.
1. 2. On MIA-LS1, use the Lync Server Management Shell or Lync Server Control Panel to create a PSTN Usage for the US called US Emergency Call. Use the Lync Server Management Shell or Lync Server Control Panel to create a PSTN Usage for Rome called Italy Emergency Call.
Task 2: Create emergency routes for the U.S. and Italy.
1. On MIA-LS1, use the Lync Server Management Shell or Lync Server Control Panel to create a Route for the US using the following information. Value US Emergency Route ^((\+911)|(\+118)) US Emergency Call Italy Emergency Call Pstngateway:1.1.1.1 1
Step Name Number pattern PSTN Usages PSTN Gateway List Priority 2.
Use the Lync Server Management Shell or Lync Server Control Panel to create a route for Rome by using the following information. Value Italy Emergency Route ^((\+118)|(\+911)) Italy Emergency Call US Emergency Call
Step Name Number pattern PSTN Usages
Lab Instructions: Deploying and Configuring Enhanced 9-1-1
Step PSTN Gateway List Priority
Value Pstngateway:1.1.1.3 1
Results: After this exercise, you should have created the necessary routes and PSTN Usages for emergency calling for both the US and Italy.
Lab Instructions: Deploying and Configuring Enhanced 9-1-1
Exercise 2: Defining LIS Locations
Scenario
In this exercise, you will configure the Location Information Server feature by configuring subnets within the LIS wire map for Miami, Redmond and Rome and then configuring LIS site policies. Subnet 10.0.10.0 will correspond with this civic address in Miami: Fabrikam Corporate Campus 1234 Maple Drive Miami, FL 33136 US Subnet 10.0.20.0 will correspond with this civic address in Redmond: Fabrikam 1 Microsoft Way Redmond, WA 98052 US Subnet 10.0.30.0 will correspond with this civic address in Rome: Fabrikam Viale Avignone 10 Rome 00144 IT The main tasks for this exercise are as follows: 1. 2. 3. 4. Create subnets in the location database. Create LIS site policies. Configure the LIS site policies. Enable the LIS feature.
Task 1: Create subnets in the location database.
1. On MIA-LS1, use the Lync Server Management Shell to create a subnet for the Miami civic address. Value 10.0.10.0 Miami Data Center Miami Subnet Fabrikam 1234 Maple Street Miami FL 33136 US Step Subnet Description Location Company Name House Number Street Name Street Suffix City State Postal Code Country
10
Lab Instructions: Deploying and Configuring Enhanced 9-1-1
2.
Use the Lync Server Management Shell to create a subnet for the Redmond civic address. Value 10.0.20.0 Redmond Branch Office Redmond Subnet Fabrikam 1 Microsoft Way Redmond WA 98052 US
Step Subnet Description Location Company Name House Number Street Name Street Suffix City State Postal Code Country 3.
Use the Lync Server Management Shell to create a subnet for the Rome civic address. Value 10.0.30.0 Rome Data Center Rome Subnet Fabrikam Viale Avignone 10 Rome 00144 IT
Step Subnet Description Location Company Name Street Name Street Suffix City Postal Code Country
Task 2: Create LIS site policies.
1. 2. 3. On MIA-LS1, use the Lync Server Management Shell to create a site location policy for Miami. Use the Lync Server Management Shell to create a site location policy for Redmond. Use the Lync Server Management Shell to create a site location policy for Rome.
Task 3: Configure the LIS site policies.
1. On MIA-LS1, use the Lync Server Management Shell to edit the site location policy for Miami according to the following table.
Lab Instructions: Deploying and Configuring Enhanced 9-1-1
11
Field Identity Description EnhancedEmergencyServicesEnabled LocationRequired UseLocationForE911Only EmergencyDialString EmergencyDialMask NotificationURI ConferenceURI ConferenceMode 2.
Value Site:Miami Miami Data Center Location Policy True Yes False 911 118 Marcel@Fabrikam.com +390655554001 twoway
Use the Lync Server Management Shell to edit the site location policy for Redmond according to the following table: Field Identity Description EnhancedEmergencyServicesEnabled LocationRequired UseLocationForE911Only EmergencyDialString EmergencyDialMask NotificationURI ConferenceURI ConferenceMode Value Site:Redmond Redmond Branch Office Location Policy True Yes False 911 118 Andreas@Fabrikam.com +13055552100 twoway
3.
Use the Lync Server Management Shell to edit the site location policy for Rome according to the following table. Field Identity Description EnhancedEmergencyServiceEnabled LocationRequired Value Site:Rome Rome Data Center Location Policy True Yes
12
Lab Instructions: Deploying and Configuring Enhanced 9-1-1
Field UseLocationForE911Only EmergencyDialString EmergencyDialMask NotificationURI ConferenceURI ConferenceMode
Value False 118 911 Tzipi@Fabrikam.com +14255553002 twoway
Task 4: Enable the LIS feature.
1. On MIA-LS1, use the Lync Server Management Shell to enable the LIS feature.
Results: After this exercise, you should have created the three subnets for each of the civic addresses, created three LIS sites and configured the policies for each. Finally, you enabled the LIS service.
Lab Instructions: Deploying and Configuring Enhanced 9-1-1
13
Exercise 3: Experiencing LIS Features
Scenario
In this exercise, you will experience the Location Information Server feature by calling emergency numbers from the two data centers and the branch office. You will see in Lync 2010 a suggested location being provided based off of the client subnet. An IM with the location information will be sent to a manager when the emergency call is made, and a conference bridge would be established between the manager, the emergency operator, and the original caller in a non-virtualized environment. When logged in to Lync 2010 using a Remote Desktop Protocol (RDP) session, the location field is not selectable or editable, and is not shown to Contacts. To work around this for this lab, you will log onto Lync 2010 in a RDP connection, and then minimize that connection. Then you will connect to the VM using a Hyper-V connection, and then set the location. To experience emergency dialing, you will then return to the RDP connection to make the calls. The main tasks for this exercise are as follows: 1. 2. Sign in to Lync 2010 and set locations. Experience emergency dialing.
Task 1: Sign into Lync 2010 and set locations.
1. 2. 3. 4. 5. 6. 7. 8. 9. On the Remote Desktop Connection to MIA-CL1, sign out of and in to Lync as Andreas. On the desktop, double-click the Start PBX Emulator shortcut to open the PBX Emulator. Close the Remote Desktop Connection to MIA-CL1. Connect to MIA-CL1 using a Hyper-V connection, and then sign in as Andreas. In Lync, notice the Set Your Location option and the suggested location, the Miami civic address. Click the Set Your Location drop-down menu, and then click Set Location. On the Edit Location page, in the Location name box, type Miami Data Center, and then click OK. On RED-CL2, sign out of and in to Lync as Tzipi. Close the Remote Desktop Connection to RED-CL2.
10. Connect to RED-CL2 using a Hyper-V connection, and then sign in as Tzipi. 11. In Lync, notice the Set Your Location and the suggested location, the Redmond civic address. 12. Click the Set Your Location drop-down menu, and then click Set Location. 13. On the Edit Location page, in the Location name box, type Redmond Branch Office, and then click OK. 14. On ROM-CL3, sign out of and in to Lync as Marcel. 15. Close the Remote Desktop Connection to ROM-CL3, 16. Connect to ROM-CL3 using a Hyper-V connection, and then sign in as Marcel. 17. In Lync, notice the Set Your Location and the suggested location, the Rome civic address. 18. Click the Set Your Location drop-down menu, and then click Set Location. 19. On the Edit Location page, in the Location name box, type Rome Data Center, and then click OK.
14
Lab Instructions: Deploying and Configuring Enhanced 9-1-1
Task 2: Experience emergency dialing.
1. 2. 3. 4. 5. 6. 7. 8. 9. Reconnect the Remote Desktop Connection to MIA-CL1 as Andreas. Reconnect the Remote Desktop Connection to ROM-CL3 as Marcel. Reconnect the Remote Desktop Connection to RED-CL2 as Tzipi. On MIA-CL1, in Lync, dial 911. Notice the bridge setup with Marcel, the location information provided to Marcel, and the call connects to the PBX Emulator. Disconnect the call. Dial 118 and watch as it converts to 911 and has the same behavior. Disconnect the call. On Red-CL2, in Lync, dial 911.
10. Notice the bridge setup with Andreas, the location information provided to Andreas, and the call connects to the PBX Emulator. 11. Disconnect the call. 12. On ROM-CL3, in Lync, dial 118. 13. Notice the bridge setup with Tzipi, the location information provided to Tzipi, and the call connects to the PBX Emulator. 14. Disconnect the call. 15. Dial 911 and watch as it converts to 118 and has the same behavior. 16. Disconnect the call. Results: After this exercise, you should have experienced enhanced emergency dialing at the three locations, by first setting location of a user at each location. Then experience enhanced emergency calling.
Important: After this lab, it is recommended that you take a snapshot of all running virtual machines before starting the next lab. To do so, in Hyper-V Manager, highlight all running virtual machines, rightclick and then click Snapshot.
Lab Instructions: Voice Resiliency Features of Lync Server 2010
Module 15
Lab Instructions: Voice Resiliency Features of Lync Server 2010
Contents:
Exercise 1: Configuring Central Site Resiliency Exercise 2: Testing and Verifying Branch Office Voice Resiliency with a WAN Outage Exercise 3: Testing and Verifying Branch Office Voice Resiliency with a Pool Outage Exercise 4: Testing and Verifying Branch Office Voice Resiliency with SBS Outage 7 9 10 11
Lab Instructions: Voice Resiliency Features of Lync Server 2010
Lab: Implementing Voice Resiliency in Lync Server 2010
Fabrikam Management has setup a second pool for their European location and wants to configure both pools as backup registrars to each other and the Redmond pool as a backup registrar for the Branch Office. You will configure the required backup registrars and test various outage scenarios. Important: We recommend that the steps in this and every lab be split between the two students in your pod. It is left up to the students to determine when to share tasks in order for both students to gain an understanding of the concepts of each lab. If you need help, please inform the instructor. Please note that if you both try to do tasks at the same time, you may overwrite each others work and possibly lose data.
Start the virtual machines
This lab requires the virtual machines running from the previous labs and depends on the completion of Labs 5 through 14. The virtual machines are configured to automatically log on as Fabrikam\Administrator with the password, Pa$$w0rd, except for the following virtual machines: MIA-CL1 as Fabrikam\Andreas, with the password, Pa$$w0rd RED-CL2 as Fabrikam\Tzipi, with the password, Pa$$w0rd ROM-CL3 as Fabrikam\Marcel, with the password, Pa$$w0rd INT-CL4 as INT-CL4\Administrator, with the password, Pa$$w0rd MIA-ED1 as MIA-ED1\Administrator, with the password, Pa$$w0rd MIA-RAS1 as MIA-RAS1\Administrator, with the password, Pa$$w0rd
Lab Instructions: Voice Resiliency Features of Lync Server 2010
To begin this lab, you must connect to the appropriate virtual machines by using the following steps: 1. 2. On Host1, click Start, click Administrative Tools, and then click Hyper-V Manager. In the Virtual Machines list, if the virtual machine 10533A-MIA-DC1.2 is not running: a. b. c. 3. 4. Right-click 10533A-MIA-DC1.2 and click Start. Right-click 10533A-MIA-DC1.2 and click Connect. In the Virtual Machine Connection window, wait until the virtual machine has booted up completely before continuing.
On Host2, click Start, click Administrative Tools, and then click Hyper-V Manager. In the Virtual Machines list, if the virtual machine 10533A-MIA-RAS1.2 is not running: a. b. c. Right-click 10533A-MIA-RAS1.2 and click Start. Right-click 10533A-MIA-RAS1.2 and click Connect. In the Virtual Machine Connection window, wait until the virtual machine has booted up completely before continuing.
5.
On Host1, in the Virtual Machines list, if the virtual machine 10533A-MIA-SQL1.2 is not running: a. b. Right-click 10533A-MIA-SQL1.2 and click Start. Right-click 10533A-MIA-SQL1.2 and click Connect.
6.
On Host1, in the Virtual Machines list, if the virtual machine 10533A-ROM-LS2.2 is not running: a. b. Right-click 10533A-ROM-LS2.2 and click Start. Right-click 10533A-ROM-LS2.2 and click Connect.
7.
On Host1, in the Virtual Machines list, if the virtual machine 10533A-MIA-ED1.2 is not running: a. b. Right-click 10533A-MIA-ED1.2 and click Start. Right-click 10533A-MIA-ED1.2 and click Connect.
8.
On Host1, in the Virtual Machines list, if the virtual machine 10533A-ROM-CL3.2 is not running: a. b. Right-click 10533A-ROM-CL3.2 and click Start. Right-click 10533A-ROM-CL3.2 and click Connect.
9.
On Host1, in the Virtual Machines list, if the virtual machine 10533A-INT-CL4.2 is not running: a. b. Right-click 10533A-INT-CL4.2 and click Start. Right-click 10533A-INT-CL4.2 and click Connect.
10. On Host2, in the Virtual Machines list, if the virtual machine 10533A-MIA-LS1.2 is not running: a. b. Right-click 10533A-MIA-LS1.2 and click Start. Right-click 10533A-MIA-LS1.2 and click Connect.
11. On Host2, in the Virtual Machines list, if the virtual machine 10533A-MIA-AM1.2 is not running: a. b. Right-click 10533A-MIA-AM1.2 and click Start. Right-click 10533A-MIA-AM1.2 and click Connect.
12. On Host2, in the Virtual Machines list, if the virtual machine 10533A-RED-SBS1.2 is not running: a. Right-click 10533A-RED-SBS1.2 and click Start.
Lab Instructions: Voice Resiliency Features of Lync Server 2010
b.
Right-click 10533A-RED-SBS1.2 and click Connect.
13. On Host2, in the Virtual Machines list, if the virtual machine 10533A-MIA-CL1.2 is not running: a. b. Right-click 10533A-MIA-CL1.2 and click Start. Right-click 10533A-MIA-CL1.2 and click Connect.
14. On Host2, in the Virtual Machines list, if the virtual machine 10533A-RED-CL2.2 is not running: a. b. Right-click 10533A-RED-CL2.2 and click Start. Right-click 10533A-RED-CL2.2 and click Connect.
15. When 10533A-MIA-CL1.2 has booted up completely, close the Virtual Machine Connection window. 16. On Host2, click Start, click All Programs, click Accessories, and then click Remote Desktop Connection. 17. In the Remote Desktop Connection window, click Options. 18. Click the Local Resources tab, and then under Remote audio, click Settings. 19. Under Remote audio playback, verify that Play on this computer is selected. If it is not, select it. 20. Under Remote audio recording, click Record from this computer, and then click OK. 21. Click the General tab. 22. Under Logon settings, in the Computer box, type mia-cl1.fabrikam.com. 23. In the User name box, type Fabrikam\Andreas, and then click Connect. 24. On the Remote Desktop Connection page, click Connect. 25. On the Windows Security window, in the Password box, type Pa$$w0rd, and then click OK. 26. On the Remote Desktop Connection window, select the Dont ask me again for connections to this computer check box, and then click Yes. 27. On Host2, when 10533A-RED-CL2.2 has booted up completely, close the Virtual Machine Connection window. 28. On Host2, click Start, click All Programs, click Accessories, and then click Remote Desktop Connection. 29. In the Remote Desktop Connection window, click Options. 30. Click the Local Resources tab, and then under Remote audio, click Settings. 31. Under Remote audio playback, verify that Play on this computer is selected. If it is not, select it. 32. Under Remote audio recording, click Record from this computer, and then click OK. 33. Click the General tab. 34. Under Logon settings, in the Computer box, type red-cl2.fabrikam.com. 35. In the User name box, type Fabrikam\Tzipi, and then click Connect. 36. On the Remote Desktop Connection page, click Connect. 37. On the Windows Security window, in the Password box, type Pa$$w0rd, and then click OK. 38. On the Remote Desktop Connection window, select the Dont ask me again for connections to this computer check box, and then click Yes. 39. On Host1, when 10533A-ROM-CL3.2 has booted up completely, close the Virtual Machine Connection window.
Lab Instructions: Voice Resiliency Features of Lync Server 2010
40. On Host1, click Start, click All Programs, click Accessories, and then click Remote Desktop Connection. 41. In the Remote Desktop Connection window, click Options. 42. Click the Local Resources tab, and then under Remote audio, click Settings. 43. Under Remote audio playback, verify that Play on this computer is selected. If it is not, select it. 44. Under Remote audio recording, click Record from this computer, and then click OK. 45. Click the General tab. 46. Under Logon settings, in the Computer box, type rom-cl3.fabrikam.com. 47. In the User name box, type Fabrikam\Marcel, and then click Connect. 48. On the Remote Desktop Connection page, click Connect. 49. On the Windows Security window, in the Password box, type Pa$$w0rd, and then click OK. 50. On the Remote Desktop Connection window, select the Dont ask me again for connections to this computer check box, and then click Yes. 51. On Host1, when 10533A-INT-CL4.2 has booted up completely, close the Virtual Machine Connection window. 52. On Host1, click Start, click All Programs, click Accessories, and then click Remote Desktop Connection. 53. In the Remote Desktop Connection window, click Options. 54. Click the Local Resources tab, and then under Remote audio, click Settings. 55. Under Remote audio playback, verify that Play on this computer is selected. If it is not, select it. 56. Under Remote audio recording, click Record from this computer, and then click OK. 57. Click the General tab. 58. Under Logon settings, in the Computer box, type int-cl4. 59. In the User name box, type INT-CL4\Administrator, and then click Connect. 60. On the Remote Desktop Connection page, click Connect. 61. On the Windows Security window, in the Password box, type Pa$$w0rd, and then click OK. 62. On the Remote Desktop Connection window, select the Dont ask me again for connections to this computer check box, and then click Yes. Verify that all services set to Automatic have started on all virtual machines. Most notably, check the Microsoft Exchange, Lync Server 2010, and Microsoft SQL Server services. To do so, complete the following steps: 1. 2. 3. On each virtual machine, click Start, click Administrative Tools, and then click Services. In the Services console, verify that all services set to Automatic start have started. If not, right-click the service and click Start. Important: All connections to MIA-CL1.2, RED-CL2.2, ROM-CL3.2and INT-CL4.2 will require using a Remote Desktop Connection with remote audio playback and remote audio recording enabled, unless otherwise specifically instructed.
Lab Instructions: Voice Resiliency Features of Lync Server 2010
Virtual Lab Environment topology diagram:
Lab Instructions: Voice Resiliency Features of Lync Server 2010
Exercise 1: Configuring Central Site Resiliency
Scenario
In this exercise, you will configure the Miami pool to be the backup Registrar pool for Rome, and the Rome pool to be the backup Registrar pool for Miami. You will also verify the configured backup Registrar pool for Redmond is the Miami pool and then publish the topology. Then you will simulate a pool outage at the Rome site and verify Lync Server 2010 site resiliency. Due to virtualization it may take a while for the clients to failover or failback. Because of the limitations of the virtualized environment, not all available options can be tested. The main tasks for this exercise are as follows: 1. 2. 3. Configure backup registrar pools. Simulate a pool outage at the Rome site. Test and verify central site resiliency in Rome. Important: On all virtual machines, verify that all of the services set to start automatically have started. Most notably, check the Exchange, SQL Server, and Lync Server 2010 services. To do so, click Start, click Administrative Tools, and then click Services. In the Services console, verify that all services set to Automatic start have started. If not, right-click the service and click Start.
Task 1: Configure backup registrar pools.
1. 2. 3. 4. 5. 6. 7. On MIA-LS1, use the Topology Builder to configure rom-ls2.fabrikam.com as the Associated backup Registrar pool for mia-ls1.fabrikam.com. Enable a 30 second Failure detection interval and a 60 second Failback interval. Use the Topology Builder to configure mia-ls1.fabrikam.com as the Associated backup Registrar pool for rom-ls2.fabrikam.com. Enable a 30 second Failure detection interval and a 60 second Failback interval. Verify mia-ls1.fabrikam.com is configured as the Associated backup Registrar pool for redsbs1.fabrikam.com. Change the Failure detection interval to 30 seconds and a Failback interval to 60 seconds. Publish the topology.
Task 2: Simulate a pool outage at the Rome site.
1. On ROM-LS2, use the Services management console to stop the Lync Server Front-End service.
Task 3: Test and verify central site resiliency in Rome.
1. 2. 3. On MIA-CL1, if necessary, double-click the PBX Emulator shortcut on the desktop to start the emulator. On ROM-CL3, verify the behavior of Lync 2010 for Marcel. Verify the functionality of the Lync 2010 client as it fails over to the Miami Registrar pool. Outbound PSTN Calling, for example, dial 0055556789. Enterprise calls between users at both the same site and between two different sites, for example, dial 2002 to call Andreas.
Lab Instructions: Voice Resiliency Features of Lync Server 2010
4. 5. 6.
Basic call handling, including call hold, retrieval, and transfer, for example, dial 2002 to call Andreas and have her put Marcel on hold. Two-party instant messaging, for example, start an IM session with Andreas. Authentication and authorization, this is shown by Marcel being able to log on to Lync 2010. Voice mail deposit, for example, call Andreas and leave her a voice mail.
On MIA-CL1 and RED-CL2, verify full functionality. On ROM-LS2, in Services, start the Lync Server Front-End service. Verify full functionality on all three clients. Results: After this exercise, you should have configured backup Registrar pools for both the Miami and Rome locations. You then tested and verified the behavior of the clients when there is a Pool outage or failure.
Lab Instructions: Voice Resiliency Features of Lync Server 2010
Exercise 2: Testing and Verifying Branch Office Voice Resiliency with a WAN Outage
Scenario
In this exercise, you will simulate a WAN link by disabling the RED Network interface on the MIA-RAS1 VM. Then you will test and verify the behavior of the Survivable Branch Server. When a WAN link failure occurs, branch office users are still able to make and receive calls by using this new feature of Lync Server 2010. Due to virtualization it may take a while for the clients to failover or failback. Because of the limitations of the virtualized environment, not all available options will be able to be tested. The main tasks for this exercise are as follows: 1. 2. Simulate a WAN outage. Test and verify branch office voice resiliency in Redmond.
Task 1: Simulate a WAN outage.
1. On MIA-RAS1, in Network Connections, disable the RED Network interface
Task 2: Test and verify branch office voice resiliency in Redmond.
Note: Because of virtualization, it may take several minutes for the clients to failover and failback. 1. 2. 3. On RED-CL2, verify the behavior of Lync 2010 for Tzipi. If you get a MAPI connection prompt, click Close. Verify the client is in limited functionality mode and available voice functionalities. 4. 5. Outbound PSTN calls, for example, dial 4255551212 (if this call does not go through, restart the Lync Server Mediation service on RED-SBS1). PSTN dial-in conferencing with Conferencing Auto-Attendant (as a PSTN call), for example, dial 2345 and watch as it gets routed to the PBX Emulator. Exchange UM Auto Attendant and Subscriber Access calling (as a PSTN call), for example, dial 2000 or 2999 and watch as it gets routed to the PBX Emulator. User authentication and authorization, this is shown by Tzipi being able to log on to Lync 2010.
Enable the RED Network interface and verify full functionality in Redmond. Verify full functionality on all three clients. Results: After this exercise, you should have configured the SBS associated backup Registrar for the Redmond branch office. Then you should have simulated a WAN outage and verified the voice resiliency features at the branch office.
10
Lab Instructions: Voice Resiliency Features of Lync Server 2010
Exercise 3: Testing and Verifying Branch Office Voice Resiliency with a Pool Outage
Scenario
In this exercise, you will test and verify the Enterprise Voice resiliency features of Lync Server 2010 at a branch office during a pool outage or failure. Due to virtualization it may take a while for the clients to failover or failback. Because of the limitations of the virtualized environment, not all available options will be able to be tested. The main tasks for this exercise are as follows: 1. 2. Simulate a Pool outage at the central site. Test and verify branch office voice resiliency in Redmond.
Task 1: Simulate a Pool outage at the central site.
1. On MIA-LS1, use the Services management console to stop the Lync Server 2010 Front End Service.
Task 2: Test and verify branch office voice resiliency in Redmond.
1. 2. On RED-CL2, verify the behavior of Lync 2010 for Tzipi. Verify the client is in limited functionality mode and voice functionality. 3. 4. Outbound PSTN calls, for example, dial 4255551212 (if this call does not go through, restart the Lync Server Mediation service on RED-SBS1). Enterprise calls between users at both the same site and between two different sites, for example, dial 4001 to call Marcel. Rome PSTN dial-in conferencing with Conferencing Auto Attendant, for example, dial 4567. Exchange UM Auto Attendant and Subscriber Access calling, for example, dial 2000 or 2999. User authentication and authorization, this is shown by Tzipi being able to log on to Lync 2010.
On MIA-LS1, in Services, start the Lync Server 2010 Front End service. Verify full functionality on all three clients. Results: After this exercise, you should have simulated a central site pool failure or outage and then tested and verified the voice resiliency features at the branch office.
Lab Instructions: Voice Resiliency Features of Lync Server 2010
11
Exercise 4: Testing and Verifying Branch Office Voice Resiliency with SBS Outage
Scenario
In this exercise, you will test and verify the Enterprise Voice resiliency features of Lync Server 2010 at a branch office during a Survivable Branch Server outage or failure. Due to virtualization it may take a while for the clients to failover or failback. Because of the limitations of the virtualized environment, not all available options will be able to be tested. The main tasks for this exercise are as follows: 1. 2. Simulate a Survivable Branch Server outage in Redmond. Test and verify branch office voice resiliency in Redmond.
Task 1: Simulate a Survivable Branch Server outage in Redmond.
1. On RED-SBS1, use the Services management console to stop all of the Lync Server 2010 services.
Task 2: Test and verify branch office voice resiliency in Redmond.
1. 2. 3. 4. 5. On RED-CL2, verify the behavior of Lync 2010 for Tzipi. Verify the client has full functionality. Verify the clients on MIA-CL1 and ROM-CL3 have full functionality. On RED-SBS1, in Services, start the Lync Server services. Verify full functionality on all three clients. Results: After this exercise, you should have simulated a Survivable Branch Server failure or outage and then tested and verified the voice resiliency features at the branch office.
Important: After this lab, it is recommended that you take a snapshot of all running virtual machines before starting the next lab. To do so, in Hyper-V Manager, highlight all running virtual machines, right-click and then click Snapshot.
Lab Answer Key: Deploying Microsoft Lync Server 2010
Module 2
Lab Answer Key: Deploying Microsoft Lync Server 2010
Contents:
Exercise 1: Preparing for Lync Server 2010 Exercise 2: Configuring a Lync Server 2010 Topology Exercise 3: Publishing the Topology Exercise 4: Configuring Domain Name Server (DNS) Exercise 5: Deploying the Front End Server Role 4 6 8 9 11
Lab Answer Key: Deploying Microsoft Lync Server 2010
Lab 2: Preparing the Environment and Deploying a Lync Server 2010 Pool
Lab Scenario
You are the Network Administrator for Fabrikam, Inc. and have been tasked with deploying Lync Server 2010. You will prepare your Microsoft Active Directory for Microsoft Lync Server 2010, configure a topology by using the Topology Builder, publish it, and then deploy one Enterprise Edition Front End server.
Start the virtual machines
For Labs 2, 3 and 4, each student should have their own set of virtual machines and will perform all of the steps by themselves. The set of virtual machines include: 10533A-MIA-DC1.1 10533A-MIA-SQL1.1 10533A-MIA-LS1.1 10533A-MIA-CL1.1
For this lab, use the Hyper-V Manager to start and connect to the 10533A-MIA-DC1.1 virtual machine and wait for it to completely start up. Start and connect to the rest of the virtual machines (10533A-MIA-SQL1.1, 10533AMIA-LS1.1, and 10533A-MIA-Cl1.1) before beginning labs. The virtual machines are configured to automatically log on as Fabrikam\Administrator with the password, Pa$$w0rd, except for the following virtual machine: MIA-CL1 as Fabrikam\Andreas, with the password, Pa$$w0rd
To begin this lab, you must connect to the appropriate virtual machines by using the following steps: 1. 2. 3. 4. 5. 6. 7. 8. 9. On the host computer, click Start, click Administrative Tools, and then click Hyper-V Manager. In the Virtual Machines list, right-click 10533A-MIA-DC1.1 and click Start. Right-click 10533A-MIA-DC1.1 and click Connect. In the Virtual Machine Connection window, wait until the virtual machine has booted up completely before continuing. In the Virtual Machines list, right-click 10533A-MIA-SQL1.1 and click Start. Right-click 10533A-MIA-SQL1.1 and click Connect. In the Virtual Machines list, right-click 10533A-MIA-LS1.1 and click Start. Right-click 10533A-MIA-LS1.1 and click Connect. In the Virtual Machines list, right-click 10533A-MIA-CL1.1 and click Start.
10. Right-click 10533A-MIA-CL1.1 and click Connect. 11. When 10533A-MIA-CL1.1 has booted up completely, close the Virtual Machine Connection window. 12. On the host, click Start, click All Programs, click Accessories, and then click Remote Desktop Connection. 13. In the Remote Desktop Connection window, click Options. 14. Click the Local Resources tab, and then under Remote audio, click Settings. 15. Under Remote audio playback, verify that Play on this computer is selected. If it is not, select it.
Lab Answer Key: Deploying Microsoft Lync Server 2010
16. Under Remote audio recording, click Record from this computer, and then click OK. 17. Click the General tab. 18. Under Logon settings, in the Computer box, type mia-cl1.fabrikam.com. 19. In the User name box, type Fabrikam\Andreas, and then click Connect. 20. On the Remote Desktop Connection window, select the Dont ask me again for connections to this computer check box, and then click Connect. 21. On the Windows Security window, in the Password box, type Pa$$w0rd, and then click OK. 22. On the Remote Desktop Connection window, select the Dont ask me again for connections to this computer check box, and then click Yes. Verify that all services set to Automatic have started on all virtual machines. Most notably, check the Microsoft Exchange, Lync Server 2010, and Microsoft SQL Server services. To do so, complete the following steps: 1. 2. 3. On each virtual machine, click Start, click Administrative Tools, and then click Services. In the Services console, verify that all services set to Automatic start have started. If not, right-click the service and click Start.
Important: All connections to MIA-CL1 will require using a Remote Desktop Connection with remote audio playback and remote audio recording enabled, unless otherwise specifically instructed. NOTE: If the virtual machines are reporting that they need to be activated, run slmgr.vbs rearm from a command prompt and then reboot the server.
Lab Answer Key: Deploying Microsoft Lync Server 2010
Exercise 1: Preparing for Lync Server 2010
Scenario
In the first exercise, you will prepare Active Directory for Lync Server 2010 and add the Administrator in the CSAdministrator group. The main tasks for this exercise are as follows: 1. 2. Prepare Active Directory for Lync Server 2010. Add an administrator to the CSAdministrator group. Important: On all virtual machines, verify that all of the services set to start automatically have started. Most notably, check the Exchange, SQL Server, and Lync Server 2010 services. If any are not started, right-click each and then click Start.
Task 1: Prepare Active Directory for Lync Server 2010.
1. 2. 3. 4. 5. 6. 7. 8. 9. On MIA-LS1, in Windows Explorer, open C:\LabFiles\LS2010\Setup\AMD64 and double-click Setup.exe. On the Installation Location page, leave the default location, and then click Install. On the End User License Agreement page, select the I accept the terms in the license agreement check box, and then click OK. On the Deployment Wizard, click Prepare Active Directory. On the Prepare Active Directory for Lync Server page, next to Step 1: Prepare Schema, click Run. On the Prepare Schema page, click Next. Wait as the wizard executes the commands to prepare the schema. When the Task Status shows as Completed, click Finish. On the Prepare Active Directory for Lync Server page, near Step 3: Prepare Current Forest, click Run.
10. On the Prepare Forest page, click Next. 11. On the Universal Group Location page, verify that Local Domain is selected, and then click Next. 12. Wait as the wizard executes the commands to prepare the forest. 13. When the Task Status shows as Completed, click Finish. 14. On the Prepare Active Directory for Lync Server page, next to Step 5: Prepare Current Domain, click Run. 15. On the Prepare Domain page, click Next. 16. Wait as the wizard executes the commands to prepare the domain. 17. When the Task Status shows as Completed, click Finish. 18. On the Deployment Wizard, click Exit.
Lab Answer Key: Deploying Microsoft Lync Server 2010
Task 2: Add an administrator to the CSAdministrator group.
1. 2. 3. 4. 5. 6. 7. On MIA-DC1, click Start, click Administrative Tools, and then click Active Directory Users and Computers. In the Active Directory Users and Computers administrative snap-in, in the navigation pane, expand Fabrikam.com, and then click the Users container. In the Results pane, right-click the CSAdministrator group, and then click Properties. On the CSAdministrator Properties page, click the Members tab, and then click Add. On the Select Users, Contacts, Computers, Service Accounts, or Groups page, in the Enter the object names to select box, type Administrator, and then click OK. On the CSAdministrator Properties page, click OK. Log off of MIA-LS1 and then log back on as Fabrikam\Administrator with the password of Pa$$w0rd.
Results: After completing this exercise, you should have prepared Active Directory for an installation of Lync Server 2010.
Lab Answer Key: Deploying Microsoft Lync Server 2010
Exercise 2: Configuring a Lync Server 2010 Topology
Scenario
In this exercise, you will install and use the Topology Builder to build the Lync Server 2010 topology and configure the administrative URLs. The main tasks for this exercise are as follows: 1. 2. Deploy and run Topology Builder. Configure the Administrative Access URL.
Task 1: Deploy and run the Topology Builder.
1. 2. On MIA-LS1, click Start, click All Programs, click Microsoft Lync Server 2010, and then click Lync Server Deployment Wizard. In the Deployment Wizard, click Install Topology Builder.
Note: There is no further user interaction needed to finish the install. 3. 4. 5. 6. 7. 8. 9. Click Start, click All Programs, click Microsoft Lync Server 2010, and then click Lync Server Topology Builder. On the Welcome to Topology Builder page, click New Topology, and then click OK. In the Save New Topology As window, navigate to the desktop and save the topology as Lab2.tbxml. On the Define the primary domain page, in the Primary SIP Domain box, type fabrikam.com, and then click Next twice. On the Define the first site page, in the Name box, type Miami, and then click Next. On the Specify site details page, in the City box, type Miami. In the State/Province box, type Florida.
10. In the Country/Region Code box, type +1, and then click Next. 11. On the New topology was successfully defined page, verify that Open the New Front End Wizard when this wizard closes is selected, and then click Finish. 12. On the Define New Front End Pool wizard, on the Define the New Front End pool page, click Next. 13. On the Define the Front End pool FQDN page, in the Pool FQDN box, type pool.fabrikam.com. Verify that Enterprise Edition Front End Pool is selected, and then click Next. 14. On the Define the computers in this Pool page, in the Computer FQDN box, type MIALS1.fabrikam.com, click Add, and then click Next. 15. On the Select Features page, select only the Conferencing, which includes audio, video and application sharing check box, and then click Next. 16. On the Select collocated server roles page, select only the Collocate A/V Conferencing service checkbox, and then click Next. 17. On the Associate server roles with this Front End pool page, clear all check boxes, and then click Next. 18. On the Define the SQL store page, click Define a new SQL store, and then in the SQL Server FQDN box, type MIA-SQL1.fabrikam.com.
Lab Answer Key: Deploying Microsoft Lync Server 2010
19. Click Default Instance, and then click Next. 20. On the Define the file share page, click Define a new file share, and then in the File Server FQDN box, type MIA-SQL1.fabrikam.com. 21. In the File Share box, type fileshare, and then click Next. 22. On the Specify the Web Services URL page, leave the default URLs, and then click Finish.
Task 2: Configure the Administrative Access URL.
1. 2. On MIA-LS1, in the Topology Builder, in the Navigation pane, right-click Lync Server 2010, and then click Edit Properties. On the Edit Properties page, under Simple URLs, in the Administrative access URL box, type https://admin.fabrikam.com, and then click OK.
Results: After completing this exercise, you should have created and edited a publishable topology.
Lab Answer Key: Deploying Microsoft Lync Server 2010
Exercise 3: Publishing the Topology
Scenario
In this exercise, you will publish the topology and understand the changes made during this process, such as creating the CMS database, setting configuration store location, and creating the necessary databases. The main task for this exercise is to publish the topology.
Task 1: Publish the topology.
1. 2. 3. 4. 5. 6. 7. 8. 9. On MIA-LS1, in the Topology Builder, right-click Lync Server 2010, and then click Publish Topology. On the Publish the topology page, review the actions that will be performed, and then click Next. On the Create databases page, verify that MIA-SQL1.fabrikam.com is selected, and then click Next. On the Select Central Management Server page, verify that the front end pool drop-down displays pool.fabrikam.com Miami, and then click Next. On the Publishing wizard complete page, verify that all steps show as Success. Under Next steps, click the link to open the to-do list. Review the NextSteps.txt file that opens and the instructions to run local setup on each server in the list, and then close Notepad. On the Publishing wizard complete page, click Finish. Close the Lync Server 2010 Topology Builder.
Results: After completing this exercise, you should have a published topology.
Lab Answer Key: Deploying Microsoft Lync Server 2010
Exercise 4: Configuring Domain Name Server (DNS)
Scenario
In this exercise, you will use the DNS MMC to create appropriate A and SRV records on MIA-DC1 that are required for automatic client logon. The main task for this exercise is to create the necessary DNS records for Lync Server 2010.
Task 1: Create the necessary DNS Records for Lync Server 2010.
1. 2. 3. 4. 5. 6. 7. 8. 9. On MIA-DC1, click Start, click Administrative Tools, and then click DNS. In the DNS Manager, expand MIA-DC1, expand Forward Lookup Zones, and then click Fabrikam.com. Right-click Fabrikam.com, and then click New Host (A or AAAA). In the New Host window, in the Name box, type pool. In the IP Address box, type 10.0.10.12, and then click Add Host. At the DNS prompt, click OK. In the New Host window, in the Name box, type dialin. In the IP Address box, type 10.0.10.12, and then click Add Host. At the DNS prompt, click OK.
10. In the New Host window, in the Name box, type meet. 11. In the IP Address box, type 10.0.10.12, and then click Add Host. 12. At the DNS prompt, click OK. 13. In the New Host window, in the Name box, type admin, 14. In the IP Address box, type 10.0.10.12 and then click Add Host. 15. At the DNS prompt, click OK, and then click Done. 16. Right-click Fabrikam.com, and then click Other New Records. 17. In Select a resource record type window, click Service Location (SRV), and then click Create Record. 18. In the Service box, type _sipinternaltls. 19. In the Protocol box, type _tcp. 20. Leave the Priority and Weight entries as their defaults. 21. In the Port Number box, type 5061. 22. In the Host offering this service text box, type pool.fabrikam.com, and then click OK. 23. Click Done. 24. Right-click Fabrikam.com, and then click Other New Records.
10
Lab Answer Key: Deploying Microsoft Lync Server 2010
25. In Select a resource record type window, click Service Location (SRV), and then click Create Record. 26. In the Service box, type _sip. 27. In the Protocol box, type _tls. 28. Leave the Priority and Weight entries as their defaults. 29. In the Port Number box, type 5061. 30. In the Host offering this service text box, type pool.fabrikam.com, and then click OK. 31. Click Done and close DNS Manager.
Lab Answer Key: Deploying Microsoft Lync Server 2010
11
Exercise 5: Deploying the Front End Server Role
Scenario
In this exercise, you will walk through the four steps in the deployment wizard to complete the setup of a Lync Server 2010 Front End server. You will install a Local Configuration Store, set up components, request and configure certificates, and then start the Lync Services. The main tasks for this exercise are as follows: 1. 2. 3. 4. Install the Local Configuration Store. Set up components. Request and assign certificates. Start Lync Server Services.
Task 1: Install the Local Configuration Store.
1. 2. 3. 4. 5. On MIA-LS1, click Start, click All Programs, click Microsoft Lync Server 2010, and then click Lync Server Deployment Wizard. On the Lync Server 2010 - Deployment Wizard page, click Install or Update Lync Server System. On the Lync Server 2010 - Deployment Wizard page, next to Step 1: Install Local Configuration Store, click Run. On the Configure Local Replica of Central Management Store page, verify that Retrieve directly from the Central Management Store is selected, and then click Next. On the Executing Commands page, when the Task Status shows as Completed, click Finish.
Task 2: Set up components.
1. 2. 3. On MIA-LS1, on the Lync Server 2010 - Deployment Wizard page, next to Step 2: Setup or Remove Lync Server Components, click Run. On the Setup Lync Server components page, click Next. On the Executing Commands page, when the Task status shows as Completed, click Finish.
Task 3: Request and assign certificates.
1. 2. 3. 4. 5. 6. 7. 8. 9. On MIA-LS1, on the Lync Server 2010 - Deployment Wizard page, next to Step 3: Request, Install or Assign Certificates, click Run. In the Certificate Wizard window, click Request. On the Certificate Request page, click Next. On the Delayed or Immediate Requests page, verify that Send the request immediately to an online certification authority is selected, and then click Next. On the Choose a Certification Authority (CA) page, verify that MIA-DC1,Fabrikam.com\FabrikamCA is listed, and then click Next. On the Certification Authority Account page, leave the box clear, and then click Next. On the Specify Alternate Certificate Template page, leave the box clear, and then click Next. On the Name and Security Settings page, in the Friendly Name box, type MIA-LS1 Lync Server Certificate, and then click Next. On the Organization Information page, in the Organization box, type Fabrikam.
12
Lab Answer Key: Deploying Microsoft Lync Server 2010
10. In the Organizational Unit box, type IT, and then click Next. 11. On the Geographical Information page, in the Country/Region drop-down list, click United States. 12. In the State/Province box, type Florida. 13. In the City/Locality box, type Miami, and then click Next. 14. On the Subject Name/Subject Alternate Names page, review the Subject Name and Subject Alternate Names automatically populated, and then click Next. 15. On the SIP Domain setting on Subject Alternate Names (SANs) page, select the Fabrikam.com check box, and then click Next. 16. On the Configure Additional Subject Alternate Names page, leave the fields blank, and then click Next. 17. On the Certificate Request Summary page, click Next. 18. On the Executing Commands page, when the Task Status shows as Completed, click Next. 19. On the Online Certificate Request Status page, verify that the Assign this certificate to Lync Server certificate usages check box is selected, and then click Finish. 20. On the Certificate Assignment page, click Next. 21. On the Certificate Assignment Summary page, click Next. 22. On the Executing Commands page, when the Task Status shows as Completed, click Finish. 23. On the Certificate Wizard, click the down arrow next to Default Certificate to expand the Certificate Type. 24. Verify that Server Default, Web Services Internal, and Web Services External all show as Assigned, and then click Close.
Task 4: Start Lync Server Services.
1. 2. 3. 4. On MIA-LS1, on the Lync Server 2010 - Deployment Wizard page, next to Step 4: Start Services, click Run. On the Start Services page, click Next. On the Executing Commands page, when the Task Status shows as Completed, click Finish. On the Lync Server 2010 Deployment Wizard page, click Exit.
Results: After this exercise, you should have a configured Lync Server 2010 deployment. Important: After this lab, we recommend that you take a snapshot of all running virtual machines before starting the next lab. To do so, in Hyper-V Manager, highlight all running virtual machines, right-click and then click Snapshot.
Lab Answer Key: Configuring Users and Rights in Microsoft Lync Server 2010
Module 3
Lab Answer Key: Configuring Users and Rights in Microsoft Lync Server 2010
Contents:
Exercise 1: Using the Lync Server Control Panel Exercise 2: Using the Lync Server Management Shell Exercise 3: Configuring Role-Based Access Control 4 7 9
Lab Answer Key: Configuring Users and Rights in Microsoft Lync Server 2010
Lab 3: Configuring Users and Rights in Lync Server 2010
Lab Scenario
You have successfully deployed Microsoft Lync Server 2010 at Fabrikam. You will now provision users and delegate administrative rights.
Start the virtual machines
This lab requires the virtual machines from the previous lab and depends on Lab 2 being completed. The virtual machines are configured to automatically log on as Fabrikam\Administrator with the password, Pa$$w0rd, except for the following virtual machine: MIA-CL1 as Fabrikam\Andreas, with the password, Pa$$w0rd
To begin this lab, you must connect to the appropriate virtual machines by using the following steps: 1. 2. On the host computer, click Start, click Administrative Tools, and then click Hyper-V Manager. In the Virtual Machines list, if the virtual machine 10533A-MIA-DC1.1 is not started: a. b. 3. 4. Right-click 10533A-MIA-DC1.1 and click Start. Right-click 10533A-MIA-DC1.1 and click Connect.
In the Virtual Machine Connection window, wait until the virtual machine has booted up completely before continuing. In the Virtual Machines list, if the virtual machine 10533A-MIA-SQL1.1 is not started: a. b. Right-click 10533A-MIA-SQL1.1 and click Start. Right-click 10533A-MIA-SQL1.1 and click Connect.
5.
In the Virtual Machines list, if the virtual machine 10533A-MIA-LS1.1 is not started: a. b. Right-click 10533A-MIA-LS1.1 and click Start. Right-click 10533A-MIA-LS1.1 and click Connect.
6.
In the Virtual Machines list, if the virtual machine 10533A-MIA-CL1.1 is not started: a. b. Right-click 10533A-MIA-CL1.1 and click Start. Right-click 10533A-MIA-CL1.1 and click Connect.
7. 8. 9.
When 10533A-MIA-CL1.1 has booted up completely, close the Virtual Machine Connection window. On the host, click Start, click All Programs, click Accessories, and then click Remote Desktop Connection. In the Remote Desktop Connection window, click Options.
10. Click the Local Resources tab, and then under Remote audio, click Settings. 11. Under Remote audio playback, verify that Play on this computer is selected. If it is not, select it. 12. Under Remote audio recording, click Record from this computer, and then click OK. 13. Click the General tab. 14. Under Logon settings, in the Computer box, type mia-cl1.fabrikam.com. 15. In the User name field, type Fabrikam\Andreas, and then click Connect.
Lab Answer Key: Configuring Users and Rights in Microsoft Lync Server 2010
16. On the Remote Desktop Connection window, select the Dont ask me again for connections to this computer check box, and then click Connect. 17. On the Windows Security window, in the Password box, type Pa$$w0rd, and then click OK. 18. On the Remote Desktop Connection window, select the Dont ask me again for connections to this computer check box, and then click Yes. Verify that all services set to Automatic have started on all virtual machines. Most notably, check the Microsoft Exchange, Lync Server 2010, and Microsoft SQL Server services. To do so, complete the following steps: 1. 2. 3. On each virtual machine, click Start, click Administrative Tools, and then click Services. In the Services console, verify that all services that are set to Automatic start have started. If not, right-click the service and click Start.
Important: All connections to MIA-CL1 will require using a Remote Desktop Connection with remote audio playback and remote audio recording enabled, unless otherwise specifically instructed.
Lab Answer Key: Configuring Users and Rights in Microsoft Lync Server 2010
Exercise 1: Using the Lync Server Control Panel
Scenario
In this exercise, you will use the Lync Server Control Panel to provision and administer users for Lync Server 2010. The main tasks for this exercise are as follows: 1. 2. Enable users. Validate the configuration. IMPORTANT: On all virtual machines, verify that all of the services set to start automatically have started. Most notably, check the Microsoft Exchange, Microsoft SQL Server, and Lync Server 2010 services. If any are not started, right-click each, and then click Start. To do so, click Start, click Administrative Tools and then click Services. In the Services console, verify all services that are set to Automatic start have started. If not, right-click the service and click Start.
Task 1: Enable users.
1. 2. 3. 4. 5. 6. 7. 8. 9. On MIA-LS1, open Internet Explorer. In Internet Explorer, click Tools, and then click Internet options. In Internet options, click the Security tab. On the Security tab, click Local intranet, and then click Sites. On the Local intranet window, clear the Automatically detect intranet network check box, and then click Advanced. On the next Local intranet window, in the Add this website to the zone box, type *.fabrikam.com, click Add, and then click Close. Click OK twice to return to Internet Explorer. In Internet Explorer, in the address box, type https://admin.fabrikam.com, and then press Enter. In the Lync Server Control Panel, click Users.
10. Click Enable users. 11. On the New Lync Server User page, click Add. 12. On the Select from Active Directory page, click Find. 13. Press and hold the Ctrl key, select the following users, and then click OK. Andreas Herbinger Anna Lidman Conor Cunningham Ebru Ersan Patricia Doyle Paul West
14. On the New Lync Server User page, in the Assign users to a pool drop-down menu, click pool.fabrikam.com. 15. Under Generate users SIP URI, click Use the following format <SAMAccountName>@.
Lab Answer Key: Configuring Users and Rights in Microsoft Lync Server 2010
16. In the drop-down menu, click Fabrikam.com. 17. In the Telephony drop-down list, verify that PC-to-PC Only is selected. 18. Leave the rest of defaults, and then click Enable.
Task 2: Validate the configuration.
1. 2. On MIA-LS1, click Start, click All Programs, click Microsoft Lync Server 2010, and then click Lync Server Management Shell. In the Lync Server Management Shell, type the following, and then press Enter.
Update-CsUserDatabase Force
3.
In the Lync Server Management Shell, type the following, and then press Enter.
Update-CsAddressBook Force
Note: These two commands are not necessary in a real-world deployment. They are run now to allow the subsequent steps to operate successfully. 4. 5. 6. 7. 8. 9. On the host, click Start, and then in the Run box, type MMC, and then click OK. In the MMC console, click File, and then click Add/Remove Snap-in. Select Certificates, and then click Add. Click Computer account, click Next, and then click Finish. Click OK. Expand Certificates, expand Trusted Root Certification Authorities, right-click Certificates, click All Tasks, and then click Import.
10. On the Certificate Import wizard, click Next. 11. In the File to Import page, click Browse. 12. Navigate to\\MIA-DC1\Certenroll, click MIA-DC1.Fabrikam.com_FabrikamCA.crt, and then click Open. 13. If prompted, connect by using the Fabrikam\Administrator credentials. 14. Finish the wizard with the rest of the defaults. 15. In the Certificate Import Wizard window, click OK. 16. Close the MMC without saving changes. 17. On the host, open Windows Explorer and navigate to \\MIA-LS1.Fabrikam.com\C$\LabFiles\, and then double-click LyncSetupEval.exe. 18. If prompted, connect by using the Fabrikam\Administrator credentials. 19. On the Open File - Security Warning prompt, click Run. 20. On the Install Microsoft Lync 2010 page, clear the Help improve the quality and reliability check box, and then click Install. 21. On the Microsoft Update page, click I do not want to use Microsoft Update, and then click OK. 22. When installation has completed successfully, clear the Start Lync check box, and then click Close.
Lab Answer Key: Configuring Users and Rights in Microsoft Lync Server 2010
23. On the host, click Start, click All Programs, click Microsoft Lync, and then click Microsoft Lync 2010. 24. In Lync, in the Sign-in address and User name boxes, type Conor@Fabrikam.com, and then log on with the password, Pa$$w0rd. 25. If you get the Microsoft Lync 2010 start here page, click the X in the upper-right corner to close the tutorial. 26. If you get a Microsoft Silverlight Out-of-Browser Launcher window, close the window. 27. If you get a Web Browser warning, click OK. 28. If you get an Internet Explorer prompt, click Close. 29. On the Remote Desktop Connection to MIA-CL1, click Start, click All Programs, click Microsoft Lync, and then click Microsoft Lync 2010. 30. Verify that Lync logs on by using Andreas credentials. 31. If necessary, in Lync, in the Sign-in address and User name boxes, type Andreas@Fabrikam.com, and then log on with the password, Pa$$w0rd. 32. On the host, in Lync, in the Find a contact box, type Andreas. 33. Notice that the name is resolved to Andreas and her presence shows as Online. Note: You may have to wait a moment for Address book synchronization, or enter the full SIP URI, such as andreas@fabrikam.com. 34. Click the Add to Contacts menu, and then click All Contacts. 35. Repeat these steps to add Marcel as a contact in Conors Lync. 36. Repeat these steps to add Conor and Marcel as a contact in Andreas Lync. 37. Conduct various IM sessions between the two clients. Results: After completing this exercise, you should have enabled existing Active Directory users by using the Lync Server Control Panel. Then, you should have installed Lync Server 2010 on the host and verified Lync Server 2010 connectivity and functionality.
Lab Answer Key: Configuring Users and Rights in Microsoft Lync Server 2010
Exercise 2: Using the Lync Server Management Shell
Scenario
In this exercise, you will use the Lync Server Management Shell to provision users for Lync Server 2010 based on their Active Directory group membership. The main tasks for this exercise are as follows: 1. 2. 3. Validate group membership. Enable users for Lync Server 2010. Validate the configuration.
Task 1: Validate group membership.
1. 2. 3. 4. On MIA-DC1, to launch Active Directory Users and Computers, click Start, click Administrative Tools, and then click Active Directory Users and Computers. Expand Fabrikam.com, and then click Executives. Review the Executives group membership. View the members of the Executives OU, notably view Marcel.
Task 2: Enable users for Lync Server 2010.
1. 2. On MIA-LS1, click Start, click All Programs, click Microsoft Lync Server 2010, and then click Lync Server Management Shell. In the Lync Server Management Shell, type the following command, and then press Enter.
$rootDN = ([adsi]"").distinguishedName
3.
In the Lync Server Management Shell, type the following command, and then press Enter.
$sipDomain = fabrikam.com
4.
In the Lync Server Management Shell, type the following command, and then press Enter.
$csPool = 'pool.fabrikam.com'
5.
In the Lync Server Management Shell, type the following command, and then press Enter.
$group = [adsi]("LDAP://cn=Executives, ou=Executives,"+$rootDN)
6.
In the Lync Server Management Shell, type the following command, and then press Enter.
$users = $group.member
7.
In the Lync Server Management Shell, type the following command, and then press Enter.
foreach ($user in $users){Enable-CsUser -Identity $user -RegistrarPool $csPool -SipAddressType SAMAccountName -SipDomain $sipDomain;}
Note: You may have to use trial and error to determine where spaces might be needed or not needed in the above commands.
Lab Answer Key: Configuring Users and Rights in Microsoft Lync Server 2010
Note: The $sipDomain, $csPool, $group, and $users are all variables in the commands.
Task 3: Validate the configuration.
1. 2. 3. 4. On MIA-CL1, log on as Fabrikam\marcel with the password of Pa$$w0rd by using a Remote Desktop Connection and by using the same steps at the beginning of this lab. If necessary, click Start, click All Programs, click Microsoft Lync, and then click Microsoft Lync 2010. Verify that Lync logs on by using Marcels credentials. Conduct an IM session with Conor.
Results: After completing this exercise, you should have provisioned users based on an Active Directory attribute, in this case, group membership, by using the Lync Server Management Shell.
Lab Answer Key: Configuring Users and Rights in Microsoft Lync Server 2010
Exercise 3: Configuring Role-Based Access Control
Scenario
In this exercise, you will grant administrative rights to users and verify that those rights have been applied in accordance with RBAC. The main tasks for this exercise are as follows: 1. 2. 3. Validate user rights. Grant rights to specific users. Validate that RBAC has been applied.
Task 1: Validate user rights.
1. 2. 3. 4. On MIA-CL1, click Start, and then click Internet Explorer. In Internet Explorer, in the address box, type https://admin.fabrikam.com, and then press Enter. At the connection prompt, sign in by using the Fabrikam\Andreas credentials and the password, Pa$$w0rd. Validate that access is denied.
5.
Close Internet Explorer.
Task 2: Grant right to specific users.
1. 2. 3. 4. 5. On MIA-DC1, click Start, click Administrative Tools, and then click Active Directory Users and Computers. In the Active Directory Users and Computers administrative snap-in, in the navigation pane, expand Fabrikam.com, and then click the Users container. In the Results pane, right-click the CSAdministrator group, and then click Properties. On the CSAdministrator Properties page, click the Members tab, and then click Add. On the Select Users, Contacts, Computers, Service Accounts, or Groups page, in the Enter the object names to select box, type Andreas, and then click OK.
10
Lab Answer Key: Configuring Users and Rights in Microsoft Lync Server 2010
6. 7.
Back on the CSAdministrator Properties page, click OK. Repeat these steps to add Conor to the CSHelpDesk group.
Task 3: Validate that RBAC has been applied.
1. 2. 3. 4. 5. 6. 7. Validate access is granted and options available in the Lync Server Control Panel. On MIA-CL1, log on to https://admin.fabrikam.com as Andreas and verify access. On MIA-LS1, open Internet Explorer and navigate to https://admin.fabrikam.com; it will automatically sign in as Fabrikam\Administrator. In the upper-right corner, click Sign out. On the Sign out page, click Sign in as a different user. At the Windows Security prompt, in the User name box, type Conor, in the Password box, type Pa$$w0rd, and then click OK. Navigate around and notice what is and what is not available to the CSHelpDesk members as compared to the CSAdministrator group.
Results: After completing this exercise, you should understand RBAC and how basic Active Directory group membership modifies rights within Lync Server 2010.
Important: After this lab, we recommend that you take a snapshot of all running virtual machines before starting the next lab. To do so, in Hyper-V Manager, highlight all running virtual machines, rightclick, and then click Snapshot.
Lab Answer Key: Client and Device Deployment and Management
Module 4
Lab Answer Key: Client and Device Deployment and Management
Contents:
Exercise 1: Creating and Assigning Client Policies Exercise 2: Creating and Assigning Device Policies Exercise 3: Configuring a Device Update 4 6 8
Lab Answer Key: Client and Device Deployment and Management
Lab 4: Client and Device Management
Lab Scenario
With users configured for Microsoft Lync Server 2010, you have been tasked with deploying devices and clients. The management and security team at Fabrikam Inc. have developed client and device requirements that match company policies. You will create and assign client and device policies at the global, site, and user levels by using the available Lync Server tools to enforce the defined company policies with granular control.
Start the virtual machines
This lab requires the virtual machines running from the previous lab and depends on the completion of Labs 2 and 3. The virtual machines are configured to automatically log on as Fabrikam\Administrator with the password, Pa$$w0rd, except for the following virtual machine: MIA-CL1 as Fabrikam\Andreas, with the password, Pa$$w0rd To begin this lab, you must connect to the appropriate virtual machines by using the following steps: 1. 2. On the host computer, click Start, click Administrative Tools, and then click Hyper-V Manager. In the Virtual Machines list, if the virtual machine 10533A-MIA-DC1.1 is not started: a. b. 3. 4. Right-click 10533A-MIA-DC1.1 and click Start. Right-click 10533A-MIA-DC1.1 and click Connect.
In the Virtual Machine Connection window, wait until the virtual machine has booted up completely before continuing. In the Virtual Machines list, if the virtual machine 10533A-MIA-SQL1.1 is not started: a. b. Right-click 10533A-MIA-SQL1.1 and click Start. Right-click 10533A-MIA-SQL1.1 and click Connect.
5.
In the Virtual Machines list, if the virtual machine 10533A-MIA-LS1.1 is not started: a. b. Right-click 10533A-MIA-LS1.1 and click Start. Right-click 10533A-MIA-LS1.1 and click Connect.
6.
In the Virtual Machines list, if the virtual machine 10533A-MIA-CL1.1 is not started: a. b. Right-click 10533A-MIA-CL1.1 and click Start. Right-click 10533A-MIA-CL1.1 and click Connect.
7. 8. 9.
When 10533A-MIA-CL1.1 has booted up completely, close the Virtual Machine Connection window. On the host, click Start, click All Programs, click Accessories, and then click Remote Desktop Connection. In the Remote Desktop Connection window, click Options.
10. Click the Local Resources tab, and then under Remote audio, click Settings. 11. Under Remote audio playback, verify that Play on this computer is selected. If it is not, select it. 12. Under Remote audio recording, click Record from this computer, and then click OK. 13. Click the General tab. 14. Under Logon settings, in the Computer box, type mia-cl1.fabrikam.com.
Lab Answer Key: Client and Device Deployment and Management
15. In the User name box, type Fabrikam\Andreas, and then click Connect. 16. On the Remote Desktop Connection window, select the Dont ask me again for connections to this computer check box, and then click Connect. 17. On the Windows Security window, in the Password box, type Pa$$w0rd, and then click OK. 18. In the Remote Desktop Connection window, select the Dont ask me again for connections to this computer check box, and then click Yes. Verify that all services set to Automatic have started on all virtual machines. Most notably, check the Microsoft Exchange, Lync Server 2010, and Microsoft SQL Server services. To do so, complete the following steps: 1. 2. 3. On each virtual machine, click Start, click Administrative Tools, and then click Services. In the Services console, verify that all services set to Automatic start have started. If not, right-click the service and click Start.
Important: All connections to MIA-CL1 will require using a Remote Desktop Connection with remote audio playback and remote audio recording enabled, unless otherwise specifically instructed.
Tip: The longer commands in this lab are already typed up in PS1 files located in C:\LabFiles on MIA-LS1. Not all commands are included.
Lab Answer Key: Client and Device Deployment and Management
Exercise 1: Creating and Assigning Client Policies
Scenario
In this exercise, you will use Windows PowerShell to create client policies and then use Lync Server Control Panel to assign the policies to selected users. The main tasks for this exercise are as follows: 1. 2. Create client policies by using a PowerShell script. Verify client policy application to users. Important: On all virtual machines, verify whether all of the services set to start automatically have started. Most notably, check the Microsoft Exchange, Microsoft SQL Server, and Lync Server 2010 services. To do so, click Start, click Administrative Tools, and then click Services. In the Services console, verify that all services set to Automatic start have started. If not, right-click the service and click Start.
Task 1: Create client policies by using a PowerShell script.
1. 2. 3. Sign out of Lync on the host and MIA-CL1. On MIA-LS1, click Start, click All Programs, click Microsoft Lync Server 2010, and then click Lync Server Management Shell. In the Lync Server Management Shell, type the following command, and then press Enter.
Set-CsClientPolicy Global -AttendantSafeTransfer: $True BlockConversationFromFederatedContacts: $True -DisableEmoticons: $True EnableHotdesking: $True -HotdeskingTimeout "00:00:30" -IMWarning "Warning: All communications within Fabrikam may be logged and viewed at any time and for any reason. Use of the Fabrikam Instant Messaging Service is a privilege. Abuse of the system may result in loss of said privilege." -Verbose
4.
In the Lync Server Management Shell, type the following command, and then press Enter.
New-CsClientPolicy site:Miami -Verbose
5.
In the Lync Server Management Shell, type the following command, and then press Enter.
Set-CsClientPolicy site:Miami -Description "Miami Default Client Policy" EnableClientMusicOnHold: $True -EnableFullScreenVideo: $True -EnableVOIPCallDefault: $True -EnableExchangeContactSync: $True -IMWarning "Warning: All communications within Fabrikam may be logged and viewed at any time and for any reason. Use of the Fabrikam Instant Messaging Service is a privilege. Abuse of the system may result in loss of said privilege." -Verbose
6.
In the Lync Server Management Shell, type the following command, and then press Enter.
New-CsClientPolicy tag:Executive -Verbose
7.
In the Lync Server Management Shell, type the following command, and then press Enter.
Set-CsClientPolicy tag:Executive -Description "Fabrikam Executive Client Policy" EnableAppearOffline: $True -EnableClientMusicOnHold: $True -EnableFullScreenVideo: $True -EnableVOIPCallDefault: $True -EnableExchangeContactSync: $True -Verbose
8.
In the Lync Server Management Shell, type the following command, and then press Enter.
Lab Answer Key: Client and Device Deployment and Management
Get-CsClientPolicy
Note: This command is not included in the ps1 file. 9. In the Lync Server Management Shell, type the following command, and then press Enter.
$rootDN = ([adsi]"").distinguishedName $sipDomain = 'fabrikam.com' $csPool = 'pool.fabrikam.com' $group = [adsi]("LDAP://cn=Executives, ou=Executives,"+$rootDN) $users = $group.member foreach ($user in $users) { Grant-CsClientPolicy -Identity $user -PolicyName tag:Executive }
Task 2: Verify client policy application to users.
1. 2. 3. 4. 5. 6. 7. 8. 9. On MIA-LS1, click Start, click All Programs, click Microsoft Lync Server 2010, and then click Lync Server Control Panel. In the Lync Server Control Panel, click Users. In Users, click Find. Double-click Marcel Truempy and verify that his Client policy is set as Executive. Repeat for Conor Cunningham and notice that his should show as Automatic because we didnt explicitly set one for him, he will get the Site policy. On MIA-LS1, review the output showing the Client policies and settings. Notice the IMWarning for the Site:Miami Client policy and for Global. Log on to MIA-CL1 as Marcel with the password, Pa$$w0rd. On the Host, sign in to Lync 2010 as Conor with the password, Pa$$w0rd.
10. Notice that there is an option to appear offline for Marcel, but not Conor. 11. Start an IM session from Marcel to Conor, and notice the IM Warning for only Conor. 12. Start an IM session from Conor to Marcel, and notice the IM Warning for only Conor still. Results: After completing this exercise, you should be able to describe how to create client policies in Lync 2010, how to apply them, and then see the effects of the client policies.
Lab Answer Key: Client and Device Deployment and Management
Exercise 2: Creating and Assigning Device Policies
Scenario
In this exercise, you will use the Lync Server Management Shell to edit the global and create site device polices. The device policies include PIN and logging requirements, and application of the policies will be simulated. You will also configure the settings for a common area phone. The main tasks for this exercise are as follows: 1. 2. Create and edit device policies by using a PowerShell script. Verify device policy creation.
Task 1: Create and edit device policies by using a PowerShell script.
1. On MIA-LS1, in the Lync Server Management Shell, type the following command, and then press Enter.
New-CsDeviceUpdateConfiguration site:Miami -Verbose
2.
In the Lync Server Management Shell, type the following command, and then press Enter.
Set-CsDeviceUpdateConfiguration site:Miami -LogCleanUpInterval "7.00:00:00" -Verbose
3.
In the Lync Server Management Shell, type the following command, and then press Enter.
Set-CsUCPhoneConfiguration Global -EnforcePhoneLock: $True -CalendarPollInterval "00:30:00" -PhoneLockTimeout "00:05:00" -MinPhonePinLength 8 -LoggingLevel: Off Verbose
4.
In the Lync Server Management Shell, type the following command, and then press Enter.
New-CsUCPhoneConfiguration site:Miami -Verbose
5.
In the Lync Server Management Shell, type the following command, and then press Enter.
Set-CsUCPhoneConfiguration site:Miami -EnforcePhoneLock: $True -CalendarPollInterval "00:03:00" -PhoneLockTimeout "01:00:00" -MinPhonePinLength 8 -LoggingLevel: Low Verbos
6.
In the Lync Server Management Shell, type the following command, and then press Enter.
New-CsCommonAreaPhone -LineUri "tel:+14255551000" -SipAddress "sip:MiamiLobby@fabrikam.com" -Description "Lobby Phone in Miami" -DisplayName "Miami Lobby Phone" -DisplayNumber "(425) 555-1000" -OU "cn=Users,dc=fabrikam,dc=com" RegistrarPool "pool.fabrikam.com"
Task 2: Verify device policy creation.
1. 2. 3. 4. On MIA-LS1, in the Lync Server Control Panel, click Clients, and then click the Device Log Configuration tab. View the created Device Log Configuration policies and then compare the new site policy to the global policy. Click the Device Configuration tab. View the created Device Configuration policies, and then compare the new Site policy to that of the Global policy.
Lab Answer Key: Client and Device Deployment and Management
5.
In the Lync Server Management Shell, type the following command, and then press Enter.
Get-CsCommonAreaPhone | FL
Note: This command is not included in the ps1 file. 6. Notice the new Lobby Phone in Miami and its configured settings.
Results: After completing this exercise, you should have created device policies and edited the Global policies by using a PowerShell script. This script also configured a new common area phone.
Lab Answer Key: Client and Device Deployment and Management
Exercise 3: Configuring a Device Update
Scenario
In this exercise, you will use the Lync Server Management Shell to import a Device Update .cab file. After the file has been imported, you will create a Test Device policy prior to approving the update. The main tasks for this exercise are as follows: 1. 2. 3. Import a Device Update .cab file. Create a Test Device policy. Approve the device updates.
Task 1: Import a Device Update .cab file.
1. 2. 3. 4. 5. On MIA-LS1, in C:\LabFiles, double-click UCUpdates.exe. On the End-User License Agreement page, accept the terms, and then click Next. On the Specify file path page, click Browse, navigate to C:\, and then click Next. On the Successfully extracted page, click Finish. In the Lync Server Management Shell, type the following command from the C:\LabFiles directory, and then press Enter.
Import-CsDeviceUpdate -Identity webserver:pool.fabrikam.com -FileName "c:\ucupdates.cab"
6. 7. 8.
In the Lync Server Control Panel, click Clients. Click the Device Update tab. Notice the newest .cab files waiting to be approved. If they do not appear, click Refresh.
Task 2: Create a Test Device policy.
1. 2. 3. 4. 5. 6. In the Lync Server Control Panel, click the Test Device tab. On the Test Device tab, click New, and then click Site test device. On the Select a Site window, click Miami, and then click OK. On the New Test Device-Miami page, in the Device name box, type Test Tanjay. Under Identifier type, click Serial number. In the Unique identifier box, type 1111111111 (this is ten ones), and then click Commit.
Lab Answer Key: Client and Device Deployment and Management
Task 3: Approve the device updates.
1. 2. 3. 4. In the Lync Server Control Panel, click Clients. Click the Device Update tab. On the Device Update tab, click the Edit drop-down menu, and then click Select All. On the Device Update tab, click the Action drop-down menu, and then click Approve.
Results: After completing this exercise, you should have learned how to install a new device update file, how to load it into Lync Server, how to test it on a specific device, and then how to approve it for all devices. Important: After this lab, we recommend that you take a snapshot of all running virtual machines before starting the next lab. To do so, in Hyper-V Manager, highlight all running virtual machines, right-click, and then click Snapshot.
Lab Answer Key: External User Access
Module 5
Lab Answer Key: External User Access
Contents:
Exercise 1: Configuring the Topology for External Access Exercise 2: Deploying Edge Server and Configuring Remote Access Exercise 3: Testing and Verifying External User Access 8 10 14
Lab Answer Key: External User Access
Lab 5: Deploying External User Access
Lab Scenario
You are the Network Administrator for Fabrikam, Inc. and have been tasked with installing the Microsoft Lync 2010 Edge server into your existing infrastructure to provide remote access to external users for web conferencing, A/V, audio conferencing, and presence. Your Edge deployment must also provide access to public IM services for your internal users. In this lab, you will: 1. 2. 3. 4. 5. Reconfigure the current Lync Server 2010 Lab topology to include an Edge server and related components by using the Topology Builder. Export the Lync Server configuration to the Edge server. Deploy the Edge server role. Configure the External Access policy and Access Edge configuration. Test and verify external user access to the services offered.
Important: We recommend that the steps in this and every lab be split between the two students in your pod. It is left up to the students to determine when to share tasks in order for both students to gain an understanding of the concepts of each lab. If you need help, please inform the instructor. Please note that if you both try to do tasks at the same time, you may overwrite each others work and possibly lose data.
Lab Answer Key: External User Access
Virtual Lab Environment topology diagram:
Start the virtual machines
For Labs 5 through 15, a new set of virtual machines will be used and they are split between the two Hyper-V hosts in the pod. They include: 10533A-MIA-DC1.2 10533A-MIA-SQL1.2 10533A-MIA-ED1.2 10533A-ROM-LS2.2
Lab Answer Key: External User Access
10533A-ROM-CL3.2 10533A-INT-CL4.2 10533A-MIA-LS1.2 10533A-MIA-AM1.2 10533A-RED-SBS1.2 10533A-MIA-CL1.2 10533A-RED-CL2.2 10533A-MIA-RAS1.2
Before you start any virtual machines, verify that the set 1 virtual machines are completely shut down and off. For this lab, use the Hyper-V Manager to start and connect to the 10533A-MIA-DC1.2 virtual machine on Host1 and wait for it to completely start up. Next, start 10533A-MIA-RAS1.2 on the Host2 and wait for it to completely start up. When both of these machines have completely started, start the rest of the set 2 virtual machines on both Host1 and Host2. Host1: 10533A-MIA-SQL1.2 10533A-MIA-ED1.2 10533A-ROM-LS2.2 10533A-ROM-CL3.2 10533A-INT-CL4.2
Host2: 10533A-MIA-LS1.2 10533A-MIA-AM1.2 10533A-RED-SBS1.2 10533A-MIA-CL1.2 10533A-RED-CL2.2
The virtual machines are configured to automatically log on as Fabrikam\Administrator with the password, Pa$$w0rd, except for the following virtual machines: MIA-CL1 as Fabrikam\Andreas, with the password, Pa$$w0rd RED-CL2 as Fabrikam\Tzipi, with the password, Pa$$w0rd ROM-CL3 as Fabrikam\Marcel, with the password, Pa$$w0rd INT-CL4 as INT-CL4\Administrator, with the password, Pa$$w0rd MIA-ED1 as MIA-ED1\Administrator, with the password, Pa$$w0rd MIA-RAS1 as MIA-RAS1\Administrator, with the password, Pa$$w0rd
To begin this lab, you must connect to the appropriate virtual machines by using the following steps: 1. 2. 3. On Host1, click Start, click Administrative Tools, and then click Hyper-V Manager. In the Virtual Machines list, right-click 10533A-MIA-DC1.2 and click Start. Right-click 10533A-MIA-DC1.2 and click Connect.
Lab Answer Key: External User Access
4. 5. 6. 7. 8. 9.
In the Virtual Machine Connection window, wait until the virtual machine has booted up completely before continuing. On Host2, click Start, click Administrative Tools, and then click Hyper-V Manager. In the Virtual Machines list, right-click 10533A-MIA-RAS1.2 and click Start. Right-click 10533A-MIA-RAS1.2 and click Connect. In the Virtual Machine Connection window, wait until the virtual machine has booted up completely before continuing. On Host1, in the Virtual Machines list, right-click 10533A-MIA-SQL1.2 and click Start.
10. Right-click 10533A-MIA-SQL1.2 and click Connect. 11. On Host1, in the Virtual Machines list, right-click 10533A-ROM-LS2.2 and click Start. 12. Right-click 10533A-ROM-LS2.2 and click Connect. 13. On Host1, in the Virtual Machines list, right-click 10533A-MIA-ED1.2 and click Start. 14. Right-click 10533A-MIA-ED1.2 and click Connect. 15. On Host1, in the Virtual Machines list, right-click 10533A-ROM-CL3.2 and click Start. 16. Right-click 10533A-ROM-CL3.2 and click Connect. 17. On Host1, in the Virtual Machines list, right-click 10533A-INT-CL4.2 and click Start. 18. Right-click 10533A-INT-CL4.2 and click Connect. 19. On Host2, in the Virtual Machines list, right-click 10533A-MIA-LS1.2 and click Start. 20. Right-click 10533A-MIA-LS1.2 and click Connect. 21. On Host2, in the Virtual Machines list, right-click 10533A-MIA-AM1.2 and click Start. 22. Right-click 10533A-MIA-AM1.2 and click Connect. 23. On Host2, in the Virtual Machines list, right-click 10533A-RED-SBS1.2 and click Start. 24. Right-click 10533A-RED-SBS1.2 and click Connect. 25. On Host2, in the Virtual Machines list, right-click 10533A-MIA-CL1.2 and click Start. 26. Right-click 10533A-MIA-CL1.2 and click Connect. 27. On Host2, in the Virtual Machines list, right-click 10533A-RED-CL2.2 and click Start. 28. Right-click 10533A-RED-CL2.2 and click Connect. 29. When 10533A-MIA-CL1.2 has booted up completely, close the Virtual Machine Connection window. 30. On Host2, click Start, click All Programs, click Accessories, and then click Remote Desktop Connection. 31. In the Remote Desktop Connection window, click Options. 32. Click the Local Resources tab, and then under Remote audio, click Settings. 33. Under Remote audio playback, verify that Play on this computer is selected. If it is not, select it. 34. Under Remote audio recording, click Record from this computer, and then click OK. 35. Click the General tab. 36. Under Logon settings, in the Computer box, type mia-cl1.fabrikam.com. 37. In the User name box, type Fabrikam\Andreas, and then click Connect. 38. On the Remote Desktop Connection page, click Connect.
Lab Answer Key: External User Access
39. On the Windows Security window, in the Password box, type Pa$$w0rd, and then click OK. 40. On the Remote Desktop Connection window, select the Dont ask me again for connections to this computer check box, and then click Yes. 41. On Host2, when 10533A-RED-CL2.2 has booted up completely, close the Virtual Machine Connection window. 42. On Host2, click Start, click All Programs, click Accessories, and then click Remote Desktop Connection. 43. In the Remote Desktop Connection window, click Options. 44. Click the Local Resources tab, and then under Remote audio, click Settings. 45. Under Remote audio playback, verify that Play on this computer is selected. If it is not, select it. 46. Under Remote audio recording, click Record from this computer, and then click OK. 47. Click the General tab. 48. Under Logon settings, in the Computer box, type red-cl2.fabrikam.com. 49. In the User name box, type Fabrikam\Tzipi, and then click Connect. 50. On the Remote Desktop Connection page, click Connect. 51. On the Windows Security window, in the Password box, type Pa$$w0rd, and then click OK. 52. On the Remote Desktop Connection window, select the Dont ask me again for connections to this computer check box, and then click Yes. 53. On Host1, when 10533A-ROM-CL3.2 has booted up completely, close the Virtual Machine Connection window. 54. On Host1, click Start, click All Programs, click Accessories, and then click Remote Desktop Connection. 55. In the Remote Desktop Connection window, click Options. 56. Click the Local Resources tab, and then under Remote audio, click Settings. 57. Under Remote audio playback, verify that Play on this computer is selected. If it is not, select it. 58. Under Remote audio recording, click Record from this computer, and then click OK. 59. Click the General tab. 60. Under Logon settings, in the Computer box, type rom-cl3.fabrikam.com. 61. In the User name box, type Fabrikam\Marcel, and then click Connect. 62. On the Remote Desktop Connection page, click Connect. 63. On the Windows Security window, in the Password box, type Pa$$w0rd, and then click OK. 64. On the Remote Desktop Connection window, select the Dont ask me again for connections to this computer check box, and then click Yes. 65. On Host1, when 10533A-INT-CL4.2 has booted up completely, close the Virtual Machine Connection window. 66. On Host1, click Start, click All Programs, click Accessories, and then click Remote Desktop Connection. 67. In the Remote Desktop Connection window, click Options. 68. Click the Local Resources tab, and then under Remote audio, click Settings. 69. Under Remote audio playback, verify that Play on this computer is selected. If it is not, select it. 70. Under Remote audio recording, click Record from this computer, and then click OK. 71. Click the General tab.
Lab Answer Key: External User Access
72. Under Logon settings, in the Computer box, type int-cl4. 73. In the User name box, type INT-CL4\Administrator, and then click Connect. 74. On the Remote Desktop Connection page, click Connect. 75. On the Windows Security window, in the Password box, type Pa$$w0rd, and then click OK. 76. On the Remote Desktop Connection window, select the Dont ask me again for connections to this computer check box, and then click Yes. Verify that all services set to Automatic have started on all virtual machines. Most notably, check the Microsoft Exchange, Lync Server 2010, and Microsoft SQL Server services. To do so, complete the following steps: 1. 2. 3. On each virtual machine, click Start, click Administrative Tools, and then click Services. In the Services console, verify that all services set to Automatic start have started. If not, right-click the service and click Start.
Important: All connections to MIA-CL1.2, RED-CL2.2, ROM-CL3.2, and INT-CL4.2 will require using a Remote Desktop Connection with remote audio playback and remote audio recording enabled, unless otherwise specifically instructed.
Note: If the virtual machines are reporting that they need to be activated, run slmgr.vbs rearm from a command prompt, and then reboot the server.
Lab Answer Key: External User Access
Exercise 1: Configuring the Topology for External Access
Scenario
Define a new Edge server topology to allow remote access for your users and federated partners for conferencing, A/V, and SIP, as well as provide public IM connectivity. Using Topology Builder, download the current virtual Lync Server deployment, add the Edge server, and define the services. Then publish the new topology into the central management store. Export the new topology, so that it can be used to configure and install the Edge server. The main tasks for this exercise are as follows: 1. 2. Add the new Edge server to the existing topology. Export the new topology.
Important: On all virtual machines, verify whether all of the services set to start automatically have started. Most notably, check the Exchange, SQL Server, and Lync Server 2010 services. To do so, click Start, click Administrative Tools, and then click Services. In the Services console, verify that all services set to Automatic start have started. If not, right-click the service and click Start.
Task 1: Add the new Edge server to the existing topology.
1. 2. 3. 4. 5. 6. 7. 8. 9. On MIA-LS1, click Start, click All Programs, click Microsoft Lync Server 2010, and then click Lync Server Topology Builder. On the Welcome to Topology Builder page, select Download Topology from existing deployment and then click OK. On the Save Topology As window, navigate to the desktop and save the topology as Lab5.tbxml. In the Topology Builder, expand Lync Server 2010, expand Miami, and then click Edge Pools. Right-click Edge Pools, and then click New Edge Pool. On the Define the New Edge Pool page, click Next. On the Define the Edge pool FQDN page, in the Pool FQDN box, type mia-ed1.fabrikam.com. Click Single computer pool, and then click Next. On the Select features page, read the list of features, click Enable federation (port 5061), and then click Next.
10. On the External FQDNs page, in the SIP Access box, type sip.fabrikam.com and leave the port as 443. 11. In the Web Conferencing box, type webconf.fabrikam.com and leave the port as 443. 12. In the Audio/Video box, type avconf.fabrikam.com, leave the port as 443, and then click Next. 13. On the Define the internal IP address page, in the Internal IP address box, type 10.0.10.14, and then click Next. 14. On the Define the external IP address page, in the SIP Access box, type 172.16.10.100. 15. In the Web Conferencing box, type 172.16.10.101. 16. In the A/V Conferencing box, type 172.16.10.102, and then click Next. 17. On the Define the next hop page, in the Next hop pool drop-down list, click mia-ls1.fabrikam.com Miami, and then click Next.
Lab Answer Key: External User Access
18. On the Associate Front End pools page, select the mia-ls1.fabrikam.com, red-sbs1.fabrikam.com, and rom-ls2.fabrikam.com check boxes, and then click Finish. 19. In the Topology Builder, right-click Miami, and then click Edit Properties. 20. Under Site federation route assignment, click Enable. 21. In the drop-down list, click mia-ed1.fabrikam.com Miami Edge, and then click OK. 22. In the Topology Builder, right-click Lync Server 2010, and then click Publish Topology. 23. On the Publish the topology page, click Next. 24. On the Publishing wizard complete page, verify that all steps show as Success, and then click Finish.
Task 2: Export the new topology.
1. 2. On MIA-LS1, click Start, click All Programs, click Microsoft Lync Server 2010, and then click Lync Server Management Shell. In the Lync Server Management Shell, type the following command, and then press Enter.
Export-CsConfiguration FileName C:\Config.zip
3. 4.
On mia-ed1, open Windows Explorer and navigate to \\mia-ls1\c$. Copy \\mia-ls1\c$\Config.zip to C:\LabFiles.
Results: After completing this exercise, you should have defined a new Edge Pool, defined internal and external FQDNs and IP addresses, and then published the topology. You should have also exported the configuration for Edge Server role deployment.
10
Lab Answer Key: External User Access
Exercise 2: Deploying Edge Server and Configuring Remote Access
Scenario
Using the Lync Server Deployment Wizard, define and install the Edge server roles. Configure certificates and start the Edge services. The Lync Server 2010 setup files are located on the Edge server in C:\LabFiles\LS2010. The main tasks for this exercise are as follows: 1. 2. 3. 4. Install the Edge server role. Request and assign certificates. Start the Lync Server Edge services. Create the necessary Edge DNS records.
Task 1: Install the Edge server role.
1. 2. 3. 4. 5. 6. 7. 8. 9. On MIA-ED1, right-click Start, and then click Open Windows Explorer. Navigate to C:\LabFiles\LS2010\Setup\amd64, and then double-click Setup.exe. Wait a few moments for setup to start. On the Installation Location page, leave the default location and click Install. On the License Agreement page, select the I accept the terms in the license agreement check box, and then click OK. On the Lync Server 2010 - Deployment Wizard page, click Install or Update Lync Server System. On the Lync Server 2010 - Deployment Wizard page, next to Step 1: Install Local Configuration Store, click Run. On the Configure Local Replica of Central Management Store page, verify that Import from a file is selected, and then click Browse. Navigate to C:\LabFiles, select Config.zip, click Open, and then click Next.
10. On the Executing Commands page, when the Task Status shows as Completed, click Finish. 11. On the Lync Server 2010 - Deployment Wizard page, next to Step 2: Setup or Remove Lync Server Components, click Run. 12. On the Setup Lync Server components page, click Next. 13. On the Executing Commands page, when the Task Status shows as Completed, click Finish.
Task 2: Request and assign certificates.
Note: For the Lab environment and the virtual topology, you will use private certificates from the internal CA, requesting them real time during Lync Server setup. The internal CA is MIADC1.Fabrikam.com\FabrikamCA. If your certificate request fails or is denied, restart the Active Directory Certificate Services on MIA-DC1 and retry the request steps in this section. 1. 2. 3. On MIA-ED1, on the Lync Server 2010 - Deployment Wizard page, next to Step 3: Request, Install or Assign Certificates, click Run. In the Certificate Wizard window, verify that Edge Internal is selected, and then click Request. On the Certificate Request page, click Next.
Lab Answer Key: External User Access
11
4. 5. 6. 7. 8. 9.
On the Delayed or Immediate Requests page, verify that Send the request immediately to an online certification authority is selected, and then click Next. On the Choose a Certification Authority (CA) page, in the Specify another certification authority box, type MIA-DC1.Fabrikam.com\FabrikamCA, and then click Next. On the Certification Authority Account page, clear the Specify alternate credentials for the certification authority check box, and then click Next. On the Specify Alternate Certificate Template page, leave the check box clear, and then click Next. On the Name and Security Settings page, in the Friendly Name box, type MIA-ED1 Internal Cert, verify that the Bit Length is 2048, and then click Next. On the Organization Information page, in the Organization box, type Fabrikam Corporation.
10. In the Organizational Unit box, type IT, and then click Next. 11. On the Geographical Information page, in the Country/Region drop-down list, click United States. 12. In the State/Province box, type Florida. 13. In the City/Locality box, type Miami, and then click Next. 14. On the Subject Name/Subject Alternate Names page, review the Subject Name that is automatically populated, and then click Next. 15. On the Configure Additional Subject Alternate Names page, leave the fields blank and then click Next. 16. On the Certificate Request Summary page, click Next. 17. On the Executing Commands page, when the Task Status shows as Completed, click Next. 18. On the Online Certificate Request Status page, verify that the Assign this certificate to Lync Server certificate usages check box is selected, and then click Finish. 19. The Certificate Assignment wizard will open automatically. 20. On the Certificate Assignment page, click Next. 21. On the Certificate Assignment Summary page, click Next. 22. On the Executing Commands page, when the Task Status shows as Completed, click Finish. 23. Back on the Certificate Wizard, under Certificate, click External Edge certificate (public internet), and then click Request. 24. On the Certificate Request page, click Next. 25. On the Delayed or Immediate Requests page, verify that Send the request immediately to an online certification authority is selected, and then click Next. 26. On the Choose a Certification Authority (CA) page, verify that MIA-DC1.Fabrikam.com\FabrikamCA is listed, and then click Next. 27. On the Certification Authority Account page, clear the Specify alternate credentials for the certification authority check box, and then click Next. 28. On the Specify Alternate Certificate Template page, leave the check box clear, and then click Next. 29. On the Name and Security Settings page, in the Friendly Name box, type MIA-ED1 External Cert, verify that the Bit Length is 2048, and then click Next. 30. On the Organization Information page, in the Organization box, type Fabrikam Corporation. 31. In the Organizational Unit box, type IT, and then click Next.
12
Lab Answer Key: External User Access
32. On the Geographical Information page, in the Country/Region drop-down list, click United States. 33. In the State/Province box, type Florida. 34. In the City/Locality box, type Miami, and then click Next. 35. On the Subject Name/Subject Alternate Names page, review the Subject Name and Subject Alternate Names automatically populated, and then click Next. 36. On the SIP Domain setting on Subject Alternate Names (SANs) page, select the Fabrikam.com check box, and then click Next. 37. On the Configure Additional Subject Alternate Names page, leave the fields blank and click Next. 38. On the Certificate Request Summary page, click Next. 39. On the Executing Commands page, when the Task Status shows as Completed, click Next. 40. On the Online Certificate Request Status page, verify that the Assign this certificate to Lync Server certificate usages check box is selected, and then click Finish. 41. The Certificate Assignment wizard will open automatically. 42. On the Certificate Assignment page, click Next. 43. On the Certificate Assignment Summary page, click Next. 44. On the Executing Commands page, when the Task Status shows as Completed, click Finish. 45. Back on the Certificate Wizard, click the down arrow next to External Edge certificate (public Internet), verify that Sip Access Edge external, Web Conferencing Edge external, and A/V Edge external show a Status of Assigned, and then click Close.
Task 3: Start the Lync Server Edge services.
1. 2. 3. 4. On MIA-ED1, on the Lync Server 2010 Deployment Wizard page, next to Step 4: Start Services, click Run. On the Start Services page, click Next. Wait a few minutes for the services to start. On the Executing Commands page, when the Task Status shows as Completed, click Finish.
Task 4: Create the necessary Edge DNS records.
You now need to create the necessary DNS records for external user access. The MIA-RAS1 virtual machine is acting as the public DNS server for this environment and is where you will create the records. 1. 2. 3. 4. 5. 6. 7. 8. 9. On MIA-RAS1, click Start, click Administrative Tools, and then click DNS. In the DNS Manager, expand MIA-RAS1, expand Forward Lookup Zones, and then click Fabrikam.com. Right-click Fabrikam.com, and then click New Host (A or AAAA). In the New Host window, in the Name box, type sip. In the IP address box, type 172.16.10.100, and then click Add Host. At the DNS prompt, click OK. In the New Host window, in the Name box, type webconf. In the IP address box, type 172.16.10.101, and then click Add Host. At the DNS prompt, click OK.
Lab Answer Key: External User Access
13
10. In the New Host window, in the Name box, type avconf. 11. In the IP address box, type 172.16.10.102, and then click Add Host. 12. At the DNS prompt, click OK, and then click Done. 13. Right-click Fabrikam.com, and then click Other New Records. 14. In Select a resource record type, click Service Location (SRV), and then click Create Record. 15. In the Service box, type _sipexternaltls. 16. In the Protocol box, type _tcp. 17. Leave the Priority and Weight entries as their defaults. 18. In the Port Number box, type 443. 19. In the Host offering this service box, type sip.fabrikam.com, and then click OK. 20. Click Done. 21. Right-click Fabrikam.com, and then click Other New Records. 22. In Select a resource record type window, click Service Location (SRV), and then click Create Record. 23. In the Service box, type _sipfederationtls. 24. In the Protocol box, type _tcp. 25. Leave the Priority and Weight entries as their defaults. 26. In the Port Number box, type 5061. 27. In the Host offering this service box, type sip.fabrikam.com, and then click OK. 28. Click Done. 29. Right-click Fabrikam.com, and then click Other New Records. 30. In Select a resource record type window, click Service Location (SRV), and then click Create Record. 31. In the Service box, type _sip. 32. In the Protocol box, type _tls. 33. Leave the Priority and Weight entries as their defaults. 34. In the Port Number box, type 443. 35. In the Host offering this service box, type sip.fabrikam.com, and then click OK. 36. Click Done and close DNS Manager. Results: After completing this exercise, you should have gone through the process of moving an exported local configuration store to an Edge server, and then deploying the Edge server role. You will have also created the necessary public DNS records.
14
Lab Answer Key: External User Access
Exercise 3: Testing and Verifying External User Access
Scenario
You will now test and verify external user access by using Microsoft Lync 2010 on the external client virtual machine. You will also verify that remote access is available for IM, presence, web, and A/V conferencing. The main tasks for this exercise are as follows: 1. 2. Grant rights to external user access. Test external user access.
Task 1: Grant rights to external user access.
1. 2. 3. 4. 5. On MIA-LS1, click Start, click All Programs, click Microsoft Lync Server 2010, and then click Lync Server Control Panel. On the Select URL prompt, click https://mia-ls1.fabrikam.com/Cscp, and then click OK. In the Lync Server Control Panel, in the navigation pane, click External User Access. On the External Access Policy, double-click Global. On the Edit External Access Policy - Global page, select the Enable communications with federated users, Enable communications with remote users, and Enable communications with public users check boxes, and then click Commit. Click the Access Edge Configuration tab. Double-click Global. On the Edit Access Edge Configuration page, select the Enable federation, Enable partner domain discovery, Enable remote user access, and Enable anonymous user access to conferences check boxes, and then click Commit.
6. 7. 8.
Task 2: Test external user access.
1. 2. 3. 4. On MIA-CL1, ensure you are logged on to Microsoft Lync as Andreas@Fabrikam.com. On RED-CL2, ensure you are logged on to Microsoft Lync as Tzipi@Fabrikam.com. On ROM-CL3, ensure you are logged on to Microsoft Lync as Marcel@Fabrikam.com. On INT-CL4, log on to the VM as INT-CL4\Administrator.
Note: The local administrator profile is setup for Ebru Ersan. 5. 6. 7. 8. 9. On INT-CL4, the external client, click Start, click All Programs, click Microsoft Lync, and then click Microsoft Lync 2010. Log on to Microsoft Lync as Ebru@Fabrikam.com, Fabrikam\Ebru with the password of Pa$$w0rd. On the Microsoft Lync 2010 start here page, click the X in the upper-right corner to close the tutorial. In Lync, initiate an IM conversation to Andreas. On the other clients, add the other users as contacts as well.
10. Verify that you can see each others presence and can initiate IM conversations in both directions. 11. In the IM conversation between Ebru and Andreas, add Tzipi to the conversation to test web conferencing and determine what features are available, such as:
Lab Answer Key: External User Access
15
Desktop sharing Application sharing Adding audio
Note: This environment does not have an HTTP Reverse Proxy, so not all features will be available. Results: After completing this exercise, you should have tested and verified your Edge server deployment by logging on to Lync from an external client and testing IM and Presence, as well as web and A/V conferencing.
Important: After this lab, we recommend that you take a snapshot of all running virtual machines before starting the next lab. To do so, in Hyper-V Manager, highlight all running virtual machines, right-click, and then click Snapshot.
Lab Answer Key: Configuring Basic Enterprise Voice Functionality
Module 6
Lab Answer Key: Configuring Basic Enterprise Voice Functionality
Contents:
Exercise 1: Configuring the Topology for Enterprise Voice Exercise 2: Configuring Lync Server 2010 Enterprise Voice 7 10
Lab Answer Key: Configuring Basic Enterprise Voice Functionality
Lab 6: Configuring Basic Enterprise Voice Functionality
Lab Scenario
During this lab, you will perform several tasks related to configuring Microsoft Lync Server 2010 Enterprise Voice. You will use the Topology Builder to add the necessary PSTN Endpoints and then publish the new topology. Then you will begin Lync Server Enterprise Voice deployment by creating three Dial Plans and a series of Normalization Rules for the two sites and the branch site. In this lab you will: 1. 2. 3. 4. Edit the topology to include the PSTN gateways. Publish the new topology. Create Dial Plans for Miami, Redmond, and Rome. Create Normalization Rules for the three dial plans.
As the administrator for Fabrikam, you want to deploy Enterprise Voice at the Miami, Rome, and Redmond sites. Important: We recommend that the steps in this and every lab be split between the two students in your pod. It is left up to the students to determine when to share tasks in order for both students to gain an understanding of the concepts of each lab. If you need help, please inform the instructor. Please note that if you both try to do tasks at the same time, you may overwrite each others work and possibly lose data.
Start the virtual machines
This lab requires the virtual machines running from the previous lab and depends on the completion of Lab 5. The virtual machines are configured to automatically log on as Fabrikam\Administrator with the password, Pa$$w0rd, except for the following virtual machines: MIA-CL1 as Fabrikam\Andreas, with the password, Pa$$w0rd RED-CL2 as Fabrikam\Tzipi, with the password, Pa$$w0rd ROM-CL3 as Fabrikam\Marcel, with the password, Pa$$w0rd INT-CL4 as INT-CL4\Administrator, with the password, Pa$$w0rd MIA-ED1 as MIA-ED1\Administrator, with the password, Pa$$w0rd MIA-RAS1 as MIA-RAS1\Administrator, with the password, Pa$$w0rd
To begin this lab, you must connect to the appropriate virtual machines by using the following steps: 1. 2. On Host1, click Start, click Administrative Tools, and then click Hyper-V Manager. In the Virtual Machines list, if the virtual machine 10533A-MIA-DC1.2 is not running: a. b. c. 3. 4. Right-click 10533A-MIA-DC1.2 and click Start. Right-click 10533A-MIA-DC1.2 and click Connect. In the Virtual Machine Connection window, wait until the virtual machine has booted up completely before continuing.
On Host2, click Start, click Administrative Tools, and then click Hyper-V Manager. In the Virtual Machines list, if the virtual machine 10533A-MIA-RAS1.2 is not running:
Lab Answer Key: Configuring Basic Enterprise Voice Functionality
a. b. c. 5.
Right-click 10533A-MIA-RAS1.2 and click Start. Right-click 10533A-MIA-RAS1.2 and click Connect. In the Virtual Machine Connection window, wait until the virtual machine has booted up completely before continuing.
On Host1, in the Virtual Machines list, if the virtual machine 10533A-MIA-SQL1.2 is not running: a. b. Right-click 10533A-MIA-SQL1.2 and click Start. Right-click 10533A-MIA-SQL1.2 and click Connect.
6.
On Host1, in the Virtual Machines list, if the virtual machine 10533A-ROM-LS2.2 is not running: a. b. Right-click 10533A-ROM-LS2.2 and click Start. Right-click 10533A-ROM-LS2.2 and click Connect.
7.
On Host1, in the Virtual Machines list, if the virtual machine 10533A-MIA-ED1.2 is not running: a. b. Right-click 10533A-MIA-ED1.2 and click Start. Right-click 10533A-MIA-ED1.2 and click Connect.
8.
On Host1, in the Virtual Machines list, if the virtual machine 10533A-ROM-CL3.2 is not running: a. b. Right-click 10533A-ROM-CL3.2 and click Start. Right-click 10533A-ROM-CL3.2 and click Connect.
9.
On Host1, in the Virtual Machines list, if the virtual machine 10533A-INT-CL4.2 is not running: a. b. Right-click 10533A-INT-CL4.2 and click Start. Right-click 10533A-INT-CL4.2 and click Connect.
10. On Host2, in the Virtual Machines list, if the virtual machine 10533A-MIA-LS1.2 is not running: a. b. Right-click 10533A-MIA-LS1.2 and click Start. Right-click 10533A-MIA-LS1.2 and click Connect.
11. On Host2, in the Virtual Machines list, if the virtual machine 10533A-MIA-AM1.2 is not running: a. b. Right-click 10533A-MIA-AM1.2 and click Start. Right-click 10533A-MIA-AM1.2 and click Connect.
12. On Host2, in the Virtual Machines list, if the virtual machine 10533A-RED-SBS1.2 is not running: a. b. Right-click 10533A-RED-SBS1.2 and click Start. Right-click 10533A-RED-SBS1.2 and click Connect.
13. On Host2, in the Virtual Machines list, if the virtual machine 10533A-MIA-CL1.2 is not running: a. b. Right-click 10533A-MIA-CL1.2 and click Start. Right-click 10533A-MIA-CL1.2 and click Connect.
14. On Host2, in the Virtual Machines list, if the virtual machine 10533A-RED-CL2.2 is not running: a. b. Right-click 10533A-RED-CL2.2 and click Start. Right-click 10533A-RED-CL2.2 and click Connect.
15. When 10533A-MIA-CL1.2 has booted up completely, close the Virtual Machine Connection window. 16. On Host2, click Start, click All Programs, click Accessories, and then click Remote Desktop Connection.
Lab Answer Key: Configuring Basic Enterprise Voice Functionality
17. In the Remote Desktop Connection window, click Options. 18. Click the Local Resources tab, and then under Remote audio, click Settings. 19. Under Remote audio playback, verify that Play on this computer is selected. If it is not, select it. 20. Under Remote audio recording, click Record from this computer, and then click OK. 21. Click the General tab. 22. Under Logon settings, in the Computer box, type mia-cl1.fabrikam.com. 23. In the User name box, type Fabrikam\Andreas. and then click Connect. 24. On the Remote Desktop Connection page, click Connect. 25. On the Windows Security window, in the Password box, type Pa$$w0rd, and then click OK. 26. On the Remote Desktop Connection window, select the Dont ask me again for connections to this computer check box, and then click Yes. 27. On Host2, when 10533A-RED-CL2.2 has booted up completely, close the Virtual Machine Connection window. 28. On Host2, click Start, click All Programs, click Accessories, and then click Remote Desktop Connection. 29. In the Remote Desktop Connection window, click Options. 30. Click the Local Resources tab, and then under Remote audio, click Settings. 31. Under Remote audio playback, verify that Play on this computer is selected. If it is not, select it. 32. Under Remote audio recording, click Record from this computer, and then click OK. 33. Click the General tab. 34. Under Logon settings, in the Computer box, type red-cl2.fabrikam.com. 35. In the User name box, type Fabrikam\Tzipi, and then click Connect. 36. On the Remote Desktop Connection page, click Connect. 37. On the Windows Security window, in the Password box, type Pa$$w0rd, and then click OK. 38. On the Remote Desktop Connection window, select the Dont ask me again for connections to this computer check box, and then click Yes. 39. On Host1, when 10533A-ROM-CL3.2 has booted up completely, close the Virtual Machine Connection window. 40. On Host1, click Start, click All Programs, click Accessories, and then click Remote Desktop Connection. 41. In the Remote Desktop Connection window, click Options. 42. Click the Local Resources tab, and then under Remote audio, click Settings. 43. Under Remote audio playback, verify that Play on this computer is selected. If it is not, select it. 44. Under Remote audio recording, click Record from this computer, and then click OK. 45. Click the General tab. 46. Under Logon settings, in the Computer box, type rom-cl3.fabrikam.com. 47. In the User name box, type Fabrikam\Marcel, and then click Connect. 48. On the Remote Desktop Connection page, click Connect. 49. On the Windows Security window, in the Password box, type Pa$$w0rd, and then click OK.
Lab Answer Key: Configuring Basic Enterprise Voice Functionality
50. On the Remote Desktop Connection window, select the Dont ask me again for connections to this computer check box, and then click Yes. 51. On Host1, when 10533A-INT-CL4.2 has booted up completely, close the Virtual Machine Connection window. 52. On Host1, click Start, click All Programs, click Accessories, and then click Remote Desktop Connection. 53. In the Remote Desktop Connection window, click Options. 54. Click the Local Resources tab, and then under Remote audio, click Settings. 55. Under Remote audio playback, verify that Play on this computer is selected. If it is not, select it. 56. Under Remote audio recording, click Record from this computer, and then click OK. 57. Click the General tab. 58. Under Logon settings, in the Computer box, type int-cl4. 59. In the User name box, type INT-CL4\Administrator, and then click Connect. 60. On the Remote Desktop Connection page, click Connect. 61. On the Windows Security window, in the Password box, type Pa$$w0rd, and then click OK. 62. On the Remote Desktop Connection window, select the Dont ask me again for connections to this computer check box and then click Yes. Important: All connections to MIA-CL1.2, RED-CL2.2, ROM-CL3.2, and INT-CL4.2 will require using a Remote Desktop Connection with remote audio playback and remote audio recording enabled, unless otherwise specifically instructed.
Lab Answer Key: Configuring Basic Enterprise Voice Functionality
Virtual Lab Environment topology diagram:
Lab Answer Key: Configuring Basic Enterprise Voice Functionality
Exercise 1: Configuring the Topology for Enterprise Voice
Scenario
In this exercise, you will configure PSTN gateways for Miami, Rome, and Redmond. They will all point to the PSTN emulator running on MIA-CL1. The steps involved are: 1. 2. 3. Create new PSTN gateways for Miami, Rome, and Redmond. Configure the PSTN IP Addresses of the Front End Servers. Publish the new topology.
Important: On all virtual machines, verify that all of the services set to start automatically have started. Most notably, check the Exchange, SQL Server and Lync Server 2010 services. To do so, click Start, click Administrative Tools, and then click Services. In the Services console, verify that all services set to Automatic start have started. If not, right-click the service and click Start.
Task 1: Create new PSTN gateways for Miami, Rome, and Redmond.
1. 2. 3. 4. 5. 6. On MIA-LS1, click Start, click All Programs, click Microsoft Lync Server 2010, and then click Lync Server Topology Builder. On the Topology Builder page, click Download topology from existing deployment, and then click OK. In the Save Topology As window, save the file on the Desktop as Fabrikam with EV.tbxml, and then click Save. In the Topology Builder, expand Miami, and then click PSTN Gateways. Right-click PSTN Gateways, and then click New IP/PSTN Gateway. On the Define New IP/PSTN Gateway page, use the following information to create the gateway, and then click OK. Value 1.1.1.1 5060 TCP
Wizard Step Gateway FQDN or IP Address Listening port for IP/PSTN gateway SIP Transport Protocol 7. 8. 9.
On MIA-LS1, in the Topology Builder, expand Rome, and then click PSTN Gateways. Right-click PSTN Gateways, and then click New IP/PSTN Gateway. On the Define New IP/PSTN Gateway page, use the following information to create the gateway, and then click OK. Value 1.1.1.3 5060 TCP
Wizard Step Gateway FQDN or IP Address Listening port for IP/PSTN gateway SIP Transport Protocol
10. On MIA-LS1, in the Topology Builder, under Miami, expand Branch sites, expand Redmond, and then click PSTN Gateways.
Lab Answer Key: Configuring Basic Enterprise Voice Functionality
11. Right-click PSTN Gateways, and then click New IP/PSTN Gateway. 12. On the Define New IP/PSTN Gateway page, use the following information to create the gateway and then click OK. Wizard Step Gateway FQDN or IP Address Listening port for IP/PSTN gateway SIP Transport Protocol Value 1.1.1.2 5060 TCP
Task 2: Configure the PSTN IP addresses for the Front End Servers.
1. 2. 3. 4. 5. 6. 7. 8. 9. On MIA-LS1, in the Topology Builder, under Miami, expand Standard Edition Front End Servers. Right-click MIA-LS1.Fabrikam.com, and then click Edit Properties. On the Edit Properties page, under General, click Limit service usage to selected IP addresses. In the Primary IP address box, type 10.0.10.12. In the PSTN IP address box, type 1.1.1.12. Scroll-down to Mediation Server, and if not already selected, select the Enable TCP port check box. Next to Listening ports, in the TCP box, type 5060. In the lower box, select the 1.1.1.1 gateway, click Add, and then click OK. In the Topology Builder, under Rome, expand Standard Edition Front End Servers.
10. Right-click ROM-LS2.Fabrikam.com, and then click Edit Properties. 11. On the Edit Properties page, under General, click Limit service usage to selected IP addresses. 12. In the Primary IP address box, type 10.0.30.12. 13. In the PSTN IP address box, type 1.1.3.12. 14. Scroll-down to Mediation Server and if not already checked, select the Enable TCP port check box. 15. Next to Listening ports, in the TCP box, type 5060. 16. In the lower box, select the 1.1.1.3 gateway, click Add, and then click OK. 17. In the Topology Builder, under Miami, expand Branch Sites, expand Redmond, and then expand Survivable Branch Appliances. 18. Right-click RED-SBS1.Fabrikam.com, and then click Edit Properties. 19. On the Edit Properties page, under the General section, click Limit service usage to selected IP addresses. 20. In the Primary IP address box, type 10.0.20.12. 21. In the PSTN IP address box, type 1.1.2.12. 22. Scroll-down to Mediation Server, and if not already selected, select the Enable TCP port check box. 23. Next to Listening ports, in the TCP box, type 5060. 24. In the lower box, select the 1.1.1.2 gateway, click Add, and then click OK.
Lab Answer Key: Configuring Basic Enterprise Voice Functionality
Task 3: Publish the new topology.
1. 2. 3. On MIA-LS1, in the Topology Builder, right-click Lync Server 2010, and then click Publish Topology. On the Publish the Topology page, click Next. On the Publishing wizard complete page, verify that all of the steps show as Success, and then click Finish.
Results: After completing this exercise, you should have configured the topology for Enterprise Voice by configuring PSTN Gateways and limiting service usages to specific IP addresses on all of the front end servers, and then publishing the new topology.
10
Lab Answer Key: Configuring Basic Enterprise Voice Functionality
Exercise 2: Configuring Lync Server 2010 Enterprise Voice
In this exercise, you will configure Lync Server 2010 Enterprise Voice Dial Plans and Normalization Rules. The steps involved are:
1. 2. 3. 4. Create dial plans for Miami, Rome, and Redmond. Create normalization rules for the Miami location. Create normalization rules for the Rome location. Create normalization rules for the Redmond location.
Task 1: Create dial plans for Miami, Rome, and Redmond.
1. 2. 3. 4. 5. 6. 7. 8. 9. On MIA-LS1, click Start, click All Programs, click Microsoft Lync Server 2010, and then click Lync Server Control Panel. On the Select URL prompt, select https://mia-ls1.fabrikam.com/Cscp and then click OK. In the Lync Server Control Panel, click Voice Routing. On the Dial Plan tab, click New, and then click Site dial plan. On the Select a Site page, click Miami, and then click OK. In the Simple Name box, type Miami.Fabrikam.com, and then click OK. On the Dial Plan tab, click New, and then click Site dial plan. On the Select a Site page, click Redmond, and then click OK. In the Simple Name box, type Redmond.Fabrikam.com, and then click OK.
10. On the Dial Plan tab, click New, and then click Site dial plan. 11. On the Select a Site page, click Rome, and then click OK. 12. In the Simple Name box, type Rome.Fabrikam.com, and then click OK.
Task 2: Create normalization rules for the Miami location.
1. 2. 3. 4. 5. 6. 7. 8. 9. On MIA-LS1, in the Lync Server Control Panel, on the Dial Plan tab, double-click Miami. Under Associated Normalization Rules, click the Prefix All rule, and then click Remove. Under Associated Normalization Rules, click New. On the New Normalization Rule page, in the Name box, type Fabrikam US Operator. In the Starting Digits box, type 0. In the Length drop-down list, click Exactly. In the Length box, type or select 1. In the Digits to remove box, type or select 1. In the Digits to add box, type +13055552009.
10. In the Dialed number to test box, type 0, and then click Go. 11. Verify that +13055552009 appears in next to Normalized number: 12. Click OK to close the New Normalization Rule page. 13. Repeat steps 3-12 to create the following additional rules. Use the up and down arrows to make sure they are in the order shown in the table.
Lab Answer Key: Configuring Basic Enterprise Voice Functionality
11
Miami
Name Fabrikam US Operator Fabrikam Italy Operator Miami 4 Digit Internal Redmond 4 Digit Internal Rome 4 Digit Internal Miami 7 Digit Starting Digits 0 Length Exactly 1 Digits to Remove Digits to Add 1 +13055552009 Test 0 to +13055552009 9 Exactly 1 1 +390655554005 9 to +390655554005 2 Exactly 4 0 +1305555 2001 to +13055552001 3 Exactly 4 0 +1425555 3001 to +14255553001 4 Exactly 4 0 +39065555 4001 to +390655554001 Exactly 7 0 +1305 5552001 to +13055552001 US 10 Digit Exactly 10 0 +1 3055552001 to +13055552001 US 11 Digit Long Distance US International 1 Exactly 11 0 + 13055552001 to +13055552001 011 At Least 5 3 + 011390655554001 to +390655554001
14. When finished, click OK on the Edit Dial Plan Miami page.
Task 3: Create normalization rules for the Rome location.
1. 2. 3. 4. On MIA-LS1, in the Lync Server Control Panel, on the Dial Plan tab, double-click Rome. Under Associated Normalization Rules, click the Prefix All rule, and then click Remove. Under Associated Normalization Rules, click Select. In the Select Normalization Rules window, press and hold the Ctrl key, select Fabrikam US Operator, Fabrikam Italy Operator, Miami 4 Digit Internal, Redmond 4 Digit Internal, and Rome 4 Digit Internal, and then click OK. Under Associated Normalization Rules, click New. On the New Normalization Rule page, in the Name box, type Rome Local and National. In the Starting digits box, type 0[1-9]. In the Length drop-down list, click At least. In the Length box, type or select 8.
5. 6. 7. 8. 9.
12
Lab Answer Key: Configuring Basic Enterprise Voice Functionality
10. In the Digits to remove box, type or select 2. 11. In the Digits to add box, type + 12. In the Dialed number to test box, type 0554395001, and then click Go. 13. Verify that +54395001 appears in next to Normalized number: 14. Click OK to close the New Normalization Rule page. 15. Repeat steps 4-14 to create the Rome International rule for Rome. Use the up and down arrows to make sure they are in the order shown in the table below.
Rome
Name Fabrikam US Operator Fabrikam Italy Operator Miami 4 Digit Internal Redmond 4 Digit Internal Rome 4 Digit Internal Starting Digits 0 Length Exactly 1 Digits to Remove Digits to Add 1 +13055552009 Test 0 to +13055552009 9 Exactly 1 1 +390655554005 9 to +390655554005 2 Exactly 4 0 +1305555 2001 to +13055552001
Exactly 4
+1425555
3001 to +14255553001
Exactly 4
+39065555
4001 to +390655554001
Rome Local and 0[1-9] National Rome International 00
At Least 8
0554395001 +54395001
At Least 4
0013055552001 to +13055552001
16. When finished, click OK on the Edit Dial Plan Rome page.
Task 4: Create normalization rules for the Redmond location.
1. 2. 3. 4. On MIA-LS1, in the Lync Server Control Panel, on the Dial Plan tab, double-click Redmond. Under Associated Normalization Rules, click the Prefix All rule, and then click Remove. Under Associated Normalization Rules, click Select. On the Select Normalization Rules window, press and hold the Ctrl key, select Fabrikam US Operator, Fabrikam Italy Operator, Miami 4 Digit Internal, Redmond 4 Digit Internal, Rome 4 Digit Internal, US 10 Digit, US 11 Digit Long Distance, and US International, and then click OK. Under Associated Normalization Rules, click New. In the New Normalization Rule page, in the Name box, type Redmond 7 Digit Local.
5. 6.
Lab Answer Key: Configuring Basic Enterprise Voice Functionality
13
7. 8. 9.
In the Length drop-down list, click Exactly. In the Length box, type or select 7. In the Digits to remove box, type or select 0.
10. In the Digits to add box, type +1425. 11. In the Dialed number to test box, type 5553001, and then click Go. 12. Verify that +14255553001 appears in next to Normalized number: 13. Click OK to close the New Normalization Rule page. 14. Use the up and down arrows to make sure they are in the order shown in the table.
Redmond
Name Fabrikam US Operator Fabrikam Italy Operator Miami 4 Digit Internal Redmond 4 Digit Internal Rome 4 Digit Internal Redmond 7 Digit Local US 10 Digit Starting Digits Length 0 Exactly 1 Digits to Remove Digits to Add 1 +13055552009 Test 0 to +13055552009 9 Exactly 1 1 +390655554005 9 to +390655554005 2 Exactly 4 0 +1305555 2001 to +13055552001
Exactly 4
+1425555
3001 to +14255553001
Exactly 4
+39065555
4001 to +390655554001
Exactly 7
+1425
5553001 to +14255553001
Exactly 10
+1
4255553001 to +14255553001
US 11 Digit Long Distance US International
Exactly 11
14255553001 to +14255553001
011
At Least 5
011390655554001 to +390655554001
15. When finished, click OK on the Edit Dial Plan Redmond page. 16. Click the Commit drop-down menu, and then click Commit All. 17. In the Uncommitted Voice Configuration Settings window, click Commit. 18. Close the Successfully published voice routing configuration message window.
14
Lab Answer Key: Configuring Basic Enterprise Voice Functionality
Results: After completing this exercise, you should have created new user dial plans for Miami, Redmond and Rome, as well as normalization rules for each dial plan.
Important: After this lab we recommend that you take a snapshot of all running virtual machines before starting the next lab. To do so, in Hyper-V Manager, highlight all running virtual machines, rightclick and then click Snapshot.
Lab Answer Key: Extending Enterprise Voice Functionality
Module 7
Lab Answer Key: Extending Enterprise Voice Functionality
Contents:
Exercise 1: Configuring Voice Policies and PSTN Usages Exercise 2: Configuring Routes and Site Trunks Exercise 3: Configuring Call Park Exercise 4: Configuring the Unassigned Numbers Feature Exercise 5: Configuring Users for Enterprise Voice Exercise 6: Testing and Verifying Enterprise Voice Functionality 7 10 15 16 18 20
Lab Answer Key: Extending Enterprise Voice Functionality
Lab 7: Implementing Enterprise Voice
Lab Scenario
Building on the current voice implementation of Microsoft Lync Server 2010, the management has decided to configure and enable additional Enterprise Voice features to the company. In this lab, you will configure the policies, PSTN usages, routes, and trunk options, create and configure a call park orbit, and configure the unassigned number feature. After configuring the voice features, you will test and verify their setup. IMPORTANT: We recommend that the steps in this and every lab be split between the two students in your pod. It is left up to the students to determine when to share tasks in order for both students to gain an understanding of the concepts of each lab. If you need help, please inform the instructor. Please note that if you both try to do tasks at the same time, you may overwrite each others work and possibly lose data.
Start the virtual machines
This lab requires the virtual machines running from the previous lab and depends on the completion of Lab 5 and 6. The virtual machines are configured to automatically log on as Fabrikam\Administrator with the password, Pa$$w0rd, except for the following virtual machines: MIA-CL1 as Fabrikam\Andreas, with the password, Pa$$w0rd RED-CL2 as Fabrikam\Tzipi, with the password, Pa$$w0rd ROM-CL3 as Fabrikam\Marcel, with the password, Pa$$w0rd INT-CL4 as INT-CL4\Administrator, with the password, Pa$$w0rd MIA-ED1 as MIA-ED1\Administrator, with the password, Pa$$w0rd MIA-RAS1 as MIA-RAS1\Administrator, with the password, Pa$$w0rd
To begin this lab, you must connect to the appropriate virtual machines by using the following steps: 1. 2. On Host1, click Start, click Administrative Tools, and then click Hyper-V Manager. In the Virtual Machines list, if the virtual machine 10533A-MIA-DC1.2 is not running: a. b. c. 3. 4. Right-click 10533A-MIA-DC1.2 and click Start. Right-click 10533A-MIA-DC1.2 and click Connect. In the Virtual Machine Connection window, wait until the virtual machine has booted up completely before continuing.
On Host2, click Start, click Administrative Tools, and then click Hyper-V Manager. In the Virtual Machines list, if the virtual machine 10533A-MIA-RAS1.2 is not running: a. b. c. Right-click 10533A-MIA-RAS1.2 and click Start. Right-click 10533A-MIA-RAS1.2 and click Connect. In the Virtual Machine Connection window, wait until the virtual machine has booted up completely before continuing.
5.
On Host1, in the Virtual Machines list, if the virtual machine 10533A-MIA-SQL1.2 is not running: a. b. Right-click 10533A-MIA-SQL1.2 and click Start. Right-click 10533A-MIA-SQL1.2 and click Connect.
Lab Answer Key: Extending Enterprise Voice Functionality
6.
On Host1, in the Virtual Machines list, if the virtual machine 10533A-ROM-LS2.2 is not running: a. b. Right-click 10533A-ROM-LS2.2 and click Start. Right-click 10533A-ROM-LS2.2 and click Connect.
7.
On Host1, in the Virtual Machines list, if the virtual machine 10533A-MIA-ED1.2 is not running: a. b. Right-click 10533A-MIA-ED1.2 and click Start. Right-click 10533A-MIA-ED1.2 and click Connect.
8.
On Host1, in the Virtual Machines list, if the virtual machine 10533A-ROM-CL3.2 is not running: a. b. Right-click 10533A-ROM-CL3.2 and click Start. Right-click 10533A-ROM-CL3.2 and click Connect.
9.
On Host1, in the Virtual Machines list, if the virtual machine 10533A-INT-CL4.2 is not running: a. b. Right-click 10533A-INT-CL4.2 and click Start. Right-click 10533A-INT-CL4.2 and click Connect.
10. On Host2, in the Virtual Machines list, if the virtual machine 10533A-MIA-LS1.2 is not running: a. b. Right-click 10533A-MIA-LS1.2 and click Start. Right-click 10533A-MIA-LS1.2 and click Connect.
11. On Host2, in the Virtual Machines list, if the virtual machine 10533A-MIA-AM1.2 is not running: a. b. Right-click 10533A-MIA-AM1.2 and click Start. Right-click 10533A-MIA-AM1.2 and click Connect.
12. On Host2, in the Virtual Machines list, if the virtual machine 10533A-RED-SBS1.2 is not running: a. b. Right-click 10533A-RED-SBS1.2 and click Start. Right-click 10533A-RED-SBS1.2 and click Connect.
13. On Host2, in the Virtual Machines list, if the virtual machine 10533A-MIA-CL1.2 is not running: a. b. Right-click 10533A-MIA-CL1.2 and click Start. Right-click 10533A-MIA-CL1.2 and click Connect.
14. On Host2, in the Virtual Machines list, if the virtual machine 10533A-RED-CL2.2 is not running: a. b. Right-click 10533A-RED-CL2.2 and click Start. Right-click 10533A-RED-CL2.2 and click Connect.
15. When 10533A-MIA-CL1.2 has booted up completely, close the Virtual Machine Connection window. 16. On Host2, click Start, click All Programs, click Accessories, and then click Remote Desktop Connection. 17. In the Remote Desktop Connection window, click Options. 18. Click the Local Resources tab, and then under Remote audio, click Settings. 19. Under Remote audio playback, verify that Play on this computer is selected. If it is not, select it. 20. Under Remote audio recording, click Record from this computer, and then click OK. 21. Click the General tab. 22. Under Logon settings, in the Computer box, type mia-cl1.fabrikam.com. 23. In the User name box, type Fabrikam\Andreas, and then click Connect.
Lab Answer Key: Extending Enterprise Voice Functionality
24. On the Remote Desktop Connection page, click Connect. 25. On the Windows Security window, in the Password box, type Pa$$w0rd, and then click OK. 26. On the Remote Desktop Connection window, select the Dont ask me again for connections to this computer check box, and then click Yes. 27. On Host2, when 10533A-RED-CL2.2 has booted up completely, close the Virtual Machine Connection window. 28. On Host2, click Start, click All Programs, click Accessories, and then click Remote Desktop Connection. 29. In the Remote Desktop Connection window, click Options. 30. Click the Local Resources tab, and then under Remote audio, click Settings. 31. Under Remote audio playback, verify that Play on this computer is selected. If it is not, select it. 32. Under Remote audio recording, click Record from this computer, and then click OK. 33. Click the General tab. 34. Under Logon settings, in the Computer box, type red-cl2.fabrikam.com. 35. In the User name box, type Fabrikam\Tzipi, and then click Connect. 36. On the Remote Desktop Connection page, click Connect. 37. On the Windows Security window, in the Password box, type Pa$$w0rd, and then click OK. 38. On the Remote Desktop Connection window, select the Dont ask me again for connections to this computer check box, and then click Yes. 39. On Host1, when 10533A-ROM-CL3.2 has booted up completely, close the Virtual Machine Connection window. 40. On Host1, click Start, click All Programs, click Accessories, and then click Remote Desktop Connection. 41. In the Remote Desktop Connection window, click Options. 42. Click the Local Resources tab, and then under Remote audio, click Settings. 43. Under Remote audio playback, verify that Play on this computer is selected. If it is not, select it. 44. Under Remote audio recording, click Record from this computer, and then click OK. 45. Click the General tab. 46. Under Logon settings, in the Computer box, type rom-cl3.fabrikam.com. 47. In the User name box, type Fabrikam\Marcel, and then click Connect. 48. On the Remote Desktop Connection page, click Connect. 49. On the Windows Security window, in the Password box, type Pa$$w0rd, and then click OK. 50. On the Remote Desktop Connection window, select the Dont ask me again for connections to this computer check box, and then click Yes. 51. On Host1, when 10533A-INT-CL4.2 has booted up completely, close the Virtual Machine Connection window. 52. On Host1, click Start, click All Programs, click Accessories, and then click Remote Desktop Connection. 53. In the Remote Desktop Connection window, click Options. 54. Click the Local Resources tab, and then under Remote audio, click Settings. 55. Under Remote audio playback, verify that Play on this computer is selected. If it is not, select it. 56. Under Remote audio recording, click Record from this computer, and then click OK.
Lab Answer Key: Extending Enterprise Voice Functionality
57. Click the General tab. 58. Under Logon settings, in the Computer box, type int-cl4. 59. In the User name box, type INT-CL4\Administrator, and then click Connect. 60. On the Remote Desktop Connection page, click Connect. 61. On the Windows Security window, in the Password box, type Pa$$w0rd, and then click OK. 62. On the Remote Desktop Connection window, select the Dont ask me again for connections to this computer check box and then click Yes. Verify that all services set to Automatic have started on all virtual machines. Most notably, check the Microsoft Exchange, Lync Server 2010, and Microsoft SQL Server services. To do so, complete the following steps: 1. 2. 3. On each virtual machine, click Start, click Administrative Tools, and then click Services. In the Services console, verify that all services set to Automatic start have started. If not, right-click the service and click Start.
Important: All connections to MIA-CL1.2, RED-CL2.2, ROM-CL3.2, and INT-CL4.2 will require using a Remote Desktop Connection with remote audio playback and remote audio recording enabled, unless otherwise specifically instructed.
Lab Answer Key: Extending Enterprise Voice Functionality
Virtual Lab Environment topology diagram:
Lab Answer Key: Extending Enterprise Voice Functionality
Exercise 1: Configuring Voice Policies and PSTN Usages
In this exercise, you will create various voice policies and PSTN usages for each site. You will create two user voice policies for each site, one that allows long international calls and one that allows long distance calls. You will then create a site voice policy that is more restricted and will only allow local calls. The steps involved are: 1. 2. 3. Create the Miami voice policies and PSTN usages. Create the Redmond voice policies and PSTN usages. Create the Rome voice policies and PSTN usages.
IMPORTANT: On all virtual machines, verify that all of the services set to start automatically have started. Most notably, check the Exchange, Microsoft SQL Server and Lync Server 2010 services. To do so, click Start, click Administrative Tools, and then click Services. In the Services console, verify that all services set to Automatic start have started. If not, right-click the service and click Start.
Task 1: Create the Miami voice policies and PSTN usages.
1. 2. 3. 4. 5. 6. 7. On MIA-LS1, in Lync Server Control Panel, click Voice Routing, and then click the Voice Policy tab. Click New, and then click User policy. In the Name box, type Miami International. Select the Enable malicious call tracing check box. Under Associated PSTN Usages, click New. On the New PSTN Usage Record page, in the Name box, type Miami Local, and then click OK. Repeat steps 5 and 6 to create two more PSTN usages with the same settings by using the following names: 8. 9. Miami Long Distance Miami International
On the New Voice Policy page, click OK. Click New, and then click User policy.
10. In the Name box, type Miami Long Distance. 11. Select the Enable malicious call tracing check box. 12. Under Associated PSTN Usages, click Select. 13. On the Select PSTN Usage Record page, press and hold the Ctrl key, select the following PSTN usages, and then click OK: Miami Local Miami Long Distance
14. On the New Voice Policy page, click OK. 15. Click New, and then click Site policy. 16. On the Select a site page, select Miami, and then click OK. 17. Select the Enable malicious call tracing check box.
Lab Answer Key: Extending Enterprise Voice Functionality
18. Under Associated PSTN Usages, click Select. 19. On the Select PSTN Usage Record page, click Miami Local, and then click OK. 20. On the New Voice Policy - Miami page, click OK.
Task 2: Create the Redmond voice policies and PSTN usages.
1. 2. 3. 4. 5. 6. On MIA-LS1, in the Lync Server Control Panel, click New, and then click User policy. In the Name box, type Redmond International. Select the Enable malicious call tracing check box. Under Associated PSTN Usages, click New. On the New PSTN Usage Record page, in the Name box, type Redmond Local, and then click OK. Repeat steps 4 and 5 to create two more PSTN usages with the same settings by using the following names: 7. 8. 9. Redmond Long Distance Redmond International
On the New Voice Policy page, click OK. Click New, and then click User policy. In the Name box, type Redmond Long Distance.
10. Select the Enable malicious call tracing check box. 11. Under Associated PSTN Usages, click Select. 12. On the Select PSTN Usage Record page, press and hold the Ctrl key, select the following PSTN usages, and then click OK: Redmond Local Redmond Long Distance
13. On the New Voice Policy page, click OK. 14. Click New, and then click Site policy. 15. On the Select a site page, click Redmond, and then click OK. 16. Select the Enable malicious call tracing check box. 17. Under Associated PSTN Usages, click Select. 18. On the Select PSTN Usage Record page, click Redmond Local, and then click OK. 19. On the New Voice Policy - Redmond page, click OK.
Task 3: Create the Rome voice policies and PSTN usages.
1. 2. 3. 4. 5. 6. On MIA-LS1, in the Lync Server Control Panel, click New, and then click User policy. In the Name box, type Rome International. Select the Enable malicious call tracing check box. Under Associated PSTN Usages, click New. On the New PSTN Usage Record page, in the Name box, type Rome Local, and then click OK. Repeat steps 4 and 5 to create two more PSTN usages with the same settings by using the following names:
Lab Answer Key: Extending Enterprise Voice Functionality
7. 8. 9.
Rome Long Distance Rome International
Back on the New Voice Policy page, click OK. Click New, and then click User policy. In the Name box, type Rome Long Distance.
10. Select the Enable malicious call tracing check box. 11. Under Associated PSTN Usages, click Select. 12. On the Select PSTN Usage Record page, press and hold the Ctrl key, select the following PSTN usages, and then click OK: Rome Local Rome Long Distance
13. Back on the New Voice Policy page, click OK. 14. Click New, and then click Site policy. 15. On the Select a site page, click Rome, and then click OK. 16. Select the Enable malicious call tracing check box. 17. Under Associated PSTN Usages, click Select. 18. On the Select PSTN Usage Record page, click Rome Local, and then click OK twice. 19. Click the Commit drop-down menu, and then click Commit All. 20. In the Uncommitted Voice Configuration Settings window, click Commit. 21. At the Lync Server Control Panel prompt, click Close. Results: After completing this exercise, you should have created the voice policies and PSTN usages for each site. This included two user voice policies and one site voice policy for each.
10
Lab Answer Key: Extending Enterprise Voice Functionality
Exercise 2: Configuring Routes and Site Trunks
Scenario
In the two data sites and the branch office, each must route their local calls to their local PSTN gateway, and to reduce calling costs to the other sites when a call is identified as local to that site. In this exercise, you will create various routes, including least-cost routes, for the three sites, and you will also create trunk configurations for each site. The main tasks for this exercise are as follows: 1. 2. 3. 4. 5. 6. Create routes for the Miami site. Create routes for the Redmond site. Create routes for the Rome site. Create a trunk configuration for the Miami site. Create a trunk configuration for the Redmond site. Create a trunk configuration for the Rome site.
Task 1: Create routes for the Miami site.
1. 2. 3. 4. 5. 6. 7. 8. 9. On MIA-LS1, in Lync Server Control Panel, click Voice Routing, and then click the Route tab. Click New. On the New Voice Route page, in the Name box, type Miami Local. In the Starting digits for numbers that you want to allow: box, type +1305, and then click Add. 1. The Match this Pattern field should then display ^\+1305. Next to the Associated gateways box, click the Add button. In the Select Gateway window, click PstnGateway:1.1.1.1, and then click OK. Next to the Associated gateways box, click the Add button. In the Select Gateway window, click PstnGateway:1.1.1.2, and then click OK. On the Associated PSTN usages table toolbar, click Select.
10. In the Select PSTN Usage Record window, press and hold the Ctrl key, click Miami Local and Redmond Local, and then click OK. 11. On the New Voice Route page, click OK. 12. Use the following table to create the rest of the Miami routes.
Miami Routes
Route Name Starting Digits Match Pattern Associated Gateways PstnGateway:1.1.1.1 Miami Local +1305 ^\+1305 PstnGateway:1.1.1.2 PstnGateway:1.1.1.1 Miami National Miami +1 + ^\+1 ^\+(?!(1)) PstnGateway:1.1.1.2 PstnGateway:1.1.1.1 Miami Long Distance Miami International Associated PSTN Usage Miami Local Redmond Local
Lab Answer Key: Extending Enterprise Voice Functionality
11
Route Name International
Starting Digits Exceptions: +1
Match Pattern
Associated Gateways PstnGateway:1.1.1.2 PstnGateway:1.1.1.3
Associated PSTN Usage
Redmond Local Miami Local
US to Rome LCR
+3906
^\+3906
PstnGateway:1.1.1.1 PstnGateway:1.1.1.3
US to Italy LCR
+390
^\+390
PstnGateway:1.1.1.1
Rome Long Distance
13. When creating the routes, if an exception is needed to be created, in the Build a Pattern to Match section, click Exceptions. 14. In the Prefix Edit window, enter the value in the Exceptions area, and then click OK.
Task 2: Create routes for the Redmond site.
1. 2. 3. 4. 5. 6. 7. 8. 9. On MIA-LS1, in the Lync Server Control Panel, in the Route tab, click New. On the New Voice Route page, in the Name box, type Redmond Local. In the Starting digits for numbers that you want to allow: box, type +1425, and then click Add. The Match this Pattern field should then display ^\+1425. Next to the Associated gateways box, click the Add button. In the Select Gateway window, click PstnGateway:1.1.1.2, and then click OK. Next to the Associated gateways box, click the Add button. In the Select Gateway window, click PstnGateway:1.1.1.1, and then click OK. On the Associated PSTN usages table toolbar, click Select. In the Select PSTN Usage Record window, press and hold the Ctrl key, click Miami Local and Redmond Local, and then click OK.
10. On the New Voice Route page, click OK. 11. Use the following table to create the rest of the Redmond routes.
Redmond Routes
Route Name Redmond Local Starting Digits +1425 Match Pattern ^\+1425 Associated Gateways PstnGateway:1.1.1.2 PstnGateway:1.1.1.1 Redmond National Redmond International +1 ^\+1 PstnGateway:1.1.1.2 PstnGateway:1.1.1.1 + Exceptions: +1 ^\+(?!(1)) PstnGateway:1.1.1.2 PstnGateway:1.1.1.1 Associated PSTN Usage Redmond Local Miami Local Redmond Long Distance Redmond International
12. When creating the routes, if an exception is needed to be created, in the Build a Pattern to Match section, click Exceptions.
12
Lab Answer Key: Extending Enterprise Voice Functionality
13. In the Prefix Edit window, enter the value in the Exceptions area, and then click OK.
Task 3: Create routes for the Rome site.
1. 2. 3. 4. 5. 6. 7. 8. 9. On MIA-LS1, in the Lync Server Control Panel, on the Route tab, click New. On the New Voice Route page, in the Name box, type Rome Local. In the Starting digits for numbers that you want to allow: box, type +3906, and then click Add. The Match this Pattern field should then display ^\+3906. Next to the Associated gateways box, click the Add button. In the Select Gateway window, click PstnGateway:1.1.1.3, and then click OK. Next to the Associated gateways box, click the Add button. In the Select Gateway window, click PstnGateway:1.1.1.1, and then click OK. On the Associated PSTN usages table toolbar, click Select. In the Select PSTN Usage Record window, click Rome Local, and then click OK.
10. On the New Voice Route page, click OK. 11. Use the following table to create the rest of the Rome routes.
Rome Routes
Route Name Starting Digits Rome Local Match Pattern ^\+3906 Associated Gateways PstnGateway:1.1.1.3 PstnGateway:1.1.1.1 Rome National +390 ^\+390 PstnGateway:1.1.1.3 PstnGateway:1.1.1.1 ^\+(?!(390)) PstnGateway:1.1.1.3 PstnGateway:1.1.1.1 ^\+1425 PstnGateway:1.1.1.2 PstnGateway:1.1.1.1 +1305 ^\+1305 PstnGateway:1.1.1.1 PstnGateway:1.1.1.2 +1 ^\+1 PstnGateway:1.1.1.1 PstnGateway:1.1.1.2 Rome Long Distance Rome Local Rome Local Rome International Rome Long Distance Associated PSTN Usage Rome Local
+3906
Rome + International Exceptions: +390 Rome to Redmond LCR Rome to Miami LCR Rome to US LCR +1425
12. When creating the routes, if an exception is needed to be created, in the Build a Pattern to Match section, click Exceptions. 13. In the Prefix Edit window, enter the value in the Exceptions area, and then click OK. 14. Click the Commit drop-down menu, and then click Commit All.
Lab Answer Key: Extending Enterprise Voice Functionality
13
15. In the Uncommitted Voice Configuration Settings window, click Commit. 16. At the Lync Server Control Panel prompt, click Close.
Task 4: Create a trunk configuration for the Miami site.
1. 2. 3. 4. 5. 6. 7. 8. 9. On MIA-LS1, in the Lync Server Control Panel, click the Trunk Configuration tab. Click the New drop-down menu, and then click Site Trunk. In the Select a site window, click Miami, and then click OK. In the Encryption support level drop-down menu, click Optional. Clear the Enable refer support check box. On the Associated Translation Rules toolbar, click New. On the New Translation Rule page, in the Name box, type US PSTN. In the Starting digits box, type +1. In the Length drop-down list, set the length to Exactly and 12.
10. In the Digits to remove box, set the value to 1. 11. Leave the Digits to add box blank. 12. Verify that the Pattern to match field reads ^\+(1\d{10})$. 13. Verify that the Translation rule field reads $1, and then click OK. 14. Use the following table to create one more translation rule.
Miami
Name US PSTN Rome PSTN Starting Digits +1 +39 Length Exactly 12 Exactly 13 Digits to Remove 1 1 Match Pattern ^\+(1\d{10})$ ^\+(39\d{10})$
15. On the New Trunk Configuration Miami page, click OK.
Task 5: Create a trunk configuration for the Redmond site.
1. 2. 3. 4. 5. 6. 7. 8. On MIA-LS1, in the Lync Server Control Panel, click the Trunk Configuration tab. Click the New drop-down menu, and then click Site Trunk. In the Select a site window, click Redmond, and then click OK. In the Encryption support level drop-down menu, click Optional. Clear the Enable refer support check box. On the Associated Translation Rules toolbar, click Select. On the Select Translation Rules page, press Ctrl, click US PSTN and Rome PSTN, and then click OK. On the New Trunk Configuration Redmond page, click OK.
Task 6: Create a trunk configuration for the Rome site.
1. 2. On MIA-LS1, in the Lync Server Control Panel, click the Trunk Configuration tab. Click the New drop-down menu, and then click Site Trunk.
14
Lab Answer Key: Extending Enterprise Voice Functionality
3. 4. 5. 6. 7. 8. 9.
In the Select a site window, click Rome, and then click OK. In the Encryption support level drop-down menu, click Optional. Clear the Enable refer support check box. On the Associated Translation Rules toolbar, click Select. On the Select Translation Rules page, press Ctrl, click the first US PSTN and Rome PSTN, and then click OK. On the New Trunk Configuration Rome page, click OK. Click the Commit drop-down menu, and then click Commit All.
10. In the Uncommitted Voice Configuration Settings window, click Commit. 11. At the Lync Server Control Panel prompt, click Close. Results: After completing this exercise, you should have created trunk configurations for each site and two translation rules for each.
Lab Answer Key: Extending Enterprise Voice Functionality
15
Exercise 3: Configuring Call Park
Scenario
In this exercise, you will configure Call Park. You will first configure a Call Park Orbit that starts at *500 and ends at *599 for Miami, and *600 and *699 for Rome. Then, you will enable Call Park on the various voice policies. The main tasks for this exercise are as follows: 1. 2. 3. Configure a Call Park Orbit for Miami. Configure a Call Park Orbit for Rome. Configure Music on Hold and enable Call Park.
Task 1: Configure a Call Park Orbit for Miami.
1. On MIA-LS1, in the Lync Server Management Shell, type the following command, and then press Enter:
New-CSCallParkOrbit Identity Miami Orbit CallParkService mia-ls1.Fabrikam.com NumberRangeStart *500 NumberRangeEnd *599 Verbose
Task 2: Configure a Call Park Orbit for Rome.
1. On MIA-LS1, in the Lync Server Management Shell, type the following command, and then press Enter:
New-CSCallParkOrbit Identity Rome Orbit CallParkService rom-ls2.Fabrikam.com NumberRangeStart *600 NumberRangeEnd *699 Verbose
Task 3: Configure Music on Hold and enable Call Park.
1. On MIA-LS1, in the Lync Server Management Shell, type the following command, and then press Enter:
Set-CsCpsConfiguration EnableMusicOnHold $True Verbose
2.
In the Lync Server Management Shell, type the following command, and then press Enter:
Get-CsVoicePolicy | Set-CsVoicePolicy EnableCallPark $True -Verbose
Results: After completing this exercise, you should have created two call park orbits, enabled music on hold, and enabled Call Park for all of the voice policies.
16
Lab Answer Key: Extending Enterprise Voice Functionality
Exercise 4: Configuring the Unassigned Numbers Feature
Scenario
In this exercise, you will configure the unassigned numbers feature of Lync Server 2010. You will create three announcements, one for Miami and Rome, and another for the executive number range that transfers the call to the operator. You will then configure unassigned numbers for the three sites, including one that is specific to the executive number range. The main tasks for this exercise are as follows: 1. 2. 3. 4. Configure the Announcement service for Miami and Rome. Create an Unassigned Number range for Miami. Create an Unassigned Number range for Redmond. Create an Unassigned Number range for Rome.
Task 1: Configure the Announcement service for Miami and Rome.
1. On MIA-LS1, in the Lync Server Management Shell, type the following command, and then press Enter:
New-CSAnnouncement Name English Unassigned Number Announcement TextToSpeechPrompt The number you have called is currently out of service. Check the number and try your call again. Language en-US Identity service:ApplicationServer:mials1.fabrikam.com Verbose
2.
In the Lync Server Management Shell, type the following command, and then press Enter:
New-CSAnnouncement Name Italian Unassigned Number Announcement TextToSpeechPrompt Il numero chiamato e attualmente fuori servizio. Controllare il numero e provare di nuovo la chiamata. Language it-IT Identity service:ApplicationServer:romls2.fabrikam.com Verbose
3.
In the Lync Server Management Shell, type the following command, and then press Enter:
New-CSAnnouncement Name Executive Unassigned Number Announcement TextToSpeechPrompt This persons phone number has changed. You will now be transferred to the operator. Language en-US Identity service:ApplicationServer:mia-ls1.fabrikam.com TargetURI sip:+13055552009@fabrikam.com;user=phone Verbose
Task 2: Create an Unassigned Number range for Miami.
1. 2. 3. 4. 5. 6. 7. 8. On MIA-LS1, in the Lync Server Control Panel, click Voice Features. Click the Unassigned Number tab, and then click New. On the New Unassigned Number Range page, in the Name box, type Miami Internal Numbers. In the first Number range box, type tel:+13055552000. In the second Number range box, type tel:+13055552099. Leave Announcement selected in the Announcement service drop-down list. Next to FQDN of destination server, click Select. In the Select an Announcement Service window, click ApplicationServer:mia-ls1.fabrikam.com, and then click OK.
Lab Answer Key: Extending Enterprise Voice Functionality
17
9.
Under Announcement, click English Unassigned Number Announcement from the drop-down list, and then click OK.
10. On the Unassigned Number tab, click New. 11. On the New Unassigned Number Range page, in the Name box, type Executive Numbers. 12. In the first Number range box, type tel:+13055552100. 13. In the second Number range box, type tel:+13055552199. 14. Leave Announcement selected in the Announcement service drop-down list. 15. Next to FQDN of destination server, click Select. 16. In the Select an Announcement Service window, click ApplicationServer:mia-ls1.fabrikam.com, and then click OK. 17. Under Announcement, click Executive Unassigned Number Announcement from the drop-down list, and then click OK.
Task 3: Create an Unassigned Number range for Redmond.
1. 2. 3. 4. 5. 6. 7. 8. On MIA-LS1, in the Lync Server Control Panel, on the Unassigned Number tab, click New. On the New Unassigned Number Range page, in the Name box, type Redmond Internal Numbers. In the first Number range box, type tel:+14255553000. In the second Number range box, type tel:+14255553099. Leave Announcement selected in the Announcement service drop-down list. Next to FQDN of destination server, click Select. In the Select an Announcement Service window, click ApplicationServer:mia-ls1.fabrikam.com, and then click OK. Under Announcement, click English Unassigned Number Announcement from the drop-down list, and then click OK.
Task 4: Create an Unassigned Number range for Rome.
1. 2. 3. 4. 5. 6. 7. 8. 9. On MIA-LS1, in the Lync Server Control Panel, on the Unassigned Number tab, click New. On the New Unassigned Number Range page, in the Name box, type Rome Internal Numbers. In the first Number range box, type tel:+390655554000. In the second Number range box, type tel:+390655554099. Leave Announcement selected in the Announcement service drop-down list. Next to FQDN of destination server, click Select. In the Select an Announcement Service window, click ApplicationServer:rom-ls2.fabrikam.com, and then click OK. Under Announcement, click Italian Unassigned Number Announcement from the drop-down list, and then click OK. On the Unassigned Number tab, click Commit All. Results: After completing this exercise, you should have configured the unassigned numbers feature of Lync Server 2010, which includes various announcements and unassigned number ranges.
18
Lab Answer Key: Extending Enterprise Voice Functionality
Exercise 5: Configuring Users for Enterprise Voice
Scenario
In this exercise, you will configure users for Enterprise Voice. You will enable them for Enterprise Voice, and then configure a line URI and voice policy. The main tasks for this exercise are as follows: 1. 2. 3. Configure users in Miami for Enterprise Voice. Configure users in Redmond for Enterprise Voice. Configure users in Rome for Enterprise Voice.
Task 1: Configure users in Miami for Enterprise Voice.
1. 2. 3. 4. 5. 6. On Mia-LS1, in the Lync Server Control Panel, in the navigation pane, click Users, and then click Find. Double-click Scott MacDonald. On the Edit Lync Server User Scott MacDonald page, in the Telephony drop-down menu, click Enterprise Voice. In the Line URI box, type tel:+13055552100. In the Voice policy drop-list menu, click Miami International, and then click Commit. Repeat these steps for the rest of the users in the following table. Telephony Enterprise Voice Enterprise Voice Line URI tel:+13055552100 tel:+13055552002 tel:+13055552003 tel:+13055552004 tel:+13055552005 tel:+13055552008 tel:+13055552009 Voice Policy Miami International Miami Long Distance Miami Long Distance Miami International Miami International Miami International Miami International
User Scott MacDonald Andreas Herbinger
Conor Cunningham Enterprise Voice Anna Lidman Ebru Ersan Patricia Doyle Paul West Enterprise Voice Enterprise Voice Enterprise Voice Enterprise Voice
Task 2: Configure users in Redmond for Enterprise Voice.
1. 2. 3. 4. 5. On Mia-LS1, in the Lync Server Control Panel, in Users, double-click Jason Carlson. On the Edit Lync Server User Jason Carlson page, in the Telephony drop-down menu, click Enterprise Voice. In the Line URI box, type tel:+14255553001. In the Voice policy drop-list menu, click Redmond International, and then click Commit. Repeat these steps for the rest of the users in the following table. Telephony Enterprise Voice Line URI tel:+14255553001 Voice Policy Redmond International
User Jason Carlson
Lab Answer Key: Extending Enterprise Voice Functionality
19
User Tzipi Butnaru Franz Kohl Shu Ito
Telephony Enterprise Voice Enterprise Voice Enterprise Voice
Line URI tel:+14255553002 tel:+14255553003 tel:+14255553004
Voice Policy Redmond Long Distance Redmond Long Distance Redmond International
Task 3: Configure users in Rome for Enterprise Voice.
1. 2. 3. 4. 5. On Mia-LS1, in the Lync Server Control Panel, in Users, double-click Marcel Truempy. On the Edit Lync Server User Marcel Truempy page, in the Telephony drop-down menu, click Enterprise Voice. In the Line URI box, type tel:+390655554001. In the Voice policy drop-list menu, click Rome International, and then click Commit. Repeat these steps for the rest of the users in the following table. Telephony Enterprise Voice Enterprise Voice Enterprise Voice Enterprise Voice Enterprise Voice Line URI tel:+390655554001 tel:+390655554002 tel:+390655554003 tel:+390655554005 tel:+390655554009 Voice Policy Rome International Rome Long Distance Rome Long Distance Rome International Rome Long Distance
User Marcel Truempy Luca Dellamore Shane DeSeranno Nuno Farinha Axel Delgado
Results: After completing this exercise, you should have configured various users for Enterprise Voice in the three sites. You should have also configured a line URI and assigned a voice policy.
20
Lab Answer Key: Extending Enterprise Voice Functionality
Exercise 6: Testing and Verifying Enterprise Voice Functionality
Scenario
In this exercise, you will test the Enterprise Voice topology you just configured. You will make a series of calls that demonstrate the behavior of number normalization, PSTN routing, application of policies, Call Park features, etc. The PBX Emulator is installed on MIA-CL1 and will need to be started. When a call is successfully routed to the PBX Emulator, you will see the dialed number and other call information scroll through the command window on MIACL1, and the caller will hear the Windows log off .WAV file played repeatedly. The main tasks for this exercise are as follows: 1. 2. 3. Sign in to Lync 2010 and test number normalization. Test Lync 2010 calling and outbound PSTN calling. Test Call Park and Unassigned Numbers.
Task 1: Sign in to Lync 2010 and test number normalization.
1. 2. 3. On Mia-CL1, double-click the Start PBX Emulator shortcut on the desktop. A Command window will open and remain open. Sign in to Lync as Tzipi and test phone number normalization for Redmond users. In Lync, click the Phone tab, and dial the following numbers: 4. 5. 6. 0 should normalize to +1 (305) 555-2009 9 should normalize to +390655554005 2002 should normalize to +1 (305) 555-2002 3002 should normalize to +1 (425) 555-3002 4002 should normalize to +390655554002 5551212 should normalize to +1 (425) 555-1212 2065551212 should normalize to +1 (206) 555-1212 12065551212 should normalize to +1 (206) 555-1212 011390655551212 should normalize to +390655551212
On Mia-CL1, log off as Tzipi and log back on as Andreas. Sign in to Lync as Andreas and test phone number normalization for Miami users. In Lync, click the Phone tab, and dial the following numbers: 0 should normalize to +1 (305) 555-2009 9 should normalize to +390655554005 2002 should normalize to +1 (305) 555-2002 3002 should normalize to +1 (425) 555-3002 4002 should normalize to +390655554002 5551212 should normalize to +1 (305) 555-1212 2065551212 should normalize to +1 (206) 555-1212 12065551212 should normalize to +1 (206) 555-1212
Lab Answer Key: Extending Enterprise Voice Functionality
21
7. 8. 9.
011390655551212 should normalize to +390655551212
On Rom-CL3, log on as Marcel. Sign in to Lync as Marcel and test phone number normalization for Rome users. In Lync, click the Phone tab, and dial the following numbers: 0 should normalize to +1 (305) 555-2009 9 should normalize to +390655554005 2002 should normalize to +1 (305) 555-2002 3002 should normalize to +1 (425) 555-3002 4002 should normalize to +390655554002 0055551212 should normalize to +55551212 0012065551212 should normalize to +1 (206) 555-1212
Task 2: Test Lync calling and outbound PSTN calling.
1. 2. 3. 4. 5. 6. 7. 8. 9. On Mia-CL1 logged on as Andreas, call Marcel on Rom-CL3. In Lync, dial 4001 or add Marcel as a contact. Click the Call drop-down list, and then click Lync Call. On Rom-CL3 logged on as Marcel, answer the call to verify Lync calling between sites. Connect the call and then disconnect. On Rom-CL3, call Andreas. In Lync, dial 2002 or add Andreas as a contact, and then click Call. On Rom-CL3, call 0055551212 and verify that it is routed to the PBX emulator. In Lync, dial 0055551212, and then click Call. Wait to hear the Windows audio file that shows the call being successfully routed to the PBX emulator.
10. On MIA-CL1, call 2065551212 and verify that it is routed to the PBX emulator. 11. In Lync, dial 2065551212, and then click Call. 12. Wait to hear the Windows audio file that shows the call being successfully routed to the PBX emulator. NOTE: If the call does not go through, restart the Lync Server Mediation service on MIA-LS1 and retry.
Task 3: Test Call Park and Unassigned Numbers.
1. 2. 3. 4. 5. On Mia-CL1 logged on as Andreas, call Marcel on Rom-CL3. In Lync, dial 4001, and then click Call. On Rom-CL3 logged on as Marcel, answer the call, and then park the call. Click the new call toast to connect the call. In the lower-right corner, click the Transfer call to another person or device drop-down list, and then click Parking Lot.
22
Lab Answer Key: Extending Enterprise Voice Functionality
6. 7.
Notice that the call is placed on hold, Andreas can hear the on hold music and Marcel can see the parked call number. On MIA-CL1, test the Miami, Redmond, Rome, and Executive unassigned number announcements. In Lync, dial 2040, and then when the number is normalized, click Call. Notice that the call is routed to the Announcement service and that the English Unassigned Number Announcement is played. End the call. In Lync, dial 3040, and then when the number is normalized, click Call. Notice that the call is routed to the Announcement service and that the English Unassigned Number Announcement is played. End the call. On RED-CL2, log on to Lync as Fabrikam\Paul with the password of Pa$$w0rd.
8.
9.
10. On MIA-CL1, in Lync, dial 2105, and then when the number is normalized, click Call. Notice that the call is routed to the Announcement service and that the Executive Unassigned Number Announcement is played and then the call is forwarded to the Operator (Paul on RED-CL2). End the call. 11. In Lync, in the Find a contact or dial a number box, type 011390655554080, and then when the number is normalized, click Call. Notice that the call is routed to the Announcement service and that the Rome Unassigned Number Announcement is played. End the call and close any Lync 2010 windows. Results: After completing this exercise, you should have tested the Enterprise Voice configuration you have configured over the last two labs. You should have verified number normalization, policy application, call routing internally and outbound to the PSTN. You also tested the new Call Park and Unassigned Number features by parking calls and calling unassigned numbers and hearing the configured announcements.
Important: After this lab, we recommend that you take a snapshot of all running virtual machines before starting the next lab. To do so, in Hyper-V Manager, highlight all running virtual machines, right-click, and then click Snapshot.
Lab Answer Key: Microsoft Exchange Server 2010 SP1Unified Messaging Integration
Module 8
Lab Answer Key: Microsoft Exchange Server 2010 SP1Unified Messaging Integration
Contents:
Exercise 1: Configuring Exchange Server 2010 SP1 UM to Work with Lync Server 2010 Enterprise Voice Exercise 2: Configuring Lync Server 2010 to Work with Exchange Server 2010SP1 Unified Messaging Exercise 3: Testing and Verifying Integration 7 10 12
Lab Answer Key: Microsoft Exchange Server 2010 SP1Unified Messaging Integration
Lab 8: Integrating Exchange Server 2010 SP1 Unified Messaging Integration with Lync Server 2010
Lab Scenario
During this lab, you will perform several tasks related to configuring Microsoft Lync Server 2010 and Exchange Server 2010 SP1 Unified Messaging integration. The Unified Messaging component of Exchange Server 2010 SP1 is designed to be the voice mail solution for Lync Server 2010. Anyone can dial a Lync 2010 user and leave a voice mail message, which will then be delivered to the recipients Microsoft Office Outlook Inbox. In this lab you will: 1. 2. 3. 4. 5. Create and edit a UM dial plan. Associate the Exchange Server with the new dial plan. Create and configure a UM auto attendant. Run the EXCHUCUTIL.PS1 script. Use the OCSUmUtil.exe tool to configure integration.
As the administrator for Fabrikam, you want to integrate your current existing deployment of Lync Server 2010 with Microsoft Exchange Server 2010 SP1 Unified Messaging to further take advantage of the voice features of Lync Server 2010 and Exchange Server 2010 SP1. You have already installed and configured the Unified Messaging server role and will now make the necessary configuration changes. Important: We recommend that the steps in this and every lab be split between the two students in your pod. It is left up to the students to determine when to share tasks in order for both students to gain an understanding of the concepts of each lab. If you need help, please inform the instructor. Please note that if you both try to do tasks at the same time, you may overwrite each others work and possibly lose data.
Start the virtual machines
This lab requires the virtual machines running from the previous lab and depends on the completion of Labs 5 through 7. The virtual machines are configured to automatically log on as Fabrikam\Administrator with the password, Pa$$w0rd, except for the following virtual machines: MIA-CL1 as Fabrikam\Andreas, with the password, Pa$$w0rd RED-CL2 as Fabrikam\Tzipi, with the password, Pa$$w0rd ROM-CL3 as Fabrikam\Marcel, with the password, Pa$$w0rd INT-CL4 as INT-CL4\Administrator, with the password, Pa$$w0rd MIA-ED1 as MIA-ED1\Administrator, with the password, Pa$$w0rd MIA-RAS1 as MIA-RAS1\Administrator, with the password, Pa$$w0rd
To begin this lab, you must connect to the appropriate virtual machines by using the following steps: 1. 2. On Host1, click Start, click Administrative Tools, and then click Hyper-V Manager. In the Virtual Machines list, if the virtual machine 10533A-MIA-DC1.2 is not running: a. Right-click 10533A-MIA-DC1.2 and click Start.
Lab Answer Key: Microsoft Exchange Server 2010 SP1Unified Messaging Integration
b. c. 3. 4.
Right-click 10533A-MIA-DC1.2 and click Connect. In the Virtual Machine Connection window, wait until the virtual machine has booted up completely before continuing.
On Host2, click Start, click Administrative Tools, and then click Hyper-V Manager. In the Virtual Machines list, if the virtual machine 10533A-MIA-RAS1.2 is not running: a. b. c. Right-click 10533A-MIA-RAS1.2 and click Start. Right-click 10533A-MIA-RAS1.2 and click Connect. In the Virtual Machine Connection window, wait until the virtual machine has booted up completely before continuing.
5.
On Host1, in the Virtual Machines list, if the virtual machine 10533A-MIA-SQL1.2 is not running: a. b. Right-click 10533A-MIA-SQL1.2 and click Start. Right-click 10533A-MIA-SQL1.2 and click Connect.
6.
On Host1, in the Virtual Machines list, if the virtual machine 10533A-ROM-LS2.2 is not running: a. b. Right-click 10533A-ROM-LS2.2 and click Start. Right-click 10533A-ROM-LS2.2 and click Connect.
7.
On Host1, in the Virtual Machines list, if the virtual machine 10533A-MIA-ED1.2 is not running: a. b. Right-click 10533A-MIA-ED1.2 and click Start. Right-click 10533A-MIA-ED1.2 and click Connect.
8.
On Host1, in the Virtual Machines list, if the virtual machine 10533A-ROM-CL3.2 is not running: a. b. Right-click 10533A-ROM-CL3.2 and click Start. Right-click 10533A-ROM-CL3.2 and click Connect.
9.
On Host1, in the Virtual Machines list, if the virtual machine 10533A-INT-CL4.2 is not running: a. b. Right-click 10533A-INT-CL4.2 and click Start. Right-click 10533A-INT-CL4.2 and click Connect.
10. On Host2, in the Virtual Machines list, if the virtual machine 10533A-MIA-LS1.2 is not running: a. b. Right-click 10533A-MIA-LS1.2 and click Start. Right-click 10533A-MIA-LS1.2 and click Connect.
11. On Host2, in the Virtual Machines list, if the virtual machine 10533A-MIA-AM1.2 is not running: a. b. Right-click 10533A-MIA-AM1.2 and click Start. Right-click 10533A-MIA-AM1.2 and click Connect.
12. On Host2, in the Virtual Machines list, if the virtual machine 10533A-RED-SBS1.2 is not running: a. b. Right-click 10533A-RED-SBS1.2 and click Start. Right-click 10533A-RED-SBS1.2 and click Connect.
13. On Host2, in the Virtual Machines list, if the virtual machine 10533A-MIA-CL1.2 is not running: a. b. Right-click 10533A-MIA-CL1.2 and click Start. Right-click 10533A-MIA-CL1.2 and click Connect.
14. On Host2, in the Virtual Machines list, if the virtual machine 10533A-RED-CL2.2 is not running:
Lab Answer Key: Microsoft Exchange Server 2010 SP1Unified Messaging Integration
a. b.
Right-click 10533A-RED-CL2.2 and click Start. Right-click 10533A-RED-CL2.2 and click Connect.
15. When 10533A-MIA-CL1.2 has booted up completely, close the Virtual Machine Connection window. 16. On Host2, click Start, click All Programs, click Accessories, and then click Remote Desktop Connection. 17. In the Remote Desktop Connection window, click Options. 18. Click the Local Resources tab, and then under Remote audio, click Settings. 19. Under Remote audio playback, verify that Play on this computer is selected. If it is not, select it. 20. Under Remote audio recording, click Record from this computer, and then click OK. 21. Click the General tab. 22. Under Logon settings, in the Computer box, type mia-cl1.fabrikam.com. 23. In the User name box, type Fabrikam\Andreas, and then click Connect. 24. On the Remote Desktop Connection page, click Connect. 25. On the Windows Security window, in the Password box, type Pa$$w0rd, and then click OK. 26. On the Remote Desktop Connection window, select the Dont ask me again for connections to this computer check box, and then click Yes. 27. On Host2, when 10533A-RED-CL2.2 has booted up completely, close the Virtual Machine Connection window. 28. On Host2, click Start, click All Programs, click Accessories, and then click Remote Desktop Connection. 29. In the Remote Desktop Connection window, click Options. 30. Click the Local Resources tab, and then under Remote audio, click Settings. 31. Under Remote audio playback, verify that Play on this computer is selected. If it is not, select it. 32. Under Remote audio recording, click Record from this computer, and then click OK. 33. Click the General tab. 34. Under Logon settings, in the Computer box, type red-cl2.fabrikam.com. 35. In the User name box, type Fabrikam\Tzipi, and then click Connect. 36. On the Remote Desktop Connection page, click Connect. 37. On the Windows Security window, in the Password box, type Pa$$w0rd, and then click OK. 38. On the Remote Desktop Connection window, select the Dont ask me again for connections to this computer check box, and then click Yes. 39. On Host1, when 10533A-ROM-CL3.2 has booted up completely, close the Virtual Machine Connection window. 40. On Host1, click Start, click All Programs, click Accessories, and then click Remote Desktop Connection. 41. In the Remote Desktop Connection window, click Options. 42. Click the Local Resources tab, and then under Remote audio, click Settings. 43. Under Remote audio playback, verify that Play on this computer is selected. If it is not, select it. 44. Under Remote audio recording, click Record from this computer, and then click OK. 45. Click the General tab.
Lab Answer Key: Microsoft Exchange Server 2010 SP1Unified Messaging Integration
46. Under Logon settings, in the Computer box, type rom-cl3.fabrikam.com. 47. In the User name box, type Fabrikam\Marcel, and then click Connect. 48. On the Remote Desktop Connection page, click Connect. 49. On the Windows Security window, in the Password box, type Pa$$w0rd, and then click OK. 50. On the Remote Desktop Connection window, select the Dont ask me again for connections to this computer check box, and then click Yes. 51. On Host1, when 10533A-INT-CL4.2 has booted up completely, close the Virtual Machine Connection window. 52. On Host1, click Start, click All Programs, click Accessories, and then click Remote Desktop Connection. 53. In the Remote Desktop Connection window, click Options. 54. Click the Local Resources tab, and then under Remote audio, click Settings. 55. Under Remote audio playback, verify that Play on this computer is selected. If it is not, select it. 56. Under Remote audio recording, click Record from this computer and then click OK. 57. Click the General tab. 58. Under Logon settings, in the Computer box, type int-cl4. 59. In the User name box, type INT-CL4\Administrator, and then click Connect. 60. On the Remote Desktop Connection page, click Connect. 61. On the Windows Security window, in the Password box, type Pa$$w0rd, and then click OK. 62. On the Remote Desktop Connection window, select the Dont ask me again for connections to this computer check box, and then click Yes. Verify that all services set to Automatic have started on all virtual machines. Most notably, check the Microsoft Exchange, Lync Server 2010, and Microsoft SQL Server services. To do so, complete the following steps: 1. 2. 3. On each virtual machine, click Start, click Administrative Tools, and then click Services. In the Services console, verify that all services set to Automatic start have started. If not, right-click the service and click Start.
Important: All connections to MIA-CL1.2, RED-CL2.2, ROM-CL3.2, and INT-CL4.2 will require using a Remote Desktop Connection with remote audio playback and remote audio recording enabled, unless otherwise specifically instructed.
Lab Answer Key: Microsoft Exchange Server 2010 SP1Unified Messaging Integration
Virtual Lab Environment topology diagram:
Lab Answer Key: Microsoft Exchange Server 2010 SP1Unified Messaging Integration
Exercise 1: Configuring Exchange Server SP1 2010 UM to work with Lync Server 2010 Enterprise Voice
Scenario
In this exercise, you will go through the steps of configuring Exchange Server 2010 SP1 Unified Messaging integration with Lync Server 2010. The steps involved are: 1. 2. 3. 4. Create a new Unified Messaging dial plan for Miami. Create a new Unified Messaging dial plan for Rome. Create new UM Auto Attendants. Run the EXCHUCUTIL.PS1 script.
First, you will configure Exchange Server 2010 SP1 Unified Messaging to work with Lync Server 2010. This includes creating and configuring dial plans for Miami and Rome, creating auto attendants for Miami and Rome, and then running the EXCHUCUTIL.PS1 script. Important: On all virtual machines, verify that all of the services set to start automatically have started. Most notably, check the Exchange, SQL Server, and Lync Server 2010 services. To do so, click Start, click Administrative Tools, and then click Services. In the Services console, verify that all services set to Automatic start have started. If not, right-click the service and click Start.
Task 1: Create a new Unified Messaging dial plan for Miami.
1. 2. 3. 4. 5. 6. 7. 8. 9. On MIA-DC1, click Start, click All Programs, click Microsoft Exchange Server 2010, and then click Microsoft Exchange Management Console. In the Exchange Management Console, expand Microsoft Exchange On-Premises (miadc1.fabrikam.com), expand Organization Configuration, and then click Unified Messaging. On the UM Dial Plans tab, in the Actions pane, click New UM Dial Plan. In the New UM Dial Plan wizard, on the New UM Dial Plan page, in the Name box, type Miami In the Number of digits in extension numbers box, type 4. In the URI Type list, select SIP URI. In the VoIP security list, select, Secured. In the Country/Region code box, type 1 and click Next. On the Set UM Servers page, click Add.
10. On the Select UM Server window, click MIA-DC1, click OK, and then click Next. 11. On the New UM Dial Plan page, click New. 12. On the Completion page, click Finish. 13. On the UM Dial Plans tab, right-click Miami, and then click Properties. 14. On the Miami Properties page, click the Subscriber Access tab. 15. In the Telephone number to associate box, type +13055552999, and then click Add. 16. Click the Dialing Rule Groups tab. 17. Under In-Country/Region Rule Groups, click Add. 18. On the Dialing Rule Entry page, in the Name box, type All Calls.
Lab Answer Key: Microsoft Exchange Server 2010 SP1Unified Messaging Integration
19. In the Number mask and Dialed number boxes, type * (asterisk character). 20. In the Comment box, type Allow all calls, and then click OK twice. 21. Click the UM Mailbox Policies tab. 22. Right-click Miami Default Policy, and then click Properties. 23. On the Miami Default Policy Properties page, click the Dialing Restrictions tab. 24. Under Select allowed in-country/region rule groups from dial plan, click Add. 25. On the Select Allowed In-Country/Region Groups page, click All Calls, and then click OK twice.
Task 2: Create a new Unified Messaging dial plan for Rome.
1. 2. 3. 4. 5. 6. 7. 8. 9. On MIA-DC1, in the Exchange Management Console, on the UM Dial Plans tab, in the Actions pane, click New UM Dial Plan again. In the New UM Dial Plan wizard, on the New UM Dial Plan page, in the Name box, type Rome. In the Number of digits in extension numbers box, type 4. In the URI Type list, select SIP URI. In the VoIP security list, select, Secured. In the Country/Region code box, type 39, and then click Next. On the Set UM Servers page, click Add. On the Select UM Server window, click MIA-DC1, click OK, and then click Next. On the New UM Dial Plan page, click New.
10. On the Completion page, click Finish. 11. On the UM Dial Plans tab, right-click Rome, and then click Properties. 12. On the Rome Properties page, click the Subscriber Access tab. 13. In the Telephone number to associate box, type +390655554999, and then click Add. 14. Click the Dialing Rule Groups tab. 15. Under In-Country/Region Rule Groups, click Add. 16. On the Dialing Rule Entry page, in the Name box, type All Calls. 17. In the Number mask and Dialed number box, type * (asterisk character). 18. In the Comment box, type Allow all calls, and then click OK twice. 19. Click the UM Mailbox Policies tab. 20. Right-click Rome Default Policy, and then click Properties. 21. On the Rome Default Policy Properties page, click the Dialing Restrictions tab. 22. Under Select allowed in-country/region rule groups from dial plan, click Add. 23. On the Select Allowed In-Country/Region Groups page, click All Calls, and then click OK twice.
Task 3: Create new UM Auto Attendants.
1. 2. On MIA-DC1, in the Exchange Management Console, in the Actions pane, click New UM Auto Attendant. On the New UM Auto Attendant page, in the Name box, type Miami_AA
Lab Answer Key: Microsoft Exchange Server 2010 SP1Unified Messaging Integration
3. 4. 5. 6. 7. 8. 9.
Under Select associated dial plan, click Browse. On the Select Dial Plan page, click Miami, and then click OK. In the Pilot identifier list box, type +13055552000, and then click Add. Select the Create auto attendant as enabled and Create auto attendant as speech-enabled check boxes, and then click New. On the Completion page, click Finish. In the Actions pane, click New UM Auto Attendant. On the New UM Auto Attendant page, in the Name box, type Rome_AA.
10. Under Select associated dial plan, click Browse. 11. On the Select Dial Plan page, click Rome, and then click OK. 12. In the Pilot identifier list box, type +390655554000, and then click Add. 13. Select the Create auto attendant as enabled and Create auto attendant as speech-enabled check boxes, and then click New. 14. On the Completion page, click Finish.
Task 4: Run the ExchUcUtil.ps1 script.
1. 2. On MIA-DC1, click Start, click All Programs, click Microsoft Exchange Server 2010, and then click Microsoft Exchange Management Shell. In the Exchange Management Shell, type the following command and then press Enter:
cd c:\Program Files\Microsoft\Exchange Server\V14\Scripts
3.
In the Exchange Management Shell, type the following, and then press Enter:
.\ExchUCUtil.ps1
Results: After completing this exercise, you should have created new UM Dial Plans and UM Auto Attendants for Miami and Rome, and then run the ExchUcUtil.ps1 script.
10
Lab Answer Key: Microsoft Exchange Server 2010 SP1Unified Messaging Integration
Exercise 2: Configuring Lync Server 2010 to Work with Exchange Server 2010 SP1 Unified Messaging
Scenario
In this exercise, you will configure Lync Server 2010 integration with Exchange Server 2010 SP1 Unified Messaging. The steps involved are: 1. 2. Use the Exchange Integration tool to configure Lync Server 2010. Configure inbound normalization rules on the global dial plan.
You will first run the OcsUMUtil.exe tool to create contact objects in Lync Server 2010, restart the Exchange UM service, and then configure inbound normalization rules.
Task 1: Use the Exchange Integration tool to configure Lync Server 2010.
1. 2. 3. 4. 5. 6. On MIA-LS1, click Start, click All Programs, click Accessories, and then click Command Prompt. At the command prompt, type cd c:\Program Files\Common Files\Microsoft Lync Server 2010\Support, and then press Enter. At the command prompt, type OcsUMUtil.exe, and then press Enter. Wait for the tool to load. In the Exchange UM Integration Utility, click Load Data. Under SIP Dial Plans, click Miami.Fabrikam.com. Notice that there is an error stating that there is no corresponding contact object in OCS. Note: The tool predates the official naming of Lync and still says OCS. The same goes for Rome.Fabrikam.com. Close the Exchange UM Integration Utility. At the command prompt, type OcsUMUtil /domain:fabrikam.com, and then press Enter.
7. 8. 9.
10. Wait for the tool to finish. 11. Type OcsUMUtil.exe, and then press Enter again. 12. Wait for the tool to load. 13. In the Exchange UM Integration Utility, click Load Data. 14. Under SIP Dial Plans, click the dial plans listed and notice that the errors are gone. 15. On MIA-DC1, in Exchange Management Shell, type the following, and then press Enter.
Restart-Service MSExchangeUM
Task 2: Configure inbound normalization on the global dial plan.
1. 2. 3. 4. 5. 6. On MIA-LS1, in the Lync Server Control Panel, in the navigation pane, click Voice Routing. On the Dial Plan tab, in the content area, double-click Global. On the Associated Normalization Rules toolbar, click New. On the New Normalization Rule page, in the Name box, type Auto Attendant. In the Starting digits box, type 3055552000. In the Length: menu, select Exactly and use the arrows to select 10.
Lab Answer Key: Microsoft Exchange Server 2010 SP1Unified Messaging Integration
11
7. 8. 9.
Verify that the Digits to remove: spinner is set at 0. In the Digits to add: box, type 1 to make the value +1. Scroll-down to Dialed number to test box, type 3055552000, and then click Go. The number should normalize to +13055552000.
10. Click OK twice. 11. On the Dial Plan tab, in the content area, double-click Global. 12. On the Associated Normalization Rules toolbar, click New. 13. On the New Normalization Rule page, in the Name box, type Subscriber Access Number 14. In the Starting digits box, type 3055552999. 15. In the Length: menu, select Exactly and use the arrows to select 10. 16. Verify that the Digits to remove: spinner is set at 0. 17. In the Digits to add: box, type 1 to make the value +1. 18. Scroll-down to Dialed number to test box, type 3055552999, and then click Go. 19. The number should normalize to +13055552999. 20. Click OK. 21. Under Associated Normalization Rules, click the Prefix All rule, click Remove, and then click OK. 22. Click the Commit and then click Commit All. 23. In the Uncommitted Voice Configuration Settings window, click Commit. 24. At the Lync Server Control Panel prompt, click Close. Results: After completing this exercise, you should have used the Exchange Integration tool to create the contact objects in Lync Server 2010.
12
Lab Answer Key: Microsoft Exchange Server 2010 SP1Unified Messaging Integration
Exercise 3: Testing and Verifying Integration
Scenario
Test and verify the integration between Exchange Server SP1 UM and Lync Server 2010. To do this, you need to perform the following tasks. 1. 2. 3. Enable users for Exchange UM. Log on to Lync 2010 and configure voice mail. Use Lync 2010, Outlook, and OWA to leave and retrieve voice mail.
Task 1: Enable users for Exchange Unified Messaging.
1. 2. 3. 4. 5. 6. 7. 8. 9. On MIA-DC1, in the Exchange Management Console, expand Recipient Configuration and then click Mailbox. In the Results pane, click Scott MacDonald, and then in the actions pane, click Enable Unified Messaging. On the Enable Unified Messaging wizard, on the Introduction page, below Unified Messaging Mailbox Policy, click Browse. On the Select UM Mailbox Policy page, click Miami Default Policy, and then click OK. Under PIN Settings, select Manually specify PIN, and then in the PIN box, type 305425 and click Next. On the Extension Configuration page, click Manually-entered mailbox extension, and then in the box, type 2100. Click Manually-entered SIP resource identifier, in the box, type scott@fabrikam.com, and then click Next. On the Enable Unified Messaging page, click Enable. On the Completion page, click Finish.
10. Repeat these steps to enable the following users for Exchange Unified Messaging.
User Scott MacDonald
UM Mailbox Policy Miami Default Policy
PIN 305425 305425 305425 305425 305425 305425 305425 305425
Mailbox Extension 2100 2002 2003 2004 2005 2008 2009 3001
Alias scott@fabrikam.com andreas@fabrikam.com conor@fabrikam.com anna@fabrikam.com ebru@fabrikam.com patricia@fabrikam.com paul@fabrikam.com jason@fabrikam.com
Andreas Herbinger Miami Default Policy Conor Cunningham Anna Lidman Ebru Ersan Patricia Doyle Paul West Jason Carlson Miami Default Policy Miami Default Policy Miami Default Policy Miami Default Policy Miami Default Policy Miami Default Policy
Lab Answer Key: Microsoft Exchange Server 2010 SP1Unified Messaging Integration
13
User Tzipi Butnaru Franz Kohl Shu Ito Marcel Truempy Luca Dellamore Shane DeSeranno Axel Delgado Nuno Farinha
UM Mailbox Policy Miami Default Policy Miami Default Policy Miami Default Policy Rome Default Policy Rome Default Policy Rome Default Policy Rome Default Policy Rome Default Policy
PIN 305425 305425 305425 305425 305425 305425 305425 305425
Mailbox Extension 3002 3003 3004 4001 4002 4003 4009 4005
Alias tzipi@fabrikam.com franz@fabrikam.com shu@fabrikam.com marcel@fabrikam.com luca@fabrikam.com shane@fabrikam.com axel@fabrikam.com nuno@fabrikam.com
Task 2: Log on to Lync 2010 and configure voice mail.
1. 2. 3. 4. 5. 6. 7. 8. 9. On MIA-CL1 logged on as Andreas, log on to Lync 2010 as Andreas. In Lync 2010, click the Phone tab. Click the Display voice mail options menu, and then click Call Voice Mail. Listen to the voice mail prompts. In Lync 2010, call the Exchange Auto Attendant and change Andreas greeting. Follow the voice prompts to setup up Andreas greetings and other voice box settings. In Lync 2010, on the Phones tab, click the Display voice mail options drop-down list, and then click Call Voice Mail. Follow the voice prompts to listen to Andreas voice mail, email, personal options, etc. On ROM-CL3, logged on as Marcel, log on to Lync 2010 and change Marcels voice mail box greeting.
10. Use the same procedures as above to listen to his e-mail, calendar, personal settings, etc.. Note: If the Voice Mail options or menus are not showing in Lync, log out of Lync and log back on to have the configurations applied.
Task 3: Use Lync 2010, Outlook, and OWA to leave and retrieve voice mail.
1. 2. 3. 4. 5. 6. On ROM-CL3, in Lync, next to Andreas name, click the Call drop-down list, and then click Voice Mail. Listen to the greeting you configured for Andreas and then leave her a short (10-15 seconds) voice message and include a phone number in the voice message. On MIA-CL1, logged on as Andreas, open Outlook and wait as the voice mail is sent to Andreas Outlook inbox. In Outlook, notice the new voice mail message and then double-click the voice mail from Marcel Truempy message. In the message body, notice that UM has transcribed the voice message and has also recognized the phone number in the voice message. Click Play to hear the voice mail.
14
Lab Answer Key: Microsoft Exchange Server 2010 SP1Unified Messaging Integration
7. 8. 9.
Log on to https://mail.fabrikam.com/owa as Fabrikam\Andreas. Notice the Voice Mail from Marcel Truempy message. In the Preview tab, click Play to listen to the voice mail from Marcel. Results: After completing this exercise, you should have tested and verified the Exchange Server 2010 SP1 UM and Lync Server 2010 integration by using Lync 2010 to configure Marcel and Andreas voice mail and then leaving messages. You then viewed the voice mail messages by using Outlook and OWA.
Important: After this lab, we recommend that you take a snapshot of all running virtual machines before starting the next lab. To do so, in Hyper-V Manager, highlight all running virtual machines, right-click and then click Snapshot.
Lab Answer Key: Implementing Response Groups
Module 9
Lab Answer Key: Implementing Response Groups
Contents:
Exercise 1: Configuring Agent Groups and Queues Exercise 2: Configuring Workflows Exercise 3: Verifying the Response Group Service Behavior 7 12 15
Lab Answer Key: Implementing Response Groups
Lab 9: Configuring the Lync Server 2010 Response Group Service
Scenario
Fabrikam has continued to grow, increasing the demand placed on the receptionist and reducing efficiency while increasing time to answer incoming calls. Management has decided to implement multiple Microsoft Lync Server 2010 Response Groups to handle the increased call volume and route calls to the correct departments without ringing the receptionist when possible. In this lab you will deploy the Response Group Service, including agent groups, queues, and workflows. You will also configure the Agent Anonymization feature. The planning committee has come up with the following diagram mapping out the details of the preferred Response Group configuration:
Important: We recommend that the steps in this and every lab be split between the two students in your pod. It is left up to the students to determine when to share tasks in order for both students to gain an understanding of the concepts of each lab. If you need help, please inform the instructor. Please note that if you both try to do tasks at the same time, you may overwrite each others work and possibly lose data.
Start the virtual machines
This lab requires the virtual machines running from the previous lab and depends on the completion of Lab 5 through 8. The virtual machines are configured to automatically log on as Fabrikam\Administrator with the password, Pa$$w0rd, except for the following virtual machines: MIA-CL1 as Fabrikam\Andreas, with the password, Pa$$w0rd RED-CL2 as Fabrikam\Tzipi, with the password, Pa$$w0rd ROM-CL3 as Fabrikam\Marcel, with the password, Pa$$w0rd INT-CL4 as INT-CL4\Administrator, with the password, Pa$$w0rd MIA-ED1 as MIA-ED1\Administrator, with the password, Pa$$w0rd
Lab Answer Key: Implementing Response Groups
MIA-RAS1 as MIA-RAS1\Administrator, with the password, Pa$$w0rd
To begin this lab, you must connect to the appropriate virtual machines by using the following steps: 1. 2. On Host1, click Start, click Administrative Tools, and then click Hyper-V Manager. In the Virtual Machines list, if the virtual machine 10533A-MIA-DC1.2 is not running: a. b. c. 3. 4. Right-click 10533A-MIA-DC1.2 and click Start. Right-click 10533A-MIA-DC1.2 and click Connect. In the Virtual Machine Connection window, wait until the virtual machine has booted up completely before continuing.
On Host2, click Start, click Administrative Tools, and then click Hyper-V Manager. In the Virtual Machines list, if the virtual machine 10533A-MIA-RAS1.2 is not running: a. b. c. Right-click 10533A-MIA-RAS1.2 and click Start. Right-click 10533A-MIA-RAS1.2 and click Connect. In the Virtual Machine Connection window, wait until the virtual machine has booted up completely before continuing.
5.
On Host1, in the Virtual Machines list, if the virtual machine 10533A-MIA-SQL1.2 is not running: a. b. Right-click 10533A-MIA-SQL1.2 and click Start. Right-click 10533A-MIA-SQL1.2 and click Connect.
6.
On Host1, in the Virtual Machines list, if the virtual machine 10533A-ROM-LS2.2 is not running: a. b. Right-click 10533A-ROM-LS2.2 and click Start. Right-click 10533A-ROM-LS2.2 and click Connect.
7.
On Host1, in the Virtual Machines list, if the virtual machine 10533A-MIA-ED1.2 is not running: a. b. Right-click 10533A-MIA-ED1.2 and click Start. Right-click 10533A-MIA-ED1.2 and click Connect.
8.
On Host1, in the Virtual Machines list, if the virtual machine 10533A-ROM-CL3.2 is not running: a. b. Right-click 10533A-ROM-CL3.2 and click Start. Right-click 10533A-ROM-CL3.2 and click Connect.
9.
On Host1, in the Virtual Machines list, if the virtual machine 10533A-INT-CL4.2 is not running: a. b. Right-click 10533A-INT-CL4.2 and click Start. Right-click 10533A-INT-CL4.2 and click Connect.
10. On Host2, in the Virtual Machines list, if the virtual machine 10533A-MIA-LS1.2 is not running: a. b. Right-click 10533A-MIA-LS1.2 and click Start. Right-click 10533A-MIA-LS1.2 and click Connect.
11. On Host2, in the Virtual Machines list, if the virtual machine 10533A-MIA-AM1.2 is not running: a. b. Right-click 10533A-MIA-AM1.2 and click Start. Right-click 10533A-MIA-AM1.2 and click Connect.
12. On Host2, in the Virtual Machines list, if the virtual machine 10533A-RED-SBS1.2 is not running:
Lab Answer Key: Implementing Response Groups
a. b.
Right-click 10533A-RED-SBS1.2 and click Start. Right-click 10533A-RED-SBS1.2 and click Connect.
13. On Host2, in the Virtual Machines list, if the virtual machine 10533A-MIA-CL1.2 is not running: a. b. Right-click 10533A-MIA-CL1.2 and click Start. Right-click 10533A-MIA-CL1.2 and click Connect.
14. On Host2, in the Virtual Machines list, if the virtual machine 10533A-RED-CL2.2 is not running: a. b. Right-click 10533A-RED-CL2.2 and click Start. Right-click 10533A-RED-CL2.2 and click Connect.
15. When 10533A-MIA-CL1.2 has booted up completely, close the Virtual Machine Connection window. 16. On Host2, click Start, click All Programs, click Accessories, and then click Remote Desktop Connection. 17. In the Remote Desktop Connection window, click Options. 18. Click the Local Resources tab, and then under Remote audio, click Settings. 19. Under Remote audio playback, verify that Play on this computer is selected. If it is not, select it. 20. Under Remote audio recording, click Record from this computer, and then click OK. 21. Click the General tab. 22. Under Logon settings, in the Computer box, type mia-cl1.fabrikam.com. 23. In the User name box, type Fabrikam\Andreas, and then click Connect. 24. On the Remote Desktop Connection page, click Connect. 25. On the Windows Security window, in the Password box, type Pa$$w0rd, and then click OK. 26. On the Remote Desktop Connection window, select the Dont ask me again for connections to this computer check box, and then click Yes. 27. On Host2, when 10533A-RED-CL2.2 has booted up completely, close the Virtual Machine Connection window. 28. On Host2, click Start, click All Programs, click Accessories, and then click Remote Desktop Connection. 29. In the Remote Desktop Connection window, click Options. 30. Click the Local Resources tab, and then under Remote audio, click Settings. 31. Under Remote audio playback, verify that Play on this computer is selected. If it is not, select it. 32. Under Remote audio recording, click Record from this computer, and then click OK. 33. Click the General tab. 34. Under Logon settings, in the Computer box, type red-cl2.fabrikam.com. 35. In the User name box, type Fabrikam\Tzipi, and then click Connect. 36. On the Remote Desktop Connection page, click Connect. 37. On the Windows Security window, in the Password box, type Pa$$w0rd, and then click OK. 38. On the Remote Desktop Connection window, select the Dont ask me again for connections to this computer check box, and then click Yes. 39. On Host1, when 10533A-ROM-CL3.2 has booted up completely, close the Virtual Machine Connection window. 40. On Host1, click Start, click All Programs, click Accessories, and then click Remote Desktop Connection.
Lab Answer Key: Implementing Response Groups
41. In the Remote Desktop Connection window, click Options. 42. Click the Local Resources tab, and then under Remote audio, click Settings. 43. Under Remote audio playback, verify that Play on this computer is selected. If it is not, select it. 44. Under Remote audio recording, click Record from this computer, and then click OK. 45. Click the General tab. 46. Under Logon settings, in the Computer box, type rom-cl3.fabrikam.com. 47. In the User name box, type Fabrikam\Marcel, and then click Connect. 48. On the Remote Desktop Connection page, click Connect. 49. On the Windows Security window, in the Password box, type Pa$$w0rd, and then click OK. 50. On the Remote Desktop Connection window, select the Dont ask me again for connections to this computer check box, and then click Yes. 51. On Host1, when 10533A-INT-CL4.2 has booted up completely, close the Virtual Machine Connection window. 52. On Host1, click Start, click All Programs, click Accessories, and then click Remote Desktop Connection. 53. In the Remote Desktop Connection window, click Options. 54. Click the Local Resources tab, and then under Remote audio, click Settings. 55. Under Remote audio playback, verify that Play on this computer is selected. If it is not, select it. 56. Under Remote audio recording, click Record from this computer, and then click OK. 57. Click the General tab. 58. Under Logon settings, in the Computer box, type int-cl4. 59. In the User name box, type INT-CL4\Administrator, and then click Connect. 60. On the Remote Desktop Connection page, click Connect. 61. On the Windows Security window, in the Password box, type Pa$$w0rd, and then click OK. 62. On the Remote Desktop Connection window, select the Dont ask me again for connections to this computer check box, and then click Yes. Verify that all services set to Automatic have started on all virtual machines. Most notably, check the Microsoft Exchange, Lync Server 2010, and Microsoft SQL Server services. To do so, complete the following steps: 1. 2. 3. On each virtual machine, click Start, click Administrative Tools, and then click Services. In the Services console, verify that all services set to Automatic start have started. If not, right-click the service and click Start.
Important: All connections to MIA-CL1.2, RED-CL2.2, ROM-CL3.2, and INT-CL4.2 will require using a Remote Desktop Connection with remote audio playback and remote audio recording enabled, unless otherwise specifically instructed.
Virtual Lab Environment topology diagram:
Lab Answer Key: Implementing Response Groups
Lab Answer Key: Implementing Response Groups
Exercise 1: Configuring Agent Groups and Queues
Scenario
In this exercise, you will create Agent Groups and Queues for both the U.S. and Italy offices. You will create three for the U.S., one for Sales, Accounting and Operator. You will create three for Italy as well. You will use the users that are logged on to the various clients we have, and those configured as the operator. The main tasks for this exercise are as follows: 1. 2. 3. 4. Configure U.S. groups. Configure Italy groups. Configure U.S. queues. Configure Italy queues.
IMPORTANT: On all virtual machines, verify that all of the services set to start automatically have started. Most notably, check the Exchange, SQL Server and Lync Server 2010 services. To do so, click Start, click Administrative Tools, and then click Services. In the Services console, verify that all services set to Automatic start have started. If not, right-click the service and click Start.
Task 1: Configure U.S. groups.
1. 2. 3. 4. 5. 6. 7. 8. 9. Sign out of Lync 2010 on MIA-CL1, RED-CL2, and ROM-CL3. On MIA-LS1, in the Lync Server Control Panel, click Response Groups, and then click the Group tab. Click New. In the Select a Service window, click ApplicationServer:mia-ls1.fabrikam.com, and then click OK. On the New Group page, in the Name box, type U.S. Sales Group. In the Participation policy drop-down list, click Informal. In the Routing method drop-down list, click Serial. On the Agents toolbar, click Select. On the Select Agents window, click Find.
10. In the search results, press and hold the Ctrl key, highlight Tzipi Butnaru and Andreas Herbinger, and then click OK. 11. Use the Up and Down arrows to have Tzipi Butnaru be the first in the list, and then click Commit. 12. Repeat the above steps to create the U.S. Accounting Group by using the following information. Field Service Name Participation policy Routing method Agents Value ApplicationServer:mia-ls1.fabrikam.com U.S. Accounting Group Informal Parallel Marcel Truempy
Lab Answer Key: Implementing Response Groups
Field
Value Andreas Herbinger
13. Repeat the above steps to create the U.S. Operator Group by using the following information. Field Service Name Participation policy Routing method Agents Value ApplicationServer:mia-ls1.fabrikam.com U.S. Operator Group Informal Attendant Paul West
Task 2: Configure Italy groups.
1. Repeat the above steps to create the Italy Sales Group by using the following information. Value ApplicationServer:rom-ls2.fabrikam.com Italy Sales Group Informal Serial Andreas Herbinger Marcel Truempy 2. Repeat the above steps to create the Italy Accounting Group by using the following information. Value ApplicationServer:rom-ls2.fabrikam.com Italy Accounting Group Informal Parallel Marcel Truempy Tzipi Butnaru 3. Repeat the above steps to create the Italy Operator Group by using the following information. Value ApplicationServer:rom-ls2.fabrikam.com Field Service Name Participation policy Routing method Agents
Field Service Name Participation policy Routing method Agents
Field Service
Lab Answer Key: Implementing Response Groups
Field Name Participation policy Routing method Agents
Value Italy Operator Group Informal Attendant Nuno Farinha
Task 3: Configure U.S. queues.
1. 2. 3. 4. 5. 6. 7. 8. 9. On MIA-LS1, in the Lync Server Control Panel, click the Queue tab, and then click New. In the Select a Service window, click ApplicationServer:mia-ls1.fabrikam.com, and then click OK. In the Name box, type U.S. Operator Queue. On the Groups toolbar, click Select. In the Select Groups window, click U.S. Operator Group, and then click OK. Select the Enable queue time-out check box. In the Call action drop-down list, click Forward to voice mail. In the SIP address box, type sip:paul@fabrikam.com Select the Enable queue overflow check box.
10. Set the Maximum number of calls to 5. 11. In the Call action drop-down list, click Forward to voice mail. 12. In the SIP address box, type sip:paul@fabrikam.com, and then click Commit. 13. Repeat the above steps to create the U.S. Sales Queue by using the following information. Field Service Name Groups Enable queue time-out Call action SIP address Enable queue overflow Maximum number of calls Forward the call Call action SIP address Value ApplicationServer:mia-ls1.fabrikam.com U.S. Sales Queue U.S. Sales Group checked Forward to another queue U.S. Operator Queue checked 5 Newest call Forward to voice mail sip:scott@fabrikam.com
14. Repeat the above steps to create the U.S. Accounting Queue by using the following information.
10
Lab Answer Key: Implementing Response Groups
Field Service Name Groups Enable queue time-out Call action SIP address Enable queue overflow Maximum number of calls Forward the call Call action SIP address
Value ApplicationServer:mia-ls1.fabrikam.com U.S. Accounting Queue U.S. Accounting Group checked Forward to another queue U.S. Operator Queue checked 5 Newest call Forward to voice mail sip:vijay@fabrikam.com
Task 4: Configure Italy queues.
1. Repeat the above steps to create the Italy Operator Queue by using the following information. Value ApplicationServer:rom-ls2.fabrikam.com Italy Operator Queue Italy Operator Group checked Forward to SIP address sip:nuno@fabrikam.com checked 5 Newest call Forward to voice mail sip:nuno@fabrikam.com Field Service Name Groups Enable queue time-out Call action SIP address Enable queue overflow Maximum number of calls Forward the call Call action SIP address 2.
Repeat the above steps to create the Italy Sales Queue by using the following information. Value ApplicationServer:rom-ls2.fabrikam.com Italy Sales Queue
Field Service Name
Lab Answer Key: Implementing Response Groups
11
Field Groups Enable queue time-out Call action SIP address Enable queue overflow Maximum number of calls Forward the call Call action SIP address
Value Italy Sales Group checked Forward to another queue Italy Operator Queue checked 5 Newest call Forward to voice mail sip:marcel@fabrikam.com
3. Repeat the above steps to create the Italy Accounting Queue by using the following information. Field Service Name Groups Enable queue time-out Call action SIP address Enable queue overflow Maximum number of calls Forward the call Call action SIP address Value ApplicationServer:rom-ls2.fabrikam.com Italy Accounting Queue Italy Accounting Group checked Forward to another queue Italy Operator Queue checked 5 Newest call Forward to voice mail sip:vijay@fabrikam.com
Results: After completing this exercise, you should have created three U.S. queues and groups and three Italy queues and groups.
12
Lab Answer Key: Implementing Response Groups
Exercise 2: Configuring Workflows
Scenario
In this exercise, you will create and configure basic hunt groups that will be used in workflows created later, and configure Agent Anonymization. The main tasks for this exercise are as follows: 1. 2. Configure a one-level interactive workflow for the U.S. Configure a one-level interactive workflow for the Italy.
Task 1: Configure a one-level interactive workflow for the U.S.
1. 2. 3. 4. 5. 6. 7. 8. 9. On MIA-LS1, in the Lync Server Control Panel, click the Workflow tab, and then click Create or edit a workflow. In the Select a Service window, click ApplicationServer:mia-ls1.fabrikam.com, and then click OK. Wait for the Response Group Configuration Tool page to open. On the Response Group Configuration Tool page, next to Interactive, click Create. On the Interactive Response Group page, under Step 1, in the SIP box, type USIVR@Fabrikam.com. In the Display Name box, type Fabrikam U.S. In the TEL: box, type +13055552222. In the Display Number box, type +1 (305) 555-2222. In the Description box, type The Fabrikam U.S. response group workflow.
10. Select the Enable agent anonymity check box. 11. Under Step 2, in the Select a Language drop-down list, click English (United States)(en-US). 12. Under Step 3, select the Play a welcome message. Choose the message format. check box. 13. In the Use text-to-speech box, type Thank you for calling the Fabrikam U.S. office. 14. Under Step 4, in the Your time zone drop-down list, click (UTC-04:00) Atlantic Time (Canada). 15. Clear the Sun and Sat check boxes. 16. For whatever day of the week it is you are performing this lab, set the Open time to 00:00 and set the Close time to 23:59. Note: The above open and close times are to avoid hitting the after-hours message unexpectedly, depending on your current time and time zone. 17. For the rest of the days of the week, change the Open time to 08:00. 18. For the rest of the days of the week, change the Close time to 17:00. 19. Select the Play a message when the response group is outside of business hours check box. 20. In the Use text-to-speech box, type The Fabrikam U.S. office is currently closed. Please call back during normal business hours or leave a message. 21. Select the Forward to voice mail check box, and then in the SIP box, type paul@fabrikam.com.
Lab Answer Key: Implementing Response Groups
13
22. Under Step 7, in the Use text-to-speech box, type To speak to sales, press one or say sales. To speak to accounting, press two or say accounting. To speak to the operator, press zero or say operator. 23. Under Response 1, in the Enter a voice response box, type sales, and then in the Digit drop-down list, click 1. 24. Click Send to a queue, and then in the Select a queue drop-down list, click U.S. Sales Queue. 25. Under Response 2, in the Enter a voice response box, type accounting, and then in the Digit dropdown list, click 2. 26. Click Send to a queue, and then in the Select a queue drop-down list, click U.S. Accounting Queue. 27. Next to Response 3, select the check box. 28. In the Enter a voice response box, type operator, and then in the Digit drop-down list, click 0. 29. Click Send to a queue, and then in the Select a queue drop-down list, click U.S. Operator Queue. 30. Scroll to the bottom of the page and click Deploy. 31. Close Internet Explorer.
Task 2: Configure a one-level interactive workflow for Italy.
1. 2. 3. 4. 5. 6. 7. 8. 9. On MIA-LS1, in the Lync Server Control Panel, on the Workflow tab, click Create or edit a workflow. In the Select a Service window, click ApplicationServer:rom-ls2.fabrikam.com, and then click OK. Wait for the Response Group Configuration Tool page to open (You have to restart the Response Group Configuration Tool). On the Response Group Configuration Tool page, next to Interactive, click Create. On the Interactive Response Group page, under Step 1, in the SIP box, type ItalyIVR@Fabrikam.com. In the Display Name box, type Fabrikam Italy. In the TEL: box, type +390655554444. In the Display Number box, type +39-06-5555-4444. In the Description box, type The Fabrikam Italy response group workflow.
10. Select the Enable agent anonymity check box. 11. Under Step 2, in the Select a Language drop-down list, click italiano (italia) (it-IT). 12. Under Step 3, select the Play a welcome message. Choose the message format. check box. 13. Click the Select a recording radio dial, and then click the a recording link. 14. In the Response Group Configuration Tool pop-up window, click Browse. 15. In the Choose File to Upload window, navigate to C:\LabFiles\Recordings. 16. Click ItalyIVRStep3.wav, and then click Open. 17. In the Response Group Configuration Tool pop-up window, click Upload. 18. Under Step 4, in the Your time zone drop-down list, click (UTC+01:00) Amsterdam, Berlin, Bern, Rome, Stockholm, Vienna. 19. Clear the Sun and Sat check boxes.
14
Lab Answer Key: Implementing Response Groups
20. For whatever day of the week it is you are performing this lab, set the Open time to 00:00 and set the Close time to 23:59. Note: The above open and close times are to avoid hitting the after-hours message unexpectedly, depending on your current time and time-zone. 21. For the rest of the days of the week, change the Open time to 08:00. 22. For the rest of the days of the week, change the Close time to 17:00. 23. Select the Play a message when the response group is outside of business hours check box. 24. Click the Select a recording radio dial, and then click the a recording link. 25. In the Response Group Configuration Tool pop-up window, click Browse. 26. In the Choose File to Upload window, navigate to C:\LabFiles\Recordings. 27. Click ItalyIVRStep4.wav, and then click Open. 28. In the Response Group Configuration Tool pop-up window, click Upload. 29. Select the Forward to voice mail check box, and then in the SIP box, type nuno@fabrikam.com. 30. Under Step 7, click the Select a recording radio dial, and then click the a recording link. 31. In the Response Group Configuration Tool pop-up window, click Browse. 32. In the Choose File to Upload window, navigate to C:\LabFiles\Recordings. 33. Click ItalyIVRStep7.wav, and then click Open. 34. In the Response Group Configuration Tool pop-up window, click Upload. 35. Under Response 1, in the Enter a voice response box, type vendite and then in the Digit dropdown list, click 1. 36. Click Send to a queue, and then in the Select a queue drop-down list, click Italy Sales Queue. 37. Under Response 2, in the Enter a voice response box, type contabilita, and then in the Digit dropdown list, click 2. 38. Click Send to a queue, and then in the Select a queue drop-down list, click Italy Accounting Queue. 39. Next to Response 3, select the check box. 40. In the Enter a voice response box, type operatore, and then in the Digit drop-down list, click 0. 41. Click Send to a queue, and then in the Select a queue drop-down list, click Italy Operator Queue. 42. Scroll to the bottom of the page and click Deploy. 43. Close Internet Explorer. Results: After completing this exercise, you should have created two one-level interactive workflows, both with three possible responses.
Lab Answer Key: Implementing Response Groups
15
Exercise 3: Verifying the Response Group Service Behavior
Scenario
In this exercise, you will log on to various workflows and observe the behavior of the various workflows with different configurations and settings. The main tasks for this exercise are as follows: 1. 2. Verify the U.S. workflow behavior. Verify the Italy workflow behavior.
Task 1: Verify the U.S. workflow behavior.
1. 2. 3. 4. Log on to Lync 2010 on MIA-CL1 as Andreas, on RED-CL2 as Tzipi, and on ROM-CL3 as Marcel. On ROM-CL3, dial the U.S. workflow number, 0013055552222, and then say Sales, or dial 1. Do not answer the call. Verify that Tzipi is called first, click Decline, then the call rolls over to Andreas, and then to Pauls voice mail box. Disconnect the call without leaving a voice mail. Note: If the call is not routed to the agents, restart the Lync Server Response Group service on MIALS1 and ROM-LS2. 5. 6. 7. 8. 9. Repeat the call and then have Tzipi answer the call. Verify agent anonymization. Disconnect the call. On RED-CL2, dial the U.S. workflow number, 13055552222, and then say Accounting, or dial 2. Do not answer the call. Verify that Marcel and Andreas are called at the same time, and then it rolls over to Pauls voice mail box. Disconnect the call without leaving a voice mail.
10. Repeat the call and then have Marcel answer the call. Verify agent anonymization. 11. Disconnect the call. 12. Log on to Lync 2010 on MIA-CL1 as Paul. 13. On RED-CL2, dial the U.S. workflow number, 13055552222, and then say Operator, or dial 0. 14. Do not answer the call. Verify that the call goes to Paul and then rolls over to his voice mail. 15. Disconnect the call without leaving a voice mail. 16. Repeat the call and then answer the call. Verify agent anonymization. 17. Disconnect the call.
Task 2: Verify the Italy workflow behavior.
1. 2. 3. 4. 5. Log on to Lync 2010 on MIA-CL1 as Andreas. On MIA-CL1, dial the Italy workflow number, 011390655554444, and then say contibilita (accounting), or dial 2. Do not answer the call. Verify that Marcel and Tzipi are called at the same time, and then it rolls over to Nunos voice mail box. Disconnect the call without leaving a voice mail. Repeat the call and then have Marcel answer the call. Verify agent anonymization.
16
Lab Answer Key: Implementing Response Groups
6. 7. 8. 9.
Disconnect the call. On RED-CL2, dial the Italy workflow number 011390655554444, and then say vendite (sales), or dial 1. Do not answer the call. Verify that Andreas is called first, click Decline, then the call rolls over to Marcel and then it rolls over to Nunos voice mail box. Disconnect the call without leaving a voice mail.
10. Repeat the call and then have Andreas answer the call. Verify agent anonymization. 11. Disconnect the call. 12. Log on to Lync 2010 on ROM-CL3 as Nuno. 13. On RED-CL2, dial the Italy workflow number, 011390655554444, and then say Operatore (operator), or dial 0. 14. Do not answer the call. Verify the call goes to Nuno and then rolls over to his voice mail box. 15. Disconnect the call without leaving a voice mail. 16. Repeat the call and then answer the call. Verify agent anonymization. 17. Disconnect the call. Results: After completing this exercise, you should have verified the behavior of the Response Group configuration by making a series of phone calls to both workflows.
Important: After this lab, we recommend that you take a snapshot of all running virtual machines before starting the next lab. To do so, in Hyper-V Manager, highlight all running virtual machines, right-click, and then click Snapshot.
Lab Answer Key: Conferencing in Lync Server 2010
Module 10
Lab Answer Key: Conferencing in Lync Server 2010
Contents:
Exercise 1: Configuring Dial-In Conferencing Exercise 2: Configuring Conferencing Policies Exercise 3: Experiencing Lync Server 2010 Conferencing 7 10 12
Lab Answer Key: Conferencing in Lync Server 2010
Lab 10: Conferencing Configuration and Deployment
During this lab, you will configure the various components of Microsoft Lync Server 2010 conferencing. First, you will configure dial-in conferencing, designating a dial-in conferencing number for Miami and Rome. Then you will configure conferencing policies by editing the global policy to be more restricted, create conferencing policies for both sites, and create specific polices for users. Lastly, you will test and verify dial-in conferencing and the conferencing policies you just created. Important: We recommend that the steps in this and every lab be split between the two students in your pod. It is left up to the students to determine when to share tasks so that both students gain an understanding of the concepts of each lab. If you need help, please inform the instructor. Please note that if you both try to do tasks at the same time, you may overwrite each others work and possibly lose data.
Start the virtual machines
This lab requires the virtual machines running from the previous lab and depends on the completion of Lab 5 through 9. The virtual machines are configured to automatically log on as Fabrikam\Administrator with the password, Pa$$w0rd, except for the following virtual machines, unless otherwise instructed: MIA-CL1 as Fabrikam\Andreas, with the password, Pa$$w0rd RED-CL2 as Fabrikam\Tzipi, with the password, Pa$$w0rd ROM-CL3 as Fabrikam\Marcel, with the password, Pa$$w0rd INT-CL4 as INT-CL4\Administrator, with the password, Pa$$w0rd MIA-ED1 as MIA-ED1\Administrator, with the password, Pa$$w0rd MIA-RAS1 as MIA-RAS1\Administrator, with the password, Pa$$w0rd
To begin this lab, you must connect to the appropriate virtual machines by using the following steps: 1. 2. On Host1, click Start, click Administrative Tools, and then click Hyper-V Manager. In the Virtual Machines list, if the virtual machine 10533A-MIA-DC1.2 is not running: a. b. c. 3. 4. Right-click 10533A-MIA-DC1.2 and click Start. Right-click 10533A-MIA-DC1.2 and click Connect. In the Virtual Machine Connection window, wait until the virtual machine has booted up completely before continuing.
On Host2, click Start, click Administrative Tools, and then click Hyper-V Manager. In the Virtual Machines list, if the virtual machine 10533A-MIA-RAS1.2 is not running: a. b. c. Right-click 10533A-MIA-RAS1.2 and click Start. Right-click 10533A-MIA-RAS1.2 and click Connect. In the Virtual Machine Connection window, wait until the virtual machine has booted up completely before continuing.
5.
On Host1, in the Virtual Machines list, if the virtual machine 10533A-MIA-SQL1.2 is not running: a. Right-click 10533A-MIA-SQL1.2 and click Start.
Lab Answer Key: Conferencing in Lync Server 2010
b. 6.
Right-click 10533A-MIA-SQL1.2 and click Connect.
On Host1, in the Virtual Machines list, if the virtual machine 10533A-ROM-LS2.2 is not running: a. b. Right-click 10533A-ROM-LS2.2 and click Start. Right-click 10533A-ROM-LS2.2 and click Connect.
7.
On Host1, in the Virtual Machines list, if the virtual machine 10533A-MIA-ED1.2 is not running: a. b. Right-click 10533A-MIA-ED1.2 and click Start. Right-click 10533A-MIA-ED1.2 and click Connect.
8.
On Host1, in the Virtual Machines list, if the virtual machine 10533A-ROM-CL3.2 is not running: a. b. Right-click 10533A-ROM-CL3.2 and click Start. Right-click 10533A-ROM-CL3.2 and click Connect.
9.
On Host1, in the Virtual Machines list, if the virtual machine 10533A-INT-CL4.2 is not running: a. b. Right-click 10533A-INT-CL4.2 and click Start. Right-click 10533A-INT-CL4.2 and click Connect.
10. On Host2, in the Virtual Machines list, if the virtual machine 10533A-MIA-LS1.2 is not running: a. b. Right-click 10533A-MIA-LS1.2 and click Start. Right-click 10533A-MIA-LS1.2 and click Connect.
11. On Host2, in the Virtual Machines list, if the virtual machine 10533A-MIA-AM1.2 is not running: a. b. Right-click 10533A-MIA-AM1.2 and click Start. Right-click 10533A-MIA-AM1.2 and click Connect.
12. On Host2, in the Virtual Machines list, if the virtual machine 10533A-RED-SBS1.2 is not running: a. b. Right-click 10533A-RED-SBS1.2 and click Start. Right-click 10533A-RED-SBS1.2 and click Connect.
13. On Host2, in the Virtual Machines list, if the virtual machine 10533A-MIA-CL1.2 is not running: a. b. Right-click 10533A-MIA-CL1.2 and click Start. Right-click 10533A-MIA-CL1.2 and click Connect.
14. On Host2, in the Virtual Machines list, if the virtual machine 10533A-RED-CL2.2 is not running: a. b. Right-click 10533A-RED-CL2.2 and click Start. Right-click 10533A-RED-CL2.2 and click Connect.
15. When 10533A-MIA-CL1.2 has booted up completely, close the Virtual Machine Connection window. 16. On Host2, click Start, click All Programs, click Accessories, and then click Remote Desktop Connection. 17. In the Remote Desktop Connection window, click Options. 18. Click the Local Resources tab, and then under Remote audio, click Settings. 19. Under Remote audio playback, verify that Play on this computer is selected. If it is not, select it. 20. Under Remote audio recording, click Record from this computer, and then click OK. 21. Click the General tab. 22. Under Logon settings, in the Computer box, type mia-cl1.fabrikam.com.
Lab Answer Key: Conferencing in Lync Server 2010
23. In the User name box, type Fabrikam\Andreas, and then click Connect. 24. On the Remote Desktop Connection page, click Connect. 25. On the Windows Security window, in the Password box, type Pa$$w0rd, and then click OK. 26. On the Remote Desktop Connection window, select the Dont ask me again for connections to this computer check box, and then click Yes. 27. On Host2, when 10533A-RED-CL2.2 has booted up completely, close the Virtual Machine Connection window. 28. On Host2, click Start, click All Programs, click Accessories, and then click Remote Desktop Connection. 29. In the Remote Desktop Connection window, click Options. 30. Click the Local Resources tab, and then under Remote audio, click Settings. 31. Under Remote audio playback, verify that Play on this computer is selected. If it is not, select it. 32. Under Remote audio recording, click Record from this computer, and then click OK. 33. Click the General tab. 34. Under Logon settings, in the Computer box, type red-cl2.fabrikam.com. 35. In the User name box, type Fabrikam\Tzipi, and then click Connect. 36. On the Remote Desktop Connection page, click Connect. 37. On the Windows Security window, in the Password box, type Pa$$w0rd, and then click OK. 38. On the Remote Desktop Connection window, select the Dont ask me again for connections to this computer check box, and then click Yes. 39. On Host1, when 10533A-ROM-CL3.2 has booted up completely, close the Virtual Machine Connection window. 40. On Host1, click Start, click All Programs, click Accessories, and then click Remote Desktop Connection. 41. In the Remote Desktop Connection window, click Options. 42. Click the Local Resources tab, and then under Remote audio, click Settings. 43. Under Remote audio playback, verify that Play on this computer is selected. If it is not, select it. 44. Under Remote audio recording, click Record from this computer, and then click OK. 45. Click the General tab. 46. Under Logon settings, in the Computer box, type rom-cl3.fabrikam.com. 47. In the User name box, type Fabrikam\Marcel, and then click Connect. 48. On the Remote Desktop Connection page, click Connect. 49. On the Windows Security window, in the Password box, type Pa$$w0rd, and then click OK. 50. On the Remote Desktop Connection window, select the Dont ask me again for connections to this computer check box, and then click Yes. 51. On Host1, when 10533A-INT-CL4.2 has booted up completely, close the Virtual Machine Connection window. 52. On Host1, click Start, click All Programs, click Accessories, and then click Remote Desktop Connection. 53. In the Remote Desktop Connection window, click Options. 54. Click the Local Resources tab, and then under Remote audio, click Settings.
Lab Answer Key: Conferencing in Lync Server 2010
55. Under Remote audio playback, verify that Play on this computer is selected. If it is not, select it. 56. Under Remote audio recording, click Record from this computer, and then click OK. 57. Click the General tab. 58. Under Logon settings, in the Computer box, type int-cl4. 59. In the User name box, type INT-CL4\Administrator, and then click Connect. 60. On the Remote Desktop Connection page, click Connect. 61. On the Windows Security window, in the Password box, type Pa$$w0rd, and then click OK. 62. On the Remote Desktop Connection window, select the Dont ask me again for connections to this computer check box, and then click Yes. Verify that all services set to Automatic have started on all VMs. Most notably, check the Microsoft Exchange, Lync Server 2010, and Microsoft SQL Server services. To do so, complete the following steps: 1. 2. 3. On each virtual machine, click Start, click Administrative Tools, and then click Services. In the Services console, verify that all services that are set to Automatic start have started. If not, right-click the service and click Start.
Important: All connections to MIA-CL1.2, RED-CL2.2, ROM-CL3.2, and INT-CL4.2 will require using a Remote Desktop Connection with remote audio playback and remote audio recording enabled, unless otherwise specifically instructed.
Lab Answer Key: Conferencing in Lync Server 2010
Virtual Lab Environment topology diagram:
Lab Answer Key: Conferencing in Lync Server 2010
Exercise 1: Configuring Dial-in Conferencing
Scenario
In this exercise, you will configure dial-in conferencing for Fabrikam by configuring Dial-In conferencing numbers for Miami and Rome. You will also use Lync Server Management Shell to test the dial-in access number. The main tasks for this exercise are as follows: 1. 2. 3. 4. Configure regions for the dial plans. Create the dial-in access number for the U.S. region. Create the dial-in access number for the Italy region. Test the dial-in access numbers.
IMPORTANT: On all virtual machines, verify that all of the services set to start automatically have started. Most notably, check the Exchange, SQL Server and Lync Server 2010 services. To do so, click Start, click Administrative Tools, and then click Services. In the Services console, verify that all services set to Automatic start have started. If not, right-click the service and click Start.
Task 1: Configure regions for the dial plans.
1. 2. 3. 4. 5. 6. 7. 8. 9. On MIA-LS1, click Start, click All Programs, click Microsoft Lync Server 2010, and then click Lync Server Control Panel. In the Select URL window, click https://mia-ls1.fabrikam.com/Cscp, and then click OK. In the Lync Server Control Panel, click Voice Routing. On the Dial Plan tab, double-click the Global dial plan. On the Edit Dial Plan - Global page, in the Dial-in conferencing region box, type US Region, and then click OK. Repeat the above steps to configure US Region as the Dial-in conferencing region for the Miami and Redmond dial plans. Repeat the above steps to configure Italy Region as the Dial-in conferencing region for the Rome dial plan. Click the Commit menu, and then click Commit all. On the Uncommitted Voice Configuration Settings page, click Commit.
10. At the Microsoft Lync Server 2010 Control Panel prompt, click Close.
Task 2: Create the dial-in access number for the U.S. region.
1. 2. 3. 4. 5. 6. 7. On MIA-LS1, in the Lync Server Control Panel, click Conferencing, and then click the Dial-in Access Number tab. Click New. On the New Dial-in Access Number page, in the Display number box, type +1 (305) 555-2345. In the Display name box, type US Dial-in Conferencing Number. In the Line URI box, type tel:+13055552345. In the SIP URI box, type sip:USCAA, and then click fabrikam.com in the drop-down list. In the Pool drop-down list, click mia-ls1.fabrikam.com.
Lab Answer Key: Conferencing in Lync Server 2010
8. 9.
In the Primary language drop-down list, click English (United States). Next to Secondary languages, click Add.
10. In the Select Languages window, click italiano (Italia), and then click OK. 11. Under Associated Regions, click Add. 12. In the Select Regions window, click US Region, and then click OK. 13. On the New Dial-in Access Number page, click Commit.
Task 3: Create the dial-in access number for the Italy region.
1. 2. 3. 4. 5. 6. 7. 8. 9. On MIA-LS1, in the Lync Server Control Panel, on the Dial-in Access Number tab, click New. On the New Dial-in Access Number page, in the Display number box, type +39-06-5555-4567. In the Display name box, type Italy Dial-in Conferencing Number. In the Line URI box, type tel:+390655554567. In the SIP URI box, type sip:ItalyCAA, and then click fabrikam.com in the drop-down list. In the Pool drop-down list, click rom-ls2.fabrikam.com. In the Primary language drop-down list, click italiano (Italia). Next to Secondary languages, click Add. In the Select Languages window, click English (United States), and then click OK.
10. Under Associated Regions, click Add. 11. In the Select Regions window, click Italy Region, and then click OK. 12. On the New Dial-in Access Number page, click Commit.
Task 4: Test the dial-in access numbers.
1. 2. On MIA-LS1, click Start, click All Programs, click Microsoft Lync Server 2010, and then click Lync Server Management Shell. In the Lync Server Management Shell, type the following command, and then press Enter.
$cred = Get-Credential
3. 4. 5.
At the Windows PowerShell Credential Request window, in the User name box, type Andreas@Fabrikam.com. In the Password box, type Pa$$w0rd, and then click OK. In the Lync Server Management Shell, type the following command, and then press Enter.
Test-CsDialInConferencing UserSipAddress sip:andreas@fabrikam.com UserCredential $cred TargetFqdn mia-ls1.fabrikam.com
Lab Answer Key: Conferencing in Lync Server 2010
6.
In the Lync Server Management Shell, type the following command, and then press Enter.
Test-CsDialInConferencing UserSipAddress sip:andreas@fabrikam.com UserCredential $cred TargetFqdn rom-ls2.fabrikam.com
7.
Verify that both results show as Success. Note: If these commands fail, restart the Front-End services on MIA-LS1 and ROM-LS2 and then retry the commands. Results: After completing this exercise, you should have configured dial-in conferencing, first by configuring Regions for the dial plans, and then configuring a U.S. and Italy dial-in access number. Then you used the Lync Server 2010 Management Shell to test the conferencing numbers.
10
Lab Answer Key: Conferencing in Lync Server 2010
Exercise 2: Configuring Conferencing Policies
Scenario
In this exercise, you will edit the global conferencing policy. You will then create site policies for two locations. The global policy will determine the default conferencing settings for the organization. The site policies will be specific for each location, while the user policies will be for super users and executives. The main tasks for this exercise are as follows: 1. 2. 3. Edit the global conferencing policy. Create the site conferencing policies. Create a user conferencing policy.
Task 1: Edit the global conferencing policy.
1. 2. 3. 4. 5. 6. 7. 8. 9. On MIA-LS1, in the Lync Server Control Panel, click Conferencing, and then click the Conferencing Policy tab. Double-click Global. On the Edit Conferencing Policy - Global page, in the Maximum meeting size box, type 10. Clear the Allow participants to invite anonymous users check box. Clear the Enable PSTN dial-in conferencing check box. In the Maximum video resolution allowed for conferencing drop-down list, click 352*288(CIF). In the Data collaboration drop-down list, click None. Clear the Allow participants to take control check box. In the Participant policy drop-down list, click Enable application sharing.
10. Clear the Enable peer-to-peer file transfer check box. 11. Click Commit to save the changes.
Task 2: Create the site conferencing policies.
1. 2. 3. 4. 5. 6. 7. 8. 9. On MIA-LS1, in the Lync Server Control Panel, on the Conferencing Policy tab, click New, and then click Site policy. In the Select a Site window, click Miami, and then click OK. On the New Conferencing Policy - Miami page, in the Maximum meeting size box, type 100. In the Recording drop-down list, click Enable recording. Verify the Enable PSTN dial-in conferencing check box is selected Leave the rest as defaults. Click Commit to save the changes. Click New, and then click Site policy. In the Select a Site window, click Rome, and then click OK.
10. On the New Conferencing Policy - Rome page, in the Maximum meeting size box, type 100. 11. In the Recording drop-down list, click None. 12. Verify the Enable PSTN dial-in conferencing check box is selected
Lab Answer Key: Conferencing in Lync Server 2010
11
13. Leave the rest as defaults. 14. Click Commit to save the changes.
Task 3: Create a user conferencing policy.
1. 2. 3. 4. 5. 6. 7. 8. On MIA-LS1, in the Lync Server Control Panel, on the Conferencing Policy tab, click New, and then click User policy. On the New Conferencing Policy page, in the Name box, type Unrestricted Conferencing Policy. In the Description box, type Fabrikams unrestricted conferencing policy. In the Recording drop-down list, click Enable Recording. Select the Allow federated and anonymous participants to record check box. Select the Allow anonymous participants to dial out check box. Select the Allow federated and anonymous participants to take control check box. Select the Enable peer-to-peer recording check box, and then click Commit. Results: After completing this exercise, you should have edited the Global conferencing policy, created two site policies and one unrestricted user policy.
12
Lab Answer Key: Conferencing in Lync Server 2010
Exercise 3: Experiencing Lync Server 2010 Conferencing
Scenario
In this exercise, you will test the dial-in conferencing user experience, as well as seeing the various conferencing policies being applied and their resulting restrictions. Test the remaining modalities including multi-party, IM, audio, and application sharing (including file transfer). You will then assign the user conferencing policy to Andreas and Tzipi and view it being applied. Note: If you have problems opening Outlook on any of the clients, use the Mail (32 bit) MMC in Control Panel to delete the current profile, and then recreate the profile. The main tasks for this exercise are as follows: 1. 2. 3. Experience dial-in conferencing. Test and verify conferencing. Assign conferencing policies to users and verify application.
Task 1: Experience dial-in conferencing.
1. 2. 3. 4. 5. 6. 7. Sign out of Lync 2010 and close Outlook on all virtual machine clients. Sign in to Lync 2010 on MIA-CL1 as Andreas, and then open Outlook. Sign in to Lync 2010 on RED-CL2 as Tzipi, and then open Outlook. Sign in to Lync 2010 on ROM-CL3 as Marcel, and then open Outlook. On MIA-CL1, in Lync 2010, click the Phone tab, and then click PIN. On the Dial-in Conferencing Settings and PIN Management page, click Sign In. In the Dial-in Conferencing Settings and PIN Management page, click Sign In again and enter Andreas credentials. sNote: If you are note prompted for credentials or get an error, click Sign in with a different account, and then enter Andreas credentials. On the Set Your PIN page, in the New PIN and Confirm PIN boxes, type 305425, and then click OK. On the Dial-in Conferencing Settings and PIN Management page, under Assigned Conference Information, make a note of Andreas assigned Conference ID and Meeting URL.
8. 9.
10. Notice the features of Dial-in Conferencing, such as DTMF controls, entrance and exit announcements, and the option for different languages. 11. On all three clients, call the US dial-in access number and enter Andreas Conference ID to start an ad-hoc dial-in conference. Repeat these steps for the Rome dial-in access number.
Task 2: Test and verify conferencing.
1. 2. 3. 4. 5. 6. On MIA-CL1, in Andreas Outlook Calendar, click New Online Meeting. Click Meeting options, view the various default settings, and then click Cancel. Invite Tzipi and Marcel, fill out a subject and send the invite. In the meeting invite, notice the meeting join information provided and other information, such as Conference ID. Attend the meeting on all three clients. If you get a Meeting Audio prompt, select Use Lync (integrated audio and video), select the Dont show this again check box and then click OK.
Lab Answer Key: Conferencing in Lync Server 2010
13
7.
Test the following features of Conferencing: Application Sharing o o o On MIA-CL1, in the conference window, click the Share tab, and then select Program. On the Share Programs window, click Inbox Andreas@Fabrikam.com Microsoft Outlook, and then click Share. At the Lync prompt, select the Do not show this message again check box, and then click OK.
Requesting and giving control o o o o In the share window, click Give Control, and then click Automatically Accept Control Requests. On the Lync prompt, click OK. On ROM-CL3, click Request Control. On MIA-CL1, click Stop Sharing.
Desktop Sharing o On MIA-CL1, in the conference window, click the Share tab, and then click Desktop.
Requesting and giving control o o o o In the share window, click Give Control, and then click Automatically Accept Control Requests. On the Lync prompt, click OK. On ROM-CL3, click Request Control. On MIA-CL1, click Stop Sharing.
Data collaboration o o On MIA-CL1, in the conference window, click the Share tab, and then select PowerPoint Presentation. On the Share PowerPoint window, navigate to C:\Program Files (x86)\Microsoft Office\Templates\1033, click Training.potx, and then click Open.
Annotations o o On MIA-CL1 and ROM-CL3, in the conference window, use the toolbar at the bottom of the stage to edit the PowerPoint slides. On MIA-CL1, click Stop Sharing.
Whiteboards o o o On MIA-CL1, in the conference window, click the Share tab, and then click New Whiteboard. On MIA-CL1 and ROM-CL3, notice that you can write on the whiteboard. On MIA-CL1, click Stop Sharing
Polls o o On MIA-CL1, in the conference window, click the Share tab, and then click New Poll. On the Create a Poll window, type a Pool name and Question, type in some Choices, and then click OK.
14
Lab Answer Key: Conferencing in Lync Server 2010
Once the poll shows, click Stop Sharing.
Recording o o o o o o o o On MIA-CL1, in the conference window, click the More Options menu, and then click Start Recording. On ROM-CL3, notice the prompt that Recording has started. Have a conversation and send some IM messages. On MIA-CL1, click Stop Recording in the bottom-right corner. On the Stop Recording window, notice the default settings, and then click OK. When you see the Your Lync Recording is available prompt on the system tray, click the prompt to open the Microsoft Lync Recording Manager. On the Microsoft Lync Recording Manager window, click the recording, and then click Play. If you get any messages about Media Players first run, click the defaults. Notice that the meeting gets played, close the window, and then close the Microsoft Lync Recording Manager.
Audio o o o On MIA-CL1, in the conference window, click Call. On ROM-CL3, in the conference window, click Accept call. Close the conference.
8. 9.
On ROM-CL3, in Marcels Outlook Calendar, start a New Online Meeting. Invite Andreas and have all both join the meeting.
10. If you get a Meeting Audio prompt, select Use Lync (integrated audio and video), select the Dont show this again check box and then click OK. 11. Notice the Rome sites conferencing policy is being applied and what features are available. Dial-In Conferencing is available in the invite. Recording of the meeting is not allowed.
Task 3: Assign conferencing policies to users.
1. 2. 3. 4. 5. 6. 7. On MIA-LS1, in the Lync Server Control Panel, click Users, and then click Find. In the search results page, press and hold the Ctrl key, highlight Andreas Herbinger and Tzipi, click the Action menu, and then click Assign policies. In the Assign Policies window, in the Conferencing policy drop-down list, click Unrestricted Conferencing Policy, and then click OK. Close Lync 2010 and Outlook on MIA-CL1 and then sign back in as Andreas. Close Lync 2010 and Outlook on RED-CL2 and then sign back in as Tzipi. On RED-CL2, in Tzipis Outlook Calendar, start a New Online Meeting. Invite Andreas and Marcel and have all three join the meeting
Lab Answer Key: Conferencing in Lync Server 2010
15
8.
Notice the unrestricted user conferencing policy is being applied and all of the features are available, such as. Dial-In Conferencing is available in the invite. Recording of the meeting is allowed. Sharing of desktop and applications.
Results: After completing this exercise, you should have tested and verified the dial-in conferencing access numbers you earlier configured, tested and verified application of conferencing policies, and reviewed the features of Lync Server 2010 conferencing.
Important: After this lab, we recommend that you take a snapshot of all running virtual machines before starting the next lab. To do so, in Hyper-V Manager, highlight all running virtual machines, right-click and then click Snapshot.
Lab Answer Key: Monitoring and Archiving
Module 11
Lab Answer Key: Monitoring and Archiving
Contents:
Exercise 1: Configuring the Archiving Server Role Exercise 2: Configuring the Monitoring Server Role and the Lync Server Monitoring Reports Exercise 3: Exploring the Lync Server Monitoring Reports 10 12 7
L Lab Answer Key: Monitoring and Archiving
Lab 11: Configuring and Using Archiving and Monitoring in Lync Server 2010
Fabrikam management, in consultation with the legal department, has decided to deploy the Monitoring and Archiving server roles for quality control and compliance reasons. The roles have already been deployed and now have to be configured. Fabrikam management also wants to configure Microsoft SQL Server Reporting and deploy Microsoft Lync Server 2010 Monitoring reports. They would like to enable archiving for the organization by default, but also have a private archiving policy that does not archive any sessions that can be applied for specific users. They would also like to retain archived IM and web conferencing sessions in Miami for 60 days, in Redmond for 7 days, and to not archive at all in Rome. Important: We recommend that the steps in this and every lab be split between the two students in your pod. It is left up to the students to determine when to share tasks in order for both students to gain an understanding of the concepts of each lab. If you need help, please inform the instructor. Please note that if you both try to do tasks at the same time, you may overwrite each others work and possibly lose data.
Start the virtual machines
This lab requires the virtual machines running from the previous lab and depends on the completion of Lab 5 through 10. The virtual machines are configured to automatically log on as Fabrikam\Administrator with the password, Pa$$w0rd, except for the following virtual machines: MIA-CL1 as Fabrikam\Andreas, with the password, Pa$$w0rd RED-CL2 as Fabrikam\Tzipi, with the password, Pa$$w0rd ROM-CL3 as Fabrikam\Marcel, with the password, Pa$$w0rd INT-CL4 as INT-CL4\Administrator, with the password, Pa$$w0rd MIA-ED1 as MIA-ED1\Administrator, with the password, Pa$$w0rd MIA-RAS1 as MIA-RAS1\Administrator, with the password, Pa$$w0rd
To begin this lab, you must connect to the appropriate virtual machines using the following steps. 1. 2. On Host1, click Start, click Administrative Tools, and then click Hyper-V Manager. In the Virtual Machines list, if the virtual machine 10533A-MIA-DC1.2 is not running: a. b. c. 3. 4. Right-click 10533A-MIA-DC1.2 and click Start. Right-click 10533A-MIA-DC1.2 and click Connect. In the Virtual Machine Connection window, wait until the virtual machine has booted up completely before continuing.
On Host2, click Start, click Administrative Tools, and then click Hyper-V Manager. In the Virtual Machines list, if the virtual machine 10533A-MIA-RAS1.2 is not running: a. b. c. Right-click 10533A-MIA-RAS1.2 and click Start. Right-click 10533A-MIA-RAS1.2 and click Connect. In the Virtual Machine Connection window, wait until the virtual machine has booted up completely before continuing.
5.
On Host1, in the Virtual Machines list, if the virtual machine 10533A-MIA-SQL1.2 is not running: a. Right-click 10533A-MIA-SQL1.2 and click Start.
Lab Answer Key: Monitoring and Archiving
b. 6.
Right-click 10533A-MIA-SQL1.2 and click Connect.
On Host1, in the Virtual Machines list, if the virtual machine 10533A-ROM-LS2.2 is not running: a. b. Right-click 10533A-ROM-LS2.2 and click Start. Right-click 10533A-ROM-LS2.2 and click Connect.
7.
On Host1, in the Virtual Machines list, if the virtual machine 10533A-MIA-ED1.2 is not running: a. b. Right-click 10533A-MIA-ED1.2 and click Start. Right-click 10533A-MIA-ED1.2 and click Connect.
8.
On Host1, in the Virtual Machines list, if the virtual machine 10533A-ROM-CL3.2 is not running: a. b. Right-click 10533A-ROM-CL3.2 and click Start. Right-click 10533A-ROM-CL3.2 and click Connect.
9.
On Host1, in the Virtual Machines list, if the virtual machine 10533A-INT-CL4.2 is not running: a. b. Right-click 10533A-INT-CL4.2 and click Start. Right-click 10533A-INT-CL4.2 and click Connect.
10. On Host2, in the Virtual Machines list, if the virtual machine 10533A-MIA-LS1.2 is not running: a. b. Right-click 10533A-MIA-LS1.2 and click Start. Right-click 10533A-MIA-LS1.2 and click Connect.
11. On Host2, in the Virtual Machines list, if the virtual machine 10533A-MIA-AM1.2 is not running: a. b. Right-click 10533A-MIA-AM1.2 and click Start. Right-click 10533A-MIA-AM1.2 and click Connect.
12. On Host2, in the Virtual Machines list, if the virtual machine 10533A-RED-SBS1.2 is not running: a. b. Right-click 10533A-RED-SBS1.2 and click Start. Right-click 10533A-RED-SBS1.2 and click Connect.
13. On Host2, in the Virtual Machines list, if the virtual machine 10533A-MIA-CL1.2 is not running: a. b. Right-click 10533A-MIA-CL1.2 and click Start. Right-click 10533A-MIA-CL1.2 and click Connect.
14. On Host2, in the Virtual Machines list, if the virtual machine 10533A-RED-CL2.2 is not running: a. b. Right-click 10533A-RED-CL2.2 and click Start. Right-click 10533A-RED-CL2.2 and click Connect.
15. When 10533A-MIA-CL1.2 has booted up completely, close the Virtual Machine Connection window. 16. On Host2, click Start, click All Programs, click Accessories, and then click Remote Desktop Connection. 17. In the Remote Desktop Connection window, click Options. 18. Click the Local Resources tab, and then under Remote audio, click Settings. 19. Under Remote audio playback, verify that Play on this computer is selected. If it is not, select it. 20. Under Remote audio recording, click Record from this computer and then click OK. 21. Click the General tab. 22. Under Logon settings, in the Computer box, type mia-cl1.fabrikam.com
L Lab Answer Key: Monitoring and Archiving
23. In the User name box, type Fabrikam\Andreas, and then click Connect. 24. On the Remote Desktop Connection page, click Connect. 25. On the Windows Security window, in the Password box, type Pa$$w0rd, and then click OK. 26. On the Remote Desktop Connection window, select the Dont ask me again for connections to this computer check box, and then click Yes. 27. On Host2, when 10533A-RED-CL2.2 has booted up completely, close the Virtual Machine Connection window. 28. On Host2, click Start, click All Programs, click Accessories, and then click Remote Desktop Connection. 29. In the Remote Desktop Connection window, click Options. 30. Click the Local Resources tab, and then under Remote audio, click Settings. 31. Under Remote audio playback, verify that Play on this computer is selected. If it is not, select it. 32. Under Remote audio recording, click Record from this computer, and then click OK. 33. Click the General tab. 34. Under Logon settings, in the Computer box, type red-cl2.fabrikam.com. 35. In the User name box, type Fabrikam\Tzipi, and then click Connect. 36. On the Remote Desktop Connection page, click Connect. 37. On the Windows Security window, in the Password box, type Pa$$w0rd, and then click OK. 38. On the Remote Desktop Connection window, select the Dont ask me again for connections to this computer check box, and then click Yes. 39. On Host1, when 10533A-ROM-CL3.2 has booted up completely, close the Virtual Machine Connection window. 40. On Host1, click Start, click All Programs, click Accessories, and then click Remote Desktop Connection. 41. In the Remote Desktop Connection window, click Options. 42. Click the Local Resources tab, and then under Remote audio, click Settings. 43. Under Remote audio playback, verify that Play on this computer is selected. If it is not, select it. 44. Under Remote audio recording, click Record from this computer, and then click OK. 45. Click the General tab. 46. Under Logon settings, in the Computer box, type rom-cl3.fabrikam.com. 47. In the User name box, type Fabrikam\Marcel, and then click Connect. 48. On the Remote Desktop Connection page, click Connect. 49. On the Windows Security window, in the Password box, type Pa$$w0rd, and then click OK. 50. On the Remote Desktop Connection window, select the Dont ask me again for connections to this computer check box, and then click Yes. 51. On Host1, when 10533A-INT-CL4.2 has booted up completely, close the Virtual Machine Connection window. 52. On Host1, click Start, click All Programs, click Accessories, and then click Remote Desktop Connection. 53. In the Remote Desktop Connection window, click Options. 54. Click the Local Resources tab, and then under Remote audio, click Settings.
Lab Answer Key: Monitoring and Archiving
55. Under Remote audio playback, verify that Play on this computer is selected. If it is not, select it. 56. Under Remote audio recording, click Record from this computer, and then click OK. 57. Click the General tab. 58. Under Logon settings, in the Computer box, type int-cl4. 59. In the User name box, type INT-CL4\Administrator, and then click Connect. 60. On the Remote Desktop Connection page, click Connect. 61. On the Windows Security window, in the Password box, type Pa$$w0rd, and then click OK. 62. On the Remote Desktop Connection window, select the Dont ask me again for connections to this computer check box, and then click Yes. Verify that all services set to Automatic have started on all virtual machines. Most notably, check the Microsoft Exchange, Lync Server 2010, and Microsoft SQL Server services. To do so, complete the following steps: 1. 2. 3. On each virtual machine, click Start, click Administrative Tools, and then click Services. In the Services console, verify that all services set to Automatic start have started. If not, right-click the service and click Start. Important: All connections to MIA-CL1.2, RED-CL2.2, ROM-CL3.2, and INT-CL4.2 will require using a Remote Desktop Connection with remote audio playback and remote audio recording enabled, unless otherwise specifically instructed.
L Lab Answer Key: Monitoring and Archiving
Virtual Lab Environment topology diagram:
Lab Answer Key: Monitoring and Archiving
Exercise 1: Configuring the Archiving Server Role
Scenario
In this exercise, you will configure the Archiving Server role for Fabrikam. This will include configuring the global archiving policy and creating a user archiving policy. You will also create site archiving configurations for each of the three sites. The main tasks for this exercise are as follows: 1. 2. 3. 4. Configure Archiving policy settings. Edit and create site archiving configurations. Generate traffic to be archived. View archived data by using SQL Server Management Studio.
Important: On all virtual machines, verify that all of the services set to start automatically have started. Most notably, check the Exchange, SQL Server, and Lync Server 2010 services. To do so, click Start, click Administrative Tools, and then click Services. In the Services console, verify that all services set to Automatic start have started. If not, right-click the service and click Start.
Task 1: Configure Archiving policy settings.
1. 2. 3. 4. 5. 6. 7. 8. 9. On MIA-LS1, click Start, click All Programs, click Microsoft Lync Server 2010, and then click Lync Server Control Panel. On the Select URL window, click https://mia-ls1.fabrikam.com/Cscp, and then click OK. In the Lync Server Control Panel, click Monitoring and Archiving, and then click the Archiving Policy tab. Double-click Global. On the Edit Archiving Policy - Global page, select the Archive internal communications and Archive external communications check boxes, and then click Commit. On the Archiving Policy tab, click New, and then click User policy. On the New Archiving Policy page, in the Name box, type Fabrikam Private Archiving Policy. Verify that the Archive internal communications and Archive external communications check boxes are not selected, and then click Commit. In the Lync Server Control Panel, click Users, and then click Find.
10. Double-click Tzipi Butnaru. 11. On the Edit Lync Server User - Tzipi Butnaru page, in the Archiving policy drop-down list, click Fabrikam Private Archiving Policy, and then click Commit.
Task 2: Edit and create site archiving configurations.
1. 2. 3. On MIA-LS1, in the Lync Server Control Panel, click Monitoring and Archiving, and then click the Archiving Configuration tab. Double-click Global. In the Edit Archiving Setting Global page, in the Archiving setting drop-down list, click Archive IM and web conferencing sessions.
L Lab Answer Key: Monitoring and Archiving
4. 5. 6. 7. 8. 9.
Select the Block instant messaging (IM) or web conferencing sessions if archiving fails check box, and then click Commit. On the Archiving Configuration tab, click New. On the Select a Site page, click Miami, and then click OK. On the New Archiving Setting - Miami page, in the Archiving setting drop-down list, click Archive IM and web conferencing sessions. Select the Enable purging of archiving data check box. In the Purge exported archiving data and stored archiving data after maximum duration box, type or select 60, and then click Commit.
10. On the Archiving Configuration tab, click New. 11. On the Select a Site page, click Redmond, and then click OK. 12. On the New Archiving Setting - Redmond page, in the Archiving setting drop-down list, click Archive IM and web conferencing sessions. 13. Select the Enable purging of archiving data check box. 14. In the Purge exported archiving data and stored archiving data after maximum duration box, type or select 7, and then click Commit. 15. On the Archiving Configuration tab, click New. 16. On the Select a Site page, click Rome, and then click OK. 17. On the New Archiving Setting - Rome page, in the Archiving setting drop-down list, verify that Disable archiving is selected, and then click Commit.
Task 3: Generate traffic to be archived.
1. 2. 3. 4. Sign out of Lync 2010 on MIA-CL1 and RED-CL2. Log off of ROM-CL3 as Marcel, and log back on as Anna. On MIA-CL1, sign in to Lync 2010 as Andreas, on RED-CL2 and sign in to Lync 2010 as Tzipi and on ROM-CL3, sign in to Lync 2010 as Anna. Create multiple IM and web conferencing sessions between the three clients. Ensure that you have a web conference between Anna and Andreas only and that you upload content to the conference.
Note: There is a profile on ROM-CL3 for Fabrikam\Anna and a profile on RED-CL2 for Fabrikam\Conor. 5. 6. 7. Log off of ROM-CL3 as Anna, and log back on as Marcel, and then sign in to Lync 2010 as Marcel. Log off of RED-CL2 as Tzipi, and log back on as Conor, and then sign in to Lync 2010 as Conor. Have more IM and web conferencing sessions between the three clients.
Task 4: View archived data by using SQL Server Management Studio.
1. 2. 3. On MIA-SQL1, click Start, click All Programs, click Microsoft SQL Server 2008, and then click SQL Server Management Studio. At the Connect to Server prompt, in the Server name drop-down list, click (local), and then click Connect. In Microsoft SQL Server Management Studio, click New Query.
Lab Answer Key: Monitoring and Archiving
4.
In the SQLQuery1.sql window, type the following: USE LcsLog GO SELECT * FROM Messages
5. 6.
Click Execute. In the query results, scroll over to the Body column and view the results. You should be able to see the messages from the conversations you just had.
7. 8. 9.
On MIA-LS1, right-click Start, and then click Open Windows Explorer. In Windows Explorer, navigate to C:\FileShare\1-ArchivingServer-1\DataConf. Inside this folder will be a subfolder with a hashed name. Open that subfolder and then open the folder inside that to view the archived data. The files shared during the generated traffic in the previous task should all be in this folder.
Results: After completing this exercise, you should have configured archiving settings, including polices and configurations for Fabrikam. Following this, you should have generated some IM and web conferencing traffic to be archived. Lastly, you will have reviewed different ways of viewing the archived data.
10
L Lab Answer Key: Monitoring and Archiving
Exercise 2: Configuring the Monitoring Server Role and the Lync Server Monitoring Reports
Scenario
In this exercise, you will configure the Monitoring server role that has already been installed. You will first verify the Monitoring policy for CDR and QoE has been enabled by default and that all services are running. You will then configure SQL Server Reporting Services and deploy monitoring server reports. The main tasks for this exercise are as follows: 1. 2. 3. Verify the Monitoring server configuration. Configure SQL Server Reporting Services. Deploy the Lync Server Monitoring Reports.
Task 1: Verify the Monitoring server configuration.
1. 2. 3. On MIA-LS1, in the Lync Server Control Panel, click Monitoring and Archiving. On the Call Detail Recording tab, double-click Global. On the Edit Call Detail Recording Setting - Global page, verify the Enable monitoring of call detail recordings and Enable purging of call detail recordings check boxes are selected and then click Cancel. Click the Quality of Experience Data tab, and then double-click Global. On the Edit Quality of Experience Setting - Global page, verify Enable monitoring of Quality of Experience (QoE) data and Enable purging of Quality of Experience (QoE) data check boxes are selected and then click Cancel. On MIA-AM1, click Start, click Administrative Tools, and then click Services. In Services, right-click any Lync Server service that is not started, and then click Start.
4. 5.
6. 7.
Task 2: Configure SQL Server Reporting Services.
1. 2. On MIA-SQL1, click Start, click All Programs, click Microsoft SQL Server 2008, click Configuration Tools, and then click Reporting Services Configuration Manager. On the Reporting Services Configuration Connection page, verify that the Server Name shows as MIA-SQL1, and then in the Report Server Instance drop-down list, click MSSQLSERVER and click Connect. In the Reporting Services Configuration Manager, under Connect, along the left side, click Web Service URL. On the Web Service URL page, in the SSL Certificate drop-down list, click MIASQL1.Fabrikam.com, and then at the end of the page, click Apply. Wait as the certificate is applied. Notice the URLs listed on the page, and then click Exit to close Reporting Services Configuration Manager.
3. 4. 5. 6.
Task 3: Deploy the Lync Server Monitoring Reports.
1. 2. On MIA-LS1, click Start, click All Programs, click Microsoft Lync Server 2010, and then click Lync Server Deployment Wizard. In the Deployment Wizard, click Deploy Monitoring Server Reports on the right side of the page.
Lab Answer Key: Monitoring and Archiving
11
3. 4. 5. 6. 7.
On the Specify Monitoring Server page, review the settings, and then click Next. On the Specify Credentials page, in the User name box, type Fabrikam\administrator. In the Password box, type Pa$$w0rd, and then click Next. On the Specify Read-Only Group page, in the User group box, type RTCUniversalReadOnlyAdmins, and then click Next. On the Executing Commands page, when the status shows as Completed, click Finish. This command will take 3-4 minutes to complete.
Results: After completing this exercise, you should have verified that the Monitoring CDR and QoE features are already enabled. Then, you should have configured a certificate for the SQL Server Reporting Services and deployed the Lync Server Monitoring Reports.
12
L Lab Answer Key: Monitoring and Archiving
Exercise 3: Exploring the Lync Server Monitoring Reports
Scenario
In this exercise, you will connect to the SQL Reporting Service URL and view various reports. You will view reports from a number of reporting groups to gain awareness about the amount of detail that is collected by the Monitoring server. You will export a report to different formats and also view the Dashboard. You have the option to create a custom report by adjusting the reporting options on any existing report. The main tasks for this exercise are as follows: 1. 2. Connect to Lync Server Monitoring Reports and review the Dashboard. Review various CDR and QoE reports.
Task 1: Connect to Lync Server Monitoring Reports and review the Dashboard.
1. 2. 3. 4. 5. On MIA-LS1, in Lync Server Control Panel, click Home. Under Top Actions, expand View Monitoring Server reports, and then click 1MonitoringServer-1. Connect to the Monitoring Server Reports URL and review the Dashboard. Wait for Internet Explorer to open the Monitoring Server Reports page. On the Monitoring Server Reports page, in the upper-right corner, click Dashboard.
Note: If you get an error connecting to the Dashboard, perform the following steps: 1. On MIA-SQL1, open SQL Server Management Studio and connect to the default instance. 2. Change the Database from Master to LcsCDR. 3. Click New Query. 4. In the Query window, type dbo.RtcGenerateSummaryTables, and then click Execute. The command is case sensitive. 5. Repeat these steps, changing the database from LcsCDR to QOEMetrics.
6.
View the collected data on the Dashboard. System usage data Per-user call diagnostics data Call diagnostics data Media quality diagnostics data
7.
In the Monitoring Server Dashboard, in the upper-right corner, click Monthly View, and then review.
Task 2: Review various CDR and QoE reports.
1. 2. On MIA-LS1, in the Monitoring Server Dashboard, in the upper-right corner, click Reports. On the Monitoring Server Reports page, review each report listed under System Usage Reports and review the collected data.
Lab Answer Key: Monitoring and Archiving
13
3. 4. 5. 6. 7. 8. 9.
On the Monitoring Server Reports page, review each report listed under Call Diagnostic Reports (Per User) and review the collected data. On the Monitoring Server Reports page, review each report listed under Call Diagnostic Reports and review the collected data. On the Monitoring Server Reports page, review each report listed under Media Quality Diagnostic Reports and review the collected data. In one of the reports, at the top of the page, in the Export drop-list select a format, such as Word, and the click the Export button. In the File Download dialog box, click Save. Save the document to the desktop, and then move the file to one of the clients. On the client, open the document with Microsoft Word 2010.
10. Create a custom report by editing the report parameters at the top of the page. 11. On the same report that was open before, change one of the features, such as the Pool, or users, or date start or stop time. Results: After completing this exercise, you should have reviewed the collected CDR and QoE data displayed on the Dashboard. You should have also reviewed several reports from each of the four categories of reports, including manipulating the data displayed and understanding how to export the reports to different formats.
Important: After this lab, we recommend that you take a snapshot of all running virtual machines before starting the next lab. To do so, in Hyper-V Manager, highlight all running virtual machines, right-click, and then click Snapshot.
Lab Answer Key: High Availability and Disaster Recovery in Lync Server 2010
Module 12
Lab Answer Key: High Availability and Disaster Recovery in Lync Server 2010
Contents:
Exercise 1: Using System and Application Tools to Back Up Lync Server 2010 Exercise 2: Using Lync Server 2010 Tools to Back Up Lync Server 2010 Exercise 3: Restoring Lync Server 2010 Configuration Settings 7 10 12
Lab Answer Key: High Availability and Disaster Recovery in Lync Server 2010
Lab 12: Preparing for and Recovering from a Disaster
All Fabrikam voice communication has been migrated to the Microsoft Lync Server 2010 environment and company policy requires a Disaster Recovery plan for all critical systems. The Fabrikam Infrastructure Architect has designed a solution; you must use this design and perform the necessary steps in order to provide the ability to recover in the event of a disaster. Important: We recommend that the steps in this and every lab be split between the two students in your pod. It is left up to the students to determine when to share tasks in order for both students to gain an understanding of the concepts of each lab. If you need help, please inform the instructor. Please note that if you both try to do tasks at the same time, you may overwrite each others work and possibly lose data.
Start the virtual machines
This lab requires the virtual machines running from the previous lab and depends on the completion of Lab 5 through 11. The virtual machines are configured to automatically log on as Fabrikam\Administrator with the password, Pa$$w0rd, except for the following virtual machines: MIA-CL1 as Fabrikam\Andreas, with the password, Pa$$w0rd RED-CL2 as Fabrikam\Tzipi, with the password, Pa$$w0rd ROM-CL3 as Fabrikam\Marcel, with the password, Pa$$w0rd INT-CL4 as INT-CL4\Administrator, with the password, Pa$$w0rd MIA-ED1 as MIA-ED1\Administrator, with the password, Pa$$w0rd MIA-RAS1 as MIA-RAS1\Administrator, with the password, Pa$$w0rd
To begin this lab, you must connect to the appropriate virtual machines by using the following steps: 1. 2. On Host1, click Start, click Administrative Tools, and then click Hyper-V Manager. In the Virtual Machines list, if the virtual machine 10533A-MIA-DC1.2 is not running: a. b. c. 3. 4. Right-click 10533A-MIA-DC1.2 and click Start. Right-click 10533A-MIA-DC1.2 and click Connect. In the Virtual Machine Connection window, wait until the virtual machine has booted up completely before continuing.
On Host2, click Start, click Administrative Tools, and then click Hyper-V Manager. In the Virtual Machines list, if the virtual machine 10533A-MIA-RAS1.2 is not running: a. b. c. Right-click 10533A-MIA-RAS1.2 and click Start. Right-click 10533A-MIA-RAS1.2 and click Connect. In the Virtual Machine Connection window, wait until the virtual machine has booted up completely before continuing.
5.
On Host1, in the Virtual Machines list, if the virtual machine 10533A-MIA-SQL1.2 is not running: a. b. Right-click 10533A-MIA-SQL1.2 and click Start. Right-click 10533A-MIA-SQL1.2 and click Connect.
Lab Answer Key: High Availability and Disaster Recovery in Lync Server 2010
6.
On Host1, in the Virtual Machines list, if the virtual machine 10533A-ROM-LS2.2 is not running: a. b. Right-click 10533A-ROM-LS2.2 and click Start. Right-click 10533A-ROM-LS2.2 and click Connect.
7.
On Host1, in the Virtual Machines list, if the virtual machine 10533A-MIA-ED1.2 is not running: a. b. Right-click 10533A-MIA-ED1.2 and click Start. Right-click 10533A-MIA-ED1.2 and click Connect.
8.
On Host1, in the Virtual Machines list, if the virtual machine 10533A-ROM-CL3.2 is not running: a. b. Right-click 10533A-ROM-CL3.2 and click Start. Right-click 10533A-ROM-CL3.2 and click Connect.
9.
On Host1, in the Virtual Machines list, if the virtual machine 10533A-INT-CL4.2 is not running: a. b. Right-click 10533A-INT-CL4.2 and click Start. Right-click 10533A-INT-CL4.2 and click Connect.
10. On Host2, in the Virtual Machines list, if the virtual machine 10533A-MIA-LS1.2 is not running: a. b. Right-click 10533A-MIA-LS1.2 and click Start. Right-click 10533A-MIA-LS1.2 and click Connect.
11. On Host2, in the Virtual Machines list, if the virtual machine 10533A-MIA-AM1.2 is not running: a. b. Right-click 10533A-MIA-AM1.2 and click Start. Right-click 10533A-MIA-AM1.2 and click Connect.
12. On Host2, in the Virtual Machines list, if the virtual machine 10533A-RED-SBS1.2 is not running: a. b. Right-click 10533A-RED-SBS1.2 and click Start. Right-click 10533A-RED-SBS1.2 and click Connect.
13. On Host2, in the Virtual Machines list, if the virtual machine 10533A-MIA-CL1.2 is not running: a. b. Right-click 10533A-MIA-CL1.2 and click Start. Right-click 10533A-MIA-CL1.2 and click Connect.
14. On Host2, in the Virtual Machines list, if the virtual machine 10533A-RED-CL2.2 is not running: a. b. Right-click 10533A-RED-CL2.2 and click Start. Right-click 10533A-RED-CL2.2 and click Connect.
15. When 10533A-MIA-CL1.2 has booted up completely, close the Virtual Machine Connection window. 16. On Host2, click Start, click All Programs, click Accessories, and then click Remote Desktop Connection. 17. In the Remote Desktop Connection window, click Options. 18. Click the Local Resources tab, and then under Remote audio, click Settings. 19. Under Remote audio playback, verify that Play on this computer is selected. If it is not, select it. 20. Under Remote audio recording, click Record from this computer, and then click OK. 21. Click the General tab. 22. Under Logon settings, in the Computer box, type mia-cl1.fabrikam.com. 23. In the User name box, type Fabrikam\Andreas, and then click Connect.
Lab Answer Key: High Availability and Disaster Recovery in Lync Server 2010
24. On the Remote Desktop Connection page, click Connect. 25. On the Windows Security window, in the Password box, type Pa$$w0rd, and then click OK. 26. On the Remote Desktop Connection window, select the Dont ask me again for connections to this computer check box, and then click Yes. 27. On Host2, when 10533A-RED-CL2.2 has booted up completely, close the Virtual Machine Connection window. 28. On Host2, click Start, click All Programs, click Accessories, and then click Remote Desktop Connection. 29. In the Remote Desktop Connection window, click Options. 30. Click the Local Resources tab, and then under Remote audio, click Settings. 31. Under Remote audio playback, verify that Play on this computer is selected. If it is not, select it. 32. Under Remote audio recording, click Record from this computer, and then click OK. 33. Click the General tab. 34. Under Logon settings, in the Computer box, type red-cl2.fabrikam.com. 35. In the User name box, type Fabrikam\Tzipi, and then click Connect. 36. On the Remote Desktop Connection page, click Connect. 37. On the Windows Security window, in the Password box, type Pa$$w0rd, and then click OK. 38. On the Remote Desktop Connection window, select the Dont ask me again for connections to this computer check box, and then click Yes. 39. On Host1, when 10533A-ROM-CL3.2 has booted up completely, close the Virtual Machine Connection window. 40. On Host1, click Start, click All Programs, click Accessories, and then click Remote Desktop Connection. 41. In the Remote Desktop Connection window, click Options. 42. Click the Local Resources tab, and then under Remote audio, click Settings. 43. Under Remote audio playback, verify that Play on this computer is selected. If it is not, select it. 44. Under Remote audio recording, click Record from this computer, and then click OK. 45. Click the General tab. 46. Under Logon settings, in the Computer box, type rom-cl3.fabrikam.com. 47. In the User name box, type Fabrikam\Marcel, and then click Connect. 48. On the Remote Desktop Connection page, click Connect. 49. On the Windows Security window, in the Password box, type Pa$$w0rd, and then click OK. 50. On the Remote Desktop Connection window, select the Dont ask me again for connections to this computer check box, and then click Yes. 51. On Host1, when 10533A-INT-CL4.2 has booted up completely, close the Virtual Machine Connection window. 52. On Host1, click Start, click All Programs, click Accessories, and then click Remote Desktop Connection. 53. In the Remote Desktop Connection window, click Options. 54. Click the Local Resources tab, and then under Remote audio, click Settings. 55. Under Remote audio playback, verify that Play on this computer is selected. If it is not, select it.
Lab Answer Key: High Availability and Disaster Recovery in Lync Server 2010
56. Under Remote audio recording, click Record from this computer, and then click OK. 57. Click the General tab. 58. Under Logon settings, in the Computer box, type int-cl4. 59. In the User name box, type INT-CL4\Administrator, and then click Connect. 60. On the Remote Desktop Connection page, click Connect. 61. On the Windows Security window, in the Password box, type Pa$$w0rd, and then click OK. 62. On the Remote Desktop Connection window, select the Dont ask me again for connections to this computer check box, and then click Yes. Verify that all services set to Automatic have started on all virtual machines. Most notably, check the Microsoft Exchange, Lync Server 2010, and Microsoft SQL Server services. To do so, complete the following steps: 1. 2. 3. On each virtual machine, click Start, click Administrative Tools, and then click Services. In the Services console, verify that all services set to Automatic start have started. If not, right-click the service and click Start.
Important: All connections to MIA-CL1.2, RED-CL2.2, ROM-CL3.2, and INT-CL4.2 will require using a Remote Desktop Connection with remote audio playback and remote audio recording enabled, unless otherwise specifically instructed.
Lab Answer Key: High Availability and Disaster Recovery in Lync Server 2010
Virtual Lab Environment topology diagram:
Lab Answer Key: High Availability and Disaster Recovery in Lync Server 2010
Exercise 1: Using System and Application Tools to Back Up Lync Server 2010
Scenario
In this exercise, you will use the SQL Management Studio to back up critical Lync Server 2010 system databases. The main tasks for this exercise are as follows: 1. 2. 3. 4. Take a snapshot of all running virtual machines. Back up Lync Server 2010 Archiving and Monitoring databases. Back up the Lync Server 2010 Central Management Store. Create a SQL Server database maintenance plan.
Important: On all virtual machines, verify that all of the services set to start automatically have started. Most notably, check the Exchange, Microsoft SQL Server and Lync Server 2010 services. To do so, click Start, click Administrative Tools, and then click Services. In the Services console, verify that all services that are set to Automatic start have started. If not, right-click the service and click Start.
Task 1: Take a snapshot of all running virtual machines.
1. 2. On both hosts, in Hyper-V Manager, press and hold the Ctrl button, click all of the virtual machines with the state of Running, and then click Snapshot. When the snapshots have been successfully created, rename the newly created snapshot by appending Before Lab 12 to the end of the snapshot name. Do this for all of the set 2 virtual machines. You will take this snapshot in case any of the restore procedures in this Lab do not perform as directed.
3.
Task 2: Back up Lync Server 2010 Archiving and Monitoring databases.
1. 2. 3. 4. 5. 6. 7. 8. 9. On MIA-SQL1, click Start, click All Programs, click Microsoft SQL Server 2008, and then click SQL Server Management Studio. In the Connect to Server window, in the Server name list, select (local), and then click Connect. In SQL Server Management Studio, expand Databases. Right-click LcsCDR, click Tasks and then click Back Up. In the Back Up Database LcsCDR window, in the Backup type list, verify that Full is selected. Under Destination, click Remove, and then click Add. In the Select Backup Destination window, in the File name box, type c:\LabFiles\LcsCDR.bak, and then click OK. Back on the Back Up Database LcsCDR page, verify that the Destination area window shows C:\LabFiles\LcsCDR.bak and then click OK. On the Microsoft SQL Server Management Studio prompt, click OK.
10. Repeat these steps for the following databases: LcsLog QoEMetrics ReportServer
Lab Answer Key: High Availability and Disaster Recovery in Lync Server 2010
ReportServerTempDB
Task 3: Back up the Lync Server 2010 Central Management Store.
1. 2. 3. 4. 5. 6. On MIA- SQL1, in SQL Server Management Studio, click File, and then click Connect Object Explorer. In the Connect to Server window, in the Server name list, select <Browse for more> In the Browse for Servers window, click the Network Servers tab. Expand Database Engine, click MIA-LS1\RTC, and then click OK. In the Connect to Server window, click Connect. Use the steps in the previous task to perform full backups of the following databases: cpsdyn xds lis rtc rtcab rtcab1 rtcdyn rgsconfig rgsdyn
Task 4: Create a SQL Server database maintenance plan.
1. 2. 3. 4. 5. 6. 7. 8. 9. On MIA-SQL1, in SQL Server Management Studio, click File, and then click Connect Object Explorer. At the Connect to server window, in the Server name box, type MIA-SQL1, and then click Connect. In SQL Server Management Studio, under MIA-SQL1, expand Management. Right-click Maintenance Plans and then click Maintenance Plan Wizard. On the Maintenance Plan Wizard, click Next. On the Select Plan Properties page, in the Name box, type Fabrikam Weekly Plan, and then click Change. On the Job Schedule Properties Fabrikam Weekly Plan page, in the Schedule type list, verify that Recurring is selected and that Enabled is selected. Under Frequency, in the Occurs list, verify that Weekly is selected. Verify that Sunday is selected.
10. Under Daily frequency, verify that Occurs once at is set to 12:00:00 AM, and then click OK. 11. On the Select Plan Properties page, click Next. 12. On the Select Maintenance Tasks page, select the Check Database Integrity and Back Up Database (Full) check boxes, and then click Next. 13. On the Select Maintenance Task Order page, click Next.
Lab Answer Key: High Availability and Disaster Recovery in Lync Server 2010
14. On the Define Database Check Integrity Task page, in the Databases drop-down list, verify that These databases is selected, select the check boxes for the following databases, and then click OK: LcsLog LcsCDR QoEMetrics ReportServer ReportServerTempDB
15. On the Define Database Check Integrity Task page, click Next. 16. On the Define Back Up Database (Full) Task page, in the Databases down list, verify that These databases is selected and then select the check boxes for the following databases and then click OK: LcsLog LcsCDR QoEMetrics ReportServer ReportServerTempDB
17. Verify the Create a sub-directory for each database check box is unchecked. 18. In the Folder box, type C:\LabFiles 19. Select the Verify backup integrity check box, and then click Next. 20. On the Select Report Options page, click Next. 21. On the Complete the Wizard page, click Finish. 22. On the Maintenance Plan Wizard Progress page, once all of the Actions status show as Success, click Close. 23. In SQL Server Management Studio, expand Maintenance Plans. 24. Right-click Fabrikam Weekly Plan and then click Execute. 25. On the Execute Maintenance Plan page, once the Action status show as Success, click Close. 26. Open Windows Explorer and verify that new bak files have been created in C:\LabFiles for each database. Results: After completing this exercise, you should have used SQL Server Management Studio to create one-time backup of databases on various servers and also create a recurring database maintenance plan.
10
Lab Answer Key: High Availability and Disaster Recovery in Lync Server 2010
Exercise 2: Using Lync Server 2010 Tools to Back Up Lync Server 2010
Scenario
In this exercise, you will use the Topology Builder, Lync Server Control Panel, and Lync Server Management Shell to export various configuration settings of Lync Server 2010, such as the RGS settings, EV Settings, and the topology. You will also use the DBIMPEXP to back up user data. The main tasks for this exercise are as follows: 1. 2. 3. 4. 5. Back up the topology. Back up the Lync Server 2010 configuration. Back up Response Group configuration settings. Back up Enterprise Voice configuration settings. Back up user data.
Task 1: Back up the topology.
1. 2. 3. 4. On MIA-LS1, click Start, click All Programs, click Microsoft Lync Server 2010, and then click Lync Server Topology Builder. At the Topology Builder window, click Download Topology from existing deployment and then click OK. At the Save Topology As page, navigate to C:\LabFiles and save the topology as FabrikamBackup.tbxml, and then click Save. Use Windows Explorer to verify that the tbxml file has been created.
Task 2: Back up the Lync Server 2010 configuration.
1. 2. On MIA-LS1, click Start, click All Programs, click Microsoft Lync Server 2010, and then click Lync Server Management Shell. In the Lync Server Management Shell, type the following command, and then press Enter.
Export-CsConfiguration FileName C:\LabFiles\FabrikamBackup.zip
3.
Use Windows Explorer, to verify the data was backed up.
Task 3: Back up the Response Group configuration settings.
1. On MIA-LS1, in the Lync Server Management Shell, type the following command, and then press Enter.
CD C:\Program Files\Microsoft Lync Server 2010\ResKit\
2.
At the Lync Server Management Shell, type the following command, and then press Enter.
Import-Module .\RGSImportExport.ps1
3.
On MIA-LS1, in the Lync Server Management Shell, type the following command, and then press Enter.
Export-CsRgsConfiguration 1-ApplicationServer-1 FileName C:\LabFiles\FabrikamRgsBackup.zip
4.
Use Windows Explorer to verify that the data was backed up.
Lab Answer Key: High Availability and Disaster Recovery in Lync Server 2010
11
Task 4: Back up the Enterprise Voice configuration settings.
1. 2. 3. 4. 5. 6. On MIA-LS1, click Start, click All Programs, click Microsoft Lync Server 2010, and then click Lync Server Control Panel. On the Select URL prompt, select https://mia-ls1.fabrikam.com/Cscp, and then click OK. In the Lync Server Control Panel, click Voice Routing. On the Dial Plan tab, click Action and then click Export configuration. On the Save As window, navigate to C:\LabFiles and save the file as FabrikamVoiceConfigBackup.vcfg. Use Windows Explorer, to verify that the data was backed up.
Task 5: Back up user data.
1. 2. 3. 4. 5. 6. On MIA-CL1, in Lync logged on as Andreas, right-click Frequent Contacts, and then click Create New Group. Name the new group Rome Contacts. Right-click Marcel Truempy, click Copy Contact To, and then click Rome Contacts. Add other users to this group. Create other groups using the same steps for Andreas on MIA-CL1 and for Tzipi on RED-CL2. On MIA-LS1, in the Lync Server Management Shell, type the following command, and then press Enter.
Cd C:\Program Files\Common Files\Microsoft Lync Server 2010\Support
7.
In the Lync Server Management Shell, type the following command, and then press Enter.
.\DBImpExp.exe /hrxmlfile:C:\LabFiles\FabrikamUserDataBackup.xml /sqlserver:mials1.Fabrikam.com\rtc
8.
Use Windows Explorer to verify the data was backed up.
Results: After completing this exercise, you should have used the Lync Server 2010 Management Shell, the Lync Server Control Panel and other tools to create backups of Lync Server configurations and settings.
12
Lab Answer Key: High Availability and Disaster Recovery in Lync Server 2010
Exercise 3: Restoring Lync Server 2010 Configuration Settings
Scenario
In this exercise, you will use some of the above tools to restore your environment. The main tasks for this exercise are as follows: 1. 2. 3. Restore the Response Group configuration settings. Restore the Enterprise Voice configuration settings. Restore user data.
Task 1: Restore the Response Group configuration settings.
1. 2. 3. 4. 5. 6. 7. 8. On MIA-LS1, in Lync Server Control Panel, click Response Groups and then click the Queue tab. Press and hold the Ctrl key, and then click all of the Miami Queues you created earlier, click Edit and then click Delete. At the Microsoft Lync Server 2010 Control Panel prompt, click OK. Click the Group tab. Hold CTRL down, and then click all of the Miami Groups you created earlier, click Edit, and then click Delete. At the Microsoft Lync Server 2010 Control Panel prompt, click OK. On MIA-CL1, in Lync 2010, dial 13055552222 and notice that the call is not connected. On MIA-LS1, in the Lync Server Management Shell, type the following command, and then press Enter.
Import-CsRgsConfiguration 1-ApplicationServer-1 FileName C:\LabFiles\FabrikamRgsBackup.zip
9.
Use the Lync Server Control Panel to confirm the queues and groups are restored.
10. On MIA-CL1, in Lync 2010, dial 13055552222 and select 1 for Sales. Notice the call now makes it to Tzipi. 11. Disconnect the call.
Note: You may need to wait a minute or two before trying these validation steps for the configuration to be restored, and sign out and back in to Lync 2010.
Task 2: Restore the Enterprise Voice configuration settings.
1. 2. 3. 4. 5. 6. 7. On MIA-LS1, in Lync Server Control Panel, click Voice Routing. On the Dial Plan tab, press and hold the Ctrl key and click each of the dial plans. Click the Edit menu and then click Delete. Click the Route tab, press and hold the Ctrl key and click each of the routes. Click the Edit drop-down menu, and then click Delete. Click the Commit drop-down menu, click Commit All. On the Uncommitted Voice Configuration Settings page, click Commit.
Lab Answer Key: High Availability and Disaster Recovery in Lync Server 2010
13
8. 9.
On the Microsoft Lync Server 2010 Control Panel page, click Close. On MIA-CL1, sign out of and in to Lync 2010 as Andreas.
10. In Lync 2010, dial 2001 and notice it is not normalized. Try to dial the number and notice the call does not make it through. 11. On MIA-LS1, in Lync Server Control Panel, click the Dial Plan tab. 12. Click the Action drop-down menu, and then click Import configuration. 13. On the Open page, navigate to C:\LabFiles, and then double-click FabrikamVoiceConfigBackup.vcfg. 14. Click the Commit drop-down menu and then click Commit All. 15. On the Uncommitted Voice Configuration Settings page, click Commit. 16. On the Microsoft Lync Server 2010 Control Panel page, click Close. 17. In Lync Server Control Panel, click Voice Routing, and then click the Dial Plan tab and the Route tab to verify that the settings are restored. 18. On MIA-CL1, sign out of and in to Lync 2010 as Andreas. 19. In Lync 2010, dial 2001 again and notice the call is normalized again. Dial the number and notice it goes through.
Note: you may have to wait a couple of minutes, or sign out and back in to Lync 2010.
Task 3: Restore user data.
1. 2. 3. 4. 5. 6. On MIA-CL1, in Lync 2010, right-click Rome Contacts and then click Delete Group. At the Lync 2010 prompt, click OK. Right-click any other contacts and then click Remove from Contacts List. At the Lync prompt, click Yes. Sign out of Lync 2010. On RED-CL2, in Lync 2010, signed in as Tzipi, remove the groups and contacts you added earlier. On MIA-LS1, in the Lync Server Management Shell, type the following command, and then press Enter.
Cd C:\Program Files\Common Files\Microsoft Lync Server 2010\Support
7.
In the Lync Server Management Shell, type the following command, and then press Enter.
.\DBImpExp.exe /import /hrxmlfile:C:\LabFiles\FabrikamUserDataBackup.xml /restype:user /user:Andreas@fabrikam.com
Note: This command is case sensitive. 8. 9. On MIA-CL1, logged in as Andreas, in Lync 2010, verify that the groups and contact lists are restored. You may need to log out and back in to Lync 2010 for them to appear. On MIA-LS1, in the Lync Server Management Shell, type the following command and then press Enter:
14
Lab Answer Key: High Availability and Disaster Recovery in Lync Server 2010
.\DBImpExp.exe /import /hrxmlfile:C:\LabFiles\FabrikamUserDataBackup.xml /restype:all
10. On the clients, in Lync 2010, repeat the steps to verify that the groups and contact lists are restored for the Miami and Redmond users now Results: After completing this exercise, you should have used the Lync Server administrative tools to restore the data that was previously backed up.
Important: After this lab, we recommend that you take a snapshot of all running virtual machines before starting the next lab. To do so, in Hyper-V Manager, highlight all running virtual machines, right-click and then click Snapshot.
Lab Answer Key: Call Admission Control
Module 13
Lab Answer Key: Call Admission Control
Contents:
Exercise 1: Configuring CAC Components Exercise 2: Verifying Bandwidth Policy Application 7 11
Lab Answer Key: Call Admission Control
Lab 13: Implementing Call Admission Control
Lab Scenario
Fabrikam IT has received complaints regarding poor call quality and the inability to make/receive some calls. The networking group of Fabrikam is planning on implementing QoS to assist with the bandwidth management at the network level and wants to ensure voice calls have priority over data sharing and video calls within Microsoft Lync Server 2010 deployment. Using the Call Admission Control (CAC) feature of Lync Server 2010, configure the CAC topology and policies to manage bandwidth allocation for bandwidth for real-time communications within the limits established by the network administration group. Important: We recommend that the steps in this and every lab be split between the two students in your pod. It is left up to the students to determine when to share tasks in order for both students to gain an understanding of the concepts of each lab. If you need help, please inform the instructor. Please note that if you both try to do tasks at the same time, you may overwrite each others work and possibly lose data.
Start the virtual machines
This lab requires the virtual machines running from the previous lab and depends on the completion of Lab 5 through 12. The virtual machines are configured to automatically log on as Fabrikam\Administrator with the password, Pa$$w0rd, except for the following virtual machines: MIA-CL1 as Fabrikam\Andreas, with the password, Pa$$w0rd RED-CL2 as Fabrikam\Tzipi, with the password, Pa$$w0rd ROM-CL3 as Fabrikam\Marcel, with the password, Pa$$w0rd INT-CL4 as INT-CL4\Administrator, with the password, Pa$$w0rd MIA-ED1 as MIA-ED1\Administrator, with the password, Pa$$w0rd MIA-RAS1 as MIA-RAS1\Administrator, with the password, Pa$$w0rd
To begin this lab, you must connect to the appropriate virtual machines by using the following steps: 1. 2. On Host1, click Start, click Administrative Tools, and then click Hyper-V Manager. In the Virtual Machines list, if the virtual machine 10533A-MIA-DC1.2 is not running: a. b. c. 3. 4. Right-click 10533A-MIA-DC1.2 and click Start. Right-click 10533A-MIA-DC1.2 and click Connect. In the Virtual Machine Connection window, wait until the virtual machine has booted up completely before continuing.
On Host2, click Start, click Administrative Tools, and then click Hyper-V Manager. In the Virtual Machines list, if the virtual machine 10533A-MIA-RAS1.2 is not running: a. b. c. Right-click 10533A-MIA-RAS1.2 and click Start. Right-click 10533A-MIA-RAS1.2 and click Connect. In the Virtual Machine Connection window, wait until the virtual machine has booted up completely before continuing.
5.
On Host1, in the Virtual Machines list, if the virtual machine 10533A-MIA-SQL1.2 is not running: a. Right-click 10533A-MIA-SQL1.2 and click Start.
Lab Answer Key: Call Admission Control
b. 6.
Right-click 10533A-MIA-SQL1.2 and click Connect.
On Host1, in the Virtual Machines list, if the virtual machine 10533A-ROM-LS2.2 is not running: a. b. Right-click 10533A-ROM-LS2.2 and click Start. Right-click 10533A-ROM-LS2.2 and click Connect.
7.
On Host1, in the Virtual Machines list, if the virtual machine 10533A-MIA-ED1.2 is not running: a. b. Right-click 10533A-MIA-ED1.2 and click Start. Right-click 10533A-MIA-ED1.2 and click Connect.
8.
On Host1, in the Virtual Machines list, if the virtual machine 10533A-ROM-CL3.2 is not running: a. b. Right-click 10533A-ROM-CL3.2 and click Start. Right-click 10533A-ROM-CL3.2 and click Connect.
9.
On Host1, in the Virtual Machines list, if the virtual machine 10533A-INT-CL4.2 is not running: a. b. Right-click 10533A-INT-CL4.2 and click Start. Right-click 10533A-INT-CL4.2 and click Connect.
10. On Host2, in the Virtual Machines list, if the virtual machine 10533A-MIA-LS1.2 is not running: a. b. Right-click 10533A-MIA-LS1.2 and click Start. Right-click 10533A-MIA-LS1.2 and click Connect.
11. On Host2, in the Virtual Machines list, if the virtual machine 10533A-MIA-AM1.2 is not running: a. b. Right-click 10533A-MIA-AM1.2 and click Start. Right-click 10533A-MIA-AM1.2 and click Connect.
12. On Host2, in the Virtual Machines list, if the virtual machine 10533A-RED-SBS1.2 is not running: a. b. Right-click 10533A-RED-SBS1.2 and click Start. Right-click 10533A-RED-SBS1.2 and click Connect.
13. On Host2, in the Virtual Machines list, if the virtual machine 10533A-MIA-CL1.2 is not running: a. b. Right-click 10533A-MIA-CL1.2 and click Start. Right-click 10533A-MIA-CL1.2 and click Connect.
14. On Host2, in the Virtual Machines list, if the virtual machine 10533A-RED-CL2.2 is not running: a. b. Right-click 10533A-RED-CL2.2 and click Start. Right-click 10533A-RED-CL2.2 and click Connect.
15. When 10533A-MIA-CL1.2 has booted up completely, close the Virtual Machine Connection window. 16. On Host2, click Start, click All Programs, click Accessories, and then click Remote Desktop Connection. 17. In the Remote Desktop Connection window, click Options. 18. Click the Local Resources tab, and then under Remote audio, click Settings. 19. Under Remote audio playback, verify that Play on this computer is selected. If it is not, select it. 20. Under Remote audio recording, click Record from this computer, and then click OK. 21. Click the General tab. 22. Under Logon settings, in the Computer box, type mia-cl1.fabrikam.com.
Lab Answer Key: Call Admission Control
23. In the User name box, type Fabrikam\Andreas, and then click Connect. 24. On the Remote Desktop Connection page, click Connect. 25. On the Windows Security window, in the Password box, type Pa$$w0rd, and then click OK. 26. On the Remote Desktop Connection window, select the Dont ask me again for connections to this computer check box, and then click Yes. 27. On Host2, when 10533A-RED-CL2.2 has booted up completely, close the Virtual Machine Connection window. 28. On Host2, click Start, click All Programs, click Accessories, and then click Remote Desktop Connection. 29. In the Remote Desktop Connection window, click Options. 30. Click the Local Resources tab, and then under Remote audio, click Settings. 31. Under Remote audio playback, verify that Play on this computer is selected. If it is not, select it. 32. Under Remote audio recording, click Record from this computer, and then click OK. 33. Click the General tab. 34. Under Logon settings, in the Computer box, type red-cl2.fabrikam.com. 35. In the User name box, type Fabrikam\Tzipi, and then click Connect. 36. On the Remote Desktop Connection page, click Connect. 37. On the Windows Security window, in the Password box, type Pa$$w0rd, and then click OK. 38. On the Remote Desktop Connection window, select the Dont ask me again for connections to this computer check box, and then click Yes. 39. On Host1, when 10533A-ROM-CL3.2 has booted up completely, close the Virtual Machine Connection window. 40. On Host1, click Start, click All Programs, click Accessories, and then click Remote Desktop Connection. 41. In the Remote Desktop Connection window, click Options. 42. Click the Local Resources tab, and then under Remote audio, click Settings. 43. Under Remote audio playback, verify that Play on this computer is selected. If it is not, select it. 44. Under Remote audio recording, click Record from this computer, and then click OK. 45. Click the General tab. 46. Under Logon settings, in the Computer box, type rom-cl3.fabrikam.com. 47. In the User name box, type Fabrikam\Marcel, and then click Connect. 48. On the Remote Desktop Connection page, click Connect. 49. On the Windows Security window, in the Password box, type Pa$$w0rd, and then click OK. 50. On the Remote Desktop Connection window, select the Dont ask me again for connections to this computer check box, and then click Yes. 51. On Host1, when 10533A-INT-CL4.2 has booted up completely, close the Virtual Machine Connection window. 52. On Host1, click Start, click All Programs, click Accessories, and then click Remote Desktop Connection. 53. In the Remote Desktop Connection window, click Options. 54. Click the Local Resources tab, and then under Remote audio, click Settings.
Lab Answer Key: Call Admission Control
55. Under Remote audio playback, verify that Play on this computer is selected. If it is not, select it. 56. Under Remote audio recording, click Record from this computer, and then click OK. 57. Click the General tab. 58. Under Logon settings, in the Computer box, type int-cl4. 59. In the User name box, type INT-CL4\Administrator, and then click Connect. 60. On the Remote Desktop Connection page, click Connect. 61. On the Windows Security window, in the Password box, type Pa$$w0rd, and then click OK. 62. On the Remote Desktop Connection window, select the Dont ask me again for connections to this computer check box, and then click Yes. Verify that all services set to Automatic have started on all virtual machines. Most notably, check the Microsoft Exchange, Lync Server 2010, and Microsoft SQL Server services. To do so, complete the following steps: 1. 2. 3. On each virtual machine, click Start, click Administrative Tools, and then click Services. In the Services console, verify that all services set to Automatic start have started. If not, right-click the service and click Start.
Important: All connections to MIA-CL1.2, RED-CL2.2, ROM-CL3.2, and INT-CL4.2 will require using a Remote Desktop Connection with remote audio playback and remote audio recording enabled, unless otherwise specifically instructed.
Lab Answer Key: Call Admission Control
Virtual Lab Environment topology diagram:
Lab Answer Key: Call Admission Control
Exercise 1: Configuring CAC Components
Scenario
In this exercise, you will use Topology Builder, Lync Server Control Panel, and Lync Server Management Shell to configure Call Admission Control. The main tasks for this exercise are as follows: 1. 2. 3. 4. 5. 6. 7. Create regions. Create network bandwidth profiles. Create network sites. Create subnets. Create a region link. Create inter-site policies. Create a region route.
Important: On all virtual machines, verify that all of the services set to start automatically have started. Most notably, check the Exchange, SQL Server, and Lync Server 2010 services. To do so, click Start, click Administrative Tools, and then click Services. In the Services console, verify that all services set to Automatic start have started. If not, right-click the service and click Start.
Task 1: Create regions.
1. 2. 3. 4. 5. 6. 7. 8. 9. On MIA-LS1, click Start, click All Programs, click Microsoft Lync Server 2010, and then click Lync Server Control Panel. On the Select URL prompt, select https://mia-ls1.fabrikam.com/Cscp, and then click OK. In the Lync Server Control Panel, click Network Configuration, and then click the Region tab. On the Region tab, click New. On the New Region page, in the Name box, type North_America. In the Central site drop-down list, click Miami. In the Description box, type North America Region, and then click Commit. On MIA-LS1, on the Region tab, click New. On the New Region page, in the Name box, type EMEA.
10. In the Central site drop-down list, click Rome. 11. In the Description box, type EMEA Region, and then click Commit.
Task 2: Create network bandwidth profiles.
1. 2. 3. 4. 5. On MIA-LS1, in the Lync Server Control Panel, click the Policy Profile tab, and then click New. In the Name box, type 5MB_Link. In the Audio limit box, type 2000. In the Audio session limit box, type 160. In the Video limit box, type 1400.
Lab Answer Key: Call Admission Control
6. 7. 8.
In the Video session limit box, type 700. In the Description box, type Link for 5mb WAN Connection, and then click Commit. On MIA-LS1, repeat the earlier steps to create the following Policy Profile. Value: 20MB_Link Link for 20mb WAN Connection 8000 160 4800 700
Field Name Description Audio limit Audio session limit Video limit Video session limit 9.
On MIA-LS1, repeat the earlier steps to create the following Policy Profile. Value 50MB_Link Link for 50mb WAN Connection 20000 160 14000 700
Field Name Description Audio limit Audio session limit Video limit Video session limit
Task 3: Create network sites.
1. 2. 3. 4. 5. 6. On MIA-LS1, in the Lync Server Control Panel, click the Site tab, and then click New. On the New Site page, in the Name box, type Miami. In the Region field, in the Region drop-down list, click North_America. In the Bandwidth policy drop-down list, click 20MB_Link. In the Description box, type Network Site for Miami Data Center, and then click Commit. On MIA-LS1, repeat the earlier steps to create the Redmond network site by using the following information. Value Redmond Network Site for Redmond Branch Office North_America 5MB_Link
Field Name Description Region Bandwidth policy
Lab Answer Key: Call Admission Control
7.
On MIA-LS1, repeat the earlier steps to create the Rome network site by using the following information. Value Rome Network Site for Rome Data Center EMEA 20MB_Link
Field Name Description Region Bandwidth policy
Task 4: Create subnets.
1. 2. 3. 4. 5. 6. On MIA-LS1, in the Lync Server Control Panel, click the Subnet tab, and then click New. On the New Subnet page, in the Subnet ID box, type 10.0.10.0. In the Mask box, type 24. In the Network site ID drop-down list, click Miami. In the Description box, type Miami Network, and then click Commit. On MIA-LS1, repeat the earlier steps to create the Redmond subnet by using the following information. Value 10.0.20.0 24 Redmond Redmond Network
Field Subnet ID Mask Network site ID Description 7.
On MIA-LS1, repeat the earlier steps to create the Rome subnet by using the following information. Value 10.0.30.0 24 Rome Rome Network
Field Subnet ID Mask Network site ID Description
Task 5: Create a region link.
1. 2. 3. 4. 5. On MIA-LS1, in the Lync Server Control Panel, click the Region Link tab, and then click New. On the New Region Link page, in the Name box, type NorthAmerica_EMEA. In the Network region #1 drop-down list, click North_America. In the Network region #2 drop-down list, click EMEA. In the Bandwidth policy drop-down list, click 50MB_Link, and then click Commit.
10
Lab Answer Key: Call Admission Control
Task 6: Create inter-site policies.
1. 2. On MIA-LS1, click Start, click All Programs, click Microsoft Lync Server 2010, and then click Lync Server Management Shell. In the Lync Server Management Shell, type the following command, and then press Enter.
New-CsNetworkInterSitePolicy Identity MiamiToRedmond BWPolicyProfileID 20MB_Link NetworkSiteID1 Miami NetworkSiteID2 Redmond
Task 7: Create a region route.
1. 2. 3. 4. 5. 6. 7. On MIA-LS1, in the Lync Server Control Panel, click the Region Route tab, and then click New. On the New Region Route page, in the Name box, type NorthAmerica_EMEA_Route. In the Network region #1 drop-down list, click North_America. In the Network region #2 drop-down list, click EMEA. Next to Network region links, click Add. On the Region Link page, click NorthAmerica_EMEA, and then click OK. Back on the New Region Route page, click Commit.
Results: After completing this exercise, you should have created the necessary components for configuring Call Admission Control. This included creating regions, network bandwidth policies, network sites, subnets, region links, and region routes.
Lab Answer Key: Call Admission Control
11
Exercise 2: Verifying Bandwidth Policy Application
Scenario
In this exercise, you will verify that the CAC topology elements and policies have been deployed and enabled and the policies are working as expected. The main tasks for this exercise are as follows: 1. 2. 3. 4. 5. 6. Enable Call Admission Control. Log on to client computers. Enable server logging. Start the Network Bandwidth Monitoring tool. Initiate a call from Rome to Miami. Review logs and Bandwidth Policy Service Monitor tool.
Note: If no data is showing in the logs or the monitoring tools during this exercise, restart the Lync Server Bandwidth Policy Service (Authentication) and Lync Server Bandwidth Policy Service (Core) services on MIA-LS1 and ROM-LS2. Also, in Network Configuration on the Global tab, disable and re-enable Call Admission Control on the Edit Global Setting Global page and retry the tasks.
Task 1: Enable Call Admission Control.
1. 2. 3. On MIA-LS1, in Lync Server Control Panel, click the Global tab. Click Global, click the Edit menu, and then click Show details. On the Edit Global Setting Global page, select the Enable call admission control check box, and then click Commit.
Task 2: Log on to client computers.
1. 2. 3. 4. 5. 6. 7. 8. 9. Log on to MIA-CL1 as Andreas. At a command prompt, type gpupdate /force, and then press Enter. Start and log on to Lync as Andreas. Log on to RED-CL2 as Tzipi. At a command prompt, type gpupdate /force, and then press Enter. Start and log on to Lync as Tzipi. Log on to ROM-CL3 as Marcel. At a command prompt, type gpupdate /force, and then press Enter. Start and log on to Lync as Marcel.
Task 3: Enable server logging.
1. 2. 3. 4. On MIA-LS1, click Start, click All Programs, click Microsoft Lync Server 2010, and then click Lync Server Logging Tool. In the Lync Server 2010 Logging Tool, in the Components window, select the PDP check box. Under Level, select All. Under Flags, select All Flags, and then click Start Logging.
12
Lab Answer Key: Call Admission Control
5.
Repeat these steps on ROM-LS2 to enable logging in Rome.
Task 4: Start the Network Bandwidth Monitoring tool.
1. 2. 3. 4. 5. 6. 7. 8. 9. On MIA-LS1, double-click the ResKit folder shortcut on the desktop. In the ResKit folder that opens in Windows Explorer, double-click Resource Kit Tools folder, and then double-click Bandwidth Policy Service Monitor. In the Bandwidth Policy Service Monitor tool, along the left side, expand mia-ls1.fabrikam.com, and then click mia-ls1.fabrikam.com (1:1-1). Click the Topology Info tab, and notice that the links shown match those you created earlier. Leave the tool open and monitor the values listed as you make the call in the next task. On ROM-LS2, double-click the ResKit folder shortcut on the desktop. In the ResKit folder that opens in Windows Explorer, double-click Resource Kit Tools folder, and then double-click Bandwidth Policy Service Monitor. In the Bandwidth Policy Service Monitor tool, along the left side, expand rom-ls2.fabrikam.com, and then click rom-ls2.fabrikam.com (2:1-1). Click the Topology Info tab, and notice that the links shown match those you created earlier.
10. Leave the tool open and monitor the values listed as you make the call in the next task.
Task 5: Initiate a call from Rome to Miami.
1. 2. On ROM-CL3, make a call from Marcel to Andreas on MIA-CL1. Have Andreas answer the call and maintain active audio between the two clients while you check the results in the next task.
Task 6: Review the logs and Bandwidth Policy Service Monitor tool.
1. 2. 3. 4. On MIA-LS1, in the Lync Server 2010 Logging Tool, click Stop Logging, and then click View Log Files. In the View Log Files window, verify that PDP is the only selected component, click View. In the OCSLogger log that opens in Notepad, click Edit, and then click Find. Perform separate searches for: requested bw current bw returned bw
This shows the Bandwidth Policies being applied such as: Requested bandwidth Current bandwidth Returned bandwidth
Note: If no data is displayed in the logs or the monitoring tools during this exercise, restart the Lync Server Bandwidth Policy Service (Authentication) and Lync Server Bandwidth Policy Service (Core) services on MIA-LS1 and ROM-LS2. Also, in Network Configuration, on the
Lab Answer Key: Call Admission Control
13
Global tab, disable and re-enable Call Admission Control on the Edit Global Setting Global page and retry the tasks. 5. 6. 7. 8. On ROM-LS2, in the Lync Server 2010 Logging Tool, click Stop Logging, and then click View Log Files. In the View Log Files window, verify that PDP is the only selected component, click View. In the OCSLogger log that opens in Notepad, click Edit, and then click Find. Perform separate searches for: requested bw current bw returned bw
This shows the Bandwidth Policies being applied such as: 9. Requested bandwidth Current bandwidth Returned bandwidth
On MIA-LS1, in the Bandwidth Policy Service Monitor tool, click Update Now in the upper-right corner, and watch the value listed under AudioBWUsed change as the call is negotiated and established and disconnected.
10. On ROM-LS2, in the Bandwidth Policy Service Monitor tool, click Update Now in the upper-right corner, and watch the value listed under AudioBWUsed change as the call is negotiated and established and disconnected. 11. End all calls. Results: After completing this exercise, you should have enabled Call Admission Control. Then you enabled logging in Miami and Rome and then used the Lync clients to generate CAC traffic. Finally, you will have reviewed the captured traffic to see the application of bandwidth policies.
Important: After this lab, we recommend that you take a snapshot of all running virtual machines before starting the next lab. To do so, in Hyper-V Manager, highlight all running virtual machines, right-click, and then click Snapshot.
Lab Answer Key: Deploying and Configuring Enhanced 9-1-1
Module 14
Lab Answer Key: Deploying and Configuring Enhanced 9-1-1
Contents:
Exercise 1: Creating Emergency Routes and PSTN Usages Exercise 2: Defining LIS Locations Exercise 3: Experiencing LIS Features 7 8 10
Lab Answer Key: Deploying and Configuring Enhanced 9-1-1
Lab 14: Configuring the Lync Server 2010 Location Information Service for E9-1-1 Calling
With Microsoft Lync Server 2010 deployed to all users and locations, including remote and travelling users, the discussion of emergency calls has arisen. The use of the Location Information Service for E911 is provided in Lync Server 2010 but must be configured using the Lync Server Control Panel and Lync Server Management Shell. Important: We recommend that the steps in this and every lab be split between the two students in your pod. It is left up to the students to determine when to share tasks in order for both students to gain an understanding of the concepts of each lab. If you need help, please inform the instructor. Please note that if you both try to do tasks at the same time, you may overwrite each others work and possibly lose data.
Start the virtual machines
This lab requires the virtual machines running from the previous lab and depends on the completion of Lab 5 through 13. The virtual machines are configured to automatically log on as Fabrikam\Administrator with the password, Pa$$w0rd, except for the following virtual machines: MIA-CL1 as Fabrikam\Andreas, with the password, Pa$$w0rd RED-CL2 as Fabrikam\Tzipi, with the password, Pa$$w0rd ROM-CL3 as Fabrikam\Marcel, with the password, Pa$$w0rd INT-CL4 as INT-CL4\Administrator, with the password, Pa$$w0rd MIA-ED1 as MIA-ED1\Administrator, with the password, Pa$$w0rd MIA-RAS1 as MIA-RAS1\Administrator, with the password, Pa$$w0rd
To begin this lab, you must connect to the appropriate virtual machines by using the following steps: 1. 2. On Host1, click Start, click Administrative Tools, and then click Hyper-V Manager. In the Virtual Machines list, if the virtual machine 10533A-MIA-DC1.2 is not running: a. b. c. 3. 4. Right-click 10533A-MIA-DC1.2 and click Start. Right-click 10533A-MIA-DC1.2 and click Connect. In the Virtual Machine Connection window, wait until the virtual machine has booted up completely before continuing.
On Host2, click Start, click Administrative Tools, and then click Hyper-V Manager. In the Virtual Machines list, if the virtual machine 10533A-MIA-RAS1.2 is not running: a. b. c. Right-click 10533A-MIA-RAS1.2 and click Start. Right-click 10533A-MIA-RAS1.2 and click Connect. In the Virtual Machine Connection window, wait until the virtual machine has booted up completely before continuing.
5.
On Host1, in the Virtual Machines list, if the virtual machine 10533A-MIA-SQL1.2 is not running: a. b. Right-click 10533A-MIA-SQL1.2 and click Start. Right-click 10533A-MIA-SQL1.2 and click Connect.
6.
On Host1, in the Virtual Machines list, if the virtual machine 10533A-ROM-LS2.2 is not running:
Lab Answer Key: Deploying and Configuring Enhanced 9-1-1
a. b. 7.
Right-click 10533A-ROM-LS2.2 and click Start. Right-click 10533A-ROM-LS2.2 and click Connect.
On Host1, in the Virtual Machines list, if the virtual machine 10533A-MIA-ED1.2 is not running: a. b. Right-click 10533A-MIA-ED1.2 and click Start. Right-click 10533A-MIA-ED1.2 and click Connect.
8.
On Host1, in the Virtual Machines list, if the virtual machine 10533A-ROM-CL3.2 is not running: a. b. Right-click 10533A-ROM-CL3.2 and click Start. Right-click 10533A-ROM-CL3.2 and click Connect.
9.
On Host1, in the Virtual Machines list, if the virtual machine 10533A-INT-CL4.2 is not running: a. b. Right-click 10533A-INT-CL4.2 and click Start. Right-click 10533A-INT-CL4.2 and click Connect.
10. On Host2, in the Virtual Machines list, if the virtual machine 10533A-MIA-LS1.2 is not running: a. b. Right-click 10533A-MIA-LS1.2 and click Start. Right-click 10533A-MIA-LS1.2 and click Connect.
11. On Host2, in the Virtual Machines list, if the virtual machine 10533A-MIA-AM1.2 is not running: a. b. Right-click 10533A-MIA-AM1.2 and click Start. Right-click 10533A-MIA-AM1.2 and click Connect.
12. On Host2, in the Virtual Machines list, if the virtual machine 10533A-RED-SBS1.2 is not running: a. b. Right-click 10533A-RED-SBS1.2 and click Start. Right-click 10533A-RED-SBS1.2 and click Connect.
13. On Host2, in the Virtual Machines list, if the virtual machine 10533A-MIA-CL1.2 is not running: a. b. Right-click 10533A-MIA-CL1.2 and click Start. Right-click 10533A-MIA-CL1.2 and click Connect.
14. On Host2, in the Virtual Machines list, if the virtual machine 10533A-RED-CL2.2 is not running: a. b. Right-click 10533A-RED-CL2.2 and click Start. Right-click 10533A-RED-CL2.2 and click Connect.
15. When 10533A-MIA-CL1.2 has booted up completely, close the Virtual Machine Connection window. 16. On Host2, click Start, click All Programs, click Accessories, and then click Remote Desktop Connection. 17. In the Remote Desktop Connection window, click Options. 18. Click the Local Resources tab, and then under Remote audio, click Settings. 19. Under Remote audio playback, verify that Play on this computer is selected. If it is not, select it. 20. Under Remote audio recording, click Record from this computer, and then click OK. 21. Click the General tab. 22. Under Logon settings, in the Computer box, type mia-cl1.fabrikam.com. 23. In the User name box, type Fabrikam\Andreas, and then click Connect. 24. On the Remote Desktop Connection page, click Connect.
Lab Answer Key: Deploying and Configuring Enhanced 9-1-1
25. On the Windows Security window, in the Password box, type Pa$$w0rd, and then click OK. 26. On the Remote Desktop Connection window, select the Dont ask me again for connections to this computer check box, and then click Yes. 27. On Host2, when 10533A-RED-CL2.2 has booted up completely, close the Virtual Machine Connection window. 28. On Host2, click Start, click All Programs, click Accessories, and then click Remote Desktop Connection. 29. In the Remote Desktop Connection window, click Options. 30. Click the Local Resources tab, and then under Remote audio, click Settings. 31. Under Remote audio playback, verify that Play on this computer is selected. If it is not, select it. 32. Under Remote audio recording, click Record from this computer, and then click OK. 33. Click the General tab. 34. Under Logon settings, in the Computer box, type red-cl2.fabrikam.com. 35. In the User name box, type Fabrikam\Tzipi, and then click Connect. 36. On the Remote Desktop Connection page, click Connect. 37. On the Windows Security window, in the Password box, type Pa$$w0rd, and then click OK. 38. On the Remote Desktop Connection window, select the Dont ask me again for connections to this computer check box, and then click Yes. 39. On Host1, when 10533A-ROM-CL3.2 has booted up completely, close the Virtual Machine Connection window. 40. On Host1, click Start, click All Programs, click Accessories, and then click Remote Desktop Connection. 41. In the Remote Desktop Connection window, click Options. 42. Click the Local Resources tab, and then under Remote audio, click Settings. 43. Under Remote audio playback, verify that Play on this computer is selected. If it is not, select it. 44. Under Remote audio recording, click Record from this computer, and then click OK. 45. Click the General tab. 46. Under Logon settings, in the Computer box, type rom-cl3.fabrikam.com. 47. In the User name box, type Fabrikam\Marcel, and then click Connect. 48. On the Remote Desktop Connection page, click Connect. 49. On the Windows Security window, in the Password box, type Pa$$w0rd, and then click OK. 50. On the Remote Desktop Connection window, select the Dont ask me again for connections to this computer check box, and then click Yes. 51. On Host1, when 10533A-INT-CL4.2 has booted up completely, close the Virtual Machine Connection window. 52. On Host1, click Start, click All Programs, click Accessories, and then click Remote Desktop Connection. 53. In the Remote Desktop Connection window, click Options. 54. Click the Local Resources tab, and then under Remote audio, click Settings. 55. Under Remote audio playback, verify that Play on this computer is selected. If it is not, select it. 56. Under Remote audio recording, click Record from this computer, and then click OK. 57. Click the General tab.
Lab Answer Key: Deploying and Configuring Enhanced 9-1-1
58. Under Logon settings, in the Computer box, type int-cl4. 59. In the User name box, type INT-CL4\Administrator, and then click Connect. 60. On the Remote Desktop Connection page, click Connect. 61. On the Windows Security window, in the Password box, type Pa$$w0rd, and then click OK. 62. On the Remote Desktop Connection window, select the Dont ask me again for connections to this computer check box, and then click Yes. Verify that all services set to Automatic have started on all virtual machines. Most notably, check the Microsoft Exchange, Lync Server 2010, and Microsoft SQL Server services. To do so, complete the following steps: 1. 2. 3. On each virtual machine, click Start, click Administrative Tools, and then click Services. In the Services console, verify that all services set to Automatic start have started. If not, right-click the service and click Start.
Important: All connections to MIA-CL1.2, RED-CL2.2, ROM-CL3.2, and INT-CL4.2 will require using a Remote Desktop Connection with remote audio playback and remote audio recording enabled, unless otherwise specifically instructed.
Lab Answer Key: Deploying and Configuring Enhanced 9-1-1
Virtual Lab Environment topology diagram:
Lab Answer Key: Deploying and Configuring Enhanced 9-1-1
Exercise 1: Creating Emergency Routes and PSTN Usages
Scenario
Lync Server recognizes configured emergency numbers without the need to define normalization. In general, any number specified as an emergency number is appended with a + and routed accordingly. In this exercise, you will create two PSTN Usages for U.S. and Italy emergency calls, and then create two emergency call routes. The main tasks for this exercise are as follows: 1. 2. Create emergency usages for the U.S. and Italy. Create emergency routes for the U.S. and Italy.
Important: On all virtual machines, verify that all of the services set to start automatically have started. Most notably, check the Exchange, Microsoft SQL Server and Lync Server 2010 services. To do so, click Start, click Administrative Tools, and then click Services. In the Services console, verify that all services set to Automatic start have started. If not, right-click the service and click Start.
Task 1: Create emergency usages for the U.S. and Italy.
1. 2. On MIA-LS1, click Start, click All Programs, click Microsoft Lync Server 2010 and then click Lync Server Management Shell. In the Lync Server Management Shell, type the following command, and then press Enter.
Set-CsPSTNUsage Usage @{add=US Emergency Call} -Verbose
3.
On MIA-LS1, in the Lync Server Management Shell, type the following command, and then press Enter.
Set-CsPSTNUsage Usage @{add=Italy Emergency Call} -Verbose
Task 2: Create emergency routes for the U.S. and Italy.
1. On MIA-LS1, in the Lync Server Management Shell, type the following command, and then press Enter.
New-CsVoiceRoute -Name "US Emergency Route" -NumberPattern "^((\+911)|(\+118))" PstnUsages @{add="US Emergency Call", Italy Emergency Call} -PstnGatewayList @{add="Pstngateway:1.1.1.1"} Priority 1 Verbose
2.
In the Lync Server Management Shell, type the following command, and then press Enter.
New-CsVoiceRoute -Name "Italy Emergency Route" -NumberPattern "^((\+118)|(\+911))" PstnUsages @{add="Italy Emergency Call", US Emergency Call} -PstnGatewayList @{add="Pstngateway:1.1.1.3"} Priority 1 Verbose
Results: After completing this exercise, you should have created the necessary routes and PSTN Usages for emergency calling for both the US and Italy.
Lab Answer Key: Deploying and Configuring Enhanced 9-1-1
Exercise 2: Defining LIS Locations
Scenario
In this exercise, you will configure the Location Information Server feature by configuring subnets within the LIS wire map for Miami, Redmond, and Rome and then configuring LIS site policies. Subnet 10.0.10.0 will correspond with this civic address in Miami: Fabrikam Corporate Campus 1234 Maple Drive Miami, FL 33136 US
Subnet 10.0.20.0 will correspond with this civic address in Redmond: Fabrikam 1 Microsoft Way Redmond, WA 98052 US
Subnet 10.0.30.0 will correspond with this civic address in Rome: Fabrikam Viale Avignone 10 Rome 00144 IT
The main tasks for this exercise are as follows: 1. 2. 3. 4. Create subnets in the Location database. Create LIS site policies. Configure the LIS site policies. Enable the LIS feature.
Task 1: Create subnets in the Location database.
1. On MIA-LS1, in the Lync Server Management Shell, type the following command, and then press Enter.
Set-csLisSubnet -Subnet 10.0.10.0 -Description "Miami Data Center" Location "Miami Subnet" CompanyName Fabrikam HouseNumber 1234 HouseNumberSuffix PreDirectional "" StreetName Maple StreetSuffix Street PostDirectional "" City Miami State FL PostalCode 33136 Country US -Verbose
2.
In the Lync Server Management Shell, type the following command, and then press Enter.
Set-csLisSubnet -Subnet 10.0.20.0 -Description "Redmond Branch Office" Location "Redmond Subnet" CompanyName Fabrikam HouseNumber 1 HouseNumberSuffix PreDirectional "" StreetName Microsoft StreetSuffix Way PostDirectional "" City Redmond State WA PostalCode 98052 Country US -Verbose
3.
In the Lync Server Management Shell, type the following command, and then press Enter.
Set-csLisSubnet -Subnet 10.0.30.0 -Description "Rome Data Center" Location "Rome Subnet" CompanyName Fabrikam HouseNumber "" HouseNumberSuffix "" PreDirectional "" StreetName "Viale Avignone" StreetSuffix 10 PostDirectional "" City Rome State "" PostalCode 00144 Country IT Verbose
Lab Answer Key: Deploying and Configuring Enhanced 9-1-1
Task 2: Create LIS site policies.
1. On MIA-LS1, in the Lync Server Management Shell, type the following command, and then press Enter.
New-CsLocationPolicy Identity site:Miami
2.
In the Lync Server Management Shell, type the following command, and then press Enter.
New-CsLocationPolicy Identity site:Redmond
3.
In the Lync Server Management Shell, type the following command, and then press Enter.
New-CsLocationPolicy Identity site:Rome
Task 3: Configure the LIS site policies.
1. On MIA-LS1, in the Lync Server Management Shell, type the following command, and then press Enter.
Set-CsLocationPolicy -Identity site:Miami -Description "Miami Data Center Location Policy" -EnhancedEmergencyServicesEnabled $true -LocationRequired "Yes" UseLocationForE911Only $false -PstnUsage "US Emergency Call" -EmergencyDialString 911 -EmergencyDialMask 118 -NotificationUri "sip:marcel@fabrikam.com" -ConferenceUri "sip:+390655554001" -ConferenceMode "twoway" Verbose
2.
In the Lync Server Management Shell, type the following command, and then press Enter.
Set-CsLocationPolicy -Identity site:Redmond -Description "Redmond Branch Office Location Policy" -EnhancedEmergencyServicesEnabled $true -LocationRequired "Yes" UseLocationForE911Only $false -PstnUsage "US Emergency Call" -EmergencyDialString 911 -EmergencyDialMask 118 -NotificationUri "sip:andreas@fabrikam.com" -ConferenceUri "sip:+13055552100" -ConferenceMode "twoway" -Verbose
3.
In the Lync Server Management Shell, type the following command, and then press Enter.
Set-CsLocationPolicy -Identity site:Rome -Description "Rome Data Center Location Policy" -EnhancedEmergencyServicesEnabled $true -LocationRequired "Yes" UseLocationForE911Only $false -PstnUsage "Italy Emergency Call" -EmergencyDialString 118 -EmergencyDialMask 911 -NotificationUri "sip:tzipi@fabrikam.com" -ConferenceUri "sip:+14255553002" -ConferenceMode "twoway" -Verbose
Task 4: Enable the LIS feature.
1. On MIA-LS1, in the Lync Server Management Shell, type the following command, and then press Enter.
Publish-CsLisConfiguration -Verbose
Results: After completing this exercise, you should have created the three subnets for each of the civic addresses, created three LIS sites and configured the policies for each. Finally, you enabled the LIS service.
10
Lab Answer Key: Deploying and Configuring Enhanced 9-1-1
Exercise 3: Experiencing LIS Features
Scenario
In this exercise, you will experience the Location Information Server feature by calling emergency numbers from the two data centers and the branch office. You will see in Lync a suggested location being provided based off of the client subnet. An IM with the location information will be sent to a manager when the emergency call is made, and a conference bridge would be established between the manager, the emergency operator, and the original caller in a non-virtualized environment. When logged in to Lync 2010 using a Remote Desktop Protocol (RDP) session, the location field is not selectable or editable, and is not shown to Contacts. To work around this for the lab, you will log into Lync 2010 in an RDP connection, and minimize that connection. Then you will connect to the VM using a Hyper-V connection, and then set the location. To experience emergency dialing, you will return to the RDP connection to make the calls. The main tasks for this exercise are as follows: 1. 2. Sign in to Lync 2010 and set locations. Experience emergency dialing.
Task 1: Sign in to Lync 2010 and set locations.
1. 2. 3. 4. 5. 6. 7. 8. 9. On the Remote Desktop Connection to MIA-CL1, sign out of and in to Lync 2010 as Andreas. On the desktop, double-click the Start PBX Emulator shortcut to open the PBX Emulator. Close the Remote Desktop Connection to MIA-CL1. Connect to MIA-CL1 using a Hyper-V connection, and then sign in as Andreas. In Lync 2010, notice the Set Your Location option and the suggested location, the Miami civic address. Click the Set Your Location drop-down menu, and then click Set Location. On the Edit Location page, in the Location name box, type Miami Data Center, and then click OK. On RED-CL2, sign out of and in to Lync as Tzipi. Close the Remote Desktop Connection to RED-CL2.
10. Connect to RED-CL2 by using a Hyper-V connection, and then sign in as Tzipi. 11. In Lync 2010, notice the Set Your Location and the suggested location, the Redmond civic address. 12. Click the Set Your Location drop-down menu, and then click Set Location. 13. On the Edit Location page, in the Location name box, type Redmond Branch Office, and then click OK. 14. On ROM-CL3, sign out of and in to Lync 2010 as Marcel. 15. Close the Remote Desktop Connection to ROM-CL3, 16. Connect to ROM-CL3 using a Hyper-V connection, and then sign in as Marcel. 17. In Lync 2010, notice the Set Your Location and the suggested location, the Rome civic address. 18. Click the Set Your Location drop-down menu, and then click Set Location. 19. On the Edit Location page, in the Location name box, type Rome Data Center, and then click OK.
Lab Answer Key: Deploying and Configuring Enhanced 9-1-1
11
Task 2: Experience emergency dialing.
1. 2. 3. 4. 5. 6. 7. 8. 9. Reconnect the Remote Desktop Connection to MIA-CL1 as Andreas. Reconnect the Remote Desktop Connection to ROM-CL3 as Marcel. Reconnect the Remote Desktop Connection to RED-CL2 as Tzipi. On MIA-CL1, in Lync 2010, dial 911. Notice the bridge setup with Marcel, the location information provided to Marcel, and the call connects to the PBX Emulator. Disconnect the call. Dial 118 and watch as it converts to 911 and has the same behavior. Disconnect the call. On Red-CL2, in Lync 2010, dial 911.
10. Notice the bridge setup with Andreas, the location information provided to Andreas, and the call connects to the PBX Emulator. 11. Disconnect the call. 12. On ROM-CL3, in Lync 2010, dial 118. 13. Notice the bridge setup with Tzipi, the location information provided to Tzipi, and the call connects to the PBX Emulator. 14. Disconnect the call. 15. Dial 911 and watch as it converts to 118 and has the same behavior. 16. Disconnect the call. Results: After completing this exercise, you should have experienced enhanced emergency dialing at the three locations, by first setting location of a user at each location. Then experience enhanced emergency calling.
Important: After this lab, we recommend that you take a snapshot of all running virtual machines before starting the next lab. To do so, in Hyper-V Manager, highlight all running virtual machines, right-click and then click Snapshot.
Lab Answer Key: Voice Resiliency Features of Lync Server 2010
Module 15
Lab Answer Key: Voice Resiliency Features of Lync Server 2010
Contents:
Exercise 1: Configuring Central Site Resiliency Exercise 2: Testing and Verifying Branch Office Voice Resiliency with a WAN Outage Exercise 3: Testing and Verifying Branch Office Voice Resiliency witha Pool Outage Exercise 4: Testing and Verifying Branch Office Voice Resiliency withSBS Outage 7 9 10 11
Lab Answer Key: Voice Resiliency Features of Lync Server 2010
Lab 15: Implementing Voice Resiliency in Lync Server 2010
Fabrikam Management has setup a second pool for their European location and wants to configure both pools as backup registrars to each other and the Redmond pool as a backup registrar for the Branch Office. You will configure the required backup registrars and test various outage scenarios. Important: We recommend that the steps in this and every lab be split between the two students in your pod. It is left up to the students to determine when to share tasks in order for both students to gain an understanding of the concepts of each lab. If you need help, please inform the instructor. Please note that if you both try to do tasks at the same time, you may overwrite each others work and possibly lose data.
Start the virtual machines
This lab requires the virtual machines running from the previous labs and depends on the completion of Labs 5 through 14. The virtual machines are configured to automatically log on as Fabrikam\Administrator with the password, Pa$$w0rd, except for the following virtual machines: MIA-CL1 as Fabrikam\Andreas, with the password, Pa$$w0rd RED-CL2 as Fabrikam\Tzipi, with the password, Pa$$w0rd ROM-CL3 as Fabrikam\Marcel, with the password, Pa$$w0rd INT-CL4 as INT-CL4\Administrator, with the password, Pa$$w0rd MIA-ED1 as MIA-ED1\Administrator, with the password, Pa$$w0rd MIA-RAS1 as MIA-RAS1\Administrator, with the password, Pa$$w0rd
To begin this lab, you must connect to the appropriate virtual machines by using the following steps: 1. 2. On Host1, click Start, click Administrative Tools, and then click Hyper-V Manager. In the Virtual Machines list, if the virtual machine 10533A-MIA-DC1.2 is not running: a. b. c. 3. 4. Right-click 10533A-MIA-DC1.2 and click Start. Right-click 10533A-MIA-DC1.2 and click Connect. In the Virtual Machine Connection window, wait until the virtual machine has booted up completely before continuing.
On Host2, click Start, click Administrative Tools, and then click Hyper-V Manager. In the Virtual Machines list, if the virtual machine 10533A-MIA-RAS1.2 is not running: a. b. c. Right-click 10533A-MIA-RAS1.2 and click Start. Right-click 10533A-MIA-RAS1.2 and click Connect. In the Virtual Machine Connection window, wait until the virtual machine has booted up completely before continuing.
5.
On Host1, in the Virtual Machines list, if the virtual machine 10533A-MIA-SQL1.2 is not running: a. b. Right-click 10533A-MIA-SQL1.2 and click Start. Right-click 10533A-MIA-SQL1.2 and click Connect.
6.
On Host1, in the Virtual Machines list, if the virtual machine 10533A-ROM-LS2.2 is not running:
Lab Answer Key: Voice Resiliency Features of Lync Server 2010
a. b. 7.
Right-click 10533A-ROM-LS2.2 and click Start. Right-click 10533A-ROM-LS2.2 and click Connect.
On Host1, in the Virtual Machines list, if the virtual machine 10533A-MIA-ED1.2 is not running: a. b. Right-click 10533A-MIA-ED1.2 and click Start. Right-click 10533A-MIA-ED1.2 and click Connect.
8.
On Host1, in the Virtual Machines list, if the virtual machine 10533A-ROM-CL3.2 is not running: a. b. Right-click 10533A-ROM-CL3.2 and click Start. Right-click 10533A-ROM-CL3.2 and click Connect.
9.
On Host1, in the Virtual Machines list, if the virtual machine 10533A-INT-CL4.2 is not running: a. b. Right-click 10533A-INT-CL4.2 and click Start. Right-click 10533A-INT-CL4.2 and click Connect.
10. On Host2, in the Virtual Machines list, if the virtual machine 10533A-MIA-LS1.2 is not running: a. b. Right-click 10533A-MIA-LS1.2 and click Start. Right-click 10533A-MIA-LS1.2 and click Connect.
11. On Host2, in the Virtual Machines list, if the virtual machine 10533A-MIA-AM1.2 is not running: a. b. Right-click 10533A-MIA-AM1.2 and click Start. Right-click 10533A-MIA-AM1.2 and click Connect.
12. On Host2, in the Virtual Machines list, if the virtual machine 10533A-RED-SBS1.2 is not running: a. b. Right-click 10533A-RED-SBS1.2 and click Start. Right-click 10533A-RED-SBS1.2 and click Connect.
13. On Host2, in the Virtual Machines list, if the virtual machine 10533A-MIA-CL1.2 is not running: a. b. Right-click 10533A-MIA-CL1.2 and click Start. Right-click 10533A-MIA-CL1.2 and click Connect.
14. On Host2, in the Virtual Machines list, if the virtual machine 10533A-RED-CL2.2 is not running: a. b. Right-click 10533A-RED-CL2.2 and click Start. Right-click 10533A-RED-CL2.2 and click Connect.
15. When 10533A-MIA-CL1.2 has booted up completely, close the Virtual Machine Connection window. 16. On Host2, click Start, click All Programs, click Accessories, and then click Remote Desktop Connection. 17. In the Remote Desktop Connection window, click Options. 18. Click the Local Resources tab, and then under Remote audio, click Settings. 19. Under Remote audio playback, verify that Play on this computer is selected. If it is not, select it. 20. Under Remote audio recording, click Record from this computer, and then click OK. 21. Click the General tab. 22. Under Logon settings, in the Computer box, type mia-cl1.fabrikam.com. 23. In the User name box, type Fabrikam\Andreas, and then click Connect. 24. On the Remote Desktop Connection page, click Connect.
Lab Answer Key: Voice Resiliency Features of Lync Server 2010
25. On the Windows Security window, in the Password box, type Pa$$w0rd, and then click OK. 26. On the Remote Desktop Connection window, select the Dont ask me again for connections to this computer check box, and then click Yes. 27. On Host2, when 10533A-RED-CL2.2 has booted up completely, close the Virtual Machine Connection window. 28. On Host2, click Start, click All Programs, click Accessories, and then click Remote Desktop Connection. 29. In the Remote Desktop Connection window, click Options. 30. Click the Local Resources tab, and then under Remote audio, click Settings. 31. Under Remote audio playback, verify that Play on this computer is selected. If it is not, select it. 32. Under Remote audio recording, click Record from this computer, and then click OK. 33. Click the General tab. 34. Under Logon settings, in the Computer box, type red-cl2.fabrikam.com. 35. In the User name box, type Fabrikam\Tzipi, and then click Connect. 36. On the Remote Desktop Connection page, click Connect. 37. On the Windows Security window, in the Password box, type Pa$$w0rd, and then click OK. 38. On the Remote Desktop Connection window, select the Dont ask me again for connections to this computer check box, and then click Yes. 39. On Host1, when 10533A-ROM-CL3.2 has booted up completely, close the Virtual Machine Connection window. 40. On Host1, click Start, click All Programs, click Accessories, and then click Remote Desktop Connection. 41. In the Remote Desktop Connection window, click Options. 42. Click the Local Resources tab, and then under Remote audio, click Settings. 43. Under Remote audio playback, verify that Play on this computer is selected. If it is not, select it. 44. Under Remote audio recording, click Record from this computer, and then click OK. 45. Click the General tab. 46. Under Logon settings, in the Computer box, type rom-cl3.fabrikam.com. 47. In the User name box, type Fabrikam\Marcel, and then click Connect. 48. On the Remote Desktop Connection page, click Connect. 49. On the Windows Security window, in the Password box, type Pa$$w0rd, and then click OK. 50. On the Remote Desktop Connection window, select the Dont ask me again for connections to this computer check box, and then click Yes. 51. On Host1, when 10533A-INT-CL4.2 has booted up completely, close the Virtual Machine Connection window. 52. On Host1, click Start, click All Programs, click Accessories, and then click Remote Desktop Connection. 53. In the Remote Desktop Connection window, click Options. 54. Click the Local Resources tab, and then under Remote audio, click Settings. 55. Under Remote audio playback, verify that Play on this computer is selected. If it is not, select it. 56. Under Remote audio recording, click Record from this computer, and then click OK. 57. Click the General tab.
Lab Answer Key: Voice Resiliency Features of Lync Server 2010
58. Under Logon settings, in the Computer box, type int-cl4. 59. In the User name box, type INT-CL4\Administrator, and then click Connect. 60. On the Remote Desktop Connection page, click Connect. 61. On the Windows Security window, in the Password box, type Pa$$w0rd, and then click OK. 62. On the Remote Desktop Connection window, select the Dont ask me again for connections to this computer check box, and then click Yes. Verify that all services set to Automatic have started on all virtual machines. Most notably, check the Microsoft Exchange, Lync Server 2010, and Microsoft SQL Server services. To do so, complete the following steps: 1. 2. 3. On each virtual machine, click Start, click Administrative Tools, and then click Services. In the Services console, verify that all services set to Automatic start have started. If not, right-click the service and click Start. Important: All connections to MIA-CL1.2, RED-CL2.2, ROM-CL3.2, and INT-CL4.2 will require using a Remote Desktop Connection with remote audio playback and remote audio recording enabled, unless otherwise specifically instructed.
Lab Answer Key: Voice Resiliency Features of Lync Server 2010
Virtual Lab Environment topology diagram:
Lab Answer Key: Voice Resiliency Features of Lync Server 2010
Exercise 1: Configuring Central Site Resiliency
Scenario
In this exercise, you will configure the Miami pool to be the backup Registrar pool for Rome, and the Rome pool to be the backup Registrar pool for Miami. You will also verify the configured backup Registrar pool for Redmond is the Miami pool and then publish the topology. Then you will simulate a pool outage at the Rome site and verify Lync Server 2010 site resiliency. Due to virtualization it may take a while for the clients to failover or failback. Because of the limitations of the virtualized environment, not all available options can be tested. The main tasks for this exercise are as follows: 1. 2. 3. Configure backup registrar pools. Simulate a pool outage at the Rome site. Test and verify central site resiliency in Rome.
Important: On all virtual machines, verify that all of the services set to start automatically have started. Most notably, check the Exchange, SQL Server and Lync Server 2010 services. To do so, click Start, click Administrative Tools, and then click Services. In the Services console, verify that all services set to Automatic start have started. If not, right-click the service and click Start.
Task 1: Configure backup registrar pools.
1. 2. 3. 4. 5. 6. 7. 8. 9. On MIA-LS1, click Start, click All Programs, click Microsoft Lync Server 2010, and then click Lync Server Topology Builder. On the Topology Builder page, select Download Topology from existing deployment, and then click OK. At the Save Topology As prompt, navigate to the Desktop and save the topology as Lab15Exer1.tbxml. In the Lync Server 2010, Topology Builder, expand Miami, expand Standard Edition Front End Servers, right-click mia-ls1.fabrikam.com, and then click Edit Properties. On the Edit Properties page, under Resiliency, in the Associated backup Registrar pool list, click rom-ls2.fabrikam.com Rome. Select the Enable Failover and Failback check box. In the Failure detection interval box, type 30. In the Failback interval box, type 60, and then click OK. In the Lync Server 2010, Topology Builder, expand Rome, expand Standard Edition Front End Servers, right-click rom-ls2.fabrikam.com, and then click Edit Properties.
10. On the Edit Properties page, under Resiliency, in the Associated backup Registrar pool list, click mia-ls1.fabrikam.com Miami. 11. Select the Enable Failover and Failback check box. 12. In the Failure detection interval box, type 30. 13. In the Failback interval box, type 60, and then click OK.
Lab Answer Key: Voice Resiliency Features of Lync Server 2010
14. Under Miami, expand Branch sites, expand Redmond, expand Survivable Branch Appliances, right-click red-sbs1.fabrikam.com, and then click Edit Properties. 15. Under Resiliency, in the Associated User service and backup Registrar pool list, verify that mials1.fabrikam.com Miami is selected. 16. In the Failure detection interval box, type 30. 17. In the Failback interval box, type 60, and then click OK. 18. In the Lync Server 2010, Topology Builder, in the navigation pane, right-click Lync Server 2010, and then click Publish Topology. 19. On the Publish the topology page, click Next. 20. On the Publishing wizard complete page, verify all steps show as success, and then click Finish.
Task 2: Simulate a pool outage at the Rome site.
1. 2. 3. On ROM-LS2, click Start, click Administrative Tools, and then click Services. In Services, right-click Lync Server Front-End, and then click Stop. Leave the Services console open.
Task 3: Test and verify central site resiliency in Rome.
Note: Due to virtualization, it may take several minutes for the clients to failover and failback. 1. 2. On MIA-CL1, if necessary, double-click the PBX Emulator shortcut on the desktop to start the emulator. On ROM-CL3, verify the behavior of Lync 2010 for Marcel, as it fails over to the Miami Registrar pool and goes into limited functionality mode. 3. 4. 5. Outbound PSTN Calling, for example, dial 0055556789. Enterprise calls between users at both the same site and between two different sites, for example, dial 2002 to call Andreas. Basic call handling, including call hold, retrieval, and transfer, for example, dial 2002 to call Andreas and have her put Marcel on hold. Two-party instant messaging, for example, start an IM session with Andreas. Authentication and authorization, this is shown by Marcel being able to log on to Lync 2010. Voice mail deposit, for example, call Andreas and leave her a voice mail.
On MIA-CL1 and RED-CL2, verify full functionality. On ROM-LS2, in Services, right-click Lync Server Front-End, and then click Start. Verify full functionality on all three clients. Results: After completing this exercise, you should have configured backup Registrar pools for both the Miami and Rome locations. You then tested and verified the behavior of the clients when there is a Pool outage or failure.
Lab Answer Key: Voice Resiliency Features of Lync Server 2010
Exercise 2: Testing and Verifying Branch Office Voice Resiliency with a WAN Outage
Scenario
In this exercise, you will simulate a wide area network (WAN) link by disabling the RED Network interface on the MIA-RAS1 VM. Then you will test and verify the behavior of the Survivable Branch Server. When a WAN link failure occurs, branch office users are still able to make and receive calls by using this new feature of Lync Server 2010. Due to virtualization it may take a while for the clients to failover or failback. Because of the limitations of the virtualized environment, not all available options will be able to be tested. The main tasks for this exercise are as follows: 1. 2. Simulate a WAN outage. Test and verify branch office voice resiliency in Redmond.
Task 1: Simulate a WAN outage.
1. 2. 3. On MIA-RAS1, click Start and then in the Search program and files box, type IP, and then press Enter. In Network Connections, right-click the RED Network interface, and then click Disable. Leave Network Connections open.
Task 2: Test and verify branch office voice resiliency in Redmond.
Note: Due to virtualization, it may take several minutes for the clients to failover and failback. 1. 2. On RED-CL2, if you get a MAPI connection prompt, click Close. Verify the behavior of Lync 2010 for Tzipi.as the client goes into limited functionality mode and the available voice functionalities. 3. 4. Outbound PSTN calls, for example, dial 4255551212 (if this call does not go through, restart the Lync Server Mediation service on RED-SBS1). PSTN dial-in conferencing with Conferencing Auto-Attendant (as a PSTN call), for example, dial 2345 and watch as it gets routed to the PBX Emulator. Exchange UM Auto Attendant and Subscriber Access calling (as a PSTN call), for example, dial 2000 or 2999 and watch as it gets routed to the PBX Emulator. User authentication and authorization, this is shown by Tzipi being able to log on to Lync 2010.
On MIA-RAS1, in Network Connections, right-click the RED Network interface, and then click Enable. Verify full functionality on all three clients. Results: After completing this exercise, you should have configured the SBS associated backup Registrar for the Redmond branch office. Then you should have simulated a WAN outage and verified the voice resiliency features at the branch office.
10
Lab Answer Key: Voice Resiliency Features of Lync Server 2010
Exercise 3: Testing and Verifying Branch Office Voice Resiliency with Pool Outage
Scenario
In this exercise, you will test and verify the Enterprise Voice resiliency features of Lync Server 2010 at a branch office during a pool outage or failure. Due to virtualization it may take a while for the clients to failover or failback. Because of the limitations of the virtualized environment, not all available options will be able to be tested. The main tasks for this exercise are as follows: 1. 2. Simulate a pool outage at the central site. Test and verify branch office voice resiliency in Redmond.
Task 1: Simulate a pool outage at the central site.
1. 2. 3. On MIA-LS1, click Start, click Administrative Tools, and then click Services. In Services, right-click Lync Server Front-End, and then click Stop. Leave the Services console open.
Task 2: Test and verify branch office voice resiliency in Redmond.
Note: Due to virtualization, it may take several minutes for the clients to failover and failback. 1. On RED-CL2, verify the behavior of Lync 2010 for Tzipi as the client goes into limited functionality mode and the available voice functionality. 2. 3. Outbound PSTN calls, for example, dial 4255551212 (if this call does not go through, restart the Lync Server Mediation service on RED-SBS1). Enterprise calls between users at both the same site and between two different sites, for example, dial 4001 to call Marcel. Rome PSTN dial-in conferencing with Conferencing Auto-Attendant, for example, dial 4567. Exchange UM Auto Attendant and Subscriber Access calling , for example, dial 2000 or 2999. User authentication and authorization, this is shown by Tzipi being able to log on to Lync 2010.
On MIA-LS1, in Services, right-click Lync Server Front-End and then click Start. Verify full functionality on all three clients. Results: After completing this exercise, you should have simulated a central site pool failure or outage and then tested and verified the voice resiliency features at the branch office.
Lab Answer Key: Voice Resiliency Features of Lync Server 2010
11
Exercise 4: Testing and Verifying Branch Office Voice Resiliency with SBS Outage
Scenario
In this exercise, you will test and verify the Enterprise Voice resiliency features of Lync Server 2010 at a branch office during a Survivable Branch Server outage or failure. Due to virtualization it may take a while for the clients to failover or failback. Because of the limitations of the virtualized environment, not all available options will be able to be tested. The main tasks for this exercise are as follows: 1. 2. Simulate a Survivable Branch Server outage in Redmond. Test and verify branch office voice resiliency in Redmond.
Task 1: Simulate a Survivable Branch Server outage in Redmond.
1. 2. 3. 4. 5. On RED-SBS1, click Start, click Administrative Tools, and then click Services. Right-click Lync Server Front-End, and then click Stop. Right-click Lync Server Mediation, and then click Stop. Right-click Lync Server Replica Replicator Agent, and then click Stop. Leave the Services console open.
Task 2: Test and verify branch office voice resiliency in Redmond.
Note: Due to virtualization, it may take several minutes for the clients to failover and failback. 1. 2. 3. 4. 5. 6. On RED-CL2, verify Lync 2010 for Tzipi gets logged off and then back on and retains full functionality. Verify that the clients on MIA-CL1 and ROM-CL3 have full functionality. On RED-SBS1, in Services, right-click Lync Server Front-End, and then click Start. Right-click Lync Server Mediation, and then click Start. Right-click Lync Server Replica Replicator Agent, and then click Start. Verify full functionality on all three clients. Results: After completing this exercise, you should have simulated a Survivable Branch Server failure or outage and then tested and verified the voice resiliency features at the branch office.
Important: After this lab, we recommend that you take a snapshot of all running virtual machines before starting the next lab. To do so, in Hyper-V Manager, highlight all running virtual machines, right-click and then click Snapshot.
Você também pode gostar
- The Subtle Art of Not Giving a F*ck: A Counterintuitive Approach to Living a Good LifeNo EverandThe Subtle Art of Not Giving a F*ck: A Counterintuitive Approach to Living a Good LifeNota: 4 de 5 estrelas4/5 (5794)
- The Yellow House: A Memoir (2019 National Book Award Winner)No EverandThe Yellow House: A Memoir (2019 National Book Award Winner)Nota: 4 de 5 estrelas4/5 (98)
- A Heartbreaking Work Of Staggering Genius: A Memoir Based on a True StoryNo EverandA Heartbreaking Work Of Staggering Genius: A Memoir Based on a True StoryNota: 3.5 de 5 estrelas3.5/5 (231)
- Hidden Figures: The American Dream and the Untold Story of the Black Women Mathematicians Who Helped Win the Space RaceNo EverandHidden Figures: The American Dream and the Untold Story of the Black Women Mathematicians Who Helped Win the Space RaceNota: 4 de 5 estrelas4/5 (895)
- The Little Book of Hygge: Danish Secrets to Happy LivingNo EverandThe Little Book of Hygge: Danish Secrets to Happy LivingNota: 3.5 de 5 estrelas3.5/5 (400)
- Never Split the Difference: Negotiating As If Your Life Depended On ItNo EverandNever Split the Difference: Negotiating As If Your Life Depended On ItNota: 4.5 de 5 estrelas4.5/5 (838)
- Elon Musk: Tesla, SpaceX, and the Quest for a Fantastic FutureNo EverandElon Musk: Tesla, SpaceX, and the Quest for a Fantastic FutureNota: 4.5 de 5 estrelas4.5/5 (474)
- The Emperor of All Maladies: A Biography of CancerNo EverandThe Emperor of All Maladies: A Biography of CancerNota: 4.5 de 5 estrelas4.5/5 (271)
- Team of Rivals: The Political Genius of Abraham LincolnNo EverandTeam of Rivals: The Political Genius of Abraham LincolnNota: 4.5 de 5 estrelas4.5/5 (234)
- Devil in the Grove: Thurgood Marshall, the Groveland Boys, and the Dawn of a New AmericaNo EverandDevil in the Grove: Thurgood Marshall, the Groveland Boys, and the Dawn of a New AmericaNota: 4.5 de 5 estrelas4.5/5 (266)
- The Hard Thing About Hard Things: Building a Business When There Are No Easy AnswersNo EverandThe Hard Thing About Hard Things: Building a Business When There Are No Easy AnswersNota: 4.5 de 5 estrelas4.5/5 (344)
- The World Is Flat 3.0: A Brief History of the Twenty-first CenturyNo EverandThe World Is Flat 3.0: A Brief History of the Twenty-first CenturyNota: 3.5 de 5 estrelas3.5/5 (2259)
- The Gifts of Imperfection: Let Go of Who You Think You're Supposed to Be and Embrace Who You AreNo EverandThe Gifts of Imperfection: Let Go of Who You Think You're Supposed to Be and Embrace Who You AreNota: 4 de 5 estrelas4/5 (1090)
- The Unwinding: An Inner History of the New AmericaNo EverandThe Unwinding: An Inner History of the New AmericaNota: 4 de 5 estrelas4/5 (45)
- The Sympathizer: A Novel (Pulitzer Prize for Fiction)No EverandThe Sympathizer: A Novel (Pulitzer Prize for Fiction)Nota: 4.5 de 5 estrelas4.5/5 (121)
- Main Wheel Tire, Tube 208Documento3 páginasMain Wheel Tire, Tube 208lahiru0615Ainda não há avaliações
- Selamat PagiDocumento18 páginasSelamat PagiJuwati JuwatiAinda não há avaliações
- Game Design DocumentsDocumento76 páginasGame Design DocumentsPatrick Melo100% (8)
- Cam Gears Install PDFDocumento2 páginasCam Gears Install PDFArshed RosalesAinda não há avaliações
- BP2882 User's Guide - 012 - 01aDocumento101 páginasBP2882 User's Guide - 012 - 01aterbanAinda não há avaliações
- Lecture Thirteen System Security AuditDocumento12 páginasLecture Thirteen System Security AuditianAinda não há avaliações
- EMS DieselDocumento57 páginasEMS DieselKha TrầnAinda não há avaliações
- Mark ZuckerbergDocumento8 páginasMark ZuckerbergHamzah365Ainda não há avaliações
- Testing and Commissioning Procedure For Earthing System Method StatementDocumento2 páginasTesting and Commissioning Procedure For Earthing System Method StatementHumaid ShaikhAinda não há avaliações
- Company Overview: Private and ConfidentialDocumento15 páginasCompany Overview: Private and Confidentialkyne87Ainda não há avaliações
- FuentealimentacionDocumento2 páginasFuentealimentacionMoisés PozaAinda não há avaliações
- C3 Hydraulic DiagramDocumento1 páginaC3 Hydraulic DiagramMiguel GutierrezAinda não há avaliações
- ReleaseNotes DDF1555 FW V6 40Documento6 páginasReleaseNotes DDF1555 FW V6 40elmerAinda não há avaliações
- At Commands Interface Guide For at X41bDocumento461 páginasAt Commands Interface Guide For at X41bEuuE2008Ainda não há avaliações
- Marine Communication MSN 243: Introduction For The GMDSS Global Maritime Distress and Safety SystemDocumento10 páginasMarine Communication MSN 243: Introduction For The GMDSS Global Maritime Distress and Safety SystemAboody AL-ghamdy100% (1)
- Cummins Apc110tDocumento4 páginasCummins Apc110tAndi AnchaAinda não há avaliações
- Power QualityDocumento8 páginasPower QualityNelson ParijósAinda não há avaliações
- All About WimaxDocumento5 páginasAll About Wimaxjnaron24Ainda não há avaliações
- Cad Drafting ServicesDocumento11 páginasCad Drafting ServicesTanya PatelAinda não há avaliações
- FAQs - Touch ID - Quick BalanceDocumento3 páginasFAQs - Touch ID - Quick BalanceAnonpcAinda não há avaliações
- LEED and ASHRAE 90.1 2007 and 2010 App G PRM - User Guide: March 2019Documento46 páginasLEED and ASHRAE 90.1 2007 and 2010 App G PRM - User Guide: March 2019Jotham King DennisAinda não há avaliações
- AV Tech Mdr759hDocumento3 páginasAV Tech Mdr759hdc54006Ainda não há avaliações
- DVA T8 Datasheet PDFDocumento3 páginasDVA T8 Datasheet PDFlesound50% (4)
- Ifm Man ASi M4-Gateway-DPV1 AC1375-76 UK 2012-02-23 PDFDocumento523 páginasIfm Man ASi M4-Gateway-DPV1 AC1375-76 UK 2012-02-23 PDFpedavAinda não há avaliações
- Softhouse - Scrum in 5 MinutesDocumento16 páginasSofthouse - Scrum in 5 MinutesCassie LibbyAinda não há avaliações
- Relational DB ChecklistDocumento2 páginasRelational DB ChecklistGabrielHolandiniAinda não há avaliações
- HW MSC m01 f21cnDocumento2 páginasHW MSC m01 f21cnphilipyapAinda não há avaliações
- IC-3005 Series Manual PDFDocumento116 páginasIC-3005 Series Manual PDFDedu TelespanAinda não há avaliações
- Azam Enterprises Profile PDFDocumento13 páginasAzam Enterprises Profile PDFAryaan RevsAinda não há avaliações
- ISO8583Documento21 páginasISO8583Chandan KumarAinda não há avaliações