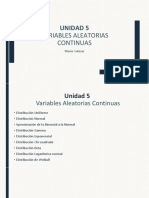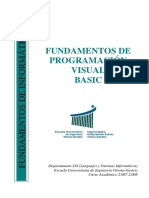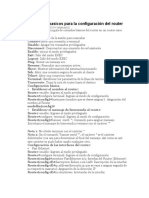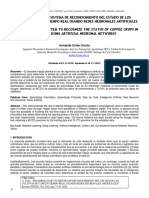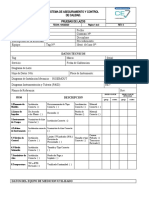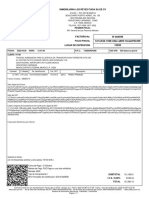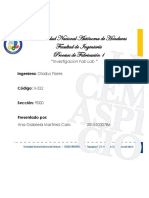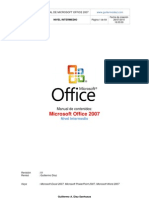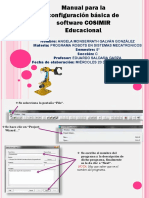Escolar Documentos
Profissional Documentos
Cultura Documentos
Instrucciones Dimage Masterlite
Enviado por
Adrián Postigo CruzDireitos autorais
Formatos disponíveis
Compartilhar este documento
Compartilhar ou incorporar documento
Você considera este documento útil?
Este conteúdo é inapropriado?
Denunciar este documentoDireitos autorais:
Formatos disponíveis
Instrucciones Dimage Masterlite
Enviado por
Adrián Postigo CruzDireitos autorais:
Formatos disponíveis
MANUAL DE INSTRUCCIONES
www.konicaminoltasupport.com
La Pgina Web de Soporte de los Productos Konica
Minolta, cuenta con acceso a una base de
conocimientos en la que se pueden efectuar
bsquedas, un apartado de Preguntas Frecuentes
sobre Software y Hardware, y descarga de
Software, Controladores y Firmware, as como
Informacin de Soporte Telefnico.
1
Notas sobre el Master
La versin completa del DiMAGE Master le
proporciona todas las herramientas para
organizar, examinar y procesar sus imgenes.
La ventana del Organizador le permite clasificar
las imgenes rpidamente en cuatro
clasificaciones definidas por el usuario. Las
fotografas desechadas se pueden ocultar
fcilmente de la vista sin necesidad de
eliminarlas o quitarlas de la carpeta.
Es difcil decidir qu imagen es la mejor? La
ventana del Examinador le permite comparar
hasta cuatro imgenes para ver las diferencias
entre el color, la exposicin, el balance de
blancos y el enfoque, mediante zonas de
muestreo de cada imagen.
La ventana del Acabado Fotogrfico tiene
muchas opciones para procesar un gran
nmero de imgenes con rapidez. Se pueden
crear los denominados Trabajos para realizar
ajustes especficos y aplicarlos a otras
imgenes, al igual que para el procesamiento
de lotes. El procesamiento puede ser
simplemente el cortar y pegar de una fotografa
a otra.
Se puede especificar en el histograma un lmite
de luminosidad y verlo sobre la imagen para
mostrar los pxeles que se estn aproximando a
los niveles del blanco y del negro. La
comprobacin del enfoque ampla la imagen de
forma que se pueda determinar la nitidez.
Estas herramientas estn disponibles en el
Organizador, en el Examinador y en el Acabado
Fotogrfico.
Organizador
Examinador del Enfoque
Acabado Fotogrfico:
Visor del lmite de la Luminosidad
Para ms informacin sobre otras opciones del DiMAGE Master, visite nuestra Web en:
Norteamrica: http://kmpi.konicaminolta.us/
Europa: http://www.konicaminoltasupport.com
Este manual de instrucciones no proporciona detalles sobre el funcionamiento bsico de
ordenadores personales, ni sobre el manejo bsico de los sistemas operativos Windows o
Macintosh; consulte los manuales que acompaan al ordenador.
Los ejemplos de este manual utilizan Windows XP como software. El aspecto de las pantallas
puede variar del ejemplo mostrado si se utiliza Macintosh u otro sistema operativo de Windows.
Se han tomado todas las precauciones para asegurar la exactitud de este manual. Contacte con
Konica Minolta si tiene cualquier pregunta. Konica Minolta no se hace responsable de ninguna
prdida o dao causado por el uso de este software. Este manual de instrucciones no debe
copiarse ni parcialmente ni en su totalidad sin el consentimiento previo de Konica Minolta.
2 NDICE
NDICE
1.0 Comenzar a funcionar......................................................................................................................3
1.1 Antes de instalar el software ........................................................................................3
1.2 Instalacin del software - Windows .............................................................................4
1.3 Abrir el software - Windows.........................................................................................5
1.4 Instalacin del software - Macintosh ...........................................................................6
1.5 Abrir el software - Macintosh.......................................................................................7
2.0 Importar y editar imgenes..............................................................................................................8
2.1 Ventana del Organizador ..............................................................................................8
2.2 Ajustar la ventana.........................................................................................................9
2.3 Cargar o abrir archivos de imgenes ...........................................................................9
2.4 Pestaas de Vista Previa y de Informacin..................................................................9
2.5 Tamao del esbozo ....................................................................................................10
2.6 Clasificar archivos de imgenes.................................................................................10
2.7 Seleccionar esbozos ..................................................................................................11
2.8 Seleccionar Favoritos .................................................................................................12
2.9 Copiar Favoritos .........................................................................................................13
2.10 Descargar archivos de la cmara...............................................................................14
2.11 Crear carpetas............................................................................................................14
2.12 Copiar y mover archivos a otra carpeta.....................................................................15
2.13 Cortar, copiar, pegar y eliminar - Windows................................................................16
2.14 Cortar, copiar, pegar y eliminar - Macintosh..............................................................16
2.15 Cambiar el nombre a archivos individuales ...............................................................17
2.16 Cambiar el nombre a mltiples archivos....................................................................17
3.0 Procesamiento bsico de la imagen .............................................................................................18
3.1 Ventana del Acabado Fotogrfico..............................................................................18
3.2 Herramientas de visualizacin de la imagen..............................................................19
3.3 Rotar imgenes ..........................................................................................................20
3.4 Visualizacin RGB ......................................................................................................20
3.5 Procesamiento del Tono.............................................................................................21
3.6 Contraste y balance de color .....................................................................................22
3.6.1 Paleta de variacin.....................................................................................................22
3.7 Una introduccin al color ...........................................................................................23
3.8 Matiz, saturacin y luminosidad.................................................................................24
3.8.1 Paleta de variacin.....................................................................................................25
3.9 Visualizacin de comparaciones ................................................................................26
3.10 Deshacer el procesamiento de una imagen...............................................................26
3.11 Girar ............................................................................................................................26
3.12 Reajustar el tamao....................................................................................................27
3.13 Guardar.......................................................................................................................28
3.14 Guardar como.............................................................................................................28
4.0 Impresin ....................................................................................................................................29
4.1 Impresin - simple......................................................................................................30
4.1.1 Impresin - mltiple....................................................................................................32
5.0 Preferencias ...................................................................................................................................34
5.1 Preferencias de la informacin bsica .......................................................................34
5.2 Preferencias de la aplicacin......................................................................................35
6.0 Organizador Avanzado...................................................................................................................37
6.1 Guardar la informacin de la imagen.........................................................................37
6.2 Imprimir un ndice.......................................................................................................38
6.3 Procesamiento de lotes..............................................................................................40
6.4 Editar notas del usuario..............................................................................................41
6.5 Secuencia de diapositivas..........................................................................................42
3
1.0 COMENZAR A FUNCIONAR
Esta seccin abarca la instalacin del DiMAGE Master Lite. Confirme los requisitos del sistema en
el manual de la cmara, antes de instalar el software.
Consulte la seccin de Transferencia de Datos en los manuales de la cmara para saber cmo
conectar la cmara a un ordenador empleando un cable USB. Los ejemplos de este manual
asumen que la cmara est conectada al ordenador con un cable USB, como se describe en el
manual de la cmara.
Los programas que se almacenan en la memoria RAM, como los anti-virus o los softwares
de monitorizacin de instalaciones pueden provocar fallos en la instalacin. Quite o
inhabilite dichos programas antes de instalar el DiMAGE Master Lite.
1.1 ANTES DE INSTALAR EL SOFTWARE
7.0 Acabado Fotogrfico Avanzado ....................................................................................................43
7.1 Herramientas de procesamiento ................................................................................43
7.2 Curva de tono e histograma.......................................................................................44
7.3 Gua de procesamiento de la curva de tono..............................................................46
7.4 Gua de procesamiento del histograma .....................................................................48
7.5 Procesamiento de los puntos blanco, negro y gris ...................................................49
7.5.1 Valores de los puntos blanco y negro........................................................................50
7.6 Balance de blancos (slo para RAW) .........................................................................50
7.7 Nitidez.........................................................................................................................51
7.8 Efectos de filtro (slo para RAW) ...............................................................................51
7.9 Seleccin del espacio de color (slo para RAW) .......................................................52
7.10 Impresin de datos.....................................................................................................53
7.11 Recuadro de rea.......................................................................................................54
7.12 Instantnea .................................................................................................................55
7.12.1 Imprimir instantneas .................................................................................................56
8.0 Preferencias de color .....................................................................................................................58
8.1 Empleo de perfiles ICC de monitor ............................................................................58
8.2 Empleo de perfiles ICC de impresora ........................................................................58
9.0 Apndice ....................................................................................................................................60
9.1 Desinstalar el DiMAGE Master Lite ............................................................................60
9.2 Ubicaciones de los perfiles ICC.................................................................................60
Hgase socio del Mundo de Fotografa de Konica Minolta................................................................61
4 SECCIN 1: COMENZAR A FUNCIONAR
Para instalar el software en su localizacin por defecto -
C:\Archivos del Programa\DiMAGE Master Lite, haga click en
Siguiente>. Para instalar el software en un destino diferente,
haga click en el botn de Examinar para ver la ventana de
seleccin de archivos. Especifique el directorio en el que
desea instalar el software.
1.2 INSTALACIN DEL SOFTWARE - WINDOWS
En el ejemplo que se ilustra a continuacin, la unidad del disco duro es la C. Las letras designadas
para cada unidad pueden variar dependiendo del ordenador. Cuando se utiliza Windows 2000 XP,
el software se debe instalar con Derechos de Administrador.
Encienda el ordenador para arrancar Windows. Inserte el CD-
ROM del Software de la Cmara Digital en la unidad para CD-
ROMs. Se abrir automticamente la ventana del Instalador.
Haga click en el botn de Aplicaciones de Soporte de la
Cmara para ver los botones de instalacin. Haga click en el
botn de Instalar el DiMAGE Master Lite para comenzar la
instalacin.
Se abre la ventana de bienvenida. Haga click en Siguiente>
para continuar.
Aparecer el acuerdo de licencia. Si acepta el acuerdo, haga
click en Si para continuar con el proceso de instalacin.
Lea el acuerdo de licencia por completo con detenimiento
antes de continuar. Si no est conforme con los trminos,
haga click en No para salir del programa de instalacin.
5
Aparecer el nombre de la carpeta del programa por defecto.
Para instalar los iconos del software en esta carpeta, haga click
en Siguiente>. Comenzar la instalacin.
Para instalar los iconos del software en otra carpeta,
seleccione una de las que aparecen en la casilla inferior con la
lista de carpetas existentes. Haga click en Siguiente> para
empezar la instalacin.
Cuando ha finalizado la instalacin del software, aparece un
mensaje. Haga click en Finalizar.
1.3 ABRIR EL SOFTWARE - WINDOWS
Haga click en Finalizar para cerrar la ventana del Instalador.
Seleccione DiMAGE Master Lite en la carpeta de DiMAGE Master Lite que se encuentra en la opcin
de Programas en el men de Inicio. La aplicacin arranca y aparece la ventana del Organizador.
6 SECCIN 1: COMENZAR A FUNCIONAR
Aparecer el acuerdo de licencia. Si acepta el acuerdo, haga click
en Si para continuar el proceso de instalacin.
Lea el acuerdo de licencia por completo con detenimiento antes
de continuar. Si no est conforme con los trminos, haga click en
No para salir del programa de instalacin.
Encienda el ordenador para arrancar el sistema operativo. Cuando aparezca el Escritorio, inserte el
CD-ROM del Software de la Cmara Digital en la unidad para CD-ROMs. El icono del CD-ROM
aparece sobre el Escritorio; haga doble click en el icono del CD-ROM para abrirlo.
1.4 INSTALACIN DEL SOFTWARE - MACINTOSH
Se debe especificar la localizacin de los archivos del DiMAGE
Master Lite. Haga click en el botn de Referencia.
Cuando aparezca la pantalla de instalacin, haga click en
Siguiente>> para comenzar.
Abra la carpeta de Utilidad, la carpeta del DiMAGE Master Lite, y
luego abra la carpeta del idioma adecuado.
Haga doble click en el icono del Instalador para que comience el
programa de Instalacin.
7
Confirme la localizacin de la instalacin en la pantalla de
instalacin. Haga click en Siguiente >> para instalar el DiMAGE
Master Lite.
Aparece una ventana una vez instalado el software. Haga click en
Finalizar para salir del Instalador.
Empleando el cuadro de dilogo de seleccin de carpetas,
seleccione la localizacin donde desea instalar el software. Haga
click en Escoger.
1.5 ABRIR EL SOFTWARE - MACINTOSH
Abra la carpeta de DiMAGE Master Lite. Haga doble click en el icono de DiMAGE Master Lite para
arrancar la aplicacin. Aparece la ventana del Organizador.
8 SECCIN 2: IMPORTAR Y EDITAR IMGENES
2.1 VENTANA DEL ORGANIZADOR
2.0 IMPORTAR Y EDITAR IMGENES
Esta seccin comprende el funcionamiento bsico del Organizador. El Organizador permite visualizar
y clasificar archivos. Para las funciones del Organizador Avanzado, consulte la seccin 6.0.
1. Botn del Organizador
2. Botn del Acabado Fotogrfico (p. 18)
4. Botn de Carpeta Nueva (p. 14)
10. Botn de Eliminar (p. 16)
9. Botn de Pegar (p. 16)
7. Botn de Cortar (p. 16)
8. Botn de Copiar (p. 16)
14. Botn de Invertir el Orden (p. 10)
13. Men de Clasificacin (p. 10)
12. Tamao del Esbozo (p. 10)
15. Pestaa de Vista Previa (p. 9)
20. Directorio (p. 9)
21. Visualizacin del Esbozo
11. Pestaas de Favoritos (p. 12) 22. Selector de Favoritos (p. 12)
5. Botn de Mover a Carpeta (p. 15)
6. Botn de Copiar a Carpeta (p. 15)
16. Pestaa de Informacin Bsica (p. 9)
18. Pestaa de Informacin Detallada (p. 9)
19. Pestaa del Histograma (p. 9)
17. Barra de Estado
Los botones del Organizador y del Acabado Fotogrfico cambian entre las funciones principales del
software. La barra de estado proporciona informacin sobre el funcionamiento.
3. Botn de Impresin (p. 29)
9
Las imgenes se pueden abrir directamente desde una
cmara digital o desde las carpetas ubicadas en el
ordenador. Simplemente utilice los directorios para
seleccionar el archivo que contiene las imgenes. Para
ms informacin sobre la organizacin de las carpetas de
la cmara, y sobre la conexin de la cmara a un
ordenador, consulte el manual de instrucciones de la
cmara.
Haga click en los ndulos positivos (+) para ver el
contenido de la carpeta. Haga click en los ndulos
negativos () para ocultar el contenido de la carpeta. Los
nombres de las carpetas que contienen los archivos de
imgenes y de sonido aparecen de color azul.
Haga click en la carpeta de la imagen para abrir las
imgenes. Todos los archivos de imgenes fijas, de sonido
y de pelculas que estn en la carpeta se abrirn en la
visualizacin de esbozos.
Si se hiciera cualquier cambio en los directorios, como por
ejemplo si la cmara se desconecta del ordenador, el
directorio se puede actualizar. Haga click en el botn de
actualizar o seleccione la opcin de Actualizar Directorio en
el men de Ver.
2.3 CARGAR O ABRIR ARCHIVOS DE IMGENES
2.4 PESTAAS DE VISTA PREVIA Y DE INFORMACIN
2.2 AJUSTAR LA VENTANA
El panel se puede abrir y cerrar haciendo click en el
botn de Mostrar / Ocultar.
La ventana puede reajustarse en tamao haciendo click
y arrastrando el marco de la misma.
El espacio entre el directorio, la Vista Previa, el
histograma y los visores de informacin, se puede
cambiar haciendo click y arrastrando los puntos que
hay entre los visores.
Las pestaas situadas bajo el directorio ofrecen
informacin sobre una imagen seleccionada.
Simplemente haga click sobre la pestaa para
visualizarla.
La pestaa de Vista Previa (1) muestra la
imagen seleccionada. El histograma (2)
muestra la distribucin de pxeles de cada
canal de color; utilice el selector desplazable
para cambiar la escala del histograma. La
pestaa de Informacin Bsica (3) proporciona
informacin del archivo y de grabacin; la
visualizacin se puede editar en la Ventana de
Preferencias, consulte la seccin 5.1. La
pestaa de Informacin Detallada (4) muestra
toda la informacin del archivo y de la imagen.
Botn de invertir el orden
10 SECCIN 2: IMPORTAR Y EDITAR IMGENES
2.5 TAMAO DEL ESBOZO
El tamao del esbozo se puede cambiar. Hay seis tamaos disponibles:
320x320 240x240 160x160 120x120 80x80
120x120
con datos
Para cambiar el tamao, utilice el selector desplazable de tamao del esbozo situado en la barra de
herramientas o bien seleccione la opcin de Preferencias de Esbozos en el men de Ver para ver
las opciones de tamaos. En el men, seleccione y haga click en el tamao de esbozo deseado; la
visualizacin del esbozo cambiar segn lo seleccionado.
Para editar o aadir una Nota de Usuario en la visualizacin de datos, consulte la seccin 6.4.
2.6 CLASIFICAR ARCHIVOS DE IMGENES
Los archivos de imagen se pueden ordenar por fecha y hora de grabacin, por el nombre del
archivo, por el tipo de archivo, por Favoritos, por el tamao del archivo o actualizacin, y tanto en
orden ascendente como descendente. Para clasificar las imgenes visualizadas, utilice el men
desplegable de Ordenar Por, situado en la barra de Herramientas, o bien la opcin de Ordenar del
men de Ver. Simplemente seleccione la categora de clasificacin con el ratn.
El men de clasificacin u Ordenar tambin se puede utilizar para cambiar el orden de la
visualizacin entre ascendente y descendente. El botn para invertir el orden, situado en la barra
de herramientas, tambin cambiar el orden de la visualizacin.
11
Notas sobre el Master
Algunas cmaras Konica Minolta pueden grabar
pelculas y archivos de sonido. Las grabaciones
de sonido, memos de voz y ttulos de sonido
estn indicadas mediante un indicador de sonido.
Las pelculas utilizan las extensiones .mov
.avi. Se debe instalar QuickTime en el
ordenador para ver las imgenes esbozo de un
archivo de pelcula. Consulte la seccin 5.2 sobre
cmo configurar el DiMAGE Master Lite para abrir
estos archivos.
Pelcula
Memo de voz o Ttulo de sonido
Grabacin de sonido
2.7 SELECCIONAR ESBOZOS
Haga click en los bordes de los esbozos o en el icono del archivo para seleccionar una imagen simple,
o bien utilice las teclas del cursor del teclado. Para seleccionar mltiples imgenes, haga click y
arrastre cada esbozo o bien presione y mantenga la tecla Control (Windows) o la tecla Comando
(Macintosh) y haga click en cada imagen; los fotogramas seleccionados se ponen de color ms oscuro.
Para quitar la seleccin a una imagen, haga click en el esbozo o en el icono una segunda vez mientras
mantiene presionada la tecla Control (Windows) o la tecla Comando (Macintosh). Para seleccionar
imgenes consecutivas, presione y mantenga la tecla Mayscula y luego haga click en la primera y en
la ltima imagen de la serie.
Para seleccionar todos los archivos, escoja la opcin de Seleccionar Todo en el men de Edicin o
bien presione la tecla Control (Windows) o la tecla Comando (Macintosh) y la tecla A al mismo
tiempo.
La opcin de Invertir la Seleccin que hay en el men de Edicin, quita la seleccin de todas las
imgenes seleccionadas y selecciona todas las imgenes no seleccionadas. Para quitar la
seleccin de imgenes, escoja la opcin de Quitar Seleccin que hay en el men de Edicin o haga
click en el fondo blanco en la visualizacin ndice.
12 SECCIN 2: IMPORTAR Y EDITAR IMGENES
2.8 SELECCIONAR FAVORITOS
Los archivos de imgenes se pueden clasificar como un Favorito.
Simplemente haga click en el selector de Favoritos situado en la parte superior del esbozo, para
aadir la imagen al grupo. Haga click en la pestaa de Favoritos para ver el grupo.
Para quitar una imagen del grupo de Favoritos, haga click de nuevo en el selector de Favoritos para
quitar el corazn. Seleccione la opcin de Actualizar en el men de Ver, para actualizar la
visualizacin del esbozo.
Notas sobre el Master
Se pueden aadir archivos a Favoritos haciendo click en la imagen esbozo y dejndola caer en
la pestaa de Favoritos. Si la deja caer en la pestaa de Todas las Imgenes, se quita de
Favoritos.
La versin completa del DiMAGE Master utiliza un mtodo ms sofisticado de clasificar
imgenes. Hay cuatro pestaas que se pueden codificar por nombre y por color por el usuario,
y que se utilizan para organizar los datos de la imagen. Los grupos se pueden copiar en
distintas carpetas. Para ms informacin sobre el DiMAGE Master, visite nuestra web en:
Norteamrica: http://kmpi.konicaminolta.us/
Europa: http://www.konicaminoltasupport.com
13
2.9 COPIAR FAVORITOS
Se puede hacer una copia de las imgenes de
Favoritos. Haga click en la pestaa de
Favoritos para ver el grupo.
Seleccione la opcin de Copiar Favoritos en el
men de Archivo.
Haga click en el botn de Aceptar para copiar el grupo
a la carpeta designada. Si una imagen tiene un archivo
de sonido o un esbozo adjunto, dichos archivos tambin
se copian.
En la ventana de Copiar Favoritos, seleccione la
carpeta de destino del directorio.
Se puede crear una carpeta nueva en esta ventana.
Haga click en la ubicacin de la nueva carpeta y haga
click en el botn de Carpeta Nueva; aparece una
carpeta en el directorio. La carpeta se puede cambiar
de nombre.
Para cambiar el nombre de los archivos, haga click en
la casilla de Cambiar Nombre. Introduzca el nuevo
nombre del archivo y el primer nmero de serie del
grupo.
14 SECCIN 2: IMPORTAR Y EDITAR IMGENES
2.10 DESCARGAR ARCHIVOS DE LA CMARA
Los archivos de la cmara se pueden descargar
directamente al disco duro del ordenador.
Conecte la cmara al ordenador empleando un
cable USB y seleccione la opcin de Descargar
Archivos DCF en el men de Archivo. Se abre el
cuadro de dilogo de Descargar. Esta opcin
tambin descarga las imgenes en un lector de
tarjetas.
Seleccione la ubicacin del archivo en la tarjeta
de memoria de la cmara. Si la cmara se
cambia, utilice el botn de Actualizar para poner
al da el directorio.
Seleccione la
ubicacin del archivo
en el ordenador.
Haga click en la casilla de
comprobacin de Eliminar Archivos
Originales para borrar los archivos
descargados de la cmara.
Utilice la
visualizacin ndice
para seleccionar
archivos especficos
a descargar.
Consulte la seccin
2.7 sobre cmo
seleccionar archivos.
Haga click en la casilla de comprobacin de Seleccionar Todo para copiar todas las imgenes en
el ordenador.
El botn de Carpeta
Nueva aade una
carpeta al directorio.
El botn de Actualizar pone al da el directorio del ordenador.
Confirme las configuraciones y luego haga click en el botn de Descargar para completar la
operacin. El botn de Cancelar cierra la ventana sin descargar ninguna imagen.
Se pueden crear carpetas nuevas para guardar
imgenes. Haga click en la ubicacin deseada
para la carpeta nueva. En este ejemplo, la carpeta
nueva se ubicar en la carpeta de Mis
Documentos (1).
Haga click en el botn de Carpeta Nueva (2) en la
barra de herramientas o seleccione la opcin de
Carpeta Nueva en el men de Archivo. La carpeta
nueva se crear en la localizacin especificada. El
nombre de la carpeta se puede cambiar con el
teclado.
2.11 CREAR CARPETAS
15
2.12 COPIAR Y MOVER ARCHIVOS A OTRA CARPETA
Se pueden copiar o mover archivos mltiples de una carpeta a otra. Haga click en los bordes de
los esbozos para seleccionar las imgenes. Para seleccionar imgenes, lea la seccin 2.7.
Tras seleccionar los archivos, haga click en el botn de
Mover a Carpeta o en el botn de Copiar a Carpeta,
situados en la barra de herramientas, o bien seleccione
la opcin correspondiente que se encuentra en el men
de Edicin. Se abrir la ventana de Seleccionar
Ubicacin.
En la ventana de Seleccionar Ubicacin, haga click en
la carpeta de destino. Haga click en el botn de
Seleccionar para mover o copiar las imgenes especifi-
cadas a la carpeta designada. Si una imagen tiene
adjunto un archivo de sonido o esbozo, dichos archi-
vos tambin se copiarn y movern.
Se puede crear una nueva carpeta desde la ventana de
Seleccionar Ubicacin. Haga click en la ubicacin de
la carpeta nueva y luego click en el botn de Carpeta
Nueva; aparecer una carpeta en el directorio de la
ventana. La carpeta se puede cambiar de nombre.
Botn de Copiar a Carpeta Botn de Mover a Carpeta
Botn de Carpeta Nueva
Notas sobre el Master
Los archivos tambin se pueden copiar haciendo
click sobre el esbozo y arrastrndolo hasta una
carpeta del directorio.
16 SECCIN 2: IMPORTAR Y EDITAR IMGENES
2.13 CORTAR, COPIAR, PEGAR Y ELIMINAR - WINDOWS
Las funciones de Cortar, Copiar y Pegar
estn localizadas en el men de Edicin.
Se pueden usar para editar un archivo y
los nombres de carpetas, pero no se
pueden emplear para cortar, copiar o
pegar archivos y carpetas.
Con el botn de Eliminar situado en la
barra de herramientas, o bien presionando
las teclas de Comando y Eliminar del
teclado, se eliminarn archivos y carpetas.
Cuando se ejecuta el comando de
Eliminar, aparece una pantalla de
confirmacin. Haciendo click en el botn
de Si se ejecutar el comando y se
eliminar el dato; haciendo click en el
botn de No se cancelar el comando
de eliminar.
2.14 CORTAR, COPIAR, PEGAR Y ELIMINAR - MACINTOSH
La barra de herramientas y el men de Edicin se pueden utilizar para cortar, copiar y pegar
carpetas y archivos. Con el botn de Eliminar y la opcin de Eliminar del men de Archivo se
borran los archivos. Estas funciones afectan a cualquier archivo de sonido o esbozo adjunto a una
imagen. La tecla de Eliminar del teclado tambin borrar carpetas e imgenes.
Seleccione la carpeta o las imgenes a mover. Haga click en el botn de Cortar o Copiar. La
pantalla no cambia cuando se corta, hasta que la funcin de pegar finaliza. Haga click en la nueva
ubicacin para la carpeta o las imgenes. Haga click en el botn de Pegar para finalizar la
operacin.
Cuando se ejecuta el comando de Eliminar, aparece una pantalla de confirmacin. Haciendo click
en el botn de Si se ejecutar el comando y se eliminar el dato; haciendo click en el botn de
No se cancelar el comando de Eliminar.
Botn de Eliminar Botn de Pegar Botn de Cortar Botn de Copiar
Botn de Eliminar
Notas sobre el Master
Las imgenes bloqueadas con la cmara tienen un indicador de bloqueo
desplegado en la esquina superior izquierda del esbozo. Para desbloquear
la imagen en Windows, haga click con el botn derecho del ratn sobre el
icono del archivo en el disco duro y seleccione la opcin de Propiedades.
Quite la marca en los atributos de Solo Lectura. En Macintosh, marque
el icono del archivo en el disco duro y presione la tecla Comando + i;
quite la marca en la opcin de bloqueo del cuadro de dilogo.
17
2.15 CAMBIAR EL NOMBRE A ARCHIVOS
INDIVIDUALES
Se puede cambiar el nombre a los archivos a nivel individual en las
visualizaciones de esbozo y de detalles. Cuando sobre-escriba el
nombre de un archivo, incluya siempre la extensin original del mismo.
Seleccione la imagen. Haga click sobre el nombre del archivo para
activar el cursor. Utilice el teclado para cambiar el nombre del archivo.
2.16 CAMBIAR EL NOMBRE A MLTIPLES ARCHIVOS
Se puede cambiar el nombre a mltiples archivos. Consulte la seccin 2.7 para saber cmo
seleccionar archivos.
Tras seleccionar las imgenes a las que desea
cambiar el nombre, seleccione la opcin de
Cambiar de Nombre a Todo en el men de
Herramientas. Se abrir la ventana de Cambiar de
Nombre a Todo.
En la ventana de Cambiar de Nombre a Todo,
introduzca el nuevo nombre y el primer nmero de
serie. El primer nombre de archivo de la serie
aparece en la zona de Muestreo.
Haga click en el botn de Aceptar para cambiar
los nombres de los archivos de las imgenes
seleccionadas.
18 SECCIN 3: PROCESAMIENTO BSICO DE LA IMAGEN
3.1 VENTANA DEL ACABADO FOTOGRFICO
3.0 PROCESAMIENTO BSICO DE LA IMAGEN
Esta seccin comprende el funcionamiento bsico del Examinador. Las imgenes se pueden
inspeccionar y comparar con el Examinador. Para conocer las funciones del Examinador Avanzado,
consulte la seccin 7.0.
1. Botn del Organizador (p. 8)
3. Botn de Guardar (p. 28)
2. Botn del Acabado Fotogrfico
6. Herramienta de Agarre (p. 19)
4. Panel de Herramientas del Acabado Fotogrfico
5. Botones de Rotar (p. 20)
12. Visor RGB (p. 20)
11. Botn de Deshacer Todo (p. 26)
9. Botn de Ajustar a la Ventana (p. 19)
10. Botn de Visualizacin de Comparaciones (p. 26)
16. Barra de Estado
15. Pestaa de Informacin Bsica (p. 9)
14. Pestaa del Histograma (p. 9)
17. Pestaa de Informacin Detallada (p. 9)
13. Selector de Fotogramas
7. Herramienta de Ampliacin (p. 19)
8. Botn del Tamao Actual (p. 19)
18. Botn de Mostrar / Ocultar Panel (p. 9)
22. Visor de Esbozos
21. Visor de Vista Previa
19. Selector de Favoritos (p. 12)
Los botones del Organizador y del Acabado Fotogrfico cambian entre las funciones principales del
software. La barra de estado proporciona informacin sobre el funcionamiento.
20. Pestaa de Favoritos (p. 12)
El selector de fotogramas muestra el nmero de la
imagen visualizada as como el nmero total de imgenes
de la carpeta. Haciendo click en las flechas aparece la
imagen anterior o la siguiente.
19
3.2 HERRAMIENTAS DE VISUALIZACIN DE LA IMAGEN
Agarre - Cuando una imagen es ms grande
que la zona de visualizacin, la herramienta de
Agarre puede desplazar la imagen. Haga click
en el botn de la herramienta de Agarre para
seleccionarla; el cursor cambia. Haga click y
arrastre la imagen para desplazarla.
Ajustar a la Ventana - haga click en una imagen para seleccionarla y luego en el botn
de Ajustar a la Ventana, que reajusta el tamao de la imagen automticamente para que
se adapte a la zona de visualizacin.
La barra de herramientas contiene herramientas para ampliar y para desplazar las imgenes
visualizadas. Simplemente haga click en el botn adecuado para activar la herramienta.
Tamao Actual - haga click en una imagen para seleccionarla y luego en el botn de
Tamao Actual, que muestra la imagen basada en su dimensin en pxeles.
Herramienta de Ampliacin - la imagen
visualizada se puede ampliar o reducir. Haga
click en el botn de la herramienta de
Ampliacin o seleccione la herramienta; el
cursor cambia. Haga click en la imagen a
ampliar. Para reducir, sujete y mantenga la
tecla de Alternativa Alt (Windows) o la tecla
Opcin (Macintosh) y haga click en la
imagen. Cuando la imagen ha alcanzado su
lmite de ampliacin, los signos (+) o (-) del
icono de ampliacin desaparecern.
Ampliar Reducir
La opcin del zoom en el men de Ver
controla el tamao de la imagen
visualizada. As como la herramienta de
ampliacin tiene las funciones de
ampliar, reducir, ajustar a la ventana y
tamao actual, el men puede visualizar
la imagen en ampliaciones
preconfiguradas.
Notas sobre el Master
Las herramientas se pueden seleccionar empleando el teclado. Presione y mantenga la barra
espaciadora para activar la herramienta de Agarre. Presione y mantenga la tecla Control
(Windows) o la tecla Comando (Macintosh) para activar la herramienta de Ampliacin para
agrandar una imagen. Presione y mantenga la tecla de Alternativa Alt (Windows) o la tecla de
Opcin (Macintosh) para activar la herramienta de Ampliacin para reducir el tamao de la
imagen.
20 SECCIN 2: IMPORTAR Y EDITAR IMGENES
3.4 VISUALIZACIN RGB
Los valores RGB (rojo, verde, azul) de cualquier punto de una imagen se pueden visualizar.
Simplemente coloque el cursor sobre la imagen para ver la informacin.
3.3 ROTAR IMGENES
La orientacin de la imagen
visualizada se puede cambiar con
los botones de Rotar, situados en
la barra de herramientas o en el
men de Herramientas. Cualquier
cambio realizado en la orientacin
de la imagen, se aplicar a las
imgenes esbozo seleccionadas.
Los botones de Rotar hacen girar
el esbozo en incrementos de 90
cada vez que se hace click en los
botones.
21
3.5 PROCESAMIENTO DEL TONO
Se puede aplicar a una imagen un procesamiento
automtico de la curva de tono. Haga click en el esbozo
de la imagen para verlo en la zona de Vista Previa.
Haga click en el botn de Curvas de Tono e
Histogramas para abrir el cuadro de dilogo.
Seleccione el procesamiento apropiado en la lista de la
casilla con procesamientos de tono. El efecto es visible
en la imagen previsualizada.
El procesamiento seleccionado se refleja en la curva de
tono. La curva se puede ajustar ms haciendo click y
arrastrando los ndulos; consulte la seccin 7.2 para
ms informacin sobre las curvas de tono.
Para cancelar el procesamiento del tono, seleccione la
opcin de Ninguno en la lista de la casilla o haga click
en el botn de Resetear.
Haga click en el botn de Cerrar para cerrar la ventana.
Si se hace algn cambio, aparece un indicador sobre el
botn de Curvas de Tono e Histogramas. Lea el
apartado de Notas sobre el Master de la pgina 25.
Notas sobre el Master
El botn de configuracin automtica realiza ajustes
automticos en la curva de tono e histogramas de la
imagen. Realiza ajustes en el contraste y en el color.
Simplemente haga click en el botn para ver los
resultados. Haga click en el botn de Resetear para
cancelar el procesamiento.
Botn de Resetear
Botn de Cerrar
22 SECCIN 3: EXAMINAR IMGENES
3.6 CONTRASTE Y BALANCE DE COLOR
Se pueden aplicar a una imagen correcciones en el
contraste y en el color. Haga click en el esbozo de la
imagen para verlo en la zona de Vista Previa.
Haga click en el botn de Contraste y Balance de Color
para abrir el cuadro de dilogo.
Haga click y arrastre los selectores desplazables o bien
introduzca un valor en la casilla de texto para hacer los
ajustes: los cambios se aplican a la imagen
previsualizada. Para ms informacin sobre el color,
consulte la seccin 3.7.
Para cancelar los cambios, haga click en el botn de
Resetear. Haga click en el botn de Cerrar para cerrar
la ventana. Si se ha realizado algn cambio, aparece un
indicador sobre el botn de Contraste y Balance de
Color. Lea el apartado de Notas sobre el Master de la
pgina 25.
Haga click en el botn de Variacin para abrir la Paleta
de Variacin; consulte el apartado siguiente.
La paleta de variacin permite corregir una imagen
comparndola con otras imgenes a su alrededor con
ligeras correcciones. Este es un mtodo sencillo para
corregir imgenes para quienes no poseen experiencia
en procesamiento de imgenes.
Haga click en el botn de Variacin para ver la Paleta.
3.6.1 PALETA DE VARIACIN
Haga click en la flecha junto a la casilla con la lista de
variaciones, para seleccionar la calidad de imagen a
corregir: balance de color o contraste. Cada paleta de
variacin muestra la imagen actual en el centro con las
imgenes de muestra corregidas a su alrededor.
Haga click en la mejor imagen de entre los fotogramas.
La imagen seleccionada se pondr en el centro rodeada
de un nuevo juego de imgenes; el cambio se aplicar a
la imagen previsualizada. Este procedimiento se puede
repetir hasta que se obtenga la correccin deseada.
Haga click en el botn de Resetear para cancelar todos
los cambios.
Haga click y arrastre la esquina inferior derecha de la
paleta para reajustar el tamao. Las imgenes de
muestra cambian en consecuencia.
Botn de Resetear
Botn de Cerrar
Botn de Variacin
23
3.7 UNA INTRODUCCIN AL COLOR
R
O
J
O
V
E
R
D
E
A
Z
U
L
C
I
N
M
A
G
E
N
T
A
A
M
A
R
I
L
L
O
Haga click en el botn de Cerrar para cerrar la paleta
y aplicar cualquier cambio.
La diferencia entre las muestras se puede modificar. Arrastre el selector desplazable de pasos
de la correccin o introduzca un valor en la casilla de texto, para determinar el grado de
correccin entre las muestras. La configuracin inicial es 10.
Marcando la casilla de comprobacin del lmite de la
visualizacin se indica con el color complementario
cuando cualquiera de los valores de la imagen
sobrepasa el 0 (lmite del
negro) o el 255 (lmite del
blanco). Por ejemplo, si
el canal del amarillo
excede dichos valores, el
rea se visualizar de
color azul.
En fotografa, el rojo, el verde y el azul son
colores primarios. Los colores secundarios, el
cin, el magenta y el amarillo, son el resultado
de la combinacin de los colores primarios:
cin = azul + verde; magenta = azul + rojo; y
amarillo = rojo + verde. Los colores primarios
y secundarios se agrupan en pares
complementarios: rojo con cin, verde con
magenta, y azul con amarillo.
El conocimiento de los colores
complementarios es muy importante en el
balance de color. Si la imagen tiene un
colorido especfico, tanto si le quita de dicho
color como si le aade de su color
complementario, conseguir crear una imagen
de colorido natural. Por ejemplo, si la imagen
es demasiado rojiza, disminuya la cantidad de
rojo; si la imagen es demasiado amarillenta,
incremente la cantidad de azul.
Si aade o quita por igual los colores rojo, verde y azul, el balance de color no resultar afectado.
Sin embargo, puede cambiar el brillo y el contraste global de la imagen. Generalmente no son
necesarios ms de dos canales de color para balancear el color de una imagen.
Balancear el color es una habilidad que se desarrolla con la prctica. As como el ojo humano es
extremadamente sensible al realizar juicios comparativos, es una herramienta poco fiable para
realizar mediciones absolutas de color. Inicialmente, puede resultar difcil distinguir entre azul y
cin, y entre rojo y magenta. Sin embargo, si ajusta el canal de color equivocado la imagen nunca
mejorar; si quita azul de una imagen que es demasiado cin, la imagen adquirir un aspecto
verdoso.
24 SECCIN 3: EXAMINAR IMGENES
3.8 MATIZ, SATURACIN Y LUMINOSIDAD
Se pueden aplicar correcciones en el matiz, la
saturacin y la luminosidad a una imagen. Haga click en
el esbozo de la imagen para verlo en la zona de Vista
Previa.
Haga click en el botn de Matiz, Saturacin y
Luminosidad para abrir el cuadro de dilogo.
Haga click y arrastre los selectores desplazables, o bien
introduzca un valor en las casillas de texto para hacer
las correcciones: los cambios se aplican a la imagen
previsualizada. El selector desplazable del matiz rota los
colores en la imagen a travs del espacio de color; la
posicin mxima hacia la derecha (180) es la misma
que la posicin mxima hacia la izquierda (180).
En la parte inferior del cuadro de dilogo aparecen dos
espacios de color. La barra de arriba indica el espacio
de color de la imagen original. La barra de abajo ensea
los cambios relativos en el espacio de color.
Para cancelar los cambios, haga click en el botn de
Resetear. Haga click en el botn de Cerrar para cerrar
la ventana. Si se ha realizado algn cambio, aparece un
indicador sobre el botn de Matiz, Saturacin y
Luminosidad.
Haga click en el botn de Variacin para abrir la Paleta
de Variacin; consulte la seccin siguiente.
Botn de Resetear
Botn de Cerrar
Botn de Variacin
Los controles de matiz,
saturacin y luminosidad
ajustan la imagen en referencia
al modelo de color HSL. El
modelo de color HSL define el
color basndose en la
percepcin humana ms que en
los procesos fotogrficos. El
matiz se refiere a cada color por
separado del modelo. La
saturacin es la intensidad de
cada color. La luminosidad
describe lo brillante u oscuro
que es un color en el espacio
de color.
Saturacin
L
u
m
i
n
o
s
i
d
a
d Matiz
Cuando se cambia el matiz, a cada color se le asigna un nuevo matiz, dependiendo del grado de
rotacin a travs del espacio de color. En el ejemplo, la imagen original se ha rotado 180 en el
espacio de color.
25
La paleta de variacin permite corregir una imagen
comparndola con otras imgenes con ligeras
correcciones colocadas alrededor. Este es un mtodo
sencillo para corregir imgenes, para aquellos usuarios
inexpertos en el procesamiento de imgenes.
Haga click en el botn de Variacin en el cuadro de
dilogo de matiz, saturacin y luminosidad, para
visualizar la paleta.
Haga click en la mejor imagen de entre los fotogramas.
La imagen seleccionada se pondr en el centro rodeada
de un nuevo juego de imgenes; el cambio se aplicar a
la imagen previsualizada. Este procedimiento se puede
repetir hasta que se obtenga la correccin deseada.
3.8.1 PALETA DE VARIACIN
Haga click en el botn de Cerrar para cerrar la paleta
y aplicar cualquier cambio.
La diferencia entre las muestras se puede modificar. Arrastre el selector desplazable de pasos
de la correccin o introduzca un valor en la casilla de texto, para determinar el grado de
correccin entre las muestras. La configuracin inicial es 10.
Marcando la casilla de comprobacin del lmite de la
visualizacin se indica con el color complementario
cuando cualquiera de los valores de la imagen
sobrepasa el 0 (lmite del
negro) o el 255 (lmite del
blanco). Por ejemplo, si
el canal del amarillo
excede dichos valores, el
rea se visualizar de
color azul.
Haga click para cancelar todos los cambios.
Notas sobre el Master
Si se utiliza cualquier herramienta de procesamiento
de imagen, aparece un indicador sobre el botn
correspondiente de la herramienta. La casilla de
comprobacin permite cancelar o aplicar el
procesamiento; el cambio se refleja en la imagen de
la Vista Previa.
Haga click y arrastre para reajustar el tamao
de la paleta.
26 SECCIN 3: EXAMINAR IMGENES
3.10 DESHACER EL PROCESAMIENTO DE UNA IMAGEN
3.9 VISUALIZACIN DE COMPARACIONES
Al hacer click en el botn de visualizacin de comparacin, se divide la pantalla de Vista
Previa de la imagen en dos zonas. Los datos de la imagen original se sitan en la
izquierda y los datos de la imagen procesada a la derecha. Para visualizar nicamente la
imagen procesada, haga click de nuevo en el botn.
Datos Originales Datos Procesados
Los cambios realizados con las herramientas de visualizacin (p. 19) en una imagen, se aplicarn en
la otra. Utilizando el botn de ajustar a la ventana, automticamente se ajustarn los tamaos de
ambas imgenes para adaptarse a la zona de visualizacin.
Haga click en el botn de Resetear Todo para cancelar todos los procesamientos aplicados a la
imagen visualizada.
3.11 GIRAR
Seleccione la opcin adecuada de
Girar en el men de Herramientas,
para girar la imagen visualizada. La
opcin de Vertical gira la imagen de
izquierda a derecha. La opcin de
Horizontal gira la imagen de arriba a
abajo.
27
3.12 REAJUSTAR EL TAMAO
Se puede reajustar el tamao de una imagen. Haga
click en el esbozo de la imagen para verlo en la zona de
Vista Previa.
Haga click en el botn de Reajustar Tamao para abrir el
cuadro de dilogo.
Introduzca la nueva altura o anchura en las casillas de
texto. Las dimensiones en pxeles deben estar en el
rango comprendido entre 90 y 3.500 pxeles. La imagen
tambin puede reajustarse en tamao mediante un
porcentaje de las dimensiones originales, empleando el
campo de ampliacin. nicamente se puede introducir
un valor; los otros valores se ajustan automticamente
para mantener las proporciones de la imagen
inalterables.
Haga click en el botn de Cerrar para establecer las
nuevas dimensiones. La imagen reajusta su tamao
cuando se guarda o cuando se imprime. El botn de
Resetear cancela cualquier cambio.
Si se hace algn cambio, aparece un indicador sobre el
botn de Reajustar Tamao. Lea el apartado de Notas
sobre el Master de la pgina 25.
Botn de Resetear
Botn de Cerrar
Notas sobre el Master
Se puede reajustar el tamao de mltiples archivos
de una vez, utilizando la opcin de Procesamiento de
Lotes del men de Herramientas del Organizador.
Consulte la seccin 6.3 para ms informacin.
28 SECCIN 3: EXAMINAR IMGENES
3.13 GUARDAR
Para guardar una imagen despus de aplicar un
procesamiento, haga click en el botn de Guardar o bien
seleccione la opcin de Guardar en el men de Archivo.
El comando de Guardar sobre-escribe los datos
originales. Aparece una pantalla de confirmacin antes
de que se guarden las imgenes. Haga click en el botn
de Si para guardar el archivo.
Al guardar se eliminan y reemplazan los datos
del archivo original. Para proteger estos datos,
use el comando de Guardar Como para cambiar
de nombre al archivo; ver apartado siguiente.
3.14 GUARDAR COMO
Haga click en el botn de Guardar para salvar la
imagen.
Para guardar un archivo de imagen con un nombre
nuevo o con un formato de archivo nuevo, seleccione la
opcin de Guardar Como en el men Archivo. Se abrir
el cuadro de dilogo de Guardar Como del sistema
operativo.
Si selecciona JPEG, se debe fijar el porcentaje de
compresin usando la barra del selector desplazable
situada en la casilla de Opciones. Cuanto mayor sea el
porcentaje de compresin, menor ser el tamao del
archivo y menor ser la calidad de imagen.
Si los datos RAW se guardan como un archivo TIFF, se
debe especificar la profundidad de color entre 8 bits por
canal y 16 bits por canal.
El cuadro de dilogo de Guardar Como vara segn el
sistema operativo. Consulte la seccin de Ayuda del
sistema operativo para ms informacin. Se debe
especificar lo siguiente:
Especifique la ubicacin para guardar el archivo.
Introduzca el nombre del archivo.
Especifique el formato de archivo de la imagen de la
lista que hay en la casilla. No necesita guardar el
archivo en su formato original.
Adjunte un perfil de color si resulta adecuado.
Quitando la marca de la casilla de comprobacin se
elimina cualquier perfil que hubiera adjunto. No
disponible con todos los formatos de archivos.
29
4.0 IMPRESIN
Esta seccin comprende el funcionamiento bsico de Impresin. Se pueden imprimir imgenes a
nivel individual o mltiples imgenes. El aspecto de las pantallas puede variar segn el sistema
operativo y segn la impresora.
Simplemente haga click en el botn de Imprimir para abrir el cuadro de dilogo de Imprimir. El
botn de Imprimir est situado en el Organizador y en el Acabado Fotogrfico. El cuadro de dilogo
de Imprimir tambin se puede abrir desde el men de Archivo.
Notas sobre el Master
Se pueden imprimir junto con los datos de la
imagen la fecha y la hora de grabacin, el
nombre del archivo y una nota del usuario.
Consulte la seccin 7.10 para ms
informacin.
Asimismo, se puede seleccionar un rea dentro
de la imagen para su impresin. Lea la
seccin 7.11 para ms informacin.
Tambin puede hacerse una impresin ndice
de las imgenes de una carpeta o de Favoritos
en el Organizador. Vea la seccin 6.2.
30 SECCIN 4: PROCESAMIENTO BSICO DE LA IMAGEN
4.1 IMPRESIN - SIMPLE
Seleccione la imagen o imgenes a imprimir y haga click en el botn de Imprimir (p. 29). Utilice el
cuadro de dilogo de Imprimir para establecer los parmetros de impresin.
Seleccione la opcin de imagen individual o de mltiples
imgenes en la lista de la casilla, dependiendo de si desea
imprimir una sola imagen o mltiples imgenes en cada pgina.
Para ms informacin sobre la configuracin de mltiples
imgenes, consulte la seccin 4.1.1.
Pgina / N total de pginas - haga click en los botones de
izquierda / derecha para mostrar la pgina anterior o la
siguiente.
Para acceder al cuadro de dilogo de la impresora. Esta
pantalla vara segn el sistema operativo y la impresora.
Consulte el apartado de Ayuda del sistema operativo y el
manual de instrucciones de la cmara.
31
Haga click en el botn de Imprimir para que comience la
impresin. El cuadro de dilogo de Imprimir del sistema
operativo se abre, antes de que el documento se enve a la
impresora; esta pantalla vara segn el sistema operativo y
segn la impresora. Consulte el apartado de Ayuda del
sistema operativo y el manual de instrucciones de la
cmara.
Seleccione las opciones adecuadas en el cuadro de dilogo de Imprimir. Haga click en el botn de
Imprimir para que comience la impresin o en el botn de Cancelar para cerrar la ventana.
Haga click en la casilla de comprobacin para
aadir informacin a la impresin. Haga click en el
botn de Configurar Informacin para seleccionar
la informacin impresa.
En la pantalla de Configuracin de la Informacin
de Impresin, haga click en las casillas adecuadas.
Para hacer una Nota de Usuario, consulte la
seccin 6.4. Haga click en la casilla de
comprobacin de Aadir Texto e introduzca un
comentario en el campo de texto que hay debajo.
Haga click en Aceptar para completar la
configuracin. Las fuentes se pueden seleccionar
y cambiar; haga click en los botones de Configurar
Fuente o Colores de Fuente para abrir el cuadro de
dilogo correspondiente.
La opcin de Ajustar Tamao a la Pgina establece
automticamente los parmetros de impresin. La imagen
se puede mover al lado largo o corto de la pgina; la Vista
Previa de la impresin reflejar la configuracin.
Quite la marca de la casilla de comprobacin de la opcin
de Ajustar Tamao a la Pgina, para establecer el tamao de
la impresin manualmente. Los campos estn vinculados
por lo que un cambio en uno de los valores se reflejar en
los dems. Las unidades para el ancho y el alto se pueden
cambiar. Para ver el efecto en la imagen de Vista Previa,
haga click en el botn de Aplicar. La rotacin automtica se
puede activar y desactivar; vea los puntos siguientes.
La rotacin automtica orienta la imagen a las dimensiones
de la pgina automticamente; la Vista Previa de la
impresin reflejar la configuracin.
Para ms informacin sobre los cuadros de dilogo de
Configurar Fuente o Colores de Fuente, consulte el apartado
de Notas sobre el Master de la pgina 33.
32 SECCIN 4: PROCESAMIENTO BSICO DE LA IMAGEN
4.1.1 IMPRESIN - MLTIPLE
Seleccione la imagen o imgenes a imprimir y haga click en el botn de Imprimir (p. 29). Utilice el
cuadro de dilogo de Imprimir para establecer los parmetros de impresin.
Seleccione la opcin de imagen individual o de mltiples
imgenes en la lista de la casilla, dependiendo de si desea
imprimir una sola imagen o mltiples imgenes en cada pgina.
Para ms informacin sobre la configuracin de mltiples
imgenes, consulte la seccin 4.1.
Pgina / N total de pginas - haga click en los botones de
izquierda / derecha para mostrar la pgina anterior o la
siguiente.
Para acceder al cuadro de dilogo de la impresora. Esta
pantalla vara segn el sistema operativo y la impresora.
Consulte el apartado de Ayuda del sistema operativo y el
manual de instrucciones de la cmara.
33
Notas sobre el Master
La fuente, el estilo de la fuente y el punto del tamao se pueden
especificar en el cuadro de dilogo de Configurar Fuente; haga
click en el botn para abrir el cuadro. El rea del muestreo refleja
las configuraciones. El tipo de letra se puede seleccionar en la lista
de la casilla de la parte inferior. Las fuentes y tipos de letra
disponibles varan segn el sistema del ordenador.
Haga click en el botn de Imprimir para que comience la
impresin. El cuadro de dilogo de Imprimir del sistema
operativo se abre, antes de que el documento se enve a la
impresora; esta pantalla vara segn el sistema operativo y
segn la impresora. Consulte el apartado de Ayuda del
sistema operativo y el manual de instrucciones de la
cmara.
Seleccione las opciones adecuadas en el cuadro de dilogo de Imprimir. Haga click en el botn de
Imprimir para que comience la impresin o en el botn de Cancelar para cerrar la ventana.
Haga click en la casilla de comprobacin para aadir
informacin a la impresin. Haga click en el botn de
Configurar Informacin para seleccionar la
informacin impresa.
En la pantalla de Configuracin de Impresin de la
Informacin, haga click en las casillas adecuadas.
Para hacer una Nota de Usuario, consulte la seccin
6.4. Haga click en la casilla de comprobacin de
Aadir Texto e introduzca un comentario en el campo
de texto que hay debajo. Haga click en Aceptar
para completar la configuracin. Las fuentes se
pueden seleccionar y cambiar; haga click en los
botones de Configurar Fuente o Colores de Fuente
para abrir el cuadro de dilogo correspondiente.
Seleccione la distribucin de la pgina en la lista de la casilla;
la configuracin se refleja en la Vista Previa de la impresin.
La rotacin automtica orienta las imgenes para
adaptarse mejor a la pgina automticamente; la Vista
Previa de la impresin reflejar la configuracin.
Para abrir los cuadros de dilogo de Configurar Fuente o Colores de Fuente, consulte el
apartado de Notas sobre el Master que hay ms abajo.
El color del texto se puede especificar en el cuadro de dilogo de
Color de Fuente; haga click en el botn para abrir el cuadro. Este
cuadro de dilogo vara segn el sistema operativo. Consulte el
apartado de Ayuda del sistema operativo para ms informacin.
34 SECCIN 5: PREFERENCIAS
5.0 PREFERENCIAS
El cuadro de dilogo de Preferencias puede
personalizar el funcionamiento del DiMAGE
Master Lite. El cuadro de dilogo de
Preferencias se puede abrir desde el Organizador
y desde el Acabado Fotogrfico. Seleccione la
opcin en el men de Archivo (Windows) en el
men del DiMAGE Master Lite (Macintosh).
5.1 PREFERENCIAS DE LA INFORMACIN BSICA
La informacin mostrada en la pestaa de
Informacin Bsica en el Organizador y en el
Acabado Fotogrfico se puede editar en el
cuadro de dilogo de Preferencias. El cuadro de
dilogo de Preferencias se abre desde el men
de Archivo (Windows) o con el men del DiMAGE
Master Lite (Macintosh).
Haga click sobre una cabecera de informacin
para marcarla y luego en el botn de Ocultar /
Mostrar para moverla entre las listas. Los
botones de Ocultar Todo y de Mostrar Todo
mueven todas las cabeceras de una lista a otra.
Para ms informacin sobre la pestaa de
Informacin Bsica, consulte la seccin 2.4.
Notas sobre el Master
Cuando se utiliza el sistema operativo
Macintosh, el men del DiMAGE Master Lite
abre los cuadros de dilogo de Preferencias y
de Preferencias de Color. El men tambin se
puede emplear para abrir otras aplicaciones
con la opcin de Servicios, as como para
ocultar el DiMAGE Master Lite u otras
ventanas.
35
5.2 PREFERENCIAS DE LA APLICACIN
Se pueden abrir archivos en otras aplicaciones
directamente desde el Organizador o desde el
Acabado Fotogrfico. El cuadro de dilogo de
Preferencias se abre desde el men de Archivo
(Windows) desde el men del DiMAGE Master
Lite (Macintosh).
Para crear un vnculo con otra aplicacin de
proceso de imagen, haga click en el botn de
Abrir.
En el cuadro de dilogo de Abrir del sistema
operativo, localice la aplicacin, seleccinela y
haga click en el botn de Abrir para completar la
operacin. La aplicacin aparece en el cuadro
de dilogo de Preferencias.
Se pueden efectuar enlaces con mltiples
aplicaciones.
Para abrir una sola imagen o mltiples imgenes
en la aplicacin vinculada desde el Organizador
o desde el Acabado Fotogrfico, seleccione las
imgenes en la visualizacin de esbozos y luego
seleccione la aplicacin en la opcin de Abrir
Con que hay en el men de Archivo.
Para eliminar un enlace o vnculo, seale la
aplicacin en el cuadro de dilogo de
Preferencias y haga click en el botn de Eliminar.
36 SECCIN 5: PREFERENCIAS
Algunas cmaras Konica Minolta pueden grabar
pelculas y archivos de sonido. Las grabaciones
de sonido, memos de voz y ttulos de sonido
estn indicadas mediante un indicador de
sonido. Las pelculas utilizan las extensiones
.mov .avi. Se debe instalar QuickTime en
el ordenador para ver las imgenes esbozo de
un archivo de pelcula. La aplicacin para abrir
estos archivos se debe especificar en las
Preferencias.
Pelcula
Memo de voz o Ttulo de sonido
Grabacin de sonido
Haga click en el botn de Ver para localizar la
aplicacin correspondiente a la pelcula o
sonido.
En el cuadro de dilogo del sistema operativo,
localice la aplicacin, seleccinela y haga click
en el botn de Abrir para completar la operacin.
La aplicacin aparece en el cuadro de dilogo de
Preferencias. Repita el proceso para reemplazar
la aplicacin actual.
Para reproducir una pelcula o un archivo de
sonido, simplemente haga doble click sobre el
esbozo. Para reproducir un archivo de sonido
adjunto, haga un solo click sobre el indicador
que hay junto al selector de Favoritos. La
aplicacin seleccionada se abre
automticamente.
37
6.0 ORGANIZADOR AVANZADO
Esta seccin comprende el funcionamiento del Organizador Avanzado. Consulte la seccin 3 para
informacin sobre las herramientas y funciones bsicas.
6.1 GUARDAR LA INFORMACIN DE LA IMAGEN
Se puede guardar la informacin de las
imgenes. Estos datos se pueden visualizar en
una aplicacin de hoja de clculo como
Microsoft Excel.
Seleccione las imgenes cuya informacin quiere
grabar y luego seleccione la opcin de Guardar
Informacin en el men de Archivo.
Seleccione el tipo de informacin a incluir,
haciendo click en las casillas de comprobacin
que hay junto a la opcin en el panel de
Seleccionar Informacin.
Haga click en el botn circular adecuado para
especificar el formato de los datos recopilados.
Haga click en el botn de Guardar para
continuar.
En el cuadro de dilogo de Guardar Como del
sistema operativo, especifique la ubicacin y el
nombre del archivo. Haga click en el botn de
Guardar para completar la operacin.
El documento se puede abrir en una aplicacin
de hoja de clculo compatible con los formatos
de archivo .CSV. Compruebe en el manual de
la aplicacin.
38 SECCIN 6: ORGANIZADOR AVANZADO
6.2 IMPRIMIR UN NDICE
Se pueden hacer impresiones ndice de las imgenes de
una carpeta o de Favoritos en el Organizador.
Seleccione la pestaa de la carpeta o de Favoritos y
luego seleccione la opcin de Imprimir ndice en el men
de Archivo de la ventana del Organizador. Se abre el
cuadro de dilogo de Imprimir ndice.
Fecha y hora de la grabacin
La Vista Previa de la impresin muestra las imgenes
y las opciones de impresin para el ttulo, nmero de
pgina, nombre del archivo y fecha de grabacin.
Ttulo de cada pgina
Nmero de pgina
Nombre del archivo
Pgina / nmero total de pginas - haga click en los botones de izquierda / derecha para mostrar
la pgina ndice anterior o posterior.
39
Seleccione el nmero de imgenes por pgina en la lista. Si la carpeta contiene un gran nmero
de imgenes, el visor de Vista Previa podra tardar un poco en mostrar la nueva distribucin.
Para imprimir el ndice. El cuadro de dilogo de Imprimir del sistema
operativo se abre antes de que el documento se enve a la impresora; esta
pantalla vara segn el sistema operativo y segn la impresora.
Seleccione las opciones adecuadas en el cuadro de dilogo de Imprimir ndice. Haga click en el
botn de Imprimir para que comience la impresin, o en el botn de Cancelar para cerrar la
ventana.
Para acceder al cuadro de dilogo de la
Impresora. Esta pantalla vara segn el
sistema operativo y la impresora.
Para seleccionar el formato de texto en
el ndice. Para ms informacin sobre
este cuadro de dilogo, consulte las
Notas sobre el Master de la pgina 33.
Para seleccionar el color del texto
impreso en el ndice. Este cuadro de
dilogo vara segn el sistema operativo;
consulte las Notas sobre el Master de
la pgina 33.
Para seleccionar la informacin impresa en el ndice.
Los cambios se reflejan en la Vista Previa. Utilice el
cuadro de texto para introducir el ttulo.
Seleccione la opcin adecuada para justificar la
impresin en la dimensin larga o corta de la pgina
impresa.
40 SECCIN 6: ORGANIZADOR AVANZADO
6.3 PROCESAMIENTO DE LOTES
Las imgenes se pueden rotar. Haga click para
marcar la casilla de comprobacin de Rotar hacia
la Derecha para activar el botn circular. Cada
imagen del lote se rotar los grados especificados.
Las imgenes se pueden reajustar en tamao.
Haga click en la casilla de comprobacin de
Reajustar Tamao para activar los campos.
Introduzca la nueva anchura o altura en las casillas
de texto, entre 90 y 3.500. La imagen tambin se
puede reajustar en tamao mediante un porcentaje
de las dimensiones originales, empleando el
campo de ampliacin. nicamente necesita
introducir un valor; los otros valores se ajustan
automticamente para mantener las proporciones
de la imagen intactas.
Haga click en el botn de Comenzar para que empiece el procesamiento. Se abrir el cuadro de
dilogo de Seleccionar Carpeta.
Se puede rotar y reajustar el tamao de mltiples
imgenes de una sola vez y tambin mltiples
imgenes RAW se pueden convertir en archivos
JPEG TIFF, basndose en las configuraciones
de la cmara utilizadas durante la captura.
Seleccione las imgenes a procesar y luego
seleccione la opcin de Proceso de Lotes del
men de Herramientas.
Seleccione la carpeta de destino en el directorio.
Se puede crear una carpeta nueva con el botn de
Carpeta Nueva. Especifique el tipo de archivo en
la lista de la casilla. Seleccione cualquier opcin
disponible debajo. El porcentaje de compresin
para los archivos JPEG se puede establecer y las
imgenes RAW se pueden guardar como archivos
TIFF de 8 bits o de 16 bits.
Haga click en la casilla de comprobacin de
Cambiar Nombre de Archivo para poner un
nombre nuevo al archivo con un nmero de serie.
Introduzca el nombre y el nmero en las casillas de
texto.
Haga click en el botn de Aceptar para que
comience el procesamiento de lotes.
Un perfil ICC est adjunto a la imagen.
Quitando la marca de la casilla, se elimina
cualquier perfil adjunto.
Botn de Carpeta Nueva
Notas sobre el Master
Cuando se reajusta el tamao de las imgenes en un lote, las dimensiones en pxeles mostradas
estn basadas en la primera imagen del lote. Cualquier imagen con un porcentaje de aspecto u
orientacin distintos, reajustar su tamao a la dimensin del ancho; la dimensin de altura
cambia para compensar las proporciones. Para procesar una imagen hasta aproximadamente el
mismo tamao de archivo, las imgenes del lote deben tener todas orientacin horizontal o
todas vertical.
41
Notas sobre el Master
Durante la operacin de Guardar, si una carpeta contiene archivos con el mismo nombre que
los que est salvando, se abre un cuadro de dilogo para confirmar la operacin. Hay tres
operaciones disponibles:
Sobre-escribir - el archivo antiguo se
reemplaza con el nuevo, borrando los datos
originales.
Ignorar - el archivo no se guarda y el
procesamiento de lotes contina. El archivo se
puede procesar ms tarde.
Aadir un nmero de serie - el nmero de
serie del archivo se extiende con un dgito
extra para evitar que se sobre-escriba el
archivo original.
La casilla de comprobacin de Aplicar repite la operacin seleccionada si otro archivo del lote
tiene conflicto con el nombre del archivo.
Haga click en el botn de Aceptar para continuar. El botn de Cancelar detiene el
procesamiento de lotes en el punto donde est.
6.4 EDITAR NOTAS DEL
USUARIO
Se puede aadir una Nota de Usuario a una
imagen. Esta nota se puede ver en la
visualizacin de la informacin del esbozo (p.
10), en las pestaas de Informacin (p. 9) e
impresa con una imagen (p. 30-32). Las
imgenes con formatos Exif 2.1 o posterior
pueden tener una Nota de Usuario.
Seleccione la imagen o imgenes. Escoja la
opcin de Editar Nota de Usuario en el men de
Herramientas, para abrir la ventana de Editar.
Introduzca la nota y haga click en el botn de
Aceptar para completar la operacin.
42 SECCIN 6: ORGANIZADOR AVANZADO
6.5 SECUENCIA DE
DIAPOSITIVAS
Las imgenes de la pestaa de Todas las
Imgenes o de Favoritos se pueden ver
automticamente en el orden especificado de la
lista de la casilla de clasificacin.
Haga click en la pestaa adecuada. Seleccione
la opcin de Secuencia de Diapositivas en el
men de Ver.
Botn de Cerrar
Selector de Clasificacin
Nombre del Archivo
Retroceder a la imagen anterior
Pasar a la imagen siguiente
Pausa / Reproducir
Salir
Reproducir una vez /
Repetir
El controlador de la Secuencia de Diapositivas
puede hacer una pausa, arrancar, pasar hacia
adelante, hacia atrs, repetir y salir de la
Secuencia de Diapositivas. Cuando se hace una
pausa en la Secuencia de Diapositivas, la
duracin en la que aparece cada imagen se
puede especificar; la duracin no incluye el
tiempo que tarda en cargar la presentacin, que
depender del tamao del archivo.
El selector de Favoritos se activa. Se pueden
aadir o quitar imgenes de Favoritos a medida
que se visualizan. Para ms informacin sobre
Favoritos, consulte la seccin 2.8.
Para ocultar el controlador, haga click con el
botn derecho del ratn (Windows) o presione la
tecla Control (Macintosh) y haga click sobre la
imagen, y seleccione la opcin. Presione la tecla
Escape (Esc) del teclado para salir de la
Secuencia de Diapositivas.
Notas sobre el Master
Se puede acceder a algunos comandos y funciones a
travs del ratn. Al hacer click con el botn derecho
del ratn (Windows) o al presionar la tecla de Control y
hacer click (Macintosh) sobre el esbozo, se ven las
opciones. El men vara entre el Organizador y el
Acabado Fotogrfico, as como dependiendo del
sistema operativo.
43
7.0 ACABADO FOTOGRFICO AVANZADO
Esta seccin abarca el funcionamiento del Acabado Fotogrfico,
incluyendo el procesamiento RAW. Vea la seccin 4 para informacin
sobre las herramientas y funciones bsicas.
7.1 HERRAMIENTAS DE PROCESAMIENTO
Las herramientas de procesamiento disponibles dependen de si el
tipo de archivo es de datos RAW o no. Los esbozos de los archivos
RAW estn marcados con un indicador. Simplemente haga click en
los botones de las herramientas para abrir la paleta. La opcin de
Rotar est situada en la barra de herramientas; ver la seccin 3.3. La
opcin de Girar est en el men de Herramientas.
Curva de tono e histograma (compensacin de exposicin - slo para RAW), p. 21, 44
Balance de blancos (slo para RAW), p. 50
Nitidez, p. 51
Matiz, saturacin y luminosidad, p. 24
Efectos de filtro (slo para RAW), p. 51
Seleccin del espacio de color (slo para RAW), p. 52
Contraste y balance de color, p. 22
Impresin de datos, p. 53
Reajustar tamao, p. 27
Rotar / Girar, p. 20, 26
Procesamientos
Notas sobre el Master
La versin completa del DiMAGE Master tiene un procesamiento de eliminacin del polvo para
las cmaras rflex (SLR) digitales. Este procesamiento emplea una imagen de referencia para
eliminar el efecto del polvo en el CCD desde la imagen capturada.
44 SECCIN 7: ACABADO FOTOGRFICO AVANZADO
7.2 CURVA DE TONO E HISTOGRAMA
Botn de Cerrar
Notas sobre el Master
Cuando se procesa una imagen RAW con la
paleta de curva de tono e histograma, la
compensacin de exposicin se puede
ajustar. Utilice el selector desplazable o
introduzca un valor de EV. en la casilla de
texto.
La compensacin de exposicin nicamente est
disponible con imgenes RAW.
Selector desplazable de la compensacin de
exposicin y casilla de texto
Casilla con lista de canales
Botn del histograma de color
Casilla con lista de procesamientos de tono,
consultar la seccin 3.5
Curva de tono
Botn de suavizar curva
Botn de curva libre
Histograma
Botn de Aplicar
Botones de los puntos blanco, gris y negro
Botn de Resetear
Botn de configuracin automtica,
consultar la seccin 3.5.
Casillas de texto para la salida de sombras y
luminosidad
Selectores desplazables de salida de sombra
y luminosidad
Selectores desplazables de entrada de sombra,
gamma y luminosidad
Casillas de texto para la entrada de sombra,
gamma y luminosidad
45
Site el cursor del ratn sobre la curva de tono.
Haga click y arrastre la curva.
Cada vez que se hace click en la curva de tono,
aparece un ndulo nuevo sobre la curva. Los
ndulos se pueden mover haciendo click sobre
ellos y arrastrndolos. Los niveles de entrada y
salida del ndulo se muestran a medida que se
mueve. El nivel de entrada (eje horizontal) est
relacionado con la imagen original, y el nivel de
salida (eje vertical) se refiere al nuevo valor en la
imagen ajustada.
Cualquier correccin realizada en la curva de
tono se aplicar automticamente a la imagen
visualizada. Situando el cursor del ratn en la
imagen visualizada, el gris o el nivel de color de
dicho punto quedar indicado en la curva de
tono mediante un crculo blanco.
Haga click en la flecha que hay junto a la casilla
con la lista de canales para seleccionar el canal.
Para realizar ajustes en el balance de color de la
imagen, seleccione el canal de color apropiado.
Para ajustar el contraste o el brillo de la imagen
sin alterar el color, seleccione el canal RGB.
Para dibujar una curva de tono, haga click en el
botn de curva libre. El cursor del ratn cambia
a la forma de un lpiz cuando se coloca en la
casilla de curva de tono.
Haga click y arrastre el cursor para dibujar una
curva nueva. Las manipulaciones extremas de
una imagen son posibles con la herramienta de
curva libre.
Para suavizar una curva libre desigual, haga
click en el botn de Suavizar Curva. Los
ndulos se situarn automticamente sobre la
curva y se podrn ajustar mediante el ratn.
Con curvas libres extremas, el botn de Suavizar
Curva puede cambiar significativamente la forma
de la curva. El botn de Resetear cancela todas
las correcciones en todos los canales.
46 SECCIN 7: ACABADO FOTOGRFICO AVANZADO
El nivel de luminosidad, el nivel de sombras y el
gamma se pueden fijar manualmente con los
selectores desplazables situados bajo el
histograma. Estos niveles se muestran
numricamente a la derecha de los selectores
desplazables y se pueden cambiar con el
teclado.
El gamma define los tonos intermedios de la
imagen. El selector desplazable de entrada de
luminosidad establece el nivel del blanco. Todos
los pxeles hacia la derecha del selector
desplazable estn establecidos en 255 y
cualquier detalle de la imagen que puedan
contener se pierde. El selector desplazable de
entrada de sombras fija el nivel del negro.
Todos los pxeles a la izquierda del selector
desplazable estn fijados en 0 y cualquier
detalle de la imagen que puedan contener se
pierde.
Los niveles de salida del blanco y del negro se
pueden ajustar. Moviendo los selectores
desplazables de salida de sombra y
luminosidad, el contraste de la imagen se puede
reducir.
Haga click en el botn de Histograma de Color
para ver los histogramas del rojo, verde y azul.
Haga click en el botn de nuevo para ocultar la
visualizacin.
La curva de tono es una representacin grfica de los niveles de
brillo y color de la imagen. El eje inferior muestra los 256 niveles
de la imagen original (datos de entrada), desde el blanco al
negro. El eje vertical es la imagen corregida (datos de salida)
con la misma escala desde la parte superior a la inferior.
La porcin inferior izquierda del grfico representa los colores
oscuros y las zonas de sombra de la imagen. La seccin media
representa los tonos intermedios: piel, hierba, cielo azul. La
seccin superior derecha es lo luminoso: nubes, luces. Al
cambiar la curva de tono puede resultar afectado el brillo, el
contraste y el color de la imagen.
7.3 GUA DE PROCESAMIENTO DE LA CURVA DE TONO
Entrada
S
a
l
i
d
a
Luminosidad
Tonos
intermedios
Sombras
Selector desplazable de entrada de sombra
Selector desplazable de entrada de gamma
Selector desplazable de salida de sombra
Selector desplazable de salida de luminosidad
Selector desplazable de
entrada de luminosidad
47
Seleccionando canales individuales de color en la
curva de tono, se pueden hacer ajustes en el
color global de una imagen. Esto se puede
emplear a la hora de eliminar tonos de colores
poco naturales o aadir calidez a una imagen.
Si la imagen es demasiado roja, verde o azul,
simplemente arrastre la correspondiente curva de
canal de color hacia abajo, hasta que el color
aparezca natural. Si el tono del color
predominante es uno de los colores secundarios,
cian, magenta o amarillo, mueva la curva del color
complementario hacia arriba. Por ejemplo, si la
imagen es demasiado amarillenta, mueva la curva
del azul hacia arriba. Para ms informacin sobre
color, consulte la seccin 3.7.
Corregir el color
Cambiar el brillo
Esta es una tcnica sencilla para hacer que una
imagen resulte ms brillante.
Con el canal RGB seleccionado, site el cursor de
Suavizar Curva en el centro de la curva. Haga
click y arrastre la curva hacia arriba. Compruebe
la imagen visualizada para juzgar el resultado. El
ajuste puede ser muy pequeo y sin embargo
tener un impacto significativo en la imagen.
Moviendo la curva de tono hacia abajo,
conseguir una imagen ms oscura.
El contraste de una imagen se puede cambiar. La
lnea de 45 que se encuentra en el grfico de la
curva de tono representa el contraste original de
la imagen. Haciendo el ngulo de la curva de
tono mayor de 45 se incrementar el contraste
de la imagen. Por el contrario, haciendo el ngulo
menor de 45 se reducir el contraste.
Con el canal RGB seleccionado, haga click en la
curva de tono en su parte superior y en su parte
inferior para aadir dos ndulos. Desplace
ligeramente el ndulo superior hacia arriba y el
inferior hacia abajo. Esto incrementar el ngulo
de la porcin central de la curva de tono e
incrementar el contraste de la imagen sin realizar
un cambio global en el brillo de la misma.
Incrementar el contraste
48 SECCIN 7: ACABADO FOTOGRFICO AVANZADO
Esta gua muestra las correcciones simples que
se pueden hacer con un histograma. A
diferencia de la curva de tono, el histograma
ofrece informacin sobre una imagen especfica.
Esto se puede utilizar para evaluar la imagen y
hacer los ajustes correspondientes.
La distribucin de pxeles en el histograma
muestra el rango tonal entero de la imagen que
no se est usando. Hay ausencia de pxeles en
las zonas claras.
Moviendo el selector desplazable de
luminosidad hacia la izquierda para fijar el nivel
del blanco en donde comienza la distribucin de
pxeles, el contraste de la imagen mejora.
El selector desplazable de gamma se puede utilizar para cambiar la distribucin relativa de los
tonos de la imagen. Moviendo el selector desplazable del gamma a la izquierda hacia las sombras,
la imagen se hace ms clara. Moviendo el selector desplazable de gamma en la otra direccin, la
imagen resulta ms oscura.
7.4 GUA DE PROCESAMIENTO DEL HISTOGRAMA
49
En la paleta de curva de tono / histograma, se
pueden realizar correcciones especificando un
punto blanco, negro y gris dentro de la imagen.
Cuando se coloca la herramienta del
cuentagotas sobre la imagen, el visor RGB y la
curva de tono muestran el valor de dicho punto.
Todos los cambios se reflejan de inmediato en la
imagen visualizada.
Haga click y mantenga el botn de Aplicar para
ver el cambio en el histograma. Para cambiar el
valor de los puntos blanco y negro, consulte la
seccin siguiente.
Haga click en el botn de Resetear para
cancelar el procesamiento.
7.5 PROCESAMIENTO DE LOS PUNTOS BLANCO, NEGRO Y GRIS
Haga click en el botn de punto blanco. El
cursor del ratn cambiar a la herramienta del
cuentagotas blanco.
Con la herramienta del cuentagotas, haga click
en la zona neutra ms brillante de la imagen,
para definirla como el punto blanco. Los valores
de la imagen sern ajustados en base al punto
seleccionado. El nivel por defecto del punto
blanco es 255 para cada canal RGB.
Haga click en el botn del punto negro.
Con la herramienta del cuentagotas, haga click
en la zona neutra ms oscura de la imagen, para
definirla como el punto negro. Los valores de la
imagen sern ajustados en base al punto
seleccionado. El nivel por defecto del punto
negro es 0 para cada canal RGB.
Haga click en el botn del punto gris. El punto
gris controla el color de la imagen.
Con la herramienta del cuentagotas, haga click
en una zona neutra de la imagen para definirla
como el punto gris. El rea usada para calibrar
el punto gris debe ser neutra. El nivel de brillo
del rea no es importante, pero si el rea tiene
un color determinado, la imagen no lograr un
balance de color correcto.
Puntos del muestreo Visualizacin RGB
50 SECCIN 7: ACABADO FOTOGRFICO AVANZADO
Los valores de los puntos blanco y negro estn fijados en 255 y 0 para cada nivel RGB. Un cambio
en dichos valores permite la calibracin de una imagen que no tenga un blanco o negro verdadero.
Esta es una herramienta de proceso de imagen avanzado.
7.5.1 VALORES DE LOS PUNTOS BLANCO Y NEGRO
Haga doble click en el botn del punto blanco o
en el botn del punto negro, para activar el
cuadro de dilogo de Establecer Valor del Punto.
Introduzca los nuevos valores del punto blanco
o del punto negro. Haga click en el botn de
Aceptar.
Con el cuadro de dilogo de Establecer Valor del
Punto abierto, el cursor del ratn se puede
utilizar para medir el color de cualquier punto en
la imagen visualizada.
Calibre la imagen siguiendo los pasos descritos
en la seccin 7.5: Procesamiento de los puntos
blanco, negro y gris.
7.6 BALANCE DE BLANCOS (SLO PARA RAW)
El balance de blancos controla el color global de
la imagen. Ajuste el balance de blancos antes
de utilizar la paleta de efectos de filtro, para que
el color de la imagen se pueda juzgar con
precisin.
La lista de la casilla aplica automticamente la
configuracin de balance de blancos de la
cmara empleada cuando se captur la imagen
o bien la balancea a una fuente de luz
especfica. La opcin de Anlisis de Precisin
Automtica ajusta de forma automtica el
balance de blancos.
Notas sobre el Master
La versin completa del DiMAGE Master permite calibrar el balance de blancos con la
temperatura de color y con los datos ndice CC recopilados mediante un medidor de color o
utilizando zonas neutrales de muestreo directamente desde la imagen RAW.
51
7.7 NITIDEZ
El procesamiento bsico de nitidez se puede aplicar
a una imagen. Mueva el selector desplazable del
Contraste entre las posiciones de Suave, Normal y
Fuerte, para cambiar el grado de nitidez. Mueva el
selector desplazable hacia la posicin extrema
izquierda para no aplicar ningn procesamiento de
nitidez.
El efecto de la nitidez se puede ver en la imagen de
muestra. Haga click y arrastre sobre la muestra para
desplazarla. Haga click en la casilla de
comprobacin de Vista Previa de la Zona de
Visualizacin de la Imagen para ver el efecto en el
visor del Acabado Fotogrfico.
7.8 EFECTOS DEL FILTRO (SLO PARA RAW)
Los efectos de color especifican si la imagen
RAW va a ser en color o en blanco y negro. El
color global de la imagen se puede ajustar.
Hay dos tipos de selectores desplazables de
color: Control de Filtro LB (Balance Ligero) y
Control de Filtro CC (Compensacin de Color).
La escala del filtro LB se calibra en mired
(medida de luminosidad). Los selectores
desplazables del filtro CC son para los ajustes
en el rojo/cin, verde/magenta y azul/amarillo.
CC se refiere a la densidad ptica. Por ejemplo,
30 CC tienen una densidad ptica de 0,3 1,0
Ev.
Haga click en la casilla de comprobacin situada
en la parte inferior de la paleta, para convertir
los datos RAW en blanco y negro.
Notas sobre el Master
La versin completa del DiMAGE Master permite emplear una mscara anti-nitidez para todos
los datos de la imagen, as como un filtro de frecuencia espacial para imgenes RAW.
Notas sobre el Master
La versin completa del DiMAGE Master
puede crear imgenes en tonos de blanco y
negro, as como aplicar filtros de contraste a
los datos RAW en blanco y negro.
52 SECCIN 7: ACABADO FOTOGRFICO AVANZADO
7.9 SELECCIN DEL ESPACIO DE COLOR (SLO PARA RAW)
La seleccin del espacio de color especifica el
espacio de color fijado como objetivo para la
imagen RAW cuando se guarda. Seleccione el
espacio de color en la lista de la casilla.
Hay diez espacios de color estndar
disponibles. La opcin de Configuraciones de la
Cmara emplea el espacio de color definido por
el modo de color de la cmara; consulte el
manual de instrucciones de la cmara.
Para utilizar un perfil especfico, seleccione la
opcin de Usar Perfil ICC en la lista de la casilla;
se abre el cuadro de dilogo de Abrir del
sistema operativo. Ubique y abra el perfil; el
nombre del perfil aparece en el cuadro de
dilogo de Seleccin del Espacio de Color.
Notas sobre el Master
sRGB - estndar para multi-media e
Internet.
Adobe RGB - estndar para artes grficas.
PRO Photo RGB - un estndar de Kodak.
Apple RGB - estndar de visualizacin de
Apple.
CIE RGB - espacio de color especializado.
ColorMatch RGB - estndar de imprenta.
NTSC - estndar de la televisin japonesa.
PAL / SECAM - estndar de la televisin
europea.
SMPTE-C - estndar de la televisin en
Estados Unidos.
RGB de Gama Amplia - espacio de color
especializado.
53
La fecha y la hora de grabacin, el nombre del
archivo y la nota del usuario se pueden imprimir
en la imagen. Para aadir una Nota de Usuario
a una imagen, consulte la seccin 6.4.
Seleccione la informacin a imprimir, marcando
las casillas adecuadas.
Haga click en el botn de posicin apropiado
para seleccionar la esquina donde imprimir los
datos. Si est seleccionada la casilla de
comprobacin de Dentro del Recuadro de rea,
los datos aparecern dentro del recuadro del
rea en la posicin seleccionada. Para ms
informacin sobre el recuadro del rea, consulte
la seccin 7.11.
El botn de Configurar Fuente y el botn de
Color de Fuente permiten especificar los
atributos del texto impreso. Consulte el
apartado de Notas sobre el Master de la
pgina 33 para ms informacin.
El tamao relativo de los datos impresos vara
segn el tamao de la imagen. Para cancelar la
funcin de impresin, haga click en el botn de
Resetear.
Cuando se guarda un archivo, los datos se
adjuntan a la imagen. Cambie de nombre
siempre al archivo para proteger los datos
originales de la imagen. Los datos RAW no se
pueden guardar como archivos TIFF de 16 bits.
7.10 IMPRESIN DE DATOS
54 SECCIN 7: ACABADO FOTOGRFICO AVANZADO
7.11 RECUADRO DE REA
Cuando se escoge la opcin de Imprimir rea Seleccionada, se abre el
cuadro de dilogo de Imprimir. El rea seleccionada aparecer en la Vista
Previa. Consulte la seccin 4 sobre cmo hacer configuraciones de
impresin.
Cuando se selecciona la opcin de Guardar el rea Seleccionada, se abre
el cuadro de dilogo de Guardar Como. Introduzca el nombre del archivo
para el rea seleccionada, escoja el formato del archivo, especifique la
ubicacin en la que desea salvarlo, y guarde la imagen; lea la seccin 3.14.
Se puede seleccionar una determinada zona de una imagen y guardarla como un archivo de
imagen independiente o imprimirla. El recuadro o marcador de rea tambin se puede usar para
especificar la zona utilizada para la impresin de datos (p. 53). Haga click en el botn de Recuadro
de rea situado en la barra de herramientas o seleccione el Recuadro de rea en la opcin del
cursor del men de Herramientas.
Botn de Recuadro de rea
Haga click y arrastre sobre el rea de la imagen a seleccionar. La
herramienta de Recuadro de rea formar un rectngulo con un borde de
puntos. El recuadro se puede mover colocando el cursor dentro del rea,
haciendo click y arrastrando. Se puede ajustar en tamao haciendo click y
arrastrando los bordes.
Elija la opcin de Guardar rea Seleccionada o la opcin de Imprimir rea
Seleccionada en el men de Archivo.
Notas sobre el Master
La opcin de Copiar el rea Seleccionada del men Edicin copia los
datos del recuadro de rea en el porta-papeles, de forma que se
puedan pegar en otra aplicacin.
55
7.12 INSTANTNEA
Las correcciones de imagen se pueden almacenar temporalmente como esbozos junto con la
imagen visualizada. Para abrir el rea de visualizacin de una instantnea, seleccione la opcin de
Mostrar Instantneas en el men de Ver. Simplemente haga click en el botn de Instantnea
situado en la barra de herramientas, o bien seleccione la opcin de Instantnea del men de
Herramientas, para crear un esbozo con el procesamiento de imagen actual.
Para regresar a los parmetros anteriores de
procesamiento de la imagen, haga click en la
instantnea correspondiente. El procesamiento
se aplica a la imagen visualizada. Se pueden
realizar hasta 10 instantneas, dependiendo de
la memoria disponible del ordenador.
Para eliminar una instantnea, haga click en el
esbozo y seleccione la opcin de Eliminar
Esbozo del men de Herramientas, o bien
presione la tecla de Eliminar del teclado.
Las instantneas se pueden imprimir; ver la
seccin siguiente.
rea de Visualizacin
de Instantnea
Botn de Instantnea
56 SECCIN 7: ACABADO FOTOGRFICO AVANZADO
7.12.1 IMPRIMIR INSTANTNEAS
Se pueden imprimir las instantneas actuales. Seleccione la opcin de
Imprimir Instantneas en el men de Archivo, para abrir el cuadro de
dilogo de Imprimir Instantneas.
Seleccione la distribucin de las imgenes
por pgina en la lista de la casilla.
El panel de Instantneas muestra las fotos
actuales. Quite las marcas de las casillas de
comprobacin para quitarlas del Trabajo de
Impresin.
57
La impresin de la Vista Previa visualiza las
imgenes y las opciones de impresin para el
nombre del archivo y el nmero de
instantnea.
Nmero de Instantnea.
Nombre del archivo. Seleccionado con opciones.
Pgina / Nmero total de pginas - haga click en los botones de izquierda / derecha para
mostrar la imagen siguiente o la anterior.
Para imprimir las instantneas.
El cuadro de dilogo de
Imprimir del sistema operativo
se abre antes de que el
documento se enve a la
impresora; esta pantalla vara
segn el sistema operativo y
segn la impresora.
Seleccione las opciones adecuadas en el cuadro de dilogo de Imprimir Instantneas. Haga click
en el botn de Imprimir para que comience la impresin, o en el botn de Cancelar para cerrar la
ventana.
Para acceder al cuadro de
dilogo de la Impresora. Esta
pantalla vara segn el sistema
operativo y segn la impresora.
Para seleccionar la informacin impresa con
las instantneas. Los cambios se reflejan en
la Vista Previa.
58 SECCIN 8: PREFERENCIAS DE COLOR
Se pueden emplear perfiles ICC especficos para el monitor y para la
impresora con el DiMAGE Master Lite. Seleccione la opcin de
Preferencias de Color en el men de Archivo (Windows) en el men del
DiMAGE Master Lite (Macintosh) para abrir el cuadro de dilogo.
En el cuadro de dilogo de Preferencias, haga click
en la casilla de comprobacin de Nombre del Perfil
ICC de la Impresora. Haga click en el botn de Abrir
para visualizar la ventana que carga el perfil.
8.0 PREFERENCIAS DE COLOR
8.1 EMPLEO DE PERFILES ICC DE MONITOR
8.2 EMPLEO DE PERFILES ICC
DE IMPRESORA
Localice el perfil ICC del dispositivo especfico. Los
perfiles de impresora CMY o CMYK no se pueden
utilizar con el DiMAGE Master Lite. Haga click en el
botn de Abrir para completar la operacin.
Los perfiles ICC del monitor del sistema del
ordenador se pueden utilizar con el DiMAGE Master
Lite. Seleccione la opcin de Preferencias de Color
del men de Archivo para abrir el cuadro de dilogo.
En dicho cuadro de dilogo, haga click en la casilla
de comprobacin del Nombre del Perfil ICC del
Monitor.
Si el campo del perfil ICC del monitor aparece de
color gris, significa que el perfil del monitor no ha sido especificado en el sistema operativo.
Consulte el manual de su sistema operativo o la Ayuda sobre cmo instalar perfiles ICC de monitor.
Para conocer las ubicaciones de perfiles especficos, consulte la seccin 9.2. Los perfiles
genricos de monitores e impresoras se proporcionan con el DiMAGE Master Lite:
Std_Monitor.icc para los monitores promedio, sRGB_Monitor.icc para monitores Windows
sRGB, y Apple_RGB_Monitor.icc para monitores Apple. Consulte la seccin de Notas sobre el
Master de la pgina siguiente para conocer la ubicacin de los perfiles.
Cuando se carga correctamente, aparece el nombre
del perfil. El perfil se puede inutilizar temporalmente
haciendo click en la casilla de comprobacin de
Nombre del Perfil ICC de la Impresora.
59
sRGB_Printer.icc
Std_ColorLBP.icc
Std_DyeSublimation.icc
Std_InkJet.icc
Std_SilverHalide.icc
Los perfiles genricos de impresora se proporcionan con el DiMAGE Master Lite. Consulte la
seccin de Notas sobre el Master de abajo para conocer la ubicacin de los perfiles.
Los siguientes perfiles de impresora se utilizan con el Papel Inkjet de Konica Minolta, el Papel
Brillante Fotogrfico Inkjet Profesional (Norteamrica y Latinoamrica), o con el Papel Inkjet de
Konica Minolta, el Papel Brillante Fotogrfico Profesional QP (en el resto de regiones):
CA_i960_QP_SBG1.icc
CA_960i_QP_SBG1.icc
CA_990i_QP_SBG1.icc
CA_9900i_QP_SBG1.icc
EP_4000PX_QP_SBG1.icc
CA_i990_QP_SBG1.icc
CA_i9900_QP_SBG1.icc
EP_2100_QP_SBG1.icc
Para los modelos de impresoras Epson PM-4000PX.
Para los modelos de impresoras Epson Stylus Photo 2100/2200.
HP_5850_QP_SBG1.icc
EP_G800_QP_SBG1.icc
EP_G900_QP_SBG1.icc
EP_R800_QP_SBG1.icc
Para los modelos de impresoras HP Deskjet 5850.
Para los modelos de impresoras Epson PM-G800.
Para los modelos de impresoras Epson PX-G900.
Para los modelos de impresoras Epson Stylus Photo R800.
Las siguientes configuraciones deben hacerse en el cuadro de dilogo de Configurar Impresora, al
que se puede acceder desde el cuadro de dilogo de Imprimir:
Para los modelos de Canon: Establezca el tipo de medio en Papel Fotogrfico Profesional, el
ajuste de color en Manual y el tipo de impresin en Ninguna.
Para los modelos de Epson: En las opciones avanzadas, fije la opcin de Establecer el papel y la
calidad en Papel Fotogrfico Brillante Premium, la gestin del color en ICM, y los perfiles
ICC/ICM en Apagados.
Para los modelos de HP: Determine el tipo de papel en Papel Fotogrfico Brillante HP Premium
Plus, la calidad de impresin en Superior y las opciones de Mejora del contraste fotogrfico
digital HP y de Flash digital en Apagadas.
Para ms informacin o para conocer los perfiles ICC de otras impresoras, visite:
http://konicaminolta.com/products/consumer/inkjet
Notas sobre el Master
Las carpetas de perfiles de monitor y de perfiles de impresora de Konica Minolta que contienen
los perfiles ICC suministrados, estn en las siguientes ubicaciones:
Windows XP: [Windows] > [Sistema32] > [Spool] > [Controladores] > [Color] > [KonicaMinolta]
Windows 2000: [WINNT] > [Sistema32] > [Spool] > [Controladores] > [Color] > [KonicaMinolta]
Windows 98, 98SE, Me: [Windows] > [Sistema] > [Color] > [KonicaMinolta]
Mac OS X: [Librera] > [ColorSync] > [Perfiles] > [KonicaMinolta]
CA_iP7100_QP_SB1.icc
CA_iP8600_QP_SB1.icc
Para los modelos de impresoras Canon iP7100.
Para los modelos de impresoras Canon iP8600.
EP_G5000_QP_SBG1.icc Para los modelos de impresoras Epson PX-G5000.
EP_G820_QP_SBG1.icc Para los modelos de impresoras Epson PM-G820.
EP_G920_QP_SBG1.icc Para los modelos de impresoras Epson PX-G920.
Para impresoras que utilizan el espacio de color sRGB.
Para impresoras lser en color.
Para impresoras dye-sublimation.
Para impresoras inkjet o de chorro de tinta.
Para impresoras silver-halide dye-transfer.
Para los modelos de impresoras Canon i960.
Para los modelos de impresoras Canon 960i.
Para los modelos de impresoras Canon 990i.
Para los modelos de impresoras Canon 9900i / 9950i.
Para los modelos de impresoras Canon i990.
Para los modelos de impresoras Canon i9900 / i9950.
60 SECCIN 9: APNDICE
9.0 APNDICE
Librera ColorSync Perfiles KonicaMinolta
Windows
Desinstale el DiMAGE Master Lite utilizando las aplicaciones del proceso de Agregar / Quitar
Programas de Agregar / Quitar Aplicaciones (XP) del Panel de Control. Luego lleve la carpeta de
KonicaMinolta a la papelera de reciclaje y vacela para terminar la operacin.
En Windows 2000 Professional y XP, la carpeta est en la ubicacin siguiente:
[Documentos y Configuraciones] > [Conexin del Usuario] > [Datos de la Aplicacin] >
[KonicaMinolta].
En Windows 98, 98SE y Me, la carpeta est ubicada en:
[Windows] > [Datos de la Aplicacin] > [KonicaMinolta].
Macintosh
Al igual que la carpeta de la aplicacin del DiMAGE Master Lite, los archivos y carpetas siguientes
se deben tambin eliminar:
Usuarios Nombre para
la conexin
Librera Preferencias
Eliminar
9.1 DESINSTALAR EL DIMAGE MASTER LITE
DiMAGE Master Lite
com.konicaminolta.dimagemasterlite.plist
9.2 UBICACIONES DE LOS PERFILES ICC
Los Perfiles ICC se pueden encontrar en las siguientes ubicaciones:
Windows XP: [Windows] > [Sistema32] > [Spool] > [Controladores] > [Color]
Windows 2000: [WINNT] > [Sistema32] > [Spool] > [Controladores] > [Color]
Windows 98, 98SE, Me: [Windows] > [Sistema] > [Color]
Mac OS X: [Librera] > [ColorSync] > [Perfiles]
Los perfiles ICC para un monitor o impresora especficos estn disponibles a travs del fabricante.
Tambin podran descargarse de la pgina Web del fabricante. Consulte el manual de instrucciones
del dispositivo en concreto para saber cmo instalar el perfil ICC.
Konica Minolta es una marca comercial de Konica Minolta Holdings, Inc. DiMAGE es una marca
comercial de Konica Minolta Photo Imaging, Inc. Microsoft y Windows son marcas comerciales
registradas en Estados Unidos y otros pases de la Corporacin Microsoft. El nombre oficial de
Windows es Sistema Operativo Microsoft Windows. Pentium es una marca comercial registrada de
la Corporacin Intel. Apple, Macintosh, Power Macintosh y Mac OS son marcas comerciales
registradas de Apple Computer, Inc. Todas las dems marcas y nombres de productos son marcas
comerciales o marcas comerciales registradas de sus respectivos propietarios.
Hgase socio del Mundo de Fotografa de Konica Minolta hoy
mismo, gratis, y entre en el fascinante mundo de la fotografa
de Konica Minolta.
La puerta principal al conocimiento para los aficionados a la
fotografa:
www.KonicaMinoltaPhotoworld.com
Inscrbase ahora, ahorre 29,99 EUROS
y consiga el DiMAGE Messenger gratis!
Fotografa de un Miembro del Mundo de Fotografa de Konica Minolta, el Profesor Claes Magnusson / Suecia
62
2005 Konica Minolta Photo Imaging, Inc.
Bajo la Convencin de Berna y la Convencin Universal de Derechos de Autor.
9224-7319-12 H-A503 /12984
Impreso en Japan
Atencin al Cliente de Konica Minolta:
www.konicaminoltasupport.com
El Mundo de Fotografa de Konica Minolta:
www.konicaminoltaphotoworld.com
Hgase socio del Mundo de Fotografa de Konica Minolta hoy mismo.
Es gratis para los clientes registrados de Konica Minolta.
Inscrbase ahora, ahorre 29,99 EUROS y
consiga el DiMAGE Messenger gratis!
Você também pode gostar
- Sensor CKPDocumento22 páginasSensor CKPJuan Carlos Ortiz Reyes75% (4)
- SMOD - Manual - DistribuciónDocumento108 páginasSMOD - Manual - DistribuciónMilder Orué100% (1)
- Implementación de BGPDocumento56 páginasImplementación de BGPTony Ordoñez100% (1)
- Unidad 5 - Variables Aleatorias ContinuasDocumento60 páginasUnidad 5 - Variables Aleatorias ContinuasCeleste CasillaAinda não há avaliações
- SPSS ComandosDocumento2 páginasSPSS ComandosChikis RomeroAinda não há avaliações
- BIV T12 Actividad01 El Simulador de FI Cable v01Documento6 páginasBIV T12 Actividad01 El Simulador de FI Cable v01Pablito Alfa GtAinda não há avaliações
- Fundamentos de Programacion Visual Basic PDFDocumento37 páginasFundamentos de Programacion Visual Basic PDFseaAinda não há avaliações
- Análisis Numérico de La RecursiónDocumento9 páginasAnálisis Numérico de La RecursiónNicolasAinda não há avaliações
- Act1 - Cuadro Comparativo - GeoDocumento6 páginasAct1 - Cuadro Comparativo - Geojose alejandro aguilar santanaAinda não há avaliações
- Comandos Basicos para La Configuración Del ROUTERDocumento4 páginasComandos Basicos para La Configuración Del ROUTERjesus danielAinda não há avaliações
- Ambiente de Medicion de Los Registros Electricos deDocumento146 páginasAmbiente de Medicion de Los Registros Electricos deJose FernandezAinda não há avaliações
- Desarrollo de Un Sistema de Reconocimiento Del Estado de Los Cultivos de Café en Tiempo Real Usando Redes Neuronales ArtificialesDocumento8 páginasDesarrollo de Un Sistema de Reconocimiento Del Estado de Los Cultivos de Café en Tiempo Real Usando Redes Neuronales ArtificialesArmando Uribe ChurtaAinda não há avaliações
- Smart Propo Plus Paso A Paso PDFDocumento20 páginasSmart Propo Plus Paso A Paso PDFRicardo Ezquerra75% (4)
- Creación de Server Metin 2 Con FreeBSDDocumento67 páginasCreación de Server Metin 2 Con FreeBSDTux BsdAinda não há avaliações
- Ce7-F-Cci-004 Prueba de LazoDocumento3 páginasCe7-F-Cci-004 Prueba de LazoLAURENY MARGARITAAinda não há avaliações
- Irf781002pu4 Cfdi W204595 20220428Documento1 páginaIrf781002pu4 Cfdi W204595 20220428RalphAinda não há avaliações
- Método Matricial de La Rigidez en Vigas Con Calculadoras HP 50g PDFDocumento21 páginasMétodo Matricial de La Rigidez en Vigas Con Calculadoras HP 50g PDFEdgar LlanosAinda não há avaliações
- Trabajo de EstadisticaDocumento24 páginasTrabajo de EstadisticaNelson Nieto MoralesAinda não há avaliações
- Ofertas Laptops 11 Febrero 2023Documento9 páginasOfertas Laptops 11 Febrero 2023Luciana FajardoAinda não há avaliações
- Taller Conceptos Algoritmos Con Diagrama de Flujo ActualizadoDocumento6 páginasTaller Conceptos Algoritmos Con Diagrama de Flujo ActualizadoSamantha SáenzAinda não há avaliações
- Preguntas Gestion de MemoriaDocumento4 páginasPreguntas Gestion de MemoriaSandro Javier Garavito GuerraAinda não há avaliações
- Fab LabDocumento4 páginasFab LabAna Gabriela MartinezAinda não há avaliações
- Practicas de PuentesDocumento10 páginasPracticas de PuentesEddie Edgar Alvarez HermozaAinda não há avaliações
- Manual Office Nivel IntermedioDocumento64 páginasManual Office Nivel IntermedioDalila Tenorio NuñezAinda não há avaliações
- Silabo de Ropa Infantil OkokDocumento8 páginasSilabo de Ropa Infantil OkokYolka Tania Saldarriaga Sanchez100% (1)
- Manual de COSIMIR EducionalDocumento19 páginasManual de COSIMIR EducionalItzel A PremarAinda não há avaliações
- Tutorial Descargar Imágenes de InternetDocumento14 páginasTutorial Descargar Imágenes de InternetLucas Joaquín HillenAinda não há avaliações
- Gesm U1 A1 IrggDocumento4 páginasGesm U1 A1 IrggLizeth GuerraAinda não há avaliações
- Access Temario 2007Documento57 páginasAccess Temario 2007jantonio_martinezmasAinda não há avaliações