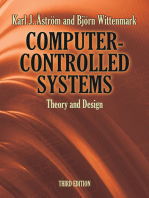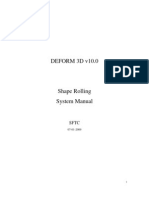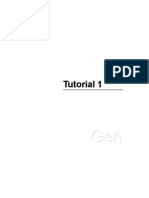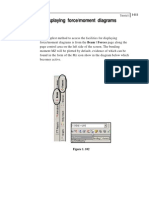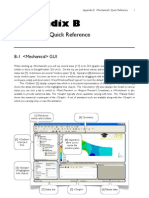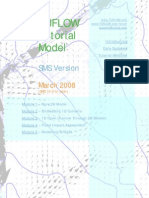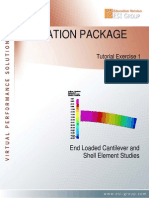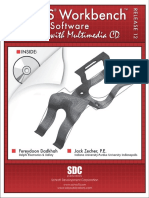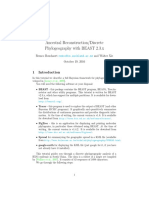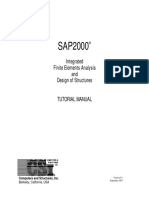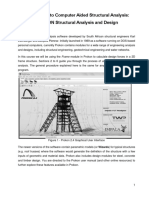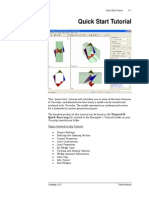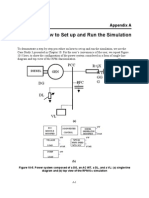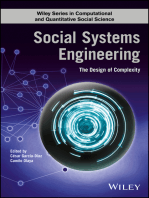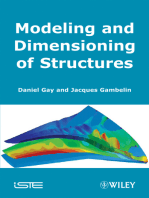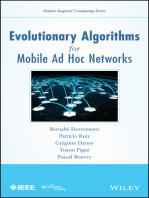Escolar Documentos
Profissional Documentos
Cultura Documentos
Tutorial 1: C I V I L
Enviado por
pgn132pgnDescrição original:
Título original
Direitos autorais
Formatos disponíveis
Compartilhar este documento
Compartilhar ou incorporar documento
Você considera este documento útil?
Este conteúdo é inapropriado?
Denunciar este documentoDireitos autorais:
Formatos disponíveis
Tutorial 1: C I V I L
Enviado por
pgn132pgnDireitos autorais:
Formatos disponíveis
Tutorial 1
C i vi l
TUTORIAL 1. 3-D SIMPLE 2BAY FRAME
Summary 1
Analysis Model and Load Cases / 2
File Opening and Preferences Setting
Unit System / 3 Menu System / 4 Coordinate Systems and Grids / 6
Enter Material and Section Properties
Structural Modeling Using Nodes and Elements Error! Bookmark not defined. Enter Structure Support Conditions Enter Loading Data
17
19
Define Load Cases / 19 Define Self Weight / 20 Define Floor Loads / 20 Define Nodal Loads / 22 Define Uniformly Distributed Loads / 23
Perform Structural Analysis
27 28
Verify and Interpret Analysis Results
Mode / 28 Load Combinations / 29 Verify Reactions / 31
Verify Deformed Shape and Displacements / 34 Verify Member Forces / 38 Shear Force and Bending Moment Diagrams / 39 Verify Analysis Results for Elements / 43 Verify Member Stresses and Manipulate Animation / 45 Beam Detail Analysis / 49
TUTORIAL 1. 3-D SIMPLE 2BAY FRAME
Summary
This example is for those who never had an access to Midas Civil previously. Follow all of the steps from the modeling to the interpretation of analysis results for a 3D simple 2bay frame to get acquainted with the process. This chapter is designed to familiarize the new user with the Midas Civil environment and to become acquainted with the procedure for using Midas Civil within a very short time frame. The user will be introduced easily to Midas Civil after practicing the program by following the tutorial. The step-by-step analysis process presented in this example is generally applicable in practice. The contents are as follows:
1. 2. 3. 4. 5. 6. 7.
File Opening and Preferences Setting Enter Material and Section Properties Structural Modeling Using Nodes and Elements Enter Structure Support Conditions Enter Loading Data Perform Structural Analysis Verify and Interpret Analysis Results
Tutorial 1
Analysis Model and Load Cases
The structural shape and members used in the 3D simple 2bay frame are shown in Fig.1.1. To simplify the example, consider the following 4 load cases. Load Case 1 Floor load, 0.1 ksf applied to the roof and Self weight Load Case 2 Live load, 0.05 ksf applied to the roof
A / 1 and Load Case 3 Concentrated loads, 20 kips applied to grids B 1 / in the (+X) direction Load Case 4 Uniformly distributed load, 1k/f applied to all the A in the (+Y) direction members on grid
3 2 1
Floor Load
f ns ip to 0k 0 2 1
12'-0 3m
B
Y
A
1k/ft 1 tonf/m 1k/ft 1 tonf/m
1 tonf/m 1k/ft
nf tos kip 0 0 2 1
2 64 m '-
Origin
'-0 0 5m 1 2.
'-0 5m 10 2.
'-0 0 5m 1 2.
'-0 0 1 5m 2.
MAT : A36 MAT: A36 : H 200x200x8/12
Girder: W16*67 : H 400x200x8/13
Girder : W16*67
Column: W8*35 Column : W8*35
Figure 1.1 3D Simple 2Bay Frame
File Opening and Preferences Setting
File Opening and Preferences Setting
First, double-click the Midas Civil icon in the relevant directory or on the background screen. Select File>New Project on the top of the screen (or ) to start the task. Select File>Save (or ) to assign a file name and save the work.
Unit System
Midas Civil allows a mixed use of different types of units. A single unit system may be used (example: SI unit system, i.e., m, N, kg, Pa) or a combined unit system may also be used (example: m, kN, lb, kgf/mm2). In addition, since the unit system can be optionally changed to suit the data type, the user may use ft for the geometry modeling and in for the section data. The user can change the unit system by selecting the unit system change menu at the bottom of the screen (or Tools>Unit System from the Main Menu). Even if the analysis has been performed in kip and ft, the units adopted for the stress results from the analysis can be converted to ksi.
Main Menu Icon Menu Toolbar Works Tree allows the
user to modify the data entries by the Drag & Drop
Context Menu
Model Window Tree Menu
Status Bar
Figure 1.2 Default Window
3
Tutorial 1
The data input window and the unit display at the bottom (Status Bar Fig.1.2) indicate the unit system in use reduces the possibility of errors. In this example, ft are used. 1. 2. 3. 4.
of the screen and this and kip units
The Toggle on/off
status of the icon depends on the initial setting of Civil. It is advisable to toggle on the icons suggested in this tutorial to avoid any error.
Select Tools>Unit System from the Main Menu. Select ft in the Length selection field. Select kips (kips/g) in the Force (Mass) selection field. Click . Toggle on
Menu System
Midas Civil creates an optimal working environment and supplies the following 4 types of menu system for easy access to various features: Main Menu Tree Menu Icon Menu Context Menu
The Main Menu is a type commonly adopted in the Windows environment. It consists of Sub Menus that may be selected from the top of the screen. The Tree Menu is located on the left of the Model Window. The menu has been organized systematically in a tree structure sequential to real problems. It presents the step-by-step order from the analysis to the design processes. This menu has been designed so that even novices can easily complete the analysis tasks just by following the sequence of the tree. Works Tree displays all the input process in the form of hierarchical structure for easy recognition. Using the relevant categories, the modeling data can be entered or modified via Drag & Drop, in conjunction with the effective use of Select and Activity. The Icon Menu represents the functions that are frequently used during modeling (all types of Model View or Selection).
File Opening and Preferences Setting
The Context Menu has been designed to minimize the motion of the mouse on the screen. The user can access the frequently used menu simply by rightclicking the mouse at the current position. The present example uses mainly the Tree Menu and the Icon Menu.
Tutorial 1
Coordinate Systems and Grids
For easy data entering, midas Civil provides NCS (Node local Coordinate System) and UCS (User Coordinate System) in addition to GCS (Global Coordinate System) and ECS (Element Coordinate System). GCS is the basic coordinate system that is used to define the entire geometric shape of the structure. ECS is a coordinate system attributed to each element to reflect the element characteristics and is designed to readily verify the analysis results. NCS is used to assign local boundary conditions or forced displacements in a specific direction to particular nodes linked to truss elements, tension-only elements, compression-only elements or beam elements. UCS represents a coordinate system assigned additionally to GCS to simplify the modeling of complex shapes. The coordinates of the nodes, grids and mouse cursor relative to GCS and UCS are displayed in the Status Bar (Fig.1.2). Generally, structures modeled in practice are complex 3-D shapes. Therefore, it is convenient to work by setting 2-D planes to enter the basic shape data during the initial modeling stage. For complicatedly shaped structures, it is most efficient to assign the relevant planes as UCS x-y planes and lay out the Point Grid or Line Grid with Snap. The structure in question is simple enough not to use Grid for element generation. However, UCS and Grid are used in this example in order to demonstrate the concept of the coordinate systems and Grid.
In all dialog boxes,
GCS is denoted by capital letters (X, Y, Z), and UCS and ECS are denoted by lower case letters (x, y, z).
If UCS is not defined
separately in Civil, it is assumed that the axes of UCS and GCS are identical. In addition, the default grids are laid out in UCS x-y plane.
File Opening and Preferences Setting
Assign the GCS X-Z plane containing the grid as UCS x-y plane to enter the 3 columns and 2 beams of the structure (Fig.1.1), by using X-Z (or Geometry> User Coordinate System>X-Z Plane in the Menu tab of the Tree Menu).
1. 2. 3. 4.
Click X-Z under the UCS/GCS tab from Icon Menu. Confirm 0,0,0 in the Origin field. Confirm 0 in the Angle field. Click . Toggle on Grip/Snap tab
Click
to save the applied user coordinate system. This can be recalled at a later point as necessary when a number of UCS are interactively used.
Figure 1.4 UCS Setting
For easy modeling, point grid is set with 2 ft interval in UCS x-y plane.
1. 2. 3.
Click Set Point Grid under the Grid/Snap tab in Icon Menu. Enter 2,2 in the dx, dy field. Click .
Tutorial 1
Figure 1.5 Point Grids Setting
When Civil is activated
for the first time the default Grid Snap is automatically toggled on for user convenience. If Grid Snap is already toggled on it is not necessary to click it again.
View Point of the current window has been set to Iso View. Switch to Front View (or View>View Point>Front (-Y) from the Main Menu) to set the vertical and horizontal directions of Point Grid corresponding to the model window. Then, verify if Point Snap Grid is toggled on to automatically assign the click point of the mouse cursor to the closest grid point during the element generation.
1. 2. 3.
Click
Front View in the Icon Menu.
Click Point Grid Snap under Grid/Snap tab in the Icon Menu (Toggle on). Click Line Grid Snap and Snap All (Toggle off).
Enter Material and Section Properties
Enter the material and section properties for the structural members which are assumed to be as follows: Material property ID Section ID 1: A36 1: W8 35 Columns 2: W16 67 Beams
Enter Material and Section Properties
The section data can
also be entered through Model>Properties> Section in Main Menu.
1. 2. 3. 4. 5. 6. 7.
Select Geometry>Properties>Material from the Menu tab of the Tree Menu. Click shown in Fig.1.6. Confirm 1 in the Material Number field of General (Fig.1.7). Confirm Steel in the Type selection field. Select ASTM(S) in the Standard selection field of Steel. Select A36 from the DB selection field Click . Select the Section tab on the top of the Properties dialog box (Fig.1.6 ).
closes the dialog box after completing the data entry. completes the data entry and prompts the dialog box to remain. Click when section data entry is repeated.
8. 9.
Click . Confirm the DB/User tab on the top of the Section dialog box (Fig.1.8 ). 10. Confirm 1 in the Section ID field. 11. Confirm I-Section in the Section selection field. 12. Confirm AISC in the DB selection field. 13. Select W8 35 from the Sect. Name selection field. 14. Click . 15. Confirm 2 in the Section ID field. 16. Select W16 67 in the Sect. Name selection field. 17. Click 18. Click
.
in the Properties dialog box (Fig.1.6).
Tutorial 1
Figure 1.6 Dialog box for Section Properties
Click
to verify the stiffness data of the specified section.
Figure 1.8 Section Data
Figure 1.7 Material Data
10
Enter Material and Section Properties
Structural Modeling Using Nodes and Elements
Before entering the data for structural members, toggle on Hidden (or View>Remove Hidden Lines in Main Menu) to verify the current status of element generation and their section shapes simultaneously. If Hidden is toggled off, the members are displayed in Wire Frame without the section shapes. Click Node Number and numbers. Element Number to verify the node and element
1. 2.
Click Menu.
Hidden (Toggle on) under frequently used tab in the Icon
3.
Click Display in the Icon Menu and check () Node Number in the Node tab and Element Number in the Element tab (or click Node Number and Element Number in the Icon Menu (Toggle on)). Click . Toggle on: under Grip/Snap tab
Under UCS/GCS tab Under frequently used tab
The size and font of
label can be adjusted by clicking Display Option in the Icon Menu.
11
Tutorial 1
Using beam elements create the columns and beams on UCS x-y plane A (Fig.1.1). containing the grid
1. 2. 3. 4. 5. 6.
In Nodal Connectivity
field, the node number can be entered consecutively by placing , or (blank) in between the numbers.
7. 8. 9.
Select Geometry>Elements>Create from the Menu tab of the Tree Menu. Confirm General Beam/Tapered Beam in the Element Type selection field. Confirm 1: A36 in the Material Name selection field. Confirm 1: W8 35 in the Section Name selection field. Select 90 in the Beta Angle selection field (Refer to Note 1). Create element 1 by clicking consecutively the positions (0,0,0) and (0,12,0) relative to UCS coordinates of Status Bar at the lower screen. Create element 2 by clicking consecutively the positions (20,0,0) and (20,12,0) relative to UCS. Create element 3 by clicking consecutively the positions (40,0,0) and (40,12,0) relative to UCS. Click Zoom Fit in the Icon Menu.
10. Select 2: W16 67 from the Section Name selection field. 11. Select 0 in the Beta Angle selection field.
In Intersect field, if Node
and Elem. are checked () and if a node already exists on the element to be created or if the element being created intersects an existing element, the newly created element is automatically divided at the intersecting points.
12. Check () Node and Element in the Intersect selection field.
13. Create elements 4 and 5 by clicking consecutively nodes 2 and 6 with the mouse cursor.
B by duplicating Generate the elements on UCS x-y plane containing the grid the elements already created above (Fig.1.1).
Reference Point
automatically computes Beta Angle, which is defined by specified coordinates of an arbitrary point located on the extension line of ECS z-axis.
Note 1 ... Beta Angle represents the orientation of section of beam or truss elements. In the case of columns having an I-section profile, Beta Angle has been preset to 0 where the plane of the web is parallel to the GCS X-Z plane. In this example, the plane of the column web is parallel to the GCS X-Y plane which is to be rotated by 90 by the right-hand-rule about the GCS Z-axis from the Beta Angle = 0 position. For the beam/truss elements, Beta Angle has been preset to 0 where the plane of the web is parallel to the GCS Z-axis. Thus, all the beams in this example retain Beta Angle = 0.
12
Structural Modeling Using Nodes and Elements
Check () Align Top of
Beam Section with Center Line (X-Y Plane) for Display in Model> Structure Type of Main Menu. Then, the effect of the beam/column panel zone will appear as in Fig.1.9.
By setting
Auto Fitting Toggled on, Midas Civil automatically adjusts the scale. The screen fits the entire model including the newly generated elements, which eliminates the inconvenience of clicking Zoom Fit every time.
Figure 1.9 Generation of 2D Frame
By switching to GCS,
the position of Point Grid is automatically set to the GCS origin of the X-Y plane.
Set the working environment to a 2-D UCS system for modeling on a plane. It may be more convenient to proceed to a 3D model in Iso View state. Switch the coordinate system to GCS and select Iso View for View Point. To define the elements to be duplicated, click Select All (or View>Select> Select All in the Main Menu). Then, duplicate the elements by Translate Elements. When switching from the current modeling function to another function, the Main Menu or Tree Menu can be used. In the case of mutually related functions (example: Create Elements, Translate Elements, etc.), midas Civil enables the user to switch directly using the functions selection field (Fig.1.10 ). Where the functions are remotely related or unrelated, it is recommended that the Model Entity tabs shown in Fig.1.10 be used (Node, Element, Boun, Mass, Load).
During the data entry in
an Iso View state, if Point Grid Snap is active, the node click may assign a node to a neighboring Grid Point contrary to the users intention. To avoid visual mistakes, toggle off Grid Snap and activate Node or Element Snap.
13
Tutorial 1
1. 2. 3. 4. 5. 6.
Instead of typing in the
values for dx, dy, dz, the distance and direction of the position to be moved/duplicated can be defined with the mouse cursor using Mouse Editor (Fig.1.10-).
Click Click
GCS under UCS/GCS tab in the Icon Menu. Iso View in the Icon Menu.
Click Select All in the Icon Menu. Select Translate Elements from the functions selection field (Fig.1.10). Confirm Copy in Mode field. Confirm Equal Distance in Translation field. Enter 0, 24, 0 in the dx, dy, dz field (Refer to Note 2). Confirm 1 in the Number of Times field. Auto Fitting in the Icon Menu. . Toggle on
7. 8.
9. Click 10. Click
In Fig.1.10:
: Model Entity tab : list of related functions
dx, dy, dz are to be
entered in UCS. If the UCS has not been defined, it is assumed to be identical to GCS.
Fast Query shows the
attributes of the snapped nodes or elements which are off in Fig.1.10-. The attributes that can be verified by Fast Query are as follows: Node number, coordinates, element number, element type, material properties/ section ID/thickness ID of element, Beta Angle, linked node numbers and length/area/volume of element.
Figure 1.10 Duplication of 2D Frame
Note 2 Mouse Editor is used in the copy distance field. Mouse Editor automatically enters the coordinates or distance when the user clicks a specific point on the working window with the mouse cursor instead of physically typing in the values. If Mouse Editor does not execute, click the related data entry field which turns to a pale green color and then enter the data.
14
Structural Modeling Using Nodes and Elements
1 , 2 and 3 of the structure (Fig.1.1). Create elements for the girders on grids
Select Create Elements. To avoid any confusion between nodes and grids, toggle off Point Grid and Point Grid Snap.
1. 2. 3. 4. 5. 6. 7. 8. 9.
Even if
Node Number is not toggled on, the attributes of snapped nodes can be easily verified using Fast Query (Fig.1.11-).
Click Point Grid and Point Grid Snap (Toggle off) under Grid/Snap tab in the Icon Menu. Select Create Elements from the functions selection field (Fig.1.11). Confirm General Beam/Tapered Beam in the Element Type selection field. Confirm 1: A36 in the Material Name selection field. Confirm 2: W16 67 in the Section Name selection field. Confirm 0 in the Beta Angle selection field. Create element 11 by extending nodes 2 and 8 with the mouse cursor. Create element 12 by extending nodes 4 and 10 with the mouse cursor. Create element 13 by extending nodes 6 and 12 with the mouse cursor. Toggle on
Directly create an element for the beam located between elements 11 and 12 using Element Snap without entering nodes separately. Beam end release conditions are assigned at both ends of the beam and the beam is duplicated rightward to the next bay. The subsequent task can be minimized if the beam end release conditions are duplicated simultaneously.
Civil allows mouse
snap at the centers of the elements as well as any particular point in the elements by using Snap located at the bottom of the screen (Fig.1.11-).
1. 2. 3. 4. 5. 6. 7. 8. 9.
Create element 14 by extending the centers of elements 4 and 9 with the mouse cursor. Click Select Single and select element 14. Select Boundary tab (Fig.1.11). Select Beam End Release from the functions selection field. Click and click . Select Element tab (Fig.1.11). Select Translate Elements from the functions selection field. Confirm Copy in Mode field. Click dx, dy, dz field of Equal Distance once.
15
Tutorial 1
10. Click successively node 14 and the center of element 10 to enter 20, 0, 0 automatically. 11. Check () Node and Elem. of Intersect. 12. Check () Copy Element Attributes and click on the right. 13. Confirm the check () in Beam Release of Boundaries. 14. Click 15. Click 16. Click 17. Click in the Copy Element Attributes dialog box. Shrink under View Control tab in the Icon Menu. Select Previous to select element 14. of the Translate Elements dialog bar.
18. Click Display. 19. Select Boundary tab (Fig.1.11). 20. Check () Beam End release Symbol and click .
If
Shrink is toggled on, the linkage of members and nodes can be easily verified.
By clicking the right
button of the function list or using Model>Nodes>Nodes Table or Model> Elements >Elements Table of Main Menu, the current status of nodes and elements can be verified and also modified.
Figure 1.11 Generation of Girders and Beams
16
Enter Structure Support Conditions
Enter Structure Support Conditions
When the modeling of the structure shape is complete, provide the support conditions for the 6 columns. In this example, it is assumed that the lower ends of the columns are fixed (restrain the 6 degrees-of-freedom). Prior to defining the support conditions, select the plane that includes the lower ends of the 6 columns by Select Plane (or View>Select>Plane from the Main Menu). Remove the check () in Beam End Release of Display. Click Click . Shrink (Toggle off).
1. 2. 3. 4. 5.
By toggling off
Hidden in the Icon Menu, the selection of the nodes of the columns lower ends can be easily verified by the change of color.
Click Select by Plane in the Icon Menu. Select XY Plane. Click one node among the 6 column supports. Click .
6. 7.
17
Tutorial 1
To specify the support conditions, access relevant function noted below. Select Boundary tab (Fig.1.12). Select Supports from the functions selection field. Confirm Add in the Options selection field. Check () D-ALL and R-ALL in the Support Type (Local Direction) selection field. Click .
1. 2. 3. 4. 5.
Midas Civil supplies
a variety of select functions.
Select Identity-Nodes Select Identity-Elements Select Single Select Window Select Polygon Select Intersect Select Plane Select Volume Select All Select Previous Select Recent Entities
Figure 1.12 Data Entry for Structure Supports
18
Enter Loading Data
Enter Loading Data
Define Load Cases
Define load cases before entering the loading data. Select Load in Model Entity tab for loading (Fig.1.12). Click on the right of the Load Case Name selection field (or Load>Static Load Cases in the Main Menu) to access the Static Load Cases dialog box and enter the following load cases: Select Load tab (Fig.1.12). Click to the right of the Load Case Name selection field. Enter DL in the Name field of the Static Load Cases dialog box (Fig.1.13). Select Dead Load from the Type selection field. Enter Floor Dead Load in the Description field.
1. 2. 3.
Click the Type field
once and type in D, then Dead Load will be selected in Load Type. Similarly, Wind Load and Live Load can also be selected by typing in only the initials, i.e., W and L. When specifying Wind Load, be cautious to differentiate Wind Load on Structure from Wind Load on Live Load.
4. 5. 6. 7. 8.
Click . Enter the remaining load cases in the Static Load Cases dialog box as shown in Fig.1.13. Click .
The type of loadings ( Dead Load, Live Load, Snow Load, etc.) selected in the Type selection field are used to generate automatically the load combination cases with respect to the specified design criteria assigned in the post-processing mode.
Figure 1.13 Definition of Load Cases
19
Tutorial 1
Define Self Weight
Define the self-weight of elements.
1. 2. 3. 4.
Confirm Self Weight in the functions selection field. Confirm DL in Load Case Name. Enter -1 in the Z field under Self Weight Factor. Click .
Figure 1.15 Definition of Floor Load Type
Figure 1.14 Self Weight Data
Define Floor Loads
Select Assign Floor Loads in the functions selection field to enter gravity loads. To enter the floor loads, define the Floor Load Type first, then select the area to be loaded.
20
Enter Loading Data
1. 2. 3. 4. 5. 6. 7. 8. 9. 10. 11.
In order to verify a
nodal position on the screen, enter the node number in Query> Query Nodes of the Main Menu and click Enter. The nodal position will be displayed on the screen and its coordinates will appear in Message Window. In addition, the currently snapped node or element number will be displayed in the Status Bar.
The Description field
may be left blank.
Select Load > Assign Floor Loads from the functions selection field (Fig.1.16). Click to the of the Load Type selection field. Enter Office Room in the Name field (Fig.1.15). Enter 2nd Floor in the Description field.
Select DL from the Load Case 1. selection field and type - 0.1 in the Floor Load field. Select LL from the Load Case 2. selection field and type - 0.05 in the Floor Load field. Click . Click . Select Office Room from the Load Type selection field. Confirm Two Way in the Distribution selection field. Click the Nodes Defining Loading Area field once and the background color turns to pale green. Then click sequentially the nodes (2, 6, 12, 8, 2) that define the loaded area in the model window.
The size of Label
Symbol is adjusted in the Size tab of Display Option. The size of the displayed Load Label can be adjusted likewise.
Figure 1.16 Entry of Floor Loads
21
Tutorial 1
Define Nodal Loads
Enter the X-direction wind load (Load Case 3) as concentrated nodal loads. Select Nodal Loads from the functions selection field. (Fig.1.17). Click Click Hidden (Toggle off) in the Icon Menu. Select by Window (Toggle on) in the Icon Menu.
1. 2. 3.
The color of the
selected nodes will change and nodes 2 and 8 can be verified in the Select-Identity Nodes in Fig.1.17-.
4. 5. 6. 7. 8.
Select nodes 2 and 8 to apply concentrated loads with the mouse cursor. Select WX from the Load Case Name selection field. Confirm Add in the Options selection field. Enter 20 in the FX field. Click . Toggle on
Figure 1.17 Entry of X-Direction Wind Load
22
Enter Loading Data
Define Uniformly Distributed Loads
Enter Y-direction wind load (Load Case 4) as Element Beam Load.
1. 2.
This plane can also be
selected by assigning 3 nodes on the plane with 3 Point.
Click Select Plane Select XZ Plane.
in the Icon Menu.
3. 4. 5. 6. 7. 8. 9. 10. 11.
A (Fig.1.1). Click one point in grid
Click . Select Element Beam Loads from the functions selection field (Fig.1.18). Select WY from the Load Case Name selection field. Confirm Add in the Options selection field. Confirm Uniform Loads in the Load Type selection field. Select Global Y from the Direction selection field. Confirm No in the Projection selection field. Enter 1.0 in the w field. .
12. Click
After selecting relevant
elements, all the data related to these elements can be verified by executing Query>Element Detail Table. Element Detail Table allows the user to verify duplicating errors.
Figure 1.18 Entry of Y-Direction Wind Load
23
Tutorial 1
For easy reference,
Midas Civil automatically displays the label for the latest data entry regardless of the user-selected display item. Such a label is automatically removed from the model window upon execution of subsequent data entry or a different display command.
Before analyzing the structure, change the modeling by the following procedure:
Display status assigned during the
1.
2. 3. 4. 5.
Click Display under View Control tab in the Icon Menu, select the Node tab and remove the check () in Node Number (or click (Toggle off)). Select the Element tab and remove the check () in Element Number (or click (Toggle off)). Click . Click in the Element Beam Loads dialog box. Select the Works tab.
24
Enter Loading Data
Works Tree categorizes the entire model data entered up to now, which allows the user to glance through the modeling process. The Context Menu of Works Tree and the Drag & Drop method may be utilized to modify the current data or certain attributes. At this point, we will examine the process of revising the column section dimension.
The Context Menu of
Works Tree enables the user to access such functions as Assign, Select, Activity, Delete and Properties.
1. 2. 3. 4.
Click Hidden. Under the Properties>Section of Works Tree, place the mouse cursor over 1: W835 and then right-click the mouse to select Properties. Select W 36300 in the Section Name selection field. Click .
The display on the
model window reflects the change in section shapes and sizes if the section data are revised.
Figure 1.19 Section data revision using Works Tree
25
Tutorial 1
Next, we will demonstrate the procedure of modifying the model data using the Drag & Drop method provided by Works Tree. Under the Properties>Section of Works Tree double-click 2: W1667 to select the beam elements. From the section drag 1: W36300 with the mouse left-clicked to the model window. Notice the change of beam dimensions in the model window. Using the Fast Query, we can confirm that the section number for the element 11 is changed to 1. Click Undo List to the right of Undo. Select 5. Modify Section to select all the items from 1 to 5. Click .
1. 2.
The color change of
section number 2 into blue signifies that the section is not assigned to any one of the elements.
3. 4. 5. 6. 7.
Fast Query occurs
when cursor is placed on a certain element or node. It contains detailed information of node or element.
Drop Drag
Figure 1.20 Change of model by Drag & Drop
26
Enter Loading Data
Perform Structural Analysis
Select Analysis>Perform Analysis from the Main Menu to analyze the model with the load cases defined previously. Since only Linear Static Analysis is carried out in the present example, no additional analysis data are required. Once the structural analysis begins, the dialog box signaling the execution appears in the middle of the screen as shown in Fig.1.21. The overall analysis process, including the formation of the element stiffness matrix and the assembling process, is displayed step-by-step in the Analysis Message Window at the bottom of the screen (Fig.1.21). When the analysis is completed, the total time used for the analysis is displayed on the screen and the dialog box in the middle disappears.
Figure 1.21 Execution Process of Structural Analysis
27
Tutorial 1
Verify and Interpret Analysis Results
Mode
For the sake of efficiency and convenience, midas Civil classifies the program environment into preprocessing mode and post-processing mode. All the data entry pertaining to the modeling is feasible only in the preprocessing mode. The interpretation of analysis results such as reactions, displacements, member forces, stresses, etc., is possible only in the post-processing mode. In the analysis process, if the analysis is completed without any error, the Mode automatically switches from the preprocessing mode to the post-processing mode. Verification or modification/change of a part of the data can only be done in the preprocessing mode. Click Preprocessing Mode in the Icon Menu or Mode> Preprocessing Mode in the Main Menu to revert to preprocessing mode. Midas Civil supports the following post-processing functions for the verification of linear static analysis results. Extraction of maximum/minimum values (Envelope) of Load Combinations and grouped load combination cases Reactions verification, Search functions and Reaction Plots Displacements verification, Search functions and deformation plots such as Deformed Shape and Displacement Contour Member force plots such as Element Forces Contour, BMD and SFD Stress plots (Element Stresses Contour) Detail analysis results for beam elements (Beam Detail Analysis) Detail analysis results for individual elements (Element Detail Results) Calculation of member forces in a particular direction based on the nodal forces in plate or solid elements (Local Direction Force Sum) Spreadsheet tables related to the analysis results such as reactions, displacements, member forces, stresses, etc. Summarized or combined analysis results specified by the user in Text Output format
Be aware that the
existing analysis results will be deleted if the data are altered after converting from postprocessing mode to preprocessing mode.
28
Verify and Interpret Analysis Results
Load Combinations
Static analysis has been performed for the 4 unit load cases, DL, LL, WX and WY, entered in the preprocessing step. The Linear Load Combinations of these 4 analyzed unit load cases are now examined. Load combinations can also be defined in the post-processing mode in Midas Civil. Specifying load combinations in the post-processing mode is efficient because the results are produced through a linear combination process on the basis of each unit load case. The results obtained from 2 simple load combinations are analyzed. The selected load combinations are arbitrary, which do not reflect the real conditions of the structure. Load Combination 1 (LCB1): Load Combination 2 (LCB2): 1.0 DL + 1.0 LL 1.2 DL + 0.5 LL + 1.3 WY
The load combinations
for structural design can be auto-generated by selecting a design standard.
The load combination data are entered through the Load Combinations dialog box (Fig.1.22) in Results>Combinations of the Main Menu.
1. 2. 3. 4. 5. 6. 7. 8. 9.
When data entries are
carried out in table, the symbol (Fig.1.22-) has to disappear to complete the input. Select another cell to eliminate the Edit-in progress symbol and click .
ST stands for Static Load. 1.0 is the default value
in the Factor field.
Select Results>Combinations from the Main Menu. Select Steel Design tab. Type LCB1 (Load Combination 1) in the Name field of Load Combination List. Select Strength/Stress in the Active field. Enter 1.0 DL + 1.0 LL in the Description field. Click the Load Case selection field of Loadcases and Factors. Then, select DL(ST). Confirm 1.0 in the Factor field. Select LL(ST) from the second line of the Load Case field. Type LCB2 in the second line of the Name field of Load Combination List. Select Strength/Stress in the Active field. Enter 1.2 DL + 0.5 LL + 1.3 WY in the Description field. Select DL(ST) from the Load Case selection field of Load cases and Factors. Type 1.2 in the Factor field.
29
10. 11. 12. 13.
Tutorial 1
14. Similarly, enter LL(ST) and WY(ST) and the factors 0.5 and 1.3 respectively.
When data entries are
carried out in table, the symbol(Fig.1.22-) has to disappear to complete the input. Select another cell to eliminate the Edit-in progress symbol and click .
15. Click
Figure 1.22 Load Combination Cases
30
Verify and Interpret Analysis Results
Verify Reactions
To verify the reaction results at all the supports after the analysis, select Results>Reactions>Reaction Forces/Moments from the Tree Menu (or Result> Reactions>Reaction Forces/Moments from the Main Menu) and follow the steps below. 1. 2. 3. 4. 5. 6. Click Hidden (Toggle on) in the Icon Menu. Select Results>Reactions>Reaction Forces/Moments from the Menu tab of the Tree Menu. Select CBS:LCB1 (Load Combination 1) from the Load Cases / Combinations selection field. Select FZ from the Components selection field. Check () Values and Legend in the Type of Display selection field. Click .
DS stands for the load
combination cases produced from the Steel Design tab.
The decimal points of
the reactions displayed on the screen can be adjusted by clicking on the right of Values in Type of Display. The part in red represents the support where the maximum reaction occurs.
Because the model shape is simple enough, the verification of reactions for the entire model is relatively easy. However, for a model with a complex geometric shape, the verification of reactions with the entire model is fairly cumbersome. It may be necessary to verify reactions selectively only at specific supports.
By selecting Local
Value (if defined) in Type of Display, nodal reactions are displayed in local axes if Node Local Axis has been attributed to the node.
To verify the analysis
results in the postprocessing mode, it is easier to use Result Toolbar rather than Node and Element Toolbar (Fig.1.23-).
Figure 1.23 Reaction Forces
31
Tutorial 1
Now the method of selective verification of the reaction forces at specific supports is examined. To easily select particular nodes, click numbers on the screen. Node Number to display the node
1. 2.
By clicking the desired
node with the mouse, the reaction values in the 6 restraint directions are displayed in the Message Window (Fig.1.24-).
Select Search Reaction Forces/Moments from the functions field (Fig.1.24). Click Node Number (Toggle on) under frequently used tab in the Icon Menu. Click the Node Number field once. Select nodes 1 and 3 with the mouse.
3. 4.
The verification method for reaction forces at specific supports with the mouse has been presented. The verification of reactions for each support and the method of their graphic representation is as follows:
Figure 1.24 Verification of Reaction Forces at Specific Supports
32
Verify and Interpret Analysis Results
1. 2. 3. 4.
Select Results>Result Tables>Reaction from the Main Menu. Check () in DL in the Records Activation Dialog box. Click . Select each of the Node, FX, FY and FZ fields by dragging them with the mouse in the Result-[Reaction] table window while pressing the [Control] key. Select Show Graph by right-clicking the mouse. Select Web Chart from the Graph Type selection field. Confirm Node in the X Label (Index) selection field. Click Click . to magnify Table Graph View Window.
5. 6. 7. 8. 9.
Figure 1.25 Web Chart showing Reaction Forces
33
Tutorial 1
Verify Deformed Shape and Displacements
For complex structures, the verification of deformed shape in Wire Frame is easier to view on the screen. For the present example, the deformed shape is verified in a Hidden state. 1. 2. 3. 4. 5.
DXYZ=
DX 2 DY 2 DZ 2
Click of Fig.1.25- to close the Table Graph View and Result[Reaction] windows. Click Node Number (Toggle off) under View Control tab in the Icon Menu. Select Results > Deformations from the functions tab (Fig.1.26). Select Deformed Shape from the functions selection field. Select ST:DL from the Load Cases/Combinations selection field. Confirm DXYZ in the Components selection field. Check () Undeformed, Values and Legend in the Type of Display selection field. Click .
6. 7. 8.
In the current state, the
deformed shape reflects only the nodal displacements.
9. Click to the right of Deform in the Type of Display selection field. 10. Select Real Deform from the Deformation Type selection field. 11. Click .
In the current state, the
real deformed shapes of the members are displayed. Because reanalysis of the internal deformation is performed along the lengths of all the elements, Real deform takes much longer computation time compared to that of Nodal Deform. Therefore, it is more efficient to select Nodal Deform for a model with many elements.
Figure 1.26 Deformed Shape
34
Verify and Interpret Analysis Results
The magnitude of deformation displayed in Fig.1.26 depends on the magnification Scale Factor in the right margin. However, the numerical values of the displacements displayed for each node are true numbers. To verify the deformation behavior displayed on the screen more closely, magnify the current deformation scale by 5 times. The following process illustrates the change of unit system. Convert the unit from ft to in. Then, observe the screen change and revert to ft unit. Select ST:WY from the Load Cases/Combinations selection field. Click to the right of Deform in the Type of Display selection field. Enter 5 in the Deformation Scale Factor field. Click . Click in the unit conversion button at the bottom of the window (Fig.1.27) and select in.
1. 2. 3. 4.
Click
to the right of Values in Type of Display to adjust the decimal points of the values displayed.
5.
Figure 1.27 Deformed Shape (Scale Factor = 5.0) The procedure for the verification of displacements at specific nodes is similar to that of the verification of reactions. The procedure is as follows:
35
Tutorial 1
1. 2. 3.
Select Search Displacement from the functions selection field (Fig.1.28). Click the Node Number field once. Select nodes 2, 4 and 13 with the mouse (Fig.1.28).
Figure 1.28 Verification of Displacements at Specific Nodes Displacement Contour displays the displacements of each member in a series of contour lines. The procedure for the verification of deformation using contour lines is outlined as follows: 1. 2. 3. 4. 5. Select Displacement Contour from the functions selection field (Fig.1.29). Select CBS:LCB2 from the Load Cases/Combinations selection field. Confirm DXYZ in the Components selection field. Check () Contour, Deform, Values and Legend in the Type of Display selection field. Click .
ST: Static Load Case
CB: General tab CBS: Steel Design tab CBC: Concrete Design tab CBR: SRC Design tab
36
Verify and Interpret Analysis Results
Figure 1.29 Deformed Shape (Contour lines) The Gradation method is a tool to smoothen the contour distribution shown in Fig.1.29. In addition, the model is displayed in Perspective View.
1. 2. 3.
Considerable time is
required if Gradient Fill is selected and the output is formatted as a Windows Meta File. Therefore, it is not generally recommended.
Click
Perspective (Toggle on) in the Icon Menu.
Click to the right of Contour in the Type of Display selection field. Select 18 from the Number of Colors selection field. Check () Gradient Fill. Remove the check () in Apply upon ok. Click . Click to the right of Deform. Enter 3 in Deformation Scale Facto, check Real Deform and click . Click .
4. 5. 6. 7. 8. 9.
37
Tutorial 1
Figure 1.30 Deformed Shape (Contour linesGradient Fill)
Verify Member Forces
The procedure for the verification of member forces is shown in terms of the moments about y-axis in the ECS. of Fig.1.31 and select ft.
1. 2. 3. 4. 5. 6. 7. 8. 9.
Click the unit selection button
Click Perspective (Toggle off) in the Icon Menu. Select Forces from the functions tab (Fig.1.31). Select Beam Forces/Moments from the functions selection field. Confirm My in the Components selection field. Check () Contour, Values and Legend in the Type of Display selection field. Click to the right of Values and modify Decimal Points to 1. Click . Check () All in the Output Section Location selection field. .
10. Click
38
Verify and Interpret Analysis Results
Figure 1.31 Member Forces Contour Lines (Bending moments about y-axis in the ECS)
Shear Force and Bending Moment Diagrams
As the drawing procedures for the shear force and bending moment diagrams are similar, only the verification procedure for a bending moment diagram is examined. Select Beam Diagrams from the functions selection field (Fig.1.32). Select ST:DL from the Load Cases/Combinations selection field. Confirm My in the Components selection field. Select Exact and Solid Fill from the Display Options selection field and enter 2 in the Scale field. Check () Contour, Values and Legend in the Type of Display selection field. Confirm the check () in All in the Output Section Location selection field. Click .
39
1. 2. 3. 4. 5. 6. 7.
Tutorial 1
Midas Civil can produce the bending moments about the weak and strong axes separately as well as depicting the bending moment diagrams about both axes in the same window concurrently. The procedure for displaying the bending moment diagrams about the weak/strong axes pertaining to a part of the model in the same window is as follows: Select Myz from the Components selection field. Select Line Fill from Display Options. Click . Zoom Window.
1. 2.
When Both is selected,
the larger of the two bending moments relative to both axes is displayed as Value.
3. 4. 5.
Magnify partially node 2 in Fig.1.32 by
Confirm the bending moment diagram and click
Zoom Fit.
Node 2
Figure 1.32 Bending Moment Diagram In practice, it is common to select the interpretation results for structural behavior pertaining to specific parts and to include them in a report.
40
Verify and Interpret Analysis Results
The procedure for selecting the bending moment diagram of the plane containing grid (Y-Z plane) in Fig.1.1 is as follows:
1. 2. 3. 4. 5. 6.
Click Select Plane in the Icon Menu. Select YZ Plane. Click a node located on the plane containing in Fig.1.1. Click Click Click . Activate under Activation tab in the Icon Menu. Right View in the Icon Menu.
Figure 1.33 Bending Moment Diagram in Y-Z Plane
41
Tutorial 1
Using midas Civils manipulative capabilities, Selection and Active/Inactive, the user can select and color-process a specific part of the model. Next, restore the window to the state prior to the activation of that particular area.
1. 2.
Click Click
Active All under Activation tab in the Icon Menu. Iso View in the Icon Menu.
42
Verify and Interpret Analysis Results
Verify Analysis Results for Elements
The previous exercises showed analysis results that focused on specific components such as reactions, displacements, member forces, etc. When the member forces or stresses for a specific element are sought for the purpose of overall design review, use Element Detail Results.
1. 2. 3. 4. 5. 6. 7.
Click
Initial View in the Icon Menu.
Click Element Number (Toggle on) under View Control tab in the Icon Menu. Select Results>Element Detail Results from the Main Menu. Select CBS:LCB1 from the Load Case selection field. Click the Element Number field once and select element 11. Confirm the element attributes in the Information tab and select successively the Force tab and Stress tab to check the analysis results. Click to exit the Element Detail Results dialog box.
43
Tutorial 1
Figure 1.34 Element Detail Results
44
Verify and Interpret Analysis Results
Verify Member Stresses and Manipulate Animation
Midas Civil provides axial stress, shear force and bending moment diagrams in weak/strong directions of members. A combined stress is generated by combining the axial and flexural stresses on the basis of directional components. For this example, the combined stresses due to LCB 2 (Load combination 2) in the model are examined. Then, by combining the relevant stresses and the deformed shapes, the procedure for the animation representation is illustrated below. 1. 2. 3. 4. 5. 6. 7. Select Results>Stresses>Beam Stresses from the Main Menu. Select CBS:LCB2 from the Load Cases/Combinations selection field. Confirm Combined from the Components selection field. Confirm the check () in Contour, Values and Legend in Type of Display. Check () Max in the Output Section Location field. Click Menu. Click Element Number (Toggle off) under View Control in the Icon .
Figure 1.35 Combined Stresses in Beam Elements
45
Tutorial 1
In order to depict the results display window realistically, Midas Civil supports Dynamic View and Animation. The summary of Dynamic View supplied by Midas Civil is as follows: Dynamic View comprises Zoom Dynamic, Pan Dynamic and Rotate Dynamic, which supplies realistic representations of the structure with respect to the desired view point. If Zoom and Rotate are applied in connection with Render View, the user is drawn to the effects of walking through (Walking Through Effect) the structure or flying over the structure. Use Dynamic View Toolbar (Fig.1.36), located vertically on the right of the Model Window, as directed below. Click Zoom Dynamic and move the mouse cursor to the Model Window. Then, left-click and hold to magnify the model by dragging to the right (upward) or reduce the model by dragging to the left (downward). Click Pan Dynamic and move the mouse cursor to the Model Window. Then, left-click and hold to move the model to the desired direction by dragging to the left, right, upward or downward. Click Rotate Dynamic and move the mouse cursor to the Model Window. Then, left-click and hold to rotate the model to the desired direction by dragging to the left, right, upward or downward.
46
Verify and Interpret Analysis Results
Observe the combined stresses of the structure by using the above-mentioned Dynamic View functions according to the following procedure:
Figure 1.36 Render View
47
Tutorial 1
1. 2. 3.
Click on).
Render View under View Control in the Icon Menu (Toggle
Use Dynamic View to observe the stress state from different positions or view points. Click from Render View under View Control in the Icon Menu to switch Render View to Model View (Toggle off).
Create an animation combining the relevant stresses and the deformed shapes in the current window. For easier assessment of the deformation trend due to LCB 2 (Load Combination 2), rotate the model as shown in Fig.1.36 by using Rotate Dynamic. When the desired window is selected, adjust the window by means of Zoom Fit and Perspective. The procedure to create an animation is as follows:
1. 2. 3. 4. 5. 6.
The representative
icons controlling the animation are listed below. Play Pause Stop Skip Back Rewind Fast Forward Skip Forward Save Record Close
Click
Perspective in the Icon Menu (Toggle on).
Click Rotate Dynamic in the Icon Menu and adjust to the desired View Point. Check () Contour, Deform, Legend, Animate in the Type of Display selection field. Click the button to the right of Deform. Select Real Deform in Deformation Type of the Deformation Details dialog box. Click Click . Record as shown in Fig.1.37.
7.
Once the above procedure is completed, wait a while. The animation reflecting the effects of combined stresses and deformed shapes appears on the screen as shown in Fig.1.37.
48
Verify and Interpret Analysis Results
Element 11
Figure 1.37 Animation Window
Beam Detail Analysis
Midas Civil provides detail displacements and shear force/bending moment diagrams for both axes of beam elements. A detail analysis process also provides the stress distribution relative to a specified section.
The detail numerical
values in each distribution diagram can be verified by moving the scroll bar located at the bottom of the dialog box.
The execution of Beam Detail Analysis by selecting Results>Beam Detail Analysis from the Main Menu results in the following contents: The detail displacement/shear force/moment distribution plots relative to the weak and strong axes and the corresponding numerical values The maximum stress distribution plot relative to a specific position in the element length direction The stress distribution plot and sectional stress diagram for the weak and strong axes relative to a specific section
49
Tutorial 1
1. 2. 3. 8. 4.
Status Bar
Click Close shown in Fig.1.37. Select Results>Beam Detail Analysis from the Main Menu. Select ST:DL from the Load Cases/Combinations selection field. Click Element Number (Toggle on) under View Control in the Icon Menu. Click the Element Number field once, then select element 11 in the Model View window (Fig.1.37). Click to magnify the Beam Detail Analysis window. Verify the analysis results by selecting consecutively the DISP/SFD /BMD z-dir, DISP/SFD/BMD y-dir and Section tabs shown in Fig.1.38.
5. 6.
The windows currently
opened in the Window of the Main Menu can be automatically assigned in diverse formats.
The z-dir tab displays
Dz, Fz and My.
Figure 1.38 Beam Detail Analysis (DISP/SFD/BMD z-dir)
50
Verify and Interpret Analysis Results
Figure 1.39 Beam Detail Analysis (DISP/SFD/BMD y-dir)
Picture of the lower
flange of a section after selecting Normal in Stress Section.
Figure 1.40 Beam Detail Analysis (Section)
51
Você também pode gostar
- Certified Solidworks Professional Advanced Weldments Exam PreparationNo EverandCertified Solidworks Professional Advanced Weldments Exam PreparationNota: 5 de 5 estrelas5/5 (1)
- Sacs Training PresentationDocumento48 páginasSacs Training Presentationlotanna100% (3)
- Computer-Controlled Systems: Theory and Design, Third EditionNo EverandComputer-Controlled Systems: Theory and Design, Third EditionNota: 3 de 5 estrelas3/5 (4)
- 3D Shape Rolling ManualDocumento49 páginas3D Shape Rolling ManualWAOLIVEIRA02Ainda não há avaliações
- Introduction to the simulation of power plants for EBSILON®Professional Version 15No EverandIntroduction to the simulation of power plants for EBSILON®Professional Version 15Ainda não há avaliações
- TUTORIAL MIDAS GEN 3-D Simple 2-Bay FrameDocumento52 páginasTUTORIAL MIDAS GEN 3-D Simple 2-Bay FrameGiuseppina Sanzone100% (4)
- Tut2 Plant StructureDocumento48 páginasTut2 Plant StructureDario Manrique GamarraAinda não há avaliações
- Staad Pro Tutorial Part4Documento50 páginasStaad Pro Tutorial Part4mech_nedian9714100% (1)
- Tut3 Web OpeningDocumento29 páginasTut3 Web OpeningDario Manrique GamarraAinda não há avaliações
- Appendix B: Quick ReferenceDocumento9 páginasAppendix B: Quick Referencejdial9664Ainda não há avaliações
- Simulase DesignerDocumento9 páginasSimulase Designerdeepalakshmi chandrasekaranAinda não há avaliações
- Integrated Finite Elements Analysis and Design of StructuresDocumento50 páginasIntegrated Finite Elements Analysis and Design of Structuresaeiou321Ainda não há avaliações
- Sap TutorDocumento50 páginasSap Tutoraaa8165Ainda não há avaliações
- Integrated Finite Elements Analysis and Design of StructuresDocumento50 páginasIntegrated Finite Elements Analysis and Design of StructuresjustakeAinda não há avaliações
- Module 1 - 2D FlowDocumento18 páginasModule 1 - 2D FlowRizal Irnandi HidayatAinda não há avaliações
- ConSteel - ENG PDFDocumento3 páginasConSteel - ENG PDFVengAinda não há avaliações
- ANSYS TutorialDocumento20 páginasANSYS Tutorialaekathir75% (4)
- Help DynaDocumento1.108 páginasHelp DynaNuno SilvaAinda não há avaliações
- Vps 2008 Educ Example 1Documento28 páginasVps 2008 Educ Example 1Charan KumarAinda não há avaliações
- Aveva E3d 21 Mass Properties Training PDFDocumento12 páginasAveva E3d 21 Mass Properties Training PDF1thakoorAinda não há avaliações
- Quick HelpDocumento12 páginasQuick HelpLeo TDAinda não há avaliações
- RISA 2D Truss AnalysisDocumento161 páginasRISA 2D Truss AnalysisIam engineerAinda não há avaliações
- Ansys - Basic Beams ExercisesDocumento21 páginasAnsys - Basic Beams ExercisesТодор ПеневAinda não há avaliações
- Strand 7 TutorialDocumento25 páginasStrand 7 TutorialmohanumaAinda não há avaliações
- Inicio Rapido-Undwedge TutorialDocumento18 páginasInicio Rapido-Undwedge TutorialEddy Mamani GuerreroAinda não há avaliações
- RCPWAVE Versi NEMOSDocumento20 páginasRCPWAVE Versi NEMOSItto SamulanoAinda não há avaliações
- Ancestral Reconstruction/Discrete Phylogeography With BEAST 2.3.xDocumento21 páginasAncestral Reconstruction/Discrete Phylogeography With BEAST 2.3.xluther blissettAinda não há avaliações
- Sap TutorDocumento50 páginasSap TutorAndore BcAinda não há avaliações
- SapTutor ExampleDocumento50 páginasSapTutor ExampleBesmirAinda não há avaliações
- Tutorial For Risa Educational: C.M. Uang and K.M. LeetDocumento18 páginasTutorial For Risa Educational: C.M. Uang and K.M. LeetfabianoramiroAinda não há avaliações
- Prok On For Truss NoteDocumento6 páginasProk On For Truss NoteIsuru Udayanga NanayakkaraAinda não há avaliações
- Tutorial1-2 ElasticCantilever V4Documento29 páginasTutorial1-2 ElasticCantilever V4abuumayrAinda não há avaliações
- Structural Modelling Using Sap2000Documento29 páginasStructural Modelling Using Sap2000Youssef AliAinda não há avaliações
- Unwedge Rocscience t1Documento23 páginasUnwedge Rocscience t1Wilson Ivan100% (1)
- 3.2. Zeus-NL - A Program For Inelastic Dynamic Analysis of StructuresDocumento149 páginas3.2. Zeus-NL - A Program For Inelastic Dynamic Analysis of StructuresOrnela Lalaj ŞenAinda não há avaliações
- 3 MasterFrame PDFDocumento141 páginas3 MasterFrame PDFPol StephAinda não há avaliações
- CE3155 Introduction To ETABSDocumento23 páginasCE3155 Introduction To ETABSImran SaikatAinda não há avaliações
- Introduction to STAAD Pro AnalysisDocumento24 páginasIntroduction to STAAD Pro Analysisammigalla swethaAinda não há avaliações
- How To Set Up and Run The Simulation: R+JX WT GG G PCCDocumento3 páginasHow To Set Up and Run The Simulation: R+JX WT GG G PCCalexa85sashaAinda não há avaliações
- IGET GIS 002 ProjectionTutorialDocumento14 páginasIGET GIS 002 ProjectionTutorialHrithik AryaAinda não há avaliações
- Rains Models PDFDocumento18 páginasRains Models PDFMicheleVonciAinda não há avaliações
- Evolutionary Algorithms for Food Science and TechnologyNo EverandEvolutionary Algorithms for Food Science and TechnologyAinda não há avaliações
- Practical, Made Easy Guide To Building, Office And Home Automation Systems - Part OneNo EverandPractical, Made Easy Guide To Building, Office And Home Automation Systems - Part OneAinda não há avaliações
- NX 9 for Beginners - Part 2 (Extrude and Revolve Features, Placed Features, and Patterned Geometry)No EverandNX 9 for Beginners - Part 2 (Extrude and Revolve Features, Placed Features, and Patterned Geometry)Ainda não há avaliações
- Social Systems Engineering: The Design of ComplexityNo EverandSocial Systems Engineering: The Design of ComplexityCésar García-DíazAinda não há avaliações
- From Prognostics and Health Systems Management to Predictive Maintenance 2: Knowledge, Reliability and DecisionNo EverandFrom Prognostics and Health Systems Management to Predictive Maintenance 2: Knowledge, Reliability and DecisionAinda não há avaliações
- Advanced Dynamic-System Simulation: Model Replication and Monte Carlo StudiesNo EverandAdvanced Dynamic-System Simulation: Model Replication and Monte Carlo StudiesAinda não há avaliações
- Integer Optimization and its Computation in Emergency ManagementNo EverandInteger Optimization and its Computation in Emergency ManagementAinda não há avaliações
- Evolutionary Algorithms for Mobile Ad Hoc NetworksNo EverandEvolutionary Algorithms for Mobile Ad Hoc NetworksAinda não há avaliações
- Operating Systems Interview Questions You'll Most Likely Be AskedNo EverandOperating Systems Interview Questions You'll Most Likely Be AskedAinda não há avaliações