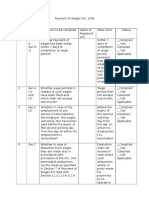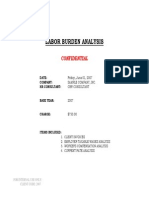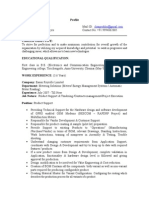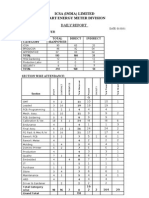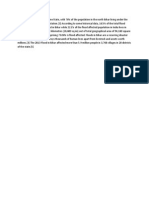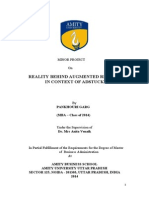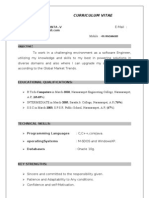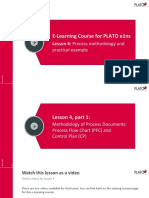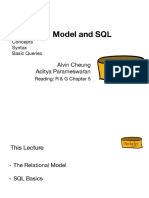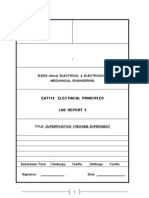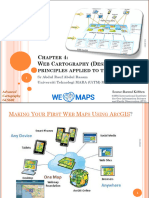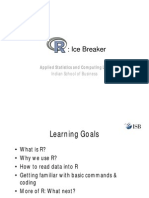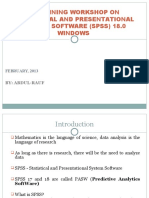Escolar Documentos
Profissional Documentos
Cultura Documentos
Establsihment Details
Enviado por
K Srinivasa RaoDireitos autorais
Formatos disponíveis
Compartilhar este documento
Compartilhar ou incorporar documento
Você considera este documento útil?
Este conteúdo é inapropriado?
Denunciar este documentoDireitos autorais:
Formatos disponíveis
Establsihment Details
Enviado por
K Srinivasa RaoDireitos autorais:
Formatos disponíveis
ESTABLSIHMENT DETAILS You are on the Screen where the details of the establishment are to be entered.
This function can be used by the Admin user as well as by the users created by admin. The establishment id cannot be edited as you have already added this establishment and the database has been created in the Apps_Code folder with this id. In case you find that the id is not correct or that you had wrongly added the establishment with incorrect code (Region or Office code or the code number or extension number), then do not use this added establishment and add another establishment with the correct id. Go back to the Add Establishment Screen for adding it with the correct id. Do not use the incorrect establishment. Details on the ID have been explained in the Help on that screen. Note: For permanently removing the wrongly added establishment, you can go to the Apps_code folder, delete the ret<estt id>.mdb file of the wrong establishment, and also delete the establishment name and the file name from the est_master table under the est.mdb file. Do not delete any other file such as Form3A.mdb and ret.mdb. In case the establishment id is correct, Go Ahead through following steps: STEP 1 Click EDIT Button and then the fields will be enabled for entry, and if some data is already entered by you, then editing can be done. STEP 2 Enter the name and address details of your establishment. It will appear in all the returns generated through the software. STEP 3
The phone number and email etc fields are there but now they are not necessary as the Employer e-Sewa started by the EPFO is collecting such details at the time of registration. STEP 4 Then check the exemption status of your establishment. In case it is Un-exempted under all three Schemes, no need to change the status. By default the status of the exemption under the three schemes remains as Un- Exempted. IMPORTANT: If your establishment is exempted under any of the Schemes, then change the status to Exempted for that Scheme by clicking the radio button. The dues under the five accounts are displayed by the software based on the exemption status of your establishment. In case of EDLI Exemption, if you click to change the status as Exempted, then additional fields will open to enter Notification Number (not mandatory), From Date and To date (both are mandatory and period should be at least 3 years between the two dates). The From date is used by the software to ensure that in the months prior to the from date month, the software will treat the establishment as unexempted and the EDLI Contributions will be calculated along with administrative charges. From the month of From Date, only Inspection charges for EDLI will be calculated. However for the returns after the To date, the establishment will still be treated as exempted, but from within two months of the expiry of the To date a message will be flashed on the home page reminding the user to get the exemption renewed. In case Exemption period under EDLI has expired and you are not willing to get it extended & wish to comply as Un-exempted establishment, then after generating the challan and 12A for the month up to the To Date month, change the status as Un exempted. STEP 5
Then enter the date of coverage. For establishments that were allotted code number long back somewhere in 1980s, there may be a different date for Pension Scheme. So, if the Applicable date for Pension Scheme in respect of your establishment is different, please enter that date. Otherwise if you just press TAB button after the entry of Date of coverage the same date will be populated in the field for Applicable date for Pension Scheme. Click SAVE button to save the changes and then BACK to go to Menu Screen. You can now use the software for upload of the data and generation of the returns. Entry in this function is required to be done before using the other functions for data entry.
Você também pode gostar
- The Subtle Art of Not Giving a F*ck: A Counterintuitive Approach to Living a Good LifeNo EverandThe Subtle Art of Not Giving a F*ck: A Counterintuitive Approach to Living a Good LifeNota: 4 de 5 estrelas4/5 (5794)
- The Gifts of Imperfection: Let Go of Who You Think You're Supposed to Be and Embrace Who You AreNo EverandThe Gifts of Imperfection: Let Go of Who You Think You're Supposed to Be and Embrace Who You AreNota: 4 de 5 estrelas4/5 (1090)
- Never Split the Difference: Negotiating As If Your Life Depended On ItNo EverandNever Split the Difference: Negotiating As If Your Life Depended On ItNota: 4.5 de 5 estrelas4.5/5 (838)
- Hidden Figures: The American Dream and the Untold Story of the Black Women Mathematicians Who Helped Win the Space RaceNo EverandHidden Figures: The American Dream and the Untold Story of the Black Women Mathematicians Who Helped Win the Space RaceNota: 4 de 5 estrelas4/5 (895)
- The Hard Thing About Hard Things: Building a Business When There Are No Easy AnswersNo EverandThe Hard Thing About Hard Things: Building a Business When There Are No Easy AnswersNota: 4.5 de 5 estrelas4.5/5 (344)
- Elon Musk: Tesla, SpaceX, and the Quest for a Fantastic FutureNo EverandElon Musk: Tesla, SpaceX, and the Quest for a Fantastic FutureNota: 4.5 de 5 estrelas4.5/5 (474)
- The Sympathizer: A Novel (Pulitzer Prize for Fiction)No EverandThe Sympathizer: A Novel (Pulitzer Prize for Fiction)Nota: 4.5 de 5 estrelas4.5/5 (121)
- The Emperor of All Maladies: A Biography of CancerNo EverandThe Emperor of All Maladies: A Biography of CancerNota: 4.5 de 5 estrelas4.5/5 (271)
- The Little Book of Hygge: Danish Secrets to Happy LivingNo EverandThe Little Book of Hygge: Danish Secrets to Happy LivingNota: 3.5 de 5 estrelas3.5/5 (400)
- The World Is Flat 3.0: A Brief History of the Twenty-first CenturyNo EverandThe World Is Flat 3.0: A Brief History of the Twenty-first CenturyNota: 3.5 de 5 estrelas3.5/5 (2259)
- The Yellow House: A Memoir (2019 National Book Award Winner)No EverandThe Yellow House: A Memoir (2019 National Book Award Winner)Nota: 4 de 5 estrelas4/5 (98)
- Devil in the Grove: Thurgood Marshall, the Groveland Boys, and the Dawn of a New AmericaNo EverandDevil in the Grove: Thurgood Marshall, the Groveland Boys, and the Dawn of a New AmericaNota: 4.5 de 5 estrelas4.5/5 (266)
- A Heartbreaking Work Of Staggering Genius: A Memoir Based on a True StoryNo EverandA Heartbreaking Work Of Staggering Genius: A Memoir Based on a True StoryNota: 3.5 de 5 estrelas3.5/5 (231)
- Team of Rivals: The Political Genius of Abraham LincolnNo EverandTeam of Rivals: The Political Genius of Abraham LincolnNota: 4.5 de 5 estrelas4.5/5 (234)
- The Unwinding: An Inner History of the New AmericaNo EverandThe Unwinding: An Inner History of the New AmericaNota: 4 de 5 estrelas4/5 (45)
- Final Project NewDocumento127 páginasFinal Project NewShihan MohamedAinda não há avaliações
- Multi Frac Pump Control ManualDocumento33 páginasMulti Frac Pump Control ManualRyan YoungerAinda não há avaliações
- Statutory Compliances Checklist On Various Labour LawsDocumento778 páginasStatutory Compliances Checklist On Various Labour LawsK Srinivasa RaoAinda não há avaliações
- Benchmark - Questionnaire 536Documento8 páginasBenchmark - Questionnaire 536Nilay KumarAinda não há avaliações
- HR Statutory Compliance Calendar 2018Documento13 páginasHR Statutory Compliance Calendar 2018MukeshBhavsar100% (1)
- Forms - Factories Act & Contract Labour ActDocumento6 páginasForms - Factories Act & Contract Labour ActK Srinivasa RaoAinda não há avaliações
- Agreement FormatDocumento7 páginasAgreement FormatK Srinivasa RaoAinda não há avaliações
- Documents Required For ESI CodeDocumento2 páginasDocuments Required For ESI CodeK Srinivasa RaoAinda não há avaliações
- 360 HR ServiceDocumento4 páginas360 HR ServiceK Srinivasa RaoAinda não há avaliações
- HR DashboardDocumento14 páginasHR DashboardK Srinivasa RaoAinda não há avaliações
- Contract LabourDocumento8 páginasContract LabourK Srinivasa RaoAinda não há avaliações
- Employee P FDocumento5 páginasEmployee P FK Srinivasa RaoAinda não há avaliações
- Payment Wages ActDocumento5 páginasPayment Wages ActK Srinivasa RaoAinda não há avaliações
- Resume Jaya Tulasi.J: Phone: +91 9052923411Documento3 páginasResume Jaya Tulasi.J: Phone: +91 9052923411K Srinivasa RaoAinda não há avaliações
- A.P. Shops & Establishments Act, 1988Documento3 páginasA.P. Shops & Establishments Act, 1988K Srinivasa RaoAinda não há avaliações
- Apprentices ActDocumento3 páginasApprentices ActK Srinivasa RaoAinda não há avaliações
- Atanu CVDocumento5 páginasAtanu CVK Srinivasa RaoAinda não há avaliações
- Aman Jain-2Documento2 páginasAman Jain-2K Srinivasa RaoAinda não há avaliações
- Payroll Analysis SampleDocumento8 páginasPayroll Analysis SampleK Srinivasa RaoAinda não há avaliações
- A.P LabourDocumento1 páginaA.P LabourK Srinivasa RaoAinda não há avaliações
- 53 Abe 50 D 5 B 55 B Proposed Amendmentsin Apprentices Act 1961Documento76 páginas53 Abe 50 D 5 B 55 B Proposed Amendmentsin Apprentices Act 1961K Srinivasa RaoAinda não há avaliações
- Chandiraprabhu Sengottuvel Salem 3.06 YrsDocumento5 páginasChandiraprabhu Sengottuvel Salem 3.06 YrsK Srinivasa RaoAinda não há avaliações
- Icsa (India) Limited Smart Energy Meter Division: Daily ReportDocumento3 páginasIcsa (India) Limited Smart Energy Meter Division: Daily ReportK Srinivasa RaoAinda não há avaliações
- Ashish 1Documento2 páginasAshish 1K Srinivasa RaoAinda não há avaliações
- 2 (1) .6 ChanduDocumento3 páginas2 (1) .6 ChanduK Srinivasa RaoAinda não há avaliações
- Icsa (India) Limited Smart Energy Meter Division: Daily ReportDocumento4 páginasIcsa (India) Limited Smart Energy Meter Division: Daily ReportK Srinivasa RaoAinda não há avaliações
- VPardhasaradhy (26 0)Documento8 páginasVPardhasaradhy (26 0)K Srinivasa RaoAinda não há avaliações
- 2012 LLR 12Documento5 páginas2012 LLR 12K Srinivasa RaoAinda não há avaliações
- Icsa (India) Limited Smart Energy Meter Division: Daily ReportDocumento3 páginasIcsa (India) Limited Smart Energy Meter Division: Daily ReportK Srinivasa RaoAinda não há avaliações
- Icsa (India) Limited Smart Energy Meter Division: Daily ReportDocumento4 páginasIcsa (India) Limited Smart Energy Meter Division: Daily ReportK Srinivasa RaoAinda não há avaliações
- Bihar Is IndiaDocumento1 páginaBihar Is IndiaK Srinivasa RaoAinda não há avaliações
- Iodine Is An Element Your Thyroid Needs To Make Thyroid HormonesDocumento2 páginasIodine Is An Element Your Thyroid Needs To Make Thyroid HormonesK Srinivasa RaoAinda não há avaliações
- FK10N Vendor Account BalanceDocumento10 páginasFK10N Vendor Account Balancetawfikmohamed213Ainda não há avaliações
- AA 003823 PB 3 ANX7411 Product BriefDocumento2 páginasAA 003823 PB 3 ANX7411 Product BriefChau Nguyen MinhAinda não há avaliações
- Reality Behind Augmented Reality in Context of Adstuck: Minor Project OnDocumento50 páginasReality Behind Augmented Reality in Context of Adstuck: Minor Project Onanupam20099Ainda não há avaliações
- Curriculum Vitae: Lakshmana Manikanta .VDocumento3 páginasCurriculum Vitae: Lakshmana Manikanta .Vashok8164Ainda não há avaliações
- Maxsurf Workshop TutorialDocumento111 páginasMaxsurf Workshop TutorialYan MandaAinda não há avaliações
- Microsoft Planner GuideDocumento18 páginasMicrosoft Planner Guidedmtrung834340Ainda não há avaliações
- Unit 3 NotesDocumento15 páginasUnit 3 NotesRemya A V AvinutyAinda não há avaliações
- SR-5000 Script Reference - EDocumento24 páginasSR-5000 Script Reference - EDomagoj ZagoracAinda não há avaliações
- Pankaj Kumar: - (Formerly Celestica Hyd.) As inDocumento3 páginasPankaj Kumar: - (Formerly Celestica Hyd.) As inpankajAinda não há avaliações
- Presentation On-IvrsDocumento18 páginasPresentation On-IvrsAjay yadavAinda não há avaliações
- Inward Swift Message Processing JbossEAP TAFJDocumento31 páginasInward Swift Message Processing JbossEAP TAFJEmmanuel Uchenna ChukwuAinda não há avaliações
- En PLATO E1ns E-Learning - Lesson 4 - Methodology of Process Documents With Practical ExampleDocumento35 páginasEn PLATO E1ns E-Learning - Lesson 4 - Methodology of Process Documents With Practical ExampleAymen ZaloutiAinda não há avaliações
- Smart Phone (Embedded Systems)Documento8 páginasSmart Phone (Embedded Systems)mycatalysts100% (1)
- Relational Model and SQL: Alvin Cheung Aditya ParameswaranDocumento54 páginasRelational Model and SQL: Alvin Cheung Aditya ParameswaranMohamed AbdelhamidAinda não há avaliações
- Superposition Theorem ExperimentDocumento10 páginasSuperposition Theorem ExperimentMuhammadSohaibAlamAinda não há avaliações
- Lecture 7 - Using Subqueries To Solve QueriesDocumento19 páginasLecture 7 - Using Subqueries To Solve Querieslil kidAinda não há avaliações
- C 4: W C (D W) : Hapter EB Artography Esign Principles Applied TO THE EBDocumento37 páginasC 4: W C (D W) : Hapter EB Artography Esign Principles Applied TO THE EBmasdiyana yusofAinda não há avaliações
- Nipurn Pandey - Fullstack Developer - (1 Year)Documento2 páginasNipurn Pandey - Fullstack Developer - (1 Year)NitinAinda não há avaliações
- ASP Dot Net Application Developer ResumeDocumento2 páginasASP Dot Net Application Developer ResumekonnojuAinda não há avaliações
- Section 6 Host Link CommandsDocumento35 páginasSection 6 Host Link CommandsvitexAinda não há avaliações
- Session - 1: - Introduction To Database - Characteristics of Database - Data Independence - Database System ArchitectureDocumento12 páginasSession - 1: - Introduction To Database - Characteristics of Database - Data Independence - Database System ArchitecturePhani Kumar SapoguAinda não há avaliações
- CSP U5L06 Loops Investigate Activity Guide: Warm-UpDocumento2 páginasCSP U5L06 Loops Investigate Activity Guide: Warm-UpPistons TankAinda não há avaliações
- R TutorialDocumento39 páginasR TutorialASClabISBAinda não há avaliações
- Hafiz ResumeDocumento3 páginasHafiz ResumeAnbazhagan PsAinda não há avaliações
- AOLT-4000 OAM Manual PDFDocumento546 páginasAOLT-4000 OAM Manual PDFBrenden CarvalhoAinda não há avaliações
- A Training Workshop On Statistical and Presentational System Software (SPSS) 18.0 WindowsDocumento32 páginasA Training Workshop On Statistical and Presentational System Software (SPSS) 18.0 WindowsMuhammad haseebAinda não há avaliações
- Computer Network Thesis IdeasDocumento8 páginasComputer Network Thesis Ideasdwtnpjyv100% (2)
- A Note On Z Numbers Information Sciences 2011Documento11 páginasA Note On Z Numbers Information Sciences 2011DM1988MM1100% (2)