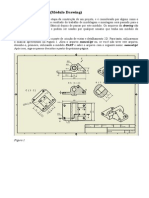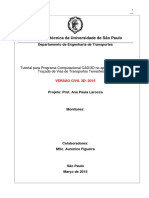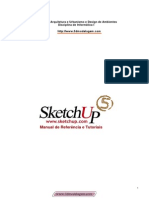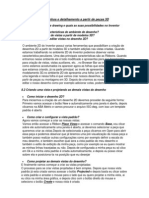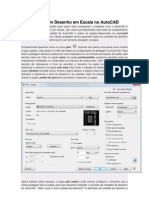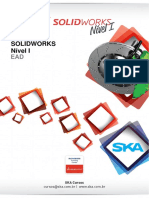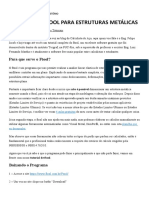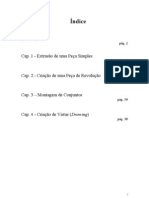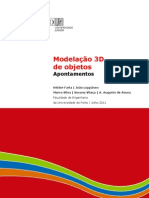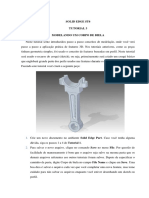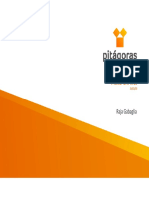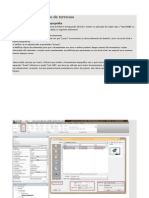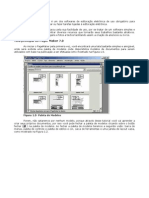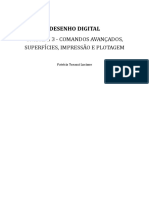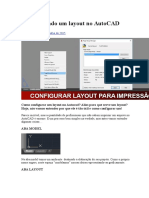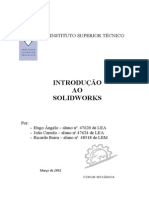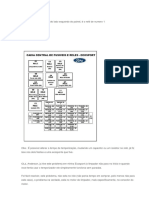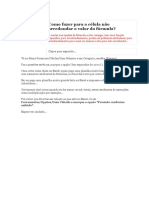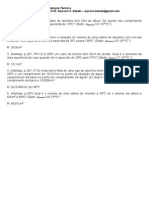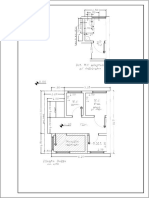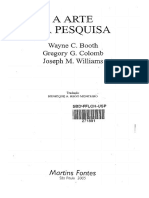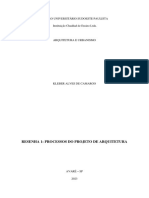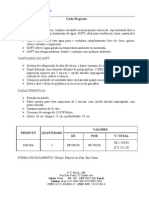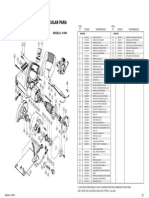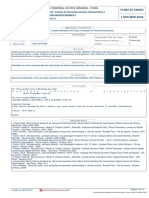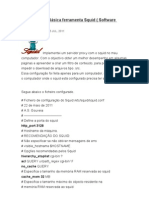Escolar Documentos
Profissional Documentos
Cultura Documentos
Como criar e configurar viewports no AutoCAD para plotagem em layout
Enviado por
jasdesignerDescrição original:
Título original
Direitos autorais
Formatos disponíveis
Compartilhar este documento
Compartilhar ou incorporar documento
Você considera este documento útil?
Este conteúdo é inapropriado?
Denunciar este documentoDireitos autorais:
Formatos disponíveis
Como criar e configurar viewports no AutoCAD para plotagem em layout
Enviado por
jasdesignerDireitos autorais:
Formatos disponíveis
Perspectiva Isomtrica no AutoCAD
A perspectiva do tipo isomtrica um caso particular de projeo cilndrica ortogonal. Este tipo de perspectiva possui trs faces oblquas ao plano de trabalho inclinadas a 30 da horizontal e tem a caracterstica de manter suas medidas em verdadeira grandeza ISO = mesma MTRICA = Medida. Para facilitar a criao de desenhos em perspectiva isomtrica o AutoCAD possui a opo ISOMETRIC SNAP que ao ser selecionada altera os eixos de desenho do AutoCAD facilitando e agilizando a criao de desenhos em perspectiva. As perspectivas isomtricas so utilizadas frequentemente em estereogramas de instalaes hidro sanitrias. Para ativar o desenho em perspectiva isomtrica no AutoCAD devemos clicar com o boto direito do mouse em qualquer um dos cones de ferramenta de captura e logo aps clicar em Settings, como mostra a figura abaixo.
Fazendo isso, ser aberta uma janela para a configurao das ferramentas de captura, Snap e Grid. Nesta janela devemos selecionar a opo isometric snap e clicar em OK como mostra a figura abaixo.
Ao selecionar o isometric snap j ser possvel notar uma diferena no cursor do mouse no AutoCAD, ele estar em uma posio diferente, prpria para o desenho em perspectiva isomtrica. Para modificar a posio do cursor e desenhar linhas na horizontal devemos pressionar a tecla F5. A figura abaixo mostra um exemplo de figura desenhada em perspectiva isomtrica.
Cotar perspectiva Isomtrica no AutoCAD
A cota linear no funciona na hora de cotar um desenho em perspectiva isomtrica, pois a cota linear s pode ser usada em um ngulo reto. Para cotar um desenho em perspectiva isomtrica devemos usar a cota alinhada, clicando na aba Dimension e logo em seguida em Aligned, depois disso s clicar nos dois pontos que queremos obter a medida da cota e pronto, a cota estar pronta em um ngulo paralelo ao do desenho.
Plotagem em Layout no AutoCAD (Paper Space)
Nesta postagem vamos falar sobre como plotar no modo layout ou paper space. O modo layout nos da uma viso mais prxima de como ficar o desenho no papel, alm disso, podemos trabalhar com o nosso desenho em apenas uma escala no model e depois de terminar o desenho podemos escolher a escala que quisermos no modo layout sem modificar o desenho no model. Ento vamos l, mos a obra!!
Para entrar no modo layout devemos clicar nos botes Layout1 ou Layout2. Os nomes Layout1 e Layout2 so pr-configurados pelo AutoCAD e podem ser renomeados de acordo com as nossas necessidades. A figura abaixo mostra a localizao dos botes de acesso ao modo layout.
Quando clicamos em um dos botes de Layout o AutoCAD muda de uma tela preta para uma tela branca com a aparncia de um papel, esta a interface do modo layout. Se tivermos algun desenho feito no model, este desenho ir aparecer no modo layout assim que entrarmos no mesmo. A figura abaixo mostra a interface do modo layout com a Viewport padro do AutoCAD.
A flecha vermelha esta indicando uma viewport, mas o que uma viewport? Podemos definir uma viewport como sendo uma janela que encontra-se diretamente ligada com o model, esta janela pode ser configurada com qualquer tamanho definido pelo usurio e pode apresentar os desenhos elaborados no model. Em um layout podem existir diversas viewports, essas viewports podem mostrar desenhos diferentes ou at o mesmo desenho em escalas diferentes. Para este tutorial usaremos um projeto hidrosanitrio feito no model e iremos plot-lo em uma impressora virtual (PDF) atravs do modo layout. Quando entramos no modo layout, o desenho existente no model aparece atrevs de uma viewport padro, como podemos ver na figura acima. Esta viewport no nos interessa agora ento podemos apag-la e deixar para criar todas as viewports juntas quando tivermos nosso modo layout configurado. Para configurar o modo layout vamos seguir os seguintes passos: Primeiramente vamos clicar com o boto direito sobre o boto layout1 e selecionar page setup manager para configurar nossa janela de layout. Na janela que abriu podemos gerenciar as configuraes do layout, criar uma nova configurao ou modificar uma configurao existente clicando no boto modify. Clicando em modify surge uma nova janela identica a janela de plotagem do model space, onde iremos configurar o tamanho da folha e impressora que iremos utilizar. Ns iremos selecionar a impressora DWG to PDF .pc3 e a folha ISO A0 (841.00 x 1189.00mm) deixando todas as opes de acordo com a figura abaixo:
OBS: Devemos deixar a seo Plot area sempre na opo Layout e a seo Plot scale com os valores 1:1 quando estivermos trabalhando com layout. Retirar Margens : Para que o AutoCAD no corte alguns centmetros dos cantos do papel quando plotarmos o desenho, devemos modificar as margens do papel. Estas margens correspondem s linhas tracejadas que aparecem no modo layout, fora da linha tracejada nada impresso, portanto se quisermos que nossa prancha saia totalmente impressa devemos desativar essas margens. Para desativar as margens do papel que iremos utilizar ns devemos fazer o seguinte: 1- Entrar na configurao de impresso (onde configuramos a impressora e o papel antes). 2- Clicar no boto properties ao lado do local que escolhemos a impressora. 3- Ir at a aba devices and document settings e selecionar Modify Standard Paper Sizes (printable area) 4- Selecionar o papel ISO A0 (841.00 x 1189.00mm) e clicar em modify. 5- Na janela que surgir mude todos os valores para "0", clique em avanar, depois em concluir e depois de ok at voltar ao paper space. Agora podemos notar qua no h mais nenhuma linha tracejada no paper space, o que significa que nada ficar de fora da plotagem. Agora que j temos nosso paper space configurado, hora de adicionar os desenhos. Primeiramente vamos inserir uma prancha que ir ficar fora de todas as viewports. Para inserir a prancha recomendamos a criao de um bloco atravs do comando WBlock, pois mais fcil trabalhar com uma entidade nica na hora de mover e ajustar a prancha na sua posio correta. A escolha do WBlock se justifica pelo fato de que com este comando podemos abrir o bloco da prancha A0 em qualquer arquivo de desenho no AutoCAD. Ento agora crie uma prancha no tamanho A0 e use o comando WBlock para para transform-la em bloco. Depois de criada a prancha vamos inser-la no layout colocando a ponta inferior esquerda da prancha na extremidade inferior esquerda do papel. Para usar o bloco da prancha A0 em outros
arquivos basta digitar i + enter, clicar em browser e selecionar o bloco da prancha A0. Depois de inserida a prancha o layout ficar como na figura abaixo:
prximo passo a criao das viewports e insero dos desenhos na escala correta. Antes de criarmos as viewports precisamos criar um layer especfico para a viewport. Depois de criado o layer podemos inserir a viewport, para isto podemos usar o comando mview e criar um retngulo correspondente ao tamanho da viewport, ou ir at a aba view, escolher a opo viewports e depois new viewport, como mostra a figura abaixo:
Ao selecionar o comando New Viewports ir surgir uma nova janela como a da figura abaixo, onde poderemos escolher a quantidade de viewports que iremos utilizar, podemos crilas todas de uma vez ou criar uma de cada vez. Neste tutorial iremos criar uma viewport de cada vez atravs do comando mview.
Para criar a viewport atravs do comando mview muito fcil, como se estivessemos criando um retngulo. Primeiro digitamos mview seguido da tecla enter e depois criamos um retngulo com o tamanho desejado para a viewport. Note que quando criarmos a viewport, tudo o que esta desenhado no model ir aparecer dentro dela, estes desenhos esto na escala incorreta ento precisamos arrumar sua escala e posicion-los corretamente dentro da viewport. Para posicionar o nosso desenho corretamente dentro da viewport devemos dar um duplo clique dentro da viewport, fazendo isso note que se pode dar zoom dentro da viewport e que surgem algumas opes no canto inferior direito do AutoCAD. A figura abaixo mostra com uma seta vermelha o local onde iremos alterar a escala do nosso desenho dentro da viewport.
Note que ao clicar sobre o campo indicado surgem diversas escalas pr-definidas como podemos ver na figura abaixo. Ns iremos utilizar estas escalas para modificar a escala do nosso desenho, no havendo uma escala til para ns, teremos que criar uma.
Na figura acima, foi criada uma escala 20:1 que se adapta as nossa necessidades, mas iremos aprender o porque dessa escala ser utilizada e como ela foi criada. Podemos notar que juntamente com a lista de escalas existe a opo Custom, que serve para customizar escalas de acordo com a nossa necessidade. Iremos clicar em custom para criar nossa escala customizada. Ao clicar em custom surge uma nova janela com a lista de todas as escalas existentes no AutoCAD, apartir desta janela podemos criar novas escalas, editar escalas existentes ou apagar alguma escala. Para o nosso tutorial iremos criar uma nova escala clicando no boto add. Ao clicar em add surge uma nova janela chamada Add Scale, nesta janela iremos configurar nossa nova escala e dar a ela um nome. A figura abaixo mostra as janelas abertas no procedimento de criao de uma nova escala.
Podemos notar que na janela Add Scale existe um campo chamado Scale properties, neste campo ns iremos definir o tamanho da escala. O desenho do tutorial, foi elaborado tratando 1 unidade de desenho como 1 metro, ou seja, quando criamos uma linha com o valor de 1 no AutoCAD, ns consideramos 1 metro no nosso desenho. No nosso exemplo queremos obter uma escala 1:50, para isso vamos fazer a seguinte relao:
- Em nosso desenho 1 unidade de desenho equivale a 1 metro, na escala 1:100, 1 metro equivale a 1 cm ou 10 mm no papel , como ns desejamos uma escala de 1:50 que o dobro da escala 1:100, 1 metro ir corresponder a 2 cm ou 20 mm no papel. Atravs dessa relao definimos que na escala 1:50 1 Drawing units = 20 Paper units. O prximo passo preencher a janela Add Scale, no primeiro campo iremos digitar 20:1 que ser o nome da escala, no campo Paper Units iremos digitar 20 e no campo Drawing units iremos digitar 1. Depois de configurada a escala s aplicar a escala a viewport, para fazer isso devemos clicar sobre a linha da viewport e selecionar a escala 20:1. No nosso exemplo existem 3 viewports e as 3 estaro configuradas para a escala 1:50. Depois que todos os desenhos ja foram inseridos e as escalas definidas devemos desligar o layer da viewport para que a linha que representa suas extremidades no fique visvel na impresso. Para fazer isso devemos clicar no layer control ir at o layer viewport e clicar na lmpada que aparece no lado esquerdo, fazendo isso a lmpada ir se apagar e quando clicarmos no desenho novamente as linhas da viewport iro sumir. Depois de feitos todos os passos que descrevemos aqui o layout ficar de acordo com a figura a seguir:
Para fazer a plotagem s proceder da mesma forma que feito no model com a nica diferena de que no podemos alterar o tamanho do papel, a seo plot area que deve ficar em layout e na seo plot scale deve ficar o valor 1 nos dois campos. O restante pode ser alterado normalmente.
Como Plotar um Desenho em Escala no AutoCAD
Uma das maiores dificuldades para quem esta comeando a trabalhar com o AutoCAD conseguir plotar desenhos em escala. Isto ocorre principalmente pela falta de conhecimento sobre as unidades de medida do AutoCAD e sobre as opes disponveis na seo plot scale da janela de plotagem. Nesta postagem iremos aprender sobre as unidades de desenho do AutoCAD e como convertlas em um tamanho desejado no papel. Primeiramente devemos clicar no cone plot , fazendo isso abrir uma janela como mostra a figura abaixo. Esta janela onde so feitas as configuraes de plotagem no AutoCAD. Para fazer a plotagem devemos selecionar uma impressora ou um formato de arquivo de sada, esta escolha deve ser feita na opo name da seo printer/plotter, podemos escolher entre as impressoras instaladas no computador ou arquivos de sada como .PDF ou .JPEG. Depois da escolha da impressora hora de escolher o tamanho do papel na seo paper size e selecionar o desenho na seo plot rea. Para fazer a seleo do desenho o ideal deixar a opo window marcada (como mostra a figura abaixo) e depois clicar no boto window que ir aparecer e selecionar a rea do
desenho a ser plotada. Alm da seleo do desenho vamos marcar a opo center the plot para centralizar o desenho no papel.
Agora falando sobre escalas, a seo plot scale onde iremos configurar o tamanho que a nossa plotagem ter no papel, para isso devemos entender o conceito de unidades de desenho do AutoCAD. "Mas o que uma unidade de desenho?" A definio de unidade de desenho muito simples, ao fazer uma linha e digitar como distncia o valor "1" estamos criando uma linha com uma unidade de desenho, ao fazer uma linha com o valor "10" estamos criando uma linha com 10 unidades de desenho e assim sucessivamente. importante entender que quando desenhamos no AutoCAD trabalhamos com unidades de desenho e no unidades mtricas, somente na hora de plotar o desenho iremos transformar estas unidades de desenho em metros, centmetros ou milmetros de acordo com a escala desejada. Agora vamos tratar de escalas e transformao de unidades de desenho em unidades mtricas. Para fazer estas converes vamos entender primeiramente a seo plot scale apresentada na figura a seguir. A caixinha fit to paper serve para ajustar todo o desenho ao tamanho do papel, marcando esta caixinha o desenho ir se ajustar ao tamanho do papel e ficar sem escala nenhuma. A segunda opo que inicialmente esta definida como custom serve para a escolha de algumas escalas prdefinidas. O mais importante para ns so as prximas opes, note que existem, 2 caixas disponveis para colocarmos valores, vamos comear pela segunda caixa que encontra-se na parte inferior, note que no lado direito desta caixa encontra-se a palavra unit que significa unidade de desenho, nesta caixa iremos digitar o valor da unidade de desenho que queremos representar. Na primeira caixinha que encontra-se abaixo da opo scale iremos colocar quanto ir valer as unidades de desenho digitadas na caixinha abaixo no papel.
Para tornar mais fcil o entendimento vamos ver um exemplo. Vamos plotar uma linha criada digitando-se o valor "1" como distncia. Este valor corresponde a uma unidade de desenho, se queremos plotar esta linha com um tamanho de 1 centmetro no papel devemos colocar 10 mm na caixa de texto superior, agora se queremos que esta linha tenha 2 centmetros no papel devemos colocar 20 mm na caixa de texto superior, como mostra a figura acima. Pensando em escalas, se atribuirmos a esta linha o valor de 1 metro no desenho do AutoCAD, podemos dizer que o primeiro exemplo esta na escala 1/100 e o segundo exemplo esta na escala 1/50. Pode ser fcil usar uma referncia na hora de plotar, como uma porta por exemplo, esta porta tem 80cm em escala real, para representarmos ela no papel na escala 1/50 devemos plot-la com 1,6 centimetros. Se desenhamos a porta com 0.8 unidades de desenho no AutoCAD e ela deve ter 1,6 centimetros no papel, logo 0.8 unidades de desenho devem ter 16 mm no papel, este raciocnio no plot scale fica de acordo com a figura abaixo.
muito fcil, " embaixo - unidades do CAD, em cima - tamanho no papel".
Importar tabela do Excel para o AutoCAD
Ao longo de suas verses, o AutoCAD vem melhorando suas opes de criao de tabelas, mas como este software no tem a criao de tabelas como principal finalidade, ainda melhor usar um programa especfico para fazer este trabalho e depois inserir o resultado final no AutoCAD. Atualmente o excel o software mais utilizado para a criao de planilhas e tabelas, devido a sua grande quantidade de opes e facilidade para utilizao. Neste tutorial iremos aprender a importar para o AutoCAD planilhas feitas no excel, de modo que quando as mesmas forem editadas no excel haja uma atualizao no AutoCAD e vice-versa. O primeiro passo escolher a planilha a ser importada para o AutoCAD, esta planilha deve estar salva para que o AutoCAD possa criar um vnculo entre o arquivo .dwg e o arquivo .xls. Depois de definida a planilha devemos clicar no cone table ou pressionar TB+ENTER para acessar a janela de insero de tabela. Fazendo isso ser aberta uma janela como a da figura abaixo.
Nesta janela devemos escolher a opo From a data link e clicar no cone que parece um conjunto de quatro clulas com uma corrente direita desta opo. (a opo que vem pr-selecionada quando abrimos o comando table Start from empty table) Na nova janela que foi aberta devemos clicar em creat a new Excel data link e escolher um nome para o vnculo de dados, fazendo isso uma nova janela ser aberta onde iremos clicar no cone que se encontra direita do browse for a file e ento selecionar o arquivo de dados do excel. Com o vnculo criado agora devemos selecionar o intervalo de clulas que queremos importar para o AutoCAD, para isto devemos marcar a opo Link to range e especificar o intervalo de clulas que iremos importar, neste exemplo o intervalo vai da clula A1 at a clula M19, ento devemos digitar A1: M19 como mostra a figura abaixo.
Depois de feito isso clique em OK e escolha o ponto onde ir inserir a tabela e pronto... Inserimos nossa tabela do excel no AutoCAD. Toda tabela importada por este mtodo tem um vnculo de dados com seu respectivo arquivo do excel, desta maneira podemos atualizar as alteraes feitas no excel para o AutoCAD. Para fazer estas atualizaes devemos clicar em qualquer uma das clulas e na barra de ferramentas que ir aparecer clicar no cone Download changes from source file como mostra a imagem abaixo. Fazendo isto todas as modificaes feitas no excel sero atualizadas no AutoCAD.
Para poder editar uma clula de nossa tabela devemos selecionar esta clula, clicar no cone loking e selecionar a opo unlocked, assim a clula estar desbloqueada e poder ser editada.
Como Criar um Bloco no AutoCAD
O AutoCAD possui uma ferramenta muito til chamada Make Block a partir desta ferramenta podemos criar blocos de desenhos feitos no AutoCAD, estes blocos so objetos que formam um conjuto no qual podemos selecionar todas as suas linhas, textos e cotas com um nico clique. Os blocos podem ser utilizados em diversos desenhos sem precisar desenh-los cada vez que abrirmos um novo arquivo. Neste tutorial iremos aprender a criar um bloco e tambm uma tool palette com o bloco criado, assim poderemos acessar facilmente nossos blocos sempre que desejarmos. Para criar um bloco primeiramente devemos escolher um desenho que ser transformado em bloco, depois de escolhido o desenho devemos clicar no cone Make Block , ao clicar neste cone ser aberta uma janela para criao de um bloco como mostra a figura abaixo.
Nesta janela devemos escolher o nome do nosso bloco e digit-lo no campo Name, logo aps devemos clicar no cone select objects para selecionar o objeto a ser transformado em bloco. Depois de selecionado o objeto devemos clicar em Pick point, e selecionar um ponto que ser o ponto inicial do nosso bloco e estar na coordenada (0,0) do editor de bloco, este ponto que iremos escolher o ponto onde o cursor do mouse ficar amarrado ao bloco toda vez que o bloco for inserido. Se a opo retain estiver marcada o bloco ser criado e poder ser inserido no insert block, mas nosso desenho que foi usado para criar o bloco continuar sendo apenas um desenho. Se a opo Convert to block estiver marcada, o nosso bloco ser criado, ficar disponvel no insert block e o desenho usado para criar o bloco tambm se tornar um bloco. Se a opo Delete estiver marcada, o bloco ser criado e ficar disponvel no insert block mas o desenho utilizado para cri-lo ser automaticamente apagado. Para este tutorial iremos utilizar a opo Convert to block. A opo Scale uniformly serve para no deixar que o usurio altere a escala de um bloco com fatores de escala diferentes entre os eixos, como por exemplo dobrar o tamanho na direo x e diminuir pela metade na direo y. A opo Allow exploding significa permitir exploso, marcando esta opo poderemos explodir nosso bloco e transform-lo em um desenho normal quando quisermos. Depois de escolher as opes de criao do bloco desejadas devemos clicar em OK para finalizar nosso bloco. Como marcamos a opo convert to block, nosso desenho ser convertido para um bloco. Para criarmos uma paleta de ferramentas com nossos blocos acessveis em todos os arquivos que abrirmos devemos proceder da seguinte maneira: Primeiramente devemos abrir a paleta de ferramentas pressionando Ctrl + 3 (o 3 do teclado numrico no funciona), logo aps devemos clicar com o boto direito do mouse em uma de suas abas e selecionar new palette como mostra a figura abaixo:
Fazendo isso uma nova palette ser criada com o nome de new palette, voc pode renome-la e colocar o nome que desejar. Depois de criada a nova paleta, hora de inserir o bloco que criamos nesta paleta mas para isso devemos nos certificar de algumas coisas, so elas: * Os blocos que criamos anteriormente devem estar salvos em um arquivo, caso contrrio veremos uma mensagem de erro ao tentar adicion-lo a tool palette. * interessante criar um arquivo para hospedar todos os seus blocos e deixar este arquivo em um local onde o mesmo no corra o risco de ser movido ou apagado, pois a tool palette apenas um atalho para que possamos inserir um bloco sem abrir seu arquivo de origem, se este arquivo de origem for movido ou apagado o atalho no ir funcionar. Se algum dia por engano o arquivo que hospeda os blocos for movido, cada um dos blocos deve ter seu caminho de origem atualizado clicando-se no seu cone com o boto direito selecionando properties e na nova janela selecionando o cone com trs pontinhos no campo source file, desta forma ser aberta uma janela onde devemos selecionar o novo caminho do arquivo onde o bloco est hospedado. Para inserir o bloco na paleta de ferramentas devemos selecion-lo e arrast-lo para dentro da paleta, se o arquivo estiver salvo o bloco ficar na tool palette e estar disponvel cada vez que abrirmos o AutoCAD sendo necessrio apenas um clique no seu cone para inseri-lo no desenho. A imagem abaixo mostra como fica a tool palette com nosso bloco inserido.
Importar Coordenadas de Pontos Para o AutoCAD
O AutoCAD nos oferece uma infinidade de comandos e opes, quando no estamos satisfeitos com os comandos e precisamos automatizar tarefas podemos utilizar as outras opes de trabalho oferecidas pelo Software. Digitar coordenadas de pontos pode parecer tarefa fcil, mas pode se tornar uma tarefa difcil e rdua se a quantidade de pontos for infinitamente grande. Para resolver este problema podemos usar os scripts e criar um arquivo .scr que faa esta tarefa por ns, ficando a nosso cargo apenas o trabalho de copiar e colar as coordenadas de um arquivo do excel ou de algum software de topografia para um arquivo .txt. 1 Passo: Criando o Arquivo Para iniciar o processo devemos abrir um arquivo de texto com o bloco de notas, neste arquivo iremos digitar os pontos de acordo com a configurao da figura abaixo. Primeiramente digitamos ponto se o software estiver em portugus, se estiver em ingls devemos digitar point, depois deve ser dado um espao simples e logo aps devem ser digitadas as coordenadas x,y,z.
2 Passo: Salvando o Arquivo Para salvar o arquivo devemos clicar em Save As... e mudar o tipo de documento de .txt para All files depois disso devemos escolher um nome para o arquivo, por exemplo, point e digitar point.scr como pode ser visto na figura abaixo (.scr quer dizer que o arquivo a ser salvo do tipo script). 3 Passo: Rodando o Script Para rodar o script no AutoCAD precisamos digitar na linha de comando do software o comando script e pressionar enter, ao fazer isso uma janela ser aberta pedindo para que o arquivo contendo o Script seja escolhido, nesta janela devemos ir at o local onde salvamos nosso arquivo .scr e abrilo. Aps estes 3 passos os pontos estaro presentes no AutoCAD se no for possvel visualiz-los digite Z Enter E Enter para o AutoCAD em ingls e Z Enter EST Enter para o AutoCAD em Portugs.
Como Personalizar os comandos do AutoCAD
Alm do acesso de comandos pelos cones da barra de ferramentas do AutoCAD, tambm podemos acessar esses comandos por meio de atalhos, como por exemplo a ferramenta Line que pode ser acessada pelo comando L+ENTER. Estes comandos podem agilizar muito nosso trabalho, mas seria ainda melhor se pudssemos escolher as teclas de atalho que melhor nos adaptamos para os comandos que mais utilizamos. A notcia boa que isto possvel no AutoCAD e neste tutorial iremos aprender como fazer. Primeiramente devemos encontrar o arquivo onde esto gravados todos os comandos do AutoCAD, para isto devemos clicar na aba tools, no campo customize e por ltimo selecionar a opo Edit Program Parameters (acad. pgp).
Fazendo isso ser aberta uma janela do bloco de notas do windows com a listagem de todos os comandos do AutoCAD. Para personalizar um comando voc deve procur-lo e substituir sua tecla de atalho pela tecla de atalho desejada, aps fazer isto deve salvar o arquivo do bloco de notas, fechar o AutoCAD e abr-lo novamente para que as modificaes sejam reconhecidas pelo software. ( importante fazer um backup do arquivo original antes de fazer a alterao) Exemplo: Queremos mudar o atalho do comando copy que (co) para (c), para isto iremos abrir o arquivo que contm as informaes de comandos do AutoCAD e substituir (co) por (c), devemos lembrar que o comando (c) a tecla de atalho para o comando circle no AutoCAD ento teremos que alter-lo tambm, neste exemplo iremos alter-lo para (ci). Depois de alteradas as teclas de atalho devemos salvar o arquivo, fechar o AutoCAD e abr-lo novamente para que as modificaes tenham efeito.
Você também pode gostar
- Exercício InventorDocumento20 páginasExercício InventorElton TeixeiraAinda não há avaliações
- AutoCAD 2011 3DDocumento56 páginasAutoCAD 2011 3DCoordenação Geral FMPFMAinda não há avaliações
- Desenho Assistido Por Computador (CAD) : Kassio Cabral Pereira Dos Santos Giuliano Cesar Breda de SouzaDocumento20 páginasDesenho Assistido Por Computador (CAD) : Kassio Cabral Pereira Dos Santos Giuliano Cesar Breda de SouzaAfonso HoversAinda não há avaliações
- Tutorial Civil Com ComentariosDocumento77 páginasTutorial Civil Com ComentariosAlessandro da SilvaAinda não há avaliações
- Cursos Arquitetura Design Ambientes SketchUp BásicoDocumento76 páginasCursos Arquitetura Design Ambientes SketchUp Básicoefsantos87Ainda não há avaliações
- Desenhos 2d InventorDocumento3 páginasDesenhos 2d Inventorgu_giattiAinda não há avaliações
- Como Plotar Um Desenho em Escala No AutoCADDocumento3 páginasComo Plotar Um Desenho em Escala No AutoCADLaylla SilvaAinda não há avaliações
- Apostila Civil 3DDocumento68 páginasApostila Civil 3DJorge Prado Vieira LeiteAinda não há avaliações
- Modelagem básica de peças no SOLIDWORKSDocumento38 páginasModelagem básica de peças no SOLIDWORKSAndreAinda não há avaliações
- CAD II - Datums, eixos e planosDocumento150 páginasCAD II - Datums, eixos e planosmaxwellgiaj100% (1)
- O Calculista de AçoDocumento52 páginasO Calculista de AçoAlinne LiraAinda não há avaliações
- Cad 02 - Configurando Layout para Plotagem r00Documento17 páginasCad 02 - Configurando Layout para Plotagem r00Abreu IzaAinda não há avaliações
- Tutoriais ANSYS-ICEM para geração de geometrias e malhasDocumento108 páginasTutoriais ANSYS-ICEM para geração de geometrias e malhasLarissa PinheiroAinda não há avaliações
- Como organizar e cotar um desenho no AutoCADDocumento20 páginasComo organizar e cotar um desenho no AutoCADHebert WallysonAinda não há avaliações
- Curso Autodesk Inventor CADesign Parte1Documento24 páginasCurso Autodesk Inventor CADesign Parte1chicho640489% (9)
- Como Faço para Arrumar ESCALA em LAYOUT e MODEL No AutoCadDocumento10 páginasComo Faço para Arrumar ESCALA em LAYOUT e MODEL No AutoCadjasdesignerAinda não há avaliações
- Material Escrito 1Documento20 páginasMaterial Escrito 1Louwiz Khalifah NegroAinda não há avaliações
- 2 Aula de AutoCAD 2DDocumento41 páginas2 Aula de AutoCAD 2DrederAinda não há avaliações
- Integração 3D-2DDocumento53 páginasIntegração 3D-2DWillians SilvaAinda não há avaliações
- Tutoriais Narq Autocad Modo Layout Viewports e Plotagem Kico 20171Documento15 páginasTutoriais Narq Autocad Modo Layout Viewports e Plotagem Kico 20171Leandro PinheiroAinda não há avaliações
- PLOTAGEMDocumento19 páginasPLOTAGEMEuler VictoriaAinda não há avaliações
- Tutorial AutoCAD CIVIL 3D - Projeto ViárioDocumento77 páginasTutorial AutoCAD CIVIL 3D - Projeto ViárioJavier PerezAinda não há avaliações
- Apostila de Solidworks (Português)Documento46 páginasApostila de Solidworks (Português)morph_euAinda não há avaliações
- Apostila Completa - Autodesk Inventor 2009Documento318 páginasApostila Completa - Autodesk Inventor 2009João FerAinda não há avaliações
- Projeto Rodoviário no AutoCAD Civil 3DDocumento46 páginasProjeto Rodoviário no AutoCAD Civil 3DLuiz Meireles50% (2)
- Como Criar Luzes No SketchUp Sem Render - TutoriaisDocumento22 páginasComo Criar Luzes No SketchUp Sem Render - TutoriaisHenrique JrAinda não há avaliações
- FetchDocumento58 páginasFetchMartinho Gomes FigueiredoAinda não há avaliações
- Modelagem de biela no Solid Edge ST6Documento35 páginasModelagem de biela no Solid Edge ST6Luan RodolfoAinda não há avaliações
- Tutorial 05 - Modelando Um Corpo de BielaDocumento26 páginasTutorial 05 - Modelando Um Corpo de BielaLuan MantovaniAinda não há avaliações
- Aula 18-03-16Documento20 páginasAula 18-03-16mauroandreAinda não há avaliações
- Inventor 9 Apostila TutoriaisDocumento157 páginasInventor 9 Apostila TutoriaisMarta E Júlio Siqueira100% (1)
- Aula 11-03-16Documento20 páginasAula 11-03-16mauroandreAinda não há avaliações
- Instruções para configuração de plotagem no AutoCADDocumento13 páginasInstruções para configuração de plotagem no AutoCADVictor Silva GomesAinda não há avaliações
- Projeto de Ensino - Aprendendo o Básico em Autodesk Autocad - 512024Documento5 páginasProjeto de Ensino - Aprendendo o Básico em Autodesk Autocad - 512024mosicoh685Ainda não há avaliações
- Apostila Sketchup 8 Essencial - MUITO BOADocumento70 páginasApostila Sketchup 8 Essencial - MUITO BOAGentil Neto92% (25)
- Modelar terreno RevitDocumento13 páginasModelar terreno RevitMaurício BuenoAinda não há avaliações
- 3D Tol WinDocumento12 páginas3D Tol WingeovasvieiraAinda não há avaliações
- Fator de Escala em Apenas Um Eixo No AutoCADDocumento2 páginasFator de Escala em Apenas Um Eixo No AutoCADJAS-DesignerAinda não há avaliações
- Processo de Criação, Modificação e Impressão Dos ProjetosDocumento67 páginasProcesso de Criação, Modificação e Impressão Dos ProjetosHigh Level FlyingAinda não há avaliações
- ArtCAM Pro Módulo I IntroduçãoDocumento10 páginasArtCAM Pro Módulo I IntroduçãoJaime ArbietoAinda não há avaliações
- AutoCAD_Trabalhar.Com.LayoutsDocumento4 páginasAutoCAD_Trabalhar.Com.LayoutsPaulo Marques SilvaAinda não há avaliações
- Comandos de edição no AutoCADDocumento7 páginasComandos de edição no AutoCADWelington Volpatto MoraisAinda não há avaliações
- Introdução ao Adobe PageMaker 7.0Documento85 páginasIntrodução ao Adobe PageMaker 7.0tonymask100% (2)
- Desenho Digital 3D e ImpressãoDocumento37 páginasDesenho Digital 3D e ImpressãoMarinna LuiAinda não há avaliações
- NX 7.5 Modelagem, Desenho e ManufaturaDocumento118 páginasNX 7.5 Modelagem, Desenho e ManufaturaJefferson PorfírioAinda não há avaliações
- Configurando Um Layout No AutoCADDocumento13 páginasConfigurando Um Layout No AutoCADJAS-DesignerAinda não há avaliações
- Apostila SketchupDocumento65 páginasApostila SketchupClaudecir PereiraAinda não há avaliações
- Configurando layout e inserindo desenho em prancha AutoCADDocumento7 páginasConfigurando layout e inserindo desenho em prancha AutoCADClaudio RabeloAinda não há avaliações
- Aula 01 - Iniciando o AutoCADDocumento29 páginasAula 01 - Iniciando o AutoCADMayara LealAinda não há avaliações
- Personalizando contornos no IllustratorDocumento16 páginasPersonalizando contornos no IllustratorRubens SouzaAinda não há avaliações
- Gráfico de Velocímetro No ExcelDocumento13 páginasGráfico de Velocímetro No ExcelPaulo FerrazAinda não há avaliações
- Tutorial SolidWorks PDFDocumento47 páginasTutorial SolidWorks PDFthiagosp3Ainda não há avaliações
- ConsumoDocumento6 páginasConsumowwb_engAinda não há avaliações
- Loteamento Do Projeto À ExecuçãoDocumento3 páginasLoteamento Do Projeto À ExecuçãojasdesignerAinda não há avaliações
- Criar Um Pen Drive BOOTÁVELDocumento2 páginasCriar Um Pen Drive BOOTÁVELjasdesignerAinda não há avaliações
- O RelêDocumento4 páginasO RelêjasdesignerAinda não há avaliações
- Norma Distribuição UnidadesDocumento64 páginasNorma Distribuição UnidadesMarcos AndradeAinda não há avaliações
- ConsumoDocumento6 páginasConsumowwb_engAinda não há avaliações
- Calculo Projeto v4Documento30 páginasCalculo Projeto v4jasdesignerAinda não há avaliações
- Melhor Programa para Recuperar HD Formatado 2015Documento5 páginasMelhor Programa para Recuperar HD Formatado 2015jasdesignerAinda não há avaliações
- Digitalize para PDFDocumento11 páginasDigitalize para PDFjasdesignerAinda não há avaliações
- NDU 001 - Enersul/EnergisaDocumento96 páginasNDU 001 - Enersul/Energisalucas.rfAinda não há avaliações
- Aplicações de integrais duplas e triplas em cálculo de massa e centro de gravidadeDocumento26 páginasAplicações de integrais duplas e triplas em cálculo de massa e centro de gravidadePaulo Silva DjiAinda não há avaliações
- Uni PDFDocumento2 páginasUni PDFjasdesignerAinda não há avaliações
- Areas e CentroideDocumento25 páginasAreas e CentroideJunior LimaAinda não há avaliações
- Intalação Util2000Documento1 páginaIntalação Util2000jasdesignerAinda não há avaliações
- Dicas ExcelDocumento1 páginaDicas ExceljasdesignerAinda não há avaliações
- QuintaDocumento2 páginasQuintajasdesignerAinda não há avaliações
- Exercà Cios Dilatação TermicaDocumento1 páginaExercà Cios Dilatação TermicajasdesignerAinda não há avaliações
- Custos Construção CivilDocumento3 páginasCustos Construção CiviljasdesignerAinda não há avaliações
- Adequação Estradas Rurais 2012Documento84 páginasAdequação Estradas Rurais 2012Adautto OliveiraAinda não há avaliações
- Adaptação Estacionamento MauroDocumento1 páginaAdaptação Estacionamento MaurojasdesignerAinda não há avaliações
- Cálculo para Aplicação de LGEDocumento1 páginaCálculo para Aplicação de LGENilsinhmamae0% (1)
- Atividade de Derivadas-2ADocumento1 páginaAtividade de Derivadas-2AjasdesignerAinda não há avaliações
- Excluir Ou Remover Itens Desativados No MsconfigDocumento3 páginasExcluir Ou Remover Itens Desativados No MsconfigjasdesignerAinda não há avaliações
- Repetidor Expansor Roteador de Sinal 300mbps Wifi WirelessDocumento2 páginasRepetidor Expansor Roteador de Sinal 300mbps Wifi WirelessjasdesignerAinda não há avaliações
- Aula - Lei Do EstagioDocumento2 páginasAula - Lei Do EstagiojasdesignerAinda não há avaliações
- RotinasDocumento1 páginaRotinasjasdesignerAinda não há avaliações
- Ciências Do Fogo e Combate A IncêndioDocumento5 páginasCiências Do Fogo e Combate A IncêndiojasdesignerAinda não há avaliações
- Todas As Propriedades Da PotenciaçãoDocumento12 páginasTodas As Propriedades Da PotenciaçãojasdesignerAinda não há avaliações
- Dimensionamento de Instalações HídricasDocumento12 páginasDimensionamento de Instalações HídricasGustavo PereiraAinda não há avaliações
- ColetDocumento5 páginasColetjasdesignerAinda não há avaliações
- Sistema de Gestão Ambiental - GerdauDocumento10 páginasSistema de Gestão Ambiental - GerdauDaniela SoaresAinda não há avaliações
- A arte da pesquisa: argumentos, rascunhos e discussõesDocumento34 páginasA arte da pesquisa: argumentos, rascunhos e discussõesCaio FilipeAinda não há avaliações
- 10.2 - Deflexão em Vigas Estaticamente Indeterminadas, Método Da Superposição, Mecânica Dos Materias, Gere, 7 Edição, Exercícios Resolvidos PDFDocumento48 páginas10.2 - Deflexão em Vigas Estaticamente Indeterminadas, Método Da Superposição, Mecânica Dos Materias, Gere, 7 Edição, Exercícios Resolvidos PDFRafaelSilvaChicoliAinda não há avaliações
- 50 Indiretas para Você Postar No Seu Facebook - Blog Tediado PDFDocumento4 páginas50 Indiretas para Você Postar No Seu Facebook - Blog Tediado PDFKarollineVieiraAinda não há avaliações
- O jogo no desenvolvimento infantil segundo Piaget e VygotskyDocumento18 páginasO jogo no desenvolvimento infantil segundo Piaget e VygotskySandraAinda não há avaliações
- História do WindowsDocumento13 páginasHistória do WindowsJennifer JonesAinda não há avaliações
- Detonado - Phoenix Wright Trial and TribulationsDocumento41 páginasDetonado - Phoenix Wright Trial and TribulationsRenanAinda não há avaliações
- SIST DIG Exp-03-Presencial (Circuito de Uma Função Lógica) - 2s2022Documento3 páginasSIST DIG Exp-03-Presencial (Circuito de Uma Função Lógica) - 2s2022iron hAinda não há avaliações
- Resolucao CFM 1671 03Documento22 páginasResolucao CFM 1671 03Guilherme De Almeida LopesAinda não há avaliações
- Atividade 4Documento3 páginasAtividade 4Kleber Alves De CamargoAinda não há avaliações
- Modelo Carta Proposta GrandeDocumento1 páginaModelo Carta Proposta GrandeHallyson Aquino100% (2)
- Fornos de FundiçãoDocumento46 páginasFornos de FundiçãojotageaAinda não há avaliações
- Serra circular pedras 110mmDocumento1 páginaSerra circular pedras 110mmPlasmon1971Ainda não há avaliações
- 04 Filtragem HidráulicaDocumento9 páginas04 Filtragem HidráulicaJosé A.CAinda não há avaliações
- Check-list contratação NET serviços banda larga TV fixaDocumento4 páginasCheck-list contratação NET serviços banda larga TV fixaBruno Barros NetAinda não há avaliações
- Manual de Eventos CNIDocumento124 páginasManual de Eventos CNIEyderson FonsecaAinda não há avaliações
- Componentes principais lareiraDocumento2 páginasComponentes principais lareiraLuciana Squassina StiglianoAinda não há avaliações
- Camara de Maturação Zanetti PDFDocumento7 páginasCamara de Maturação Zanetti PDFSosdacosturaAinda não há avaliações
- Micro II PDFDocumento2 páginasMicro II PDFRicardo GomesAinda não há avaliações
- Projeto elétrico de loteamento residencialDocumento2 páginasProjeto elétrico de loteamento residencialengsilvestrin2382Ainda não há avaliações
- Lista de Ramais Completa TJRO 2015Documento8 páginasLista de Ramais Completa TJRO 2015tbramosAinda não há avaliações
- Apresentação AnvisaDocumento18 páginasApresentação AnvisaFabiana SélosAinda não há avaliações
- Os Parques Da Cidade de Apucarana - PRDocumento17 páginasOs Parques Da Cidade de Apucarana - PRAparecido Pires MoraesAinda não há avaliações
- Memorial Descritivo Projeto Hidraulico ResidenciaDocumento8 páginasMemorial Descritivo Projeto Hidraulico ResidenciaEvandro Cordeiro PintoAinda não há avaliações
- Configuração Básica do Squid (Proxy LivreDocumento5 páginasConfiguração Básica do Squid (Proxy LivreDavi Freire BezerraAinda não há avaliações
- Arquivo Lina Bo Bardi descreve projetosDocumento125 páginasArquivo Lina Bo Bardi descreve projetosadao100% (2)
- Apol 4 Nota 100Documento3 páginasApol 4 Nota 100Healther Pil100% (1)
- Manual Bomba HidraulicaDocumento40 páginasManual Bomba HidraulicaErlon Alex da Guia Silva Da GuiaAinda não há avaliações
- Manutenção de Escada RolanteDocumento46 páginasManutenção de Escada RolanteWander Gomes86% (7)
- APCER - Regulamento Geral de Certificação de Sistemas de GestãoDocumento17 páginasAPCER - Regulamento Geral de Certificação de Sistemas de GestãoJorge Pinho da CruzAinda não há avaliações