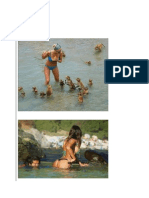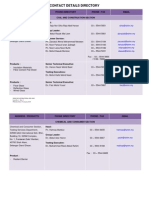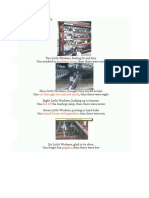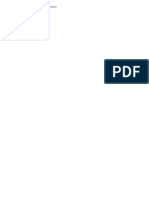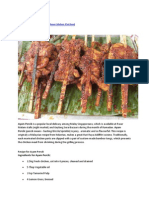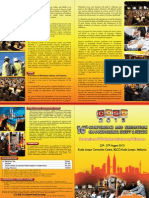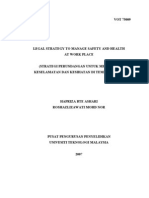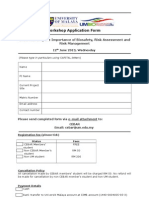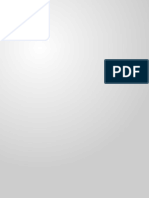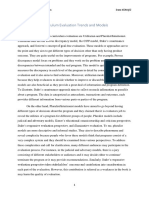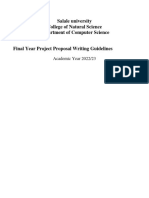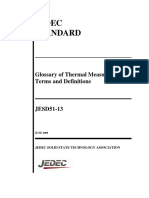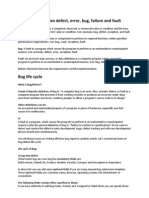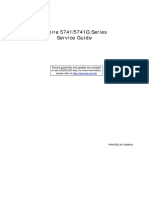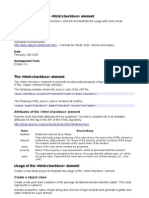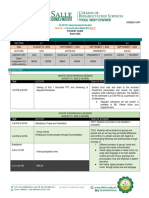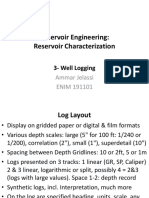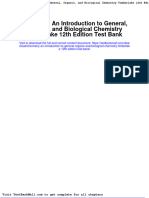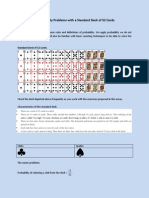Escolar Documentos
Profissional Documentos
Cultura Documentos
Performing A Hard Reset or Forced Reset
Enviado por
zulfactDescrição original:
Título original
Direitos autorais
Formatos disponíveis
Compartilhar este documento
Compartilhar ou incorporar documento
Você considera este documento útil?
Este conteúdo é inapropriado?
Denunciar este documentoDireitos autorais:
Formatos disponíveis
Performing A Hard Reset or Forced Reset
Enviado por
zulfactDireitos autorais:
Formatos disponíveis
Performing a Hard Reset or Forced Reset
Print Share Feedback
This document pertains to HP Notebook computers. A hard or forced reset erases all information in the computer's memory which may restore functionality. Resetting your computer forces the system to clear and reestablish the software connections between the BIOS and the hardware. Performing a hard or forced reset might fix the following conditions:
Windows stops responding. Computer stops before Windows loads - no boot, blinking cursor on a black display, and errors relating to OS not found or a missing drive. Display suddenly goes blank and stays blank. Software freezes. Keyboard stops responding. The computer does not return from sleep or suspend mode. An external device stops responding. (Turn off the power to that device in addition to performing the steps in this document.)
When performing a hard reset, you must disconnect or remove all peripheral devices. You should start and test the computer by itself, and then reconnect one peripheral device at a time. To resolve the start up or operational problem, run HP Support Assistant, or manually install all updated drivers from Microsoft and HP. Before beginning, turn the computer over and look for a battery compartment door. If there is no battery compartment, use the steps in the sealed or non-removable battery section. Reset a notebook with a removable battery To perform a hard reset on a computer with a removable battery, use the following steps: 1. Turn off the computer. 2. Remove the computer from any port replicator or docking station. 3. Disconnect all external connected peripheral devices such as USB storage devices, external displays, and printers. 4. Unplug the AC adapter from the computer.
5. Remove the battery from the battery compartment. 6. Press and hold down the Power button for about 15 seconds to drain any residual electrical charge from the capacitors that protect the memory. 7. Insert the battery and plug the AC adapter back into the notebook computer, but do not connect any of the peripheral devices. 8. Press the Power button to turn on the computer. 9. If a startup menu opens, use the arrow keys to select Start Windows Normally , and then press the Enter key. 10. After reconnecting each of the peripheral devices, run Windows Update and HP Support Assistant to update all device drivers. Reset a notebook with a sealed or non-removable battery
NOTE:You should not attempt to remove a sealed battery as doing so can void your warranty. 1. Turn off the computer. 2. Remove the computer from any port replicator or docking station. 3. Disconnect all external connected peripheral devices such as USB storage devices, external displays, and printers. 4. Unplug the AC adapter from the computer. 5. Perform the key press for your computer model using the instructions in the following table.
NOTE:The designated button combination varies by model and production date. If your computer is not listed below, see the User Guide for your specific model for the proper button combination. Common Model Name Typically Designated Button Combination
HP Envy 17 2D and 3D
Press and hold the Power and the Beats buttons for 8-10 seconds.
HP Envy 15-3000 series
Press and hold the Power and the Beats buttons for 8-10 seconds.
HP Folio 13
Press and hold the Power button for 8-10 seconds.
HP Envy 14 SPECTRE
Press and hold the Power and the Mute buttons (on the right side of the palm rest) for 8-10 seconds.
HP Envy 4
Press and hold the Power button for 8-10 seconds.
HP Envy 6
Press and hold the Power button for 8-10 seconds.
HP Envy Spectre XT
Press and hold the Power button for 8-10 seconds.
HP Envy x2
Press and hold the Power button for 8-10 seconds.
6. Plug the AC adapter back into the notebook computer, but do not connect any of the peripheral devices. 7. Press the Power button to turn on the computer. 8. If a startup menu opens, use the arrow keys to select Start Windows Normally , and then press the Enter key. 9. After reconnecting each of the peripheral devices, run Windows Update and HP Support Assistant to update all device drivers.
Você também pode gostar
- The Subtle Art of Not Giving a F*ck: A Counterintuitive Approach to Living a Good LifeNo EverandThe Subtle Art of Not Giving a F*ck: A Counterintuitive Approach to Living a Good LifeNota: 4 de 5 estrelas4/5 (5794)
- The Gifts of Imperfection: Let Go of Who You Think You're Supposed to Be and Embrace Who You AreNo EverandThe Gifts of Imperfection: Let Go of Who You Think You're Supposed to Be and Embrace Who You AreNota: 4 de 5 estrelas4/5 (1090)
- Never Split the Difference: Negotiating As If Your Life Depended On ItNo EverandNever Split the Difference: Negotiating As If Your Life Depended On ItNota: 4.5 de 5 estrelas4.5/5 (838)
- Hidden Figures: The American Dream and the Untold Story of the Black Women Mathematicians Who Helped Win the Space RaceNo EverandHidden Figures: The American Dream and the Untold Story of the Black Women Mathematicians Who Helped Win the Space RaceNota: 4 de 5 estrelas4/5 (894)
- Elon Musk: Tesla, SpaceX, and the Quest for a Fantastic FutureNo EverandElon Musk: Tesla, SpaceX, and the Quest for a Fantastic FutureNota: 4.5 de 5 estrelas4.5/5 (474)
- The Hard Thing About Hard Things: Building a Business When There Are No Easy AnswersNo EverandThe Hard Thing About Hard Things: Building a Business When There Are No Easy AnswersNota: 4.5 de 5 estrelas4.5/5 (344)
- The Sympathizer: A Novel (Pulitzer Prize for Fiction)No EverandThe Sympathizer: A Novel (Pulitzer Prize for Fiction)Nota: 4.5 de 5 estrelas4.5/5 (119)
- The Emperor of All Maladies: A Biography of CancerNo EverandThe Emperor of All Maladies: A Biography of CancerNota: 4.5 de 5 estrelas4.5/5 (271)
- The Little Book of Hygge: Danish Secrets to Happy LivingNo EverandThe Little Book of Hygge: Danish Secrets to Happy LivingNota: 3.5 de 5 estrelas3.5/5 (399)
- The World Is Flat 3.0: A Brief History of the Twenty-first CenturyNo EverandThe World Is Flat 3.0: A Brief History of the Twenty-first CenturyNota: 3.5 de 5 estrelas3.5/5 (2219)
- The Yellow House: A Memoir (2019 National Book Award Winner)No EverandThe Yellow House: A Memoir (2019 National Book Award Winner)Nota: 4 de 5 estrelas4/5 (98)
- Devil in the Grove: Thurgood Marshall, the Groveland Boys, and the Dawn of a New AmericaNo EverandDevil in the Grove: Thurgood Marshall, the Groveland Boys, and the Dawn of a New AmericaNota: 4.5 de 5 estrelas4.5/5 (265)
- A Heartbreaking Work Of Staggering Genius: A Memoir Based on a True StoryNo EverandA Heartbreaking Work Of Staggering Genius: A Memoir Based on a True StoryNota: 3.5 de 5 estrelas3.5/5 (231)
- Team of Rivals: The Political Genius of Abraham LincolnNo EverandTeam of Rivals: The Political Genius of Abraham LincolnNota: 4.5 de 5 estrelas4.5/5 (234)
- Ladder Inspection ChecklistDocumento1 páginaLadder Inspection ChecklistzulfactAinda não há avaliações
- The Unwinding: An Inner History of the New AmericaNo EverandThe Unwinding: An Inner History of the New AmericaNota: 4 de 5 estrelas4/5 (45)
- Stress TestDocumento4 páginasStress Testapi-3771922100% (1)
- What Is A Political SubjectDocumento7 páginasWhat Is A Political SubjectlukaAinda não há avaliações
- Safety and Health FILEDocumento1 páginaSafety and Health FILEzulfactAinda não há avaliações
- Miera HomeCooking Mggu 3Documento5 páginasMiera HomeCooking Mggu 3zulfactAinda não há avaliações
- Ni Osh Course Schedule 2014Documento24 páginasNi Osh Course Schedule 2014zulfactAinda não há avaliações
- Nada PodDocumento2 páginasNada PodzulfactAinda não há avaliações
- Miera HomeCookingDocumento5 páginasMiera HomeCookingzulfactAinda não há avaliações
- Suasana Pelik Di PantaiDocumento30 páginasSuasana Pelik Di PantaizulfactAinda não há avaliações
- Miera HomeCooking Mggu 2Documento5 páginasMiera HomeCooking Mggu 2zulfactAinda não há avaliações
- Guidelines Chemical Register DOSH PDFDocumento26 páginasGuidelines Chemical Register DOSH PDFzulfactAinda não há avaliações
- Ladder Safety ChecklistDocumento3 páginasLadder Safety ChecklistzulfactAinda não há avaliações
- 4) Contact DetailsDocumento4 páginas4) Contact DetailszulfactAinda não há avaliações
- Cidb Green CardDocumento1 páginaCidb Green CardMuhammad Adzim Azizi67% (3)
- Ten Little WorkersDocumento3 páginasTen Little WorkerszulfactAinda não há avaliações
- Confined SpaceDocumento8 páginasConfined SpacezulfactAinda não há avaliações
- Course Programmes at NioshDocumento5 páginasCourse Programmes at NioshzulfactAinda não há avaliações
- Course Programmes at NioshDocumento5 páginasCourse Programmes at NioshzulfactAinda não há avaliações
- Pengacara TV Paling SeksiDocumento7 páginasPengacara TV Paling SeksizulfactAinda não há avaliações
- MS Office Plus CD KeyDocumento1 páginaMS Office Plus CD KeyzulfactAinda não há avaliações
- How To Make Ayam PercikDocumento2 páginasHow To Make Ayam PercikzulfactAinda não há avaliações
- IPTA N IPTS Yang Menawarkan Kursus OSH N EOH N EH N OHDocumento2 páginasIPTA N IPTS Yang Menawarkan Kursus OSH N EOH N EH N OHzulfactAinda não há avaliações
- AcademiciansDocumento2 páginasAcademicianszulfactAinda não há avaliações
- 9 - Proposed Layout For Instron Lab - TerkiniDocumento2 páginas9 - Proposed Layout For Instron Lab - TerkinizulfactAinda não há avaliações
- d14 BrochureDocumento2 páginasd14 BrochurezulfactAinda não há avaliações
- FitnessDocumento2 páginasFitnessapi-3709244Ainda não há avaliações
- Kemahiran Hidup Presentation-Jabatan Keselamatan Dan Kesihatan (JKKP)Documento120 páginasKemahiran Hidup Presentation-Jabatan Keselamatan Dan Kesihatan (JKKP)AzurazizAinda não há avaliações
- COSH2013 Tentative Program (Upload Web) Rev 3Documento3 páginasCOSH2013 Tentative Program (Upload Web) Rev 3zulfactAinda não há avaliações
- Understanding Biosafety, Risk Assessment and Management WorkshopDocumento1 páginaUnderstanding Biosafety, Risk Assessment and Management WorkshopzulfactAinda não há avaliações
- Application FormDocumento2 páginasApplication FormzulfactAinda não há avaliações
- Summary and RecommendationsDocumento68 páginasSummary and Recommendationssivabharathamurthy100% (2)
- Curriculum Evaluation ModelsDocumento2 páginasCurriculum Evaluation ModelsIrem biçerAinda não há avaliações
- I. Introduction To Project Report:: Banking MarketingDocumento5 páginasI. Introduction To Project Report:: Banking MarketingGoutham BindigaAinda não há avaliações
- Experienced Design Engineer Seeks Challenging PositionDocumento2 páginasExperienced Design Engineer Seeks Challenging PositionjmashkAinda não há avaliações
- Proposal LayoutDocumento11 páginasProposal Layoutadu g100% (1)
- Leader 2Documento13 páginasLeader 2Abid100% (1)
- RSBACDocumento166 páginasRSBACtradersanAinda não há avaliações
- Learning OrganizationDocumento104 páginasLearning Organizationanandita28100% (2)
- Developing and Validating a Food Chain Lesson PlanDocumento11 páginasDeveloping and Validating a Food Chain Lesson PlanCassandra Nichie AgustinAinda não há avaliações
- 11 - Chapter 5 PDFDocumento35 páginas11 - Chapter 5 PDFlouisAinda não há avaliações
- SEM GuideDocumento98 páginasSEM GuideMustaque AliAinda não há avaliações
- Jesd51 13Documento14 páginasJesd51 13truva_kissAinda não há avaliações
- Professional Training Academy: Professional Level IV - Preparation & Final TestDocumento2 páginasProfessional Training Academy: Professional Level IV - Preparation & Final TestJayant SinhaAinda não há avaliações
- SplunkCloud-6 6 3-SearchTutorial PDFDocumento103 páginasSplunkCloud-6 6 3-SearchTutorial PDFanonymous_9888Ainda não há avaliações
- SINGLE OPTION CORRECT ACCELERATIONDocumento5 páginasSINGLE OPTION CORRECT ACCELERATIONShiva Ram Prasad PulagamAinda não há avaliações
- Audit of Organizational Communication NetworksDocumento17 páginasAudit of Organizational Communication NetworksLissette ObleaAinda não há avaliações
- Difference Between Defect, Error, Bug, Failure and FaultDocumento28 páginasDifference Between Defect, Error, Bug, Failure and FaultbhojanAinda não há avaliações
- Optical Fiber Design Modification for Medical ImagingDocumento6 páginasOptical Fiber Design Modification for Medical ImagingNAJMILAinda não há avaliações
- Well Logging 1Documento33 páginasWell Logging 1Spica FadliAinda não há avaliações
- A Multi-Objective Model For Fire Station Location Under UncertaintyDocumento8 páginasA Multi-Objective Model For Fire Station Location Under UncertaintyAbed SolimanAinda não há avaliações
- Fox Hunting - The Art of Dating and SeductionDocumento93 páginasFox Hunting - The Art of Dating and SeductionEdward Ashley Latimore100% (1)
- Vocabulary and grammar practice for future technologyDocumento4 páginasVocabulary and grammar practice for future technologyRosa MartinezAinda não há avaliações
- Acer Aspire 5741, 5741g Series Service GuideDocumento258 páginasAcer Aspire 5741, 5741g Series Service GuideEmilio TorralboAinda não há avaliações
- Struts HTML Checkbox enDocumento4 páginasStruts HTML Checkbox enjudesahayarajAinda não há avaliações
- SK08A Addressable Loop-Powered Siren Installation Sheet (Multilingual) R2.0Documento12 páginasSK08A Addressable Loop-Powered Siren Installation Sheet (Multilingual) R2.0123vb123Ainda não há avaliações
- Week3 Communication Skill Part 1 Student GuideDocumento10 páginasWeek3 Communication Skill Part 1 Student GuideZoe FormosoAinda não há avaliações
- Reservoir Characterization 3 LoggingDocumento47 páginasReservoir Characterization 3 LoggingMohamed AbdallahiAinda não há avaliações
- Chemistry An Introduction To General Organic and Biological Chemistry Timberlake 12th Edition Test BankDocumento12 páginasChemistry An Introduction To General Organic and Biological Chemistry Timberlake 12th Edition Test Banklaceydukeqtgxfmjkod100% (46)
- Probability Problems With A Standard Deck of 52 CardsByLeonardoDVillamilDocumento5 páginasProbability Problems With A Standard Deck of 52 CardsByLeonardoDVillamilthermopolis3012Ainda não há avaliações