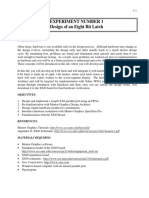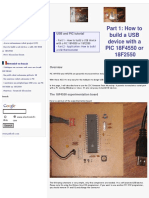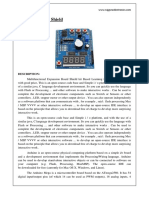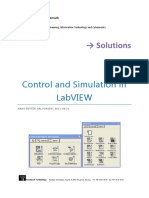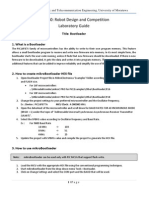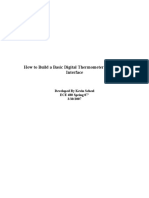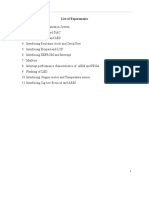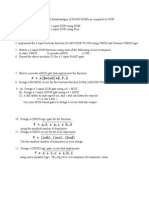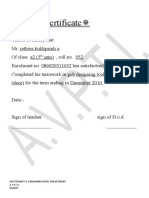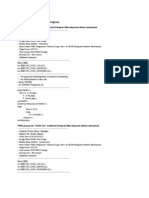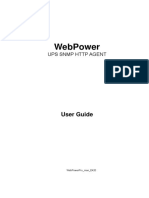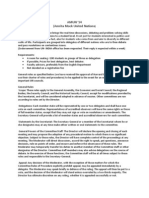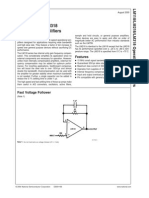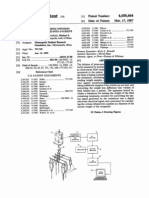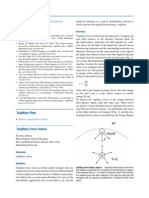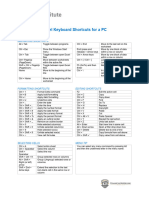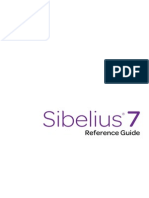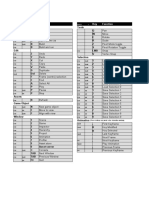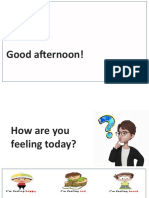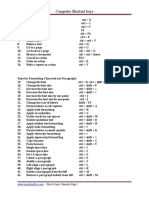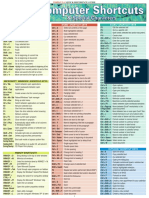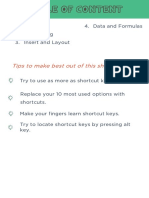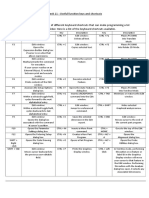Escolar Documentos
Profissional Documentos
Cultura Documentos
Proteus VSM
Enviado por
Aishvarya RajDireitos autorais
Formatos disponíveis
Compartilhar este documento
Compartilhar ou incorporar documento
Você considera este documento útil?
Este conteúdo é inapropriado?
Denunciar este documentoDireitos autorais:
Formatos disponíveis
Proteus VSM
Enviado por
Aishvarya RajDireitos autorais:
Formatos disponíveis
dedicated to
JAMES
who gladly shares his knowledge and expertise
in the field of simulation
and
for being an encouraging friend.
Proteus VSM
1
TABLE OF CONTENT
1. INTRODUCTION 3
1.1 About PROTEUS VSM 3
1.2 About The Documentation 4
2. TUTORIALS 5
2.1 Interactive Simulation Tutorial 5
2.2 Graph Based Simulation Tutorial 11
3. INTERACTIVE SIMULATION 23
3.1 Basic Skills 23
3.2 Animation Effects 25
3.3 Animation Timestep Control 26
3.4 Hints and Tips 27
4. VIRTUAL INSTRUMENTS 29
4.1 Voltmeters & Ammeters 29
4.2 Oscilloscope 29
4.3 Logic Analyser 31
4.4 VSM User Interface Elements 33
5. WORKING WITH MICROPROCESSORS 35
5.1 Introduction 35
5.2 Popup Windows 35
5.3 Source Code Control System 36
5.4 Source Level Debugging 39
5.5 Breakpoint Trigger Objects 41
6. GRAPH BASED SIMULATION 43
6.1 Introduction 43
6.2 Setting Up a Graph Based Simulation 43
6.3 Graph Objects 45
6.4 The Simulation Process 49
7. ANALYSIS TYPES 53
7.1 Introduction 53
7.2 DC Operating Point 54
7.3 Analogue Transient Analysis 55
7.4 Digital Transient Analysis 57
7.5 MixedMode Transient Analysis 60
7.6 Frequency Analysis 61
Proteus VSM
2
7.7 DC Sweep Analysis 63
7.8 AC Sweep Analysis 64
7.9 DC Transfer Curve Analysis 65
7.10 Noise Analysis 66
7.11 Distortion Analysis 68
7.12 Fourier Analysis 69
7.13 Audio Analysis 70
7.14 Interactive Analysis 71
8. GENERATORS AND PROBES 73
8.1 Generators 73
8.2 Probes 80
9. USING SPICE MODELS 83
9.1 Overview 83
9.2 Using a SPICE Subcircuit (SUBCKT definition) 84
9.3 Using a SPICE Model (MODEL Card) 86
9.4 Spice Model Libraries 87
9.5 *SPICE Scripts 87
9.6 Handling Model Simulation Failures 88
10. ADVANCED TOPICS 89
10.1 Temperature Modelling 89
10.2 Persistent Model Data 89
10.3 Ground and Power Rails 90
10.4 Initial Conditions 92
10.5 The Digital Simulation Paradigm 94
10.6 MixedMode Interface Models (ITFMOD) 97
10.7 Tapes and Partitioning 99
10.8 Simulator Control Properties 102
10.9 Types of Simulator Model 105
11. TROUBLESHOOTING 109
11.1 The Simulation Log 109
11.2 Netlisting Errors 109
11.3 Linking Errors 109
11.4 Partitioning Errors 110
11.5 Simulation Errors 110
11.6 Convergence Problems 111
Proteus VSM
3
1. INTRODUCTION
1.1 About PROTEUS VSM
Traditionally, circuit simulation has been a noninteractive affair. In the early
days, netlists were prepared by hand, and output consisted of reams of
numbers. If you were lucky, you got a pseudographical output plotted with
asterisks to show the voltage and current waveforms.
More recently, schematic capture and on screen graphing have become the
norm, but the simulation process is still noninteractive!you draw the circuit,
press go, and then study the results in some kind of post processor. This is fine
if the circuit you are testing is essentially static in its behaviour e.g. an oscillator
which sits there and oscillates nicely at 1Mhz. However, if you are designing a
burglar alarm, and want to find out what happens when a wouldbe burglar
keys the wrong PIN into the keypad, the setting up required becomes quite
impractical and one must resort to a physical prototype. This is a shame, as
working "in cyberspace# has so much to offer in terms of design productivity.
Only in educational circles has an attempt been made to present circuit
simulation like real life electronics where it is possible to interact with the
circuit whilst it is being simulated. The problem here has been that the
animated component models have been hard coded into the program. Only
limited numbers of simple devices such as switches, light bulbs, electric motors
etc. have been offered, and these are of little use to the professional user. In
addition, the quality of circuit simulation has often left much to be desired. For
example, one major product of this type has no timing information within its
digital models.
PROTEUS VSM brings you the best of both worlds. It combines a superb
mixedmode circuit simulator based on the industry standard SPICE3F5 with
animated component models. And it provides an architecture in which
additional animated models may be created by anyone, including end users.
Indeed, many types of animated model can be produced without resort to
coding. Consequently PROTEUS VSM allows professional engineers to run
interactive simulations of real designs, and to reap the rewards of this approach
to circuit simulation.
And then, if that were not enough, we have created a range of simulator models
for popular microcontrollers and a set of animated models for related peripheral
devices such as LED and LCD displays, keypads, an RS232 terminal and more.
Suddenly it is possible to simulate complete microcontroller systems and thus
to develop the software for them without access to a physical prototype. In a
world where time to market is becoming more and more important this is a real
advantage.
It is also worth pointing out that the processing power of the modern PC is truly
awesome. A 300MHz Pentium II PC can simulate simple microcontroller
designs in real time, or even faster in some cases. And even where things slow
1. Introduction
4
down somewhat, the response time is more often that not useable for software
development. If you are serious about this game, you can go out and buy a 1GHz
Athlon, which is well over three times faster. This, then, debunks the other
obvious objection to interactive simulation!that it would not be fast enough.
About The Documentation
This manual is intended to complement the information provided in the online
help. Whereas the manual contains background information and tutorials, the
help provides context sensitive information related to specific icons, commands
and dialog forms. Help on most objects in the user interface can be obtained by
pointing with the mouse and pressing F1.
PROTEUS VSM can be used in two rather distinct ways!either for Interactive
Simulation or for Graph Based Simulation and this is reflected in the structure
of the manual. Typically, you will use interactive simulation to see if a design
works at all, and graph based simulation to investigate why it doesn#t or to take
very detailed measurements. However, there are no hard and fast rules. Some
elements of the system, such as Generators are relevant to both modes of use
and are given their own chapters for this reason.
Detailed, step by step tutorials are provided which take you through both types
of simulation exercise. We strongly recommend that you work through these as
they will demonstrate all the basic techniques required to get going with the
software.
Information on creating VSM models is provided separately in the VSM
Software Development Kit (SDK). This is supplied with PROSPICE Professional,
but not with the demonstration or shareware versions of the product.
Proteus VSM
5
2. TUTORIALS
2.1 Interactive Simulation Tutorial
Introduction
The purpose of this tutorial is to show you, through the creation of a simple
schematic, how to conduct an interactive simulation using Proteus VSM. While
we will concentrate on the use of Active Components and the debugging
facilities of the ISIS Editor we will also look at the basics of laying out a
schematic and general circuit management. Full coverage of these topics can be
found in the ISIS Manual.
The circuit we will be using for the simulation is a pair of traffic lights connected
to a PIC16F84 microcontroller as shown below:
Whilst we will be drawing the schematic from scratch, the completed version
can be found in the Sample Designs offered from the Start Menu. Users who are
familiar with the general operating procedures in ISIS may choose to use this
ready made design and move on to the section on the microcontroller program.
If you are unfamiliar with ISIS, the interface and basic usage are discussed at
length in A Guided Tour of the ISIS Editor and although we will touch on these
issues in the following section you should take the time to familiarise yourself
with the program before proceeding.
Drawing the Circuit
Placing the Components
We will start by placing two sets of traffic lights and a PIC16F84 on a new
schematic layout. Start a fresh design, select the Main Mode and the
Component icons (all the icons have both tooltip text and contextsensitive help
OSC1/CLKI N
16
RB0/I NT
6
RB1
7
RB2
8
RB3
9
RB4
10
RB5
11
RB6
12
RB7
13
RA0
17
RA1
18
RA2
1
RA3
2
RA4/TOCKI
3
OSC2/CLKOUT
15
MCLR
4
U1
PI C16F84
2. Tutorials
6
to assist in their use) and then left click on the letter "P# above the Object
Selector. The Device Library Selector will now appear over the Editing Window
(for more information see Picking, Placing and Wiring Up Components).
The Traffic Lights can be found in the ACTIVE Library and the PIC
microcontroller in the MICRO Library. To select a component into the design,
highlight the component name in the Objects listbox and double click on it. A
successful selection will result in the component name appearing in the Object
Selector.
Once you have selected both TRAFFIC LIGHTS and PIC16F84 into the design
close the Device Library Selector and click left once on the PIC16F84 in the
Object Selector (this should highlight your selection and a preview of the
component will appear in the Overview Window at the top right of the screen).
Now left click on the Editing Window to place the component on the
schematic!repeat the process to place two sets of traffic lights on the
schematic.
Movement and Orientation
We now have the building blocks on the schematic but chances are they are not
ideally positioned. To move a component, point the mouse over it and right click
(this should highlight the component), then depress the left mouse button and
drag (you should see the component outline "follow# the mouse pointer) to the
desired position. When you have the outline where you want release the left
mouse button and the component will move to the specified position. Note that
at this point the component is still highlighted!right click on any empty area of
the Editing Window to restore the component to its normal status.
To orientate a component, right click over it in the same way as before then click
on the Orientation Icon. This will rotate the component through 90 degrees!
repeat as necessary. Again, it is good practice to right click on an empty area of
the schematic when you are finished to restore the component to its original
state.
Set out the schematic in a sensible fashion (perhaps based on the sample given),
moving and orientating the components as required. If you are having problems
we advise you to work through the tutorial in the ISIS manual!ISIS Tutorial.
For our purposes, we will ignore the 2D Graphics involved in the road junction
and concentrate on creating a simulatable circuit!for those who are interested
a full discourse on the Graphics capabilities of ISIS can be found here!2D
Graphics
Zooming and Snapping
In order to wire up the schematic it is useful to be able to zoom in to a specific
area. Hitting the F6 key will zoom around the current position of the mouse, or,
alternatively, holding down the SHIFT key and dragging a box with the left
mouse button will zoom in on the contents of the dragged area. To zoom back
out again hit the F7 key, or, should you wish to zoom out until you can see the
entire design, hit the F8 key. Corresponding commands can be accessed
through the View Menu.
Proteus VSM
7
ISIS has a very powerful feature called Real Time Snap. When the mouse
pointer is positioned near to pin ends or wires, the cursor location will be
snapped onto these objects. This allows for easy editing and manipulation of the
schematic. This feature can be found in the Tools Menu and is enabled by
default.
More information on zooming and snapping can be found in The Editing
Window in the ISIS manual.
Wiring Up
The easiest way to wire a circuit is to use the Wire Auto Router option on the
Tools Menu. Make sure that this is enabled (a tick should be visible to the left of
the menu option). For more information see The Wire Auto Router in the ISIS
manual. Zoom in to the PIC until all the pins are comfortably visible and then
place the mouse pointer over the end of pin 6 (RB0/INT). You should see a
small "x# cursor on the end of the mouse. This indicates that the mouse is at the
correct position to connect a wire to this pin. Left click the mouse to start a wire
and then move the mouse to the pin connected to the red light on one of the sets
of Traffic Lights. When you get an "x# cursor again over this pin left click to
complete the connection. Repeat the process to wire up both sets of Traffic
Lights as given on the sample circuit.
There are a couple of points worth mentioning about the wiring up process:
q You can wire up in any mode!ISIS is clever enough to determine what you
are doing.
q When enabled, the Wire Auto Router will route around obstacles and
generally find a sensible path between connections. This means that, as a
general rule, all you need to do is left click at both end points and let ISIS
take care of the path between them.
q ISIS will automatically pan the screen as you nudge the edge of the Editing
Window while placing a wire. This means that you can zoom in to the most
suitable level and, so long as you know the approximate position of the
target component, simply nudge the screen over until it is in view.
Alternatively, you can zoom in and out while placing wires (using the F6 and
F7 keys).
Finally, we have to wire pin 4 to a power terminal. Select Gadgets Mode and the
Terminal icon and highlight "POWER# in the Object Selector. Now left click on a
suitable spot and place the terminal. Select the appropriate orientation and wire
the terminal to pin 4 using the same techniques as before.
More useful information on wiring up can be found at the following places in
the ISIS manual:
q Wire Placement
q Wire Repeat
q Dragging Wires
At this point we recommend that you load the completed version of the circuit!
this will avoid any confusion arising if the version you have drawn is in any way
different from ours! Also, if you have not purchased the PIC Microprocessor
Model Library, you must load the preprepared sample file in order to proceed.
2. Tutorials
8
Writing the Program
Source Listing
For the purposes of our tutorial, we have prepared the following program which
will enable the PIC to control the traffic lights. This program is provided in a file
called TL.ASM and can be found in the Traffic Lights samples directory.
LIST p=16F84 ; PIC16F844 is the target processor
#include "P16F84.INC" ; Include header file
CBLOCK 0x10 ; Temporary storage
state
l1,l2
ENDC
org 0 ; Start up vector.
goto setports ; Go to start up code.
org 4 ; Interrupt vector.
halt goto halt ; Sit in endless loop and do nothing.
setports clrw ; Zero in to W.
movwf PORTA ; Ensure PORTA is zero before we enable it.
movwf PORTB ; Ensure PORTB is zero before we enable it.
bsf STATUS,RP0 ; Select Bank 1
clrw ; Mask for all bits as outputs.
movwf TRISB ; Set TRISB register.
bcf STATUS,RP0 ; Reselect Bank 0.
initialise clrw ; Initial state.
movwf state ; Set it.
loop call getmask ; Convert state to bitmask.
movwf PORTB ; Write it to port.
incf state,W ; Increment state in to W.
andlw 0x04 ; Wrap it around.
movwf state ; Put it back in to memory.
call wait ; Wait :)
goto loop ; And loop :)
; Function to return bitmask for output port for current state.
; The top nibble contains the bits for one set of lights and the
; lower nibble the bits for the other set. Bit 1 is red, 2 is amber
; and bit three is green. Bit four is not used.
getmask movf state,W ; Get state in to W.
addwf PCL,F ; Add offset in W to PCL to calc. goto.
retlw 0x41 ; state==0 is Green and Red.
retlw 0x23 ; state==1 is Amber and Red/Amber
retlw 0x14 ; state==3 is Red and Green
retlw 0x32 ; state==4 is Red/Amber and Amber.
; Function using two loops to achieve a delay.
wait movlw 5
movwf l1
w1 call wait2
decfsz l1
goto w1
Proteus VSM
9
return
wait2 clrf l2
w2 decfsz l2
goto w2
return
END
There is, in fact, a deliberate mistake in the above code, but more of that later...
Attaching the Source File
The next stage is to attach the program to our design in order that we can
successfully simulate its behaviour. We do this through the commands on the
Source menu. Go to the Source menu now and select the Add/Remove Source
Files command. Click on the New button, and select the TL.ASM file. Click open
and the file should appear in the Source Code Filename drop down listbox.
We now need to select the code generation tool for the file. For our purposes the
MPASM tool will suffice. This option should be available from the drop down
listbox and so left clicking will select it in the usual fashion. (Note that if you are
planning to use a new assembler or compiler for the first time, you will need to
register it using the Define Code Generation Tools command).
We have now attached the source file to the design and specified which Code
Generation Tool will be used. A more detailed explanation on the Source Code
Control System is available later in this documentation.
Debugging the Program
Simulating the Circuit
In order to simulate the circuit point the mouse over the Play Button on the
animation panel at the bottom right of the screen and click left. The status bar
should appear with the time that the animation has been active for. You should
also notice that one of the traffic lights is green while the other is red and the
logic state of the pins can be seen on the schematic. You will notice, however,
that the traffic lights are not changing state. This is due to a deliberate bug we
have introduced into the code. At this stage it would be appropriate to debug
our program and try to isolate the problem.
Debugging Mode
In order to ensure that we are thorough in the debugging of the circuit we will
stop the current simulation. Once you have done that you can start debugging
by pressing CTRL+F12. Two popup windows should appear!one holding the
current register values and the other displaying the source code for the
program. Either of these can be activated from the Debug menu along with a
host of other informative windows. We also want to activate the Watch Window
from which we can monitor the appropriate changes in the state variable. A full
explanation of this feature is available in the section entitled The Watch
Window later in this documentation.
2. Tutorials
10
Concentrating for now on the Source popup notice the red arrow at the far left.
This, together with the highlighted line indicate the current position of the
program counter. To set a breakpoint here hit the ENTER key (the breakpoint
will always be set at the highlighted line). If we wanted to clear the breakpoint
we could do so by hitting the ENTER key again but we will leave it set just now.
Setting a Breakpoint
Looking at the program it can be seen that it loops back on itself in a repeating
cycle. It would therefore be a good idea to set a breakpoint at the beginning of
this loop before we start. You can do this by highlighting the line (at address
000E) with the mouse, and then pressing F9. Then press F12 to set the program
running. You should now see a message on the Status Bar indicating that a
digital breakpoint has been reached and the Program Counter (PC) address.
This should correspond with the address of the first breakpoint we have set.
A list of the debugging keys are given in the Debug menu but for the most part
we will be using F11 to single step through the program. Hit the F11 key now and
notice that the red arrow at the left has moved down to the next instruction.
What we have actually done is executed the "clrw# instruction and then stopped.
You can verify this by looking at the W register in the Registers Window and
noticing that it has been cleared to zero.
What we now need to do is determine what we expect to happen on execution of
the next instruction and then test to see if it actually does happen. For example,
the next instruction should move the contents of the W register into PORT A i.e.
Port A should be cleared. Executing this instruction and checking the Register
Window verifies that this is indeed the case. Continuing in this vein until you
reach our second breakpoint you should notice that both ports have been
cleared ready for output (as dictated by the TRISB register) and that the state
variable has correctly been set to 0.
As this is a function call we have the option of Stepping Over the function (by
hitting the F10 key) but for completeness we will step through each instruction.
Hitting F11 here will jump us to the first executable line of the getmask function.
Stepping forward we see that the move operation was successful and that we
"land# in the correct place for adding an offset of zero onto our lookup table.
When we return to the main program therefore, we have the mask that we
would expect. Single stepping further and writing the mask to the port we can
see the correct result on the schematic. Single stepping again to increment the
state is also successful as evidenced by the Register Window where the value for
the W register is incremented by 1.
The single step takes us onto the instruction designed to wrap the state around
to zero when it is incremented above 3. This, as can been seen from the Watch
Window, is not performing as it should. The state should clearly be incremented
to state 1 here in order for the mask to be set correctly on the next execution of
the loop.
Proteus VSM
11
Finding the Bug
Closer investigation reveals that the problem is caused by ANDing with 4
instead of with 3. The states we want are 0, 1, 2, 3 and any of these when ANDed
with 4 gives 0. This is why when running the simulation the state of the traffic
lights does not change. The solution is simply to change the problem instruction
to AND the state with 3 instead of 4. This means that the state will increment to
3 and when the W register is incremented to 4 the state will wrap around to 0.
An alternative solution would be to simply test for the case when the W register
hits 4 and to reset it to zero.
While this short example of the debugging techniques available in Proteus VSM
illustrates the basics there is a lot of additional functionality available. It is
recommended that you look at the section on Source Level Debugging for a
more detailed explanation.
2.2 Graph Based Simulation Tutorial
Introduction
The purpose of this tutorial is to show you, by use of a simple amplifier circuit,
how to perform a graph based simulation using PROTEUS VSM. It takes you, in
a stepbystep fashion, through:
q Placing graphs, probes and generators.
q Performing the actual simulation.
q Using graphs to display results and take measurements.
q A survey of some of the analysis types that are available.
The tutorial does not cover the use of ISIS in its general sense!that is,
procedures for placing components, wiring them up, tagging objects, etc. This is
covered to some extent in the Interactive Simulation Tutorial and in much
greater detail within the ISIS manual itself. If you have not already made
yourself familiar with the use of ISIS then you must do so before attempting this
tutorial.
We do strongly urge you to work right the way through this tutorial before you
attempt to do your own graph based simulations: gaining a grasp of the
concepts will make it much easier to absorb the material in the reference
chapters and will save much time and frustration in the long term.
2. Tutorials
12
Getting Started
The circuit we are going to simulate is an audio amplifier based on a 741 op
amp, as shown below. It shows the 741 in an unusual configuration, running
from a single 5 volt supply. The feedback resistors, R3 and R4, set the gain of
the stage to be about 10. The input bias components, R1, R2 and C1, set a false
ground reference at the noninverting input which is decoupled from the signal
input.
As is normally the case, we shall perform a transient analysis on the circuit. This
form of analysis is the most useful, giving a large amount of information about
the circuit. Having completed the description of simulation with transient
analysis, the other forms of analysis will be contrasted.
If you want, you can draw the circuit yourself, or you can load the design file
ASIMTUT1.DSN from the Samples\Tutorials directory which has the circuit
ready drawn. Whatever you choose, at this point ensure you have ISIS running
and the circuit drawn.
Generators
To test the circuit, we need to provide it with a suitable input. We shall use a
voltage source with a square wave output for our test signal. A generator object
will be used to generate the required signal.
To place a generator, first click left on the Gadget Mode icon, and then on the
Generator icon: the Object Selector displays a list of the available generator
types. For our simulation, we want a Pulse generator. Select the Pulse type,
move the mouse over to the edit window, to the right of the IN terminal, and
click left on the wire to place the generator.
Generator objects are like most other objects in ISIS; the same procedures for
previewing and orienting the generator before placement and editing, moving,
3
2
6
7
415
U1
741
R1
470k
R2
470k
R3
1k
R4
9k1
C2
22u
C1
0.1u
I N
OUT
+5V
Proteus VSM
13
reorienting or deleting the object after placement apply (see GENERAL
EDITING FACILITIES in the ISIS manual or GENERATORS AND PROBES in
this manual).
As well as being dropped onto an existing wire, as we just did, generators may
be placed on the sheet, and wired up in the normal manner. If you drag a
generator off a wire, then ISIS assumes you want to detach it, and does not drag
the wire along with it, as it would do for components.
Notice how the generator is automatically assigned a reference!the terminal
name IN. Whenever a generator is wired up to an object (or placed directly on
an existing wire) it is assigned the name of the net to which it is connected. If
the net does not have a name, then the name of the nearest component pin is
used by default.
Finally, we must edit the generator to define the pulse shape that we want. To
edit the generator, tag it with the right mouse button and then click left on it to
access its Edit Generator dialogue form. Select the High Voltage field and set the
value to 10mV. Also set the pulse width to 0.5s.
Select the OK button to accept the changes. GENERATORS AND PROBES gives
a complete reference of the properties recognised by all the types of generator.
For this circuit only one generator is needed, but there is no limit on the
number which may be placed.
Probes
Having defined the input to our circuit using a generator, we must now place
probes at the points we wish to monitor. We are obviously interested in the
output, and the input after it has been biased is also a useful point to probe. If
needs be, more probes can always be added at key points and the simulation
repeated.
To place a probe, first click left on the Gadgets Mode icon, and then on the
Voltage Probe icon (ensure you have not selected a current probe by accident!
we shall come to these later). Probes can be placed onto wires, or placed and
then wired, in the same manner as generators. Move the mouse over to the edit
window, to the left of U1 pin 3, and click left to place the probe on the wire
joining pin 3 to R1 and R2. Be sure to place the probe on the wire, as it cannot
be placed on the pin itself. Notice the name it acquires is the name of the
nearest device to which it is connected, with the pin name in brackets. Now
place the second probe by clicking left just to the left of the OUT terminal, on
the wire between the junction dot and the terminal pin.
Probe objects are like generators and most other objects in ISIS; the same
procedures for previewing and orienting the probe before placement, and
editing, moving, reorienting or deleting the probe after placement apply (see
GENERAL EDITING FACILITIES in the ISIS manual or PROBES in this
manual). Probes may be edited in order to change their reference labels. The
names assigned by default are fine in our case, but a useful tip when tagging
probes is to aim for the tip of the probe, not the body or reference label.
Now that we have set up the circuit ready for simulation, we need to place a
graph to display the results on.
2. Tutorials
14
Graphs
Graphs play an important part in simulation: they not only act as a display
medium for results but actually define what simulations are carried out. By
placing one or more graphs and indicating what sort of data you expect to see
on the graph (digital, voltage, impedance, etc.) ISIS knows what type or types of
simulations to perform and which parts of a circuit need to be included in the
simulation. For a transient analysis we need an Analogue type graph. It is
termed analogue rather than transient in order to distinguish it from the Digital
graph type, which is used to display results from a digital analysis, which is
really a specialised form of transient analysis. Both can be displayed against the
same time axis using a mixed graph.
To place a graph, first select the Gadgets Mode icon, and then the Graph icon:
the Object Selector displays a list of the available graph types. Select the
Analogue type, move the mouse over to the edit window, click (and hold down)
the left mouse button, drag out a rectangle of the appropriate size, and then
release the mouse button to place the graph.
Graphs behave like most objects in ISIS, though they do have a few subtleties.
We will cover the features pertinent to the tutorial as they occur, but the
reference chapter on graphs is well worth a read. You can tag a graph in the
usual way with the right mouse button, and then (using the left mouse button)
drag one of the handles, or the graph as a whole, about to resize and/or
reposition the graph.
We now need to add our generator and probes on to the graph. Each generator
has a probe associated with it, so there is no need to place probes directly on
generators to see the input waveforms. There are three ways of adding probes
and generators to graphs:
q The first method is to tag each probe/generator in turn and drag it over the
graph and release it!exactly as if we were repositioning the object. ISIS
detects that you are trying to place the probe/generator over the graph,
restores the probe/generator to its original position, and adds a trace to the
graph with the same reference as that of the probe/generator. Traces may be
associated with the left or right axes in an analogue graph, and probes/
generators will add to the axis nearest the side they were dropped.
Regardless of where you drop the probe/generator, the new trace is always
added at the bottom of any existing traces.
The second and third method of adding probes/generators to a graph both
use the Add Trace command on the Graph menu; this command always adds
probes to the current graph (when there is more than one graph, the current
graph is the one currently selected on the Graph menu).
q If the Add Trace command is invoked without any tagged probes or
generators, then the Add Transient Trace dialogue form is displayed, and a
probe can be selected from a list of all probes in the design (including probes
on other sheets).
q If there are tagged probes/generators, invoking the Add Trace command
causes you to be prompted to Quick Add the tagged probes to the current
graph; selecting the No option invokes the Add Transient Trace dialogue
Proteus VSM
15
form as previously described. Selecting the Yes option adds all tagged
probes/generators to the current graph in alphabetical order.
We will Quick Add our probes and the generator to the graph. Either tag the
probes and generators individually, or, more quickly, drag a tag box around the
entire circuit!the Quick Add feature will ignore all tagged objects other than
probes and generators. Select the Add Trace option from the Graph menu and
answer Yes to the prompt. The traces will appear on the graph (because there is
only one graph, and it was the last used, it is deemed to be the current graph).
At the moment, the traces consist of a name (on the left of the axis), and an
empty data area (the main body of the graph). If the traces do not appear on the
graph, then it is probably too small for ISIS to draw them in. Resize the graph,
by tagging it and dragging a corner, to make it sufficiently big.
As it happens, our traces (having been placed in alphabetical order) have
appeared in a reasonable order. We can however, shuffle the traces about. To do
this, ensure the graph is not tagged, and click right over the name of a trace you
want to move or edit. The trace is highlighted to show that it is tagged. You can
now use the left mouse button to drag the trace up or down or to edit the trace
(by clicking left without moving the mouse) and the right button to delete the
trace (i.e. remove it from the graph). To untag all traces, click the right mouse
button anywhere over the graph, but not over a trace label (this would tag or
delete the trace).
There is one final piece of settingup to be done before we start the simulation,
and this is to set the simulation run time. ISIS will simulate the circuit
according to the end time on the xscale of the graph, and for a new graph, this
defaults to one second. For our purposes, we want the input square wave to be
of fairly high audio frequency, say about 10kHz. This needs a total period of
100us. Tag the graph and click left on it to bring up its Edit Transient Graph
dialogue form. This form has fields that allow you to title the graph, specify its
simulation start and stop times (these correspond to the left and right most
values of the x axis), label the left and right axes (these are not displayed on
Digital graphs) and also specifies general properties for the simulation run. All
we need to change is the stop time from 1.00 down to 100u (you can literally
type in 100u!ISIS will covert this to 100E6) and select OK.
The design is now ready for simulation. At this point, it is probably worthwhile
loading our version of the design (ASIMTUT2.DSN) so as to avoid any problems
during the actual simulation and subsequent sections. Alternatively, you may
wish to continue with the circuit you have entered yourself, and only load the
ASIMTUT2.DSN file if problems arise.
Simulation
To simulate the circuit, all you need do is invoke the Simulate command on the
Graph menu (or use its keyboard shortcut: the space bar). The Simulate
command causes the circuit to be simulated and the current graph (the one
marked on the Graph menu) to be updated with the simulation results.
Do this now. The status bar indicates how far the simulation process has
reached. When the simulation is complete, the graph is redrawn with the new
data. For the current release of ISIS and simulator kernels, the start time of a
graph is ignored!simulation always starts at time zero and runs until the stop
2. Tutorials
16
time is reached or until the simulator reaches a quiescent state. You can abort a
simulation midway through by pressing the ESC key.
A simulation log is maintained for the last simulation performed. You can view
this log using the View Log command on the Graph menu (or the CTRL+V
keyboard shortcut). The simulation log of an analogue simulation rarely makes
for exciting reading, unless warnings or errors were reported, in which case it is
where you will find details of exactly what went wrong. In some cases, however,
the simulation log provides useful information that is not easily available from
the graph traces.
If you invoke the Simulate command a second time, you may notice something
odd!no simulation occurs. This is because ISIS#s partition management is
clever enough to work out whether or not the part(s) of a design being probed
by a particular graph have changed and thus it only performs a simulation when
required. In terms of our simple circuit, nothing has changed, and therefore no
simulation takes place. If for some reason you want to always resimulate a
graph, you can check the Always Simulate check box on the graphs Edit
Transient Analysis dialogue form. If you are in doubt as to what was actually
simulated, you can check the Log Netlist check box on the same dialogue form;
this causes the simulator netlist to be included in the simulation log.
So the first simulation is complete. Looking at the traces on the graph, its hard
to see any detail. To check that the circuit is working as expected, we need to
take some measurements...
Taking Measurements
A graph sitting on the schematic, alongside a circuit, is referred to as being
minimised. To take timing measurements we must first maximise the graph. To
do this, first ensure the graph is not tagged, and then click the left mouse button
on the graph#s title bar; the graph is redrawn so that it occupies the entire
display (see overleaf). Along the top of the display, the menu bar is maintained.
Below this, on the left side of the screen is an area in which the trace labels are
displayed and to right of this are the traces themselves. At the bottom of the
display, on the left are four buttons (Max, Out, DX and DY), and to the right of
these is a status bar that displays cursor time/state information. As this is a new
graph, and we have not yet taken any measurements, there are no cursors
visible on the graph, and the status bar simply displays a title message.
The traces are colour coded, to match their respective labels. The OUT and
U1(POS IP) traces are clustered at the top of the display, whilst the IN trace lies
along the bottom. To see the traces in more detail, we need to separate the IN
trace from the other two. This can be achieved by using the left mouse button to
drag the trace label to the righthand side of the screen. This causes the right y
axis to appear, which is scaled separately from the left. The IN trace now seems
much larger, but this is because ISIS has chosen a finer scaling for the right axis
than the left. To clarify the graph, it is perhaps best to remove the IN trace
altogether, as the U1(POS IP) is just as useful. Click right on the IN label twice
to delete it. The graph now reverts to a single, left hand side, yaxis.
Proteus VSM
17
We shall measure two quantities:
q The voltage gain of the circuit.
q The approximate fall time of the output.
These measurements are taken using the Cursors.
Each graph has two cursors, referred to as the Reference and Primary cursors.
The reference cursor is displayed in red, and the primary in green. A cursor is
always "locked# to a trace, the trace a cursor is locked to being indicated by a
small "X# which "rides# the waveform. A small mark on both the x and yaxes
will follow the position of the "X# as it moves in order to facilitate accurate
reading of the axes. If moved using the keyboard, a cursor will move to the next
small division in the xaxis.
Let us start by placing the Reference cursor. The same keys/actions are used to
access both the Reference and Primary cursors. Which is actually affected is
selected by use of the CTRL key on the keyboard; the Reference cursor, as it is
the least used of the two, is always accessed with the CTRL key (on the
keyboard) pressed down. To place a cursor, all you need to do is point at the
trace data (not the trace label!this is used for another purpose) you want to
lock the cursor to, and click left. If the CTRL key is down, you will place (or
move) the Reference cursor; if the CTRL key is not down, then you will place (or
move) the Primary cursor. Whilst the mouse button (and the CTRL key for the
Reference cursor) is held down, you can drag the cursor about. So, hold down
(and keep down) the CTRL key, move the mouse pointer to the right hand side
of the graph, above both traces, and press the left mouse button. The red
Reference cursor appears. Drag the cursor (still with the CTRL key down) to
about 70u or 80u on the xaxis. The title on the status bar is removed, and will
2. Tutorials
18
now display the cursor time (in red, at the left) and the cursor voltage along
with the name of the trace in question (at the right). It is the OUT trace that we
want.
You can move a cursor in the X direction using the left and right cursor keys,
and you can lock a cursor to the previous or next trace using the up and down
cursor keys. The LEFT and RIGHT keys move the cursor to the left or right
limits of the xaxis respectively. With the control key still down, try pressing the
left and right arrow keys on the keyboard to move the Reference cursor along
small divisions on the time axis.
Now place the Primary cursor on the OUT trace between 20u and 30u. The
procedure is exactly the same as for the Reference cursor, above, except that you
do not need to hold the CTRL key down. The time and the voltage (in green) for
the primary cursor are now added to the status bar. Both times and voltages are,
at this stage, absolute values. The DX and DY buttons are used to display
relative values.
Select the DY button now. The time readouts on the left remain unchanged, as
does the Reference voltage. The Primary voltage changes to a delta value!the
difference between the Primary and Reference cursors. The value is a fraction
above 100mV. The input pulse was 10mV high, so the amplifier has a voltage
gain of 10. Note that the value is positive because the Primary cursor is above
the Reference cursor!in delta readouts the value is Primary minus Reference.
To see the effect of the DX button, first move the two cursors to either side of
the falling pulse of the OUT trace. This may be done either by dragging with the
mouse, or by using the cursor keys (don#t forget the CTRL key for the Reference
cursor). The Primary cursor should be just to the right of the curve, as it
straightens out, and the Reference cursor should be at the corner at the start of
the falling edge. Now press the DX button. The time readout changes to the
delta value, and the absolute reference value. The falling edge is a little under
10ms.
Using Current Probes
Now that we have finished with our measurements, we can return to the circuit.
To minimise the graph, either click left on its title bar, or use the keyboard ESC
key shortcut. We shall use a current probe to examine the current flow around
the feedback path, by measuring the current into R4.
Current probes are used in a similar manner to voltage probes, but with one
important difference. A current probe needs to have a direction associated with
it. Current probes work by effectively breaking a wire, and inserting themselves
in the gap, so they need to know which way round to go. This is done simply by
the way they are placed. In the default orientation (leaning to the right) a
current probe measures current flow in a horizontal wire from left to right. To
measure current flow in a vertical wire, the probe needs to be rotated through
90$ or 270$. Placing a probe at the wrong angle is an error, that will be reported
when the simulation is executed. If in doubt, look at the arrow in the symbol.
This points in the direction of current flow.
Select a current probe by clicking on the Current Probe icon. Click left on the
Rotation icon once, so the arrow points downwards. Then place the probe on
Proteus VSM
19
the vertical wire between the right hand side of R4 and U1 pin 6. Add the probe
to the right hand side of the graph by tagging and dragging onto the right hand
side of the minimised graph. The right side is a good choice for current probes
because they are normally on a scale several orders of magnitude different than
the voltage probes, so a separate axis is needed to display them in detail. At the
moment no trace is drawn for the current probe. Press the space bar to re
simulate the graph, and the trace appears.
Even from the minimised graph, we can see that the current in the feedback
loop follows closely the waveform at the output, as you would expect for an op
amp. The current changes between 10mA and 0 at the high and low parts of the
trace respectively. If you wish, the graph may be maximised to examine the
trace more closely.
Frequency Analysis
As well as transient analysis, there are several other analysis types available in
analogue circuit simulation. They are all used in much the same way, with
graphs, probes and generators, but they are all different variations on this
theme. The next type of analysis that we shall consider is Frequency analysis. In
frequency analysis, the xaxis becomes frequency (on a logarithmic scale), and
both magnitude and phase of probed points may be displayed on the yaxes.
To perform a frequency analysis a Frequency graph is required. Click left on the
Graph icon, to redisplay the list of graph types in the object selector, and click
on the Frequency graph type. Then place a graph on the schematic as before,
dragging a box with the left mouse button. There is no need to remove the
existing transient graph, but you may wish to do so in order to create some
more space (click right twice to delete a graph).
Now to add the probes. We shall add both the voltage probes, OUT and U1(POS
IP). In a frequency graph, the two yaxes (left and right) have special meanings.
The left yaxis is used to display the magnitude of the probed signal, and the
right yaxis the phase. In order to see both, we must add the probes to both
sides of the graph. Tag and drag the OUT probe onto the left of the graph, then
drag it onto the right. Each trace has a separate colour as normal, but they both
have the same name. Now tag and drag the U1(POS IP) probe onto the left side
of the graph only.
Magnitude and phase values must both be specified with respect to some
reference quantity. In ISIS this is done by specifying a Reference Generator. A
reference generator always has an output of 0dB (1 volt) at 0$. Any existing
generator may be specified as the reference generator. All the other generators
in the circuit are ignored in a frequency analysis. To specify the IN generator as
the reference in our circuit, simply tag and drag it onto the graph, as if you were
adding it as a probe. ISIS assumes that, because it is a generator, you are adding
it as the reference generator, and prints a message on status line confirming
this. Make sure you have done this, or the simulation will not work correctly.
There is no need to edit the graph properties, as the frequency range chosen by
default is fine for our purposes. However, if you do so (by pointing at the graph
and pressing CTRL+E), you will see that the Edit Frequency Graph dialogue
form is slightly different from the transient case. There is no need to label the
axes, as their purpose is fixed, and there is a check box which enables the
2. Tutorials
20
display of magnitude plots in dB or normal units. This option is best left set to
dB, as the absolute values displayed otherwise will not be the actual values
present in the circuit.
Now press the space bar (with the mouse over the frequency graph) to start the
simulation. When it has finished, click left on the graph title bar to maximise it.
Considering first the OUT magnitude trace, we can see the passband gain is
just over 20dB (as expected), and the usable frequency range is about 50Hz to
20kHz. The cursors work in exactly the same manner as before!you may like to
use the cursors to verify the above statement. The OUT phase trace shows the
expected phase distortion at the extremes of the response, dropping to 90$ just
off the right of the graph, at the unity gain frequency. The highpass filter effect
of the input bias circuitry can be clearly seen if the U1(POS IP) magnitude trace
is examined. Notice that the xaxis scale is logarithmic, and to read values from
the axis it is best to use the cursors.
Swept Variable Analysis
It is possible with ISIS to see how the circuit is affected by changing some of the
circuit parameters. There are two analysis types that enable you to do this!the
DC Sweep and the AC Sweep. A DC Sweep graph displays a series of operating
point values against the swept variable, while an AC Sweep graph displays a
series of single point frequency analysis values, in magnitude and phase form
like the Frequency graph.
As these forms of analysis are similar, we shall consider just one!a DC Sweep.
The input bias resistors, R1 and R2, are affected by the small current that flows
into U1. To see how altering the value of both of these resistors affects the bias
point, a DC Sweep is used.
To begin with place a DC Sweep graph on an unused space on the schematic.
Then tag the U1(POS IP) probe and drag it onto the left of the graph. We need to
set the sweep value, and this is done by editing the graph (point at it and press
CTRL+E). The Edit DC Sweep Graph dialogue form includes fields to set the
swept variable name, its start and ending values, and the number of steps taken
in the sweep. We want to sweep the resistor values across a range of say 100k
to 5M, so set the Start field to 100k and the Stop field to 5M. Click on OK to
accept the changes.
Of course, the resistors R1 and R2 need to be altered to make them swept,
rather than the fixed values they already are. To do this, click right and then left
on R1 to edit it, and alter the Value field from 470k to X. Note that the swept
variable in the graph dialogue form was left at X as well. Click on OK, and
repeat the editing on R2 to set its value to X.
Now you can simulate the graph by pointing at it and pressing the space bar.
Then, by maximising the graph, you can see that the bias level reduces as the
resistance of the bias chain increases. By 5M it is significantly altered. Of
course, altering these resistors will also have an effect on the frequency
response. We could have done an AC Sweep analysis at say 50Hz in order to see
the effect on low frequencies.
Proteus VSM
21
Noise Analysis
The final form of analysis available is Noise analysis. In this form of analysis the
simulator will consider the amount of thermal noise that each component will
generate. All these noise contributions are then summed (having been squared)
at each probed point in the circuit. The results are plotted against the noise
bandwidth.
There are some important peculiarities to noise analysis:
q The simulation time is directly proportional to the number of voltage probes
(and generators) in the circuit, since each one will be considered.
q Current probes have no meaning in noise analysis, and are ignored.
q A great deal of information is presented in the simulation log file.
q PROSPICE computes both input and output noise. To do the former, an
input reference must be defined!this is done by dragging a generator onto
the graph, as with a frequency reference. The input noise plot then shows the
equivalent noise at the input for each output point probed.
To perform a noise analysis on our circuit, we must first restore R1 and R2 back
to 470k. Do this now. Then select a Noise graph type, and place a new graph
on an unused area of the schematic. It is really only output noise we are
interested in, so tag the OUT voltage probe and drag it onto the graph. As
before, the default values for the simulation are fine for our needs, but you need
to set the input reference to the input generator IN. The Edit Noise Graph
dialogue form has the check box for displaying the results in dBs. If you use this
option, then be aware that 0dB is considered to be 1 volt r.m.s. Click on Cancel
to close the dialogue form.
Simulate the graph as before. When the graph is maximised, you can see that
the values that result from this form of analysis are typically extremely small
(pV in our case) as you might expect from a noise analysis of this type. But how
do you track down sources of noise in your circuit? The answer lies in the
simulation log. View the simulation log now, by pressing CTRL+V. Use the
down arrow icon to move down past the operating point printout, and you
should see a line of text that starts
Total Noise Contributions at ...
This lists the individual noise contributions (across the entire frequency range)
of each circuit element that produces noise. Most of the elements are in fact
inside the opamp, and are prefixed with U1_. If you select the Log Spectral
Contributions option on the Edit Noise Graph dialogue form, then you will get
even more log data, showing the contribution of each component at each spot
frequency.
2. Tutorials
22
Proteus VSM
23
3. INTERACTIVE SIMULATION
3.1 Basic Skills
The Animation Control Panel
Interactive simulations are controlled from a simple VCR like panel that
behaves just like a normal remote control. This control is situated at the bottom
right of the screen. There are four buttons that you use to control the flow of the
circuits.
q The PLAY button is used to start the simulator.
q The STEP button allows you to step through the animation at a defined rate.
If the button is pressed and released then the simulation advances by one
time step; if the button is held down then the animation advances
continuously until the button is released. The single step time increment
may be adjusted from the Animated Circuit Configuration dialog box. The
step time capability is useful for monitoring the circuits more closely and
seeing in slow motion what is affecting what.
q The PAUSE button suspends the animation which can then be resumed
either by clicking the PAUSE button again, or single stepped by pressing the
STEP button. The simulator will also enter the paused state if a breakpoint is
encountered.
The simulation can also be paused by presing the PAUSE key on the
computer keyboard.
q The STOP button tells PROSPICE to stop doing a real time simulation. All
animation is stopped and the simulator is unloaded from memory. All the
indicators are reset to their inactive states but the actuators (switches etc.)
retain their existing settings.
The simulation can also be stopped by pressing SHIFTBREAK on the
computer keyboard.
During an animation, the current simulation time and average CPU loading are
displayed on the status bar. If there is insufficient CPU power to run the
simulation in real time, the display will read 100% and the simulation time will
cease to advance in real time. Aside from this, no harm results from simulating
very fast circuits as the system automatically regulates the amount of simulation
performed per animation frame.
3. Interactive Simulation
24
Indicators and Actuators
Aside from ordinary electronic components, interactive simulations generally
make use of special Active Components. These components have a number of
graphical states and come in two flavours: Indicators and Actuators. Indicators
display a graphical state which changes according to some measured parameter
in the circuit, whilst Actuators allow their state to be determined by the user and
then modify some characteristic of the circuit.
Actuators are designated by the presence of small red marker symbols which
can be clicked with the mouse to operate the control. If you have a mouse with a
wheel, you can also operate actuators by pointing at them and rolling the wheel
in the appropriate direction.
Setting Up an Interactive Simulation
Most of the skills required to set up and run an interactive simulation centre
around drawing a circuit in ISIS. This subject is best grasped by working
through the tutorial in the ISIS manual. However, the process may be
summarized as follows:
q Pick the components you want to use from the device libraries using the "P#
button on the Device Selector. All the active components (actuators and
indicators) are contained in the library ACTIVE.LIB, but you can use any
components which have a simulator model of some kind.
q Place the components on the schematic.
q Edit them!click right then click left, or press CTRL+E!in order to assign
appropriate values and properties. Many models provided context sensitive
help so that information about individual properties can be viewed by
placing the caret in the field and pressing F1.
q Microprocessor source code can be brought under the control of PROTEUS
VSM using the commands on the Source menu. Don#t forget also to assign
the object code (HEX file) to the microprocessor component on the
schematic.
q Wire the circuit up by clicking on the pins.
q Delete components by clicking right twice.
q Move components by clicking right then dragging with the left button.
q Click the PLAY button on the Animation Control Panel to run the
simulation.
Where you have used virtual instruments, or microprocessor models, popup
windows related to these components may be displayed using the commands on
the Debug menu.
Proteus VSM
25
3.2 Animation Effects
Overview
As well as any active components in the circuit, a number of other animation
effects may be enabled to help you study the circuit operation. These options
may be enabled using the Set Animation Options command on the System
menu. The settings are saved with the design.
Pin Logic States
This option displays a coloured square by each pin that is connected to a digital
or mixed net. By default, the square is blue for logic 0, red for logic 1 and grey
for floating. The colours may be changed via the Set Design Defaults command
on the Template menu.
Enabling this option incurs a modest extra burden on the simulator, but can be
very, very useful when used in condition with breakpoints and single stepping
as it enables you to study the state of a microcontrollers output port pins as the
code is single stepped.
Show Wire Voltage as Colour
This option causes any wire that is part of an analog for mixed net to be
displayed in a colour that represents its voltage. By default, the spectrum ranges
from blue at 6V through green at 0V to red at +6V. The voltages may be
changed on the Set Animation Options dialogue, and the colours via the Set
Design Defaults command on the Template menu.
Enabling this option incurs a modest extra burden on the simulator but is very
effective for helping novices understand a circuit#s operation, especially when
used in conjunction with the Show Wire Current as Arrows option.
Show Wire Current as Arrows
This option causes an arrow to be drawn on any wire carrying current. The
direction of the arrow reflects conventional current flow, and it is displayed if
the magnitude of the current exceeds a threshold. The default threshold is 1uA,
although this can be changed on the Set Animation Options dialogue.
Computing the wire currents involves the insertion of a 1m resistor in every
wire segment in the schematic (apart from inside models) and this can create a
large number of extra nodes. Consequently the burden on the simulator can be
significant. However, the arrows are most useful in teaching basic electricity
and electronics where the circuits tend to be fairly simple.
3. Interactive Simulation
26
3.3 Animation Timestep Control
Overview
Two parameters control how an interactive simulation evolves in real time. The
Animation Frame Rate determines the number of times that the screen is
refreshed per second, whilst the Animation Timestep determines by how much
simulation is progressed during each frame. For real time operation, the
timestep should be set to the reciprocal of the frame rate.
Frames Per Second
Normally, it is unncessary to adjust the frame rate as the default value of 20
frames per second gives smooth animation without overburdening the
(considerable) graphics performance of a modern PC. It is, however,
occasionally useful to slow it right down when debugging the operation of
animated compute models.
Timestep Per Frame
The Animation Timestep can be used to make fast circuits run slowly, or slow
circuits run quickly. For real time operation, the timestep should be set to the
reciprocal of the frame rate.
Of course, the entered timestep will always be a desired value. Achieving it is
dependent on there being sufficient CPU power to compute the necessary
simulation events within the time allocated to each frame. The CPU load figure
displayed during animation represents the ratio of these two times. If
insufficient CPU power is available, the CPU load will be 100%, and the
achieved timestep per frame will drop off.
Single Step Time
The remaining timestep control parameter is the Single Step Time. This is the
time by which the simulation will advance when the single step button on the
Animation Control Panel is pressed.
Proteus VSM
27
3.4 Hints and Tips
Circuit Timescale
Interactive simulations will generally be viewed in real time, so it is no use
drawing circuits with 1MHz clocks, or 10kHz sinewave inputs unless you also
adjust the Timestep per Frame value in the Animated Circuits Configuration
dialog box.
If you do attempt to simulate something that operates very quickly, there are
several things to bear in mind:
q Given finite CPU power, only a certain amount of simulation time can be
computed in a fixed amount of real time. PROTEUS VSM is designed to
maintain its animation frame rate (frames per second) whatever, and to cut
short any frames which are not completed in the available time. The
consequence of this is that very fast circuits will simulate slowly (relative to
real time) but smoothly.
q Analogue component models simulate very much more slowly than digital
ones. On a Pentium II PC you can simulate digital circuitry operating up to
several MHz in real time but analogue circuit electronics will manage only
about 10kHz.
Consequently it is very silly to attempt to simulate clock oscillators for digital
circuitry in the analogue domain. Instead, use a Digital Clock generator and set
its Isolate Before checkbox so that the analogue clock is not simulated.
Voltage Scaling
If you intend to use coloured wires to indicate node voltages you need to give
some thought as to the range of voltages that will occur in your circuit. The
default range for displayed voltages is 6V so if the circuit operates at
significantly different voltages from this you may need to change the Maximum
Voltage value in the Animated Circuits Configuration dialog box.
Earthing
PROSPICE will attempt to define a sensible earth point for any active circuit
which does not specifically include a ground terminal. In practice this is usually
chosen as the midpoint of the battery, or the centre tap if the circuit has a split
supply. It follows that the positive terminal of the battery will sit above ground
and the negative terminal below it, corresponding to red and blue wire colours.
However, if this behaviour is not what is required, you always have the option of
explicitly defining the ground reference point using a ground terminal in ISIS.
3. Interactive Simulation
28
High Impedance Points
The automatic earthing logic also checks for any device terminals which are not
connected to ground, and will insert high value resistors automatically in order
to ensure convergence of the SPICE simulation. This means that ill formed
circuits (e.g. circuits with unconnected, or partially connected) components will
generally simulate!although there can sometimes be strange results.
Proteus VSM
29
4. VIRTUAL INSTRUMENTS
4.1 Voltmeters & Ammeters
A number of interactive voltmeter and ammeter models are provided in the
ACTIVE device library. These operate in real time and can be wired into the
circuit just like any other component. Once the simulation is started they
display the voltage across their terminals or the current flowing through them in
an easy to read digital format.
The supplied models cover FSDs of 100, 100m and 100u with a resolution of 3
significant figures and a maximum number of two decimal places. Thus the
VOLTMETER object can display values from 0.01V up to 99.9V, whilst the
AMMETERMILLI can display from 0.01mA to 100mA and so on.
The voltmeter models support an internal load resistance property which
defaults to 100M but can be changed by editing the component in the usual way.
Leaving the value blank disables the load resistance element of the model.
4.2 Oscilloscope
Overview
The VSM Oscilloscope is supplied as standard with PROTEUS VSM
Professional, but is an optional extra for PROTEUS VSM Lite.
4. Virtual Instruments
30
The VSM oscilloscope models a basic dual beam analogue unit and is specified
as follows:
q Dual channel or XY operation.
q Channel gain from 20V/div to 2mV/div
q Timebase from 200ms/div to 0.5us/div
q Automatic voltage level triggering locked to either channel.
Using the Oscilloscope
To display analogue waveforms:
1. Pick the OSCILLOSCOPE object from the ACTIVE component library, place
one on the schematic and wire its inputs to the signals you want to record.
2. Start an interactive simulation by pressing the play button on the
Animation Control Panel. The oscilloscope window should appear.
3. If displaying two signals, select Dual mode.
4. Set the timebase dial to a suitable value for the circuit. You will need to
think about the waveform frequencies present in your circuit, and convert
these to cycle times by taking their reciprocal.
5. Adjust the Ygain and Ypos dials so that the waveforms are of a suitable
size and position. If a waveform consists of a small AC signal on top of a
large DC voltage you may need to connect a capacitor between the test point
and the oscilloscope, as the Ypos controls can compensate for only a
certain amount of DC.
6. Decide which channel you want to trigger off, and ensure that the Ch1 or
Ch2 led is lit, as appopriate.
7. Rotate the trigger dial until the display locks to the required part of the
input waveform. It will lock to rising slopes if the dial points up, and falling
slopes if it points down.
Note:
See Rotary Dials for details of how to adjust the rotary controls featured in the
oscilloscope.
Modes of Operation
The oscillscope can operate in 3 modes, indicated as follows:
q Single Beam!neither Dual nor XY leds are lit In this mode, the Ch1 and
Ch2 leds indicate which channel is being displayed.
q Dual Beam!the Dual led is lit. In this mode, the Ch1 and Ch2 leds indicate
which channel is being used for triggering.
q XY mode!the XY led is lit.
The current mode may be cycled through these options by clicking the button
next to the Dual and XY mode leds.
Proteus VSM
31
Triggering
The VSM oscilloscope provides an automatic triggering mechanism which
enables it to synchronize the timebase to the incoming waveform.
q Which input channel is used for triggering is indicated by the Ch1 and Ch2
leds.
q The trigger dial rotates continuously round 360 degrees and sets the voltage
level and slope at which triggering occurs. When the mark is pointing
upwards, the scope triggers on rising voltages; when the mark points
downwards it triggers on a falling slope.
q If no triggering occurs for more than 1 timebase period, the timebase will
free run.
4.3 Logic Analyser
Overview
The VSM Logic Analyser is supplied as standard with PROTEUS VSM
Professional, but is an optional extra for PROTEUS VSM Lite.
A logic analyser operates by continuously recording incoming digital data into a
large capture buffer. This is a sampling process, so there is an adjustable
resolution which defines the shortest pulse that can be recorded. A triggering
section monitors the incoming data and causes the data capture process to stop
a certain time after the triggering condition has arisen; capturing is started by
arming the instrument. The result is that the contents of the capture buffer both
before and after the trigger time can be displayed. Since the capture buffer is
very large (10000 samples, in this case) a means of zooming and panning the
display is provided. Finally, movable measurement markers allow accurate
timing measurements of pulse widths and so forth.
4. Virtual Instruments
32
The VSM Logic Analyser models a basic 24 channel unit specified as follows:
q 8 x 1 bit traces and 2 x 8 bit bus traces.
q 10000 x 24 bit capture buffer.
q Capture resolution from 200us per sample to 0.5ns per sample with
corresponding capture times from 2s to 5ms.
q Display zoom range from 1000 samples per division to 1 sample per division.
q Triggering on ANDed combination of input states and/or edges, and bus
values.
q Trigger positions at 0, 25, 50, 75 and 100% of the capture buffer.
q Two cursors provided for taking accurate timing measurements.
Using the Logic Analyser
To capture and display digital data:
1. Pick the LOGIC ANALYSER object from the ACTIVE component library,
place one on the schematic and wire its inputs to the signals you want to
record.
2. Start an interactive simulation by pressing the play button on the
Animation Control Panel. The logic analyser popup window should appear.
3. Set the resolution dial to a value suitable for your application. This
represents the smallest width of pulse that can be recorded. The finer the
resolution, the shorter will be the time during which data is captured.
4. Set the comboboxes on the left of the instrument to define the required
trigger condition. For example, if you want to trigger the instrument when
the signal connected to channel 1 is high and the signal connected to
channel 3 is a rising edge, you would set the first combobox to %High& and
the third combobox to %LowHigh&.
5. Decide whether you want to view data mainly before or after the trigger
condition occurs, and click the button next to the percentage LEDs to select
the required trigger position.
6. When you are ready, click the button to the left of the armed LED to arm
the instrument.
The armed led will light and the trigger LED will be extinguished. The logic
analyser will now capture incomming data continously whilst monitoring the
inputs for the trigger condition. When this occurs, the trigger LED will light.
Data capture will then continue until the part of the capture buffer after the
trigger position is full, at which point the armed LED will extinguish and the
captured data will appear in the display.
Proteus VSM
33
Panning and Zooming
Since the capture buffer holds 10000 samples, and the display is only 250 pixels
wide, a means is needed to pan and zoom within the capture buffer. The Zoom
dial determines the number of samples per division, whilst the scrollbar
attached to the display itself allows you to pan left and right.
Note that the readout located beneath the Zoom dial displays the current time
per division in seconds, not the actual setting of the dial itself. The division time
is calculated by multiplying the zoom setting by the resolution.
Taking Measurements
Two adjustable markers are provided which can be used for taking accurate
time measurements. Each marker can be positioned using the correspondingly
coloured dial. The readout below each dial displays the time point occupied by
the marker relative to the trigger time, whilst the Delta AB readout displays
the time difference between the markers.
Note:
See Rotary Dials for details of how to adjust the rotary controls featured in the
logic analyser.
4.4 VSM User Interface Elements
Rotary Dials
The VSM Virtual Instruments use mouse operated rotary dials (knobs) for
adjusting some parameters. The procedure for adjusting these is as follows:
To set a rotary dial:
1. Point somewhere inside the dial.
2. Press the left mouse button and hold it down.
3. Move the mouse pointer away from the dial and then around the centre of
the dial, tracing out a circular arc to rotate the dial to the required setting.
The dial will track the angle subtended by the mouse pointer from its
centre. The further away you move the mouse from the centre, the finer the
degree of control that you will have.
4. Release the mouse button to fix the new position of the dial.
4. Virtual Instruments
34
Proteus VSM
35
5. WORKING WITH MICROPROCESSORS
5.1 Introduction
The combination of mixedmode simulation and circuit animation becomes
most potent when used in the context of microcontroller based systems. Many
such systems involve a user interface, or at least complex sequences of external
events that cannot easily be simulated in a noninteractive environment, and
PROTEUS VSM was created primarily to address this problem. Consequently, a
substantial chunk of its functionality centres around microprocessor
development.
In particular, the editing and compiling of source code, is integrated into the
design environment so that you can edit source code and observe the effects of
your changes with maximum ease. A source file can be brought up for editing
with two keystrokes and the simulation rerun from there with just two more.
5.2 Popup Windows
Most microprocessor models written for PROTEUS VSM will create a number of
popup windows which can be displayed and hidden from the Debug menu.
These windows come in three major types:
q Status Windows!a processor model will generally use one of these to
display its register values.
q Memory Windows!typically there will be one of these for each memory
space in the processor architecture. Memory devices (RAMs and ROMS) also
create these windows.
q Source Code Windows!one of these will be created for each source file that
is specified by the PROGRAM property of the processor.
To display a popup window:
1. Start debugging mode by pressing CTRL+F12, or if it is already running,
click the Pause button on the Animation Control Panel.
2. Press ALT+D and then the ordinal number of the required window on the
Debug menu.
These window types can only be displayed when the simulation is paused and
are hidden automatically when it is running to give you better access to the
active components on the schematic itself. When the simulation is paused
(either manually, or due to a breakpoint) the windows that were showing will
reappear.
The debug windows all have right button context menus!if you point at the
window and click the right mouse button, a menu will appear from which you
can control the appearance and formatting of the data within the window.
5. Working with Microprocessors
36
The positions and visibility of the debug windows are saved automatically to a
PWI file with the same filename as the current design. The PWI file also
contains the locations of any breakpoints that have been set, and the contents of
the watch window.
5.3 Source Code Control System
Overview
The source code control system provides two major functions:
q To register source code files within ISIS so that they can be brought up for
editing without manually switching to another application.
q To define the rules for compiling source code into object code. Once set up,
these rules are carried out every time a simulation is performed so that the
object code is kept up to date.
Attaching Source Code to the Design
To add a source file to the design:
1. Select the Add/Remove Source Files command from the Source menu.
2. Select the Code Generation Tool for the source file. If you are planning to
use a new assembler or compiler for the first time, you will need to register
it using the Define Code Generation Tools command.
3. Click the New button and select or enter a name for the source code file
with the file selector. You can enter a filename textually if it does not yet
exist.
4. Enter flags required specifically for processing this source file in the Flags
field. Flags required every time a particular tool is used can be entered
when the tool is registered.
5. Click OK to add the source file to the design.
Don#t forget to edit the microprocessor and assign the name of the object code
file (usually a HEX file) to its PROGRAM property. ISIS can#t do this
automatically as you might have more than one processor on the diagram!
Working on your Source Code
To edit a source file:
1. Press ALT+S
2. Press the ordinal number of the source file on the source menu.
Proteus VSM
37
To switch back to ISIS, build the object code and run the simulation:
1. From the text editor, press ALT+TAB to switch back to ISIS.
2. Press F12 to execute, or CTRL+12 to start debugging.
Either way, ISIS will instruct the texteditor to save its files, examine the time
stamps of the source code and object code files, and invoking the appropriate
code generation tools to build the object code.
To rebuild all the object code:
1. Select the Build All command from the source menu.
ISIS will execute all the code generation tools required to build the object code,
irrespective of the time/date stamps of the object code files. The command line
output from the tools will be displayed in a window. This provides an excellent
way to check that everything has built without errors or warnings.
Installing 3rd Party Code Generation Tools
A number of shareware assemblers and compilers can be installed into the
Proteus TOOLS directory from the system CD, and these will be set up
automatically as code generation tools by the installation program. However, if
you want to use other tools, you will need to use the Define Code Generation
Tools command on the Source menu.
To register a new code generation tool:
1. Select the Define Code Generation Tools command from the Source menu.
2. Click New and use the file selector to locate the executable file for the tool.
You can also register batch files as code generation tools.
3. Enter extensions for the source and object code files. These determine the
file types that ISIS will look for when deciding whether to execute the tool
for a particular source file, or not. If you check Always Build then the tool is
always invoked, and an object code extension is not required.
4. Specify a proforma command line for the tool. Use %1 to represent the
source code file and %2 for the object code file. You can also use %$ for the
path to the PROTEUS directory and %~ for the directory in which the DSN
file is located.
This is a good place to put command line flags that are needed to make tools run
quietly (i.e. without pausing for user input), and to specify paths to include
directories of processor specific header files etc.
If you want to use the source level debugging features of PROTEUS VSM, you
will need a Debug Data Extractor for your assembler or compiler. This is a small
command line program, which extracts object code/source line cross reference
information from the list file produced by the assembler or compiler. We hope
to support all popular assemblers and compilers, so check our website for the
latest info.
If you have a DDX program, enter the extension for the list file or symbolic
debug file that is produced by the code generation tool, and click Browse to
select the path and filename of the DDX program.
5. Working with Microprocessors
38
Using a MAKE Program
In some cases, the simple build rules implemented by ISIS may be insufficient
to cater for your application!especially if your project involves multiple source
and object code files, and a linking phase. In such cases, you will need to use an
external "MAKE# program, and you can proceed as follows:
To set up a project with an external make program:
1. Install your make program (usually supplied with the assembler/compiler
environment) as a code generation tool. Set the source extension to MAK
and check Always Build. For a typical make program, set the command line
proforma as:
f%1
2. Use the Add/Remove Source Files command to add the makefile (e.g.
MYPROJECT.MAK) to the design.
3. Also add the source code files, but select the Code Generation Tool as
<NONE>
Each time the project is built, ISIS will run the external MAKE program, with
the project#s makefile as a parameter. It is then up to the make program to
decide what code generation tools are run. A good make program will provide
enormous flexibility.
Using a 3rd Party Source Code Editor
PROTEUS VSM is supplied with a simple text editor!SRCEDIT which you can
use to edit source code files. SRCEDIT is essentially a modified version of
NOTEPAD, which can open multiple source files, and can respond to a DDE
request to save any modified buffers.
If you have a more advanced text editor, such as UltraEdit, you can instruct ISIS
to use this instead. Note that IDE type environments probably won#t respond to
DDE commands and so are unsuitable for integration in this way. However, you
could always ask the vendor to add this support!it#s not hard.
To set up an alternative source code editor:
1. Select the Setup External Text Editor command from the Source menu.
2. Click the Browse button and use the file selector to locate the executable file
of your text editor.
3. ISIS instructs the text editor to open and save files using a DDE protocol.
Refer to the text editor#s documentation or supplier for details of the
command syntax. If unsure of the service name, try the name of the product
e.g. ULTRAEDIT.
Proteus VSM
39
5.4 Source Level Debugging
Overview
PROTEUS VSM supports source level debugging through the use of Debug Data
Extraction (DDX) programs for selected assemblers and compilers. DDX
programs are small command line utilties which parse the output files from the
assembler or compiler, extract information that cross references object code
addresses and source code line numbers, and format it in a standard way. The
latest set of DDX programs is available on our web site!feel free to contact us if
your favourite tool is not supported, as writing a DDX program is generally a
simple task.
Assuming that you have installed a DDX program for your assembler or
compiler, PROTEUS VSM will create a source code window for each source file
used in the project, and these windows will appear on the Debug menu.
Source Code Windows
Source code windows have a number of features:
q A blue bar represents the current line number, at which a breakpoint will be
set if you press F9 (Toggle Breakpoint), and to which the program will
execute if you press CTRL+F10 (Step To).
q A red chevron indicates the current location of the processor#s program
counter.
q A red circle marks a line on which a breakpoint has been set.
The right hand context menu provides a number of further options including:
Goto Line, Goto Address, Find Text and toggles for displaying line numbers,
addresses and object code bytes.
Single Stepping
A number of options for single stepping are provided, all available from the
Debug menu.
q Step Over advances by one line, unless the instruction is a subroutine
call, in which case the entire subroutine is executed.
q Step Into executes one source code instruction. If no source window is
active, it executes one machine code instruction. These are
usually the same thing anyway unless you are debugging in a
high level language.
q Step Out executes until the current subroutine returns.
q Step To executes until the program arrives at the current line. This
option is only available when a source code window is active.
5. Working with Microprocessors
40
Note that apart from Step To, the single stepping commands will work without a
source code window. It is possible!although not so easy!to debug code
generated by a tool for which there is no DDX support.
Using Breakpoints
Breakpoints provide a very powerful way to investigate problems in the software
or software/hardware interaction in a design. Typically, you will set a
breakpoint at the start of a subroutine that is causing trouble, start the
simulation running, and then interact with the design such that the program
flow arrives at the breakpoint. At this point, the simulation will be suspended.
Thereafter you can single step the program code, observing register values,
memory locations and other conditions in the circuit as you go. Turning on the
Show Logic State of Pins effect can also be very instructive.
When a source code window is active, breakpoints can be set or cleared on the
current line by pressing F9. You can only set a breakpoint on a line which has
object code.
If the source code is changed, PROTEUS VSM will endeavour to relocate the
breakpoints based on subroutine addresses in the file, and by pattern matching
the object code bytes. Obviously, if you change the code radically this can go
awry but generally it works very well and you shouldn#t need to think about it.
The Watch Window
Whereas the memory and register windows belonging to processor models are
only displayed when the simulation is paused, the Watch Window provides a
means to display values that are updated in real time. It also provides a means
to assign names to individual memory locations which can be more manageable
than trying to find them in a memory window.
To add an item to the Watch Window:
1. Press CTRL+F12 to start debugging, or pause the simulation if it is already
running.
2. Display the memory window containing the item to be watched, and the
watch window itself using the numbered options on the Debug menu.
3. Mark a memory location or range of memory locations using the left mouse
button. The selected range should appear in inverted colours.
4. Drag the selected item(s) from the memory window to the watch window.
You can also add items to the Watch Window by using the Add Item command
on its right mouse button context menu.
Proteus VSM
41
Modifying Items in the Watch Window
Having got an item or items in into the window, you can now select an item with
the left mouse button and then:
q Rename it by pressing CTRL+R or F2.
q Change the data size to any of the options on the right mouse button context
menu. For data sizes that comprise several bytes (e.g. 16 or 32 bit words, or
strings) the second and subsequent bytes are assumed to follow on from the
item address. Consequently, to display a multibyte word or string you only
need to drag in the first byte from the memory window.
q Change the number format to binary, octal, decimal or hex.
5.5 Breakpoint Trigger Objects
Overview
A number of component objects are provided which trigger a suspension of the
simulation when a particular circuit condition arises. These are especially useful
when combined with the single stepping facilities, since the circuit can be
simulated normally until a particular condition arises, and then single stepped
in order to see exactly what happens next.
The breakpoint trigger devices may be found in the REALTIME device library.
Voltage Breakpoint TriggerRTVBREAK
This device is available in 1 and 2 pinned forms, and triggers a breakpoint when
the voltage at its single pin, or the voltage between its two pins is greater than
the specified value. You can couple this device to an arbitrary controlled voltage
source (AVCS) to trigger a breakpoint on complex, formula based conditions
involving multiple voltages, currents etc.
Once the trigger voltage has been exceeded, the device does not retrigger until
the voltage has dropped below the trigger threshold and risen again.
Current Breakpoint TriggerRTIBREAK
This device has two pins and triggers a breakpoint when the current flowing
through it is greater than the specified value.
Once the trigger current has been exceeded, the device does not retrigger until
the current has dropped below the trigger threshold and risen again.
5. Working with Microprocessors
42
Digital Breakpoint TriggerRTDBREAK
This device is available with various numbers of pins, and you can make other
sizes yourself if you need to. It triggers a breakpoint when the binary value at its
inputs equals the value assigned to the component. For example, specifying the
value of an RTDBREAK_8
0x80
will cause it to trigger when D7 is high and D0D6 are low.
Once the trigger condition has arisen, the device does not retrigger until the a
different input value has been seen.
Proteus VSM
43
6. GRAPH BASED SIMULATION
6.1 Introduction
Although interactive simulation has many advantages, there are still some
situations in which it is advantageous to capture the entire simulation run to a
graph and study the results at your leisure. In particular, it is possible to zoom
in on particular events within the simulation run and take detailed
measurements. Graph based simulation is also the only way to perform analyses
which do not take place in real time at all, such as smallsignal AC analysis,
Noise Analysis and swept parameter measurements.
Please note that graph based simulation is not available in PROTEUS VSM Lite.
6.2 Setting Up a Graph Based Simulation
Overview
Graph based simulation involves five main stages. These are summarized below,
with detailed explanations of each stage being given in the subsequent sections:
q Entering the circuit to be simulated.
q Placing signal generators at points that require stimulus and test probes at
points that you wish to inspect.
q Placing a graph corresponding with the type of the analysis you wish to
perform!e.g. a frequency graph to display a frequency analysis.
q Adding the signal generators and test probes to the graph in order to display
the data they generate/record.
q Setting up the simulation parameters (such as the run time) and executing
the simulation.
Entering The Circuit
Entering the circuit you want to simulate is exactly the same as entering any
other design in ISIS; the techniques for this are covered in detail in the ISIS
manual itself.
Placing Probes and Generators
The second stage of the simulation process is to set up signal generators at
points that require stimuli and probes at points of interest. Setting up signal
generators and probes is extremely easy as they are treated like other ISIS
objects such as components, terminals, or junction dots. All that is required is to
select the appropriate icon, pick the type of generator or probe object from the
6. Graph Based Simulation
44
selector, and place it on the schematic where you want it. This can be either by
placing it directly on to an existing wire, or by placing it like a component and
then wiring to it later. Defining the signal produced by a generator is then just a
matter of editing the object and entering the required settings on its dialogue
form.
At this stage you can also isolate a section of the design so that only certain
components are involved in the simulation. This is achieved by checking the
Isolate Before and Isolate After options in the probes and generators. The use of
probes and generators in this way provides not only for faster simulations, but
also means that errors do not creep in from removed wires being forgotten and
never replaced.
Placing Graphs
The third stage of the simulation process is to define what analysis type or types
you want performed. Analysis types include analogue and digital transient
analyses, frequency analyses, sweep analyses, etc. Within ISIS, defining an
analysis type is synonymous with placing a graph object of the required analysis
type. Again, as graphs are just like most other objects within ISIS, placing one is
simply a case of selecting the correct icon, selecting the required graph type, and
placing the graph on the design, alongside the circuit. Not only does this allow
you to view several types of analysis simultaneously, it fits very well with the
"draganddrop# methodology adopted throughout ISIS and has the added
benefit that you can view (and generate hardcopy output with) the graphs
alongside the circuit that generated them.
Adding Traces To Graphs
Having placed one or more graph objects, you must now specify which
probe/generator data you want to see on which graphs. Each graph displays a
number of traces. The data for a trace is generally derived from a single probe or
generator. However, ISIS provides for a trace to display the data from up to four
separate probes/generators combined by a mathematical Trace Expression. For
example, a trace might be set up to display the product of the data from a
voltage probe and current probe (both monitoring the same point) so effectively
displaying the power at the monitored point.
Specifying the traces to be displayed on a graph can be done in a number of
ways: you can taganddrag a probe onto a graph or you can tag several
probes/generators and add them all to a graph in a single operation, or for
traces requiring trace expressions, you can use a dialogue form to select the
probes and specify the expression.
The Simulation Process
Graph based simulations is Demand Driven. This means that the emphasis is on
setting up generators, probes and graphs in order to determine what you want
to measure, rather than on setting up the simulator and then running some kind
of post processor in order to examine the results. Any parameters that are
specific to a given simulation run are specified by either editing the explicit
properties of the graph itself (e.g. the start and stop times for the simulation
Proteus VSM
45
run) or by assigning additional properties to the graph (e.g. for a digital
simulation, you can pass a "randomise time delays# property to the simulator).
So what happens once you have initiated a simulation? In brief, the action
proceeds through the following steps:
q Netlist generation!this is the usual process of tracing wires from pin to pin,
and producing a list of components and a list of pin to pin connection
groups, or nets. In addition, any components in the design that are to be
simulated by model files are replaced by the components contained in these
files.
q Partitioning!ISIS then looks at the points where you have placed probes
and traces back from these to where you have injected signals. This analysis
results in the establishment of one or more partitions that may need to be
simulated and the order in which they must be simulated. As each partition
is simulated, the results are stored in a new partition file.
q Results Processing!Finally, ISIS accesses the partition files to build up the
various traces on the graph. The graph is then redisplayed and can be
maximized for measurement taking and so forth.
If errors occur during any of these stages, then the details are written to the
simulation log file. Some errors are fatal, and others are just warnings. In the
case of fatal errors, the log file is displayed for immediate viewing. If only
warnings have occurred then the graph is redisplayed and you are offered the
choice of viewing the log if you want to. Most errors relate either to badly drawn
circuits (which cannot, for one reason or another, be mathematically solved), or
to the omission or incorrect linking of model files.
6.3 Graph Objects
Overview
A graph is an object that can be placed on to the design. The purpose of a graph
is to control a particular simulation and display the results of that simulation.
The type of analysis type performed by the simulation is determined by the type
of the graph placed. The part of the design that is simulated and the data that is
displayed on the graph is determined by the probe and generator objects that
have been added to the graph.
The Current Graph
All graphspecific commands are on the Graph menu. The lower portion of this
menu also contains a list of all the graphs in the design, with the current graph
being marked by a small marker at the left of its name. The current graph is the
last graph that was simulated or acted upon by a command.
Any command from the Graph menu can be invoked for a specific graph by
pointing at the graph with the mouse and using the command#s keyboard short
cut (shown on the menu to the right of the command). If the mouse pointer is
6. Graph Based Simulation
46
not pointing at a graph, or if you select the command directly from the menu,
the command is invoked for the current graph.
Placing Graphs
To place a graph:
1. Obtain a list of graph types by selecting the Gadget Mode icon and then the
Graph icon. The list of graph types is displayed in the selector on the right
hand side of the display.
2. Select the type of graph you wish to place from the Object Selector.
3. Place the mouse in the Editing Window at the point you wish the top left
corner of the graph to appear. Press down the left mouse button and drag
out a rectangle for the size of the graph you wish to place, then release the
mouse button.
Editing Graphs
All graphs can be moved, resized or edited to change their properties using the
standard ISIS editing techniques.
The properties of a graph are changed via its Edit... dialogue form invoked as for
any object in ISIS by either first tagging it and then clicking the left mouse
button on it, or by pointing at it with mouse and pressing CTRL+E on the
keyboard.
Adding Traces To A Graph
Each graph displays one or more traces. Each trace normally displays the data
associated with a single generator or probe. However, for analogue and mixed
graph types it is possible to set up a single trace to display the data from
between one and four probes combined by a mathematical formula which we
call a trace expression.
Each trace has a label that is displayed alongside the yaxis to which the trace is
assigned. Some graph types have only one yaxis and there is no option to
assign the trace to a particular yaxis. By default, the name of a new trace is the
same as the name of the probe (or the first probe in the trace#s expression)!this
can be changed by editing the trace.
Traces can be defined in one of three ways:
q Dragging and dropping an individual generator or probe on to the relevant
graph.
q Tagging a selection of probes and using the Quick Add feature of the Add
Trace command.
q Using the Add Trace command#s dialogue form.
The first two methods are quick to use but limit you to adding a new trace for
each generator or probe assigned to the graph. The third method is somewhat
more involved but gives greater control over the type of trace added to the
Proteus VSM
47
graph. In particular, traces that require trace expressions must be added to the
graph via the Add Trace command#s dialogue form.
To draganddrop a probe or generator on to a graph:
1. Tag the generator or probe you wish to add to a graph using the right mouse
button.
2. Click and hold down the left mouse button on the generator or probe and
drag the probe over to the graph and release the mouse button.
A new trace is created and added to the graph; the new trace displays the data
associated with the individual probe/generator. Note that any existing traces
may be shrunk in order to accommodate the new trace.
For graphs with two yaxes, releasing the probe or generator on left or right
half of the graph assigns the new trace to the respective axis. Furthermore, for
the mixed analogue and digital transient analysis graph type, releasing the
generator or probe over existing digital or analogue traces creates a new trace of
the respective type (the first probe or generator released on a mixed graph type
always creates an analogue trace).
To quickadd several generators or probes to a graph:
1. Ensure the graph you wish to add the generators or probes is the current
graph. The current graph is the graph whose title is shown selected on the
Graph menu.
2. Tag each generator or probe you want to add to the graph.
3. Select the Add Trace command on the Graph menu. As a result of the
tagged probes and generators, the command first displays a Quick add
tagged probes? prompt.
4. Select the Yes button to add the tagged generators and probes to the current
graph.
A new trace is created for each tagged generator or probe and is added to the
graph in alphabetical order; each new trace displays the data associated with its
associated individual generator or probe. Traces are always assigned to the left
yaxis for graph types that support two axes.
The Add Trace Command Dialogue Form
Assuming you are not performing Quick Add, the Add Trace command will
display an Add Trace dialogue form (each graph type has slight variations). This
form allows you to select the name of the new trace, its type (analogue, digital,
etc.), the yaxis (left or right) to which it is to be added, up to four generator or
probes whose data it is to use, and an expression that combines the data of the
selected generators and probes.
6. Graph Based Simulation
48
To add a trace to a graph using the Add Trace command
1. Invoke the Add Trace command on the Graph menu against the graph to
which you want to add a new trace.
If there are any tagged probes or generators, a Quick add tagged probes?
prompt will be presented. Respond by selecting the No button.
The Add Transient Trace dialogue form is displayed.
2. Select the type of trace you wish to add to the graph by selecting the
appropriate Trace Type button. Only those trace types applicable to the
graph are enabled.
3. Select the yaxis to which the new trace is to be added. Only those axes
applicable to the graph and trace type selected are enabled.
4. Select one of the Selected Probes buttons P1 through to P4, and then select
a probe or generator from the Probes list box to be assigned to the selected
trace probe. The name of the selected generator or probe will appear
alongside the Selected Probes button and the Selected Probe name (P1
through P4) will appear in the Expression field if it is not already present.
If a trace expression is not allowed, only the P1 trace will be enabled!and
the new trace will display the data associated with the P1 probe selected.
5. Repeat steps [3] & [4] until you have selected all the generators or probes
you require for the trace.
6. Enter the trace expression in the Expression field. Within the expression,
the selected probes should be represented by the names P1, P2, P3 and P4
which correspond to the probes selected alongside the P1, P2, P3 and P4
buttons respectively.
If the trace type selected does not support a trace expression the contents of
the Expression field will be ignored.
7. Select the OK button to add the new trace to the graph.
Editing Graph Traces
An individual trace on a graph can be edited to change its name or expression.
To tag, edit and untag a graph trace:
1. Ensure the graph displaying the trace to be edited is not tagged.
2. Tag the trace by clicking the right mouse button on the trace#s name. A
tagged trace displays its name highlighted.
3. Click the left mouse button on the trace#s name. The trace displays its Edit
Graph Trace dialogue form.
4. Edit the trace#s name or expression as required. For a trace type that does
not support trace expressions any changes to the Expression field will be
ignored.
5. Select the OK button to accept the changes.
6. Untag the trace by clicking the right mouse button over the graph, but not
over any trace names.
Proteus VSM
49
Changing the Order and/or Colour of Graph Traces
The order of the traces on a graph can be adjusted by dragging the labels with
the left mouse button. The trace can be tagged or otherwise, as you wish.
q For digital traces the purpose of moving them is simply that of obtaining a
particular stacking sequence on the graph.
q For an analogue graph, you can both drag the traces from the left to right axis
and back. You can also change the colour assignments, which are made on the
basis of the stack order, by shuffling the vertical stacking order.
The actual colours assigned to the sequence positions can be reconfigured by
maximising a graph (any one will do) and then using the Set Graph Colours
command on the Template menu.
6.4 The Simulation Process
Demand Driven Simulation
When we designed LISA, one of our major goals was to make the use of
simulation software much more intuitive than it has previously been. Much of
the problem with previous simulation packages stems from the fact that number
crunching parts were written first and other aspects such as displaying the
results graphically were added on later, almost as an afterthought. This tends to
result in a fragmented way of working in which you run one program to draw
the schematic, another to actually simulate the circuit, and yet another to
display the results.
LISA is very different in that, having drawn the circuit, you start by answering
the question of what you want to see by means of placing and setting up a graph.
This graph then persists until you delete it, and each time you want to see the
effect of a change to the circuit, you just update the graph by pointing at it and
pressing the space bar. We call this Demand Driven Simulation since ISIS must
work out from the graph what actually requires simulating, rather than you
having to do it textually. Furthermore, you can place several graphs which
perform different experiments with each one "remembering# a different setup
for the simulators.
The most important benefit of all comes from the fact that a given graph defines
a set of points of interest in the design by virtue of the probes that have been
assigned to its traces. ISIS is then able to use this information to figure out
which parts of the design actually need to be simulated, rather than you having
to calve the design up manually. It follows that a complete design, ready for PCB
layout, can be simulated without massive editing, even if you only want to
simulate particular parts of it.
A further benefit arises from the fact that there is no risk of forgetting to undo
modifications made for simulation purposes because there are none to undo;
the probe and generator gadgets that you do place are ignored when generating
netlists for PCB layout.
6. Graph Based Simulation
50
Executing Simulations
Once a graph has been placed with probes and generators assigned to it, you can
initiate a simulation by pointing at the graph and pressing the space bar. ISIS
then determines which parts of the design need to be simulated in order to
update the graph, runs the simulations, and displays the new data.
Throughout the simulation process, a simulation log is maintained. In general,
the log contains little of interest. However, if simulation errors occur, or you
have requested the simulation netlist to be logged (see Editing Graphs on how
to do this) or the analysis type results in data that is not amenable to graphical
display (e.g. an analogue Noise analysis) then you will need to view the log at
the end of the simulation run.
To update a graph and view the simulation log:
1. Either ensure the graph you want to update is the current graph and then
select the Simulate command from the Graph menu, or, place the mouse
pointer over the graph you wish to update and press the space bar.
2. At the end of the simulation, if errors have occurred, you will be prompted
to Load partial results? If you reply YES simulation data is loaded up to the
time of the error and displayed on the graph. If you reply NO the simulation
log is displayed in a popup text viewer window.
If no errors occurred, or if you selected YES above, you can still view the
simulation log by either selecting the View Log command from the Graph menu
or by using its keyboard shortcut, CTRL+V.
What Happens When You Press the Space Bar
When you update a graph, either using the Simulate command on the Graph
menu or its space bar keyboard shortcut, a great deal of analysis and processing
occurs over and above the actual analogue or digital analyses themselves. We
now outline in brief various steps in this process:
q Netlist compilation!this is the usual process of tracing wires from pin to
pin, and producing a list of components and a list of pin to pin connection
groups, or nets. The resulting netlist is held in memory at this stage.
q Netlist linking!some components are modelled using subnetlists or model
files which are generally kept in the directory specified by the Module Path
field of the Set Paths command#s dialogue form. Many models are supplied
with LISA and you can, of course, create your own as well. You can think of a
model as being a child sheet of a hierarchical design in which the parent
object is the component to be modelled.
Each time a component modelled in this way is encountered, the original
part is removed from the netlist and replaced by the contents of the model
file, with the inputs and outputs of the model connected in where the
original component#s pins were.
At the end of this process, every component left in the netlist should have a
PRIMITIVE property, which means that it can be directly simulated by
PROSPICE.
Proteus VSM
51
q Partitioning!ISIS then looks at the points you where you have placed
probes and traces back from these to where you have injected signals. A
signal is deemed to be injected by any of: a power rail, a generator with its
Isolate Before flag set or tape output. This analysis results in the
establishment of one or more partitions that may need to be simulated.
Further analysis then works out the order in which they must be simulated.
For example, if partition A has an output that connects to an input of
partition B then clearly A must be simulated first. If it turns out that B has
an output driving A as well, then all is lost!it is up to you to use tape objects
in such a way that cyclic dependencies do not occur.
Yet more analysis then establishes whether there are any existing results in
the directory specified by the Results Path field (as set by the Set Paths
command on the System menu) that relate to identical simulation runs for
any of the current set of partitions. If there are, and if the partition
concerned is not driven by a partition which is itself being resimulated,
then ISIS does not bother resimulating the partition, but uses the existing
results instead. It follows that if you are working on the back end of a design,
there is no need to keep resimulating the front end.
You will appreciate that this part of the system is extremely clever!
q Simulator Invocation!ISIS now invokes PROSPICE on each partition in
turn to carry out the actual simulation.
Each simulator invocation results in a new partition file, and progress
information is also added to the simulation log which is maintained
throughout the entire simulation process.
q Results Processing!Finally, ISIS accesses the partition files to build up the
various traces on the graph. The graph is then redisplayed and can be
maximised for measurement taking and so forth.
If errors occur during any of these stages then the details are written to the
simulation log. Some errors are fatal, and others are just warnings. In the case
of fatal errors, the simulation log is displayed for immediate viewing. If only
warnings have occurred then the graph is redisplayed and you are offered the
choice of viewing the simulation log if you want to. Most errors relate either to
badly drawn circuits (which cannot, for one reason or another, be
mathematically solved), or to the omission or incorrect linking of model files.
6. Graph Based Simulation
52
Proteus VSM
53
7. ANALYSIS TYPES
7.1 Introduction
There are eleven types of graph available; each one displays the results of a
different type of circuit analysis supported by PROSPICE:
Analogue Plots voltages, and/or currents against time, much like an
oscilloscope. Additionally, expressions involving several
probed values can be plotted!for example, a current can be
multiplied by a voltage to give a plot of instantaneous power.
This mode of analysis is often referred to as Transient
Analysis.
Digital Plots logic levels against time, much like a logic analyser.
Traces can represent single data bits or the binary value of a
bus.
Digital graphs are computed using Event Driven Simulation.
MixedMode Combines both analogue and digital signals on the same
graph.
Frequency Plots small signal voltage or current gains against frequency.
This is also known as a Bode plot, and both magnitude and
phase can be displayed. In addition, with the use of Trace
Expressions you can produce input and output impedance
plots.
Note that plotted values are gains referenced to a specified
input generator.
DC Sweep Steady state operating point voltages or currents against a
sweep variable. As with Analogue analysis, expressions
combining several probed values can also be plotted.
AC Sweep Creates a family of frequency plots with one response for
each value of the sweep variable.
Transfer Plots characteristic curves or curve families by sweeping the
value of one or two input generators and plotting steady state
voltages and currents. The value of the first generator
variable is plotted on the xaxis; a separate curve is produced
for each value of the second variable.
Noise Input or Output Noise voltages against frequency. Also
produces a listing of individual noise contributions.
Distortion Plots the level of 2nd and 3rd harmonic distortion against
frequency. Can also be used to plot intermodulation
distortion.
7. Analysis Types
54
Fourier Shows the harmonic content of a transient analysis. This is
much like connecting a spectrum analyser in place of an
oscilloscope.
Audio Performs a transient analysis and then plays the result
through your sound card. Can also generate Windows WAV
files from circuit output.
Interactive Peforms an interactive analysis, and displays the results on a
graph. This analysis type lets you combine the advantages of
interactive and graph based simulation.
In addition, all types of analysis start by computing the operating point!i.e. the
initial values of all node voltages, branch currents and state variables as at time
zero. Information regarding the operating point is available from within ISIS via
a point and shoot interface.
7.2 DC Operating Point
This is the one analysis type for which there is not a corresponding graph.
Instead, the information computed can be viewed through a point and shoot
user interface within ISIS.
It is important to appreciate that the operating point is computed for the
Current Graph, and that there must be a graph set up on the schematic in order
to compute the operating point. The reason for this is that without a graph,
there is no way for the system to know which parts of the circuit to simulate. In
addition, the functionality related to Property Expression Evaluation and the
ability to set properties on a graph means that actual component values may
depend on which graph is used.
To view operating point values:
1. Set up the circuit as for a Transient Analysis.
2. Add a graph to the circuit and add probes and generators to it appropriate
to the section of circuitry you wish to simulate.
3. Simulate the operating point by pressing ALT+SPACE. Voltage and current
probes will display their operating point DC values immediately.
4. Click on the Multimeter icon.
5. Point at any component and click left to view its operating point
information
A couple of things to note:
q It is possible to compute the operating point without a graph. In this case, an
attempt is made to simulate the entire schematic as one partition!i.e
irrespective of any probes, generators or tapes. This will fail if there are
objects placed which have not been modelled.
q Components which are actually subcircuit parents, or which are modelled
by MDF or SPICE files will display basic operating point information only!
i.e. their node voltages.
Proteus VSM
55
7.3 Analogue Transient Analysis
Overview
This graph type represents what you might expect to see on an oscilloscope. The
xaxis shows the advance of time, whilst the yaxis displays voltage or current.
We often refer to this type of analysis as Transient Analysis because it takes
place in the time domain.
Transient analysis is perhaps the most commonly used form of analysis.
Everything that you would measure with an oscilloscope on a real prototype can
be measured on an analogue graph. It can be used to check that the circuit
operates in the expected manner, to take quick measurements of gain, to assess
visually the way in which a signal is distorted, to measure the current flowing
from the supply or through individual components, and so on.
Method of Computation
Technically speaking, this type of simulation can be referred to as NonLinear
Nodal Analysis, and is the form of computation used by all SPICE simulators.
Considering a single point in time, every component in the circuit is represented
as a combination of current sources and/or resistors. This arrangement can
then be described as a set of simultaneous equations using Ohm#s law and
Kirchoff#s laws, and the equations solved by Gaussian Elimination. Each time
the equations are solved, the values of the current sources and resistors are
adjusted by laws built into the component models and the process is repeated
until a stable set of values results.
For a simulation involving the advance of time there are two separate stages.
The first task is to compute the operating point of the circuit!that is the
voltages around the circuit at the very start of the simulation. This is then
followed by considering the effect of advancing time on the circuit, and re
calculating the voltages at every step (iterating to convergence as described
above). The size of each time increment is crucial to the stability of the
calculations, and so PROSPICE will adjust it automatically within user defined
limits. Circuits that are changing quickly, such as high switching speed line
drivers, need smaller time steps and so require more effort to simulate than
circuits that change more smoothly. The use of time step control and iterative
solutions all adds up to a great deal of calculations, which can make transient
analysis seem comparatively slow.
Since the algorithm involves iteration, there is always a possibility that the
solution will not converge. Most commonly this happens at the initial time
point, meaning that the simulator cannot establish a stable or unique set of
values for the operating point. Occasionally, however, it can occur further into a
simulation where the circuit behaviour at a particular time becomes highly
unpredictable. PROSPICE implements a number of techniques to help avoid
such problems, but it is not impossible to defeat. This said, being based on
Berkeley SPICE3F5 it is as good as you are going to get.
7. Analysis Types
56
Using Analogue Graphs
Analogue graphs may have either just the left yaxis, or both left and right y
axes. Probes can be placed on a particular axis in two ways:
q By tagging and dragging the probe to the appropriate side of the graph.
q By using the Add Transient Trace dialogue form.
Note:
See Adding Traces To A Graph for more information about adding traces to
graphs.
It is often convenient to use the left and right yaxes to separate traces with
different units. For example, if both voltage and current probes are displayed,
then the left side can be used for voltage and the right side for current. It is
possible to place a digital probe on an Analogue graph, but a mixed graph is
usually more appropriate.
To perform a transient analysis of an analogue circuit:
1. Add generators as necessary around the circuit, to drive the circuit inputs.
Note: See Placing Generators for information on placing generators, and
GENERATORS AND PROBES for a discussion of the different types
of analogue generators.
2. Place probes around the circuit at points of interest. These may be at points
within the circuit, as well as obvious outputs.
3. Place an Analogue Graph.
4. Add the probes (and generators, if desired) to the graph.
5. Edit the graph (point at it and press CTRL+E, and set up the simulation
stop time required, as well as labelling the graph and setting control
properties if required.
6. Start the simulation by either selecting the Simulate command on the
Graph menu or pressing the space bar.
Defining Analogue Trace Expressions
You will normally want to add voltage and current probes to your graphs, to see
the operation of a circuit. However, in an analogue transient analysis it is
possible to create traces that are mathematical expressions based on probe
values. For example, suppose a circuit output has both a voltage and current
probe placed on it. By multiplying these values together, the output power at
this point will be plotted.
To plot the output power:
1. Add a current probe and a voltage probe to the circuit output.
2. Invoke the Add Transient Trace dialogue form (press CTRL+A) for the
graph.
3. Assign the voltage probe to P1.
4. Assign the current probe to P2.
5. Alter the expression to read P1*P2.
Proteus VSM
57
6. Click on the OK button.
7. Press the space bar to invoke the simulation.
Note: See The Add Trace Command Dialogue Form for a detailed
description of the Add Transient Trace dialogue form.
7.4 Digital Transient Analysis
Overview
Digital graphs display what you would normally expect to see on a logic
analyser. The xaxis shows the advance of time whilst y axis shows a vertical
stack of signals. These can be either single data bits, or a representation of the
binary values carried by a bus.
Method of Computation
Digital transient analysis is computed using a technique know as Event Driven
Simulation. This is different from analogue transient analysis in that processing
only occurs when some element of the circuit changes state. In addition, only
discrete logic levels are considered and this enables component functionality to
be represented at a far higher level. For example, we can think of a counter in
terms of a register value that increments by one each time it is clocked, rather
than in terms of several hundred transistors. These make event driven
simulation several orders of magnitude faster than analogue simulation of the
same circuit.
The Boot Pass
The purpose of the boot pass is to define the initial states of all nets in the
circuit, prior to the simulation proper. The boot pass is carried out as follows:
q All input pins connected to the VCC and/or VDD nets are deemed to be high.
q All input pins connected to the GND and/or VSS nets are deemed to be low.
q All input pins connected to a net to which a generator is connected are
deemed to be at the same state as the INIT property of the generator.
q All remaining pins are deemed to be initially floating.
q All models are requested (in no set order) to evaluate their inputs and set
their output pins accordingly. As each output pin is set, the state of the net to
which the pin connects is reevaluated.
q As nets change state, models connected to them are asked to reevaluate
their outputs. This process continues until a steady state is found.
The Event Processing Loop
Following the boot pass, DSIM begins the simulation process proper. The
simulation is carried out in a loop which passes repeatedly through the
following two steps:
7. Analysis Types
58
q All the state change events for the current time are read off a queue and
applied to the relevant nets. This process results in a new set of net states.
q Where a net changes state, all the models with input pins attached to the net
are resimulated. Where their outputs change state, this creates new events
which are placed on the event queue.
Of course, different models will create events which fall due for processing at
different times. The DSIM kernel thus has to order all the new events created at
the end of each cycle round the loop.
It is also worth pointing out that our scheme quite happily supports models
which have a zero time delay. In this context, events generated with the same
timecode are processed in batches (one batch equals one trip round the loop),
according to how they were generated.
Termination Conditions
Simulation stops when one of the following occurs:
q The specified stop time is reached.
q The event queue becomes empty. This means that the circuit has reached a
permanently stable condition.
q A logic paradox with zero time delay occurs such that the current time ceases
to advance, despite repeated cycles round the event processing loop.
q A system error such as running out of event queue memory arises. This is
unlikely to occur in normal use unless there is something unstable about
your design, perhaps leading to a high frequency (e.g. 100MHz) oscillation
somewhere.
Using Digital Graphs
To perform a transient analysis of a digital circuit:
1. Add generators as necessary around the circuit, to drive the circuit inputs.
2. Place probes around the circuit at points of interest. These may be at points
within the circuit, as well as obvious outputs.
3. Place a Digital graph.
4. Add the probes (and generators, if desired) to the graph.
Only Digital generators should be used to generate digital signals!note in
particular that the Pulse generator is intended for generating analogue
pulses.
Only voltage probes should be used for probing digital nets!using current
probes will force PROSPICE to perform a mixedmode simulation.
5. Edit the graph and set up the simulation Stop Time required, as well as
labelling the graph and setting control properties if required.
6. Invoke the Simulate command on the Graph menu against the graph, or
press the space bar.
Proteus VSM
59
Note:
See THE SIMULATION PROCESS for general information on how to simulate a
graph.
Note:
See Placing Generators for information on placing generators and Placing
Probes for information on placing probes.
Note:
See Adding Traces To A Graph for more information about adding probes to
graphs.
How Digital Data is Displayed
Normal Traces
All output values from the DSIM simulator engine is in terms of six digital
states:
State Type Keyword Graphical Appearance
Strong High SHI High level in cyan
Weak High WHI High level in blue
Floating FLT Mid level in white
Contention CON Mid level in yellow
Weak Low WLO Low level in blue
Strong Low SLO Low level in cyan
You can thus determine the state of a trace at a particular time, either by
looking at the colour and position of the trace line, or by maximising the graph,
positioning a cursor over the desired position, and reading the state off the
status line. The logic levels at the cursor position are also displayed just to the
right of the trace labels.
Bus Traces
Bus traces (resulting from the placement of voltage probes on bus wires) display
the hex values of the bus bits between cross over lines:
Where one or more of the bus bits is neither high nor low, the bus line is drawn
at the mid level. Also, if the edge transitions are too close together to display the
hex value, then it is omitted. The value can still be established by positioning a
cursor over it.
7. Analysis Types
60
7.5 MixedMode Transient Analysis
Overview
The mixedmode graph allows both digital traces and analogue waveforms to
be displayed above the same xaxis which represents the advance of time.
Mixedmode analysis is, in fact, used whenever a circuit contains both analogue
and digital models, but the mixedmode graph is the only type capable of
displaying both types of waveform simultaneously.
Method of Computation
Mixedmode transient analysis combines both the NonLinear Nodal Analysis
of SPICE3F5 with the Event Driven Simulation of DSIM. The detailed
implementation of this is extremely complex, but the basic algorithm may be
summarized as follows:
q Prior to simulation, each net is analysed to see whether analogue, digital or
both types of model connect to it. Where analogue voltages drive digital
inputs, PROSPICE inserts ADC interface objects, and where digital outputs
drive analogue components, it inserts DAC interface objects.
q Where several digital inputs are driven from the same net, multiple ADC
objects are created so that different logic switching levels and loading
characteristic can be modelled for each input. Similarly, in the rarer case of
several digital outputs being connected together, multiple DAC objects are
created.
q The operating point is established as described below.
q Simulation then proceeds as for a normal analogue analysis except that the
ADC generate a digital event whenever their input voltages cross the
switching threshold. As soon as this happens, the analogue simulation is
suspended, and digital simulation is carried to establish the effect of these
new events.
q When digital simulation results in a change of state for a DAC interface
object, the analogue simulation is forced to simulate carefully around the
switching time. In fact, the DAC outputs model a transition time (rise or fall)
and a number of timepoints will be simulated during this period
Finding the Operating Point
Establishing the operating point is especially tortuous for mixedmode
simulation, because the state of the analogue circuit affects the state of the
digital components and vice versa. Essentially, PROSPICE proceeds as follows:
q Initial condition (IC) values are applied to both analogue and digital nets;
other nets are assumed to start at zero volts.
q The nodal matrices are then constructed and solved as per normal SPICE
simulation.
Proteus VSM
61
q For each such iteration, the digital circuit is reprocessed to allow for
changes in the input to the ADCs. Where such changes propagate through
several digital models, the digital circuit is allowed to iterate to stability.
q DAC objects reassign their outputs according to any changes of state in the
digital circuit. If the digital circuit does not settle, this is ignored as it may be
a transient citation.
q Iteration round this loop continues until a steady state is found, or until the
iteration limit is reached.
Using Mixed Graphs
Mixed graphs are used in exactly the same way as Analogue graphs, except that
you can add digital traces to them as well. To add the first digital trace to a
mixed graph you should use the Add Trace dialogue form. Thereafter, dragging
a probe on to the analogue part of the graph creates a new analogue trace, whilst
dragging it onto the digital part creates a new digital trace.
7.6 Frequency Analysis
Overview
With Frequency Analysis you can see how the circuit behaves at different
frequencies. Only one frequency is considered at a time, so the plots are not like
those seen on a spectrum analyser, where all frequencies are considered
together. Instead, the simulation is similar in effect to connecting a frequency
generator to the input, and looking at the output with an AC voltmeter. As well
as the magnitude, however, the phase of the probed signal can also be seen.
Frequency analysis produces frequency response or Bode plots. It is useful in
checking that filters are behaving as expected, or that amplifier stages will work
correctly across the required frequency range.
Frequency graphs can also be used to plot small signal input and output
impedance against frequency.
Method of Computation
Frequency analysis is performed by first finding the operating point of the
circuit, and then replacing all the active components with linear models. The
internal capacitances of the active devices are calculated at the operating point,
and assumed not to vary much over the working voltage swings of the circuit.
All the generators, apart from frequency reference generators (see below) are
replaced by their internal resistances. This causes power lines to be effectively
connected together, as is normally the case during frequency computations.
The analysis is then performed with complex numbers in a linear fashion. The
frequency of interest is gradually increased from the starting to the concluding
frequency in even increments. The linear nature of this analysis makes it
typically much faster than transient analysis, even though complex numbers are
used.
7. Analysis Types
62
It is important to remember that frequency analysis assumes a linear circuit.
This means that a pure sine wave at the input will produce a pure sine wave at
the output, over all the frequencies probed. Of course, no real active circuit is
purely linear but many are close enough to allow this form of analysis. There are
also circuits which are not at all linear, such as line repeaters with schmitt
trigger inputs. For nonlinear circuits the term "frequency response# has no real
mathematical meaning, and so any frequency simulation will not produce
meaningful results. Should you be interested in the frequency domain
behaviour of such circuits, then Fourier analysis is much more appropriate.
Using Frequency Graphs
To calculate the magnitude of sine waves at the output, we must inject a
reference sine wave at the input. PROSPICE will do this automatically, but
needs to know where the input of the circuit is. To do this, you must give each
frequency graph a "Reference Generator# to tell the simulator where to inject the
reference signal. There are three ways of doing this:
q Use the Reference field on the Edit Frequency Graph dialogue form to select
an input generator. This object can be any ordinary single pinned generator
object, or the FREQREF primitive from the ASIMMDLS library.
q Tag and drag any analogue generator onto the frequency graph.
q Use the Add Trace dialogue form to add a generator as a REF.
The FREQREF primitive is useful for defining models that drive the circuit!a
microphone model for example. This could contain an explicit named generator,
used as a reference when the effects of the rest of the microphone model (such
as modelled frequency response) need to be taken into consideration.
The second and third techniques will be used more often. The action of dragging
a generator onto a frequency graph is different to dragging it onto a transient
graph. Instead of adding the generator#s probe, the generator becomes the
circuit reference point. The generator need not be a Sine generator!DC, Pulse
and Pwlin will all work as well. If you want to add the generator as a probe, it
can still be done using the Add Trace dialogue form.
The magnitude of the reference is always 1 volt, the phase is always 0 degrees.
The internal resistance of the reference generator will follow whatever was
defined for the generator in the first place. This is used for the dB calculations,
i.e. 0dB = 1 volt. ISIS will limit very small values, to avoid log(0), to 200dB.
Frequency graphs always have both left and right yaxes. The left yaxis is used
to display the magnitude of the probed signal, and the right yaxis is used to
display the phase. If you drag a probe onto the left of the graph, it will display
magnitude!if you drag it onto the right, the phase. The xaxis is used to display
the frequency of the reference generator. A logarithmic scale is always used for
the frequency. The left yaxis may be displayed either in dBs or normal units,
and the right yaxis is always in degrees.
Proteus VSM
63
To see the frequency response of a circuit:
1. Place probes around the circuit at points of interest.
2. Place a Frequency graph.
3. Add the probes to it. Add to the left for magnitude, and to the right for
phase. You may well want to add probes twice in order to see both phase
and magnitude.
4. Edit the graph (point at it and press CTRL+E) and set the required start
and stop frequencies, and any Simulation Control Properties required.
5. Press the space bar to invoke PROSPICE.
The samples files ZIN.DSN and ZOUT.DSN show how to combine frequency
graphs with trace expressions to plot input and output impedance.
7.7 DC Sweep Analysis
Overview
With a DC Sweep analysis you can see how changing a circuit will affect its
operation. This is achieved using Property Expression Evaluation in the
PROSPICE simulator engine. The sweep graph defines a variable that can be
swept in even steps over a userdefined range. The sweep variable can appear
in any property within the circuit, such as a resistor value, a transistor gain or
even the circuit temperature.
A DC Sweep curve shows the steady state voltage (or current) levels of the
probed points around the circuit, as the swept variable is increased. It can be
used to plot the DC transfer characteristic of a circuit by assigning the swept
variable to a generator value, as well as plotting the effect of changing
component values on the operating point of the circuit.
Method of Computation
In a DC sweep PROSPICE will repeatedly find the operating point of the circuit,
incrementing the swept variable between calculations. PROSPICE will re
calculate all the variables used between steps, so the swept variable can be used
as often as is required, and variables based on the swept variable can also be
used. Any circuit initialisation parameters will be honoured for every operating
point calculated.
Using DC Sweep Graphs
In common with analogue transient analysis (see Analogue Transient Analysis),
either the left, right or both yaxes may be used. The graph xaxis shows the
swept variable. Trace expressions, described in the Add Trace Command
dialogue form, may be used in DC sweeps. When choosing the number of steps,
bear in mind that simulation time is roughly proportional to the number of
steps used.
7. Analysis Types
64
To plot the transfer function of a circuit:
1. Place a DC generator on the input of the circuit. Set its value to be X.
2. Place one or more probes at appropriate outputs of the circuit.
3. Place a DC Sweep graph, and add the probes to it!see Adding Traces To A
Graph.
4. Edit the graph (CTRL+E) and set the start and stop values to the extremes
of the input sweep that you want. Check that the swept variable is X.
5. Press the space bar to invoke PROSPICE.
6. If the resulting traces look disjointed or angular when you zoom in on the
graph, increase the number of steps in the Edit DC Sweep Graph dialogue
form.
To see the effect of altering circuit values:
1. Set up the circuit as you would for a transient analysis. Add probes and
generators at appropriate points in the circuit.
2. Edit the components whose values you are interested in. Set their values to
be expressions containing X, the swept variable. You can edit just one, or
several components.
3. Place a DC Sweep graph, and add the probes and generators to it!see
Adding Traces To A Graph.
4. Edit the graph, and set the sweep parameters up accordingly.
5. Press the space bar to invoke PROSPICE.
7.8 AC Sweep Analysis
Overview
This type of analysis creates a family of frequency response curves for a
different values of a swept variable.
The main use for this graph type is in seeing how a particular component value
affects the frequency response of your circuit.
Method of Computation
This analysis is computed exactly as an ordinary frequency response except that
multiple runs are performed, one run for each value of the sweep variable.
The restriction of a linear circuit applies to this analysis as it does for a normal
frequency analysis!see Frequency Analysis.
Proteus VSM
65
Using AC Sweep Graphs
As with Frequency analysis, the left and right axes display gain and phase
respectively. Also, an input generator must be specified as a reference point for
gain calculations.
To see the effect of altering a circuit parameter on frequency response:
1. Set up the circuit as you would for a frequency analysis.
2. Edit the components of interest. Set their properties to be expressions
containing X, the swept variable. You can edit just one, or several
components.
3. Place an AC Sweep graph, and add the probes to it!see Adding Traces To A
Graph.
4. If you do not have a generator on the input already, then place one.
5. Tag and drag a generator on the input of the circuit onto the graph to be the
reference generator.
6. Edit the graph (CTRL+E) and set the sweep parameters accordingly. Set the
Freq parameter to the frequency of interest.
7. Press the space bar to invoke PROSPICE.
7.9 DC Transfer Curve Analysis
Overview
This graph type is specifically designed for producing characteristic curve
families for semiconductor devices, although it occasionally finds other
applications. Each curve consists of a plot of operating point voltage or current
against the value of a nominated input generator which is swept from one DC
value to another. An additional generator may also be stepped to produce a set
of curves.
Method of Computation
This is very similar to the computation for a DC Sweep analysis except that two
values can be swept. The operating point is found for the starting value of each
generator and the first generator is then stepped through the specified range.
After each sweep of the first generator, the second generator#s value is
incremented; a new curve is plotted for each discrete value of the second
generator.
Using Transfer Graphs
In common with analogue transient analysis (see Analogue Transient Analysis),
either the left, right or both yaxes may be used. The graph xaxis shows the
first swept variable, and a separate curve results for each value of the second
7. Analysis Types
66
generator. Trace expressions, described in the Add Trace Command dialogue
form, may also be used as required.
To plot the transfer curves for an transistor:
1. Set up a circuit similar to the one below:
IB is a current source and VCE is a voltage source. IC measures collector
current.
2. Place a Transfer graph, and add the probe IC to it.
3. Point at the graph and press CTRL+E to edit it.
4. Assign Source 1 to VCE and Source 2 to IB.
5. Set the voltage and current ranges to something sensible for the transistor
concerned!e.g. 010V for VCE and 100uA1mA for IB.
6. Adjust the number of steps for IB to give sensible intermediate values. Bear
in mind that there will be one more curve than the number of steps, because
one step implies two discrete values.
7. Close the dialogue form and select OK to simulate the graph.
7.10 Noise Analysis
Overview
The SPICE simulator engine can model the thermal noise generated in resistors
and semiconductor devices. The individual contributions of noise are summed
together at a voltage probe in the circuit for a range of frequencies. The noise
voltage, normalised with respect to the square root of the noise bandwidth, can
then be plotted against frequency. Traces on a noise graph always have units of
V/Hz.
Two types of noise figure are computed!Output Noise and Equivalent Input
Noise. The computation of the latter enables comparison of the noise with the
input signal, or input noise, since it represents the level of noise at the input
that would be required to create the actually noise at the output taking into
account the circuit gain at a particular frequency.
VALUE=1mA
VALUE=1
Q1
BC109
I B
VCE
I
C
Proteus VSM
67
Placing a probe on the left axis displays output noise, whilst equivalent input
noise can be displayed by dragging the probe onto the right axis.
Noise analysis tends to produce extremely small values (of the order of
nanovolts). For this reason, there is the option to display them in dBs. The 0dB
reference is 1V/Hz.
Correct modelling of noise for circuits involving IC macro models is not
guaranteed in any way, because these models may well use linear controlled
sources to model basic device behaviour only.
Method of Calculation
The operating point of the circuit is computed in the normal way, and then the
circuit model is modified to correctly sum the noise contributions. All
generators except the input reference are ignored in noise analysis (except
during computation of the operating point) and so do not have to be removed
before the analysis. The PROSPICE engine will compute the thermal noise for
each voltage probe in the circuit, including those associated with generators and
tapes, as it has no way of knowing which probes you wish to look at after the
analysis. Noise currents are not supported, and the PROSPICE engine will
ignore any current probes. A separate simulation is done for each probe in a
noise analysis, so the simulation time is roughly proportional to the number of
voltage probes placed.
Using Noise Graphs
When using noise analysis, it is important to remember that the effects of noise
pickup from external electric or magnetic fields are not modelled. In many
situations where noise is critical the noise picked up in the input leads will
dominate the noise performance of the system.
If you have partitioned the circuit using tapes (see TAPES AND
PARTITIONING), you must be aware that only the current partition is
considered by the PROSPICE simulator engine. A noise figure taken in isolation
is still useful, but the tapes must be removed to see the equivalent noise of the
entire circuit.
In order to determine the source of noise in the circuit, the individual noise
voltages are entered in to the simulation log. Each probe is considered in turn,
and the noise contribution for each component given. The contributions are
computed, and printed, as squared values. This process is done at the starting
and ending frequencies. If you have a large number of probes, there may well be
a great deal of result data printed.
To analyse the noise in a circuit:
1. Place a Noise graph, and edit it to set the frequency range of interest, and
the input reference generator.
2. Add the voltage probes at the circuit outputs, or other points of interest, to
the graph. See Adding Traces To A Graph.
3. Press the space bar to invoke the PROSPICE simulator engine.
7. Analysis Types
68
4. If the noise level needs to be reduced, examine the simulation log
(CTRL+V) to determine the source of the noise.
7.11 Distortion Analysis
Overview
Distortion analysis determines the level of distortion harmonics produced by
the circuit under test. These can be either the 2nd and 3rd harmonics of a single
fundamental or the intermodulation products of two test signals.
Distortion is created by nonlinearities in a circuit#s transfer function!a circuit
comprising linear components only (resistors, capacitors, inductors, linear
controlled sources) will not produce any distortion. SPICE distortion analysis
models distortion for diodes, bipolar transistors, JFETs and MOSFETs.
Correct modelling of distortion for circuits involving IC macro models is not
guaranteed in any way, because these models may well use linear controlled
sources to model basic device behaviour only.
Similar information can be established using a Fourier analysis, but the
Distortion analysis is also able to show how the distortion varies as the
fundamental frequency is swept.
Method of Computation
This analysis is based on the small signal (AC) models for the devices in the
circuit so the first step is to compute the operating point. Each nonlinear
device model then contributes a complex distortion value for the appropriate
harmonics, dependent on how much the device is seeing of the input
fundamental. The extent to which these harmonics appear at the output
determines the values plotted. The process is repeated across the specified
range of input frequencies. In fact, the mathematics of this analysis is extremely
complicated and involves the construction and manipulation of Taylor series to
represent the device nonlinearities.
Note that complex values are used, so the analysis yields information about
both the magnitude and phase of each harmonic.
For single frequency harmonic distortion, two curves are produced for each
trace on the graph!one for 2nd harmonic and one for 3rd harmonic.
For intermodulation distortion, two input frequencies are used, specified in
terms of a ratio between the 2nd frequency (F2) and the fundamental (F1).
Three curves per trace are displayed showing the intermodulation artefacts at
F1+F2, F1F2 and 2F1F2.
Some care is needed in choosing the ratio F2/F1 since mathematically oddities
can otherwise occur. For example, if F2/F1 is 0.5, the value of F1F2 is F2 and
the value of the F1F2 plot will then be meaningless as it coincides with the
second fundamental. In general you should try to choose irrational numbers for
this ratio. F2/F1=49/100 would be a much better choice.
Proteus VSM
69
Note that there is a constraint of F2/F1 < 1.
Using Distortion Graphs
Distortion graphs show the magnitude of harmonics on the left axis and the
phase (normally of less interest) on the right axis. The test frequency (F1) is
plotted on the xaxis.
For Harmonic Distortion analysis (one input frequency F1) two curves are
plotted per trace, one each for the artefacts at 2F1 and 3F1.
For Intermodulation Distortion analysis (two input frequencies F1 and F2)
three curves are plotted per trace showing artefacts at F1+F2, F1F2 and 2F1
F2.
In either case, which curve is which may be established by placing a cursor on
the graph!the curve you are pointing at will be identified on the right hand side
of the status bar.
7.12 Fourier Analysis
Overview
Fourier Analysis is the process of transforming time domain data into the
frequency domain and the result is similar to that obtained by connecting up a
spectrum analyser instead of an oscilloscope. It is especially useful in analysing
the harmonic content of signals, perhaps to look for particular types of
distortion but has many other uses also.
Method of Calculation
Fourier analyses are created by first executing a Transient Analysis and then
performing a Fast Fourier Transform on the resulting data. This process
involves discrete time sampling of the time domain data with the result that the
use of Nyquist Sampling criterion applies. Put simply, this means that the
highest frequency that can be observed is half that of the sampling frequency.
However, other misleading effects can occur due to aliasing of the sampling
frequency with harmonics of the input signal that are higher than half the
sampling frequency. To minimize these effects, various types of window can be
applied to the input data prior to the FFT.
Using Fourier Graphs
In the first instance, you need to set up your circuit as for a Transient Analysis
except that you should use a Fourier graph instead of (or as well as!) an
Analogue graph.
7. Analysis Types
70
To analyse the frequency content of a signal:
1. Set up the circuit as for a Transient Analysis.
2. Add a Fourier graph to the design and drag probes connected to the points
of interest onto it.
3. Choose start and stop times and frequency/resolution values to suit the
signal you are analysing. If possible, choose a time interval and frequency
resolution that correspond to the fundamental frequency of the signal being
analysed.
4. Press the space bar to invoke PROSPICE.
If the start and stop times are the same for both Transient and Fourier graphs,
PROSPICE will not need to resimulate the circuit between transient and fourier
analyses. Instead, ISIS will just perform an FFT on the existing time domain
data.
7.13 Audio Analysis
Overview
PROTEUS VSM incorporates a number of features that enable you to hear the
output from your circuits (providing you have a sound card, of course!). The
major component of this is the Audio graph. This is essentially the same as an
Analogue graph except that after simulation, a Windows WAV file is generated
from the time domain data and played through your sound card.
The WAV files can also be exported for use in other applications.
Method of Calculation
Audio analyses are performed in exactly the same way as for Transient Analysis
except that after simulation, the data is resampled at one of the standard PC
sampling rates (11025, 22050 or 44100Hz) then written out in WAV format
using the standard Windows functions provided for this purpose. Finally the
command is sent to play the WAV file to your audio hardware.
Using Audio Graphs
In the first instance, you need to set up your circuit as for a Transient Analysis
except that you should use an Audio graph instead of an Analogue graph.
To listen to the audio output of a circuit:
1. Set up the circuit as for a Transient Analysis.
2. Add an Audio graph to the design and drag a probe from the output of the
circuit onto it.
3. Choose start, stop times and loop times to generate a waveform of
reasonable length with the minimum of actual simulation. Creating one
Proteus VSM
71
second of audio by analysing 1ms and looping it 1000 times is dramatically
faster than analysing the circuit for the whole 1s.
4. Choose a sample resolution and rate to suit the nature of the signal you
want to hear. Use 16 bit resolution unless you are creating big files and/or
are short of disk space. Most PC sound speaker systems will not benefit
much from 44.1KHz sampling.
5. Press the space bar to invoke PROSPICE.
6. Press CTRL+SPACE to replay the audio, without resimulating, if required.
7.14 Interactive Analysis
Overview
The Interactive Analysis type combines the advantages of interactive and graph
based simulation. The simulator is started in interactive mode, but the results
are recorded and displayed on a graph as with Transient Analysis.
This analysis is especially useful in examining what happens when a particular
control is operated in a design, and may be thought of as combining a storage
oscilloscope and logic analyser into one device.
Method of Computation
The method of computation is identical to that for a mixedmode transient
analysis, except that the simulator is run in interactive mode. Consequently, the
operation of switches, keypads and other actuators in the circuit will have an
effect on the results. Also, the simulation will proceed at a speed determined by
the Animation Timestep, rather than at the maximum rate possible.
q Beware that very large amounts of data may be captured. A processor
clocking at realistic speeds will generate millions of events per second and
these will occupy many megabytes if captured and displayed on a graph!
especially if you are probing data or address busses. You can quite easily
crash your system if ISIS ends up loading 20 or 30Mb of results data.
You may do better to use the Logic Analyser if it is not possible to capture the
required data in a relatively short simulation run.
q As with ordinary Interactive Simulation, multipartitioning of the circuit is
not supported and any tape objects not set to Play mode will be
automatically removed from the circuit.
Using Interactive Graphs
The usual scenario for interactive analysis is that you are testing a design with
interactive simulation, and find that something odd happens when particular
controls are operated. In the first instance, you may try using the virtual
instruments to see what is going on, but in some cases there is a need to capture
the results to a graph and study them at your leisure.
7. Analysis Types
72
To perform an interactive analysis:
1. Add probe objects to the points of interest.
2. Place an Interactive graph on a free part of the schematic and drag the
probes onto it.
3. Edit the graph and choose appropriate start and stop times. Note that
PROSPICE will not capture data to the probes prior to the start time!this is
to reduce the amount of data that will be pulled into ISIS.
4. Set any interactive controls on the schematic to suitable initial states.
5. Get ready to perform any interactive operations and then press the space
bar. You have to operate the active components within the time you chose
in step [4] if the effect of these actions is to be recorded. If this proves
difficult, you can either increase the stop time, or reduce the Timestep Per
Frame setting.
Proteus VSM
73
8. GENERATORS AND PROBES
8.1 Generators
Overview
A generator is an object that can be set up to produce a signal at the point at
which it is connected. There are many types of generator, each of which
generates a different sort of signal:
q DC Constant DC voltage source.
q Sine Sine wave generator with amplitude, frequency and phase
control.
q Pulse Analogue pulse generator with amplitude, period and
rise/fall time control.
q Exp Exponential pulse generator!produces pulses with the same
shape as RC charge/discharge circuits.
q SFFM Single Frequency FM generator!produces waveforms
defined by the frequency modulation of one sine wave by
another.
q Pwlin Piecewise linear generator for arbitrarily shaped pulses and
signals.
q File As above, but data is taken from an ASCII file.
q Audio uses Windows WAV files as the input waveform. These are
especially interesting when combined with Audio graphs as
you can then listen to the effect of your circuit on audio
signals.
q DState Steady state logic level
q DEdge Single logic level transition or edge.
q DPulse Single digital clock pulse.
q DClock Digital clock signal.
q DPattern An arbitrary sequence of logic levels.
The first eight generator types are considered to be analogue components and
are simulated by the SPICE simulator kernel whilst the rest relate to digital
circuitry and are handled by DSIM.
8. Generators and Probes
74
Placing Generators
To Place a Generator:
1. Obtain a list of generator types by selecting the Gadget Mode icon and then
the Generator icon. The list of generator types is then displayed in the
Object Selector.
2. Select the type of generator you wish to place from the selector. ISIS will
show a preview of the generator in the Overview Window.
3. Use the Rotation and Mirror icons to orient the generator according to how
you want to place it.
4. Place the mouse in the Editing Window, press down the left mouse button
and drag the generator to the correct position. Release the mouse button.
You can place a generator directly on to an existing wire by placing it such
that its connection point touches the wire. Alternatively you can place
several generators in a free area of your design, and wire to them later.
When a generator is placed unconnected to any existing wires, it is given a
default name of a question mark ("?#) to indicate that it is unannotated. When
the generator is connected to a net (possibly when placing it if it is placed
directly onto an existing wire) it is assigned the name of the net, or, if the net
itself is unannotated, the component reference and pin name of the first pin
connected to the net. The name of the generator will automatically be updated
as it is unwired or as it is dragged from one net to another. You can assign your
own name to the generator by editing the object, in which case the name
becomes permanent and is not updated.
Note:
See NET NAMES in the ISIS manual for an explanation of nets and net
naming.
Editing Generators
Any generator may be edited using any of the general ISIS editing techniques,
the easiest of which are either to click right (to tag) and then left (to edit), or to
point at the generator and press CTRL+E.
The Edit Generator dialogue form provides a number of common fields and
then a further set of fields that change according to the generator#s type. The
common fields are explained below:
Name The name of the generator.
You can change the name of a generator by typing in a new
name into the name field. Once you have manually changed
the name of a generator, ISIS will never replace it, even if you
move the generator to a new net.
If you want a probe to revert to automatic naming, clear its
name to the blank string by pressing ESC once, and then
clicking OK.
Proteus VSM
75
Type The type of generator. You can change the type of generator
from the type placed by selecting the button for the new type
required.
This control determines the generator specific fields that are
displayed on the right hand side of the dialogue.
Current Source With the exception of the DIGITAL generator, all the other
types are capable of operating either as voltage or current
sources. Checking this box causes the generator to be a
current source.
Isolate Before This check box controls whether or not a generator placed in
the middle of a wire acts to "break# the wire to which it is
connected, isolating the net to which the generator points
from the net behind it.
The check box has no affect on a generator connected directly
to a net by a single wire.
Manual Edits When checked, the generator#s properties are displayed as a
textual property list. This is provided mainly for backward
compatibility with previous versions of the software.
However, advanced users may wish to use property
expressions within generators# properties, and this is only
possible in the manual edit mode.
DC Generators
The DC generator is used to generate a constant analogue DC voltage or current
level. The generator has a single property which specifies the output level.
Sine Generators
The Sine generator is used to produce continuous sinusoidal waves at a fixed
frequency. A number of parameters can be adjusted:
q The output level is specified as a peak amplitude (VA) with optional DC
offset (VO). The amplitude may also be specified in term of RMS or peak
peak values.
q The frequency of oscillation can be given in Hz (FREQ), or as a period
(PER), or in terms of the number of cycles over the entire graph.
q A phase shift can be specified in either degrees (PHASE) or as a time delay
(TD). In the latter case, oscillation does not start until the specified time.
q Exponential decay of the waveform after the start of oscillations is specified
by the damping factor, THETA.
Mathematically, the output is given by:
)) ( 2 sin(
) (
TD t FREQ VAe VO V
THETA TD t
+ + =
for t >= TD. For t < TD the output is simply the offset voltage, VO.
8. Generators and Probes
76
Pulse Generators
The Pulse generator is used to produce a variety of repetitive input signals for
analogue analyses. Square, sawtooth and triangular waveforms can be
produced, as well as single short pulses. Note that the rise and fall times cannot
be zero, so a truly square wave is not allowed. This is because instantaneous
changes in general are not allowed in PROSPICE. The operation of the pulse
generator is best described by the following diagram:
where
PER The period of the waveform. If none is specified, then FREQ is
used instead
FREQ The frequency of the waveform. This defaults to one period for a
transient analysis
V1 The lowlevel value of the output
V2 The highlevel of the output
PW The time for which the output is at V2 in each cycle. This does
not include TR and TF
TR The rise time!time taken between LOW and HIGH in each
cycle. This defaults to 1ns
TF The fall time!time taken between HIGH and LOW in each cycle.
This defaults to TR
TD The delay time. The output of the generator starts at V1, and will
remain at this level for TD seconds
Exponential Generators
The Exp generator produces the waveforms as an RC circuit under charging and
discharging conditions. The parameters are best described by the diagram
below:
V1
V2
TR TF
PW
TD PD
V1
V2
TD1
TD2
TAU1 TAU2
Proteus VSM
77
where the parameters are
V1 The lowlevel value of the output
V2 The highlevel of the output
TD1 The start time of the rise curve
TAU1 The time constant of the rise curve. This is the time for the
voltage to reach approximately 0.63 of its full potential
TD2 The start time of the fall curve. Note that TD2 is measured from
zero
TAU1 The time constant of the fall curve.
Mathematically, the waveform is defined in three sections:
0 to TD1 1 V
TD1 to TD2
+
1
) 1 (
1 ) 1 2 ( 1
TAU
TD t
e V V V
TD2 to TSTOP
+
2
) 2 (
1
) 1 (
1 ) 2 1 ( 1 ) 1 2 ( 1
TAU
TD t
TAU
TD t
e V V e V V V
Single Frequency FM Generators
The SFFM generator produces a waveform that represents the result of
frequency modulating one sinewave with another.
Mathematically, this is represented as:
)) 2 sin( 2 sin( FSt MDI FCt VA VO V + + =
where the parameters are
VO The DC offset voltage
VA The carrier amplitude
FC The carrier frequency
FS The signal frequency
MDI The modulation index
Piece!wise Linear Generators
The Piecewise Linear generator is used to produce analogue signals which are
too complicated for a pulse generator, or to reproduce a measured waveform.
The output waveform is described using pairs of values for time and output
magnitude. The output of the generator at intermediate times is then linearly
interpolated between the given times.
The piecewise linear generator dialogue form consists of a graph editor onto
which you can drag and drop data points. Operation can be summarized as
follows:
8. Generators and Probes
78
q To place a new data point click left.
q To move a data point, drag it using the left mouse button.
q To delete a data point click right.
The following constraints apply:
q There must always be a point at time zero, although its yvalue can be
changed!i.e. you can only drag it up or down.
q If you attempt create a vertical edge, the graph editor will separate the two
data points by the minimum rise/fall time value.
If you have tabular data, you may find it easier to use manual edit mode. In this
case, each data point is specified by a property of the form V(t). The following
example shows how this works.
V(0) =0
V(2n)=0
V(3n)=1
V(5n)=1
V(6n)=0
If you have a large amount of data, you may find it easier to use a FILE
generator instead.
File Generators
The File generator is used to drive a circuit from an analogue signal that is
specified by series of time points and data values contained in an ASCII file. It is
thus very similar to the piecewise linear generator except that the data values
are held externally rather than being given as device properties.
The dialogue form has only one field, which specifies the name of the data file.
There is no default extension for these files, and the file should be located in the
same directory as the design file unless a full path is specified.
Data File Format
The ASCII data file should be formatted with one time/voltage pair on each line
separated by white space (spaces or tabs, not commas). The time values must be
in ascending order, and all values must be simple floating point numbers (no
suffixes allowed).
Example
The following example data file produces three cycles of a sawtooth waveform
with rise time 0.9ms, fall time 0.1ms and amplitude 1V.
0 0
9E4 1
1E3 0
1.9E3 1
2E3 0
2.9E3 1
3E3 0
Proteus VSM
79
Audio Generators
The Audio generator is used to drive a circuit from a Windows WAV file. In
conjunction with Audio graphs they make it possible to hear the results of
processing a sound signal through a simulated circuit.
q The filename is assumed to have a default extension of WAV, and should be
located in the same directory as the DSN file unless a full path is specified.
q The amplitude can be specified either in terms of the maximum absolute
value for positive and negative excursions, or as a peak to peak value.
q A DC offset can be specified; if this is zero the output voltage will oscillate
about zero.
q For stereo WAV files, you can select which channel is played, or whether to
treat the data as mono.
Digital Generators
There are five subtypes of digital generator:
q Single Edge a single transition from low to high or high to low.
q Single Pulse a pair of transitions in opposite directions which together
form a positive or negative pulse waveform. You can specify
either the times of each edge (start time and stop time) or the
start time and the pulse width.
q Clock a continuous pulse train of even markspace ratio. You can
specify the starting value and the time of the first edge as well
as the period or frequency. The period specifies the time for a
whole cycle, not the width of a single mark or space.
q Pattern this is the most flexible and can, in fact, generate any of the
other types. The pattern generator is defined in terms of the
following parameters:
Initial State This is the value at time zero, and also the value
used when finding the operating point in a
mixedmode circuit.
First Edge This is the time when the pattern actually
starts; the output will remain at the initial state
value until this time is reached.
Timing Each step of the pattern can take the same time
(Equal mark/space timing) or can have a
different time for high and low values. In this
case, the Pulse width specifies the time for logic
"1# values and the Space Time specifies the time
for logic "0# values.
Transitions The output can be defined to run continuously
till the end of the simulations, with the pattern
repeating, or for a fixed number of edge
transitions only.
8. Generators and Probes
80
Bit Pattern The default pattern is a simple alternative
highlow sequence. Alternatively, a pattern
string may be specified. The pattern string can
contain the following characters:
0,L Output waveform is to go to a strong
low level (note uppercase "L#).
1,H Output waveform is to go to a strong
high level (note uppercase "H#).
l Output waveform is to go to a weak low
level (note lowercase "l#).
h Output waveform is to go a weak high
level (note lowercase "h#).
F,f Output is to go to a floating level.
q Script the generator will be controlled from a DIGITAL BASIC
script. The generator is accessed in the script by declaring a
PIN variable with the same name as the generator#s reference.
8.2 Probes
Overview
A probe is an object that can be set up to record the state of the net to which it is
connected. There are two types of probe:
q Voltage probes these can be used in both analogue or digital simulations.
In the former they record true voltage levels, whilst in the
latter they record logic levels and their strengths.
q Current probes these can only be used in analogue simulations, and must
be placed on a wire such that the wire passes through the
probe. The direction of measurement is indicated by the
current probe graphic.
You cannot use current probes in digital simulations, or on
buses.
Probes are most normally used in Graph Based Simulations, but can also be
used in interactive simulations to display operating point data and to partition
the circuit.
Proteus VSM
81
Placing Probes
To Place a Probe:
1. First select the Gadget Mode icon, and then select either the Voltage Probe
or Current Probe icon. ISIS will show a preview of the probe in the
Overview Window.
2. Use the Rotation and Mirror icons to orientate the probe according to how
you want to place it.
Note that, for a Current Probe correct orientation is important. Current
flow is measured in the direction indicated by the arrow enclosed in a circle
which forms part of the probes symbol.
3. Place the mouse in the Editing Window, press down the left mouse button
and drag the probe to the correct position. Release the mouse button.
You can place a probe directly on to an existing wire by placing it such that
its connection point touches the wire. Alternatively you can place several
probes in a free area of your design, and wire to them later.
When a probe is placed unconnected to any existing wires, it is given a default
name of a question mark ("?#) to indicate that it is unannotated. When the probe
is connected to a net (possibly when placing it if it is placed directly onto an
existing wire) it is assigned the name of the net, or, if the net itself is
unannotated, the component reference and pin name of the first pin connected
to the net. The name of the probe will automatically be updated as it is unwired
or as it is dragged from one net to another. You can assign your own name to
the probe by editing the probe in which case the name becomes permanent and
is not updated.
Probe Settings
The Edit Probe dialogue form allows two parameters to be adjusted:
LOAD Resistance
Voltage probes may be set to impose a load resistance on the schematic. This is
useful where there would otherwise be no DC path to ground from the point
being measured.
Record Filename
Both current and voltage probes can record data to a file which can then be
played back using a Tape Generator. This feature allows you to create test
waveforms using one circuit and then play them back into another.
Note:
See Tapes and Partitioning for more information.
8. Generators and Probes
82
Proteus VSM
83
9. USING SPICE MODELS
9.1 Overview
Many of the major component manufacturers now provide SPICE compatible
simulator models for their product lines. Since PROSPICE is based on the
original Berkeley SPICE code, you should have relatively few problems in using
such models. However, there are a number of issues which you need to
understand before attempting to use 3rd party models:
q A SPICE model is an ASCII netlist file. It contains no graphical information
at all and cannot therefore be placed directly on a schematic. This means
that you will need an ISIS library part for the device concerned as well as the
SPICE model. Sadly, there is no standard file format whatsoever for
schematic library parts, so you will usually need to draw this yourself.
q In a SPICE netlist, a model is called up by referring to a subcircuit using an
X card. The binding of circuit nodes to model nodes is determined by the
order in which circuit nodes are given on the X card. For example
XU1 46 43 32
means that node 46 of the circuit is connected to node 1 of the model.
Similarly node 43 binds to node 2 and node 32 binds to node 3.
Unfortunately, this scheme means that the model nodes are not named.
Worse still, there is rarely any tie up between the model node numbers and
the physical device pin numbers!for one thing, the physical package may
have NC (not connected) pins, and these are hardly ever accounted for in
numbering the nodes of a SPICE model. There can also be major
complications with a multielement device such as a TL074!does the model
implement one opamp or four?
In practice, this means that some kind of explicit crossreferencing is
needed to tell ISIS which SPICE model node number to use for each pin on
the device, since neither the ISIS pin name nor the pin number can be used
for the reasons given above. A special device property SPICEPINS has been
introduced to make this as painless as possible.
q There are many variants of SPICE in existence. The lowest common
denominator is SPICE 2 and most models appear to be written to this
standard. However, a significant number of manufacturers declare their
models to be compatible with PSPICE
TM
, a proprietary version of SPICE 2
which has been developed extensively beyond the original standard. Whilst
SPICE3F5 has many features not supported by PSPICE
TM
, PSPICE
TM
has
some primitive types that are different, and also uses a different syntax for
some of the newer things that have been added to both products. The
implication is, of course, that models specifically written for PSPICE
TM
may
not work with PROSPICE.
9. Using SPICE Models
84
In short, if a 3rd party model does not work properly, the first thing to check
is that it was actually written for SPICE 2 or SPICE 3.
The really good news is that we ourselves have gathered together a large
number (well over 1500 at the time of writing) of manufacturers# models and
created corresponding ISIS library parts for them.
You must, of course, appreciate that we can accept no responsibility for the
accuracy or even functionality of these models, and that both ourselves and the
manufacturers concerned disclaim any liability for losses of any kind
whatsoever arising out of their use. In any case, there is never any guarantee
that a circuit simulation will exactly reflect the performance of the real
hardware and it is always advisable to build and test a physical prototype before
entering into large scale production.
9.2 Using a SPICE Subcircuit (SUBCKT definition)
Our first example is an LMC660 OPAMP model held in the SPICE file
SPICEMOD.LIB. This is provided as the file SPICE1.DSN in the Samples
directory and is shown below.
The opamp component has been given three property assignments!
PRIMITIVE, SPICEMODEL and SPICEPINS.
Taking each of these in turn:
PRIMITIVE=ANALOGUE,SUBCKT
This assignment is always the same for a component that is modelled by a
SPICE subcircuit. It signifies that the component is to be simulated directly by
SPICE3F5 and that it is represented by a SPICE subcircuit, rather than being an
actual SPICE primitive.
SPICEMODEL=LMC660,SPICEMOD.LIB
This line indicates the name of the subcircuit to use, and the name of the ASCII
file that contains the subcircuit definition.
R3
50k
RB1
1k
RF2
50000
3
2
6
7
4
U1
LMC660
PRI MI TI VE=ANALOGUE,SUBCKT
SPI CEMODEL=LMC660,SPI CEMOD.LI B
SPI CEPI NS=POS I P,NEG I P,V+,V-,OP
OUTPUT
+15V
-15V
I NPUT
AMP=3.0
FREQ=1k
Proteus VSM
85
Alternatively you could use
SPICEMODEL=LMC660
SPICEFILE=SPICEMOD.LIB
Some manufacturers supply many models in one file, others supply one file per
model. It matters not. The subcircuit name must match exactly that used in the
model file, so if the subcircuit were called LMC660/NS you must include exactly
this text in the SPICEMODEL property.
SPICE model files are searched for in the current directory, and on the Module
Path as specified on the Set Paths dialogue form.
SPICEPINS=POS IP,NEG IP,V+,V,OP
The SPICEPINS property deals with the issue of binding ISIS pin names to
SPICE model node numbers. To understand how this property is used, you need
to look at the comments in the original SPICE model file:
*/////////////////////////////////////////////////////////
*LMC660AM/AI/C CMOS Quad OPAMP MACROMODEL
*////////////////////////////////////////////////////
*
* connections: noninverting input
* | inverting input
* | | positive power supply
* | | | negative power supply
* | | | | output
* | | | | |
* | | | | |
.SUBCKT LMC660 1 2 99 50 41
*
The "diagram# lists the pin functions and their ordering on the SUBCKT line. It
is important to realise that the numbers assigned relate to the internals of the
model definition and are not in fact relevant to our purpose. The key
information is that the noninverting input is the first node, the inverting input
the second and so on. This determines how you construct the value of the
SPICEPINS property, in that you give the ISIS pin names in the corresponding
order. Pin names with spaces are OK, but be careful not to leave spaces before
the commas. Alternatively you can put each pin name in quotes!this is
essential if you have a pin name that contains a comma.
You need, of course, to know the ISIS pin names which are often hidden. These
can be established by moving the mouse over the pin ends of the component,
and observing the status line.
9. Using SPICE Models
86
9.3 Using a SPICE Model (MODEL Card)
For semiconductor devices, specifically diodes, transistors, JFETs and
MOSFETs, SPICE models are usually specified in terms of a single MODEL
card. This lists the parameter values for the appropriate SPICE primitive. The
procedure is similar to that for a SUBCKT model, but actually a little simpler
because the issue of pin name translation does not arise. Additionally, ISIS
library parts already exist for the various types of SPICE primitive!you will find
them in ASIMMDLS.LIB.
Our second example, then, is a 2N2222 transistor, again held in the ASCII file
SPICEMOD.LIB. This is provided as the file SPICE2.DSN in the Samples
directory.
The transistor has been given two property assignments!PRIMITIVE and
SPICEMODEL.
Taking each of these in turn:
PRIMITIVE=ANALOGUE,NPN
This assignment indicates that the device is to be simulated directly by
PROSPICE as an NPN type primitive. If you pick a diode, transistor, JFET or
MOSFET from the ASIMMDLS library, it will have the appropriate PRIMITIVE
assignment already in place.
SPICEMODEL=Q2N2222,SPICEMOD.LIB
The SPICEMODEL assignment is essentially the same as for a SUBCKT model.
It specifies the name of the model to use and the SPICE netlist file that contains
it. Most manufacturers supply lots of MODEL definitions in a single file.
SPICE model files are searched for in the current directory, and on the Module
Path as specified on the Set Paths dialogue form.
Q1
NPN
PRI MI TI VE=ANALOGUE,NPN
SPI CEMODEL=Q2N2222
R1
100k
R2
10k
+10V
I NPUT
OFFSET=0.8
AMP=0.15
FREQ=1
OUTPUT
*SCRI PT SPI CE
.MODEL Q2N2222 NPN(I S=3.108E-15 XTI =3 EG=1.11 VAF=131.5 BF=300 NE=1.541
+I SE=190.7E-15 I KF=1.296 XTB=1.5 BR=6.18 NC=2 I SC=0 I KR=0 RC=1
+CJ C=14.57E-12 VJ C=.75 MJ C=.3333 FC=.5 CJ E=26.08E-12 VJ E=.75
+MJ E=.3333 TR=51.35E-9 TF=451E-12 I TF=.1 VTF=10 XTF=2)
*ENDSCRI PT
Proteus VSM
87
9.4 Spice Model Libraries
The 3rd party SPICE model libraries supplied with PROSPICE are contained in
binary library files similar to ISIS device and symbol libraries. We have done
this for two reasons:
q Many model files are extremely small and numerous and would waste a
tremendous amount of space on hard disks with large cluster sizes if stored
individually.
q When many models are contained in a single ASCII file, PROSPICE has to
parse the whole file to use just one model and this is relatively slow.
Where a SPICE model is contained in a SPICE model library (SML), the syntax
for binding it to an ISIS library part is slightly different. For example, the
LMC660 in the first example would instead have the properties:
PRIMITIVE=ANALOGUE,SUBCKT (as before)
SPICEMODEL=LMC660
SPICEPINS=POS IP,NEG IP,V+,V,OP (as before)
SPICELIB=NATSEMI
The SPICELIB property gives the name of the SPICE model library file that
contains the part. These files are searched for in the current directory, and on
the Module Path as specified on the Set Paths dialogue form.
SPICE model libraries can be manipulated with the command line tools
PUTSPICE.EXE and GETSPICE.EXE although we do not expect that ordinary
users to create or gather sufficient numbers of models to warrant their use.
Running either program without parameters will give usage information.
9.5 *SPICE Scripts
It is actually possible to type SPICE model definitions directly into ISIS and
then call up the models from the relevant components on the schematic. For
example, the transistor model for the 2N2222 could be entered into an ISIS
script as follows:
*SCRIPT SPICE
.MODEL Q2N2222 NPN(IS=3.108E15 XTI=3 EG=1.11 VAF=131.5
+BF=300 NE=1.541 ISE=190.7E15 IKF=1.296 XTB=1.5 BR=6.18
+NC=2 ISC=0 IKR=0 RC=1 CJC=14.57E12 VJC=.75 MJC=.3333
+FC=.5 CJE=26.08E12 VJE=.75 MJE=.3333 TR=51.35E9
+TF=451E12 ITF=.1 VTF=10 XTF=2)
*ENDSCRIPT
9. Using SPICE Models
88
The transistor#s SPICEMODEL property would then be changed to
SPICEMODEL=Q2N2222
i.e. no filename specified.
This feature might be most useful where a model is obtained on paper, or where
you want to experiment interactively with the parameter values.
9.6 Handling Model Simulation Failures
Subcircuit models vary greatly in complexity and design. As a result, some
models are easier to simulate than others. As a general rule, if PROSPICE could
not simulate your circuit with its translated model, then not much else could
either.
We have often found that problems are greatly worsened by poor circuit design.
If you have an application note for the device, then compare it with your circuit
to see if, for example, you are not allowing enough input current to bias the
input stage successfully. The model designer almost certainly made the model
work with circuits similar to those in an application note, rather than in a
general case.
PROSPICE can be made more stable (but less accurate) by increasing the value
of GMIN. The default is 1E14, so good values to try are 1E13 and 1E12. At
values like 1E6, it is likely that any simulation results will bear no relation to
reality at all, so pick the lowest value you can.
Proteus VSM
89
10. ADVANCED TOPICS
10.1 Temperature Modelling
The SPICE3F5 kernel provides extensive support for modelling the effects of
temperature. The scheme operates as follows:
q There is a global property TEMP, which will, if nothing else is done, apply to
all components in the circuit.
q The temperature of individual components can be specified by giving them
their own TEMP property.
q Where parameters for a device model vary according to the temperature at
which they were measured, this temperature can be specified globally
and/or individually by TNOM properties.
Temperature modelling is provided for resistors, diodes, JFETs, MESFETs,
BJTs, and level 1, 2, and 3 MOSFETs. BSIM models are expected to have been
created for specific temperatures. No temperature dependency is implemented
for digital primitives.
In addition, it is very important to realize that most equivalent circuit models
for ICs will not model temperature effects correctly. This is because such models
usually use ideal controlled sources and other macro modelling primitives,
rather than containing an exact replica of the device internals. Once such
primitives are used, it is unlikely that the model will show correct temperature
dependent behaviour unless someone has taken the trouble to make it do so.
10.2 Persistent Model Data
Certain simulator models, particularly those for EPROMS, and microprocessors
containing EEPROM or flash memory are able to "remember# data between
simulation runs, just like their real life counterparts. This action is facilitated by
the MODDATA property. Persistant model data blocks are stored in the DSN
file, and so do not persist between PROTEUS sessions unless you save the
design.
To reset the persistent model data to its initial condition, use the Reset
Persistent Model Data command on the Debug menu.
10. Advanced Topics
90
10.3 Ground and Power Rails
Why You Need a Ground
All simulations require a ground net to be defined!otherwise, placing a probe
on a particular net has no meaning as the voltage on that net must be defined in
terms of a fixed reference point. In fact, there is a further requirement that all
parts of the circuit must have a DC path to ground, as probing a point in the
circuit that is attached to a floating network is equally meaningless. For
example, in the circuit shown,
asking for the voltage at VB is
meaningless because the secondary
side is floating. In theory, we could
have provided two pinned probes
(as with a real multimeter) but there
are serious mathematical difficulties
in solving circuits without a ground,
and more to the point, Berkeley
University have not addressed them
in SPICE3F5.
The key point, then, is that all sections of your circuit must have a DC path to
ground. The good news is that PROTEUS VSM checks this for you, and will
report as warnings any nets which it considers do not meet this criterion. In
most cases, the simulation will then fail.
Another circuit configuration which has caused trouble in the past is shown
below:
Here, the presence of coupling capacitor C1 means that the output probe has no
DC path to ground. Consequently, the simulator cannot resolve the operating
point for the output, because the operating point is computed with all capacitors
open circuit. We have chosen to resolve this by making capacitors very slightly
leaky. Therefore, in the absence of any other DC path, the operating point at the
output is computed with C1 fully discharged.
R3
120K
RB1
1k
RF2
50000
3
2
6
7
4
U1
LMC660
OUTPUT
+15V
-15V
I NPUT
AMP=3.0
FREQ=1.0k
C1
1u
L1:A
1mH
MUTUAL_B=0.5
L1:B
1mH
R1
1E-3
R2
1K
VB VI N
Proteus VSM
91
The leakyness of capacitors is determined by the simulator control property
GLEAK, which is an admittance with default value 1E12Mho. Setting this value
to zero makes capacitors non leaky, as with traditional SPICE simulators.
Apart from the simulation of the innards of DRAM memory circuitry we cannot
foresee any problems with this scheme, and it will save relative beginners from
many strange error messages. In any case, real capacitors generally have
leakage considerably more than a million megohms.
The ground net in a circuit can be defined either explicitly or implicitly. An
explicit ground is defined by placing an unlabelled Ground terminal, as on the
bottom end of RF2, above. You can also label a wire with the text GND if space
is tight.
An implicit ground can be created through the use of a power rail, single pinned
generator, loaded probe or a digital output, as well as by using any model that
contains an internal grounded node.
Power Rails
PROSPICE recognises a number of entities as power rails; the rules are as
follows:
q Any net named GND or VSS is considered to be the ground reference. So far
as PROSPICE is concerned, GND and VSS are aliases for the same thing.
q The net names VCC and VDD are considered to be the logic power rail, and
will be treated as a logic "1# by DSIM. As with GND and VSS, PROTEUS VSM
assumes these two names refer to the same net!if you really want split logic
power supplies you must choose different net names.
q Power terminals with names of the form +5, 5 or +10V, 10V are taken as
defining fixed power rails with reference to ground. The "+# and "# symbols
are crucial; a label such as 5.0V will not do.
Connecting two such labels with different values to the same net is an error.
The creation of a power rail also implicitly creates a ground.
An additional feature, added as part of the scheme for mixedmode simulation
is that Logic IC models can be thought of as self powering. This enables you to
draw circuits such as the one below and get sensible results, without having to
draw in power supplies explicitly.
1
2
3
U1:A
7400
R1
220k
C1
1uF
OUT
I N
NPULSE=0.2 FOR 0.5
10. Advanced Topics
92
This works because the Interface Model defined for the 7400 includes a
VOLTAGE property. This causes the creation of a 5V battery between the 7400#s
hidden power pins (VCC and GND) such that the VCC net acquires a potential of
5V. Other bits of circuitry connected to VCC, including the DAC object at the
7400 output then see this voltage.
10.4 Initial Conditions
Overview
Whenever any type of simulation is performed, the first thing that PROSPICE
does is to compute the operating point of the circuit!that is the steady state
conditions that apply prior to any input signals being applied. There are two
distinct modes of operation associated with computing these values:
q The operating point is found with all capacitors charged and inductors
fluxed. In this case, a Transient Analysis will show the behaviour of the
circuit as though power were applied sufficiently prior to time zero that by
the start of the simulation everything had settled down. This is the default
mode of operation, and given the ability to specify initial conditions for
particular components and/or node voltages, serves for most purposes.
q The operating point is found with all capacitors short circuited and inductors
open circuit. In this case, a Transient Analysis will show the behaviour of the
circuit as though power were applied at time 0. This mode of operation can
be selected by unchecking the Compute Operating Point option on the
graph.
In either case, it is possible to specify the initial conditions for particular
components or node voltages. This is especially useful for circuits which are
oscillators, or for which circuit operation depends on particular capacitor being
discharged at time zero. Indeed, the concept of a steady state operating point is
meaningless for an oscillator, and the simulation may fail completely if some
initial conditions are not given.
Specifying Initial Conditions for a Net
The easiest way to specify initial conditions is often to indicate the starting
voltage for a particular net.
IC=0
R1
1M
C1
1uF
VC +1V
Proteus VSM
93
In the above circuit, this is achieved by adding a wire label with the text IC=0 to
the probed net. Without this assignment, PROSPICE would compute the steady
state value of the voltage on C1 i.e. 1 Volt and the graph would show VC as a
horizontal straight line.
For nets which interconnect only digital components, you should use logic
states for initial conditions!e.g. 1, 0, H, L, HIGH, LOW, SHI, WHI, SLO, WLO
or FLT and assign them to the BS (Boot State) property. For mixed nets, you
should specify an initial voltage!this will be automatically propagated as a logic
level to the digital components.
Specifying Initial Conditions for Components
This option is only available when PROSPICE does not compute the initial
operating point!i.e. when the Initial DC Solution option on the graph is not
checked. In this case, all node voltages will be zero at time zero, except for nets
with initial condition properties as described above. Under these conditions, it
is then possible to specify initial conditions for particular components. For
example, you could add the property
IC=1
to C1 in the previous example such that C1 started from its steady state value of
1 Volt.
Details of the IC properties supported by the various SPICE primitives are given
in the chapter on modelling.
In some ways it is a shame that this option is not available when the operating
point is computed, but this is how SPICE3F5 has been coded by Berkeley.
However, we have added the PRECHARGE property as a remedy to this
problem.
NS (NODESET) Properties
Occasionally, when a simulation fails to find the operating point, it can be useful
to give SPICE a hint as to the initial values to use for particular nets. This is
different from setting the initial conditions in that the value given is only used
for the first iteration, and the net then "floats# to whatever value the matrix
solution converges at. It is, then, an aid to convergence and should not affect the
actual operating point solution.
Such convergence hints can be specified using the NS net property, so placing a
wire label with the text NS=10 will suggest a starting value of 10 Volts for that
net.
PRECHARGE Properties
A further option for specifying the initial conditions is the PRECHARGE
property. This may be assigned to any capacitor or inductor in the circuit and
specifies either voltage across the device or the current flowing through it
respectively.
10. Advanced Topics
94
The PRECHARGE property is a Labcenter specific addition to SPICE, and
differs from the IC property in that it is applied irrespective of whether the
Initial DC Solution option is selected or otherwise.
10.5 The Digital Simulation Paradigm
Nine State Model
You might think that a digital simulator would model just high and low states,
but in fact DSIM models a total of nine distinct states:
State Type Keyword Description
Power High PHI Logic 1 power rail
Strong High SHI Logic 1 active output
Weak High WHI Logic 1 passive output
Floating FLT Floating output!highimpedance
Undefined WUD Mid voltage from analogue source
Contention CON Mid voltage from digital conflict
Weak Low WLO Logic 0 passive output
Strong Low SLO Logic 0 active output
Power Low PLO Logic 0 power rail
Essentially, a given state contains information about its polarity!high, low or
midway!and its strength. Strength is a measure of the amount of current the
output can source or sink and becomes relevant if two or more outputs are
connected to the same net.
For example, if an opencollector output is wired through a resistor to VCC,
then when the output is pulling low, both a Weak High and a Strong Low are
applied to the net. The Strong Low wins, and the net goes low. On the other
hand, if two tristate outputs both go active onto a net, and drive in opposite
directions, neither output wins and the result is a Contention state.
This scheme permits DSIM to simulate circuits with opencollector or open
emitter outputs and pull up resistors, and also circuits in which tristate outputs
oppose each other through resistors!a kind of poor man#s multiplexer if you
like. However, it is important to remember that DSIM is a digital simulator only
and cannot model behaviour which becomes decidedly analogue. For example,
connecting overly large resistors up to TTL inputs would work OK in DSIM but
would fail in practice due to insufficient current being drawn from the inputs.
The Undefined State
Where an input to a digital model is undefined, this is propagated through the
model according to what might be described as common sense rules. For
example, if an AND gate has an input low, then the output will be low, but if all
but one input is high, and that input is undefined then the output will be
undefined.
Proteus VSM
95
q Edge triggered devices require a transition from a positively defined logic 0
to logic 1 (or vice versa) for an edge to be detected. Transitions from 0 or 1 to
undefined and back are not counted as edges.
q The more complex seqential logic devices (counters, latches etc.) will often
force undefined inputs to a logic 0 or logic 1, according to the coding of their
internal logic. This is not unlike real life!
Floating Input Behaviour
It is common, if not altogether sound practice to rely on the fact that
unconnected TTL inputs behave as though connected to a logic 1. This situation
can arise both as a result of omitted wiring, and also if an input is connected to
an inactive tristate output. DSIM has to do something in these situations since
the internal models assume true logical behaviour with inputs expected to be
either high or low.
This is catered for through the FLOAT property. This may be assigned either
directly to a component, or an Interface Model. In particular, the interface
model for TTL parts has the assignment:
FLOAT=HIGH
which causes floating inputs to be interpreted as logic 1 levels.
To specify that floating inputs be taken as logic 0, use
FLOAT=LOW
Otherwise, floating inputs will be taken to be at the Undefined state. See The
Undefined State for more information.
Glitch Handling
In designing DSIM we debated at great length how it should handle the
simulation of models subjected to very short pulses. The fundamental problem
is that, under these conditions, a major assumption of the DSIM paradigm!
that the models behave purely digitally!starts to break down. For example, a
real 7400 subjected to a 5ns input pulse will generate some sort of pulse on its
output, but not one that meets the logic level specifications for TTL. Whether
such an output pulse would clock a following counter is then a matter
dependent very much on analogue phenomena.
The best one can do is to consider the extremes, namely:
q A 1ns input pulse will not propagate at all.
q A 20ns pulse will come through nicely.
Somewhere in between, the gate will cease to propagate pulses properly and
could be said to suppress glitches. This gives us the concept of a Glitch
Threshold Time, which can be an additional property of the model along with
the usual TDLH and TDHL.
Another subtlety concerns whether the glitch is suppressed at the input or the
output of a model. To resolve this, consider a 4to16 decoder driven from a
ripple counter as shown overleaf.
10. Advanced Topics
96
The outputs of the ripple counter are staggered, and thus the possibility arises
of the decoder generating spurious pulses as the inputs pass through
intermediate states. This situation is shown in the following graph:
Taking the first glitch as an example of the phenomenon, as U1(QA) falls for the
first time, it beats the rise of U1(QB) and an intermediate input state of 0 is
passed to the decoder for approximately 10ns. The question is whether the
decoder can actually respond to this or not, and even more to the point, what
would happen if the input stagger was only 1ns or 1ps? Clearly, in the last two
cases the real device would not respond, and this tells us that we must handle
glitches on the outputs rather than the inputs. This is because, in the above
example, the input pulses are all relatively long and would not be considered
glitches by any sensible criteria. Certain rival products make a terrible mess of
this, and will predict a response even in the 1ps case!
The really interesting part of this tale is that, if you build the above circuit, it will
probably not glitch. It is very bad design certainly, but the TDLH and TDHL of
the 74154 are around 22ns and this makes it a tall order for it to respond to a
10ns input condition. With the individual components we tried, no output
pulses, other than perhaps the slightest twitches off the supply rails, were
measurable.
To provide control over glitch handling, all the DSIM primitives offer user
definable Glitch Threshold Time properties named TGxx, where xx is the name
of the relevant output. Our TTL models are defined such that these properties
can be overridden on the TTL components, and the values are then defaulted
CLK
1
Q0
3
Q1
4
Q2
5
Q3
6
MR
2
U1:A
74LS393
A
23
B
22
C
21
D
20
E1
18
E2
19
0
1
1
2
2
3
3
4
4
5
5
6
6
7
7
8
8
9
9
10
10
11
11
13
12
14
13
15
14
16
15
17
U2
74154
TGQ=1n
U2(0)
U2(1)
U2(2)
U2(3)
U2(4)
U2(5)
U2(6)
U2(7)
U2(8)
U2(9)
U2(10)
U2(11)
U2(12)
U2(13)
U2(14)
U2(15)
U1:A(CLK) U1:A(Q0)
U1:A(Q1)
U1:A(Q2)
U1:A(Q3)
Proteus VSM
97
such that the Glitch Threshold Times are the average of the main lowhigh and
highlow propagation delays. Setting the Glitch Threshold Times to zero will
allow all glitches through, should you prefer this behaviour. The graph, above,
was thus created by attaching the property assignment TGQ=0 to the 74154.
Finally, it is important to point out that if the Glitch Threshold Time is greater
than either of the lowhigh or highlow propagation delays, then the Glitch
Threshold Time will be ignored. This is because, after an input edge, and once
the relevant time delay has elapsed, the gate output must change its output!it
cannot look into the future and see whether another input event (that might
cancel the output) is coming. Consider a symmetric gate with a propagation
delay of 10ns and a Glitch Threshold Time of 20ns. At t=0ns the input goes high
and t=15ns the input goes low. You might expect this to propagate, with the
output going high at t=10ns and low again at t=25ns, so producing a pulse of
width 15ns which would be suppressed, since it is less than the Glitch Threshold
Time. The reason the pulse is not suppressed is that, at t=10ns, the output must
go high!it cannot remain low for a further 20ns on the off chance (as in our
example) a second edge comes along so producing an output pulse it would
need to suppress! Once the output has gone high at t=10ns then the second edge
(at t=25ns) is free to reset it. You will need to think carefully about this to
understand it.
10.6 MixedMode Interface Models (ITFMOD)
Overview
In designing our scheme for mixedmode simulation within PROSPICE, we
gave considerable thought to the problem of how to specify the analogue
characteristics of a digital device family. These characteristics include:
q The input and output impedances of the devices.
q The logic thresholds of device inputs.
q The voltage levels for high and low outputs.
q The rise and fall times of device outputs.
q The default logic state for floating inputs.
A scheme which involved specifying all these parameters for every device in the
TTL libraries, say, would be extremely unwieldy.
In addition, a significant problem arises (for beginners, at least) in the
specification of power supplies!there is a tendency to plonk down a circuit such
as the one below and expect sensible results. The problem here, of course, is an
implicit assumption that the 7400 has a 5V power rail obtained from its hidden
power pins which connect to VCC/GND.
10. Advanced Topics
98
All these problems are solved by the introduction of the ITFMOD component
property. This is very similar to the MODEL property in that it provides a
reference to a set of property values but it also activates a special mechanism
within the netlist compiler. Essentially this works as follows:
q For any device that has an ITFMOD property an additional model definition
is called up during netlisting that will specify control parameters for ADC
and DAC objects, and also the pin names of the positive and negative power
supplies. In the above circuit, U1:A will have ITFMOD=TTL.
q Having obtained the names of the power supply pins (VCC, GND in this
case), ISIS creates a special primitive and connects it across the power
supply pins. ISIS names this object similarly to an object on the child sheet
or model, so that in the above circuit, the power supply object will be called
U1:A_#P.
q When PROSPICE simulates a mixedmode circuit, it creates ADC and DAC
objects and considers them to "belong# to the objects to which they connect.
In the case of the circuit above, a DAC object will be created with the name
U1:A_DAC#0000 because it forms the interface from U1:A#s output.
The clever part is that on doing this, it also looks for a power supply
interface object with the same name stem i.e. U1:A, and finds U1:A_#P. It
then instructs U1:A_DAC#0000 to take its properties from U1:A_#P which
in turn has inherited its properties from the model specified in the original
ITFMOD assignment. Thus the DAC object operates with parameters
defined for the TTL logic family.
q Each power interface object also contains a battery which will be assigned to
the VOLTAGE property given in the interface model definition. The TTL
interface model definition specifies VOLTAGE=5V.
This means that in the above circuit, a 5V battery gets inserted between VCC
and GND, because these are the nets indicated by the power pins of the 7400
device.
q The batteries have a small internal impedance (1 milliohm). This means that
if you assign a real power rail to VCC/VDD (by placing a power terminal or
voltage source) then this will override the level defined by the internal
batteries!in the world of simulation, a large current flow through the
batteries does not matter!
1
2
3
U1:A
7400
R1
220k
C1
1uF
OUT
I N
NPULSE=0.2 FOR 0.5
Proteus VSM
99
Using ITFMOD Properties
Existing interface models have been defined as follows:
TTL Standard TTL (74 series)
TTLLS Low power Schottky TTL (74LS series)
TTLS Standard Schottky TTL(74S series)
TTLHC High Speed CMOS TTL (74HC series)
TTLHCT High Speed CMOS TTL with TTL outputs (74HCT series)
CMOS 4000 series CMOS.
NMOS Microprocessor type MOS circuits.
PLD PLD type MOS circuits.
It follows that any new digital model can be assigned a device family by adding a
property such as
ITFMOD=TTL
The family definitions are held in the file ITFMOD.MDF which is kept in the
models directory.
Each definition can contain any or all of the properties defined for the ADC and
DAC interface primitives. In addition, the following may be given:
V+ Name of the positive power supply pin.
V Name of the negative power supply pin.
VOLTAGE 5V Specifies the default operating voltage.
RINT 1m Specifies the impedance of the internal battery. A value of
zero will disable the battery.
FLOAT Specifies HIGH or LOW value for floating inputs.
Finally, it is worth pointing out that any specific property e.g. TRISE, can be
overridden on the parent device, so if you want to simulate a 4000 series IC
with a slow rise time, you could add TRISE=10u directly to its property list.
10.7 Tapes and Partitioning
Overview
A unique feature of the VSM system is its ability to divide a large design into one
or more sections or partitions and simulate each individually.
There are two principal advantages associated with this:
q In a fully integrated CAD exercise, the circuit for the whole design of the
product will contain some sections which you may not wish to or cannot
simulate. To prevent the need for carving up the design, some mechanism is
required for determining which components in the design are actually
relevant to a given simulation experiment.
ISIS does this by considering the points being measured and, further back
down the design, the points being driven by test sources and/or power rails.
10. Advanced Topics
100
q If the design consists of several stages, it will be a common requirement to
see how later stages perform when driven by the outputs of earlier stages.
Whilst this could be achieved by simulating all the stages together, this
would tend to be unduly slow. Partitioning allows the results from
simulating previous stages to be captured in tapes and played back as the
input for subsequent stages.
ISIS contains logic to do this either under manual control or automatically.
In the later case, it detects when the circuitry within given partitions has
changed and resimulates only those which have changed, or which are
affected by those which have changed.
Single Partition Operation
Many simulation experiments will consist of testing a single section of a design
in isolation from the rest. This will generally involve injecting a signal or signals
at the input(s) of the section, and then monitoring its operation at points
throughout it.
It should be self evident that signals can be injected by placing generator
gadgets on appropriate input wires, and that circuit operation can be monitored
by placing probes. However, these actions by themselves do not isolate the
section under test from the rest of the design.
To do this, you need to set the Isolate Before checkboxes on the generators and
the Isolate After checkboxes on the probes. Once this is done, only the section
between the isolation points will be netlisted and simulated.
To work out which section to simulate, ISIS looks at the probes that have been
assigned to the graph, and propagates through components and wires
(including interterminal connections) outwards until one of the following
conditions is met:
q There are no more components to process.
q An isolating probe or generator is reached.
q A tape input or output is reached.
q A power rail is reached. A net is made into a power rail by connecting a
POWER or GROUND terminal to it. A GND or VCC wire label will NOT do
here.
Tape Objects
Tape objects have two distinct uses with the system:
q To define points at which it is reasonable to ignore circuitry to the right of
when simulating circuitry to the left. Such points are generally where low
impedance outputs drive high impedance inputs. This can also be achieved
by placing isolating probes.
q To provide the means to capture the output of one stage of a design, and use
it to drive the next stage but without the overhead of simulating the first
stage.
Proteus VSM
101
To Place a Tape:
1. Select the Gadget Mode icon and then the Tape icon.
2. Use the Rotation and Mirror icons to orientate the tape according to how
you want to place it. The little arrow symbol within the tape body designates
the direction of the tape; in its normal orientation, the input is on the left
and the output is on the right.
3. Place the mouse in the Editing Window, press down the left mouse button
and drag the tape to the correct position. Release the mouse button.
You can place a tape directly on to an existing wire by placing it such that its
connection point touches the wire. Alternatively you can place several tapes in a
free area of your design, and wire to them later.
It is vital to place tapes only in sensible locations!that is where low impedance
drives high. If you place tapes in other locations, you will change the operation
of your circuit and invalidate any results that may then be produced.
Tape Modes
To give the maximum degree of user control, tapes have three modes: AUTO,
PLAY and RECORD. In the following discussions, we use the terms left and
right in terms of the logical dependency of the partition tree, reading the design
inputoutput, leftright.
AUTO mode
This is the default scheme and defines a mode of operation in which ISIS
decides which partitions need resimulating, and which can use previously
stored data. For most situations that require the use of tapes, AUTO mode will
prove to be the most useful.
This automatic detection is based on considering all the text that occurs within
the subnetlist related to the partition. It follows that if any part names, values,
properties, wiring etc. in that partition is changed, a resimulation will be
performed unless a partition file already exists for that set of information.
Note also that ALL models, scripts, design global properties and so forth are
included in the subnetlist, so changing any such object will cause a re
simulation of all automatic partitions. ISIS does not delve into the question of
whether particular models, scripts etc. are used by components in a particular
partition. If you need to overcome this, you can use the manual RECORD and
PLAY modes.
Note that a TAPE object in auto mode will be removed from the circuit if an
interactive simulation is performed.
PLAY mode
This mode enables you to play a named file that you have previously recorded,
either with a tape or by adding a RECORD property to a probe. The filename of
the data to be played should be entered into the Filename field of the tape; you
cannot use PLAY mode unless a filename has been entered.
10. Advanced Topics
102
When a tape is in PLAY mode, the circuitry to its left is disconnected and
ignored, unless it includes probes which are also included on the current graph.
Do bear in mind that you can only play data that has been recorded for the type
of analysis currently being performed. Attempts to do otherwise will result in an
error.
RECORD mode
This mode causes the data present at the input of the tape to be recorded into
the file named into its Filename field; you cannot use RECORD mode unless a
filename has been entered.
Another effect of record mode is to force the partition to the tape#s left to be re
simulated, irrespective of whether it has changed or not. If there is a partition to
the right of the tape that is probed, then this will also be resimulated since it
will be deemed to depend on the one to its left.
The RECORD mode for tapes is probably most useful in situations in which you
want to record a waveform once, and then lock it as the input for further
experiments on the right hand side of the tape.
10.8 Simulator Control Properties
Overview
There are a large number of parameters that affect the details of how a
simulation is performed. These include things such as the maximum number of
iterations allowed to find the operating point, the tolerances that determine
when a solution has converged, the integration method used and so forth.
These options are common to all types of analysis and can be adjusted
separately for each graph by editing it and clicking the SPICE Options button.
Tolerance Properties
This group of parameters determine how accurately SPICE will compute the
solution. Higher accuracy is generally achieved at the expense of longer
simulation times, and in some circumstance the circuit may fail to converge at
all if you ask for too high a set of tolerances.
The most useful value here is the Truncation Error Estimation factor, or TRTOL
in traditional SPICE nomenclature. If you have results which appear overly
spiky, or suffer from overshoots you should try a lower value here.
The minimum conductance value, GMIN, defines the leakage of reverse biased
semiconductor junctions and other theoretical points of infinite impedance.
Reducing this value may help achieve convergence for circuits which fail to
simulate although this may be at the expense of simulation accuracy. See
Convergence Problems for more information.
The leakage conductance, GLEAK is something we have introduced to enable
solution of circuits with DC blocking capacitors. It defines the DC leakage of
Proteus VSM
103
capacitors, and can generally be left alone unless you are simulating something
unusual such as CMOS memory cells or the like.
MOSFET Properties
SPICE simulation of MOSFETs is based on the assumption that you are doing
IC design, and consequently implements a scheme for scaleable geometries. In
practice this means that there are a number of parameters which determine the
default physical sizes for elements of the MOSFET devices. These values are
defined here.
In addition, some models have been created which rely on the behaviour of
older versions of SPICE, and this MOSFET behaviour can be switched on or off
here if you are using older MOSFET models.
Iteration Properties
The properties on the Iteration tab determine how SPICE deals with circuits
that are hard to converge.
The integration method can be either Gear or Trapezoidal. The latter is provided
mainly for backward compatibility with previous versions of SPICE since Gear
integration generally gives more accurate results for a given number of time
steps. In Gear integration, orders higher than 2 are possible; this involves
SPICE using more of the past history of a timepoint in predicting what
happens at the next timepoint.
When SPICE fails to get a convergent solution at the operating point, it tries two
approaches: Gmin Stepping and Source Stepping. The number of steps tried in
each method can be set here.
Three further options determine the maximum number of iterations that will be
tried at each of the operating point, a step in a Transfer analysis, and a time
point in a Transient Analysis. Increasing these determines may help in getting a
result out of a hard or near unstable circuit.
Finally, two options are given that may result in faster simulations. LTRA
compaction applies only for circuits incorporating lossy transmission lines
(LOSSYLINE model). The idea is that near identical values in the data pipeline
get discarded so that these data points are processed. Bypassing unchanging
elements is a general optimization that saves SPICE from recomputing the
values of semiconductor devices whose node voltages have not changed since
the last evaluation.
Temperature Properties
There are two global temperature properties: TEMP, the default operating
temperature, and TNOM, the parameter measurement temperature. TEMP
defines the actual temperature of the circuit, whilst TNOM is the value at which
temperature dependent device parameters are taken to have been measured.
For further discussion of temperature modelling in PROSPICE see Temperature
Modelling.
10. Advanced Topics
104
Digital Simulator Properties
TDSCALE, TDSEED, TDLOWER and TDUPPER
The TDSCALE variable is used to control the scaling of all timing properties
used by models in the simulation run that have not been explicitly referenced by
the model as nonscaleable. The TDSCALE variable can be assigned either a
constant floatingpoint value or the keyword RANDOM.
If a constant value is specified, then all timing properties specified in models
used in the simulation are multiplied by the value; a value less than 1.0 reduces
the timing properties whilst a value greater than 1.0 increases them. For
example, the variable assignment:
TDSCALE = 1.1
has the affect of extending all timing properties used in the simulation by 10%.
The default value for TDSCALE is the constant value 1.0; this causes all timing
properties to be used unmodified.
If the TDSCALE variable is assigned the keyword RANDOM, the DSIM engine
will randomly scale each timing property by multiplying it by a random
floatingpoint timescaling value. The range of timescaling values chosen by
the simulation engine can be limited by assigning the TDLOWER and
TDUPPER variables; these define the lowest and highest random floatingpoint
scale values allowed respectively. The default values for TDLOWER and
TDUPPER are 0.9 and 1.1 respectively which has the effect of limiting random
scaling to within '10%.
The sequence of random values generated is said to be pseudorandom!that is,
each successive value generated, whilst appearing to be random, is in fact
determined by the previous value (and a complex formula). It follows that any
sequence of random values is determined by a seed value and that for a given
seed value the sequence of random values generated is always the same. The
TDSEED property allows you to specify a seed value for the generation of
random timescaling values and thus guarantee that the sequence chosen from
one simulation run to another is always the same. This avoids the problem of a
timing design error based on random propagation delays appearing and then
disappearing on successive simulation runs.
The TDSEED variable should only be assigned positive integer values in the
range 132767. The default value for TDSEED is itself a random value (based on
the date and time) and this provides a means for randomising the sequence of
values generated from one simulation run to the next.
For example, the assignments:
TDSCALE = RANDOM
TDLOWER = 2.00
TDUPPER = 3.00
TDSEED = 723
have the affect of randomly increasing all timing properties by approximately
200300% with a random sequence of scaling values. The seed value of 723
causes the same sequence of pseudorandom values to be generated for each
simulation run.
Proteus VSM
105
INITSEED
The INITSEED property is used to seed the random initialisation value
generator, used by DSIM primitive models whose initialisation properties have
been assigned the RANDOM keyword.
As with the TDSCALE and TDSEED properties described above, whilst the
sequence of values generated by the random initialisation value generator are
random, the sequence as a whole is finite and determinate. The INITSEED
property provides a means of selecting which sequence of random values is used
by the DSIM simulator.
The INITSEED property should only be assigned positive integer value in the
range 132767. The default value for INITSEED is itself a random value (based
on the date and time) and this provides a means for randomising the sequence
of values generated from one simulation run to the next.
10.9 Types of Simulator Model
How to tell if a Component has a Model
PROTEUS is supplied with over 6000 library parts of which about 4000 have
simulator models. The devices which do not have models are perfectly relevant
for use in PCB design, and the notion that every part should have a model is
quite untenable. It would imply, amongst other things, that we should create a
model for the 68020 processor which is not exactly a trivial job.
So, for the purposes of circuit simulation, you need to be able to tell if a
component you are using has a simulator model. In the first instance, an
attempt at simulation will fail if it doesn#t, generally with a message something
like:
ERROR [PSM] : No model specified for 'U1'.
The error is detected in the partitioning (PSM) phase, because up until this
point, it may be that the unmodelled component is not actually in the part of
the circuit being simulated.
Occasionally you will get:
ERROR [U1] : Value '74F00' of VALUE not found in
parameter mapping table.
This means that there is a model file for the device, but that you have changed
the value to a part type that is not modelled by the MDF file. In the above
example, we have changed the value of a 74LS00 gate (which is modelled) to a
74F00 gate, which isn#t.
Primitive Models
A significant number of basic component types are built directly into
PROSPICE. These device types are called Primitives and include resistors,
capacitors, diodes, transistors, gates, counters, latches, memories and many
more.
10. Advanced Topics
106
Primitive models require no extra files to be simulated, and are identified by the
presence of a single PRIMITIVE property. Additional properties are specified
directly within the component and are passed to PROSPICE via the netlist. For
example, a resistor will have:
PRIMITIVE=ANALOG,RESISTOR
This identifies the part as a SPICE Resistor primitive.
The standard set of simulator primitives may be found in the ASIMMDLS and
DSIMMDLS libraries. These parts provide context sensitive help for their
properties, and examples of their use may be found in the VSM SDK
Documentation.
Schematic Models
Where a more complex device is to be simulated, a common approach is to draw
a circuit that mimics its action using simulator primitives. This circuit can be
the actual internal electronics of the device, but more commonly will utilize
ideal current sources, voltage sources and switches to speed things along.
A schematic model is specified with the MODFILE property, which by
convention we make a read only property. For example, the 741 opamp has the
assignment:
MODFILE=OA_BIP
You will note from this, that the model file is able to model several devices!a
feat which it achieves using a Parameter Mapping Table.
Schematic models are created by drawing a schematic in ISIS, and then
compiling it with the Model Compiler to produce an MDF file. Further details of
this process are provided in the VSM SDK documentation.
VSM Models
VSM models are really primitive models which are implemented in external
DLLs as opposed to inside PROSPICE itself. They provide the means to simulate
device functionality using the programming language of your choice, although it
is generally easiest to use C++.
A VSM model will have both a PRIMITIVE property (because both ISIS and
PROSPICE treat it as a primitive) and a MODDLL property which specifies the
name of the DLL file in which the model#s code resides.
For example, the 8052 model has
PRIMITIVE=DIGITAL,8052
MODDLL=MCS8051
Note that a model DLL can implement more than one primitive type!
MCS8051.DLL implements a number of 8051 variants.
VSM models can also implement functionality that relates to animation, such
that the electrical and graphical aspects of a component#s operation can be
combined in fairly astounding ways. The LCD display model is a good example
of this.
Proteus VSM
107
Creating VSM models revolves around a number of C++ Interface classes
(similar to COM). These are documented in the VSM SDK manual.
SPICE Models
Since PROSPICE is based on Berkeley SPICE3F5 it is directly compatible with
standard SPICE models, and many of the components in the PROTEUS libraries
are modelled using SPICE files obtained from component manufacturers.
SPICE models can be specified either by SUBCKT blocks or by sets of
parameters in a MODEL record. SUBCKT models will have the property
assignments such as
PRIMITIVE=ANALOG,SUBCKT
SPICEMODEL=CA3140
whereas SPICE primitive model for a transistor might have the properties:
PRIMITIVE=ANALOG,NPN
SPICEMODEL=BC108
The model itself can be stored either in an ASCII file, or in a SPICE Model
Library. The name of these files is specified by either SPICEFILE or SPICELIB
property.
Extensive detail on how to make use of manufacturers SPICE models is given in
the chapter entitled USING SPICE MODELS
10. Advanced Topics
108
Proteus VSM
109
11. TROUBLESHOOTING
11.1 The Simulation Log
Whenever a simulation is performed a Simulation Log file is created. The
simulation log file contains all information, warning and error messages
from both the simulator itself and from individual models. Where a message
originates from a model, it is prefixed with the model#s component reference
in square brackets, so you might see:
[U1] Loaded 26 files from PROGRAM.HEX
During an interactive simulation( the contents of this file can be displayed in
a popup window from the Debug menu whilst for a graph based simulation,
the file can be viewed by pointing at the graph and pressing CTRL+V.
In the case where the simulation fails completely, the log file will be
displayed automatically in order than you can see the cause of the problem
immediately.
11.2 Netlisting Errors
Netlisting errors occur as a result of a problem when ISIS tries to create a
netlist from the schematic!you will also encounter these if you try to export
the schematic to ARES for PCB layout. Common ones are:
q Having two components with the same name, or unnamed components
e.g. two resistors labelled R?.
q Badly formed script files such as MAP ON tables etc. Refer to the syntax
definitions in the ISIS manual if you can#t spot the problem immediately.
11.3 Linking Errors
Model linking is the process whereby ISIS calls up MDF files for components
which are modelled by equivalent circuits. By far the most common problem
is where the specified model file does not exist. The model file must be in the
current directory, or in the Module Path as set on the Set Paths dialogue
form.
Other common linker errors include:
q Value not found in parameter mapping table. This means that the part
type!e.g. CA3140 is not listed in the mapping table of the specified
model file. Model files such as OA_MOS.MDF are design to model
several different components using the same circuit but with different
values. This error means that the model file specified does not have
10. Advanced Topics
110
parameters for the device type you are using!you can edit the MDF file
with a text editor to see which devices are modelled.
q Unresolved module pin. This is a warning rather than an error, and
means that the parent component body has a pin which is not present in
the model. This is often OK!for example, most opamp models do not
model the offset null pins, but it can be a mistake, and if a new model
doesn#t work this is a common cause!especially if there are also "No DC
path to Ground# warnings.
11.4 Partitioning Errors
Partitioning is the mechanism by which ISIS decides which part(s) of the
circuit need to be simulated. Problems that can occur here are:
q Cyclic dependencies detected. This means that an arrangement of tapes
is such that the partitions behind and in front of a tape are mutually
dependent. Assuming that you have correctly set any Isolate Before and
Isolate After flags on probes and generators your simplest action here
will probably be to delete the tape object(s) and simulate the whole
circuit in one go.
q No model specified!this means that the component indicated does not
have a PRIMITIVE, MODFILE property, and has appeared in that part of
the circuit which needs to be simulated. If the device is irrelevant (e.g. a
connector) then you must specify PRIMTIVE=NULL, otherwise you need
a model!
Note:
See TYPES OF SIMULATOR MODEL for more information about simulator
model types.
11.5 Simulation Errors
Simulation errors are generated by PROSPICE rather than ISIS, and
therefore occur after a netlist file has been successfully generated. Common
problems that get detected here include:
q Device type not recognized. This means you have specified a primitive
type that is not supported, or that a model file has used one.
q No DC path to ground. This is discussed further under GROUND AND
POWER RAILS.
q Could not find probe!you have tried to reference a probe or voltage
generator that does not exist. Remember that you must use an IPROBE
object from ASIMMDLS.LIB!you cannot reference a current probe
gadget.
Proteus VSM
111
q Cannot open SPICE source file. The source file specified in a
SPICEMODEL property cannot be located. It should be in the current
directory or in the Module Path as set on the Set Paths dialogue form.
q Cannot find library model. The SUBCKT or MODEL you have specified
does not exist in the specified library or on disk.
q Model DLL not found. The specified VSM model DLL cannot be located.
It should be in the current directory or in the Module Path as set on the
Set Paths dialogue form.
11.6 Convergence Problems
This final set of errors relate to what happens if SPICE itself fails to simulate
the circuit. There are basically three error messages that indicate this:
q Singular matrix. This is akin to have more unknowns than equations and
usually relates to circuits which are misdrawn, or in which some initial
conditions need to be given in order to define the starting state.
This error will often be preceded by %No DC path to ground& warnings,
and you need to investigate the wiring around the pins listed after this
message. If part of your circuit is not ground, the simulator can resolve
its voltage relative to ground!it#s as simple as that.
q Too many iterations without convergence. This means that circuit
solution is unstable. Circuits with VSWITCH or CSWITCH primitives can
create this condition easily, but any circuit whose transfer function is
discontinuous can give SPICE serious problems.
q Timestep too small. This means that the circuit has switched in such a
way that advancing the time even by very small amounts (typically 1E
18s) still does not produce an acceptably small change in circuit voltages.
Often, this is caused by a badly designed model, or by not supplying
sufficient parameters to a diode or transistor model. In particular, if the
junction capacitance values are not chosen correctly, these devices will
exhibit zero switching times which can lead directly to this error
message.
Most convergence errors are due to badly drawn circuits or incorrect
models! time after time we have had circuits sent in that "won#t simulate#
only to find that something isn#t connected. Please check the simulation log
for clues, and recheck your circuit before jumping to the conclusion that
PROSPICE is at fault. Where 3rd party SPICE or VSM models have been
used, we cannot spend time debugging them unless you can supply a simple
circuit demonstrating the problem.
Beware also of using 3rd party SPICE models which use features not
supported in standard SPICE 2 or SPICE 3. Models developed for PSPICE
TM
can include all manner of elements and syntax constructs that are not
standard SPICE.
Oscillators cause special problems because the initial solution for the
operating point will fail. After all, an oscillator has no steady state! Use IC,
10. Advanced Topics
112
NS or OFF properties to define a starting state as discussed under INITIAL
CONDITIONS.
If the problem really is numerical convergence, you can try the following
tactics:
q Increase the value of GMIN. This is a leakage resistance for reverse
biased semiconductor junctions, and lower values make the circuit look
more and more like a network of resistors (which will always solve). But
this is at the expense of accuracy. The default is 1E12; values above 1E
9 will give fairly meaningless results.
Note in any case, that SPICE3F5 will try what is called GMIN stepping if
at first the circuit will not converge. This means that a large GMIN is
used to find an initial solution, and the value is then ramped back to its
original value in order to maintain accuracy.
q If the circuit uses opamps, try specifying MODFILE=OA_IDEAL
instead of a specific device type!this model is much easier to simulate.
q Lower the value of TRTOL. This will make SPICE use smaller timesteps
so it will be less likely to "lose# a convergent solution, but at the expense
of longer run times. This will only work if the simulation has failed part
way through a transient analysis.
You should also try reducing TRTOL if plotted traces look "spiky#, or
contain mathematical noise. This often manifests itself as oscillation of a
value after a rapid level transition.
Proteus VSM
113
Index
A
Active Components ....................... 5, 24
Actuators ........................................... 24
analyses
AC Sweep........................................ 64
Audio.............................................. 70
DC Sweep ................................. 63, 65
Distortion.......................................68
Fourier............................................ 69
Frequency.................................. 19, 61
Interactive.......................................71
Mixedmode..................................60
Noise ........................................ 21, 66
Swept Variable ...............................20
Transient ........................................ 55
Animation Control Panel
PAUSE............................................ 23
PLAY............................................... 23
STEP............................................... 23
STOP .............................................. 23
Animation Frame Rate ..................... 26
Animation Timestep ......................... 26
B
Berkeley SPICE3F5........................... 55
Boot Pass........................................... 57
Breakpoint Trigger
Current ........................................... 41
Voltage ........................................... 41
C
Circuit Timescale .............................. 27
Code Generation Tool ....................... 36
Convergence Errors ......................... 111
cursors
Primary ...........................................17
Reference ........................................17
D
Debug Data Extraction (DDX).......... 39
Debugging Mode................................. 9
Demand Driven Simulation.............. 49
Device Library Selector....................... 6
Digital Data
Bus Traces...................................... 59
Normal Traces ............................... 59
Digital Simulator Properties........... 104
DSIM models .................................... 94
E
Earthing ............................................ 27
errors
Model linking............................... 109
Netlisting ..................................... 109
Partitioning................................... 110
Simulation..................................... 110
Event Driven Simulation...................57
Event Processing Loop ......................57
F
Floating Input Behaviour ................. 95
G
generators
Audio.............................................. 79
DC ...................................................75
Digital............................................. 79
Editing............................................ 74
Exponential.................................... 76
File ................................................. 78
Frequency Reference ..................... 62
Piecewise Linear...........................77
Placing............................................ 74
Pulse.......................................... 12, 76
Reference ........................................19
Sine .................................................75
Single Frequency FM......................77
Generators .........................................12
GETSPICE.EXE................................ 87
Glitch Handling ................................ 95
Graph menu
Add Trace........................................14
Simulate....................................15, 50
View Log .........................................16
graphs
AC Sweep ................................. 20, 65
Analogue ........................................ 56
Audio.............................................. 70
Index
114
DC Sweep .................................20, 63
Digital............................................. 57
Distortion....................................... 69
Fourier............................................ 69
Frequency....................................... 62
Frequency Analysis........................ 19
Interactive.......................................71
maximising..................................... 16
Mixed.............................................. 61
Noise .........................................21, 67
Graphs............................................... 14
H
High Impedance Points .................... 28
I
icons
Component....................................... 5
Current Probe ................................ 18
Generator ....................................... 12
Graph ............................................. 14
Voltage Probe..................................13
Indicators .......................................... 24
Interactive Simulation........................ 5
L
Library
ACTIVE ............................................ 6
MICRO............................................. 6
Logic Analyser
Panning and Zooming.................... 33
Taking Measurements ................... 33
Using .............................................. 32
M
Memory Windows............................. 35
MODEL Card ....................................86
N
Netlist compilation ........................... 50
Netlist generation ............................. 45
Netlist linking.................................... 50
O
Oscilloscope
Modes of Operation ....................... 30
Triggering........................................31
Using .............................................. 30
P
Partitioning.................................. 45, 51
Persistant model data blocks............ 89
Power Rails ........................................91
probes
Current..................................... 18, 80
Placing.............................................81
Voltage ........................................... 80
Probes ................................................13
PUTSPICE.EXE................................ 87
R
Register Window ...............................10
Results Processing....................... 45, 51
Rotary Dials ...................................... 33
S
Setting a Breakpoint ..........................10
Show Wire Current ........................... 25
Show Wire Voltage............................ 25
Simulation..........................................15
simulation log ....................................16
Simulation Log................................ 109
simulations
Graphbased ................................. 43
Interactive...................................... 23
Mixedmode.................................. 60
Simulator Control Properties
Iteration....................................... 103
MOSFET ...................................... 103
Temperature ................................ 103
Tolerance ..................................... 102
Simulator Invocation.........................51
Single Partition Operation.............. 100
Single Step Time ............................... 26
Single Stepping ................................. 39
Source Code Windows................ 35, 39
Source menu
Add/Remove Source Files ......... 9, 36
Build All ......................................... 37
Define Code Generation Tools .. 9, 36
Setup External Text Editor............ 38
Specifying Initial Conditions............ 92
SPICE model library (SML).............. 87
Status Bar...........................................10
Status Windows ................................ 35
SUBCKT definition........................... 84
System menu
Set Animation Options .................. 25
Proteus VSM
115
Set Paths......................................... 50
T
Tape Modes
AUTO ............................................101
PLAY..............................................101
RECORD...................................... 102
Tape Objects.................................... 100
Temperature modelling ....................89
Template menu
Set Design Defaults........................ 25
Set Graph Colours.......................... 49
Trigger
Digital Breakpoint ......................... 42
U
Undefined State ................................ 94
Using a MAKE Program................... 38
V
Voltage Scaling.................................. 27
W
Watch Window ............................. 9, 40
Index
116
Você também pode gostar
- mcb1700 LAB - Intro - ARM Cortex m3Documento22 páginasmcb1700 LAB - Intro - ARM Cortex m3RagulANAinda não há avaliações
- Experiment Number 1 Design of An Eight Bit Latch: Xess CorporationDocumento10 páginasExperiment Number 1 Design of An Eight Bit Latch: Xess CorporationRuben DiazAinda não há avaliações
- How To Build A Usb Device With Pic 18f4550 or 18f2550 (And The Microchip CDC Firmware) PDFDocumento12 páginasHow To Build A Usb Device With Pic 18f4550 or 18f2550 (And The Microchip CDC Firmware) PDFJuan Gil RocaAinda não há avaliações
- USB Bootloader ManualDocumento6 páginasUSB Bootloader ManualAmer IqbalAinda não há avaliações
- ARDUINO UNO DocumentDocumento25 páginasARDUINO UNO DocumentAilapaka ManojAinda não há avaliações
- Ethernet Module ENC28J60 Arduino PDFDocumento5 páginasEthernet Module ENC28J60 Arduino PDFArdian Ramadita SugaraAinda não há avaliações
- ST Visual Develop (STVD)Documento363 páginasST Visual Develop (STVD)api-3697475Ainda não há avaliações
- Arduino Multi Function ShieldDocumento3 páginasArduino Multi Function ShieldpedjaAinda não há avaliações
- H8 Brief NoteDocumento20 páginasH8 Brief NoteRaymondZhangAinda não há avaliações
- Using Winavr - Writing The First Program: Tutorial By: Sohail Alam WWW - Robozaa.Co - CCDocumento5 páginasUsing Winavr - Writing The First Program: Tutorial By: Sohail Alam WWW - Robozaa.Co - CCShreyas TaterAinda não há avaliações
- DsPIC Elmer 166 en USDocumento78 páginasDsPIC Elmer 166 en USnawzat100% (2)
- ST7 Software ToolsetDocumento4 páginasST7 Software Toolsetapi-3697475100% (2)
- Xenomai On NIOS II Softcore Processor Guide-V1.2Documento31 páginasXenomai On NIOS II Softcore Processor Guide-V1.2Lalit BhatiAinda não há avaliações
- Griet-M.tech-Embedded Systems - Microcontrollers Lab Manual 2018-19 PDFDocumento178 páginasGriet-M.tech-Embedded Systems - Microcontrollers Lab Manual 2018-19 PDFAnonymous P40JqxuSKAinda não há avaliações
- Nrf24l01 Tutorial 1 Pic18Documento9 páginasNrf24l01 Tutorial 1 Pic18Silvanei Fonseca LeandroAinda não há avaliações
- Crear Un Ejecutable en LabVIEWDocumento13 páginasCrear Un Ejecutable en LabVIEWantonioAinda não há avaliações
- VLSI Lecture02 OpenIDEA (정무경)Documento69 páginasVLSI Lecture02 OpenIDEA (정무경)Vinit PatelAinda não há avaliações
- WinAVR User ManualDocumento25 páginasWinAVR User ManualVishnu PrasadAinda não há avaliações
- Ch341a Mini Flash ProgrammerDocumento5 páginasCh341a Mini Flash ProgrammerLeoned Cova Orozco0% (1)
- Solutions - Control and Simulation in LabVIEWDocumento32 páginasSolutions - Control and Simulation in LabVIEWMerima OmićAinda não há avaliações
- Curso de LabVIEW Seis HorasDocumento93 páginasCurso de LabVIEW Seis Horasmdiazcastellanos100% (23)
- BootloaderDocumento2 páginasBootloaderChamath Kirinde100% (2)
- USB ThermometerDocumento40 páginasUSB ThermometerTheodøros D' SpectrøømAinda não há avaliações
- Banda Transportadora Con ArduinoDocumento12 páginasBanda Transportadora Con ArduinoDiana YeselyAinda não há avaliações
- k120s K7MDR14UE ManualDocumento11 páginask120s K7MDR14UE ManualAhmed Hebeshe100% (1)
- The 8051 MicrocontollerDocumento212 páginasThe 8051 Microcontollermahmudou100% (1)
- SPS ADVANCE RT SeriesDocumento36 páginasSPS ADVANCE RT SeriesEmilio KowalskiAinda não há avaliações
- 21CS43 - Module 1Documento21 páginas21CS43 - Module 1EMMANUEL RAJARATHNAMAinda não há avaliações
- VIS 2005 LessonLearntDocumento3 páginasVIS 2005 LessonLearntVinit PatelAinda não há avaliações
- Ex No: Introduction To DSP & DSK (Tms320C6711) DateDocumento9 páginasEx No: Introduction To DSP & DSK (Tms320C6711) DateParthaSarathyAinda não há avaliações
- Arduino Webserver Ethernet ENC28J60 With A TemperaDocumento3 páginasArduino Webserver Ethernet ENC28J60 With A Temperaosadeamos8684Ainda não há avaliações
- WinAVR User ManualDocumento24 páginasWinAVR User Manual1donald1Ainda não há avaliações
- Emb Lab Manual FinalDocumento142 páginasEmb Lab Manual FinalSatheesh Kumar100% (1)
- Samsung Clx-3170 N FN FW Clx-3175 Clx-3175n Xaz SMDocumento216 páginasSamsung Clx-3170 N FN FW Clx-3175 Clx-3175n Xaz SMchamir100% (1)
- LCD v2017 2 DAC R2R PDFDocumento1 páginaLCD v2017 2 DAC R2R PDFCesar CabreraAinda não há avaliações
- Labview Interface With Arduino Uno Arduino Mega by S K RaiDocumento21 páginasLabview Interface With Arduino Uno Arduino Mega by S K RaigudduAinda não há avaliações
- Mikroc Dspic Manual v100Documento782 páginasMikroc Dspic Manual v100Mauricio Huacho ChecaAinda não há avaliações
- Eee ADocumento6 páginasEee ASundaravadivel ArumugamAinda não há avaliações
- 1 2 3 4 5 CP 343-2 / CP 343-2 P AS-Interface Master Simatic NetDocumento134 páginas1 2 3 4 5 CP 343-2 / CP 343-2 P AS-Interface Master Simatic NetMike LeeAinda não há avaliações
- Programming DsPIC in CDocumento86 páginasProgramming DsPIC in CHassaan Shah100% (1)
- PDFDocumento202 páginasPDFAnand KalAinda não há avaliações
- Project Report 2Documento57 páginasProject Report 2brijpatel909Ainda não há avaliações
- Control Manual LCD VHDLDocumento1 páginaControl Manual LCD VHDLDanAinda não há avaliações
- Tutorial 2 On Using The LCD On The Spartan 3E Starter Kit BoardDocumento13 páginasTutorial 2 On Using The LCD On The Spartan 3E Starter Kit BoardJesús Vazquez100% (1)
- Understanding The Modbus ProtocolDocumento7 páginasUnderstanding The Modbus ProtocolAshok Kumar100% (1)
- VHDL Digital NAND Gate Program.Documento14 páginasVHDL Digital NAND Gate Program.Muchamad Aldi AnantaAinda não há avaliações
- Starting STM8 MicrocontrollersDocumento126 páginasStarting STM8 MicrocontrollersTushar Shenoy100% (1)
- IcspDocumento14 páginasIcspJOYCE100% (1)
- Webpower: User GuideDocumento82 páginasWebpower: User GuideSérgio CostaAinda não há avaliações
- Proteus VSM PDFDocumento101 páginasProteus VSM PDFMauro AntiveroAinda não há avaliações
- Interfacing PIC Microcontrollers: Embedded Design by Interactive SimulationNo EverandInterfacing PIC Microcontrollers: Embedded Design by Interactive SimulationAinda não há avaliações
- Intermediate C Programming for the PIC Microcontroller: Simplifying Embedded ProgrammingNo EverandIntermediate C Programming for the PIC Microcontroller: Simplifying Embedded ProgrammingAinda não há avaliações
- 1 - Introduction To Proteus VSM (Part I) : LAB ObjectivesDocumento16 páginas1 - Introduction To Proteus VSM (Part I) : LAB ObjectivesNirmal Kumar Pandey100% (1)
- Programming 8-bit PIC Microcontrollers in C: with Interactive Hardware SimulationNo EverandProgramming 8-bit PIC Microcontrollers in C: with Interactive Hardware SimulationNota: 2.5 de 5 estrelas2.5/5 (5)
- C Programming for the PIC Microcontroller: Demystify Coding with Embedded ProgrammingNo EverandC Programming for the PIC Microcontroller: Demystify Coding with Embedded ProgrammingAinda não há avaliações
- 8284 ManualDocumento82 páginas8284 ManualTecer Tecer50% (2)
- Programming Arduino Projects with the PIC Microcontroller: A Line-by-Line Code Analysis and Complete Reference Guide for Embedded Programming in CNo EverandProgramming Arduino Projects with the PIC Microcontroller: A Line-by-Line Code Analysis and Complete Reference Guide for Embedded Programming in CAinda não há avaliações
- Foundation Course for Advanced Computer StudiesNo EverandFoundation Course for Advanced Computer StudiesAinda não há avaliações
- Microwind User Manual v1Documento126 páginasMicrowind User Manual v1Jamal HussainAinda não há avaliações
- COULOMB Quick Start GuideDocumento128 páginasCOULOMB Quick Start GuideJordan RileyAinda não há avaliações
- AmunDocumento3 páginasAmunAishvarya RajAinda não há avaliações
- LM118Documento18 páginasLM118Aishvarya RajAinda não há avaliações
- Patent 1Documento16 páginasPatent 1Aishvarya RajAinda não há avaliações
- A Safe Accurate IV Infusion Control System PDFDocumento10 páginasA Safe Accurate IV Infusion Control System PDFAishvarya RajAinda não há avaliações
- Capillary Force ValvesDocumento6 páginasCapillary Force ValvesAishvarya RajAinda não há avaliações
- Excel Keyboard Shortcuts For A PC v2Documento1 páginaExcel Keyboard Shortcuts For A PC v2ahmedmostafaibrahim22Ainda não há avaliações
- Sibelius Reference 7..1.3Documento780 páginasSibelius Reference 7..1.3makumbatorAinda não há avaliações
- What Are The F1 Through F12 KeysDocumento5 páginasWhat Are The F1 Through F12 KeysAppalarajuAinda não há avaliações
- Standard Toolbar ButtonsDocumento3 páginasStandard Toolbar ButtonsDheeraj patidar0% (1)
- Shortcut KeysDocumento17 páginasShortcut KeysBhaskar Bhaski100% (1)
- The Ultimate Guide To Revit Shortcuts - Arch SmarterDocumento8 páginasThe Ultimate Guide To Revit Shortcuts - Arch SmarterAriele LuckwuAinda não há avaliações
- Digital VT510 Video TerminalDocumento46 páginasDigital VT510 Video TerminalmeisterdausiAinda não há avaliações
- Unity HotKeys WinDocumento1 páginaUnity HotKeys WinMarioAinda não há avaliações
- Presentation 3Documento25 páginasPresentation 3Mary JoyAinda não há avaliações
- Festo Motion 3 Library enDocumento42 páginasFesto Motion 3 Library enPedro PrachedesAinda não há avaliações
- Computer Shortcut KeyDocumento3 páginasComputer Shortcut KeyChetan Sharma100% (2)
- Fundamental Hindi Notes July 2018 UpdatedDocumento107 páginasFundamental Hindi Notes July 2018 Updatedsuraj786sharmaAinda não há avaliações
- 1000 Shortcut Keys in Computer PDFDocumento2 páginas1000 Shortcut Keys in Computer PDFAditya Tarafdar100% (3)
- V23 BobART Getting Started ManualDocumento51 páginasV23 BobART Getting Started ManualLarrybugsAinda não há avaliações
- Equation Editor: A Mathematical Typesetting Program For Macintosh & PC ComputersDocumento9 páginasEquation Editor: A Mathematical Typesetting Program For Macintosh & PC ComputersTim CheungAinda não há avaliações
- CostX 6.6 Release NotesDocumento19 páginasCostX 6.6 Release NotesBarrack O MAinda não há avaliações
- Caterpillar 262c Skid Steer Loader Hydraulic SystemDocumento3 páginasCaterpillar 262c Skid Steer Loader Hydraulic Systemscott100% (43)
- Cargador 950k Kenr5783kenr5783-02 - SisDocumento20 páginasCargador 950k Kenr5783kenr5783-02 - Sisjaimitooo100% (2)
- Excel Shortcut KeysDocumento6 páginasExcel Shortcut KeysInjamamAinda não há avaliações
- Excel Test QuestionsDocumento6 páginasExcel Test QuestionsCecille IdjaoAinda não há avaliações
- Sumit Mittal Shortcut KeyDocumento4 páginasSumit Mittal Shortcut KeySumit MittalAinda não há avaliações
- Useful Function Keys and ShortcutsDocumento2 páginasUseful Function Keys and ShortcutsLucianAinda não há avaliações
- 4.3 Keyboard Map: RAPT User Manual RAPT User ManualDocumento8 páginas4.3 Keyboard Map: RAPT User Manual RAPT User Manualtailieuxaydung2019Ainda não há avaliações
- Osiris User GuideDocumento23 páginasOsiris User GuideJonathan MielecAinda não há avaliações
- Silo - Tips - Icem Surf Quick Reference November Dassault Systemes All Rights ReservedDocumento37 páginasSilo - Tips - Icem Surf Quick Reference November Dassault Systemes All Rights ReservedAdriel SilvaAinda não há avaliações
- Python Programming - A Visual Jo - Kaare Erlend JorgensenDocumento187 páginasPython Programming - A Visual Jo - Kaare Erlend JorgensenMinh DucAinda não há avaliações
- Amadeus HelpDocumento166 páginasAmadeus HelpRicardo Sosa0% (1)
- Alone in The Dark4 ManualDocumento6 páginasAlone in The Dark4 ManualSergioAinda não há avaliações
- Amprolyzer HelpDocumento103 páginasAmprolyzer HelpLuis MuñozAinda não há avaliações