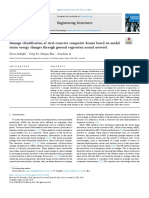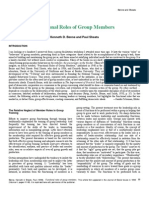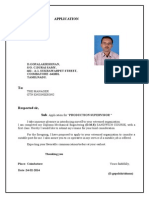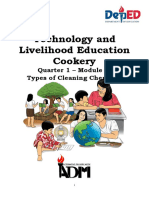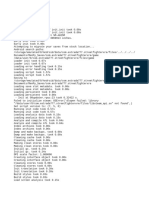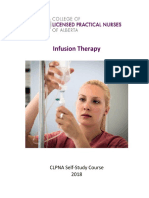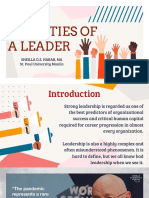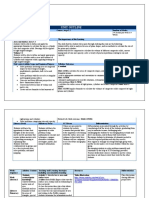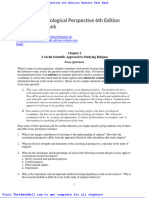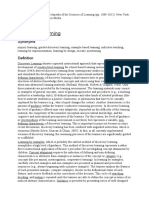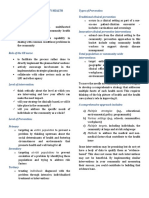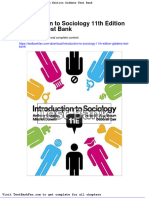Escolar Documentos
Profissional Documentos
Cultura Documentos
Gateway MX6931 Manual
Enviado por
Michael Lopez AlcantaraTítulo original
Direitos autorais
Formatos disponíveis
Compartilhar este documento
Compartilhar ou incorporar documento
Você considera este documento útil?
Este conteúdo é inapropriado?
Denunciar este documentoDireitos autorais:
Formatos disponíveis
Gateway MX6931 Manual
Enviado por
Michael Lopez AlcantaraDireitos autorais:
Formatos disponíveis
Replacing the AC Adapter
Replacing the AC Adapter
To connect the AC adapter:
1 Connect the power cord to the AC adapter.
3 Plug the power cord into a wall outlet. The power indicator turns on.
Power indicator
If the power indicator does not turn on, unplug the adapter from your notebook, then plug it back in.
Do not attempt to disassemble the AC adapter. The AC adapter has no user-replaceable or user-serviceable parts inside. The AC adapter has dangerous voltages that can cause serious injury or death. Contact Gateway about returning defective AC adapters. If the battery charge indicator does not turn blue after three hours, contact Gateway Customer Care at the Web address or telephone number shown on the label on the bottom of your notebook.
Caution
Replace the power cord if it becomes damaged. The replacement cord must be of the same type and voltage rating as the original cord or your notebook may be damaged.
Warning
2 Connect the AC adapter to your notebooks power connector.
Important
Technical Support See the label on the bottom of the notebook for Customer Care Information. See your hardware guide for important safety, regulatory, and legal information.
2006 Gateway, Inc. All rights reserved. Gateway and eMachines are trademarks or registered trademarks of Gateway, Inc. in the United States and other countries. All other brands and product names are trademarks or registered trademarks of their respective companies.
www.gateway.com
Replacing the Battery
Replacing the Battery
Tips & Tricks If your notebook is connected to AC power, you can
replace the battery while the notebook is turned on.
3 Turn your notebook over so the bottom is facing up. 4 Slide the battery lock to the unlock position.
Locating Components
Battery
5 Slide the battery release latch, then slide the battery out of the notebook.
6 Slide the replacement battery into the notebook until it snaps into place.
Danger of explosion if the battery is incorrectly replaced. Replace only with a battery specifically manufactured for your notebook. Recycle or dispose of the battery as hazardous waste. The battery used in this device may present a fire or chemical burn hazard if mishandled. Do not disassemble, heat above 212F (100C), or incinerate. Keep away from children.
Warning
7 Slide the battery lock to the lock position.
To replace the battery:
1 If your notebook is on and is connected to AC power, go to Step 2. - OR If your notebook is on and is not connected to AC power, save your work and turn off your notebook. 2 Close the LCD panel.
8 Turn your notebook over. 9 Plug your notebook into an AC outlet. 10 Open the LCD panel and press the power button.
If the battery charge indicator does not turn blue after three hours, contact Gateway Customer Care at the Web address or telephone number shown on the label on the bottom of your notebook.
Important
Technical Support See the label on the bottom of the notebook for Customer Care Information. See your hardware guide for important safety, regulatory, and legal information.
2006 Gateway, Inc. All rights reserved. Gateway and eMachines are trademarks or registered trademarks of Gateway, Inc. in the United States and other countries. All other brands and product names are trademarks or registered trademarks of their respective companies.
www.gateway.com
Replacing the DVD Drive
Replacing the DVD Drive
Tools
You need a small Phillips screwdriver to replace the DVD drive.
7 With a small Phillips screwdriver, remove the keyboard screw and put it in a safe place. Tips & Tricks The keyboard screw hole is marked with a K.
Preventing static electricity discharge
The components inside your notebook are extremely sensitive to static electricity, also known as electrostatic discharge (ESD). ESD can permanently damage electrostatic discharge-sensitive components in your notebook.
Screw
Warning
To avoid exposure to dangerous electrical voltages and moving parts, turn off your notebook and unplug the AC adapter, modem cable, and network cable before replacing a component.
Before working with notebook components, follow these guidelines: Avoid static-causing surfaces such as carpeted floors, plastic, and packing foam. Remove components from their antistatic bags only when you are ready to use them. Do not lay components on the outside of antistatic bags because only the inside of the bags provide electrostatic protection. Always hold components by their edges. Avoid touching the edge connectors. Never slide components over any surface. Wear a grounding wrist strap (available at most electronics stores) and attach it to a bare metal part of your workbench or other grounded connection. Touch a bare metal surface on your workbench or other grounded object. 8 Loosen the six memory bay cover screws (these screws cannot be removed), then remove the memory bay cover.
Screws
Replacing the DVD drive
To replace the DVD drive:
1 Follow the guidelines under Preventing static electricity discharge. 2 Make sure that the DVD drive is empty. 3 Turn off your notebook. 4 Disconnect the AC adapter, modem cable, and network cable. 5 Disconnect all peripheral devices and remove any PC Cards. 6 Turn your notebook over so the bottom is facing up, then remove the battery. For more information, see Changing Batteries in your online hardware guide.
Screws
9 With a small Phillips screwdriver, remove the DVD drive screw, then put it in a safe place.
Screw
Technical Support See the label on the bottom of the notebook for Customer Care Information. See your hardware guide for important safety, regulatory, and legal information.
2006 Gateway, Inc. All rights reserved. Gateway and eMachines are trademarks or registered trademarks of Gateway, Inc. in the United States and other countries. All other brands and product names are trademarks or registered trademarks of their respective companies.
www.gateway.com
Replacing the DVD Drive
10 Slide the DVD drive out of the drive bay by pushing on the DVD bracket. 11 Slide the new DVD drive into the drive bay. Make sure that the drive fits securely in the bay. 12 Secure the DVD drive with the screw removed in Step 9. 13 Replace the memory bay cover, then tighten the six cover screws. 14 Replace the keyboard screw. 15 Insert the battery, then turn your notebook over. 16 Connect the power adapter, modem cable, and network cable, then turn on your notebook. 17 Reconnect all peripheral devices and replace any PC Cards.
DVD bracket
Technical Support See the label on the bottom of the notebook for Customer Care Information. See your hardware guide for important safety, regulatory, and legal information.
2006 Gateway, Inc. All rights reserved. Gateway and eMachines are trademarks or registered trademarks of Gateway, Inc. in the United States and other countries. All other brands and product names are trademarks or registered trademarks of their respective companies.
www.gateway.com
Replacing the Hard Drive Kit
Replacing the Hard Drive Kit
Tools
You need a small Phillips screwdriver to replace the hard drive. You need the operating system disc that came with your notebook.
Replacing the hard drive kit
To replace the hard drive kit:
1 If possible, create a Drivers and Applications Recovery disc. For more information, see Creating Drivers and Applications Recovery discs in the online User Guide.
If you cannot create a Drivers and Applications Recovery disc, Gateway may send you a set of recovery discs or a replacement hard drive with the drivers and applications already installed. Contact Gateway Customer Care at the Web address or telephone number shown on the label on the bottom of your notebook.
Locating Components
Important
2 Follow the guidelines under Preventing static electricity discharge.
Hard drive bay
3 Turn off your notebook. 4 Disconnect the AC adapter, modem cable, and network cable. 5 Disconnect all peripheral devices and remove any PC Cards. 6 Turn your notebook over so the bottom is facing up, then remove the battery. For more information, see Changing Batteries in your online hardware guide. 7 Remove the two hard drive bay cover screws, slide the hard drive bay cover, then remove it. The hard drive is attached to the back of the cover.
Preventing static electricity discharge
The components inside your notebook are extremely sensitive to static electricity, also known as electrostatic discharge (ESD). ESD can permanently damage electrostatic discharge-sensitive components in your notebook.
To avoid exposure to dangerous electrical voltages and moving parts, turn off your notebook and unplug the AC adapter, modem cable, and network cable before replacing a component.
Warning
Before working with notebook components, follow these guidelines: Avoid static-causing surfaces such as carpeted floors, plastic, and packing foam. Remove components from their antistatic bags only when you are ready to use them. Do not lay components on the outside of antistatic bags because only the inside of the bags provide electrostatic protection. Always hold components by their edges. Avoid touching the edge connectors. Never slide components over any surface. Wear a grounding wrist strap (available at most electronics stores) and attach it to a bare metal part of your workbench or other grounded connection. Touch a bare metal surface on your workbench or other grounded object.
Screws
Technical Support See the label on the bottom of the notebook for Customer Care Information. See your hardware guide for important safety, regulatory, and legal information.
2006 Gateway, Inc. All rights reserved. Gateway and eMachines are trademarks or registered trademarks of Gateway, Inc. in the United States and other countries. All other brands and product names are trademarks or registered trademarks of their respective companies.
www.gateway.com
Replacing the Hard Drive Kit
8 Remove the four screws that secure the hard drive to the hard drive cover. 10 Place the new drive, label side up, onto the cover so the screw holes line up. 11 Replace the four screws that secure the cover to the drive. 12 Slide the new hard drive kit into your notebook, then replace the cover screws. 13 Insert the battery and turn your notebook over. 14 Connect the power adapter, modem cable, and network cable.
Screws Screws
15 Reconnect all peripheral devices and replace any PC Cards. 16 Turn on your notebook. 17 If the hard drive was sent to you from Gateway with the operating system, applications, and drivers installed, you will see the Windows startup screen. -OR-
9 Remove the cover from the old drive.
If you see a blank screen, restart your notebook, then press F11 while your computer is starting. 18 Insert the Operating System Recovery CD/DVD when prompted, then follow the on-screen instructions.
Technical Support See the label on the bottom of the notebook for Customer Care Information. See your hardware guide for important safety, regulatory, and legal information.
2006 Gateway, Inc. All rights reserved. Gateway and eMachines are trademarks or registered trademarks of Gateway, Inc. in the United States and other countries. All other brands and product names are trademarks or registered trademarks of their respective companies.
www.gateway.com
Replacing the Keyboard
Replacing the Keyboard
Tools
You need a small Phillips and a small flat-blade screwdriver to replace the keyboard.
6 With a small Phillips screwdriver, remove the keyboard screw and put it in a safe place. Tips & Tricks The keyboard screw hole is marked with a K.
Preventing static electricity discharge
The components inside your notebook are extremely sensitive to static electricity, also known as electrostatic discharge (ESD). ESD can permanently damage electrostatic discharge-sensitive components in your notebook.
To avoid exposure to dangerous electrical voltages and moving parts, turn off your notebook and unplug the AC adapter, modem cable, and network cable before replacing a component.
Memory bay Wireless network bay Keyboard screw
Warning
Before working with notebook components, follow these guidelines: Avoid static-causing surfaces such as carpeted floors, plastic, and packing foam. Remove components from their antistatic bags only when you are ready to use them. Do not lay components on the outside of antistatic bags because only the inside of the bags provide electrostatic protection. Always hold components by their edges. Avoid touching the edge connectors. Never slide components over any surface. Wear a grounding wrist strap (available at most electronics stores) and attach it to a bare metal part of your workbench or other grounded connection. Touch a bare metal surface on your workbench or other grounded object.
Screw
7 Loosen the six memory bay cover screws and one wireless network bay screw (these screws cannot be removed), then remove the bay covers. 8 If your notebook has the two optional keyboard screws, remove them.
Screw
Removing the old keyboard
To remove the old keyboard:
1 Follow the guidelines under Preventing static electricity discharge. 2 Turn off your notebook. 3 Disconnect the AC adapter, modem cable, and network cable. 4 Disconnect all peripheral devices and remove any PC Cards. 5 Turn your notebook over so the bottom is facing up, then remove the battery. For more information, see Changing Batteries in your online hardware guide.
Screw Screw
9 Turn your notebook over so the top is facing up. 10 With a small Phillips screwdriver, remove the two hinge cover screws and put them in a safe place.
11 Insert the small flat-blade screwdriver under the bottom of each hinge cover and gently pry it up.
12 Carefully open the LCD panel to the fully opened position.
Technical Support See the label on the bottom of the notebook for Customer Care Information. See your hardware guide for important safety, regulatory, and legal information. 2006 Gateway, Inc. All rights reserved. Gateway and eMachines are trademarks or registered trademarks of Gateway, Inc. in the United States and other countries. All other brands and product names are trademarks or registered trademarks of their respective companies.
www.gateway.com
Replacing the Keyboard
13 Insert the small flat-blade screwdriver under the right end of the keyboard cover and gently pry it up. Important
Inserting a piece of cloth between the screwdriver and keyboard will help prevent damage to your notebook.
Installing the new keyboard
To install the new keyboard:
1 Place the new keyboard keys-down on your notebook with the space bar away from you. 2 Make sure the black keyboard connector clip is fully moved toward the front of the notebook, insert the cable into the connector, then slide the black clip to lock the connector in place. Important
The keyboard cable is correctly oriented if it is not twisted.
14 Pull the cover off the notebook. Be careful to not damage the LCD panel.
3 Rotate the keyboard toward the LCD panel until the keyboard is almost face-up. 4 Insert the tabs on the front edge of the keyboard into the slot under the palm rest. You may need to press down on the keyboard keys along the front edge of the keyboard to seat the retaining tabs into their corresponding slots.
15 Lift the back edge of the keyboard slightly, then slowly slide it toward the LCD panel to release the keyboard retaining tabs located on the front of the keyboard. 16 Slowly rotate the keyboard toward you so it lies keys-down on top of your notebook. Be careful to not damage the LCD panel.
5 Gently press the keyboard down until it is flat all the way across. The keyboard should easily fall into place. Be careful to not damage the LCD panel. 6 Replace the keyboard cover. Press down on the cover in several places until it clicks in place. The cover is correctly mounted when you can run you finger along the cover and find no loose spots. The cover should be flat all the way across. Caution
If the cover is not correctly replaced, your notebook could be damaged when you try to close the LCD panel.
17 Slide the black keyboard connector clip to the front of the notebook and slide the cable out of the clip. Be careful not to touch or damage any other components.
7 Close the LCD panel, then replace the two hinge cover screws. 8 Turn your notebook over so the bottom is facing up. 9 Replace the two optional keyboard screws. 10 Replace the memory bay cover and wireless network bay cover.
Connector
11 Replace the keyboard screw. 12 Insert the battery, then turn your notebook over. 13 Connect the power adapter, the modem cable, and the network cable, then turn on your notebook.
Technical Support See the label on the bottom of the notebook for Customer Care Information. See your hardware guide for important safety, regulatory, and legal information.
2006 Gateway, Inc. All rights reserved. Gateway and eMachines are trademarks or registered trademarks of Gateway, Inc. in the United States and other countries. All other brands and product names are trademarks or registered trademarks of their respective companies.
www.gateway.com
Replacing the Memory Module
Replacing the Memory Module
Tools
You need a small Phillips screwdriver to replace the memory module.
4 Disconnect all peripheral devices and remove any PC Cards. 5 Turn your notebook over so the bottom is facing up, then remove the battery. For more information, see Changing Batteries in your online hardware guide. 6 With a small Phillips screwdriver, remove the keyboard screw and put it in a safe place. Tips & Tricks The keyboard screw hole is marked with a K.
Locating Components
Memory bay
Screw
Preventing static electricity discharge
The components inside your notebook are extremely sensitive to static electricity, also known as electrostatic discharge (ESD). ESD can permanently damage electrostatic discharge-sensitive components in your notebook.
To avoid exposure to dangerous electrical voltages and moving parts, turn off your notebook and unplug the AC adapter, modem cable, and network cable before replacing a component.
7 Loosen the six memory bay cover screws (these screws cannot be removed), then remove the memory bay cover.
Screws
Warning
Before working with notebook components, follow these guidelines: Avoid static-causing surfaces such as carpeted floors, plastic, and packing foam. Remove components from their antistatic bags only when you are ready to use them. Do not lay components on the outside of antistatic bags because only the inside of the bags provide electrostatic protection. Always hold components by their edges. Avoid touching the edge connectors. Never slide components over any surface. Wear a grounding wrist strap (available at most electronics stores) and attach it to a bare metal part of your workbench or other grounded connection. Touch a bare metal surface on your workbench or other grounded object.
Screws
Replacing the memory module
To replace the memory module:
1 Follow the guidelines under Preventing static electricity discharge. 2 Turn off your notebook. 3 Disconnect the AC adapter, modem cable, and network cable.
Technical Support See the label on the bottom of the notebook for Customer Care Information. See your hardware guide for important safety, regulatory, and legal information. 2006 Gateway, Inc. All rights reserved. Gateway and eMachines are trademarks or registered trademarks of Gateway, Inc. in the United States and other countries. All other brands and product names are trademarks or registered trademarks of their respective companies.
www.gateway.com
Replacing the Memory Module
8 If you are removing a memory module, gently press outward on the clip at each end of the module until the module tilts upward. 10 Hold the new or replacement module at a 30-degree angle and insert it into the empty memory slot. This module is keyed so it can only be inserted in one direction. If the module does not fit, make sure that the notch in the module lines up with the tab in the memory bay. Important
Use only memory modules designed for your Gateway notebook.
11 Gently push the module down until it clicks in place. 12 Replace the memory bay cover, then tighten the six cover screws. 13 Replace the keyboard screw. 14 Insert the battery, then turn your notebook over. 15 Connect the power adapter, the modem cable, and the network cable. 9 Pull the memory module out of the slot. 16 Reconnect all peripheral devices and replace any PC Cards. 17 Turn on your notebook.
Technical Support See the label on the bottom of the notebook for Customer Care Information. See your hardware guide for important safety, regulatory, and legal information.
2006 Gateway, Inc. All rights reserved. Gateway and eMachines are trademarks or registered trademarks of Gateway, Inc. in the United States and other countries. All other brands and product names are trademarks or registered trademarks of their respective companies.
www.gateway.com
Replacing the Wireless Network Module
Replacing the Wireless Network Module
Caution
By law, only approved wireless modules provided by Gateway, or a Gateway authorized representative, explicitly for your notebook may be installed in this notebook. You need a small Phillips screwdriver to replace the wireless network module.
Replacing the wireless network module
To replace the wireless network module:
1 Follow the guidelines under Preventing static electricity discharge. 2 Turn off your notebook. 3 Disconnect the AC adapter, modem cable, and network cable. 4 Disconnect all peripheral devices and remove any PC Cards. 5 Turn your notebook over so the bottom is facing up, then remove the battery. For more information, see Changing Batteries in your online hardware guide. 6 Loosen the wireless network bay cover screw (this screw cannot be removed), then remove wireless network bay cover.
Tools
Locating Components
Wireless network bay
Screw
Preventing static electricity discharge
The components inside your notebook are extremely sensitive to static electricity, also known as electrostatic discharge (ESD). ESD can permanently damage electrostatic discharge-sensitive components in your notebook.
To avoid exposure to dangerous electrical voltages and moving parts, turn off your notebook and unplug the AC adapter, modem cable, and network cable before replacing a component.
Warning
7 Unplug the two antenna cables.
Before working with notebook components, follow these guidelines: Avoid static-causing surfaces such as carpeted floors, plastic, and packing foam. Remove components from their antistatic bags only when you are ready to use them. Do not lay components on the outside of antistatic bags because only the inside of the bags provide electrostatic protection. Always hold components by their edges. Avoid touching the edge connectors. Never slide components over any surface. Wear a grounding wrist strap (available at most electronics stores) and attach it to a bare metal part of your workbench or other grounded connection. Touch a bare metal surface on your workbench or other grounded object.
8 Move the antenna cables out of the way.
Technical Support See the label on the bottom of the notebook for Customer Care Information. See your hardware guide for important safety, regulatory, and legal information.
2006 Gateway, Inc. All rights reserved. Gateway and eMachines are trademarks or registered trademarks of Gateway, Inc. in the United States and other countries. All other brands and product names are trademarks or registered trademarks of their respective companies.
www.gateway.com
Replacing the Wireless Network Module
9 If your card is held by clips, press outward on the clip at each side of the module until the module tilts upward. 10 Pull the module out of the slot.
-ORIf your card is held by a screw, remove the screw.
11 Hold the new module at a 30-degree angle and insert it into the empty slot. This module is keyed so it can only be inserted in one direction. If the module does not fit, make sure that the notch in the module lines up with the tab in the module slot. 12 Move the antenna wires out of the way.
Screw
13 If your card is held by clips, press the module down until it clicks into place. -ORIf your card is held by a screw, replace the screw. 14 Reattach the black antenna cable to the connector labelled MAIN or M, then reattach the light gray antenna cable to the connector labelled AUX or A. 15 Replace the wireless network bay cover, then tighten the cover screw. 16 Insert the battery, then turn your notebook over. 17 Connect the power adapter, the modem cable, and the network cable. 18 Reconnect all peripheral devices and replace any PC Cards. 19 Turn on your notebook.
Technical Support See the label on the bottom of the notebook for Customer Care Information. See your hardware guide for important safety, regulatory, and legal information.
2006 Gateway, Inc. All rights reserved. Gateway and eMachines are trademarks or registered trademarks of Gateway, Inc. in the United States and other countries. All other brands and product names are trademarks or registered trademarks of their respective companies.
www.gateway.com
Você também pode gostar
- Hidden Figures: The American Dream and the Untold Story of the Black Women Mathematicians Who Helped Win the Space RaceNo EverandHidden Figures: The American Dream and the Untold Story of the Black Women Mathematicians Who Helped Win the Space RaceNota: 4 de 5 estrelas4/5 (895)
- Damage Identification of Steel-Concrete Composite Beams Based On ModalDocumento13 páginasDamage Identification of Steel-Concrete Composite Beams Based On ModalArya yendri PratamaAinda não há avaliações
- Never Split the Difference: Negotiating As If Your Life Depended On ItNo EverandNever Split the Difference: Negotiating As If Your Life Depended On ItNota: 4.5 de 5 estrelas4.5/5 (838)
- Presentation 1Documento12 páginasPresentation 1Maryam KhanAinda não há avaliações
- The Yellow House: A Memoir (2019 National Book Award Winner)No EverandThe Yellow House: A Memoir (2019 National Book Award Winner)Nota: 4 de 5 estrelas4/5 (98)
- The Institute of Makeup ArtistryDocumento18 páginasThe Institute of Makeup ArtistryMaryam TabriziAinda não há avaliações
- The Subtle Art of Not Giving a F*ck: A Counterintuitive Approach to Living a Good LifeNo EverandThe Subtle Art of Not Giving a F*ck: A Counterintuitive Approach to Living a Good LifeNota: 4 de 5 estrelas4/5 (5794)
- Sound Designer ChecklistDocumento5 páginasSound Designer ChecklistTheatreRocsAinda não há avaliações
- Benne Sheats 1948 Functional RolesDocumento7 páginasBenne Sheats 1948 Functional RolesAndreea Costas100% (2)
- Devil in the Grove: Thurgood Marshall, the Groveland Boys, and the Dawn of a New AmericaNo EverandDevil in the Grove: Thurgood Marshall, the Groveland Boys, and the Dawn of a New AmericaNota: 4.5 de 5 estrelas4.5/5 (266)
- Vanderbilt Rating Scale Scoring InstructionsDocumento2 páginasVanderbilt Rating Scale Scoring InstructionsYeon Ae Narita100% (2)
- The Little Book of Hygge: Danish Secrets to Happy LivingNo EverandThe Little Book of Hygge: Danish Secrets to Happy LivingNota: 3.5 de 5 estrelas3.5/5 (400)
- Production Supervisor ResumeDocumento4 páginasProduction Supervisor Resumeitsjai1303m80Ainda não há avaliações
- Elon Musk: Tesla, SpaceX, and the Quest for a Fantastic FutureNo EverandElon Musk: Tesla, SpaceX, and the Quest for a Fantastic FutureNota: 4.5 de 5 estrelas4.5/5 (474)
- HIST 1000 Course OutlineDocumento2 páginasHIST 1000 Course OutlinemartinshehzadAinda não há avaliações
- Technology and Livelihood Education Cookery: Quarter 1 - Module 1: Types of Cleaning ChemicalsDocumento18 páginasTechnology and Livelihood Education Cookery: Quarter 1 - Module 1: Types of Cleaning ChemicalsAnthony Colon100% (1)
- A Heartbreaking Work Of Staggering Genius: A Memoir Based on a True StoryNo EverandA Heartbreaking Work Of Staggering Genius: A Memoir Based on a True StoryNota: 3.5 de 5 estrelas3.5/5 (231)
- Feminist TheoryDocumento12 páginasFeminist TheoryJelly Bean80% (5)
- LogDocumento2 páginasLogJoseph henry Copari de la fuenteAinda não há avaliações
- The Emperor of All Maladies: A Biography of CancerNo EverandThe Emperor of All Maladies: A Biography of CancerNota: 4.5 de 5 estrelas4.5/5 (271)
- Arihant 20 Years Chapterwise Topicwise JEE Main Solved Papers ChemistryDocumento466 páginasArihant 20 Years Chapterwise Topicwise JEE Main Solved Papers ChemistryKrishna K80% (5)
- The Unwinding: An Inner History of the New AmericaNo EverandThe Unwinding: An Inner History of the New AmericaNota: 4 de 5 estrelas4/5 (45)
- College of Engineering and Architecture Department of Electronics Engineering Bacolor, PampangaDocumento8 páginasCollege of Engineering and Architecture Department of Electronics Engineering Bacolor, PampangaKirz SerranoAinda não há avaliações
- Ruchi Concept of Measurement and EvaluationDocumento42 páginasRuchi Concept of Measurement and EvaluationsonaAinda não há avaliações
- The Hard Thing About Hard Things: Building a Business When There Are No Easy AnswersNo EverandThe Hard Thing About Hard Things: Building a Business When There Are No Easy AnswersNota: 4.5 de 5 estrelas4.5/5 (345)
- From Manuscript To Publication: Aspects of Lionel Tertis' Style of Viola Playing As Reflected in His 1936 Edition of Ralph Vaughan Williams' Suite For Viola and OrchestraDocumento100 páginasFrom Manuscript To Publication: Aspects of Lionel Tertis' Style of Viola Playing As Reflected in His 1936 Edition of Ralph Vaughan Williams' Suite For Viola and OrchestraLia LuAinda não há avaliações
- Team of Rivals: The Political Genius of Abraham LincolnNo EverandTeam of Rivals: The Political Genius of Abraham LincolnNota: 4.5 de 5 estrelas4.5/5 (234)
- Infusion Therapy Study Guide QuestionsDocumento94 páginasInfusion Therapy Study Guide QuestionsVin Lorenzo CampbellAinda não há avaliações
- Qualities of A LeaderDocumento47 páginasQualities of A LeaderReynald AntasoAinda não há avaliações
- Assignment 2 LastDocumento34 páginasAssignment 2 Lastapi-455660717Ainda não há avaliações
- The Gifts of Imperfection: Let Go of Who You Think You're Supposed to Be and Embrace Who You AreNo EverandThe Gifts of Imperfection: Let Go of Who You Think You're Supposed to Be and Embrace Who You AreNota: 4 de 5 estrelas4/5 (1090)
- Basic Training MaterialDocumento82 páginasBasic Training MaterialAnshul DhokAinda não há avaliações
- Religion in Sociological Perspective 6th Edition Roberts Test BankDocumento24 páginasReligion in Sociological Perspective 6th Edition Roberts Test BankElizabethHoodpzbx100% (33)
- SerargaegDocumento2 páginasSerargaegArief HidayatAinda não há avaliações
- The World Is Flat 3.0: A Brief History of the Twenty-first CenturyNo EverandThe World Is Flat 3.0: A Brief History of the Twenty-first CenturyNota: 3.5 de 5 estrelas3.5/5 (2259)
- Final Exam Research by Bisma Saqib & Shaleen MariamDocumento21 páginasFinal Exam Research by Bisma Saqib & Shaleen Mariamalpha bravoAinda não há avaliações
- LKS Chapter 5 Dan 6 Kelas 7Documento36 páginasLKS Chapter 5 Dan 6 Kelas 7PINAWATIAinda não há avaliações
- Brand Positioning CanvasDocumento9 páginasBrand Positioning CanvasAsmaa CaAinda não há avaliações
- DISCOVERY LEARNING PRINT Version 2011 PRINTDocumento6 páginasDISCOVERY LEARNING PRINT Version 2011 PRINTKumander AlibasbasAinda não há avaliações
- Project Management TeamDocumento9 páginasProject Management TeamFrancis Jerome CuarterosAinda não há avaliações
- The Sympathizer: A Novel (Pulitzer Prize for Fiction)No EverandThe Sympathizer: A Novel (Pulitzer Prize for Fiction)Nota: 4.5 de 5 estrelas4.5/5 (121)
- Community Health Intervention ImplementationDocumento3 páginasCommunity Health Intervention ImplementationAudrey Ann AcobAinda não há avaliações
- How To Develop Discussion Materials For Public DialogueDocumento28 páginasHow To Develop Discussion Materials For Public DialogueEverydayDemocracy100% (1)
- Barandino, K (FS1)Documento6 páginasBarandino, K (FS1)Vargas KimayAinda não há avaliações
- Full Download Introduction To Sociology 11th Edition Giddens Test BankDocumento35 páginasFull Download Introduction To Sociology 11th Edition Giddens Test Bankrucaizatax100% (41)