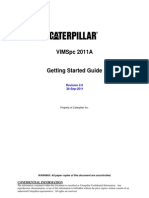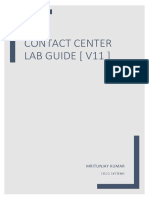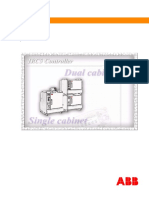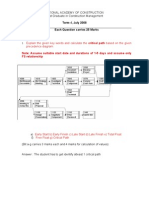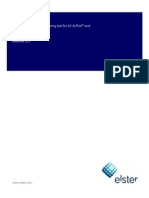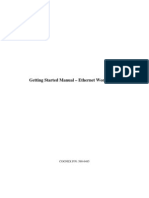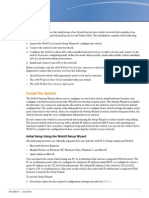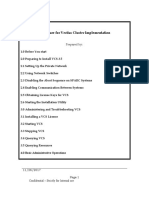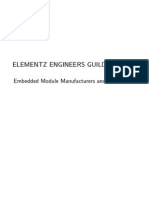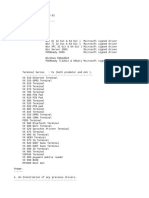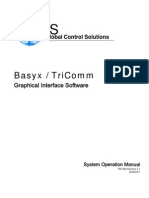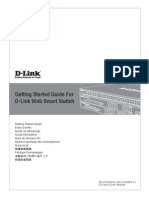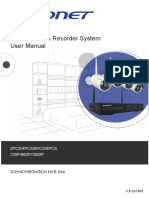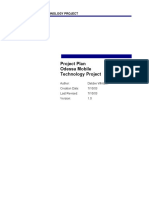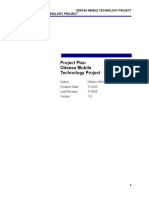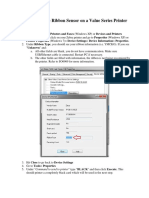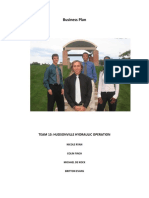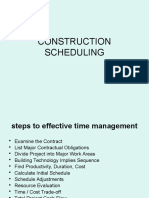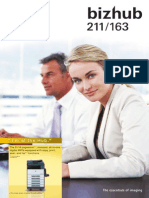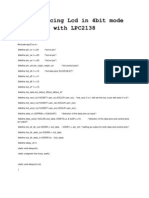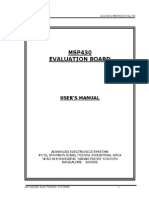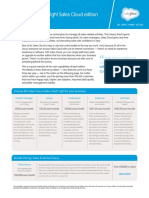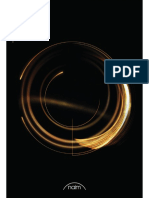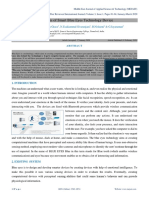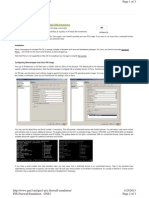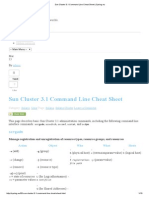Escolar Documentos
Profissional Documentos
Cultura Documentos
ExacqVision LC Quick Start
Enviado por
Hamidullah Asady WardakDireitos autorais
Formatos disponíveis
Compartilhar este documento
Compartilhar ou incorporar documento
Você considera este documento útil?
Este conteúdo é inapropriado?
Denunciar este documentoDireitos autorais:
Formatos disponíveis
ExacqVision LC Quick Start
Enviado por
Hamidullah Asady WardakDireitos autorais:
Formatos disponíveis
LC Quick Start
LC Quick Start
1 Connections
Main Back Panel Connections
2a
2b
2c
7b
7a
Item # 1 2 3 4 5 6 7 8
Description PS-2 Port USB (x6) VGA Monitor DVI Monitor 10/100/1000 Ethernet Audio In/out Video In, Video Out* Audio In Power Button
Notes Compatible mouse and keyboard Compatible keyboard, mouse, USB memory device, or DVD burner; mouse included with system; middle button on mouse activates onscreen keyboard
Pink (unused), green (line level stereo audio out), blue (same) 8-input systems: Inputs 1-8 and one output*; blue connector unused (not shown) 16-input systems: Inputs 1-8 and one output* (7a); inputs 9-16 (7b)
*When using the cables included with the system, the cable with the yellow connector is for video out. On 16-input systems, the yellow video out cable will not work if plugged into the connector containing inputs 9-16 (7b)
2013 ExacqTechnologies
+1.317.845.5710 +5255.56080817 +44.1438.310163
#500-00041
USA (Corporate Headquarters) Mexico Europe/Middle East/Asia +1.317.845.5710 +5255.56080817 +44.1438.310163 USA (Corporate Headquarters) Mexico Europe/Middle East/Asia
www.exacq.com
www.exacq.com
LC Quick Start
LC Quick Start
2 Installation
Before starting the exacqVision (eV) server, complete the following steps: 1. 1. 2. Mount the eV server in a dust-free, climate-controlled (<70 F, <40% non-condensing) location. Dust can be ingested into the server, causing component overheating. Elevated temperatures contribute to premature hard drive failures. Connect the eV server to a true online UPS for maximum reliability. A true online UPS completely filters power surges and dips that can damage the server. Connect the eV server network interface cards (NIC) to the appropriate network switch ports. NOTE: If the video surveillance system does not have a physically isolated network, its recommended that all IP cameras and one server NIC be connected to a dedicated camera VLAN. The camera manufacturers software should be installed on a PC in this subnet, or else the router should be configured to allow a client computer to communicate with the camera subnet. This VLAN configuration reduces the likelihood of network traffic conflicts and unauthorized access to the cameras. 3. 4. 5. Connect a keyboard, monitor, and mouse to the server. Connect analog cameras, PTZ serial cables, or alarm I/O as shown in the Connections section of this document. Note that connections vary by model. Using the camera manufacturers software, configure the IP address for all cameras. Record this information for future reference. Its recommended that you do not change the username and passwords until after eV server connectivity is established. NOTE: For additional information, see the camera manufacturers website or the exacqVision IP Camera Quick Start Guide at http://www.exacq.com/downloads/ev-ip-quickstart-0311.pdf. The Quick Start Guide can also be found in the Quickstarts directory on the CD that shipped with your system. To determine whether a particular camera model/firmware combination is compatible with eV servers, visit the camera integration page at http://www.exacq.com/support/ipcams.php. 6. Test connectivity from the cameras to the server: a. b. 7. Log out of the operating system user account and log in to the administrator account. (The default username/password is admin/admin256). On Internet Explorer (Windows) or Firefox (Linux), enter the camera IP address in the address bar and press Enter. If the browser displays an introductory or log-in screen, connectivity is confirmed. Repeat for all cameras.
o
3 Establish Initial Communications
After installing the server, complete the following steps: 1. Using a directly connected keyboard, monitor, and mouse, configure the servers networking connections: a. b. After the eV Client software automatically starts on the server, expand the server device in the tree. Select System Setup and then the Network tab. For servers with multiple interfaces, select the appropriate NIC port from the drop-down menu at the top of page: i. If the server is installed on a network using static IP addressing (recommended), select Static, enter the appropriate settings, and click Apply. ii. If the server is installed on a network using DHCP (not recommended), select Dynamic and click Apply. After a brief delay, all four parameter boxes should auto-fill with valid network settings. If not, contact your network administrator for resolution. c. 2. Repeat this step for any additional network ports.
If the server will be configured through a remote eV client instead of the server, install the client software: c. d. Download the latest eV Client software from the Exacq website at http://downloads.exacq.com/downloads/exacqVisionClient.exe Install the client software on a system administrator computer. NOTE: It is recommended that you do not run the eV Client software directly on an eV system. The system requires that resources constantly be available for archiving, configuration, and search functions. e. Confirm connectivity with the server using the ping command and server IP address. If the client PC cannot communicate with the server, contact the network administrator.
3.
If a remote eV client is being used, add the server into the eV Client configuration: a. b. c. d. e. On the system administrator PC, start the eV Client software. Select the Config (Setup) page button. In the system tree, select Add System. Click New and enter the username admin, password admin256, and IP address (static) or hostname (fixed) configured in previous steps. Click Apply. i. If the new server appears in the system list table with a status of Connected, the initial server configuration is complete. ii. If the server does NOT connect, but server connectivity was confirmed in previous steps, confirm the PC antivirus software is not blocking communications with the server IP addresses and ports.
Optional: Enable Remote Desktop (Windows) or SSH (Linux) to allow remote access to the server for administrative support. See the following Exacq Knowledge Base articles for more information: a. b. Using Remote Desktop to Manage Windows-based exacqVision Servers: https://www.exacq.com/kb/?kbid=61687 Using Secure Shell (SSH) to Manage Linux-based exacqVision Servers: https://www.exacq.com/kb/?kbid=6186
4.
Change the default operating system and exacqVision admin and user account passwords: See www.exacq.com/kb for instructions on changing the operating system password on exacqVision servers. See Chapter 4 of the exacqVision user manual for instructions on changing exacqVision admin and user passwords. Proceed to the software configuration steps found in the software user manual. The manual can be downloaded from the Exacq website at http://www.exacq.com/support/specsheets.html.
5.
www.exacq.com
+1.317.845.5710 +5255.56080817 +44.1438.310163
USA (Corporate Headquarters) Mexico Europe/Middle East/Asia
www.exacq.com
+1.317.845.5710 +5255.56080817 +44.1438.310163
USA (Corporate Headquarters) Mexico Europe/Middle East/Asia
Você também pode gostar
- PLC Programming from Novice to Professional: Learn PLC Programming with Training VideosNo EverandPLC Programming from Novice to Professional: Learn PLC Programming with Training VideosNota: 5 de 5 estrelas5/5 (1)
- Vision InstallationDocumento23 páginasVision InstallationjorgeAinda não há avaliações
- FiatECUScan User Guide - 01Documento63 páginasFiatECUScan User Guide - 01Alessandro Zanoni100% (1)
- VIMSpc2011A Getting Started Guide 26-Sep-2011Documento19 páginasVIMSpc2011A Getting Started Guide 26-Sep-2011blaktionAinda não há avaliações
- Ipcc Lab Guide V11Documento42 páginasIpcc Lab Guide V11sumit rustagi100% (1)
- Msa 60-70 ManualDocumento8 páginasMsa 60-70 ManualhfeiliscribdAinda não há avaliações
- Residential Proxy and SOCKS 5Documento1 páginaResidential Proxy and SOCKS 5Darren WaynAinda não há avaliações
- Chapter 4 - Contractor Quality ControlDocumento9 páginasChapter 4 - Contractor Quality ControlHamidullah Asady WardakAinda não há avaliações
- Sail Management Trainee Question Paper Answers Previous Year Old Technical PaperDocumento5 páginasSail Management Trainee Question Paper Answers Previous Year Old Technical PapertkscribdAinda não há avaliações
- Master Project Management PlanDocumento21 páginasMaster Project Management PlanomarvorAinda não há avaliações
- Master Project Management PlanDocumento21 páginasMaster Project Management PlanomarvorAinda não há avaliações
- Common Interview Questions For Planning EngineerDocumento24 páginasCommon Interview Questions For Planning EngineerHamidullah Asady WardakAinda não há avaliações
- TESTINGDocumento7 páginasTESTINGSoner Kulte100% (1)
- Top 10 Primavera Interview Questions and Model AnswersDocumento11 páginasTop 10 Primavera Interview Questions and Model AnswersHamidullah Asady WardakAinda não há avaliações
- IRC5Documento549 páginasIRC5HugoRamosAinda não há avaliações
- Lab 1 VCS Expressway Lab1Documento19 páginasLab 1 VCS Expressway Lab1Ernesto EsquerAinda não há avaliações
- Niagara AX - Drivers GuideDocumento148 páginasNiagara AX - Drivers GuideanasqumsiehAinda não há avaliações
- Basic MikrotikDocumento63 páginasBasic MikrotikMarko KalabicAinda não há avaliações
- Question Paper - PrimaveraDocumento6 páginasQuestion Paper - Primaveramahesh_ch1224100% (1)
- 203 Lab GuideDocumento17 páginas203 Lab GuidezarandijaAinda não há avaliações
- MetercatLite User GuideDocumento34 páginasMetercatLite User Guidejunaidabbaspk100% (1)
- Beckhoff and TwinCAT GuideDocumento17 páginasBeckhoff and TwinCAT Guidevoltus88Ainda não há avaliações
- Ev Els Elsr Quickstart 0911bDocumento4 páginasEv Els Elsr Quickstart 0911bbenthebossakAinda não há avaliações
- Getting Started Manual - Ethernet Workstation: COGNEX P/N: 590-6485Documento5 páginasGetting Started Manual - Ethernet Workstation: COGNEX P/N: 590-6485Deepti MurmuAinda não há avaliações
- ReadmebDocumento7 páginasReadmebFaizan LateefAinda não há avaliações
- IBM InfoSphere GuardiumDocumento10 páginasIBM InfoSphere GuardiumlintigerwenAinda não há avaliações
- 28-Port 10/100/1000Mbps + 4-Port Shared SFP Managed Gigabit SwitchDocumento16 páginas28-Port 10/100/1000Mbps + 4-Port Shared SFP Managed Gigabit SwitchJohan GutierrezAinda não há avaliações
- Quick Installation Guide: Multipoint Usb Over Lan WorkstationDocumento4 páginasQuick Installation Guide: Multipoint Usb Over Lan WorkstationPaulene SalvinoAinda não há avaliações
- AOS-W 6.3 Quick Start GuideDocumento8 páginasAOS-W 6.3 Quick Start GuideCarlos PipeAinda não há avaliações
- Before You Begin: Videoxpert Professional Power 2 Series Server™Documento5 páginasBefore You Begin: Videoxpert Professional Power 2 Series Server™tomAinda não há avaliações
- Lab 2.5.2 Install Aironet Client Utility (ACU) : ObjectiveDocumento13 páginasLab 2.5.2 Install Aironet Client Utility (ACU) : ObjectiveMohammed SajidAinda não há avaliações
- Installing Ciscoview: Installation OverviewDocumento10 páginasInstalling Ciscoview: Installation OverviewArturo SeijasAinda não há avaliações
- Desktop Monitoring Checklist and Troubleshooting GuideDocumento6 páginasDesktop Monitoring Checklist and Troubleshooting GuideGoh Sek CHyeAinda não há avaliações
- Veritas Install AdminDocumento28 páginasVeritas Install AdminsanjayAinda não há avaliações
- Port-IT Antivirus - Installation Manual PDFDocumento74 páginasPort-IT Antivirus - Installation Manual PDFSerdgio100% (2)
- CCTVSP Owners Manual Version 1Documento22 páginasCCTVSP Owners Manual Version 1Ryan CooleyAinda não há avaliações
- Vmanage How Tos 18 4Documento261 páginasVmanage How Tos 18 4Genus SumAinda não há avaliações
- Quick Start Guide For Installing Red Hat Enterprise Linux On IBM Power System POWER9 ServersDocumento3 páginasQuick Start Guide For Installing Red Hat Enterprise Linux On IBM Power System POWER9 ServersNaman SharmaAinda não há avaliações
- E Secure UserguideDocumento15 páginasE Secure UserguideDhanish VijayanAinda não há avaliações
- 21.0MP - 58 User Manual PDFDocumento21 páginas21.0MP - 58 User Manual PDFKartikAgrawal100% (1)
- Lab 1 - The Basics: ObjectivesDocumento7 páginasLab 1 - The Basics: Objectivesjramisch44Ainda não há avaliações
- Check Point Security Master: Lab Setup ProceduresDocumento20 páginasCheck Point Security Master: Lab Setup ProceduresRakesh RakeeAinda não há avaliações
- GV Control Center Quick Guide (CCSV34 QG B En)Documento27 páginasGV Control Center Quick Guide (CCSV34 QG B En)ljubisaAinda não há avaliações
- Honeywell Internet Downloading Rev ADocumento16 páginasHoneywell Internet Downloading Rev AJon BrownAinda não há avaliações
- QuickStartGuide ProbesDocumento4 páginasQuickStartGuide Probesplantas emergenciaAinda não há avaliações
- EVX Link Programming QRG FINAL 011316Documento9 páginasEVX Link Programming QRG FINAL 011316Fabián Peña AlvearAinda não há avaliações
- Release Notes 1 0-0-61Documento9 páginasRelease Notes 1 0-0-61naibel romeroAinda não há avaliações
- ReadmeDocumento38 páginasReadmegina.avramAinda não há avaliações
- BASYX TriComm System Operation Manual v21Documento58 páginasBASYX TriComm System Operation Manual v21GlobalContSolutionsAinda não há avaliações
- Honeywell Wap Plus Quick Install GuideDocumento2 páginasHoneywell Wap Plus Quick Install GuideAlarm Grid Home Security and Alarm MonitoringAinda não há avaliações
- Getting Started Guide For D-Link Web Smart SwitchDocumento48 páginasGetting Started Guide For D-Link Web Smart SwitchSaiAccountingAinda não há avaliações
- How To Upgrade A TP-Link Easy Smart SwitchDocumento4 páginasHow To Upgrade A TP-Link Easy Smart SwitchmarcosAinda não há avaliações
- Installation of Cisco Secure Acs Remote Agent For WindowsDocumento16 páginasInstallation of Cisco Secure Acs Remote Agent For Windowsregis_paduaAinda não há avaliações
- ReleaseNotes Core Impact 19.1Documento6 páginasReleaseNotes Core Impact 19.1gfhghgvhgAinda não há avaliações
- Syswan Octolinks SW88 Multi WAN Router Quick Installation GuideDocumento4 páginasSyswan Octolinks SW88 Multi WAN Router Quick Installation GuideSyswan Technologies, Inc.Ainda não há avaliações
- Simatic: S7-200 PC Access V1.0 SP4Documento5 páginasSimatic: S7-200 PC Access V1.0 SP4BJ_techengAinda não há avaliações
- Wireless Network Video Recorder System User Manual: 2PCS/4PCS/6PCS/8PCS 720P/960P/1080PDocumento27 páginasWireless Network Video Recorder System User Manual: 2PCS/4PCS/6PCS/8PCS 720P/960P/1080PMoussa OuedraogoAinda não há avaliações
- Hive Manager Virtual Appliance Quick Start 330029 03 RevADocumento7 páginasHive Manager Virtual Appliance Quick Start 330029 03 RevAKen KøbmandAinda não há avaliações
- USB Connection - Rev 20150923Documento19 páginasUSB Connection - Rev 20150923Antero CasaniAinda não há avaliações
- Installing Guardium in A Virtual MachineDocumento6 páginasInstalling Guardium in A Virtual MachineMohsin AliAinda não há avaliações
- Ggm8000 ConfDocumento6 páginasGgm8000 ConfSergio Araya RojoAinda não há avaliações
- Installation Guide For The Suite Installer (Customer Programming Software and Radio Management)Documento7 páginasInstallation Guide For The Suite Installer (Customer Programming Software and Radio Management)Patricio Suarez GarciaAinda não há avaliações
- UBDo-g User ManualDocumento34 páginasUBDo-g User Manualjose ruizAinda não há avaliações
- User Manual: Downloaded From Manuals Search EngineDocumento35 páginasUser Manual: Downloaded From Manuals Search EngineRolando quirogaAinda não há avaliações
- WISP-68: 802.11bg High-Power Outdoor AP/CPE User ManualDocumento39 páginasWISP-68: 802.11bg High-Power Outdoor AP/CPE User ManualLynn DavisAinda não há avaliações
- VNX 5100 - Initialize An Array With No Network AccessDocumento6 páginasVNX 5100 - Initialize An Array With No Network AccessRaghunandan BhogaiahAinda não há avaliações
- 5000 Series Appliances: Check PointDocumento6 páginas5000 Series Appliances: Check Pointvuabai racAinda não há avaliações
- NetVanta 1335 Series Quick Start GuideDocumento4 páginasNetVanta 1335 Series Quick Start GuideNothing1111110% (1)
- PPS TutorialDocumento27 páginasPPS TutorialYafte AscencioAinda não há avaliações
- Password Recovery On Cisco APDocumento19 páginasPassword Recovery On Cisco APAlfredo Esquivel MoralesAinda não há avaliações
- Project Plan Odessa Mobile Technology ProjectDocumento22 páginasProject Plan Odessa Mobile Technology Projectsan1432Ainda não há avaliações
- Sample Project PlanDocumento22 páginasSample Project PlanHamidullah Asady WardakAinda não há avaliações
- 079 088Documento10 páginas079 088منير أحمدAinda não há avaliações
- HP Scanjet 7000 S3 Flow UGDocumento72 páginasHP Scanjet 7000 S3 Flow UGHamidullah Asady WardakAinda não há avaliações
- Calibrating Sensor - Value Printer PDFDocumento3 páginasCalibrating Sensor - Value Printer PDFHamidullah Asady WardakAinda não há avaliações
- Guide5 Rev121520119574315553325325Documento4 páginasGuide5 Rev121520119574315553325325Naweed2011Ainda não há avaliações
- Business Plan Sample FinalDocumento24 páginasBusiness Plan Sample FinalHamidullah Asady WardakAinda não há avaliações
- Guide5 Rev121520119574315553325325Documento4 páginasGuide5 Rev121520119574315553325325Naweed2011Ainda não há avaliações
- Global Precipitation MeasurementDocumento23 páginasGlobal Precipitation MeasurementHamidullah Asady WardakAinda não há avaliações
- Concrete InstallaitonDocumento32 páginasConcrete InstallaitonMichael HunterAinda não há avaliações
- DESKJET 310, 320, 340 Technical Support Solutions Guide PDFDocumento202 páginasDESKJET 310, 320, 340 Technical Support Solutions Guide PDFHamidullah Asady WardakAinda não há avaliações
- Calibrating Sensor - Value Printer PDFDocumento3 páginasCalibrating Sensor - Value Printer PDFHamidullah Asady WardakAinda não há avaliações
- Construction SchedulingDocumento7 páginasConstruction SchedulingHamidullah Asady WardakAinda não há avaliações
- Bizhub ManualDocumento8 páginasBizhub ManualStiven PereiraAinda não há avaliações
- Products Affected / Serial Numbers Affected:: TP10 003a.pdf 03-02-10Documento2 páginasProducts Affected / Serial Numbers Affected:: TP10 003a.pdf 03-02-10Hamidullah Asady WardakAinda não há avaliações
- Crane Lift PlanDocumento6 páginasCrane Lift PlanHamidullah Asady WardakAinda não há avaliações
- Analysis of Earth Dam Using ANSYS & GeostudioDocumento8 páginasAnalysis of Earth Dam Using ANSYS & GeostudioHamidullah Asady Wardak100% (1)
- Analysis of Earth Dam Using ANSYS & GeostudioDocumento8 páginasAnalysis of Earth Dam Using ANSYS & GeostudioHamidullah Asady Wardak100% (1)
- Construction SchedulingDocumento7 páginasConstruction SchedulingHamidullah Asady WardakAinda não há avaliações
- ProjectcontrolsmanagerinterviewquestionsDocumento11 páginasProjectcontrolsmanagerinterviewquestionsHamidullah Asady WardakAinda não há avaliações
- Construction SchedulingDocumento7 páginasConstruction SchedulingHamidullah Asady WardakAinda não há avaliações
- Trouble Reset Bizhub 250-350Documento1 páginaTrouble Reset Bizhub 250-350tiggerleonAinda não há avaliações
- Analysis of Earth DamDocumento8 páginasAnalysis of Earth DamMojtaba Mohebinia100% (2)
- Avt Mako DataSheet G-125Documento4 páginasAvt Mako DataSheet G-125ANESODAAinda não há avaliações
- AparnaDocumento3 páginasAparnaKovelagundla SeshadriAinda não há avaliações
- GCALDaemon - Sync Google Calendar With RainlendarDocumento9 páginasGCALDaemon - Sync Google Calendar With RainlendarIcetrue Icetrue TrueiceAinda não há avaliações
- Interfacing LCD in 4bit Mode With lpc2138Documento6 páginasInterfacing LCD in 4bit Mode With lpc2138hypernuclide100% (2)
- ATPC Install and Ops Guide 3.10 529056-002 PDFDocumento251 páginasATPC Install and Ops Guide 3.10 529056-002 PDFsathish kumarAinda não há avaliações
- Bloodhound InstallationDocumento3 páginasBloodhound InstallationnelyngeAinda não há avaliações
- Uniwill M50ea0 Rev B SCHDocumento31 páginasUniwill M50ea0 Rev B SCHshibilvAinda não há avaliações
- Msp430 ManualDocumento67 páginasMsp430 ManualrajendrasoloniAinda não há avaliações
- Bannari Amman Institute of Technology: Regulation: 2018Documento2 páginasBannari Amman Institute of Technology: Regulation: 2018veerakumarsAinda não há avaliações
- Volumes List PDFDocumento10 páginasVolumes List PDFNIKITA KANGRALKARAinda não há avaliações
- Honeywell 1911i PDFDocumento266 páginasHoneywell 1911i PDFJuan CAinda não há avaliações
- How To Select The Right Sales Cloud Edition: Salesforce Helps Us Connect More CloselyDocumento2 páginasHow To Select The Right Sales Cloud Edition: Salesforce Helps Us Connect More CloselyNikitaRoutAinda não há avaliações
- Naim Classic Brochure Digital en 0Documento32 páginasNaim Classic Brochure Digital en 0Daniel PlatzkerAinda não há avaliações
- Study and Survey Analysis of Smart Blue Eyes Technology DeviceDocumento4 páginasStudy and Survey Analysis of Smart Blue Eyes Technology DeviceMiddle East Journal of Applied Science & TechnologyAinda não há avaliações
- CE Dashboard Brochure PDFDocumento2 páginasCE Dashboard Brochure PDFShipra SuhasiniAinda não há avaliações
- Device Programming PLC PHARAODocumento49 páginasDevice Programming PLC PHARAORogelio VelezAinda não há avaliações
- Cisco Pix Simulation On gns3Documento3 páginasCisco Pix Simulation On gns3chibaldwinAinda não há avaliações
- Designing of Look Ahead Carry Adder by Using VHDLDocumento6 páginasDesigning of Look Ahead Carry Adder by Using VHDLakemaladinAinda não há avaliações
- HiPath 3000 & 5000 V8 Service Manual - Issue 10Documento1.194 páginasHiPath 3000 & 5000 V8 Service Manual - Issue 10hesleygroupAinda não há avaliações
- Using Inline Assembly With GCCDocumento25 páginasUsing Inline Assembly With GCCgohan48100% (1)
- Work Space Adv Install GuideDocumento21 páginasWork Space Adv Install GuideSandesh ChavanAinda não há avaliações
- Auto CadDocumento16 páginasAuto CadKumanLowAinda não há avaliações
- SC CheatDocumento10 páginasSC CheatjagakiruAinda não há avaliações
- Mindfire Solutions Sample Technical Placement Paper Level1Documento5 páginasMindfire Solutions Sample Technical Placement Paper Level1placementpapersampleAinda não há avaliações