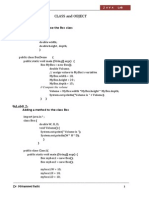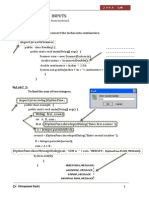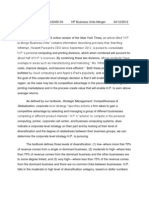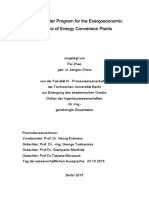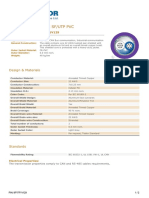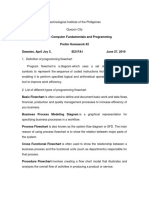Escolar Documentos
Profissional Documentos
Cultura Documentos
C#Lab 1
Enviado por
Mohammed Fadhl AlbadwiTítulo original
Direitos autorais
Formatos disponíveis
Compartilhar este documento
Compartilhar ou incorporar documento
Você considera este documento útil?
Este conteúdo é inapropriado?
Denunciar este documentoDireitos autorais:
Formatos disponíveis
C#Lab 1
Enviado por
Mohammed Fadhl AlbadwiDireitos autorais:
Formatos disponíveis
Tutorial 1: Create a Picture Viewer
Visual Studio 2010 In this tutorial, you build a program that loads a picture from a file and displays it in a window. You learn how to drag controls like buttons and picture boxes on your form, set their properties, and use containers to smoothly resize the form. You also get started writing code. You learn how to: Create a new project. Test (debug) an application. Add basic controls like check boxes and buttons to a form. Add Open File and Color dialog boxes to a form. When you finish, your program will look like the following picture.
Step 1: Create a Windows Forms Application Project. Set Your Form Properties. Step 2: Add Controls to Your Form. Add controls, such as a PictureBox control and a CheckBox control, to your form. Add Buttons to your form. Rename your buttons to something more meaningful. Step 3: Add Dialog Components to Your Form. Add an OpenFileDialog component and a ColorDialog component to your form. Step 4: Write Code for the Show a Picture Button Event Handler. And run your program.
Dr. Mohammed Fadhl
Computer Graphic Lab
To add dialog components to your form 1. Go to Windows Forms Designer and open the Dialogs group in the Toolbox. 2. To add a component called openFileDialog1 to your form, double-click OpenFileDialog. To add a component called colorDialog1 to your form, doubleclick ColorDialog in the Toolbox. You should see a gray box at the bottom of Windows Forms Designer that has an icon for each of the two dialog components that you added, as shown in the following picture.
3. Go to Windows Forms Designer and click the openFileDialog1 icon in the gray box at the bottom of the designer. Set two properties: o Set the Filter property to the following (you can copy and paste it):
JPEG Files (*.jpg)|*.jpg|PNG Files (*.png)|*.png|BMP Files (*.bmp)|*.bmp|Jif Files (.gif) )|*.gif|All files (*.*)|*.* Set the Title property to the following: Select a picture file
using System; using System.Collections.Generic; using System.ComponentModel; using System.Data; using System.Drawing; using System.Linq; using System.Text; using System.Windows.Forms;
Dr. Mohammed Fadhl Computer Graphic Lab 2
namespace WindowsFormsApplication4 { public partial class Form1 : Form { public Form1() { InitializeComponent(); } private void Image_Click(object sender, EventArgs e) {
if (openFileDialog1.ShowDialog() == DialogResult.OK) { pictureBox1.Load(openFileDialog1.FileNamButtone);
} } private void Clear_Click(object sender, EventArgs e) { pictureBox1.Image = null; } private void checkBox1_CheckedChanged(object sender, EventArgs e) { // If the user selects the Stretch check box, change the PictureBox's SizeMode property to //"Stretch". If the user clears the check box, change it to "Normal".
if (checkBox1.Checked) pictureBox1.SizeMode = PictureBoxSizeMode.StretchImage; else pictureBox1.SizeMode = PictureBoxSizeMode.Zoom;
} private void End_Click(object sender, EventArgs e) { this.Close(); } private void BackGround_Click_1(object sender, EventArgs e) { // Show the color dialog box, to change the PictureBox background.
if (colorDialog1.ShowDialog() == DialogResult.OK) pictureBox1.BackColor = colorDialog1.Color;
} } }
Dr. Mohammed Fadhl Computer Graphic Lab 3
Você também pode gostar
- AI Exam Jan2014Documento2 páginasAI Exam Jan2014Mohammed Fadhl AlbadwiAinda não há avaliações
- Netduino Plus 2: 32-bit ARM MCU Board with Ethernet & Arduino CompatibilityDocumento5 páginasNetduino Plus 2: 32-bit ARM MCU Board with Ethernet & Arduino CompatibilityMohammed Fadhl AlbadwiAinda não há avaliações
- JavaLabs3 PDFDocumento3 páginasJavaLabs3 PDFMohammed Fadhl AlbadwiAinda não há avaliações
- % Subtract, Divide, Multiply: Prolog LabDocumento2 páginas% Subtract, Divide, Multiply: Prolog LabMohammed Fadhl AlbadwiAinda não há avaliações
- Java Labs 6Documento2 páginasJava Labs 6Mohammed Fadhl AlbadwiAinda não há avaliações
- To Take Two Input As Integer and Print The Greater One.: Prolog LabDocumento2 páginasTo Take Two Input As Integer and Print The Greater One.: Prolog LabMohammed Fadhl AlbadwiAinda não há avaliações
- Java Labs 8Documento5 páginasJava Labs 8Mohammed Fadhl AlbadwiAinda não há avaliações
- Javalab - 5 and Flow Control: LoopsDocumento2 páginasJavalab - 5 and Flow Control: LoopsMohammed Fadhl AlbadwiAinda não há avaliações
- Javalab - 7 Methods: Final Double PI 3.14159Documento4 páginasJavalab - 7 Methods: Final Double PI 3.14159Mohammed Fadhl AlbadwiAinda não há avaliações
- Java Lab Exercises for Converting Units and Calculating SumsDocumento2 páginasJava Lab Exercises for Converting Units and Calculating SumsMohammed Fadhl AlbadwiAinda não há avaliações
- % Subtract, Divide, Multiply: Prolog LabDocumento2 páginas% Subtract, Divide, Multiply: Prolog LabMohammed Fadhl AlbadwiAinda não há avaliações
- Recursion: % Even (X) :-X 0, Y X-2, Even (Y) - % Even (X) : - Y X+2, Even (Y)Documento2 páginasRecursion: % Even (X) :-X 0, Y X-2, Even (Y) - % Even (X) : - Y X+2, Even (Y)Mohammed Fadhl AlbadwiAinda não há avaliações
- The Negative Image Filter: Computer Graphics Lab # 8Documento2 páginasThe Negative Image Filter: Computer Graphics Lab # 8Mohammed Fadhl AlbadwiAinda não há avaliações
- Java StringDocumento2 páginasJava StringMohammed Fadhl Albadwi0% (2)
- Algor Problems PDFDocumento9 páginasAlgor Problems PDFMohammed Fadhl AlbadwiAinda não há avaliações
- Filtering an Image Using SetPixel and GetPixelDocumento2 páginasFiltering an Image Using SetPixel and GetPixelMohammed Fadhl AlbadwiAinda não há avaliações
- The Negative Image Filter: Computer Graphics Lab # 8Documento2 páginasThe Negative Image Filter: Computer Graphics Lab # 8Mohammed Fadhl AlbadwiAinda não há avaliações
- Filtering an Image Using SetPixel and GetPixelDocumento2 páginasFiltering an Image Using SetPixel and GetPixelMohammed Fadhl AlbadwiAinda não há avaliações
- Lab10 Indexed PDFDocumento2 páginasLab10 Indexed PDFMohammed Fadhl AlbadwiAinda não há avaliações
- The Negative Image Filter: Computer Graphics Lab # 8Documento2 páginasThe Negative Image Filter: Computer Graphics Lab # 8Mohammed Fadhl AlbadwiAinda não há avaliações
- C# Lab3Documento4 páginasC# Lab3Mohammed Fadhl AlbadwiAinda não há avaliações
- Republic of Yemen University of Ibn Khaldoon Faculty of Engg, Even Semester Examination 2012/2013Documento1 páginaRepublic of Yemen University of Ibn Khaldoon Faculty of Engg, Even Semester Examination 2012/2013Mohammed Fadhl AlbadwiAinda não há avaliações
- Design of Sequential CircuitsDocumento2 páginasDesign of Sequential CircuitsMohammed Fadhl AlbadwiAinda não há avaliações
- Lab10 Indexed PDFDocumento2 páginasLab10 Indexed PDFMohammed Fadhl AlbadwiAinda não há avaliações
- Graphic ShearDocumento3 páginasGraphic ShearMohammed Fadhl AlbadwiAinda não há avaliações
- Display Picture Info TutorialDocumento3 páginasDisplay Picture Info TutorialMohammed Fadhl AlbadwiAinda não há avaliações
- Image HueDocumento1 páginaImage HueMohammed Fadhl AlbadwiAinda não há avaliações
- Republic of Yemen University of Ibn Khaldoon Faculty of Engg, Even Semester Examination 2012/2013Documento1 páginaRepublic of Yemen University of Ibn Khaldoon Faculty of Engg, Even Semester Examination 2012/2013Mohammed Fadhl AlbadwiAinda não há avaliações
- Design of Sequential CircuitsDocumento2 páginasDesign of Sequential CircuitsMohammed Fadhl AlbadwiAinda não há avaliações
- The Subtle Art of Not Giving a F*ck: A Counterintuitive Approach to Living a Good LifeNo EverandThe Subtle Art of Not Giving a F*ck: A Counterintuitive Approach to Living a Good LifeNota: 4 de 5 estrelas4/5 (5794)
- The Little Book of Hygge: Danish Secrets to Happy LivingNo EverandThe Little Book of Hygge: Danish Secrets to Happy LivingNota: 3.5 de 5 estrelas3.5/5 (399)
- A Heartbreaking Work Of Staggering Genius: A Memoir Based on a True StoryNo EverandA Heartbreaking Work Of Staggering Genius: A Memoir Based on a True StoryNota: 3.5 de 5 estrelas3.5/5 (231)
- Hidden Figures: The American Dream and the Untold Story of the Black Women Mathematicians Who Helped Win the Space RaceNo EverandHidden Figures: The American Dream and the Untold Story of the Black Women Mathematicians Who Helped Win the Space RaceNota: 4 de 5 estrelas4/5 (894)
- The Yellow House: A Memoir (2019 National Book Award Winner)No EverandThe Yellow House: A Memoir (2019 National Book Award Winner)Nota: 4 de 5 estrelas4/5 (98)
- Elon Musk: Tesla, SpaceX, and the Quest for a Fantastic FutureNo EverandElon Musk: Tesla, SpaceX, and the Quest for a Fantastic FutureNota: 4.5 de 5 estrelas4.5/5 (474)
- Never Split the Difference: Negotiating As If Your Life Depended On ItNo EverandNever Split the Difference: Negotiating As If Your Life Depended On ItNota: 4.5 de 5 estrelas4.5/5 (838)
- Devil in the Grove: Thurgood Marshall, the Groveland Boys, and the Dawn of a New AmericaNo EverandDevil in the Grove: Thurgood Marshall, the Groveland Boys, and the Dawn of a New AmericaNota: 4.5 de 5 estrelas4.5/5 (265)
- The Emperor of All Maladies: A Biography of CancerNo EverandThe Emperor of All Maladies: A Biography of CancerNota: 4.5 de 5 estrelas4.5/5 (271)
- The Hard Thing About Hard Things: Building a Business When There Are No Easy AnswersNo EverandThe Hard Thing About Hard Things: Building a Business When There Are No Easy AnswersNota: 4.5 de 5 estrelas4.5/5 (344)
- Team of Rivals: The Political Genius of Abraham LincolnNo EverandTeam of Rivals: The Political Genius of Abraham LincolnNota: 4.5 de 5 estrelas4.5/5 (234)
- The Unwinding: An Inner History of the New AmericaNo EverandThe Unwinding: An Inner History of the New AmericaNota: 4 de 5 estrelas4/5 (45)
- The World Is Flat 3.0: A Brief History of the Twenty-first CenturyNo EverandThe World Is Flat 3.0: A Brief History of the Twenty-first CenturyNota: 3.5 de 5 estrelas3.5/5 (2219)
- The Gifts of Imperfection: Let Go of Who You Think You're Supposed to Be and Embrace Who You AreNo EverandThe Gifts of Imperfection: Let Go of Who You Think You're Supposed to Be and Embrace Who You AreNota: 4 de 5 estrelas4/5 (1090)
- The Sympathizer: A Novel (Pulitzer Prize for Fiction)No EverandThe Sympathizer: A Novel (Pulitzer Prize for Fiction)Nota: 4.5 de 5 estrelas4.5/5 (119)
- JonWeisseBUS450 04 HPDocumento3 páginasJonWeisseBUS450 04 HPJonathan WeisseAinda não há avaliações
- Abstract Classes and Methods in Object Oriented ProgrammingDocumento13 páginasAbstract Classes and Methods in Object Oriented Programmingkishore1201Ainda não há avaliações
- Zhao PeiDocumento153 páginasZhao PeiMuhammad Haris HamayunAinda não há avaliações
- Hublit Limphaire Leaflet India PDFDocumento2 páginasHublit Limphaire Leaflet India PDFAkshay RaiAinda não há avaliações
- Needle System Guide For Old Industrial Singer Sewing MachinesDocumento4 páginasNeedle System Guide For Old Industrial Singer Sewing MachinesWilberth FrancoAinda não há avaliações
- Mechanical Engineer Resume - Digambar BhangeDocumento3 páginasMechanical Engineer Resume - Digambar BhangeTOP DHAMAKAAinda não há avaliações
- Plett DawsonDocumento270 páginasPlett DawsonRaghu0% (1)
- MS 01 182Documento5 páginasMS 01 182kicsnerAinda não há avaliações
- Steam and Brine Gathering System DesignDocumento32 páginasSteam and Brine Gathering System Designbogdan_chivulescuAinda não há avaliações
- RS-485 2X227 AWG SFUTP PVC - 9FY7F1V129 - V - 1 - R - 1Documento2 páginasRS-485 2X227 AWG SFUTP PVC - 9FY7F1V129 - V - 1 - R - 1jeffv65Ainda não há avaliações
- PDF Saa6d140e 2 Seriespdf CompressDocumento8 páginasPDF Saa6d140e 2 Seriespdf CompressNathawatAinda não há avaliações
- Sitsyll PDFDocumento57 páginasSitsyll PDFpreranaAinda não há avaliações
- HEN SPF Roof Manual Spray Polyurethane FoamDocumento77 páginasHEN SPF Roof Manual Spray Polyurethane FoamDavaakhuu ErdeneeAinda não há avaliações
- DC Motor Direction Control ReportDocumento6 páginasDC Motor Direction Control ReportEngr Farhanullah SarkiAinda não há avaliações
- LR Phono PreampsDocumento44 páginasLR Phono PreampsMartin FernandezAinda não há avaliações
- Builder's Greywater Guide Branched DrainDocumento4 páginasBuilder's Greywater Guide Branched DrainGreen Action Sustainable Technology GroupAinda não há avaliações
- RefrigerationDocumento11 páginasRefrigerationBroAmirAinda não há avaliações
- Basic Computer ConceptsDocumento77 páginasBasic Computer ConceptsJerry Mugambi100% (1)
- Grade 6 Science PuzzleDocumento4 páginasGrade 6 Science Puzzlemargie riveraAinda não há avaliações
- Piping Class Sdxp10 - 1.4410 - (2507 Superduplex SS)Documento3 páginasPiping Class Sdxp10 - 1.4410 - (2507 Superduplex SS)Lucian GrigorasAinda não há avaliações
- Manuel Solaris Ccds1425-St Ccds1425-Dn Ccds1425-Dnx Ccds1425-Dn36en deDocumento42 páginasManuel Solaris Ccds1425-St Ccds1425-Dn Ccds1425-Dnx Ccds1425-Dn36en deAllegra AmiciAinda não há avaliações
- Marco OH Lighting-Business Plan PDFDocumento43 páginasMarco OH Lighting-Business Plan PDFsjcoolgeniusAinda não há avaliações
- V 2172 0020 0031 - Rev - 6 (3458748) PDFDocumento262 páginasV 2172 0020 0031 - Rev - 6 (3458748) PDFLG Milton LuisAinda não há avaliações
- Project Hydraulics and HydrologyDocumento17 páginasProject Hydraulics and HydrologyEiyra NadiaAinda não há avaliações
- General Purpose Relay SpecsDocumento2 páginasGeneral Purpose Relay SpecsAndres DiazAinda não há avaliações
- Aashto T19-Bulk Density (Unit Weight)Documento7 páginasAashto T19-Bulk Density (Unit Weight)Marc Anthony de Villa100% (1)
- MyPower S3220&S3320-INSTALLATIONDocumento83 páginasMyPower S3220&S3320-INSTALLATIONJorge GonzalesAinda não há avaliações
- MNDOT Distress Identification ManualDocumento51 páginasMNDOT Distress Identification ManualcrojastAinda não há avaliações
- Ite 001aDocumento6 páginasIte 001ajoshuaAinda não há avaliações
- PD 957 AND BP 220 HOUSING DESIGN STANDARDSDocumento5 páginasPD 957 AND BP 220 HOUSING DESIGN STANDARDSGeraldine F. CalubAinda não há avaliações