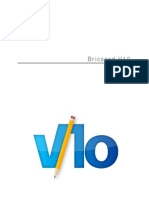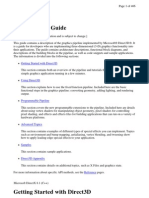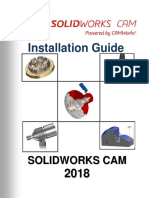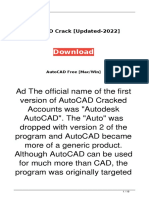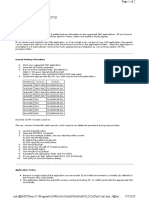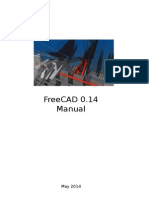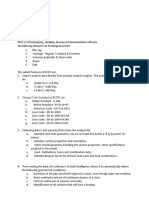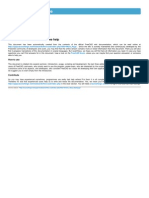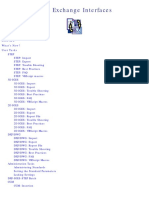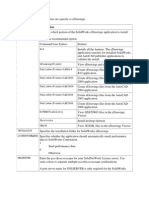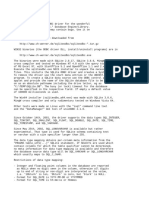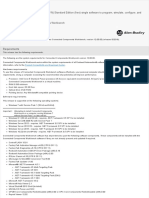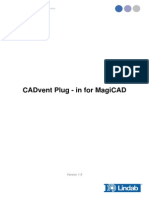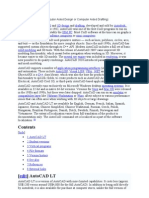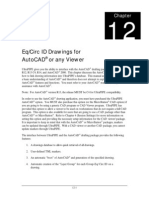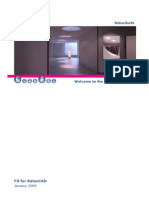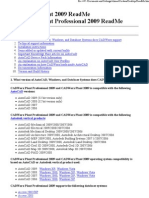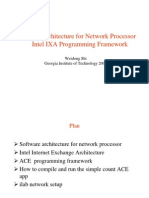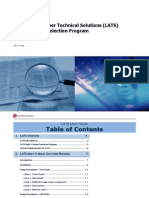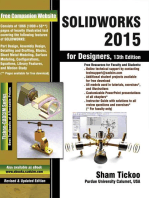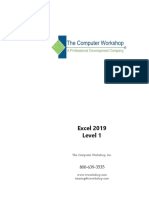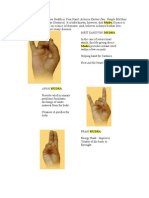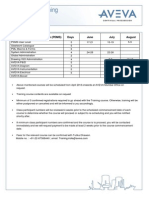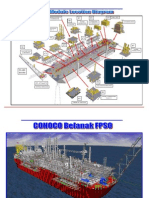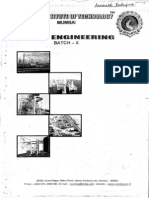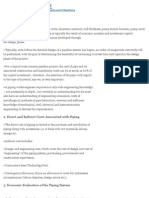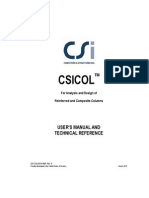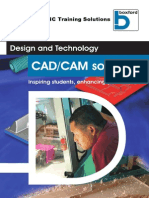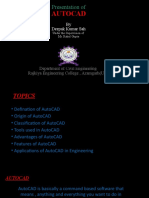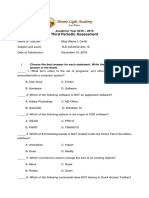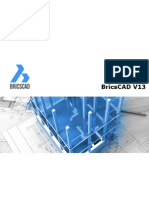Escolar Documentos
Profissional Documentos
Cultura Documentos
Licad4Acad - Manual
Enviado por
enjoygurujiDireitos autorais
Formatos disponíveis
Compartilhar este documento
Compartilhar ou incorporar documento
Você considera este documento útil?
Este conteúdo é inapropriado?
Denunciar este documentoDireitos autorais:
Formatos disponíveis
Licad4Acad - Manual
Enviado por
enjoygurujiDireitos autorais:
Formatos disponíveis
LICAD plug-in
for AutoCAD
LISEGA SE
V 9.3.0
LICAD for AutoCAD
V 9.3.0
Contents
System requirements .............................................................................................................................. 1 Available versions of the LISEGA plug-ins ............................................................................................... 1 Installation ............................................................................................................................................... 1 Configuration via XML files...................................................................................................................... 2 LicadPlugInCommonSettings.XML ....................................................................................................... 2 LicadPlugInUserSettings.XML .............................................................................................................. 2 Loading (Starting) the Plug-ins ................................................................................................................ 2 Insertion of LISEGA supports ................................................................................................................... 4 Variant 1: ............................................................................................................................................. 4 Configurations available ................................................................................................................ 10 Variant 2: Import of L3D files ............................................................................................................ 12 Deleting supports .................................................................................................................................. 13 Commands available ............................................................................................................................. 13 LISET .................................................................................................................................................. 13 LIDB.................................................................................................................................................... 15 LIPART ................................................................................................................................................ 15 LICAD, LICAD1, LICAD2, LICAD3, LICAD4, LICAD5 & LICADMOD ....................................................... 15 L3DIMP bzw. -L3DIMP ....................................................................................................................... 15 REG .................................................................................................................................................... 16 UNREG ............................................................................................................................................... 16 Attachment............................................................................................................................................ 17 LICAD Creation of a support ........................................................................................................... 17 LICAD Export of a support as an L3D file ....................................................................................... 21 AutoCAD menu extension, tool box and ribbon for plug-in .............................................................. 23 AutoCAD tool palette for the plug-in ................................................................................................ 26 Add tool palette............................................................................................................................. 26 Use of the plug-in in the network ..................................................................................................... 30 Adaptation of the local intranet zone ........................................................................................... 30 Altering zone allocation................................................................................................................. 31 Index ...................................................................................................................................................... 35
LISEGA SE
19.02.2013
LICAD for AutoCAD
V 9.3.0
System requirements
Windows XP or higher NET Framework 3.5 (2.0), 4.0 since AutoCAD 2013 AutoCAD from Version 2006 for Licad4Acad LICAD Version 9.3 (Instructions on downloading and installation can be found in the attachment)
The 32-bit as well as the 64-bit versions of AutoCAD / AutoCAD Plant 3D are supported. IMPORTANT: The above requirements must be fulfilled, above all with regard to LICAD!
Available versions of the LISEGA plug-ins
Licad4Acad_V16 Licad4Acad_V17 Licad4Acad_V18 Licad4Acad_V19 (for AutoCAD 2006 ) (for AutoCAD 2007, 2008 & 2009 ) (for AutoCAD 2010, 2011 & 2012 ) (for AutoCAD 2013 & 2014)
Installation
Unpack the ZIP file and read the documentation contained in it before installation. This manual and a possibly ReadMe file are located directly in the ZIP file, so that the information is already available before installation. For the actual installation start the installation program from the relevant directory for the 32 or 64 bit version. For the 64 bit version of AutoCAD you must start the 64 bit version. For the 32 bit version of AutoCAD, start the 32 bit version. After starting the installation program follow the instructions there. The following directories are used by the installation program as standard: Windows 7: AutoCAD Plug-ins and manual: Database file: Windows XP: AutoCAD Plug-ins and manual: Database file: C:\Programs\LISEGA\Licad4Acad C:\Documents and settings\All Users\ Application data\Licad4Acad\db C:\Program Files\LISEGA\Licad4Acad C:\ProgramData\LISEGA\Licad4Acad\db
LISEGA SE
19.02.2013
LICAD for AutoCAD
V 9.3.0
Configuration via XML files
The two configuration files (LicadPlugInCommonSettings.XML, LicadPlugInUserSettings.XML) can be found according to the version in the corresponding subdirectory. Subdirectories: Licad4Acad_V16, Licad4Acad_V17, Licad4Acad_V18, Licad4Acad_V19
LicadPlugInCommonSettings.XML
Directory in Win 7: C:\ProgramData\LISEGA\
<?xml version="1.0" encoding="utf-8"?> <ClsLicad4AcadGlobalXmlConfig xmlns:xsi="http://www.w3.org/2001/XMLSchema-instance" xmlns:xsd="http://www.w3.org/2001/XMLSchema"> <DatabaseName>D:\LICAD V 2010 AutoCAD Plant 3D (LICAD4Plant3D)\Licad4Plant3D\db\SQLlite\Lisega3Dcatalog_db.s3db</DatabaseName> <DatabasePassword /> <DbEngineType>SQLite</DbEngineType> <DBserver /> </ClsLicad4AcadGlobalXmlConfig>
LicadPlugInUserSettings.XML
Directory in Win 7: C:\Users\<Account>\AppData\Roaming\LISEGA\Licad4Plant3D_V18
<?xml version="1.0" encoding="utf-8"?> <ClsLicad4AcadUserXmlConfig xmlns:xsi="http://www.w3.org/2001/XMLSchema-instance" xmlns:xsd="http://www.w3.org/2001/XMLSchema"> <ChangeToModelSpace>false</ChangeToModelSpace> <CurrL3Dpath>C:\Users\nm\AppData\Local\Temp\</CurrL3Dpath> <CurrLang>en-GB</CurrLang> <ExportPath>C:\Users\nm\AppData\Local\Temp\</ExportPath> <HangermarkFontHeight>122</HangermarkFontHeight> <HangermarkVisible>false</HangermarkVisible> <Layer_Hangermark>0</Layer_Hangermark> <Layer_Support>0</Layer_Support> <LoggingEnabled>true</LoggingEnabled> <PartAsBlock>true</PartAsBlock> <Show_Hangermark>false</Show_Hangermark> <SkipOverrideDialog>false</SkipOverrideDialog> <UseGroup>false</UseGroup> <ZoomToSupport>false</ZoomToSupport> </ClsLicad4AcadUserXmlConfig>
Loading (Starting) the Plug-ins
The command NETLOAD is necessary to load the plug-in. On loading, the plug-in supplies the following information (here as an example plug-in for AutoCAD 2010, 2011 & 2012): .NET assembly "<Path to file>\Licad4Acad_V18.dll" loaded LISEGA SE 19.02.2013 2
LICAD for AutoCAD Available Commands: L4A_.LISET, L4A_.LIDB, L4A_.LIPART, L4A_.L3DIMP, L4A_.L3DIMP, L4A_.LICAD, L4A_.LICAD1, L4A_.LICAD2, L4A_.LICAD3, L4A_.LICAD4, L4A_.LICAD5, L4A_.LICADMOD, L4A_.REG, L4A_.UNREG
V 9.3.0
If the protocol function of the plug-in in the configuration file LicadPlugInUserSettings.XML is activated, the following information dialog also appears on starting.
LISEGA SE
19.02.2013
LICAD for AutoCAD
V 9.3.0
Insertion of LISEGA supports
Two variants are available for placing LISEGA components.
The first possibility is the interactive process by which LICAD program is directly accessed during the creation of the support in the 3D model.
The second possibility is the import of L3D files created with LICAD. The information contained in the L3D file is then transferred to corresponding 3D objects.
Variant 1:
Example of the command LICAD: An empty drawing file is used here to draw attention to the essential points. A support is to be placed between the two 3D crosses displayed here.
Configuration 1 is used. This can be carried out by the command LICAD and subsequent request for the configuration number or by the command LICAD1, which already has the number in the name.
LISEGA SE
19.02.2013
LICAD for AutoCAD
V 9.3.0
During the pipe center point input, the positioning of the clamp in the direction X or Y axis can be decided on. The specification is the X direction. The configuration can be changed as well (Keywords: 1, 2, 3, 4 or 5). Its also possible to define the pipe direction (Horizontal or vertical). The current configuration, clamp orientation and pipe direction cant be selected (see following image):
LISEGA SE
19.02.2013
LICAD for AutoCAD
V 9.3.0
After the entry of Y instead of a point the clamp is correspondingly displayed rotated by 90 (see the two following illustrations).
After confirmation of the entry the clamp rotates in the Y axis direction.
By entering the letter X, and following confirmation, the positioning of the clamps is again carried out in the direction of the X axis. Now the pipe center point is determined here on the intercept of
LISEGA SE
19.02.2013
LICAD for AutoCAD the lines of the lower star.
V 9.3.0
After that the upper attachment point of the support to the intercept of the lines of the upper star is determined.
After confirmation of the structural attachment point the LICAD program is automatically started. There the relevant data available (the configuration selected in LICAD is No. 13, the elevation numbers are entered) are already in the input fields.
LISEGA SE
19.02.2013
LICAD for AutoCAD
V 9.3.0
The missing data needed by LICAD for the design can now be simply supplemented.
On completion of all inputs, only the button at the bottom right with the green arrow now has to be pressed. LICAD then assembles the components required and supplies the information to the plug-in. The plug-in reads this information and generates from it the whole support out of the individual components composed from 3D bodies. The result of this example looks as follows: LISEGA SE 19.02.2013 8
LICAD for AutoCAD
V 9.3.0
LISEGA SE
19.02.2013
LICAD for AutoCAD Configurations available For the commands LICAD, LICAD1, LICAD2, LICAD3, LICAD4, LICAD5 & LICADMODthe following configurations are currently available. Configuration 1: (Simple suspension for horizontal pipes) Configuration 2: (Clamp base / pipe shoe for horizontal pipes)
V 9.3.0
Configuration 3: (Clamp base with spring support for horizontal pipes)
LISEGA SE
19.02.2013
10
LICAD for AutoCAD Configuration 4 (for horizontal pipes): Configuration 4 (for vertical pipes):
V 9.3.0
Configuration 5 (for horizontal pipes):
Configuration 5 (for vertical pipes):
LISEGA SE
19.02.2013
11
LICAD for AutoCAD
V 9.3.0
Variant 2: Import of L3D files
Command input:
1. An open file dialog appears, in which files of the type LISEGA support information (*.L3D) can be selected.
Select a file and press the open button. 2. The plug-in reads the information from the L3D file and creates from it the 3D model of the support.
Drawing properties for LICAD
LISEGA SE
19.02.2013
12
LICAD for AutoCAD
V 9.3.0
Custom properties can be used to set the LICAD project directory. The name of the property must be LISEGA_LICAD_PRJ_DIR. The value of that property must define a complete directory
path like C:\Users\Public\Documents\LISEGA\LICAD 9.0 - Projects.
Deleting supports
The normal AutoCAD erase command has been expanded, so that while deleting a support LICAD is called in the background to delete the support in its database as well.
HINT: An UNDO isnt supported by LICAD!
Commands available
The group denotations of the commands go as follows L4A_. for the AutoCAD plug-in. This way, ambiguities in the commands are avoided. The commands can be used without group denotations if only one plug-in (Licad4Acad or Licad4Plant3D) is loaded in each case. If both plug-ins have been simultaneously loaded the group denotation must be placed at the front so that the name is distinctly clear (e.g.: L4A_.LISET)
LISET
The settings for the plug-in can hereby be displayed and if necessary altered.
LISEGA SE
19.02.2013
13
LICAD for AutoCAD
V 9.3.0
LISEGA SE
19.02.2013
14
LICAD for AutoCAD
V 9.3.0
LIDB
With this the catalog database file can be selected. This is an SQLite database. The file is normally installed under [CommonAppDataFolder]LISEGA\Licad4Acad or. Licad4Plant3D\db. [CommonAppDataFolder] is a directory prescribed by Windows: Windows 7: Windows XP: C:\ProgramData\ C:\Documents and settings\All Users\Application data\
LIPART
With the aid of this command individual components from the LISEGA catalog can be inserted into the 3D model.
LICAD, LICAD1, LICAD2, LICAD3, LICAD4, LICAD5 & LICADMOD
These commands always start the LICAD program after requesting the necessary information in AutoCAD/Plant 3D. A distinction is only made with regard to the preselection of the configuration.
L3DIMP bzw. -L3DIMP
These two commands import LISEGA supports available in the shape of L3D files. The command L3DIMP opens an open file dialog. The -L3DIMP command is the command line variant of the command L3DIMP and queries the file name in the command line. It is necessary that a support is created, stored and exported beforehand as an L3D file with the LICAD program. (See attachment - LICAD creation of a support, export of a stored support as L3D file) LISEGA SE 19.02.2013 15
LICAD for AutoCAD
V 9.3.0
REG
With this command you register the plug-in for the so-called OnDemand Loading in AutoCAD. It is no longer necessary to load the plug-in manually first via the netload command; simply put in a command from the plug-in. AutoCAD then automatically loads the plug-in if it has not yet been loaded. This way, the commands are directly available, like normal AutoCAD commands.
UNREG
This command again deletes the registration for OnDemand Loading(see command REG).
LISEGA SE
19.02.2013
16
LICAD for AutoCAD
V 9.3.0
Attachment
LICAD Creation of a support
Start the LICAD program via the link
Click on the Statics button.
Enter the values into the entry fields.
LISEGA SE
19.02.2013
17
LICAD for AutoCAD
V 9.3.0
Click on the
button.
Select a configuration, either with the navigation buttons or by entering desired configuration number.
LISEGA SE
19.02.2013
18
LICAD for AutoCAD
V 9.3.0
After that, click on one of the Differences or Notation buttons to define the spacing for the support.
Please enter this information in the entry fields shown and select, if required, further options on the right-hand side. Click once again on the button.
LISEGA SE
19.02.2013
19
LICAD for AutoCAD After that the result appears:
V 9.3.0
Save the design with the
button.
LISEGA SE
19.02.2013
20
LICAD for AutoCAD
V 9.3.0
LICAD Export of a support as an L3D file
You can export a number of supports at once. You must be in the main window of LICAD.
Open the file menu.
LISEGA SE
19.02.2013
21
LICAD for AutoCAD And there select the entry Create L3D file.
V 9.3.0
Select, in the left-hand list of the saved supports, the ones you wish to export and then click on the button to place these in the list of the supports to be exported in the middle of the window. button.
Select the output directory in the right-hand area and then click on the The export starts and the following info dialog appears.
The following message appears at the end of the export:
LISEGA SE
19.02.2013
22
LICAD for AutoCAD
V 9.3.0
AutoCAD menu extension, tool box and ribbon for plug-in
Start the adaptation with the command _cuiload or the corresponding menu command. The dialog for loading or removal of adaptation files appears.
LISEGA SE
19.02.2013
23
LICAD for AutoCAD Click on the Browse button. The dialog Select adaptation files appears.
V 9.3.0
Please change to the directory containing the file LICAD4plant3D.cuix. Select this file and click on the Open button. After that, you must still click on the previous dialog Load.
LISEGA SE
19.02.2013
24
LICAD for AutoCAD The file is loaded and displayed in the list of loaded adaptation files.
V 9.3.0
Now the following toolbox, register card LICAD for Plant 3D
and the menu LICAD for Plant 3D are available.
LISEGA SE
19.02.2013
25
LICAD for AutoCAD
V 9.3.0
AutoCAD tool palette for the plug-in
Add tool palette
Enter the command customize. Via the user screen this can also be achieved. This approach is adopted here:
Access the context menu of the toolbox palettes (click on the right-hand mouse button on a toolbox palette).
Make the menu entry Adapt palettes (click on the left-hand mouse button). After that, this adaptation dialog appears:
LISEGA SE
19.02.2013
26
LICAD for AutoCAD
V 9.3.0
There you once again access the context menu of the palette list (click on the right-hand button in the palette list)
Carry out the command Import (click on the entry with the left-hand mouse button).
LISEGA SE
19.02.2013
27
LICAD for AutoCAD The dialog Import palette is displayed.
V 9.3.0
Switch there to the directory with the adaptation files and select the file LICAD for Plant 3D.xtp.
Click on the Close button.
LISEGA SE
19.02.2013
28
LICAD for AutoCAD The palette is automatically added:
V 9.3.0
LISEGA SE
19.02.2013
29
LICAD for AutoCAD
V 9.3.0
Use of the plug-in in the network
NOTE: If the plug-in can be loaded without any problem via the netload command and can be used after that, you do not need to carry out the steps described here! It may be necessary to adjust system settings if the plug-in files are stored on a network drive. This variant is frequently used if several computers are to use the plug-in but the plug-in is not to be installed on every computer. The reason why settings may have to be adapted is that the Microsoft .NET framework, as a matter of course, initially regards all programs and assemblies (DLLs) from a network drive as potentially dangerous and therefore obstructs their execution. NOTE: If the netload command is ended without any message after selection of the plug-in in Auto CAD and the plug-in files are located on a network drive, the safety mechanism of the .NET framework has tripped! This problem also arises if the files of your own computer are addressed via a network share! Adaptation of the local intranet zone The security settings can be altered with the command CasPol.exe of the .NET framework. The plug-ins require the highest security clearance so that the program modules can all be executed without error. The following command grants security clearance for all files in the specified network drive CasPol.exe -pp off -m -ag 1.2 -url \\<computer name>\<clearance name>\* FullTrust <computer name > <clearance name> directory name Command options: -pp off: -m -ag 1.2 No confirmation query Refers to the computer security settings Add security group under Local intranet zone is to be replaced by the correct computer name is to be replaced by the clearance name and if necessary by the
-url \\Server1\AutoCAD-AddOns\Licad4Acad\* These (* = all) files are to be given permission. FullTrust The security clearance to be granted (FullTrust is the highest level)
The program CasPol.exe is located in the bin directory of the respective .NET framework. There are up to four variants of the .NET framework. For the 32 bit versions the directories are named: .NET framework 2.0 (up to 3.5): c:\Windows\Microsoft.NET\Framework\v2.0.50727\ LISEGA SE 19.02.2013 30
LICAD for AutoCAD .NET framework 4.0: c:\Windows\Microsoft.NET\Framework\v4.0.30319\
V 9.3.0
For the 64 bit versions the directories are: .NET-Framework 2.0 (bis 3.5): .NET-Framework 4.0: NOTE: AutoCAD 2006 to 2012 uses the .NET framework 2.0 From 2013 AutoCAD uses the .NET framework 4.0 Depending on the version used and whether the 32 or 64 bit variant of AutoCAD is used, the respective CasPol version must be used, as these settings ALWAYS apply ONLY for the respective .NET framework! NOTE: If the netload command, as already mentioned above, still ends without a message, the computer on which the plug-in is to be used is, in all probability, not in the local intranet zone. In this case follow the instructions in the next section Alter zone allocation . Altering zone allocation The .NET framework has different security settings for the various network zones. Windows itself always allocates a zone to a computer. This happens automatically in the standard setting. Unfortunately, under certain circumstances in this automatic allocation it can come to incorrect allocations, so that a computer in the company network is not allocated to the local intranet zone, but to the internet zone (which of course has far fewer rights). In the previous section it was described how the security settings can be adapted for the local intranet zones. If your own computer is, however, not in the local intranet zone due to incorrect allocation, but in the internet zone, the alterations made have no effect, since they are restricted to the local intranet zone. It is still necessary to adapt the Windows internet options in the system control . Start the Windows system control and open the internet options. The following dialog window is displayed: c:\Windows\Microsoft.NET\Framework64\v2.0.50727\ c:\Windows\Microsoft.NET\Framework64\v4.0.30319\
LISEGA SE
19.02.2013
31
LICAD for AutoCAD
V 9.3.0
Please click there on the tab Security.
LISEGA SE
19.02.2013
32
LICAD for AutoCAD After that click on the symbol for the local intranet zone and then on the Sites button.
V 9.3.0
The following settings dialog is displayed:
Deactivate the setting Define intranet automatically and activate the other three options: Include all local sites (Intranet) not listed in other zones Include all sites bypassing the proxy server Include all network paths (UNCs)
LISEGA SE
19.02.2013
33
LICAD for AutoCAD
V 9.3.0
Simply click on the OK button to accept the settings. You return to the previous window:
Here too, click on the OK button. The system control can now be closed.
LISEGA SE
19.02.2013
34
LICAD for AutoCAD
Index
_cuiload 23 _customize 26 local intranet zone 31 2006 1, 31 2007 1 2008 1 2009 1 2010 1, 2 2011 1, 2 2012 1, 2, 31 2013 1, 31 32Bit 30 64Bit 31 AutoCAD 1, 2, 13, 15, 16, 23, 26, 30, 31 CasPol.exe 30 configuration 7, 10, 11, 15, 18 Configuration 2, 4 individual components 15 internet zone 31 L3D file 21 L3D files 4 L3DIMP 3, 15 -L3DIMP Siehe L3DIMP L4A_ 13 LICAD i, 1, 2, 3, 4, 7, 8, 10, 15, 17, 21, 25, 28 LICADMOD 15 LicadPlugInCommonSettings.XML 2 LicadPlugInUserSettings.XML 2, 3 LIDB 3, 15 LIPART 3, 15 LISEGA 1, 2, 4, 12, 15 LISET 3, 13 local intranet zone 30 menu extension 23 NETLOAD 2 network 30 REG 3, 16 ribbon 23 system control 31, 34 system control 31 System requirements 1 tool box 23 tool palette 26 UNREG 3, 16 zone 31
LISEGA SE
19.02.2013
35
Você também pode gostar
- Licad4Acad - Plant3D - ManualDocumento19 páginasLicad4Acad - Plant3D - ManualMilan ČudinaAinda não há avaliações
- Licad4Acad - Plant3D - ManualDocumento19 páginasLicad4Acad - Plant3D - ManualEdinson NavarroAinda não há avaliações
- Bricscad V10Documento19 páginasBricscad V10Darwin Parra M.Ainda não há avaliações
- Direct 3 DDocumento406 páginasDirect 3 Dxlam99Ainda não há avaliações
- Getting StartedDocumento27 páginasGetting StartedCua TranAinda não há avaliações
- Solidworks Cam Installation GuideDocumento19 páginasSolidworks Cam Installation GuideRade LekicAinda não há avaliações
- Licad Easysteel: Design Development ToolsDocumento15 páginasLicad Easysteel: Design Development ToolsSlobodan AnticAinda não há avaliações
- AutoCAD 2009 System Variables OverviewDocumento176 páginasAutoCAD 2009 System Variables OverviewMardzarAinda não há avaliações
- AutoCAD Crack Updated2022Documento19 páginasAutoCAD Crack Updated2022Paulus PolinAinda não há avaliações
- XL 2 CadDocumento2 páginasXL 2 CadAngelo Mar MallariAinda não há avaliações
- FreeCAD 014Documento395 páginasFreeCAD 014Victor CalixtoAinda não há avaliações
- RCDC ManualDocumento16 páginasRCDC ManualAmer Gonzales50% (2)
- Free Cad 011Documento117 páginasFree Cad 011Marcos Eduardo Orzari Jr.Ainda não há avaliações
- README - Cadworx 2019 PDFDocumento7 páginasREADME - Cadworx 2019 PDFGerryAinda não há avaliações
- 2014 SolidWorks Help - Import and Export File Version InformationDocumento3 páginas2014 SolidWorks Help - Import and Export File Version InformationJason ChongAinda não há avaliações
- Data Exchange InterfacesDocumento212 páginasData Exchange InterfacesagrbovicAinda não há avaliações
- FreeCAD Manual 0 16Documento566 páginasFreeCAD Manual 0 16Myo Aung100% (2)
- C2quick PDFDocumento54 páginasC2quick PDFCarlos Gutierrez100% (1)
- KicadDocumento6 páginasKicadwagnerprates1608Ainda não há avaliações
- CATIA Data ExchangeDocumento203 páginasCATIA Data ExchangeEngineering CatAinda não há avaliações
- Data Exchange Interface PDFDocumento63 páginasData Exchange Interface PDFgovind k hAinda não há avaliações
- Property Description: AddlocalDocumento2 páginasProperty Description: AddlocalalexmechdesignerAinda não há avaliações
- AutoCAD 12Documento4 páginasAutoCAD 12Evan AndrewAinda não há avaliações
- Manual: Welcome To The Freecad On-Line HelpDocumento248 páginasManual: Welcome To The Freecad On-Line HelpJosef LeebAinda não há avaliações
- ReadmeDocumento6 páginasReadmenicole valentina malagon cardonaAinda não há avaliações
- Connected Components Workbench - 12.00.00 (Released 3 - 2019)Documento9 páginasConnected Components Workbench - 12.00.00 (Released 3 - 2019)Paulo LealAinda não há avaliações
- Manual Lindab CADvent Plug-In - UKDocumento27 páginasManual Lindab CADvent Plug-In - UKDjordjeAinda não há avaliações
- SDCC - Small Device C CompilerDocumento3 páginasSDCC - Small Device C Compileralberto55Ainda não há avaliações
- RSLogix MicrocontrollerDocumento4 páginasRSLogix MicrocontrollerDaniel MilosevskiAinda não há avaliações
- PDK Reference ManualDocumento85 páginasPDK Reference ManualIrfanAhmadAinda não há avaliações
- ReadmeDocumento10 páginasReadmeMyagmarsuren BatsaikhanAinda não há avaliações
- Productivity Tools For AutoCAD Civil 3D 2015Documento1 páginaProductivity Tools For AutoCAD Civil 3D 2015Arturo Joel Polanco UrracaAinda não há avaliações
- AutoCAD Plant 3D System Tools VariablesDocumento19 páginasAutoCAD Plant 3D System Tools VariablesAob April100% (4)
- Autocad Is A CadDocumento4 páginasAutocad Is A CadlovenderockAinda não há avaliações
- Chap 12 - AutoCADDocumento30 páginasChap 12 - AutoCADbismarckandresAinda não há avaliações
- BricscadV11 Brochure en - US PDFDocumento4 páginasBricscadV11 Brochure en - US PDFjuanverenguerAinda não há avaliações
- 09 Manual ReluxCADDocumento29 páginas09 Manual ReluxCADcaro caritoAinda não há avaliações
- RCDC Software Compiled by V.M.RajanDocumento31 páginasRCDC Software Compiled by V.M.RajanRajanvm100% (1)
- Civil3d 2013 Bridge ReadmeDocumento2 páginasCivil3d 2013 Bridge ReadmefabiolucienAinda não há avaliações
- What Is STAAD?: Analytical ModelingDocumento3 páginasWhat Is STAAD?: Analytical ModelingGodfrey EmilioAinda não há avaliações
- CADWorx Plant ReadMeDocumento10 páginasCADWorx Plant ReadMeare_zzamAinda não há avaliações
- KiCAD - PluginsDocumento36 páginasKiCAD - PluginsFree ElectronAinda não há avaliações
- LGO Release Notes v8Documento8 páginasLGO Release Notes v8caratuvaAinda não há avaliações
- List of Mechanical Engineering SoftwareDocumento6 páginasList of Mechanical Engineering SoftwareMilanSomeshwaraAinda não há avaliações
- Talk Gatech Ixp 2002Documento30 páginasTalk Gatech Ixp 2002larryshiAinda não há avaliações
- Lats-Multi V-Multi V Model Selection (20071204093730603)Documento79 páginasLats-Multi V-Multi V Model Selection (20071204093730603)Luana S100% (3)
- Free Cad DocumentationDocumento93 páginasFree Cad DocumentationprasenjitsayantanAinda não há avaliações
- DXF ReferenceDocumento59 páginasDXF ReferenceAliAinda não há avaliações
- Mathcad 15.0 M30 Read This FirstDocumento12 páginasMathcad 15.0 M30 Read This FirstSameer KhadkatkarAinda não há avaliações
- ReadmeDocumento2 páginasReadmeGavrila Suhartien WijayaAinda não há avaliações
- AutoCAD 6Documento4 páginasAutoCAD 6Radient MushfikAinda não há avaliações
- Intermediate C Programming for the PIC Microcontroller: Simplifying Embedded ProgrammingNo EverandIntermediate C Programming for the PIC Microcontroller: Simplifying Embedded ProgrammingAinda não há avaliações
- MS EXCEL Level 2Documento188 páginasMS EXCEL Level 2enjoygurujiAinda não há avaliações
- ASME Standarad FlangesDocumento30 páginasASME Standarad FlangessachinrmishraAinda não há avaliações
- MS EXCEL Level 1Documento198 páginasMS EXCEL Level 1enjoygurujiAinda não há avaliações
- Investing Is Simple With ScripboxDocumento10 páginasInvesting Is Simple With ScripboxziponlineAinda não há avaliações
- Mudra - ShastraDocumento5 páginasMudra - Shastrachetanmale89% (9)
- AVEVA India Training ScheduleDocumento1 páginaAVEVA India Training ScheduleenjoygurujiAinda não há avaliações
- 4 90 Minute Online Training Module IV Piping Material SpecificationsDocumento1 página4 90 Minute Online Training Module IV Piping Material SpecificationsenjoygurujiAinda não há avaliações
- Weight CalculatorDocumento2 páginasWeight CalculatorenjoygurujiAinda não há avaliações
- Sabcons PMP RoadmapDocumento1 páginaSabcons PMP RoadmapenjoygurujiAinda não há avaliações
- 526 1Documento75 páginas526 1enjoygurujiAinda não há avaliações
- 1378112724-Essential Unani Medicines LRDocumento32 páginas1378112724-Essential Unani Medicines LRenjoyguruji100% (1)
- PDMS Modelling of FPSODocumento9 páginasPDMS Modelling of FPSOenjoygurujiAinda não há avaliações
- Tower PipingDocumento40 páginasTower PipingenjoygurujiAinda não há avaliações
- Suvidhya Piping NoteDocumento172 páginasSuvidhya Piping Noteenjoyguruji92% (12)
- Australia Oil AgeDocumento26 páginasAustralia Oil AgeenjoygurujiAinda não há avaliações
- Costing of PipelinesDocumento29 páginasCosting of PipelinesShankar Jha100% (1)
- Csicol ManualDocumento118 páginasCsicol ManualEsmeraldo L. ErandioAinda não há avaliações
- Extract Polyline From Block - AcadDocumento4 páginasExtract Polyline From Block - AcadadsadadsaAinda não há avaliações
- Shop Drawing Using Auto CadDocumento3 páginasShop Drawing Using Auto CadArdalan YazarAinda não há avaliações
- Boxford UK Catalossgue WebDocumento58 páginasBoxford UK Catalossgue WebWael BazziAinda não há avaliações
- Vikas CVDocumento3 páginasVikas CVVikas ChaudharyAinda não há avaliações
- Handout - 9971 - CI9917 - Retaining Walls Made Easy - Class OverviewDocumento4 páginasHandout - 9971 - CI9917 - Retaining Walls Made Easy - Class OverviewvethoAinda não há avaliações
- Autocad Civil 3d 2011 Certification Exam Preparation Roadmap ComDocumento2 páginasAutocad Civil 3d 2011 Certification Exam Preparation Roadmap Comedcartagena100% (1)
- Enter Password For The Encrypted File Setup InfraWorks IPad App 2016 Portable PDFDocumento3 páginasEnter Password For The Encrypted File Setup InfraWorks IPad App 2016 Portable PDFValerieAinda não há avaliações
- Auto CADDocumento19 páginasAuto CADDeepak Kumar SahAinda não há avaliações
- Custom Python Scripts For AutoCAD Plant 3D Part 4 - AutoCAD DevBlogDocumento5 páginasCustom Python Scripts For AutoCAD Plant 3D Part 4 - AutoCAD DevBlogjignesh chauhanAinda não há avaliações
- Tutorial Corel Draw 11 - Architecture - Apartment PlanDocumento8 páginasTutorial Corel Draw 11 - Architecture - Apartment Plan4gen_7Ainda não há avaliações
- OpenText Product Compatibility Matrix Current MaintenanceDocumento106 páginasOpenText Product Compatibility Matrix Current MaintenancePiergiorgioAinda não há avaliações
- AutoCAD Command ShortcutsDocumento9 páginasAutoCAD Command Shortcutsbemd_aliAinda não há avaliações
- Dialux Evo For Advance Users: Udemy CourseDocumento32 páginasDialux Evo For Advance Users: Udemy CourseSediki Zakaria100% (1)
- Autocad NotesDocumento67 páginasAutocad Notesarif khan100% (3)
- Blastcad - Noranda's Three-Dimensional Underground Blast DesignDocumento7 páginasBlastcad - Noranda's Three-Dimensional Underground Blast Designsuigeneris11Ainda não há avaliações
- 3rd Periodic Test-Grade 10Documento6 páginas3rd Periodic Test-Grade 10Ailene CeriloAinda não há avaliações
- Autodesk® Revit® Structure Benutzerhandbuch (PDFDrive)Documento1.782 páginasAutodesk® Revit® Structure Benutzerhandbuch (PDFDrive)ercAinda não há avaliações
- JNTUA R20 B.Tech - Civil Engineering III IV Year Syllabus PDFDocumento113 páginasJNTUA R20 B.Tech - Civil Engineering III IV Year Syllabus PDFBonala SivaganeshAinda não há avaliações
- SkillsUSA UniversityDocumento29 páginasSkillsUSA UniversityWillian SantosAinda não há avaliações
- Autocad Lad DevelopmentDocumento2 páginasAutocad Lad Developmentgarink23Ainda não há avaliações
- Tutorials Revit MEP 2009 MetENUDocumento968 páginasTutorials Revit MEP 2009 MetENUInventor Solidworks100% (1)
- Babu BhaiDocumento70 páginasBabu BhaiAatish kumarAinda não há avaliações
- SW DTM ManualDocumento51 páginasSW DTM Manualsmanoj35475% (4)
- ELCAD Manual Version 7.0.0 PDFDocumento40 páginasELCAD Manual Version 7.0.0 PDFsalasineAinda não há avaliações
- AutoCAD Mech Users GuideDocumento422 páginasAutoCAD Mech Users GuideTanase ConstantinAinda não há avaliações
- Civil 3D and Dynamo - Dynamic Culvert Design and Analysis: Learning ObjectivesDocumento29 páginasCivil 3D and Dynamo - Dynamic Culvert Design and Analysis: Learning ObjectivesDaniel Pasy SelekaAinda não há avaliações
- A Study of The History of Computer Aided Design and PresentDocumento5 páginasA Study of The History of Computer Aided Design and PresentAbdullahi MuhammadAinda não há avaliações
- Bricscad PDFDocumento23 páginasBricscad PDFrodrin1104Ainda não há avaliações
- AutoCAD Electrical What S New Migration PDFDocumento122 páginasAutoCAD Electrical What S New Migration PDFx1y2z3qAinda não há avaliações