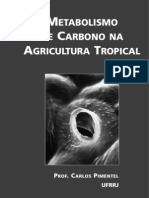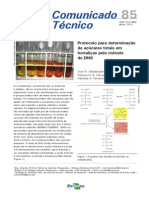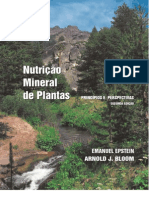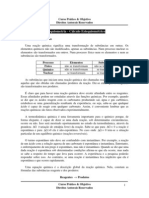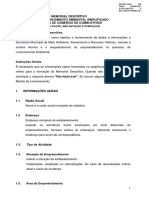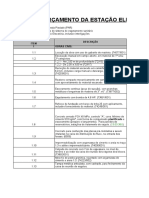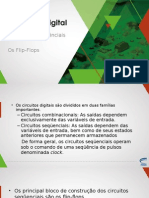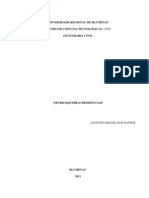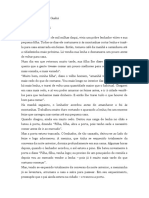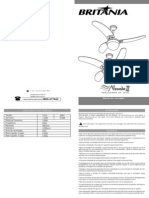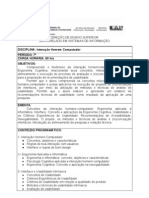Escolar Documentos
Profissional Documentos
Cultura Documentos
Word 2003
Enviado por
Taline CunhaDireitos autorais
Formatos disponíveis
Compartilhar este documento
Compartilhar ou incorporar documento
Você considera este documento útil?
Este conteúdo é inapropriado?
Denunciar este documentoDireitos autorais:
Formatos disponíveis
Word 2003
Enviado por
Taline CunhaDireitos autorais:
Formatos disponíveis
Instituto Nordestino de Computao ________________________________________________________________________________________________
Word 2003
Instituto Nordestino de Computao ________________________________________________________________________________________________
Sumrio
1 Aula Conhecendo o Word 2003 .............................. 04 Salvando um Documento................................ 05 Formatando um texto...................................... 05 Abrindo Documento ........................................ 06 2 Aula Apagando um Texto........................................ 06 Trabalhando com Clip-Arts ............................. 07 3 Aula Bordas e Sombreamento ................................ 07 4 Aula Marcadores e Numerao .............................. 08 5 Aula Trabalhando com Autoformas ........................ 10 ........................................................................ 09 6 Aula Tabelas ........................................................... 10 7 Aula Inserindo Smbolos ......................................... 11 Inserir nmero de pginas .............................. 11
Word 2003
Instituto Nordestino de Computao ________________________________________________________________________________________________
INTRODUO
1.1 Conhecendo o Word O Microsoft Word um aplicativo tipo Editor de Textos com recursos avanados de editorao, que permite uma integrao com todos os programas do Pacote Office da Microsoft, entre eles Excel, Power Point, Access, Front Page, Outlook etc., permitindo a criao de arquivos de textos simples e at pginas de Internet dada sua gama de variedades e opes, alm de inserir imagens, fotos, criar e inserir desenhos, alterar formataes de fontes, pargrafos, fazer integrao com vrios aplicativos atravs de hiperlinks etc. Vale lembrar que o Windows XP todo modelado para uma integrao ampla com a Internet e os aplicativos que fazem parte do Pacote Office XP/2003 tambm esto nesta integrao e dialogam entre si em diversas funes. Como j vimos o Windows um Sistema Operacional e uma de suas funes de gerenciamento, portanto, a integrao entre os aplicativos do Office, entre a Internet e tambm com o prprio Windows (atravs de seus aplicativos e ferramentas) se d pelo Sistema Operacional e no pelo pacote Office em si. o Windows que d a operacionalidade destas integraes. Antes de aprofundarmos sobre o assunto, vamos nos familiarizarmos com o Word.
Word 2003
Instituto Nordestino de Computao ________________________________________________________________________________________________
Conhecendo o Word 1 Aula Microsoft Word O Microsoft Word um dos melhores editores de textos de todos os tempos com ele voc pode formatar (modificar) blocos de textos, criar currculos, certificados, mala direta e muito mais de uma maneira fcil e pratica. Iniciando o Word Para iniciar o Microsoft Word de um clique no boto Iniciar na barra de tarefas, logo aps posicione o cursor sobre o item Programas, em seguida v at a pasta Microsoft Office e depois em O Word ser aberto e seu computador. Tela inicial do Word 2003
Barra de Menu Barra de Ferramentas Padro Barra de Ferramentas Formatao
Painel de Tarefas Rguas
Barra de Status Barras de Rolagem Barra de Ferramentas de Desenho
Barra de ttulos: o topo da pgina, local onde fica o nome do aplicativo aberto, o nome do arquivo que esta sendo usado e tambm sesses do Windows os botes maximizar, minimizar e fechar e o cone de controle da janela; Barra de Menu: Os menus contm todos os comandos que podem ser usados dentro do aplicativo. Barra de Ferramentas: Lugar onde tem os comandos mais usados dos menus em forma de botes para facilitar a vida do usurio. Barra de Formatao: So ferramentas usadas para mudar a aparncia do texto, como cor, fonte, tamanho, etc. Rguas: Dar acesso a configuraes de margens e noo de tamanho do pargrafo do documento de texto. Barras de rolagem: As Barras sombreadas ao longo do lado direito e inferior da janela do documento. Para deslocar-se para uma outra parte da folha, clique nas setas na barra de rolagem. Barra de desenhos: Possui cones de atalhos para adicionar e editar desenhos, tambm serve para trocar fundos de paginas e rea de impresso, efeitos 3D, setas e auto formas. Barra de Status: Indica se as teclas Num Lock e a tecla Caps Lock esto sendo usadas (ativas), e serve tambm para saber em que pagina o usurio esta atuando no momento. Obs: No necessrio pressionar a tecla ENTER no final da linha, o cursor ao atingir a margem direita passa automaticamente para a prxima linha. S necessrio pressionar ENTER ao terminar um pargrafo. Movimentando o cursor s vezes, voc deseja movimentar-se pelo documento, principalmente quando o mesmo bem extenso, fundamental, uma das formas de se movimentar usando o mouse, mas existe uma srie de atalhos de movimentao atravs do teclado que veremos a seguir:
Tecla Ctrl + Ctrl + Ctrl + Ctrl + PgUp PgDn Tecla Ctrl + PgUp Ctrl + PgUp Home End Ctrl + Home Ctrl + End F5 Word 2003 Posicionamento do Cursor Inicio da prxima palavra Inicio da palavra anterior Inicio do prximo pargrafo Inicio do pargrafo anterior Tela para cima Tela para baixo Posicionamento do Cursor Primeira linha da tela ltima linha da tela Inicio da linha da tela Fim do documento Inicio do documento Fim do documento Ativa a caixa de dialogo Ir Para 4
Instituto Nordestino de Computao ________________________________________________________________________________________________
Para comearmos, vamos digitar um simples texto, para que possamos entender melhor alguns conceitos do Word. INECOMP A INECOMP est situada na Rua Hitler Acha Ayub-Centro em Piripiri no Piau . Propagando O melhor Curso de Informtica da cidade para pessoas que desejam se especializar no ramo. Nela encontramos ainda Lan House, Venda de Computadores, Assistncia Tcnica, Peas e Acessrios, Suprimentos e Servios de Internet. 3. Salvando Um Documento Aps digitarmos nosso texto vamos aprender a Salv-lo em nosso computador. Salvar significa (guarda-lo) em forma de Arquivo, para todas as vezes que precisarmos dele, ele esta disponvel para qualquer alterao. Vamos Comear. D um clique No Boto Salvar que se encontra na Barra de ferramentas Padro do Word. A figura abaixo mostra como salvar um documento e quais as medidas a serem tomadas.
Aqui est o boto Salvar
Local onde ser salvo o documento.
Aqui onde especificamos O nome do nosso documento.
I-Na Caixa Salvar em: escolha a opo Meus Documentos. II-Na Caixa Nome do Arquivo, apague o texto existente e digite: INECOMP e seu nome. III-Aps digitar d um clique no Boto Salvar. Assim Salvamos nosso documento. Selecionando O texto Em muitas das operaes do Word preciso que voc selecione primeiro o texto a ser modificado. Por exemplo, para alterar uma palavra em itlico, primeiro preciso selecion-la para, em seguida, especificar o itlico. Aps selecion-lo ele dever ficar assim: Este texto esta selecionado. Formatando um texto Para Formatarmos um texto ele deve estar selecionado primeiramente, pois toda a formatao acontecer na parte selecionada. E precisaremos da Barra de Ferramentas Formatao para nos auxiliar nesta aprendizagem. (Figura abaixo). Com esta Barra podemos alterar o Tipo de Fonte, o tamanho da Fonte, Colocar o texto em Negrito, itlico e Sublinhado. E muitas outras funes. Esta mesmas funes e outras mais tambm podero ser encontradas No Menu Formatar.
Negrito Itlico Alinhar direita
Tipo de Fonte Tamanho da Fonte
Sublinhado
Justificar Centralizar Cor da Fonte
Alinhar esquerda
Exerccios I - Selecione o Ttulo do texto e Mude o Tipo de Fonte para Arial Black, Coloque o tamanho 18, Centralizado, Aplique Negrito e mude a cor para Azul Escuro. II-Selecione o texto, Mude O tipo de Fonte para Impact, tamanho 14, Justificado, Aplique Itlico e Mude a cor para Marrom. III-Salve as Alteraes do texto clicando
sobre o boto salvar. (Se voc no lembrar, volte pgina anterior). Saindo do Word Assim que terminarmos de usar o Word, D um clique no para sair do programa, que est localizado na Barra de Ttulo, se antes de sair voc tiver feito alguma alterao em seu documento, aparecer um pequena caixa de dilogo, perguntando se deseja salvar as alteraes do mesmo, Clique em sim para salvar, caso contrrio, clique No.
Word 2003 5
Instituto Nordestino de Computao ________________________________________________________________________________________________
Nesta aula vamos aprender a abrir um documento feito no Microsoft Word. Podemos por exemplo, Abrir o texto que fizermos na aula anteriormente e fazer modificaes nele. Dessa forma podemos faz-lo em partes, Por exemplo, Se quisermos digitar um livro nunca acabaria ele em um dia. Ento poderamos digitar Um captulo hoje, outro amanh e assim sucessivamente. 1. Abrindo Documento 1-Entre no Microsoft Word 2-Com o programa aberto d um clique no Boto Abrir que se encontra na barra de Ferramentas padro. Se voc no encontrar o boto olhe a figura ao lado. Ao clicar neste boto abre-se a caixa de dilogo Abrir, nela vamos indicar onde est o arquivo que estamos procurando. Siga as instrues Abaixo: I-Na caixa Examinar: especifique o local onde salvamos nosso documento.
Aqui est o boto Abrir
II-Procure o arquivo INECOMP com seu nome e d um clique.
Local onde est localizado, nosso arquivo
III-Com o arquivo selecionado d um clique No Boto Abrir. Assim Nosso documento aberto na tela do Microsoft Word
Documento Salvo em forma de Arquivo
Apagando um texto 2 Aula Temos duas Formas para apagarmos nosso texto, so elas: Usando a tecla Backspace : A tecla Backspace apaga os caracteres a esquerda do Cursor. Usando a tecla Delete: A tecla Delete apaga os caracteres a Direita do Cursor. Vamos Fazer Um teste. Clique depois da palavra Computadores, assim o cursor ficar piscando, pressione a tecla Backspace at apagar toda a palavra. E digite: Mquinas. Viu como fcil apagar um texto? Agora clique Antes da palavra situada, Com o cursor piscando pressione a tecla Delete at apagar toda a palavra. E digite: Localizada. 2- Recortar, Copiar e Colar Um texto. Copiar: Com esta funo podemos copiar qualquer caractere ou objeto inserido em nosso documento. Ou seja, fazer uma cpia de um texto ou uma figura. Recortar: Com esta funo removemos um caractere ou objeto e damos um novo destino a ele. Ou seja, o mudamos de lugar. Colar: Quando especificarmos onde o documento dever ser copiado ou recortado, damos um clique em colar para que confirmemos a operao. Pincel: Permite copiar a formatao de qualquer caractere ou objeto que inserimos em nosso documento. 1. Selecione o Ttulo do Texto Muqui On Line. D um clique na ferramenta Copiar, em seguida d um clique no final do texto, pressione a tecla Enter e clique em Colar. 2. Selecione a palavra Informtica localizada no texto, D um clique na ferramenta Recortar em seguida clique depois do Ttulo Muqui On Line, d um espao e clique em Colar. 3. Selecione o Ttulo que esta na cor Azul escuro e d um clique na ferramenta Pincel, perceba que o ponteiro fica com forma de um pincel, agora selecione a palavra Informtica que acabamos de recortar. Perceba que, o tipo de fonte a cor e o tamanho ficam igual a do Ttulo que copiamos a formatao. 3- Desfazer e Refazer Estas duas ferramentas so muito teis para nosso melhor desempenho no Word, por exemplo: quando quisermos desfazer tudo o que fizemos em nosso texto, s ir clicando na ferramenta
desfazer, se errarmos algo em nosso texto, esta opo ser muito til. J a opo refazer , conseguimos refazer tudo aquilo que desfazemos. 1. Clique na ferramenta desfazer at que nosso texto volte o que era antes. Percebeu? Assim estamos desfazendo toda a operao de copiar e recortar o texto, que tnhamos feito anteriormente. 2. D um clique no boto salvar
Word 2003
, que se encontra na
6
Instituto Nordestino de Computao ________________________________________________________________________________________________
barra de ferramentas padro, assim salvamos as alteraes feitas nesta aula. 3. D um clique no Boto Fechar , para sairmos do programa. Muito bem assim, terminamos por hoje, at a prxima... Nesta aula Vamos aprender a inserir Clip-arts nos textos. Clip-arts so figuras que acompanham o Microsoft Word. Alm disso, vamos aprender a colocar Bordas e Sombreamento, Capitular, Marcadores e Numerao e a funo Maisculas e Minsculas. Vamos l! Boa Aula. 1. Trabalhando com Clip-Arts O Microsoft Word possui um gerenciador de Clip-Arts que serve para organizar todas as figuras que o acompanham. Vamos aprender a coloc-la em nosso texto. 1. D um clique no Menu Inserir, Aponte para Imagem, no quadro que aparece, d um clique na opo Clip-Arts. Perceba que aparece uma cortina ao lado direito da tela, vamos conhecer suas principais funes. No campo procurar por: apague o texto existente e digite: Computador, para confirmar d um clique no boto ir, ou, pressione a tecla Enter. Escolha uma figura das que aparecerem (caso seja necessrio utilize a barra de rolagem), aps escolh-la, d um clique sobre ela para inseri-la. OBS: Quanto mais voc clicar na figura, mais ela ser inserida em seu documento. 2. Formatando uma Figura. Quando inserimos uma Figura, podemos format-la de acordo como queremos. Para isso iremos precisar de uma Barra, chamada Barra da Imagem. Para que esta barra possa estar disponvel, nossa figura deve estar selecionada. 2. Se a figura no tiver selecionada, D um clique sobre ela para seleciona-la. Quando selecionamos uma figura, aparecem quadradinhos em volta dela e um linha com tonalidade mais forte reala o contorno dela. Os Quadradinhos so chamados de Alas de redimensionamento nela que propagamos o tamanho da figura. 3. Vamos fazer um teste. D um clique em uma das alas e no solte, faa um movimento para aument-la ou diminu-la. Perceba que com estas alas, redimensionamos a figura para o tamanho que desejarmos. Para confirmar s soltar o boto. Perceba que a Barra da Imagem, aparece quando a figura esta selecionada. Vamos conhecer suas principais funes. Veja a figura abaixo:
Para saber o nome de cada funo, passe o Mouse nelas, que ele lhe mostrar o nome de cada item. D um duplo clique sobre a figura, com isso aberto caixa de dilogo formatar Imagem, d um clique na Guia Layout, nela voc ir encontrar a opo Disposio do texto, perceba que a caixa selecionada esta Alinhado, nas caixas a uma figura de um cachorro com linhas, isto indica como sua figura ficara em relao ao texto. Por exemplo: se voc escolher a opo Na frente sua figura ficar em frente ao texto, sendo fcil movla, pois ela no est em contato com ele. 2. D um duplo clique sobre a figura, e v Guia Layout, escolha a opo atrs do texto, e clique em OK. Perceba que a figura ficar atrs do seu texto. 3. Mova a figura, at que ela seja posicionada no centro do seu texto. Clique no boto Cor e escolha a opo Desbotado. Perceba que a tonalidade da figura fica em efeito de marca dgua. Bordas e Sombreamento 3 Aula Agora iremos aprender a colocar um novo efeito em nosso texto, hamado Borda e Sombreamento, ou seja, se quisermos colocar uma Borda em nossa pgina, ou somente em volta do texto, contaremos com a ajuda deste recurso, alm disso, podemos colocar um preenchimento dentro de nosso texto de quisermos um visual Super legal. 1. D um clique no menu formatar e em seguida, clique em Bordas e Sombreamento. Aparecer uma caixa de dilogo como mostra a figura abaixo: Vamos conhec-la: Na Guia Borda: nesta guia ns colocamos uma borda em volta do ttulo ou at mesmo somente do pargrafo. Na Guia Borda da Pgina: Inserimos uma Borda em nossa Folha inteira, ou seja, em toda a extenso de nosso documento. Na Guia Sombreamento: Inserimos uma determinada cor para o fundo dessa borda que aplicamos. 1. Selecione o ttulo do nosso texto, D um clique no Menu Formatar e em seguida clique em Bordas e Sombreamento. Na Guia Borda Escolha um estilo de Borda, aplique a Cor Azul, e especifique a largura para 1 pt, perceba que na caixa Aplicar a: est selecionada pargrafo, ento s clicar em OK. 2. Selecione o ttulo novamente, e entre na caixa de dilogo Bordas e Sombreamento, para tirarmos uma borda, basta escolher a opo nenhuma, que se encontra na coluna definio, clique em OK para confirmar. 3. D um clique novamente No Menu Formatar e escolha a opo Bordas e Sombreamento, Escolha a Guia Borda da Pgina, Agora colocaremos uma borda em toda a nossa folha, Escolha um estilo de Borda, aplique a cor Verde, Na caixa Largura escolha 4 pt, e clique em OK. Perceba que nossa borda ficou
Word 2003 7
Instituto Nordestino de Computao ________________________________________________________________________________________________
na medida da Folha. Agora voc me pergunta e se eu quisesse colocar essa borda na Extremidade do texto? Ou seja, esta borda ficar bem prxima ao meu texto. 4. Entre na caixa de dilogo Borda da Pgina, procure o boto Opes e clique nele. Sua caixa deve ser igual figura abaixo: Nesta caixa definimos como nossa borda deve se comportar mediante ao nosso texto, atravs dela podemos especificar manualmente o espaamento dela em relao ao texto. 5. Faa com que todas as margens fiquem em 15pt. Depois clique em OK. 6. Volte na caixa de dilogo Borda da Pgina, e escolha novamente opes, V caixa Medir apartir de: e escolha a opo Texto, clique em OK. Perceba que nossa borda ficar na extremidade do Texto e No da Pgina. 6. Selecione todo o texto e clique no Menu Formatar e em seguida escolha Bordas e Sombreamento: V guia Sombreamento, escolha a cor Marron Claro, em seguida clique em OK. O Preenchimento de nosso texto, fica com a cor especificada. 4. Capitular Podemos Colocar as iniciais de um texto em Formato Capitular, como em livros. Esse Formato nos d a possibilidade de criar textos muito mais atraentes e profissionais, nos exerccios a seguir vamos ver melhor o
que Capitular. 1. Selecione a primeira Letra do seu texto, que a letra A, em seguida clique No Menu Formatar em seguida clique em Capitular. Se voc seguiu o exerccio corretamente dever aparecer uma caixa igual figura abaixo: 2. Perceba que a opo Nenhuma est selecionada, D um clique em Capitular e clique em Ok. com isso a primeira letra do nossa texto, fica maior dando uma aparncia bem profissional. Podemos alterar o tipo de letra, a altura e o espaamento do capitular em relao ao texto. 3. Com o Capitular selecionado, D um clique no Menu Formatar Capitular, Escolha o tipo de Fonte Arial, em seguida na caixa Altura da Letra mude para 5 e Distncia do texto para 0,5cm. Clique em OK. Marcadores e Numerao 4 Aula Com esta opo podemos fazer uma lista em forma de Marcadores (so smbolos ou pequenos desenhos) ou Numerao (que so Letras e Nmeros). Vamos Conhec-la! 1.D um clique antes da palavra Lan House, digite: dois pontos (:), pressione a tecla Enter no final de cada item at que sua lista Fique como mostra o exemplo abaixo:
Lan House, Venda de Computadores, Assistncia Tcnica, Peas e Acessrios, Suprimentos e Servios de Internet.
Sua lista deve Ficar assim
Maisculas e Minsculas Com esta funo, podemos definir se queremos que nosso texto fique todo em letras Maisculas ou todas as letras em Minsculas. Vamos L! 1. Selecione toda a lista novamente, D um clique no Menu Formatar, na lista que aparece d um clique na opo Maisculas e Minsculas. Se voc seguiu o exerccio corretamente aparecer uma caixa de dilogo igual de baixo: 2. D um clique em Maisculas e clique OK. Nossa lista ficou toda em letras Maisculas. 3. Com a lista ainda selecionada, volte caixa de dilogo Maisculas e Minsculas e escolha a opo: Primeira Letra De Cada Palavra Em Maiscula. Depois clique em OK.
Word 2003 8
Instituto Nordestino de Computao ________________________________________________________________________________________________
Assim todas as primeiras letras de cada palavra ficaram em Maiscula. 4.Salve todas as alteraes do seu texto e saia do Microsoft Word. Reforando Um Pouco mais: 1. Qual o caminho que devo usar para inserir uma figura em meu texto? 2. Responda se Falso ou Verdadeiro: ( ) Quando inserimos uma Figura, podemos format-la de acordo como queremos. ( ) A Guia Borda, serve para colocar uma Borda somente na pgina. ( ) Podemos Colocar as iniciais de um texto em Formato Capitular ( ) O Microsoft Word possui um gerenciador de Clip-Arts ( ) Podemos ativar e Desativar nossos marcadores a qualquer Momento, Basta d um clique no Boto Marcadores ou no Boto Numerao, que se encontra na barra de Ferramentas Formatao. ( )Com a Funo Maisculas e Minsculas, podemos definir se queremos que nosso texto fique todo em letras Maisculas ou todas as letras em Minsculas. 3. O que um Layout?
Assim terminamos essa Aula, At a prxima! Nesta Aula vamos trabalhar com WordArt e Autoformas. O primeiro WordArt nos permite criar textos com aparncia profissional e dessa forma melhorar a aparncia dos documentos. O Segundo como o prprio nome j diz, nos permite colocar no texto uma grande variedade de formas j prontas. Ento chega de conversa e vamos prtica! 1. Inserindo WordArt. 1. Entre no Word e digite o seguinte texto: INECOMP - CURSOS Entre para o mundo revolucionrio, seja atualizado com os melhores cursos proporcionado em uma escola de alta qualidade de ensino. Na INECOMP voc encontra cursos desde para iniciantes (bsico) at Avanados. O bsico proporciona um pacote com Digitao, Windows Profissional XP, Microsoft Word 2003, Microsoft Excel 2003, Microsoft PowerPoint 2003, Print Artist e Publish 2003. Faa parte desta grande revoluo, seja voc um aluno da INECOMP CURSOS. 2. Salve este texto na pasta Meus Documentos, com o Nome: Os Cursos e seu nome. OBS: Se voc no lembra como faz isso, veja na pgina 5. 3. Agora, D um clique no Menu Inserir em seguida aponte para Imagens e d um clique na Opo WordArt. Se voc seguiu o exerccio corretamente aparecer uma caixa de dilogo igual de baixo: Esta primeira Caixa nos permite escolher um tipo de WordArt que dever ser inserido em nosso documento. 4. Escolha um Estilo e clique em OK. Nesta segunda caixa que aparece devemos especificar o t exto que dever aparecer no Estilo que escolhemos. 5. Apague o texto Existente e Digite: INECOMP - CURSOS. Em seguida clique em OK. Mova esse WorArt no Final do texto. Pronto Aparecer o WordArt que escolhemos, em seu Estilo e o texto que especificamos. Dica: Para inserir o WorArt rapidamente de um Clique no Boto Inserir WordArt que se encontra na Barra de Ferramentas Desenho. Inserir WordArt
Dica: Selecione uma palavra do texto, que o WordArt Automaticamente colocar esse texto em disposio para incluir o modelo sem precisar digitar. 1. Apague esse WordArt que acabamos de criar, para apagar selecione ele e pressione a tecla Delete. 2. Selecione o Ttulo do nosso texto: Cursos Muqui On line. 3. Insira um novo WordArt usando a Barra de Ferramentas desenho. Procure o Boto Inserir WordArt e d um clique. 4. Escolha um Estilo do quadro que aparece e clique OK (Perceba que nosso texto j aparece na prxima tela pois selecionamos ele antes em nosso texto) Mude a fonte para Arial Black e coloque em Negrito, depois s confirmar no OK. 5. Posicione nosso WorArt no final do texto. 6. Preencha este novo WordArt com Amarelo. (Para preencher o nosso WordArt d um clique na setinha do boto Cor de Preenchimento que se encontra na Barra de Ferramentas Desenho.) Com esta opo preenchemos qualquer objeto que inserimos em nosso documento. 7. Mude a forma do WordArt para Ondulado 1.
Word 2003 9
Instituto Nordestino de Computao ________________________________________________________________________________________________
Trabalhando com Autoformas Iremos aprender a trabalhar com figuras pr-definidas que o Word nos permite criar, so as Autoformas. 1.Clique no boto Autoformas que se encontra na Barra de Desenho.
5 Aula
2.Com a lista que aparece, Aponte para Formas Bsicas, com as formas que aparecem clique na opo Cubo. 3.Para desenhar o cubo, Clique e arraste sem soltar o boto do Mouse, em qualquer lugar da tela, quando tiver um tamanho desejado, solte o boto do mouse. Dica: Para modificarmos o Tamanho de qualquer Autoformas utilizamos as Alas de Redimensionamentoe para Movermos clicamos sobre ela e arrastamos para o lugar que desejarmos. Preencha este cubo com a cor Azul. para 3pt. (Este Boto se localiza na Barra de Ferramentas Desenho). 4.Mude o Estilo de Linha
5.Mude a Cor da Linha para Amarelo. (Este Boto se encontra na Barra de Ferramentas Desenho). 6.Coloque uma sombra em nosso cubo, utilizando o boto Estilo de Sombra que se encontra na Barra de Ferramentas Desenho. Para Mudarmos a cor da sombra Clicamos em definio de Sombra, localizado no boto Estilos de Sombra. Na barra que aparece clique na setinha do Boto cor de sombra, escolha uma cor, e automaticamente a cor da Sombra mudar para a cor especificada. Dica: Para que nosso objeto no tenha nehuma sombra, nenhuma linha, ou at mesmo nenhum preenchimento, clicamos no boto especfico dessas opes e escolhemos: sem sombra, sem linha e sem preenchimento. Com estes conceitos podemos fazer com qualquer Autoformas em que criarmos, ou at mesmo em qualquer objeto, ou seja, figura, WordArt, Caixa de texto e etc. Basta ele est selecionado. Efeitos de Preenchimento Temos quatro formas de preenchermos nossos objetos inseridos em nosso documento, para que conheamos melhor, vamos estud-lo mais profundamente. 1. Selecione o Cubo que acabamos de fazer em nossa tela. 2. D um clique na setinha do Boto Cor de Preenchimento. E clique na opo Efeitos de Preenchimento Nessa caixa que exibida, temos quatro Guias diferentes, So elas: Gradiente, textura, Padro e Figura. Com elas podemos inserir diferentes tipos de Preenchimento para qualquer objeto que estamos trabalhando, basta ele est selecionado. Novo Documento Para comear o novo documento clique no boto Novo que se encontra na Barra de Ferramentas Padro. Dessa Forma Abrimos um novo documento sem precisarmos sair do programa. Com este novo documento aberto, vamos fazer alguns exerccios para reforarmos o nosso aprendizado. 1.Insira um WordArt. Com o seu nome. 2.Coloque-o com uma combinao de duas cores Vermelho e Amarelo. 3.Coloque este WordArt com a forma Cascata para cima. 4.Desenhe um sol (Autoformas) em nosso documento e coloque uma textura nele a sua escolha. 5.Desenhe Um Corao (Autoformas) e preencha ele com a cor vermelho. Coloque o estilo de linha em 4 pt. E aplique a cor Azul nesta linha. 6.Saia do Word e no salve. Tabelas 6 Aula
Inserindo uma Tabela 1. Entre no Microsoft Word 2. Antes de comear a digitar defina as propriedades da fonte para Times Nem Roman e tamanho 12. 3. Digite o seguinte texto: Veja Abaixo as principais invenes de equipamentos que so usados em escritrios: 4.Pressione Enter Duas Vezes 5.Agora vamos criar uma pequena tabela no texto, para isso d um clique sobre o Menu Tabela e na Lista de opes que aparece aponte para Inserir. 6.No Submenu que aparece a direita d um clique em Tabela. 7.Aparecer um caixa de dilogo como mostra a figura a baixo: 8.Digite 2 no campo Nmero de Colunas. 9.Digite 12 no campo Nmero de Linhas. Assim especificamos qual o nmero de colunas e linhas que nossa tabela ir ter. 10.Para confirmar, clique em OK. 11.Automaticamente a tabela colocada em nosso texto. Preencha a Tabela com os dados descritos abaixo, para se locomover pela tabela pressione a tecla TAB . Ou se preferir, se locomova com o Mouse.
Word 2003
10
Instituto Nordestino de Computao ________________________________________________________________________________________________
1642 1714 1806 1820 1884 1900 1938 1946 1968 1971 1981 1988
Mquina de Somar Mquina de escrever Papel-carbono Envelope Caneta tinteiro Clipe Gravador Computador eletrnico Mquina de xrox Calculadora de bolso Post-it Fax
Formatando uma Tabela Para formatarmos nossa tabela precisaremos de uma ajuda da Barra de ferramentas Tabelas e Bordas. Caso ela no esteja sendo visualizada em sua tela, d um clique No menu Exibir, aponte para Barra de ferramentas e Ative a Barra Tabelas e Bordas.
1.Selecione toda a Tabela, escolha um estilo de Borda, e indique a espessura 3pt, escolha a cor vermelha e aplique estas configuraes em Borda Externa. 2.Marque toda a tabela novamente e escolha o estilo de Borda Linha Simples, espessura 1 , e escolha a Cor Azul e aplique estas configuraes em Borda Interna. 3.Selecione as seis primeiras linhas da tabela e aplique um preenchimento Azul Claro. 4.Selecione as seis linhas restantes e aplique uma textura nela. 5.Marque toda a tabela e aplique fonte Berlin Sans FB, tamanho 14 e cor da fonte Azul escuro. 6.Salve este documento com o nome Tabela e seu primeiro nome. (se voc no lembra volte a pgina 02). 7.Saia do Word, dando um clique no Inserindo Smbolos 7 Aula Para facilitar nosso trabalho, vamos abrir um texto pronto, ou seja, um texto que j esta salvo em nosso computador. 1.Clique no boto Abrir que se Encontra na Barra de ferramentas padro. Escolha o texto.
2.aps abri o documento clique em inserir smbolo, coloque o smbolo a sua escolha, aps fazer isso feche e no salve alteraes. Inserir nmero de pginas Nessa caixa, escolhemos qual tipo de fonte ou smbolo que queremos inserir. Nessa rea visualizado os smbolos que temos disponvel, referente a cada tipo de fonte. Assim que escolhemos um smbolo, clicamos no boto inserir, para coloc-lo em nosso documento. 1.D um clique no menu Inserir e na lista de opes que aparece clique em Nmero de Pginas. Se voc seguiu o exerccio corretamente aparecer uma caixa de dilogo igual de baixo: No quadro Posio podemos selecionar cabealho (ou seja, na parte superior da pgina) ou Rodap (que no final da pgina). No quadro Alinhamento, podemos escolher onde queremos o nmero da pgina fique: centralizada, esquerda ou ate mesmo a direita. 2.Na caixa Posio escolha a opo Fim da pgina (rodap) e no Alinhamento escolha centralizada. (Verifique se a caixa Mostrar nmero na primeira pgina est selecionado), se no tiver selecione-a. E em seguida clique em OK. Perceba que ser inserido o nmero de pginas em todas as pginas de nosso documento, Se tivssemos 100 pginas, todas elas seriam numeradas em ordem crescente. Imprimindo um documento Este um recurso muito importante, vamos ver como podemos imprimir nosso documento. 1.D um clique no Menu Arquivo e na lista que aparece clique em Imprimir (Ctrl+P). Intervalo de Pginas: nesta opo podemos especificar quais folhas devero ser impressas, perceba que a opo Todas j esta marcada, ou
Word 2003 11
Instituto Nordestino de Computao ________________________________________________________________________________________________
seja, todas as folhas de nosso documento sero impressas. Na opo Pgina Atual, ser Impressa a pgina que estamos trabalhando no momento. E na opo Pginas, podem especificar, quais pginas sero impressas. Vamos entender Melhor! 2.Em Intervalo de pginas d um clique na opo Pginas. Na caixa ao lado dessa opo digite 1;3;5-8. Se clicssemos em Ok, iramos imprimir a pgina 1,3 de 5 at 8. O ponto e vrgula significa (E), ou seja, 1E 3 (sero impressas a pgina 1 e 3) O trao significa (AT), ou seja, 5 AT 8 (sero impressas as pginas 5, 6, 7 e 8) Cpias: Nesta area podemos especificar quantas cpias queremos fazer das pginas escolhidas. Como uma superstio, no iremos imprimir de verdade, caso fosse, deveramos clicar em OK, mas como no , clique em Cancelar. 1. Criando Origem de Dados 1. Entre No Microsoft Word e no documento em branco insira uma tabela com 5 linhas e 3 colunas. (se voc no lembra volte ao captulo 05). 2. Muito bem, agora preencha a tabela de acordo com os dados abaixo:
3. Com isso temos uma lista de dados de vrias pessoas, Salve este documento na pasta Meus Documentos com o nome Lista de Nomes-seu primeiro nome. 4. Agora feche o Microsoft Word. 2. Criando o Documento Modelo Vamos imaginar que voc precisar enviar um convite para todas as pessoas cadastradas que voc digitou anteriormente, antes de qualquer coisa vamos redigir a carta. 1.Entre no Microsoft Word e no documento em branco digite o texto abaixo:
Prezado (a) Venho atravs desta, convida-lo (a) para meu 20 aniversrio, a ser realizado no prximo sbado, s 20h em minha casa, na Rua Jos Massaro, 90. Conto com sua presena.
2. Selecione todo o texto que voc digitou, mude a fonte para Rockwell e tamanho 16. 3. D um clique em qualquer lugar do texto para tirar a seleo. 3. Mesclando Dados Nesta parte vamos Mesclar (juntar) os dados da lista de nomes com o convite digitado, vamos l! 1. D um clique no Menu Ferramentas e na lista de opes que aparece aponte para Cartas e Correspondncias, em seguida clique em Mala Direta... Aparece a cortina Mala Direta, ao lado direito da tela. Deveremos seguir seis etapas para a criao da mesma. Siga os comandos abaixo e preste muita ateno. 2.No campo Tipo de Documento selecione a opo Cartas, (aparece um pouco abaixo uma breve descrio do tipo de documento que voc escolheu), para prosseguirmos clique em Prxima na parte inferior da cortina. 3.Agora devemos especificar qual documento queremos usar, ou seja, ser esta carta que acabamos de digitar, como a opo Usar documento Atual j est selecionado, s dar um clique em Prxima. 4.Neste campo devemos especificar para quem dever ser enviado nosso convite, precisaremos procurar nossa lista feita, que esta salva no computador. 5.Um clique em Procurar, e abra a pasta Meus Documentos, procure o Arquivo Lista de Nomes juntamente com o seu nome, que esta salvo nesta pasta. Aps encontr-lo de um clique em Abrir. Se voc seguiu o exerccio corretamente aparecer uma caixa de dilogo igual do lado: Perceba que aparecem o Nome, Endereo e a cidade, como digitamos em nossa tabela. Note Tambm que todos os nomes j esto selecionados. Se no tiver clique no Boto selecionar Tudo, pois assim selecionaremos todos os convidados da nossa lista. 5. Agora s dar um clique em OK para confirmar. Depois d um Clique em Prxima, para passarmos prxima etapa. 6. Este campo nos ajuda a digitar nossa carta, como ela j foi digitada, iremos somente incluir os campos de nosso convite, ou seja, o nome, o endereo e a Cidade. Devemos especificar onde esses campos devero sair em nosso texto. 7. D um clique em depois de Prezado (a), em seguida d um clique no Boto Mais Itens... Com a caixa de dilogo Inserir campo de Mesclagem aberta, selecione a opo Nome, e clique em Inserir. Feche a caixa. 8. D um clique em Prxima. Nesta etapa podemos visualizar como ficar nossa carta. Ou at mesma acrescentar mais convidados ou excluir. 9. Agora D um clique em Prxima para ltima etapa. Agora d um clique em Editar Cartas Individualmente. No quadro que aparece marque Todos e clique OK. Perceba que temos quatro folhas neste novo documento, ou seja, quatro convites a ser enviados. Cada uma possui um nome diferente. Prontos para Imprimir.
Word 2003 12
Você também pode gostar
- Apostila SasDocumento140 páginasApostila SasTaline CunhaAinda não há avaliações
- Metabolismo CarbonoDocumento158 páginasMetabolismo CarbonoANDREVBARROSAinda não há avaliações
- Determinação de açúcares totais em hortaliças pelo método DNSDocumento4 páginasDeterminação de açúcares totais em hortaliças pelo método DNSBrunoHenriqueOliveiraAinda não há avaliações
- Maquiavel Pedagogo - Pascal Bernardin PDFDocumento119 páginasMaquiavel Pedagogo - Pascal Bernardin PDFELISSON100% (7)
- Livro Microbiota Do Solo e Qualidade AmbientalDocumento317 páginasLivro Microbiota Do Solo e Qualidade AmbientalKhaico Henrique MendonçaAinda não há avaliações
- Livro A RELAÇÃO Agua - SoloDocumento190 páginasLivro A RELAÇÃO Agua - SoloKaren ViçosiAinda não há avaliações
- Irrigacao e Drenagem PDFDocumento128 páginasIrrigacao e Drenagem PDFneloreor_774012085Ainda não há avaliações
- Moreira Siqueira 2006Documento744 páginasMoreira Siqueira 2006Jéssica OliveiraAinda não há avaliações
- Producao de Mudas Principais Tecnicas Utilizadas Na Propagacao de FruteirasDocumento54 páginasProducao de Mudas Principais Tecnicas Utilizadas Na Propagacao de FruteirasAndré BalsaAinda não há avaliações
- Demo NMDocumento22 páginasDemo NMAlessandro Simões SimõesAinda não há avaliações
- Produção Orgânica de SementesDocumento12 páginasProdução Orgânica de SementesWeslei SantanaAinda não há avaliações
- Artigo TalineDocumento13 páginasArtigo TalineTaline CunhaAinda não há avaliações
- Excel 2003Documento16 páginasExcel 2003Taline CunhaAinda não há avaliações
- 19 - Melhor Substrato para Mudas PinusDocumento8 páginas19 - Melhor Substrato para Mudas PinusTaline CunhaAinda não há avaliações
- Variacional - Solução Da BraquistócronaDocumento65 páginasVariacional - Solução Da BraquistócronaMauricio SV100% (1)
- AgrotoxicosDocumento95 páginasAgrotoxicosCamila MuzambêAinda não há avaliações
- Andef Manual Tecnologia de Aplicacao WebDocumento78 páginasAndef Manual Tecnologia de Aplicacao WebRosangela Isabel OliveiraAinda não há avaliações
- Expressão de esterilidade e carpeloidia em mamoeiroDocumento9 páginasExpressão de esterilidade e carpeloidia em mamoeiroTaline CunhaAinda não há avaliações
- Fisica 2Documento2 páginasFisica 2LarissaFabrizAinda não há avaliações
- Historia Da CienciaDocumento16 páginasHistoria Da CienciaTaline CunhaAinda não há avaliações
- Power Point 2003Documento18 páginasPower Point 2003Taline CunhaAinda não há avaliações
- 3 RAÇAS EM ZOOTECNIA (Modo de Compatibilidade)Documento33 páginas3 RAÇAS EM ZOOTECNIA (Modo de Compatibilidade)Taline CunhaAinda não há avaliações
- SEPARATA Razão e ProporçãoDocumento5 páginasSEPARATA Razão e ProporçãoTaline CunhaAinda não há avaliações
- EstequiometriaDocumento17 páginasEstequiometriaMaria BiaAinda não há avaliações
- Apostila de Química 4 108.136Documento29 páginasApostila de Química 4 108.136Taline CunhaAinda não há avaliações
- 1408 3845 1 PBDocumento6 páginas1408 3845 1 PBTaline CunhaAinda não há avaliações
- Carolina Cronemberger - Algumas Razoes para Ser CientistaDocumento132 páginasCarolina Cronemberger - Algumas Razoes para Ser CientistashokujinkiAinda não há avaliações
- Química - CEESVO - Apostila2Documento50 páginasQuímica - CEESVO - Apostila2Química Caderno de Resoluções100% (3)
- Apostila de Química 4 108.136Documento29 páginasApostila de Química 4 108.136Taline CunhaAinda não há avaliações
- Ghost Ref GuideDocumento280 páginasGhost Ref GuideMarceloAinda não há avaliações
- Licenciamento de posto de combustívelDocumento6 páginasLicenciamento de posto de combustívelDiogo Carvalho da SilvaAinda não há avaliações
- Lei Complementar cria ZPAs e protege patrimônio TeresinaDocumento14 páginasLei Complementar cria ZPAs e protege patrimônio TeresinaLucia de BastosAinda não há avaliações
- Sistema de Gestão de Pedidos para RestaurantesDocumento46 páginasSistema de Gestão de Pedidos para Restaurantes@nanesoj0% (1)
- Planilha OrçamentáriaDocumento8 páginasPlanilha OrçamentáriaadilsonAinda não há avaliações
- Manual Scriptcase9 PT-BR PDFDocumento2.078 páginasManual Scriptcase9 PT-BR PDFRaonyNascimentoNogueiraAinda não há avaliações
- Catalogo de Peça Case A7700 2007Documento457 páginasCatalogo de Peça Case A7700 2007Josedsouza100% (2)
- Fieldmate ApresentaçãoDocumento25 páginasFieldmate Apresentaçãomarcelino1000Ainda não há avaliações
- Eletrônica Digital II - FlipFlopDocumento35 páginasEletrônica Digital II - FlipFlopwandenAinda não há avaliações
- Revit Shared ParametersDocumento11 páginasRevit Shared ParametersAllan MotaAinda não há avaliações
- Configurando Apn No AndroidDocumento4 páginasConfigurando Apn No Androidgestao_qservicoAinda não há avaliações
- Memorial Descritivo para Casa em AlvenariaDocumento4 páginasMemorial Descritivo para Casa em AlvenariaengenheiroadilsonAinda não há avaliações
- Análise técnica de churrasqueiras residenciaisDocumento106 páginasAnálise técnica de churrasqueiras residenciaisDanielAinda não há avaliações
- Mushkil GushaDocumento7 páginasMushkil GushalucasAinda não há avaliações
- Funcionamento Obd 2Documento86 páginasFuncionamento Obd 2Fernando Veloso100% (1)
- Requisição de serviços para pessoa jurídica no Crea-BADocumento2 páginasRequisição de serviços para pessoa jurídica no Crea-BAgustavoans100% (1)
- Como Instalar Apps Direto No Cartão SD (Sem Uso de App's)Documento22 páginasComo Instalar Apps Direto No Cartão SD (Sem Uso de App's)Rafael SilvaAinda não há avaliações
- AtalhosDocumento4 páginasAtalhosfawkkonnAinda não há avaliações
- FERNANDES Mill R O Livro Vermelho Dos Pensamentos PDFDocumento114 páginasFERNANDES Mill R O Livro Vermelho Dos Pensamentos PDF485trtrAinda não há avaliações
- Exercicios WindowsDocumento2 páginasExercicios WindowsAndré Simão de Almeida100% (2)
- T - Milano, Miguel SerediukDocumento136 páginasT - Milano, Miguel SerediukRogério BobrowskiAinda não há avaliações
- Planilha de preços de mão de obra para construção civilDocumento5 páginasPlanilha de preços de mão de obra para construção civilDion R. Laszlo100% (1)
- Império Bizantino e o Mundo ÁrabeDocumento7 páginasImpério Bizantino e o Mundo ÁrabeDany PiresAinda não há avaliações
- Manual de conservação preventivaDocumento50 páginasManual de conservação preventivaAlex Yugo Silva SantosAinda não há avaliações
- Evolução do nome da língua no Brasil desde a colonização até a Constituição de 1988Documento12 páginasEvolução do nome da língua no Brasil desde a colonização até a Constituição de 1988Arthur CaladoAinda não há avaliações
- ERICO Catálogo PDFDocumento72 páginasERICO Catálogo PDFRomero F SilvaAinda não há avaliações
- Arquitetura Moderna No Rio de Janeiro - A Dimensão BrutalistaDocumento187 páginasArquitetura Moderna No Rio de Janeiro - A Dimensão BrutalistacamilaAinda não há avaliações
- Manual Tsmills Ed 02 Rev06Documento162 páginasManual Tsmills Ed 02 Rev06Rodrigo MagalhãesAinda não há avaliações
- Manual Ventilador NevadaDocumento9 páginasManual Ventilador NevadaDeise ZiniAinda não há avaliações
- IHC para SI - Interação Homem-ComputadorDocumento3 páginasIHC para SI - Interação Homem-ComputadorNuno DominguinhosAinda não há avaliações