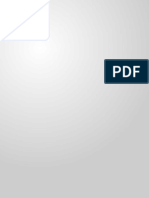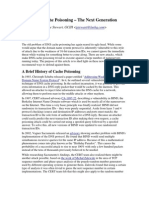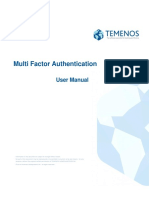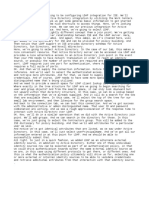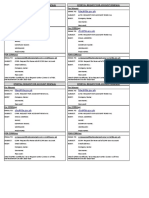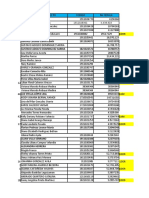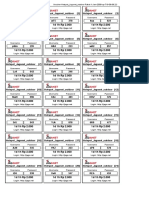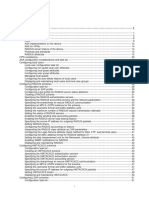Escolar Documentos
Profissional Documentos
Cultura Documentos
Win 7 WPA2
Enviado por
Wong Ngie KeongTítulo original
Direitos autorais
Formatos disponíveis
Compartilhar este documento
Compartilhar ou incorporar documento
Você considera este documento útil?
Este conteúdo é inapropriado?
Denunciar este documentoDireitos autorais:
Formatos disponíveis
Win 7 WPA2
Enviado por
Wong Ngie KeongDireitos autorais:
Formatos disponíveis
Configuring 802.
1X Authentication Client for Windows 7
1.
Wireless LAN Client Configuration Guide for Windows 7 2013
Click on Windows button to display the main menu. Click on Control Panel.
1.1
In the Control Panel window, click on Network and Internet.
Wireless LAN Client Configuration Guide for Windows 7 2013
1.2 In the Network and Internet window, click on Network and Sharing Center.
1.3
In the Network and Sharing Center window, click on Manage wireless networks.
1.4
In the Manage Wireless Networks window, click on Add.
Wireless LAN Client Configuration Guide for Windows 7 2013
1.5
In the next window, click on Manually create a network profile.
1.6
When prompted to enter the wireless network information: Enter the correct Network name/SSID. (STAFF is used in this example) Select WPA2-Enterprise as the Security type. Encryption type will be defaulted to AES. Enable the Start this connection automatically checkbox. Enable the Connect even if the network is not broadcasting checkbox. Click the Next button
Wireless LAN Client Configuration Guide for Windows 7 2013
The SSID to be used are as follows: User Group All Staffs SEG students SDN students SCL students SIT students SIDM students SBM students SHS students Table 1 Note: SSID is case-sensitive. SSID STAFF SEG SDN SCL SIT SIDM SBM SHS
1.7
After adding the wireless network profile successfully, click on the Change connection settings. Pop-up window will appear.
Wireless LAN Client Configuration Guide for Windows 7 2013
Wireless LAN Client Configuration Guide for Windows 7 2013
1.8 In the pop-up window, Wireless Network Properties: Ensure the checkboxes for Connect automatically when this network is in range and Connect even if the network is not broadcasting its name (SSID) are checked. Click on the Security tab.
1.9
Under the Security options: Ensure Security type is set to WPA2-Enterprise. Ensure Encryption type is set to AES. Select Microsoft: Protected EAP (PEAP) for network authentication method. Uncheck the Remember my credentials for this connection each time Im logged on checkbox. Click on Settings button.
Wireless LAN Client Configuration Guide for Windows 7 2013
1.10
In the Protected EAP Properties page: Uncheck Validate server certificate. Uncheck Enable Fast Reconnect. Select Secured password (EAP-MSCHAP v2) for authentication method Click on the Configure button.
Wireless LAN Client Configuration Guide for Windows 7 2013
Uncheck the Automatically use my Windows login name and password. Click on OK button.
1.11
Under the Security options: Click on the Advanced settings option from the followings:
Wireless LAN Client Configuration Guide for Windows 7 2013
Ensure the checkbox for Enable single sign on for this network is checked.
1.12
Click the OK button twice to return to the below screen. Click on Close button.
Wireless LAN Client Configuration Guide for Windows 7 2013
1.13
You have successfully created a wireless network profile.
10
Connection to NYP wireless LAN
2.
Wireless LAN Client Configuration Guide for Windows 7 2013
When you are within range of the wireless Access Point and your wireless network radio enabled, Windows will display a pop-up message on your taskbar.
2.1
When you click on the pop-up message, the below screen will appear. Enter your username and password to login to the wireless network.
User name is the window domain login name, eg: Student: Domain Name\01234a (Admission Number) Staff: staffid (Staff ID) Password is the password of the window domain login name. Login domain is as follows: User Group All staff SEG students SCL students SIT students SDN students SIDM students SBM students SHS students Table 2 Note: A login example for a SIT student will be SIT\admin_ID. Login Domain Leave blank SEGSTUD SCL NYPSIT SDNSTUDENT SIDM SBMSTUD SHSLAB
11
2.2
If the authentication process is successful, you will see the below screen in your Network and Sharing Center window.
Wireless LAN Client Configuration Guide for Windows 7 2013
12
2.3
When you are prompted to select a location for your wireless network, select Work network.
Wireless LAN Client Configuration Guide for Windows 7 2013
2.4
Click on the Wireless Network Connection in the Network and Sharing Center window.
13
2.5
The Wireless Network Connection Status window is displayed. You can check the SSID, signal quality.
Wireless LAN Client Configuration Guide for Windows 7 2013
2.6
To check whether you have configured WPA2 setting, click once at the status icon as shown. Mouse over at the STAFF SSID (or Connected SSID) and you will see the Security Type display WPA2 as shown in the red circle.
Click the icon once to see your wireless status 14
Updating of Windows password
3.
Wireless LAN Client Configuration Guide for Windows 7 2013
After you had updated your Windows password in either the Staff/Student domain, you have to manually update the cached password saved in step 2.1. A pop-up balloon will appear as shown below.
3.1
3.2
Click on the pop-up balloon. A window will appear and prompt for your new password. Update with your new password.
3.3
You will be able to login to NYP wireless after your password is successfully validated.
Note: A notebook with Windows 7 Professional installed was used to compile this guide.
End of Procedure
15
Você também pode gostar
- BRKCRT-3004 - Cisco Certified Architect How To Complete The Journey From CCIE To CCDE To CCAr (2014 San Francisco) - 90 MinsDocumento34 páginasBRKCRT-3004 - Cisco Certified Architect How To Complete The Journey From CCIE To CCDE To CCAr (2014 San Francisco) - 90 MinsWong Ngie KeongAinda não há avaliações
- Wlan Vs Vwlan Matrix AdtranDocumento2 páginasWlan Vs Vwlan Matrix AdtranWong Ngie KeongAinda não há avaliações
- Hidden Figures: The American Dream and the Untold Story of the Black Women Mathematicians Who Helped Win the Space RaceNo EverandHidden Figures: The American Dream and the Untold Story of the Black Women Mathematicians Who Helped Win the Space RaceNota: 4 de 5 estrelas4/5 (894)
- Cisco Router GuideDocumento111 páginasCisco Router GuideMcDarylAinda não há avaliações
- The Yellow House: A Memoir (2019 National Book Award Winner)No EverandThe Yellow House: A Memoir (2019 National Book Award Winner)Nota: 4 de 5 estrelas4/5 (98)
- 802.11 Wi-Fi Standards Update (2013 London)Documento114 páginas802.11 Wi-Fi Standards Update (2013 London)Wong Ngie KeongAinda não há avaliações
- The Little Book of Hygge: Danish Secrets to Happy LivingNo EverandThe Little Book of Hygge: Danish Secrets to Happy LivingNota: 3.5 de 5 estrelas3.5/5 (399)
- DNS Cache PoisoningDocumento15 páginasDNS Cache PoisoningWong Ngie KeongAinda não há avaliações
- Using NAT and PAT Statements On The Cisco Secure PIX FirewallDocumento8 páginasUsing NAT and PAT Statements On The Cisco Secure PIX FirewallWong Ngie KeongAinda não há avaliações
- The Subtle Art of Not Giving a F*ck: A Counterintuitive Approach to Living a Good LifeNo EverandThe Subtle Art of Not Giving a F*ck: A Counterintuitive Approach to Living a Good LifeNota: 4 de 5 estrelas4/5 (5794)
- Private Sub CmdLoginDocumento4 páginasPrivate Sub CmdLoginafvillodres7471Ainda não há avaliações
- Never Split the Difference: Negotiating As If Your Life Depended On ItNo EverandNever Split the Difference: Negotiating As If Your Life Depended On ItNota: 4.5 de 5 estrelas4.5/5 (838)
- La VieDocumento3 páginasLa ViecoriniAinda não há avaliações
- Elon Musk: Tesla, SpaceX, and the Quest for a Fantastic FutureNo EverandElon Musk: Tesla, SpaceX, and the Quest for a Fantastic FutureNota: 4.5 de 5 estrelas4.5/5 (474)
- Multi Factor User Manual v3Documento14 páginasMulti Factor User Manual v3sayeedAinda não há avaliações
- 02 - Configure LDAP IntegrationDocumento1 página02 - Configure LDAP IntegrationNguyen LeAinda não há avaliações
- A Heartbreaking Work Of Staggering Genius: A Memoir Based on a True StoryNo EverandA Heartbreaking Work Of Staggering Genius: A Memoir Based on a True StoryNota: 3.5 de 5 estrelas3.5/5 (231)
- Comparison of SSO Standards: SAML vs OAuth vs OpenIDDocumento6 páginasComparison of SSO Standards: SAML vs OAuth vs OpenIDMallikarjun DanthamAinda não há avaliações
- Implementing 8021x AuthenticationDocumento30 páginasImplementing 8021x Authenticationhari525Ainda não há avaliações
- The Emperor of All Maladies: A Biography of CancerNo EverandThe Emperor of All Maladies: A Biography of CancerNota: 4.5 de 5 estrelas4.5/5 (271)
- NSEP - 2018-19 List of Top StudentsDocumento61 páginasNSEP - 2018-19 List of Top StudentsRajeev DayalaniAinda não há avaliações
- The Gifts of Imperfection: Let Go of Who You Think You're Supposed to Be and Embrace Who You AreNo EverandThe Gifts of Imperfection: Let Go of Who You Think You're Supposed to Be and Embrace Who You AreNota: 4 de 5 estrelas4/5 (1090)
- Huawei Gateway Log AnalysisDocumento23 páginasHuawei Gateway Log AnalysisRobbyyatul IkhsanAinda não há avaliações
- The World Is Flat 3.0: A Brief History of the Twenty-first CenturyNo EverandThe World Is Flat 3.0: A Brief History of the Twenty-first CenturyNota: 3.5 de 5 estrelas3.5/5 (2219)
- New Innonation For PDMS Login of AVEVADocumento16 páginasNew Innonation For PDMS Login of AVEVAsennirajeshAinda não há avaliações
- Team of Rivals: The Political Genius of Abraham LincolnNo EverandTeam of Rivals: The Political Genius of Abraham LincolnNota: 4.5 de 5 estrelas4.5/5 (234)
- Eduroam Installation in ZambiaDocumento11 páginasEduroam Installation in ZambiaThomas YobeAinda não há avaliações
- The Hard Thing About Hard Things: Building a Business When There Are No Easy AnswersNo EverandThe Hard Thing About Hard Things: Building a Business When There Are No Easy AnswersNota: 4.5 de 5 estrelas4.5/5 (344)
- Aadhar Case StudyDocumento7 páginasAadhar Case StudySAHIL RAJPALAinda não há avaliações
- Devil in the Grove: Thurgood Marshall, the Groveland Boys, and the Dawn of a New AmericaNo EverandDevil in the Grove: Thurgood Marshall, the Groveland Boys, and the Dawn of a New AmericaNota: 4.5 de 5 estrelas4.5/5 (265)
- CS50 2021 - CybersecurityDocumento59 páginasCS50 2021 - CybersecurityEternal WandererAinda não há avaliações
- UMS TestcasesDocumento6 páginasUMS TestcasesBhumika BiyaniAinda não há avaliações
- Character CertificateDocumento1 páginaCharacter CertificatesaeedAinda não há avaliações
- Incidentrequest Closed Monthly DecDocumento510 páginasIncidentrequest Closed Monthly Decأحمد أبوعرفهAinda não há avaliações
- Assignment Finals Cs101 Intro To Com 01 03 2023Documento7 páginasAssignment Finals Cs101 Intro To Com 01 03 2023Michael RodriguezAinda não há avaliações
- Felman Exp19 Word Ch04 HOEAssessment Security - DocxaDocumento8 páginasFelman Exp19 Word Ch04 HOEAssessment Security - DocxaBrennan FelmanAinda não há avaliações
- The Unwinding: An Inner History of the New AmericaNo EverandThe Unwinding: An Inner History of the New AmericaNota: 4 de 5 estrelas4/5 (45)
- GST A GST B GST C: (Weávb) (Gvbwek) (E Emvq Wkÿv)Documento6 páginasGST A GST B GST C: (Weávb) (Gvbwek) (E Emvq Wkÿv)Aflatur Rahman SafaAinda não há avaliações
- Basics of Active DirectoryDocumento29 páginasBasics of Active DirectoryNigam MehtaAinda não há avaliações
- Account Statement From 1 Mar 2020 To 28 Apr 2020: TXN Date Value Date Description Ref No./Cheque No. Debit Credit BalanceDocumento2 páginasAccount Statement From 1 Mar 2020 To 28 Apr 2020: TXN Date Value Date Description Ref No./Cheque No. Debit Credit BalanceNILESHAinda não há avaliações
- Login Test CasesDocumento7 páginasLogin Test CasesPritee ChouguleAinda não há avaliações
- CC ISC2 Dumps 1Documento3 páginasCC ISC2 Dumps 1Sufyan92% (13)
- Test CasesDocumento56 páginasTest Casesprincess johnAinda não há avaliações
- FDAC Eportal RequestDocumento4 páginasFDAC Eportal RequestJAY-R REONAL M.Ainda não há avaliações
- Electonic Access Control, Cat. 9 - 2010 SCHNEIDER PDFDocumento64 páginasElectonic Access Control, Cat. 9 - 2010 SCHNEIDER PDFarturoncAinda não há avaliações
- The Sympathizer: A Novel (Pulitzer Prize for Fiction)No EverandThe Sympathizer: A Novel (Pulitzer Prize for Fiction)Nota: 4.5 de 5 estrelas4.5/5 (119)
- .Documento11 páginas.Alexandra HerreraAinda não há avaliações
- UAT Script SignUp AppsDocumento12 páginasUAT Script SignUp AppsBriliant MAinda não há avaliações
- Voucher Hotspot - Jagonet - Outdoor Paket 1 Jam 2000 Up 719 09.06.22Documento2 páginasVoucher Hotspot - Jagonet - Outdoor Paket 1 Jam 2000 Up 719 09.06.22MADAN本Ainda não há avaliações
- 14 AAA ConfigurationDocumento92 páginas14 AAA ConfigurationXanAinda não há avaliações
- Growbot QueueDocumento190 páginasGrowbot QueueAndika Liga BintangAinda não há avaliações