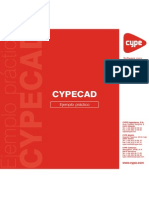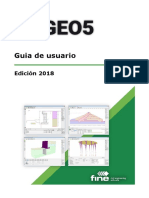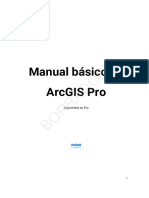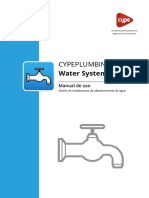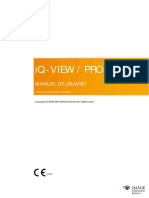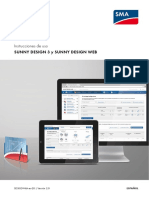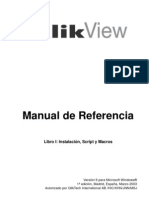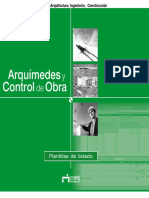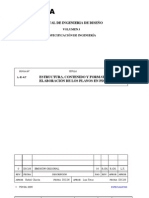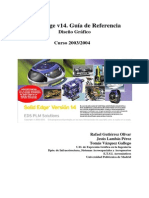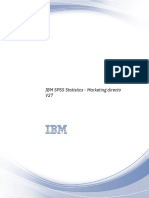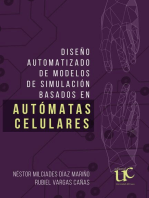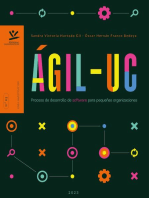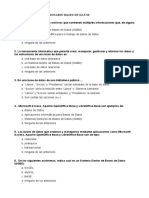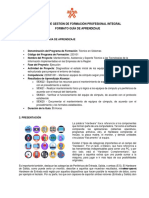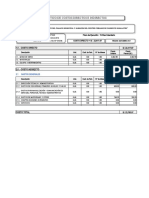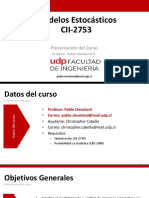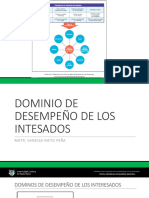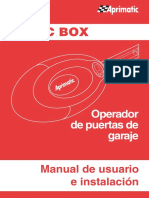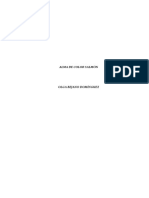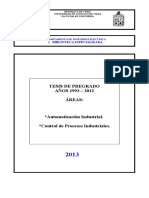Escolar Documentos
Profissional Documentos
Cultura Documentos
Manual DibTop 6.0
Enviado por
Walter Rios EspinozaDireitos autorais
Formatos disponíveis
Compartilhar este documento
Compartilhar ou incorporar documento
Você considera este documento útil?
Este conteúdo é inapropriado?
Denunciar este documentoDireitos autorais:
Formatos disponíveis
Manual DibTop 6.0
Enviado por
Walter Rios EspinozaDireitos autorais:
Formatos disponíveis
2
CONTENIDOS
PROLOGO............................................................................................................................................................. 5 I.- INSTALACIN DE DibTop.................. .......................................................................................................... 7 1.1.1.2.1.3.Configuracin de Windows antes de la instalacin.............................................................................. 7 Proceso de la instalacin.................. .................................................................................................... 11 Registro de la clave de licencia.................. .......................................................................................... 14
II.- INICIO DE DibTop Y ARCHIVO DE DATOS.................. .......................................................................... 16 2.1 .- Iniciar DibTop .................. ..................................................................................................................... 16 2.2 .- Archivo de datos .................. ................................................................................................................. 16 2.3 .- Los mens del programa .................. .................................................................................................... 17 2.3.1 .- Men Archivo .................. .................................................................................................................. 17 2.3.2 .- Otros mens .................. ..................................................................................................................... 18 2.4 .- Archivos de ejemplos .................. .......................................................................................................... 18 III .- REVISIN DE CONCEPTOS .................. .................................................................................................. 20 3.1 .- Coordenadas de referencia .................. .................................................................................................. 20 3.2 .- Teodolito .................. ............................................................................................................................. 20 3.3 .- Estacin total .................. ....................................................................................................................... 22 3.4 .- GPS .................. ..................................................................................................................................... 23 3.5 .- Taquimetra y forma de tomar datos con los teodolito convencionales.................. ............................... 23 3.6 .- Escalas de dibujo y el AutoCAD ........................................................................................................... 24 3.7 .- Curvas de nivel ...................................................................................................................................... 25 3.8 .- Poligonal del eje de va .................. ....................................................................................................... 25 3.9 .- Eje de va con curvas circulares .................. .......................................................................................... 26 3.10 .- Perfil longitudinal del eje .................. .................................................................................................. 28 3.11 .- Secciones transversales .................. ..................................................................................................... 29 IV .- TRABAJANDO CON DibTop ................................................................................................................... 31 4.1 .- Dibujo de puntos y definicin del color .................. .............................................................................. 31 4.2 .- Dibujo de polgono ............................................................................................................................... 32 4.3 .- Grabar archivo de datos y el archivo de dibujo .................. ................................................................... 34 4.4 .- Los datos y el dibujo en AutoCAD .................. ..................................................................................... 34 4.5 .- Continuar dibujando con un archivo de dato existente sobre un dibujo existente .................. .............. 35 4.6 .- Ingreso de datos taquimtricos .................. ............................................................................................ 35 4.7 .- Realizar dibujos con escala previamente definidos .................. ............................................................. 39 4.8 .- Girar coordenadas con datos taquimtricos .......................................................................................... 40 4.9 .- Dibujo de curvas de nivel ...................................................................................................................... 42 4.10.- Dibujo de eje con curvas circulares de un proyecto de va .................. ................................................ 47 4.11.- Dibujo de perfil con datos de nivelacin geomtrica .................. ......................................................... 49 4.12.- Completando el dibujo en planta (progresivas, elementos de curva, etc.) .................. ......................... 53
4.13.- Dibujo en planta y perfil con datos de coordenadas XYZ .................. ................................................. 54 4.14.- Dibujo de secciones y clculo de volmenes de corte y relleno ........................................................... 63 4.15.- Dibujo de perfil longitudinal con gradiente hidrulica .................. ....................................................... 69 4.16.- Cortar los perfiles cada cierto tramo .................. .................................................................................. 70 4.17.- Insertar progresivas intermedias para ubicar estructuras .................. .................................................... 71 4.18.- Generar curvas de nivel con datos de eje, perfil e inclinacin transversal .................. ......................... 73 4.19.- Perfil con cadas verticales y canal en gradas........................................................................................ 74 4.20.- Acotacin poligonal.................. ............................................................................................................ 77 4.21.- Transportar textos de Excel a AutoCAD .................. ............................................................................ 79 4.22.- Trazar red de coordenadas rectangulares XY .................. ..................................................................... 81 4.23.- Obtener coordenadas XYZ en Excel, a partir de polilnea en AutoCAD .................. .......................... 82 4.24.- Configuracin de los dibujos mediante el formulario Opciones .................. ........................................ 83 4.25.- Rotar datos de coordenadas XYZ .................. ....................................................................................... 84 4.26.- Graficar ecuaciones .................. ............................................................................................................ 84 4.27.- Dibujo de predio .................. ................................................................................................................. 86 4.28.- Clculo de rea y centroide de un predio .................. ........................................................................... 90 4.29.- Dibujo de lotes, manzanas y elaboracin del cuadro de reas .................. ............................................ 91 4.30.- Dibujo de predios para proyectos forestales y similares .................. .................................................... 93 4.31.- Clculos hidrulicos .................. ........................................................................................................... 94 4.29.- Dibujo de lotes, manzanas y elaboracin del cuadro de reas .................. ............................................ 91 4.29.- Dibujo de lotes, manzanas y elaboracin del cuadro de reas .................. ............................................ 91
PROLOGO
El DibTop es un programa sumamente prctico y fcil de manejar. Automatiza los clculos y dibujos topogrficos de manera increble, y est diseado sobre la plataforma de dos programas muy difundidos a nivel mundial: Excel y AutoCAD.
Ya hace ms de 10 aos que apareci un pequeo programa topogrfico denominado DibTop en su primera versin, que tuvo una aceptacin desde el primer momento por los ingenieros Agrcolas, ingenieros Agrnomos, ingenieros Civiles, topgrafos y otros profesionales que utilizan la topografa en su ejercicio profesional, y que desde esa fecha se ha ido mejorando versin tras versin hasta la actual versin 6.0, habindose convertido el programa en uno de los preferidos.
La principal bondad del DibTop para haberse convertido en el Software preferido es la simplicidad de su manejo y su diseo amigable, de tal manera que no necesita mucho esfuerzo aprender a utilizar para un usuario nuevo. La simplicidad de su manejo no implica imprecisin de los resultados, por el contrario, el Software garantiza una precisin acorde a los trabajos topogrficos y la calidad de los datos de campo que se suministra.
Para realizar los clculos, el DibTop, utiliza la hoja de Excel y los dibujos se ejecutan directamente en AutoCAD, evitando de esta forma la tarea de exportacin de formatos que es necesario con otros programas, de tal manera que la edicin de los dibujos es sencilla, como si fuera un simple dibujo de AutoCAD.
Para la instalacin del programa, se requiere tener previamente instalado en el computador los programas Excel 2007 o superior y AutoCAD 2010 o superior.
El DibTop en la versin 6.0 se presenta totalmente cambiado el interfaz del usuario, convirtindose en un software gil y de fcil manejo, permitiendo realizar los siguientes clculos y dibujos:
Hallar coordenadas rectangulares (X,Y,Z) de todos los puntos topogrficos, a partir de datos taquimtricos convencionales. Permite el registro de coordenadas provenientes de una estacin total o receptor de GPS. Calcular progresivas (distancias inclinadas acumuladas) y cotas de terreno a partir de secuencia de puntos de coordenadas XYZ, para el dibujo del perfil. Hallar cotas a partir de datos de nivelacin geomtrica, para el dibujo del perfil longitudinal Determinar rea y centroide de un predio a partir de coordenadas X,Y de los vrtices. Plotear puntos en 3D, a partir de coordenadas XYZ Dibujo automatizado de curvas de nivel
Dibujo de ejes poligonales abiertos (por ejemplo para ejes de carreteras, canales, redes de agua, etc) Dibujo de ejes de va con curvas circulares (para carreteras y canales) Escribir marcas de progresivas cada 20 metros con rotulaciones cada 100 metros en eje de planta Identificacin de las curvas circulares del eje y determinacin de los elementos de curva Dibujo de perfiles longitudinales de vas y lneas de conduccin hidrulica Dibujo de la Lnea de Gradiente Hidrulica en perfil de una lnea de conduccin de tubera a presin, con su respectiva perdida de energa y alturas piezomtricas Dibujo de secciones transversales del terreno y determinacin del rea de corte, relleno y volumen de movimiento de tierras Genera superficie tridimensional del terreno Dibujo de predios individuales y catastros de predios urbanos y rurales Grfico de ecuaciones matemticas simples o complejas Y otras utilidades ms.
La concretizacin del presente Software ha sido posible a la dedicacin constante, mucha perseverancia, sacrifico y sobre todo consumido mucho tiempo. Tiempo que se ha tenido que restar a los seres queridos que nos rodean. Otro de los insumos que ha contribuido en la construccin del Software es la experiencia que se ha venido adquiriendo en los diferentes trabajos relacionados a la topografa, como la elaboracin de proyectos para FONCODES, PRONAMACHCS, Municipalidades; trabajos de Catastro Rural realizados en el PETT, como docente del curso de AutoCAD en el Instituto Superior Tecnolgico de Recuay en la Especialidad de Topografa, y como Especialista en Infraestructura Rural del PRONAMACHCS y AGRO RURAL.
El autor agradece la clida gratitud de aquellas personas que han mostrado un creciente inters en este trabajo, siendo este un fuerte impulso y estmulo para seguir en el esfuerzo hasta convertirlo al DibTop en una herramienta poderosa de dibujo topogrfico en su versin actual 6.0
La programacin sobre una materia de ingeniera como la presente es una investigacin intelectual constante y por ende un descubrimiento permanente de algo nuevo, que cuanto ms se avanza se tiene ms posibilidades de desarrollo, por lo que el software crece casi en espiral, por lo que posiblemente de aqu a cierto tiempo se est desarrollando otra versin mejorada.
Para terminar, quiero invitar a Ud. al uso del Software CostosRW, otro software creado por el autor para la elaboracin de Presupuesto de Obras, que igual al presente tiene un manejo muy sencillo y en su efectividad una herramienta muy poderosa. Huaraz-Per, Diciembre del 2011 Ing. Walter Wilfredo Ros Espinoza Autor
I
INSTALACIN DE DibTop:
1.1.- Configuracin de Windows antes de la instalacin
El software es compatible con las versiones de Windows XP, Vista y W7; pero se requiere algunas condiciones o configuraciones previas antes de la instalacin.
a).- Configuracin previa en Windows XP Se requiere que el Windows XP cuente con Service Pack 3. Para averiguar ir a Mi PC y hacer clic derecho y luego en propiedades, con lo cual se observa lo siguiente, en este caso el Windows XP est con Service Pack 3
Si el Windows no cuenta o no est actualizado con Service Pack 3, se tiene que instalar, ya sea descargando del internet o del CD de instalacin de DibTop que incluye tambin el instalador de Service Pack 3 para WindowsXP.
b).- Configuracin previa en Windows vista
Para hacer la configuracin previa, se tiene que ir al men INICIO, luego a la opcin de CONFIGURACION y en PANEL DE CONTROL, tal como se aprecia en la figura siguiente
Luego hacer clic en Cuentas de usuario tal como se aprecia en la figura siguiente:
En seguida, hacer click en Activar o desactivar el Control de cuentas de usuario lo que se aprecia en la figura siguiente:
Con la accin anterior se va tener acceso a la venta que se muestra a continuacin, donde se observa el check activado.
El check activado hecho referencia, se debe desactivar haciendo un clic, tenindose como resultado la vista que se presenta a continuacin
En seguida se debe hacer clic en Aceptar y se tendr el mensaje siguiente
Y se debe hacer clic en Reiniciar ahora para que la mquina se reinicie y as se concluya con la configuracin previa de Windows Vista.
c).- Configuracin previa de Windows 7
Para hacer la configuracin previa, se tiene que ir al men INICIO, luego a la opcin de PANEL DE CONTROL, tal como se aprecia en la figura siguiente
10
Luego en Cuentas de usuario, hacer clic en la opcin de Configurar el Control parental para todos los usuarios, lo que se aprecia en la siguiente vista
El proceso anterior nos lleva a la vista que se muestra a continuacin
En esta vista hacer clic en Cuentas de usuario que se muestra en la parte inferior izquierda, con lo cual se va tener acceso a la vista siguiente, y luego se debe hacer clic en Cambiar configuracin de Control de cuentas de usuario.
11
Con lo cual se tiene acceso a la vista siguiente y el nivel de la barra que se muestra en la parte lateral izquierda debe ubicarse con el marcador abajo tal como se aprecia y luego hacer clic en aceptar y reiniciar la mquina para terminar con la configuracin previa de Windows 7.
1.2.- Proceso de la instalacin
Para la instalacin del software DibTop, se requiere un espacio de 10 Mb de memoria en disco duro y un equipo de cmputo Pentium o superior. Adems, se debe tener instalado previamente Windows XP, Vista o Windows7, Excel 2007 de preferencia o superior y el AutoCAD. El CD de instalacin trae instaladores independientes para los grupos de AutoCAD2007-2009 y otro para AutoCAD2010-2011, los que estn organizados en carpetas tal como se observa a continuacin:
12
Dependiendo que versin de AutoCAD se tiene instalado en la mquina, se tiene que ingresar en una u otra carpeta. Dentro de la carpeta del grupo de AutoCAD seleccionado, se encuentra el archivo SETUP tal como se ve en la vista siguiente:
Para iniciar con la instalacin se hace doble clic en el icono del archivo SETUP, obtenindose la vista que se muestra a continuacin:
Cuando sale la vista anterior haga clic en ACEPTAR y tendrs acceso a la ventana de la figura siguiente. Para continuar con la instalacin haga clic en el icono de PC.
13
En seguida le va salir la vista que se muestra a continuacin y haga clic en Continuar.
Si sale una ventana similar al siguiente haga clic en Si.
14
Y finalmente haga clic en aceptar para terminar la instalacin
1.3.- Registro de la clave de licencia.
Para registrar la clave del programa, tiene que abrir o cargar el software, que por defecto lo va encontrar en el Men Inicio, Todos los programas, Waltsoft, DibTop6.0. Una vez que haya cargado el programa, hacer clic en el submen Activar mens con licencia, tal como se observa en la figura siguiente:
Luego se va tener a la vista el formulario siguiente:
15
En la celda identificada con la palabra Clave que se ubica en la parte inferior se debe ingresar la clave que haya adquirido junto con el CD. Una vez ingresado la clave haga clic en aceptar para terminar con el registro de la clave.
16
II 2. INICIO DE DibTop Y ARCHIVO DE DATOS
2.1.- INICIAR DibTop
Se inicia
DibTop desde el escritorio de Windows mediante Inicio\ Programas
\WalSoft\DibTop6.0. En el proceso de apertura, DibTop hace una carga personalizada de EXCEL. Finalizado la apertura, se tendr en la pantalla el men principal de DibTop similar a lo mostrado en la Fig. 01, es una barra flotante permanentemente visible.
Fig. N 01.- Vista principal de DibTop El AutoCAD se carga con el primer dibujo que se realiza, por lo que si necesita slo realizar clculos en Excel, no se cargar el AutoCAD. Esta particularidad hace que el DibTop tambin se utilice slo como un programa de clculo topogrfico para hallar las coordenadas rectangulares XYZ a partir de datos taquimtricos, cotas de nivelaciones geomtricas, centroide de predios, etc.
Una vez cargado DibTop, para poder realizar los clculos y dibujos se tiene que tener datos, es decir, tiene que ingresar datos en un formato nuevo o abrir un archivo de datos existente. Sobre este punto se detalla en los item siguientes.
2.2.- ARCHIVO DE DATOS
La base de datos est diseada para trabajar en la plataforma de Excel, lo que permite que en los archivos de datos creados con DibTop se puede usar todas las herramientas, utilidades y comandos de Excel, para realizar los clculos y organizar los datos para el dibujo.
Para poder realizar los dibujos topogrficos, se requiere previamente tener datos en coordenadas rectangulares (X,Y,Z), lo que se puede calcular a partir de los datos taquimtricos de levantamientos topogrficos convencionales, obtener directamente como dato de campo mediante el uso de GPS, Estacin Total u otro sistema.
La base de datos que utiliza el Programa, se comporta como un simple archivo de Excel, lo que permite transportar fcilmente los archivos de una mquina a otra con toda la configuracin para hacer los dibujos topogrficos.
17
Los dibujos, una vez realizados son independientes a la base de datos, por lo que los cambios realizados no se reflejan automticamente en el dibujo. Esto hace que cualquier cambio en los datos implica borrar el dibujo actual y dibujar de nuevo, pero este proceso no requiere mucho tiempo sino algunos segundos.
2.3.- LOS MENUS DEL PROGRAMA
La organizacin de los mens tiene una distribucin estandar que de cualquier otro software comercial, tal como se muestra en la Fig. N 02
Fig. N 02.- Mens del DibTop
2.3.1.- Men Archivo
El men Archivo permite el manejo de los archivos como: Nuevo formato para datos, abrir archivo de datos, grabar archivo de datos, etc., teniendo las opciones que se presenta en la Fig N03.
Fig. N 03.- Opciones desplegables del men Archivo
a).- Nuevo formato para datos.- Crea un nuevo formato de datos para ingresar los datos topogrficos de campo (que pueden ser datos taquimtricos o coordenadas XYZ). Mediante esta opcin se tiene acceso a un formato en blanco, un libro de Excel, para el ingreso de datos. Si va ingresar datos taquimtricos, utilice la hoja TAQUIM y si va ingresar los datos de coordenadas XYZ utilice la hoja XYZ. Los valores de X, Y
18
pueden ser coordenadas arbitrarias o coordenadas UTM (Universal Transversal Mercator) mientras que el valor de Z representa las cotas del terreno.
b).- Abrir archivo de datos.- Esta opcin permite tener acceso a los archivos de datos creados anteriormente. Cuando ejecuta esta opcin, el programa le presenta una ventana de dilogo, donde usted debe ubicar primero la carpeta donde est guardado el archivo y luego el mismo archivo para abrirlo.
c).- Grabar archivo de datos.- Esta opcin permite grabar las modificaciones realizadas en el archivo de dato actual
d).- Grabar datos Como ... .- Esta opcin permite grabar el archivo de dato actual con otro nombre y/o en otra carpeta.
2.3.2.- Otros mens.
Los dems mens y opciones se va ir detallando de acuerdo se va ir utilizando en la realizacin de los clculos y dibujos.
2.4.- ARCHIVOS DE EJEMPLOS
Puede abrir en la carpeta C:\Archivos de programa\DibTop6.0\Ejemplos los archivos de ejemplo que trae el programa con la finalidad de observar e ir familiarizndose con la estructura de datos de DibTop, para lo que se recomienda inspeccionar cada archivo hoja por hoja.
Se recomienda hacer la prctica de clculos y dibujos con dichos datos, grabando estos con otro nombre, de tal manera que no se pueda modificar los datos originales.
Los archivos de datos que se adjunta son los utilizados en el manual, lo que facilita el aprendizaje, ahorrando el tiempo de registro de los datos en el desarrollo de los ejemplos que se indica en el manual. Los archivos de datos para los dibujos son 13 y un archivo en Excel para el clculo de caracterstica hidrulicas que se utiliza en el ejemplo para transportar textos desde Excel a AutoCAD.
Los archivos referidos se muestra en la siguiente figura:
19
Si est muy ansioso de empezar a realizar dibujos con DibTop le recomiendo pasar directamente al captulo IV-Trabajando con DibTop y posteriormente revisar el captulo III, para comprender mejor el programa. Pero se recomienda leer detenidamente el captulo III, con la finalidad de que evite cometer errores en el uso del programa y tener mejores criterios para el procesamiento de datos y en la realizacin de los dibujos, de tal manera se saque el mximo provecho al software.
20
III 3. REVISIN DE CONCEPTOS
3.1.- Coordenadas de referencia.
Con fines de referencia en los clculos y dibujos que se realizan en el campo de la fsica, topografa y otros, se inventaron sistemas de coordenadas, inicialmente planas y luego tridimensionales. Existen diferentes sistemas de coordenadas tales como: coordenadas cartesianas, polares, cilndricas, esfricas, etc, de las cuales en el campo de la topografa y tambin con DibTop se utiliza principalmente dos: las coordenadas cartesianas, denominadas tambin rectangulares, y las coordenadas esfricas. Coordenas Cartesianas
Las coordenadas cartesianas son las que definen un punto a travs de tres distancias medidos en tres ejes mutuamente perpendiculares XYZ, este sistema de coordenadas son las que se utiliza con fines de realizar los dibujos con DibTop.
Las coordenadas esfricas son las que definen un punto a travs de una distancia radial y dos ngulos (uno horizontal y otro vertical). Este sistema de coordenadas se utiliza en los levantamientos topogrficos de taquimetra por radiacin.
3.2.- El teodolito.
Instrumento que permite medir dos ngulo (horizontal y vertical) y una distancia, utilizando a la mira como un auxiliar de vista y enfoque. El teodolito trabaja en el sistema de coordenadas esfricas, por lo que al hacer los trabajos taquimtricos se obtiene coordenadas esfricas de los puntos topogrficos, siendo centro de cada sistema de coordenadas las estaciones.
La unidad de medida de la distancia que se mide con el teodolito depende de la unidad en la que est graduada la mira, siendo generalmente en metros.
Teodolito Electrnico
En cuanto a la unidad de medida angular utilizado por los teodolitos, se tiene dos: grados sexagesimales() y grados centesimales(g), tenindose como equivalencia:
21
360 = 400g
La medida angular, aparte de la unidad tiene el sentido de giro, que puede ser en sentido horario o anti horario. Algunos teodolitos miden el ngulo horizontal en sentido horario (la mayora) y otros en sentido anti horario.
El origen del ngulo horizontal (cero) puede ser en cualquier direccin, mientras que en el ngulo vertical slo existen tres posibilidades (horizonte, nadir (abajo) y cenit (arriba)), dependiendo de esta caracterstica, se tiene tres tipos de teodolitos para el caso de los teodolitos mecnicos: Teodolitos Horizontales Teodolitos Cenitales Teodolitos Nadirales
En los teodolitos horizontales, la medida del ngulo vertical se inicia en la direccin horizontal, es decir, la vista en direccin horizontal tiene el valor cero; luego siendo positivo (+145, +20, +45, etc.) los valores angulares vistas hacia arriba y negativo (-145, -20, -45, etc.) los valores angulares vistas hacia abajo.
En los teodolitos cenitales, la medida del ngulo vertical se inicia en la direccin al cenit, es decir, la vista hacia arriba perpendicular a la horizontal tiene el valor cero; siendo menores de 90 los valores angulares vistas de la horizontal hacia arriba (40, 50, 80, etc), mayores a 90 pero menores a 180 los valores angulares vistas de la horizontal hacia abajo (100,120,135,etc) e igual a 90 la vista horizontal.
En los teodolitos nadirales, la medida del ngulo vertical se inicia en la direccin al nadir, es decir, la vista hacia abajo perpendicular a la horizontal tiene el valor cero; siendo menores de 90 los valores angulares vistas de la horizontal hacia abajo, mayores a 90 pero menores a 180 los valores angulares vistas de la horizontal hacia arriba e igual a 90 la vista horizontal (ver Fig. N 05).
+90 0 180
90
90
-90
180
Teod. Horizontal
Teod. Cenital
Teod. Nadiral
Fig. N 04.- Tipos de teodolito de acuerdo a la medida del ngulo vertical
22
En caso de los teodolitos electrnicos y las estaciones totales, existe la posibilidad de conmutar el tipo de las mediciones angulares, tanto para el ngulo horizontal y el ngulo vertical, es decir, el ngulo horizontal puede ser medido con el mismo equipo en sentido horario y anti horario, y se puede configurar que las mediciones angulares verticales se inicien en la vista al cenit, a la horizontal o en la vista al nadir.
Para el clculo de las coordenadas rectangulares XYZ a partir de datos taquimtricos, es necesario conocer las caractersticas anteriormente descritas del teodolito, por lo que al hacer el levantamiento topogrfico se debe anotar en la libreta de campo las caractersticas del teodolito que se est utilizando.
3.3.- Estacin total.
Se denomina estacin total a un aparato electroptico utilizado en topografa, cuyo funcionamiento se apoya en la tecnologa electrnica. Consiste en la incorporacin de un distancimetro y un
microprocesador a un teodolito electrnico.
Algunas de las caractersticas que incorpora, y con las cuales no cuentan los teodolitos, son una pantalla alfanumrica de cristal lquido (LCD), leds de avisos, iluminacin independiente de la luz solar, calculadora, distancimetro, trackeador (seguidor de trayectoria) y la posibilidad de guardar informacin en formato electrnico, lo cual permite utilizarla posteriormente en ordenadores personales. Vienen provistas de diversos programas sencillos que permiten, entre otras capacidades, el clculo de
Estacion Total
coordenadas en campo, replanteo de puntos de manera sencilla y eficaz y clculo de acimutes y distancias.
La informacin que se reporta por defecto de una estacin total son las coordenadas XYZ en formato de texto o algn otro software que utiliza segn la marca.
23
3.4.- GPS. El SPG o GPS (Global Positioning System: sistema de posicionamiento global) o NAVSTARGPS1 es un sistema global de navegacin por satlite (GNSS) que permite determinar en todo el mundo la posicin de un objeto, una persona o un vehculo con una precisin hasta de centmetros (si se utiliza GPS diferencial), aunque lo habitual son unos pocos metros de precisin. El sistema fue desarrollado, instalado y actualmente operado por el Departamento de Defensa de los Estados Unidos.
La informacin de coordenadas se toma con el equipo receptor del GPS. El receptor GPS utiliza la informacin enviada por los satlites (hora en la que emitieron las seales, localizacin de los mismos) y trata de sincronizar su reloj interno con el reloj atmico que poseen los satlites. La sincronizacin es un proceso de prueba y error que en un receptor porttil ocurre una vez cada segundo. Una vez sincronizado el reloj, puede determinar su distancia hasta los satlites, y usa esa informacin para calcular su posicin en la tierra. La coordenada por defecto se toma segn el datum del esferoide WGS84, en proyeccin a UTM con su respectiva zona, por lo que se obtiene las coordenadas Este y Norte en metros, y la cota altimtrica si el equipo GPS tiene un altmetro digital.
Receptor GPS
3.5.- Taquimetra y forma de tomar datos con el teodolito convensional.
En los diferentes manuales de Topografa, las frmulas taquimtricas se presentan generalmente para teodolitos horizontales, por lo que la gran mayora de los que hacen trabajos topogrficos, si utilizan otro tipo de teodolitos, hacen la conversin de los datos angulares para poder utilizar dichas frmulas. Con la finalidad de agilizar los clculos, DibTop utiliza frmulas para los tres tipos de teodolitos, cuyas ecuaciones corresponden a:
Teodolitos Horizontales: D = G Cos V = 0.5 G Sen(2)
2
Teodolitos Cenitales: D = G Sen V = 0.5 G Sen(2)
2
Teodolitos Nadirales: D = G Sen2 V = -0.5 G Sen(2)
Luego, el clculo de las cotas de un punto, para los tres tipos de teodolitos es:
Cota P = Cota E + h AS + V
Donde: D = Distancia horizontal del eje vertical del teodolito hasta la mira.
24
= Desnivel vertical entre el eje horizontal del teodolito y el punto donde cae la altura de seal (pelo medio o hilo medio) en la mira.
= Amplitud entre pelo superior e inferior ledo en la mira multiplicado por 100 (G=100(PS-PI) ) o denominado la distancia generatriz
= Angulo vertical ledo en el teodolito
Cota P = Cota del punto donde est la mira Cota E = Cota del punto donde est estacionado el teodolito h = Altura del suelo al eje horizontal del teodolito (altura del teodolito o altura instrumental) AS = Lectura de la mira donde cae el pelo medio o la altura de seal
En los levantamientos topogrficos por taquimetra, es recomendable leer directamente la distancia G sobre la mira. La amplitud entre pelo superior (PS) y pelo inferior (PI) ledo en la mira en centmetros, anotar en la libreta, lo que ya va a ser ledo en metros (1m en mira equivale a 100 metros de distancia en el terreno). Para esta forma de lectura, el procedimiento prctico y rpido es enrasar el pelo inferior (PI) en un valor entero adecuado que puede ser en 1m, 2m 3m sobre la mira, dependiendo de las condiciones del campo, anotar dicho valor en la libreta de campo, luego se aprecia fcilmente la amplitud o distancia entre PS y PI, lo que se anota en la libreta. Finalmente se lee los ngulos horizontal y vertical. Es decir, para la libreta de campo se toman los datos h, PI, G y los ngulos horizontal y vertical. La G es la distancia leda por lo que se simboliza tambin como D.L..
Es un hbito inadecuado de algunos, el de enrasar el pelo medio a un valor entero y luego ver la amplitud al pelo superior, para despus multiplicar por dos; con esta prctica se demora ms en el proceso de toma de datos, los errores se duplican y es ms frecuente el cometer errores en la multiplicacin. Esta prctica surgi con la finalidad de agilizar los clculos manteniendo un valor constante para el pelo medio, pero considero que en la actualidad no es necesario que el valor del pelo medio sea constante ni entero, ya que los datos se van a procesar con el DibTop.
3.6.- Escalas de dibujo y el AutoCAD.
Las escalas son relaciones de ampliacin o reduccin de las dimensiones reales, con la finalidad de representarlos en un tamao adecuado sobre el papel. En caso de la topografa, las dimensiones reales son grandes, por lo que al referirse a escala significa el factor de reduccin; as por ejemplo, cuando se dice el dibujo a escala 1/2000, queremos decir que la dimensin real se ha reducido en 2000 veces para poder representarlo en el papel.
En AutoCAD, todo polgono que representa a objetos u elementos, se dibuja con dimensiones reales y luego son impresos a escalas adecuadas dependiendo del tamao de papel, es decir, el
25
dibujo de un polgono puede ser impreso a diferentes escalas sin limitacin alguna; pero cuando un polgono tiene textos (que ocurre casi con la totalidad de los dibujos), el tamao del texto impreso cambia con la escala de impresin, porque en AutoCAD los textos son tratados como un grfico, por lo que antes de escribir el texto se debe conocer la escala a la que va a ser impreso el dibujo, de tal modo se defina un tamao adecuado para el texto. Por este motivo, al hacer los dibujos con DibTop se debe definir previamente la escala, con la opcin que permite el programa.
3.7.- Curvas de Nivel
Se denomina curva de nivel a una lnea que se forma uniendo los puntos de igual cota sobre la superficie del terreno. Para realizar la representacin de las curvas de nivel en el papel, se toman los datos de puntos adecuadamente distribuidos en el terreno, luego por clculos matemticos o interpolaciones grficas se ubican los puntos de cotas iguales y se procede a su dibujo. Este proceso anteriormente se haca directamente en el papel en forma manual, lo que era un trabajo muy tedioso y en parte aburrido, pero con la aparicin de la computadora y los programas como el DibTop, este proceso se ha convertido en hacer un clic y luego editar algunas curvas.
Un dato inicial, a parte de los puntos adecuadamente dispersos sobre el terreno, es la equidistancia, es decir, la distancia vertical o la diferencia de cotas de una curva de nivel y la siguiente. El valor de la equidistancia, depende de varios factores: El propsito para el cual se quiere el plano, la escala del plano y de las caractersticas del terreno a representar. Por ejemplo, para el caso de canales en terrenos con fuerte pendiente, se dibuja las curvas de nivel a una equidistancia de 2 metros y a una escala de 1/2000.
Una muestra de curva de nivel
3.8.- Poligonal del Eje de Va.
Es el polgono abierto formado por los puntos de inflexin denominados simplemente PI. El trazo de esta poligonal con el DibTop se realiza en el espacio tridimensional, es decir cada vrtice est ubicado con tres coordenadas XYZ, donde XY es la coordenada en el plano horizontal y Z es la cota de cada vrtice.
26
3.9.- Eje de Va con Curvas Circulares.
El eje longitudinal de Va (canales y carreteras) es una sucesin de tramos rectos (tangentes) y curvas. Existen diferentes tipos o clases de curvas, de los cuales el ms utilizado es la curva circular, tanto para canales como para carreteras.
Las
curvas
circulares
son
segmentos
de
una
circunferencia caracterizados principalmente por su radio y el ngulo central, cuyos elementos y frmulas que lo definen son:
Vista de canal con curvas circulares
Longitud de tangente Longitud de arco Longitud e cuerda Externa Flecha Radio Radio Angulo central
T = R tg(/2) L = R /180 C = 2R sen(/2) E = R(Sec(/2)-1) F = R(1-cos(/2)) R = E cos(/2) / (1-cos(/2)) R = (C2+4F2)/(8F) = 2 arctg(C/(2R-2F))
PT
T
V
L
T
F
C
R
PC
Fig. N 05.- Elementos de una curva circular
Los radios de las curvas circulares se determinan mediante diseos, dependiendo principalmente de la velocidad del mvil (velocidad del agua, vehculo, etc) y las alturas de corte y
27
relleno de los terrenos, buscando siempre un equilibrio adecuado entre la eficiencia de operatividad y la factibilidad econmica.
Para el caso de canales de tierra, el radio mnimo (Rmin) recomendado es de 3 a 7 veces el ancho del espejo de agua. La relacin ms pequea se usa para canales pequeos y la relacin ms grande para los canales grandes. Un canal revestido con concreto, debe tener un radio mnimo de 3 veces del ancho de espejo de agua1.
En el caso de canales con flujos de velocidades altas, ser necesario calcular la mayor elevacin que se produce por cambio de direccin en el lado exterior de la curva, lo cual obliga a aumentar el borde libre en la pared exterior del canal, debido al efecto de vorticidad que se produce. El peraltamiento se calcula con la frmula siguiente2:
P=
Donde:
V 2 .B g .R
P = Peraltamiento en metros V= Velocidad del flujo en m/s B = Ancho del espejo de agua g = Aceleracin de la gravedad en m/s2 R = Radio de curvatura en metros. Para el caso de las carreteras3, el radio mnimo est en funcin de la velocidad de diseo, as por ejemplo, para una velocidad de diseo de 50 km/h , para rea rural y carreteras de tipo 3 4, el radio mnimo recomendado es R=70 m.
La orientacin del eje en el plano debe ser en lo posible casi horizontal, donde la progresiva aumenta de izquierda a derecha (ver grficos), con la finalidad de que se pueda correlacionar el plano de planta con el de perfil, en vista que la progresiva en el perfil aumenta de izquierda a derecha. Al mismo tiempo, cuando el eje es casi horizontal (la orientacin en planta) se acomoda mejor el dibujo para su impresin del plano de planta conjuntamente con el de perfil.
1 2
OBRAS HIDRULICAS, Francisco Torres Herrera Mxico, 2da Edic, Pg. 175. IRRIGACIN, Cesar A.Rossell Caldern.- Lima 1993, Pag. 167-168 3 MANUAL DE DISEO DE CARRETERAS (DG 2001) MTC, Tabla 402.02.
28
Orientacin adecuada del eje en el plano
Orientacin inadecuada del eje 3.10.Perfil Longitudinal del Eje.
Se denomina perfil longitudinal del eje al dibujo que se realiza con el par de datos de cada cierto punto sobre el eje. Los datos que se utiliza son la distancia acumulada a lo largo del eje y las cotas de altitud que lo corresponden. La distancia acumulada debe ser la proyeccin a la horizontal, denominndose progresiva.
D
Fig. N 06.-
Uno de los conceptos que est ligado al perfil y que es fundamental en los diseos es la pendiente(S). La pendiente viene a ser un cociente del desnivel y la distancia horizontal en la que se presenta el desnivel para una lnea inclinada, como se puede apreciar en la Fig N 06, es decir:
S = h / D = tg S = 100 tg S = 1000 tg
(expresado en tanto por uno) (expresado en tanto por ciento) (expresado en tanto por mil)
Para ngulos pequeos (0 a 5), tg = sen , por lo que la frmula anterior se transforma en:
S = sen = h / L
29
Fig. N 07.-
Perfil Longitudinal
3.11.-
Secciones Transversales.
Todo proyecto de va (canales, carreteras) requiere el dibujo de secciones transversales a cada cierto tramo (generalmente cada 20 metros) para el clculo del movimiento de tierras ha realizarse (cortes y rellenos) y para el replanteo en obra. Este dibujo comprende la superposicin del perfil transversal del terreno natural y la seccin de va con taludes adecuados, con lo que se observa claramente las zonas de corte y relleno. La vista de corte es en el sentido de avance de la progresiva, que en caso de los canales coincide con la orientacin aguas abajo. Las secciones transversales se dibujan a escalas adecuadas dependiendo de las dimensiones de la seccin. Para el proyecto de canales pequeo, se puede usar escalas de 1/50, para medianos 1/100, para canales grandes y carreteras 1/200.
El dibujo de las secciones transversales se ubica en el plano de tal manera que las progresivas aumenten de abajo hacia arriba y de izquierda a derecha, con la finalidad que permita una lectura del plano como si estuviramos viendo en el sentido hacia donde avanza la progresiva. (Ver Figura adjunta).
30
31
IV
4. TRABAJANDO CON DibTop
4.1.- Dibujo de puntos y definicin del color.
Para realizar el dibujo de puntos con DibTop, se requiere datos en coordenadas cartesianas y estos datos deben ubicarse en la hoja XYZ del formato de datos del DibTop. Una vez ingresado los datos se ejecuta el comando de dibujo de puntos y se obtiene el dibujo.
El color de los textos de identificacin de los puntos, depende del color de capa actual que est seleccionado en AutoCAD. Es decir, si se quiere que el color de los puntos sea por ejemplo rojo, se tiene que seleccionar el color rojo como el color actual y en seguida plotear los puntos.
Ejemplo N 01.-
Dibujar los puntos con los datos siguientes:
ID 1 2 3 4 5
X 12 25.2 28 44.5 23
Y 16
Z 2001
37.4 2006.2 17 15 3.5 2003 2001 2004.5
SOLUCION
Cargar DibTop, luego en el icono
se hace clic para tener acceso a un formato de
datos en blanco en Excel, la primera hoja activa por defecto es TAQUIM. Pase a la hoja XYZ e ingrese los datos como se muestra en la Fig. N 08. Luego haga clic en el icono habr dibujado los puntos tal como se muestra en la Fig. N 09. de DibTop y
32
Fig. N 08.- Forma de ingresar datos de coordenadas XYZ
Fig. N 09.- Puntos dibujados con DibTop
Borre los puntos dibujados en AutoCAD, luego define el color de capa actual en rojo, vuelve a dibujar, con lo que obtendr los puntos de color rojo. El tamao de las letras depende de la escala de dibujo elegido
4.2.- Dibujo de polgono.
Para dibujar polgonos con DibTop, se requiere datos de puntos o vrtices del polgono en coordenadas cartesianas en la hoja XYZ del archivo de datos y escribir la identificacin de los
33
vrtices en forma secuenciada en la hoja EJE. Luego para dibujar un polgono en 3D se hace clic en el cono y para dibujar un polgono en 2D se hace clic en el cono
Ejemplo N 02.- Realizar el dibujo de un polgono con los datos del ejemplo 1, sabiendo que la secuencia de los vrtices del polgono es: 1, 5, 4, 2.
SOLUCION
En el archivo de datos creado en el Ejemplo N 01 debe activar la hoja EJE e ingresar la secuencia de los vrtices tal como se muestra en la Fig. N 10. Luego haga clic en el icono de DibTop y obtendr el dibujo mostrado en la Fig. N 11.
Fig. N 10.- Forma de ingresar la identificacin de los vrtices para el dibujo de un polgono.
Fig. N 11.- Resultado del dibujo de un polgono en 3D.
34
4.3.- Grabar archivo de datos y el archivo de dibujo.
La grabacin de los datos es independiente con la grabacin de los dibujos. Los datos se graba con DibTop, mientras que el dibujo se graba con AutoCAD. Para grabar el archivo de datos, haga clic en el icono de DibTop. Si es la primera vez
que ejecuta el comando gabar, se tiene acceso a una ventana de dilogo donde se define la ruta y el nombre del archivo. Es indispensable que la primera grabacin del archivo de datos se realice con DibTop, luego las actualizaciones de grabacin del mismo archivo, se puede hacer directamente con Excel.
Si realiza la primera grabacin del archivo de datos directamente con Excel, perder el archivo grabado cuando carga de nuevo el DibTop.
Como ya se ha dicho, la grabacin del archivo de dibujo es independiente, por lo que la grabacin se hace con el mismo AutoCAD, como si todo el dibujo se hubiera hecho en AutoCAD sin utilizar DibTop.
Ejemplo N 03.- Realizar la grabacin del archivo de datos y de dibujo realizados en los ejemplos anteriores.
SOLUCION
Grabar el archivo de datos con DibTop en cualquier carpeta que deseas con el nombre de Datos practica 1, para lo cual haga clic en el icono de DibTop; y el dibujo de puntos y el
polgono grabar con AutoCAD en cualquier carpeta que deseas con el nombre de Dibujo practica 1, para lo cual debe activar AutoCAD y realizar la grabacin como si hubiera dibujado slo con AutoCAD.
4.4.- Los datos y el dibujo en AutoCAD.
Los datos en Excel son independientes con los dibujos en AutoCAD, por lo que cualquier modificacin en los datos no se refleja en el dibujo, hasta mientras no se ejecute algn comando de dibujo de DibTop, as mismo, las modificaciones que se hacen en los dibujos en AutoCAD no afectan a los datos.
Si por ejemplo ha realizado el dibujo de puntos y detecta que la ubicacin de un punto no es la correcta segn el croquis realizado en campo, por existir un error en los datos, tiene que corregir
35
el error en los datos y luego repetir el dibujo de puntos, pero antes debe borrar en autoCAD los puntos anteriormente dibujados; si no borra el dibujo anterior, se va superponer el primer dibujo con el segundo.
4.5.- Continuar dibujando con un archivo de datos existente sobre un archivo de dibujo anteriormente realizado.
Cuando se tiene que realizar dibujos con considerable nmero de datos o por alguna otra circunstancia no se termina el dibujo, se guarda los datos y el dibujo en forma independiente, para posteriormente abrir el archivo de datos y el archivo de dibujo para continuar dibujando.
Si por ejemplo, anteriormente Ud. ha realizado el dibujo de puntos y luego ha grabado los datos y el dibujo, y ha cerrado DibTop, Excel y AutoCAD (Ejem N01). Mas tarde quiere continuar el dibujo de polgonos sobre el mismo dibujo anterior, entonces tiene que abrir los dos archivos en forma independiente. El archivo de datos abrir con DibTop y el archivo de dibujo abrir directamente con AutoCAD, luego, el dibujo que realiza con los datos del archivo abierto se realizar sobre el dibujo anterior.
4.6.- Ingreso de datos taquimtricos y calculo de coordenadas XYZ.
Todos los dibujos que realiza DibTop es con datos en coordenadas cartesianas XYZ, por lo que para poder realizar los dibujos con datos taquimtricos, stos deben ser convertidos en coordenadas cartesianas, para lo cual, se tiene que cargar el DibTop, luego, en el icono de
la barra de herramientas haga un clic para abrir un formato en blanco e ingresar los datos taquimtricos. Los datos taquimtricos se ingresan en la hoja TAQUIM del formato, tal como se muestra en la Fig. N 13
En la primera columna(EST) se escribe la identificacin de las estaciones que generalmente son letras maysculas, en la columna h se escribe la altura del teodolito que viene a ser la medida en metros desde el suelo hasta la horizontal de la visual; en la columna Pto se escribe la identificacin de los puntos que pueden ser nmeros o letras, en la columna Hilo inferior se escribe la altura del hilo inferior que se lee en la mira (conocido por algunos como pelo inferior), en la columna D.L. se escribe la distancia directa leda en la mira; en la columna; en las columnas <Hz y <V se escriben los ngulos horizontales y verticales respectivamente, escribindose los grados como enteros, los minutos como las dos primeras cifras decimales, y los segundos como la tercera y cuarta cifra decimal; en las columnas Coordenadas se escribe el valor de las coordenadas de la primera estacin y del punto de amarre si se hace el amarre por coordenadas. Si el amarre horizontal se hace por azimut (orientacin al norte), las coordenadas de la segunda fila (fila 6 de Excel) se dejan vacas. Los valores de X, Y pueden ser coordenadas arbitrarias o
36
coordenadas UTM, mientras que el valor de Z representa la cota. La columna siguiente, es decir, la celda K6 se utiliza para hacer girar la coordenada de todos los puntos alrededor de la primera estacin. En los levantamientos topogrficos por taquimetra, es recomendable leer directamente la distancia sobre la mira, es decir la amplitud entre pelo superior (PS) y pelo inferior (PI). Para esta forma de lectura, el procedimiento prctico y rpido es enrasar PI en un valor entero adecuado que puede ser en 1m, 2m o 3m sobre la mira dependiendo de las condiciones del campo, luego se aprecia fcilmente la amplitud o distancia entre PS y PI.
En los levantamientos topogrficos por el mtodo de taquimetra, es suficiente leer los valores angulares hasta la aproximacin en minutos, la aproximacin hasta segundos son necesarios en triangulaciones o en mediciones angulares precisas. Por eso los datos taquimtricos generalmente slo tienen valores angulares hasta minutos. Si no existen valores angulares hasta segundos.
Cuando se tiene que realizar los dibujos topogrficos en forma manual, es casi indispensable, en los cambios de estacin de los levantamientos taquimtricos, hacer cero la vista a la estacin de amarre, lo que implica demora en el trabajo de campo. El uso de DibTop agiliza este proceso en los cambios de estacin, ya que no se requiere hacer necesariamente cero el ngulo horizontal en la vista a la estacin de amarre sino leer directamente y anotar en la libreta topogrfica el valor del ngulo resultante al visar la estacin de amarre. En el proceso de clculo, el programa se encarga de corregir y reportarle los resultados como si Ud. hubiera ajustado a cero el ngulo horizontal en las vistas a los puntos de amarre. Al inicio del trabajo se debe proceder igual, es decir, visar el norte de referencia y leer el ngulo directamente. Digitado estos datos en DibTop (Fig. N 13), el programa calcula correctamente las coordenadas rectangulares XYZ, ubicando el norte en el eje Y, como si usted hubiera hecho cero el ngulo horizontal hacia el norte.
A veces, se hacen ramificaciones de estaciones, es decir, de una estacin se definen dos estaciones, luego cada una de estas toma rumbos diferentes. Este caso tambin es compatible con el programa, para lo cual, en el digitado de datos se termina una de la ramas o rumbos y luego se contina con los datos de la otra rama de estaciones, slo hay que identificar adecuadamente los amarres. Los amarres horizontales de una estacin, no necesariamente tienen que ser a la estacin anterior, sino a cualquier punto que precede a la estacin actual.
Luego de haber ingresado los datos taquimtricos, para calcular las coordenadas rectangulares se hace clic en el icono de la barra de herramientas de DibTop, con lo que se
tiene acceso a una ventana de opciones (Fig. N 12) que permite precisar las caractersticas del teodolito y condiciones de amarre. Seleccionado las opciones adecuadas, se hace clic en Aceptar y se obtiene las coordenadas rectangulares XYZ de todos los puntos como se muestra en la Fig. N14.
37
Fig. N 12.- Opciones para definir caractersticas del teodolito Una vez que se tenga las coordenadas XYZ, se puede realizar todo tipo de dibujos topogrficos que permite el DibTop. Es decir, no importa con que equipo se haya registrado los datos de campo (teodolito, GPS, estacin total, etc) una vez que se tienen los datos en coordenadas XYZ, se puede realizar todos los dibujos topogrficos.
La precisin y calidad de los dibujos obtenidos depender de la toma de datos; cuanto ms precisos y adecuadamente distribuidos sean los datos de campo, los dibujos realizados se ajustarn mejor a la forma del terreno.
Ejemplo N 04.- Calcular las coordenadas XYZ con los siguientes datos taquimtricos:
EST
PV
H.I.
D.L.
<Hz '
<V '
A 1.33 NM 1 2 3 B B 1.27 A 4 C 5 C 1.28 B 6 D D 1.34 B 8 9
1 2 3 2 1 2 2 2 1 2 2 2
15 21 32.1 22 21 12.7 28 12.6 21.5 18.5 16 14
220 240 60 6 330 0 80 186 235 0 84 169 92 12 193
15 26 22 41 0 0 54 16 23 0 28 49 35 12 10
83 92 91 89 85 89 92 91 88 89 94 82
3 25 4 2 22 52 9 1 14 40 6 53
38
h = altura del teodolito, PV=punto visado, DL.=Distancia leda en la mira, H.I.=Hilo inferior ledo en la mira (conocido tambin como pelo inferior)
El teodolito utilizado para obtener estos datos tiene las siguientes caractersticas en cuando a las medidas angulares:
Ang. Horizontal: Giro sentido horario Ang. Vertical: Inicia su valor 0 en el cenit (teodolito cenital)
Para la primera estacin (A) utilizar una coordenada arbitraria (X=500, Y=500 y cota Z=2000 msnm)
SOLUCION
Se ingresa los datos tal como se muestra en la Fig. N 13, luego se hace clic en el icono de la barra de herramientas de DibTop, con lo que se tiene acceso a una ventana de opciones. En dicha ventana debe seleccionar las opciones igual al de la Fig. N 12, por ser compatible con las caractersticas del teodolito del presente ejemplo. Luego haga clic en Aceptar y obtendr las coordenadas rectangulares XYZ que se muestra en la Fig. N 14.
Fig. N 13.- Forma de ingresar datos taquimtricos para el clculo de XYZ
39
Fig. N 14.-
Coordenadas XYZ calculados con datos de la Fig. N 16
4.7.- Realizar dibujos con escala previamente definidos
Como dijimos en la seccin 3.6, en AutoCAD el tamao del texto impreso cambia con la escala de impresin, por lo que antes de escribir el texto se debe conocer la escala a la que va ser impreso el dibujo, de tal modo se defina un tamao adecuado para el texto. Por este motivo, al hacer los dibujos con DibTop se debe definir previamente la escala.
Ejemplo N 05.- Plotear los puntos de las coordenads XYZ calculados en el Ejemplo N 4, cuya impresin se realizar a escala 1/2000. Adems dibujar el polgono formado por la secuencia de puntos de las estaciones(A, B, C, D).
SOLUCION En primer lugar se define la escala, para lo cual se hace un clic en el icono de la
barra de herramientas, con lo que se tiene acceso al formato de la Fig. N 15, donde se va definir la escala horizontal en 1/2000, luego se hace clic en Aceptar, y quedar configurada la escala.
40
Fig. N 15.- Formato para definir las escalas, equidistancias y curvas de nivel principales
Luego para lograr el dibujo de los puntos, haga clic en el icono
de la barra de
herramientas de DibTop, obtenindose la dispersin de puntos tal como se muestra en la Fig. N 16. Para realizar el dibujo del polgono, debe activar la hoja EJE e ingresar la secuencia de los vrtices A, B, C, D, similar a la Fig. N10. Luego haga clic en el icono polgono mostrado en la Fig. N 16. , logrando dibujar el
Fig. N 16.- Dispersin de puntos dibujados con DibTop, con datos de la Fig N 14 4.8.- Girar coordenadas con datos taquimtricos y girar datos de coordenadas XY
Existen situaciones, donde se desea girar las coordenadas, de tal manera que los dibujos en planta se ubiquen en el sentido deseado. El giro se hace con referencia a la primera estacin, para lo cual, en la celda K6 de la hoja TAQUIM del archivo de datos taquimtricos se escribe el ngulo de rotacin en grados, que puede ser positivo(antihorario) o negativo(horario), dependiendo del sentido de giro que se desea hacer. Luego se vuelve calcular las coordenadas XYZ y al volverlo a plotear va distinguir las rotaciones de los puntos.
41
Ejemplo N 06.- El polgono formado por A,B,C,D de la Fig. N 16 representa el eje de un canal. Se desea que dicho polgono tenga una orientacin casi horizontal donde debe discurrir el agua de izquierda a derecha. Sabiendo que el agua discurre del Punto A hacia el punto B, hacer la rotacin adecuada del dibujo.
SOLUCION
Fig. N 17.- Ingreso de ngulo en grados para rotar los datos taquimtricos. Una alternativa es rotar directamente el dibujo con la opcin de AutoCAD, pero eso implica que los textos resulten inclinados y al mismo tiempo se pierde la correlacin del dibujo con los datos, por lo que es ms conveniente hacer dicha rotacin en los datos, para lo cual midiendo el ngulo de rotacin necesaria en AutoCAD se ha determinado el valor de 20. Ahora, en los datos taquimtricos de la Fig. N 13 ingrese el valor de 20 en la celda K6, como se observa en la Fig. N 17, luego vuelve a calcular las coordenadas XYZ y dibuje los puntos y el polgono A, B, C, D con dichas coordenadas, obtenindose los resultados mostrados en la Fig. N 18. Comparando las Figs. 16 y 18 se observa fcilmente la rotacin producida en los dibujos.
42
Fig. N 18.- Dibujo de puntos con coordenadas rotadas. 4.9.- Dibujo de curvas de nivel
Para dibujar las curvas de nivel, se tiene que tener previamente datos en coordenadas rectangulares XYZ, con una dispersin adecuada de puntos, luego se tiene que definir la equidistancia para la separacin de las curvas y la escala horizontal para el tamao proporcionado de los textos.
Ejemplo N 07.- Con las coordenadas XYZ calculadas en el Ejemplo N 06, dibujar curvas de nivel a una equidistancia de 1m, para ser impresas a la escala de 1/2000.
SOLUCION
Previamente vamos a definir la escala, equidistancia y las curvas principales, para lo cual se hace un clic en el icono de la barra de herramientas de DibTop, con lo que se tiene acceso al
formato de la Fig. N 15, donde se va definir la escala horizontal en 1/2000, la equidistancia en 1, la separacin de las curvas principales en cada 5 curvas, luego se hace clic en Aceptar, y quedar configurado la escala, la equidistancia y la separacin de las curvas principales.
Luego, teniendo los datos de coordenadas XYZ del ejemplo N 6 activos se hace un clic en el icono de la barra de herramientas de DibTop, con lo que se obtiene el dibujo como se muestra
en la Fig N 19. Al realizarse el dibujo de las curvas de nivel, tambin aparece la malla de las lneas de interpolacin automticamente realizadas. El objetivo de estas lneas es facilitar la edicin de las
43
curvas de nivel. La calidad del dibujo de las curvas de nivel depende de la calidad de los datos, sobre todo de que exista una adecuada dispersin de los puntos que permitan interpolar las cotas de dibujo
Fig. N 19.- Curvas de nivel directamente dibujado con los datos
Las curvas de nivel de la Fig. N 19, tienen errores, debido a la inadecuada interpolacin en algunos casos. Las interpolaciones deben ser casi perpendiculares a las curvas de nivel, porque las interpolaciones inclinadas como el caso de la lnea 6-D distorsionan las curvas. Para mejorar el dibujo de las curvas de la Fig. N 19, se va modificar la red de lneas de interpolacin, para lo cual se define en AutoCAD como capa actual lo siguiente:
Luego se va eliminar las lneas AB, CD, 6D, 6B, 5D, B2 y se va aumentar las lneas A3 y D8 tenindose el dibujo como se muestra en la Fig. N 20.
Fig. N 20.- Lneas de interpolacin corregidas
Se debe tener cuidado al momento de aumentar las lneas de interpolacin, stas deben ir de un punto a otro punto existentes, por lo que se debe dibujar siempre estas lneas con referencia a
44
objetos de punto ya sea con referencias temporales en la Fig N 21.
o referencias permanentes definidos como
Fig. N 21.- Forma de definir una referencia permanente al objeto PUNTO en AutoCAD
Luego se va ocultar las capas que contienen a los puntos, las lneas de interpolacin y al polgono, dejando visible slo la capa que contiene a las curvas de nivel, como se observa en la Fig. N 22. Se borra las curvas de nivel y luego se hace visible la capa L_Interp_CN tenindose la Fig. N 23.
Fig. N 22.- Vista slo con la capa CurvasNivel visible
45
Fig. N 23.- Vista con la capa de lneas visible A continuacin, estando en AutoCAD, activar la opcin de seleccin del formato DXF del archivo de dibujo actual, para lo cual se hace clic en el men File (Archivo), en Save As (Grabar Como ...), luego en Opciones de la ventana de dilogo, en la ficha DXF Options y se activa la casilla de verificacin de Select Objects, como se muestra en la Fig.N 24. Luego se hace clic en OK y se sale de la ventana de dilogo sin realizar grabacin alguna mediante el cono Cancelar.
Fig. N 24.- Forma de activar Select Object del formato DXF de AutoCAD
Luego, se va regenerar las curvas de nivel a partir de las lneas, para lo cual haga clic en el icono de DibTop y a la interrogacin siguiente que aparece, haga clic en NO.
Luego, haciendo visible las capas ocultas se tiene la vista de la Fig. N 25.
46
Fig. N 25.- Curvas de nivel regenerada a partir de lneas de interpolacin Este proceso se puede repetir varias veces hasta mejorar las curvas de nivel. Luego de terminado este proceso, si existe algunas curvas que se cruzan o no se ajusta al terreno por existir pocos datos, se tiene que editar las curvas de nivel uno por uno, moviendo la curva Spline mediante el desplazamiento de sus puntos de control, para lo cual se hace un clic en la curva y otro clic exactamente en un punto de control y luego se arrastra a la posicin requerida, como se puede apreciar en la Fig. N 26. Si se requiere ms puntos de control de la curva Spline en edicin, estando en AutoCAD se hace clic en el men Modify, luego en Spline, en seguida se hace clic en la curva que se quiere modificar, luego se presiona la tecla R y en seguida ENTER, la tecla A y en seguida ENTER, luego se hace clic en los puntos de la curva donde se quiere aumentar los puntos de control (puede ser ms de uno) y finalmente tres veces la tecla ENTER, ENTER y ENTER, con lo que queda aumentado los puntos de control, lo que se puede verificar haciendo clic en la misma curva.
Fig. N 26.- Forma de hacer la edicin final de las curvas de nivel.
47
4.10.- Dibujo de eje con curvas circulares de un proyecto de Va.
Cuando decimos Proyecto de Va, principalmente nos referimos a Canales y Carreteras, que en su Geometra en Planta, Perfil Longitudinal y Secciones Transversales, tiene mucha similitud.
DibTop permite generar fcilmente ejes de va con curvas circulares, para lo que se ingresa la identificacin de la secuencia de los PI y los radios correspondientes de cada PI. Adems de generar el eje, identifica y escribe el cuadro de elementos de las curvas circulares, los que calcula con las frmulas descritas en la seccin 3.9.
Para el dibujo del eje con curvas circulares, se requiere datos en coordenadas XYZ de los vrtices (PI). Estas coordenadas deben estar en la hoja XYZ y luego escribir la secuencia de identificacin de los vrtices y los radios de las curvas circulares en cada vrtice a excepcin del primer y ltimo, en la hoja EJE.
Ejemplo N 08.- Se ha realizado un levantamiento topogrfico de un tramo de canal y como resultado se ha obtenido las coordenadas XYZ de los puntos mostrados en la Fig. N 27. Los PI del eje son 2-6-17-19-22, en ese orden. Con dichos datos se pide dibujar el eje poligonal y el eje con curvas circulares. El canal se va disear para conducir 2 m3 de caudal y ser revestido con concreto, donde el espejo de agua de seccin trapezoidal resulta 2.4m. El dibujo ser impreso a la escala de 1/2000.
SOLUCION
Abre un formato de datos en blanco, luego ingrese los datos en la hoja XYZ como se muestra en la Fig. N 27. Ajustar la escala horizontal de dibujo en 1/2000 (ver Ejemplo N 5). Luego plotea dichos puntos como en el Ejemplo N 1 para ver la dispersin. A continuacin activar la hoja EJE y en la primera columna ingrese la secuencia de la identificacin de los puntos del PI 2-6-17-19-22 (Fig. N 28). Luego haga clic en el icono , logrando dibujar el polgono de color
verde (Fig. N 29). Este polgono se dibuja en forma tridimensional con las coordenadas XYZ de todos los puntos del PI.
Para dibujar el eje con curvas circulares, se requiere determinar el valor del radio mnimo. Segn lo visto en la seccin 3.9 el radio mnimo resulta: Rmin = 3 * Ancho del espejo de agua Rmin = 3 * 2.4 = 7.2 m
48
Entonces se puede considerar un radio mayor a lo calculado, que est sujeto a las condiciones topogrficas. Para el presente ejemplo ingrese los radios indicados en la Fig. N 28.
Fig. N 27.- Datos levantados con Estacin Total.
Fig. N 28.- Forma de ingresar los datos para el dibujo del eje con curvas circulares.
49
Fig. N 29.- Vista del dibujo de eje con curvas circulares. Luego, para dibujar el eje con curvas circulares se hace clic en el icono de DibTop,
logrndose el dibujo de la polilinea de color rojo que se muestra en la Fig. N N 29. El de color verde, polilnea 3D, es el polgono formado con los PI y el de color rojo, polilnea 2D, es el eje con curvas circulares.
4.11.- Dibujo de perfil con datos de nivelacin geomtrica.
Definido el eje de un proyecto en el terreno (ejemplo anterior), se hace una nivelacin geomtrica con la finalidad de dibujar el perfil longitudinal. Para hallar las cotas de una nivelacin geomtrica, se ingresa a los datos de la libreta de campo en la hoja XYZdel archivo de datos, como se muestra en la Fig. N 30, luego se hace clic en el icono de la barra de herramientas de
DibTop y automticamente se obtiene las cotas de los puntos de nivelacin. Las cotas calculadas y las progresivas, automticamente se escriben en la hoja EJE. Luego, ingresando la primera cota de rasante y una pendiente adecuada, se dibuja el perfil haciendo clic en el icono .
Ejemplo N 09.- Para el eje con curvas circulares del ejemplo anterior, se ha realizado una nivelacin geomtrica en tramos de 20 metros de progresiva, cuyos datos se muestra en las columnas de NIVELACION GEOMTRICA de la Fig. N 30. Las pendientes de trazo para la rasante son: Desde Km 0+000 a 0+140, S=-5.6% Desde Km 0+140 hasta el final, S=-2.2%.
50
El tipo de seccin vara con la pendiente, siendo el Tipo I para el primero y el tipo II para el segundo pendiente En el Km 0+000 se va construir una bocatoma y en Km 0+080 se va construir una toma lateral. Los primeros 40 metros es roca dura y resto del tramo es conglomerado El punto 10que aparece en el dato, es un punto exterior al eje utilizado slo para el cambio de estacin. La cota del BM1 es 3498.83
Con los datos dados, se pide dibujar el perfil, lo que ser impreso a escalas horizontal 1/2000 y vertical 1/200.
Fig. N 30.- Forma de ingresar los datos de nivelacin geomtrica para calcular las cotas
SOLUCION
Ingresar los datos de nivelacin geomtrica en la hoja XYZ del mismo archivo del ejemplo 8, tal como se muestra en la Fig. N 30, luego calcular las cotas haciendo clic en el icono . Las cotas calculadas y las progresivas automticamente se escriben en la hoja EJE. Pase a la hoja EJE para ver los resultados obtenidos que se muestra a continuacin:
51
Fig. N 31.-
Resultado del clculo de cota de nivelacin geometrica
Luego, se ingresa las pendientes en la fila de las progresiva donde inician las pendientes de valor diferente (progresivas 00 y 140), igualmente se ingresan datos para la ubicacin de las estructuras, el tipo de Seccin y tipo de Terreno, tal como se muestra en la Fig. 32.
Fig. N 32.-
Forma de ingresar los datos de nivelacin geomtrica para calcular las cotas
Luego para calcular las cotas de rasante se hace clic en el icono datos que se muestra en la figura 33
, obtenindose los
52
Fig. N 33.-
Datos para el dibujo de Perfil longitudinal
La columna h corte est reservado para hacer la diferencia entre la cota de terreno y la cota de rasante y observar las alturas de corte o relleno antes de hacer el dibujo. Para realizar el dibujo del perfil, se tiene que verificar primero las escalas: horizontal 1/2000 y vertical 1/200 (ver Ejemplo N 5 y Fig. N 15), luego haga clic en el icono , con lo que se
logra el dibujo mostrado en la Fig. N 34. El polgono de color azul(superior) es el perfil del terreno y el polgono de color rojo es el perfil de la rasante. Como se puede ver en la figura, el perfil se dibuja automticamente con todos los detalle necesarios: ubicacin de estructuras, pendientes, cotas de terreno, cotas de rasante, alturas de corte y relleno, tipo de seccin, tipo de terreno, progresivas, etc.
Fig. N 34.-
Perfil longitudinal dibujado con datos de nivelacin geomtrica
53
4.12.- Completando el dibujos en planta (Progresiva, elementos de curva y ubicacin de estructuras).
Diseado el eje con curvas circulares y luego definido el perfil longitudinal, estamos en condiciones de completar el dibujo en planta con la escritura de las progresivas, identificacin de las curvas circulares, elaboracin del cuadro de elementos de curva y la ubicacin de las estructuras en planta. Para escribir las progresivas en el eje de planta, se hace un clic en el icono en forma automtica se ocota las progresivas. Asimismo al hacer un clic en el icono , las curvas circulares automticamente se , con lo que
identifican y tambin se grafica el cuadro de elementos de curva.
Para que las estructuras a lo largo del eje se escriban en el dibujo de planta se ejecuta el icono
Ejemplo N 10.- Con los datos del Ejemplo N 9, completar el dibujo de planta del Ejemplo N 08, escribiendo las progresivas, identificando las curvas circulares, elaborando el cuadro de elementos de curva y ubicando las estructuras en las progresivas correspondientes.
SOLUCION
Para obtener todo lo solicitado en el presente ejemplo, vasta con hacer clic en los conos , y , obtenindose el dibujo mostrado en la Fig. N 35.
Fig. N 35.- Progresivas, identificacin de curvas circulares, cuadro de elementos de curva y ubicacin de estructuras en planta.
54
4.13.- Dibujo en planta y perfil longitudinal con datos de coordenadas XYZ de un proyecto de va.
Cuando se hace el levantamiento topogrfico con estacin total, generalmente se puede dibujar el plano de planta y perfil slo con datos de coordenadas XYZ, sin que sea necesario realizar una nivelacin geomtrica. Para entender el proceso, se va realizar el dibujo a travs de un ejemplo.
Ejemplo N 11.- Mediante un levantamiento topogrfico con estacin total se ha obtenido los datos de coordenadas rectangulares de la Fig. N 36. Se pide el dibujo de planta con sus detalles y el perfil longitudinal completo para un proyecto de irrigacin. El primer y segundo bloque de datos son de coordenadas XYZ y el tercer bloque de datos corresponde a la identificacin de los puntos que caen sobre el eje en esa secuencia con los radios de curvas circulares recomendados en alguno puntos que representan el PI. El dibujo ser impreso a la escala 1/2000. Para el dibujo del perfil, utilizar Escala vertical 1/200 y escala horizontal 1/2000 (de impresin). Asumir algunos datos que faltan, con la finalidad de que el dibujo resultante sea completo.
Fig. N 36.- Coordenadas XYZ para elaborar el dibujo de un proyecto de irrigacin. La secuencia de los vrtices del eje se muestra en el segundo cuadro.
SOLUCION
En un formato de datos en blanco, ingresar los datos tal como se muestra en la Fig. N 36. Es decir en la hoja XYZ se va ingresar las coordenadas y en la hoja EJE se va ingresar la secuencia de puntos del eje y el radio de las curvas circulares en los puntos que representan los PI.
Ajustar las escalas horizontal en 1/2000 y vertical en 1/200. Luego, una vez ingresado los datos, se puede dibujar los puntos, curvas de nivel y el eje, para lo cual se va hacer clic en el icono
55
, luego en el icono Fig.N 37.
, y luego en el icono
, obtenindose el dibujo mostrado en la
Fig. N 37.Para poder escribir las progresivas y ubicar las estructuras en planta, es necesario en primer lugar definir bien el perfil, para ello se necesita la distancia horizontal acumulada (progresiva) a lo largo del eje y las cotas de los vrtices secuenciados, lo que se calcula con el comando
Progresivas de eje con curvas circulares mostrado en la Fig. N 38, obtenindose los datos de la Fig. N 39.
Fig. N 38.- Comando para el clculo de progresivas sobre el eje y las cotas del terreno de los puntos sobre el eje.
Fig. N 39.- Cotas de terreno de los vrtices del eje y progresivas.
56
Los datos mostrados en la figura 39 tienen progresivas no enteras. Para dibujar el perfil se requiere que las progresivas estn a cada 20m, para lo cual se ejecuta el comando Insertar progresivas a tramos fijos en hoja EJE mostrado en la siguiente figura.
En seguida se ejecuta el comando Marcar progresivas no enteras mostrado en la siguiente figura con la finalidad de que estos datos no participen en el dibujo del perfil.
Fig. N 40.- Comando para marcar las progresivas no enteras y as estas progresivas no aparecen en el perfil dibujado.
Luego se tiene los datos que se muestra a continuacin:
Fig. N 41.- Datos para el dibujo del perfil del terreno con progresivas cada 20 m.
57
Con estos datos se procede a dibujar el perfil haciendo clic en el icono el dibujo siguiente
, con lo que se obtiene
Fig. N 42.- Perfil longitudinal dibujado con los datos de la Fig. N 41
En base al perfil del terreno, se tiene que calcular la pendiente de la rasante y escribir como se indic en la Fig. 32 del Ejemplo 09. Las pendientes tambin se pueden calcular en forma automtica con DibTop; para lo cual se dibuja una rasante con polilnea buscando que esta se ajuste lo mejor posible al perfil del terreno (polilnea de color verde de la Fig.N 43). El trazo de la polilnea mencionada se hace siempre con la opcin de referencia a objetos de AutoCAD; para lo cual, activar la referencia a punto cercano en el icono y hacer clic en el comando de dibujo de AutoCAD
de la barra de herramientas de dibujo. Luego dibujar la rasante haciendo clic
exactamente en las lneas verticales de las progresivas del perfil, pero slo en donde es conveniente que cambie la pendiente de la rasante, obtenindose luego el dibujo mostrado en la Fig.N43. Hacer la referencia temporal a punto cercano ( ) para dibujar cada vrtice no es prctico, por
lo que se debe hacer una referencia permanente, para lo cual se debe activar slo la opcin de la Fig. N 21.
58
Fig. N 43.- Perfil longitudinal con rasante dibujado para hallar las pendientes
Luego, se activa la opcin de seleccin del formato DXF del archivo de dibujo en AutoCAD, igual que lo mostrado en la Fig. 24. En seguida se hace clic en el icono de la barra
de herramientas de DibTop y sale un mensaje como el de la Fig. N 44, al que se responde haciendo un clic en NO, con lo que se tiene acceso al dibujo de perfil en AutoCAD, donde se selecciona con un clic la rasante previamente dibujado con polilnea (Fig. N 45) y presionando la tecla ENTER se obtiene las pendiente tal como se muestra en la Fig. N 46. Cuando la rasante baja, la pendiente es negativa y cuando sube la pendiente es positiva.
Fig. N 44.-
59
Fig. N 45.- Seleccin de rasante dibujado para el clculo de las pendientes.
Fig. N 46.- Resultado del clculo de pendientes a partir de rasante dibujado en AutoCAD.
Teniendo las pendientes definidas se tiene que calcula la cota de las rasantes, para lo cual se escribe la cota de inicio de la rasante en la celda G7, en este caso 2052.40, considerndose 0.45m de
60
altura de corte en ese punto, ya que la cota de terreno es de 2052.85. Luego se calcula la cota de rasante haciendo clic en la icono
Con lo cual se obtiene los resultados mostrados en la Fig. N47.
Fig. N 47.- Cotas de rasante calculados con las pendientes de la Fig.N46
Completando el cuadro anterior con datos asumidos se tiene el siguiente cuadro
61
Luego, borrando el perfil dibujado anteriormente y volviendo a dibujar el perfil con los datos ltimos, se obtiene el dibujo mostrado en la Fig, N 48.
Fig. N 48.- Dibujo completo del perfil.
Una vez definido adecuadamente el perfil, se est en condiciones de completar el dibujo en planta. Para trazar las progresivas se hace clic en el icono , con lo cual se obtiene el dibujo de
la Fig. 49. Las capas de puntos y lneas de interpolacin se han ocultado para una mejor visualizacin del dibujo.
Fig. N 49.- Eje en planta con curvas de nivel y progresiva
Luego para trazar la ubicacin de las estructura en planta se hace clic en el icono
. El
dibujo en planta se concluye trazando la identificacin de las curvas circulares y el cuadro de los elementos de curva que se escribe automticamente en la misma hoja del dibujo, para lo cual se hace clic en el icono . El dibujo en planta completo se muestra en la vista siguiente:
62
Fig. N 50.- Dibujo en planta con ubicacin de estructuras y elementos de curvas circulares.
Los dibujos de planta y perfil se organizan en una misma hoja de dibujo, tal como se muestra a continuacin.
Fig. N 51.- Dibujo final del presente ejemplo.
63
4.14.- Dibujar secciones y calcular los volmenes de corte y relleno
Para realizar el dibujo de secciones con DibTop, se requiere tomar datos de campo mediante seccionamientos. Dichos datos de campo deben ser fcilmente transformables a distancias acumuladas y alturas con respecto a una lnea horizontal de referencia que pasa por el eje en la superficie del terreno, de cada uno de los puntos donde se producen cambios en la inclinacin del terreno en sentido transversal con respecto al eje (Fig. N 52), o distancias y ngulos como se aprecia en la Fig.N53. o la combinacin de ambos, como se muestra en la Fig. N 54.
10.00 -3.15
4.50 -1.24 0 6.00 10.00 Lnea horizontal de referencia
Superficie del terreno
Fig. N 52.- Datos de distancias y alturas requeridos para dibujar secciones con DibTop.
Como se puede apreciar en la Fig. N 52, las distancias horizontales se mide a partir del eje tanto a la derecha como a la izquierda y en ambas direcciones son positivas, mientras que las alturas se mide de una lnea horizontal de referencia que pasa por el eje en la superficie del terreno, siendo positivas las distancia hacia arriba y negativas las distancia hacia abajo de la lnea horizontal.
Eje
42.5
10.00
4.50 -28 0
34.7 6.00 10.00
Lnea horizontal de referencia -28.55 Superficie del terreno
Fig. N 53.- Datos de distancias y ngulos requeridos para dibujar secciones con DibTop.
1.50
4.25
Eje
64
Como se puede apreciar en la Fig. N 53, las distancias horizontales se mide a partir del eje tanto a la derecha como a la izquierda y en ambas direcciones son positivas, mientras que los ngulos, son positivos cuando son de elevacin (vista hacia arriba) y negativos cuando son de depresin (vista hacia abajo).
Para definir el sentido de izquierda y derecha, la ubicacin convencional es siempre viendo en direccin del avance de la progresiva (es decir, para canales aguas abajo).
Los datos requeridos por DibTop para el dibujo de secciones indicados en las figuras N 52, 53 y 54 son excluyentes, es decir, se debe ingresar para el desnivel ya sea alturas o ngulos, para cada punto de una seccin, pero no ambos datos a la vez. Si ingresa para el desnivel en un punto, tanto ngulo y altura, predomina el ngulo y se descarta el dato de altura.
Eje 1.50 10.00 4.50 -1.24 0 6.00
42.5
10.00
Lnea horizontal de referencia
-28.55 Superficie del terreno
requeridos para dibujar secciones con Fig. N 54.- Datos de distancias y ngulos combinados requeridos DibTop .
Adems de ingresar los datos para la seccin del terreno, se tiene que ingresar datos para la Seccin de Va (Seccin Tipo) que resulta de un diseo previo. Dichos datos son referidos al formato de la Fig. N 55.
Fig. N 55.- Formato de referencia para el ingreso de datos de la Seccin Tipo.
65
Los datos indicados en las figuras anteriores se ingresan en la hoja SECCION lo que se muestra en la Fig. N 56.
Para proceder al dibujo de secciones, se requiere haber definido con precisin las progresivas, cotas de terreno y cotas de rasante, es decir tener los datos de dibujo definitivo del perfil longitudinal, lo que implica haber definido adecuadamente las pendientes de la rasante.
Fig. N 56.- Forma de ingresar los datos para el dibujo de perfiles en la hoja seccin.
Luego, haciendo clic en el icono
se logra dibujar las secciones que se muestra en la Fig.
N 57 y al mismo tiempo se calcula en Excel los volmenes de corte y relleno, reportndose los resultados en la hoja VOLUMEN.
Km 1 + 300 A.C.= 0.36 m2 A.R.= 0.06 m2
Fig. N 57.- Seccin transversal dibujado con DibTop
66
Ejemplo N 12.- Para el ejemplo anterior, se hizo el trabajo de seccionamiento en campo, cuyos datos se muestra en la Fig. N 58. Se pide dibujar secciones distribuidos en cuatro filas con dichos datos. Adems, se ha determinado las dimensiones de la seccin tipo previo diseo, lo que se da en el cuadro de la Fig. N 59.
Fig. N 58.- Datos de seccionamiento ingresado al formato
Fig. N 59.- Datos de seccin tipo, previamente diseado.
67
SOLUCION
Para dibujar las secciones, previamente se debe haber dibujado el perfil longitudinal, con la finalidad de determinar las cotas de terreno y las cotas de rasante en cada progresiva. Estas cotas determinadas para el dibujo del perfil se correlacionan con los datos de secciones, de tal manera que las alturas de corte y relleno reportados en el perfil se reflejen en el dibujo de las secciones y por lo tanto en la planilla de movimiento de tierras. Esto implica que los datos de perfil y de seccin estn en un solo archivo de datos, por lo que los datos del presente ejemplo deben escribirse en el archivo del ejemplo anterior (ejemplo 11), en la hoja SECCION, para lo cual, teniendo activo el archivo en mencin, en primer lugar ejecute el comando Dar formato a la hoja SECCION mostrado en la Fig. N 60 y luego ingrese los datos del ejemplo similar a lo mostrado en la Fig. N 58 y 59. Para que el dibujo de las secciones se realice en 4 filas, escribe 4 en la celda AD3. Por tratarse de un canal pequeo, las secciones se deben dibujar para ser impresas a la escala de 1/50, lo que implica ajustar la escala de seccin en 1/50. Luego haciendo clic en el icono se logra dibujar las secciones mostradas en la Fig. N 61 y al mismo tiempo
se calcula el volumen de corte y relleno en una planilla tal como se muestra en la Fig. N 62.
Fig. N 60.- Comando para dar formato a la hoja seccin.
68
Fig. N 61.- Secciones dibujados con datos del Ejemplo 12.
Fig. N 62.- Planilla de movimiento de tierras determinado con los datos del Ejemplo 12.
69
4.15.- Dibujo de perfil longitudinal de una lnea de conduccin con tubera a presin y la Gradiente Hidrulica. Para el dibujo de perfil se procede como se ha explicado en secciones anteriores. Luego para dibujar la gradiente hidrulica se ingresa los datos similares a la Fig. N 63 y luego se hace clic en el icono presin. , con lo que se dibuja la gradiente hidrulica, determinndose la perdida de carga y la
Fig. N 63.- Forma de ingresar los datos para el dibujo de la gradiente hidrulica.
Ejemplo N 13.- Dibujar la Gradiente Hidrulica con los datos de la Fig. N 63. SOLUCION Ingrese los datos en la hoja EJE tal como se ve en la Fig. N 63, luego dibuje el perfil y haga clic en el icono , para obtener la lnea de gradiente hidrulica de la Fig. N 64.
Fig. N 64.- Dibujo de la lnea de Gradiente Hidrulica por Hazen-Williams
70
En el dibujo anterior se ha realizado un corte debido a que la pendiente es fuerte, y que el dibujo no salgue muy alargado, para lo cual se ha escrito la letra X en la P de la hoja de datos en Excel.
4.16.- Cortar los perfiles longitudinales cada cierto tramo. Cuando existe un fuerte desnivel, es necesario cortar el perfil en tramos como el caso de la Fig. N 64, para lo cual se escribe X en la columna P de la hoja EJE (ver Fig. N 63) y luego se vuelve dibujar el perfil. Este corte se puede hacer de perfiles con gradiente hidrulica o de canales abiertos. En caso de gradientes hidrulicas, en la fila donde se va hacer el corte debe existir datos de caudal, presin (que puede ser cero o diferente de cero) y dimetro de la tubera.
Cuando los datos que se est dibujando son de varios kilmetros y se quiere dibujar el perfil independiente para cada kilmetro, se tiene que escribir X en la columna P y Q que corresponde a la progresiva en donde se quiere separar el dibujo del perfil.
Ejemplo N 14.- Dibujar el perfil longitudinal con los datos de la Fig. N 65. El dibujo resultante debe ser dos perfiles separados en la progresiva 0+100.
Fig. N 65.- Datos para el dibujo de perfil longitudinal separados en dos dibujos.
SOLUCION Los datos mostrados son para el dibujo de perfil, que ya conocemos, lo que se tiene que tomar atencin es en las columnas P y Q. En las columnas referidas, existe X en la fila que corresponde a la progresiva 0+100, donde se quiere separar al perfil, luego teniendo los datos
71
organizados como el de la Fig. N 65, se procede a dibujar el perfil haciendo clic en el icono con lo que se obtiene los dibujos de la Fig. N 66.
Fig. N 66.- Dibujo de perfil con separacin automtica.
La opcin de separar en forma automtica el dibujo de perfil longitudinal en varios dibujos independientes, permite procesar los datos para el dibujo de varios Km de forma conjunta, por ejemplo se puede procesar los datos para un canal de 4 km, luego en el momento de dibujar el perfil se obtiene el dibujo por cada Km en forma independiente, es decir cuatro dibujos de perfiles. Adems, en un mismo dibujo de perfil, es decir sin separar, se puede cortar el perfil de la rasante y del terreno, con la finalidad de que el dibujo del perfil no sea muy alto cuando las pendientes o los desniveles son grandes, como se puede observar en los datos de la Fig. 63 y en el dibujo de la Fig. N 64. En este caso se escribe un X slo en la columna P.
4.17.- Insertar progresivas intermedias para ubicar estructuras.
Las estructuras no siempre se ubican en progresivas enteras mltiplos de 20, por lo cual, teniendo los datos de perfil a cada 20 metros, se hace necesario insertar progresivas intermedias, con la finalidad de que en el dibujo de planta y perfil aparezcan dichas estructuras. Al insertar una progresiva intermedia en la hoja EJE del archivo de datos utilizando las herramientas del mismo Excel, se tiene que calcular por interpolacin la cota de terreno que le corresponde y luego tambin calcular la cota de rasante. Completado los datos de progresiva insertada: cota de terreno y cota de rasante, se escribe en la columna de Estructuras el nombre de la estructura que se ubica en esta
72
progresiva insertada, luego dibujando el perfil y ejecutando el comando para ubicar estructuras en planta se obtiene el dibujo deseado tanto en perfil como en el plano de planta.
Ejemplo N 15.- Se tiene los datos de la Fig. N 67, configurados para el dibujo del eje en planta y perfil. Existe un partidor proyectado en la progresiva 0+065, lo que debe aparecer tanto en el dibujo de perfil y de planta.
Fig. N 67.- Datos para el dibujo del eje en planta y perfil.
SOLUCION
En un formato de datos en blanco de DibTop Ingresar los datos mostrados en la Fig. N 67, despus en la hoja EJE insertar un tramo de fila en el rango D11:T11, luego en la columna E y la fila insertada (Celda E11) ingresar la progresiva 65 que corresponde a la ubicacin del partidor. Para completar los datos de las cotas de terreno y rasante, se tiene que interpolar, que se puede hacer manualmente o ejecutar el comando de DibTop mostrado en la Fig. N 68. Luego se escribe en la celda J11 la descripcin PARTIDOR (ver Fig. N 69). Finalmente se ejecuta los comandos para el dibujo del eje en planta, ubicacin de estructuras en planta, progresivas y se dibuja el perfil, obtenindose el dibujo mostrado en la Fig. N 70.
Fig. N 68.- Comando para completar cotas de terreno y rasante faltantes por interpolacin.
73
Fig. N 69.- Fila insertada entre las columnas D-P en la fila 10.
PERFIL LONGITUDINAL
EscHz.: 1/2000, EscV.: 1/200
2055.00 CAPTACION DESARENADOR Km 0+000 Km 0+020
PARTIDOR Km 0+065
TOMA LATERAL 1 Km 0+100
2050.00
PENDIENTE 0.40 0 205 2.45 0 20 52.85 0 0.49 2 205 2.12 8 20 52.62 0 COTA TERRENO -1.61% 60 m 0.55 4 205 1.80 6 20 52.36 0 0.34 6 205 1.48 4 20 51.83 0 0.32 7 205 1.45 3 20 51.78 0 0.27 1 205 1.35 9 20 51.63 0 0.26 7 205 1.23 3 20 51.50 0 -0.63% 120 m 0.36 3 205 1.10 7 20 51.47 0 0.43 9 205 0.98 1 20 51.42 0 0.41 5 205 0.85 5 20 51.27 0 0.26 1 205 0.72 9 20 50.99 0 -1.83% 31.72 m 0.21 7 205 0.36 3 20 50.58 0
TOMA LATERAL 2 Km 0+200
COTA SUB_RASANTE
ALTURA DE CORTE ALTURA DE RELLENO TIPO DE SECCION TERRENO
I MAT. SUELTO 0 +0 00 .0 0 0 +0 20 .0 0 0 +0 40 .0 0 0 +0 60 .0 0 0 +0 65 .0 0 0 +0 80 .0 0 0 +1 00 .0 0
II ROCA FIJA 0 +1 20 .0 0 0 +1 40 .0 0 0 +1 60 .0 0
III MAT. SUELTO 0 +1 80 .0 0 0 +2 00 .0 0 0 +2 11 .7 2
PROGRESIVA
Fig. N 70.- Dibujo final del ejemplo 15.
4.18.- Generar curvas de nivel con datos de eje, perfil e inclinacin transversal. Para dibujar curvas de nivel con datos de eje, perfil e inclinacin transversal se organizan los datos similares al siguiente:
0.33 1 205 0.14 9 20 50.48 0
74
El ancho de la faja de dibujo de las curvas de nivel se controla con el dato de la celda T2, cuyo dato esta en metros. Luego se ejecuta el comando mostrado en la figura siguiente
Concluido el dibujo se tiene en AutoCAD tal como se muestra a continuacin.
4.19.- Perfil con cada vertical y canal en gradas. En obras hidrulicas se tienen rasantes con cambio de pendientes abruptas como en el caso de cadas verticales y canales en gradas. Con la finalidad de que estos hechos se reflejen en el dibujo del perfil se ha adicionado utilidades que permitan ajustar el dibujo de la rasante a estas condiciones. Como ejemplo para dibujar un perfil con cada vertical se presenta los datos del siguiente cuadro:
75
Como se observa en el cuadro anterior, en la progresiva donde existe la cada vertical, se vuelve a escribir dos veces dicha progresiva y en la columna Q de la fila de cada vertical se escribe la altura de dicha cada. Luego se ejecuta el comando para calcular la cota de rasante y a la pregunta que se muestra en la figura siguiente responder haciendo clic en SI.
Luego al dibujarse el perfil se observa en la rasante la cada vertical, tal como se muestra a continuacin:
Para dibujar en la rasante el canal en gradas se utiliza la hoja Gradas del archivo de datos, donde se hacen los clculos tal como se muestra a continuacin:
76
Para hacer los clculos del canal en gradas, en esta hoja se ingresa los datos en las celdas de color amarillo. Para disear y ajustar el canal en gradas a la rasante del perfil se tiene que cambiar la altura de las gradas en este caso en la celda F24. La altura de gradas podran ser variables, pero con fines de facilitar el proceso constructivo es conveniente mantener una misma altura o que las variaciones sean por tramos. Si se requiere ms filas en el cuadro de clculos, se selecciona en las filas intermedias del cuadro entre las columnas E-O y luego copiar las frmulas de la fila anterior a las filas insertadas (No insertar filas al final o copiar al final). Una vez concluido los clculos, se ejecuta el comando siguiente:
Con este proceso se obtiene el dibujo de las gradas en el perfil del tramo especificado, tal como se muestra a continuacin:
77
4.20.- Acotacin poligonal.
Se denomina as, a las acotaciones que se realiza en una lnea de conduccin entubada, donde se escribe el tipo de tubera, longitud, caudal, etc, en cada tramo, siendo la longitud a lo largo de la tubera (distancia inclinada) y no la proyeccin horizontal. Para comprender este proceso vamos a realizar un ejemplo.
Ejemplo N 16.-
En la Fig. N 71 se dan los datos de un proyecto de lnea de conduccin entubado, los puntos que caen sobre el eje son 4, 8, 12, 16 y 18 tal como se muestra en la figura. Se pide dibujar el eje poligonal acotada en planta. El tipo de tubera, el dimetro y otros datos deben ser asumidos.
78
Fig. N 71.- Datos para el dibujo del eje en planta y perfil.
SOLUCION Ingresar los datos del ejemplo en un archivo nuevo de datos, luego se tiene que dibujar el eje, para lo cual se hace clic en el icono , con lo que se logra dibujar el eje poligonal sin curvas
circulares y en 3D. Luego, vamos calcular las pendientes adecuadas de la rasante similar al Ejemplo N 11, con lo que se obtiene los datos mostrados en la Fig. N 72. Los textos que aparecen en la columna C han sido ingresados manualmente, donde se ha asumido el tipo, clase y dimetro de tubera. Finalmente, ejecutando el comando mostrado en la Fig.N73 se obtiene el dibujo de la Fig. N 74. No se debe ejecutar la acotacin poligonal sin antes haber definido bien el perfil, pues al cambiar las pendientes se modifica las longitudes inclinadas lo que altera las longitudes acotadas.
79
Fig. N 72.- Datos para el dibujo del eje en planta y perfil.
Fig. N 73.- Forma de ejecutar para la acotacin poligonal.
Fig. N 74.- Una lnea de conduccin entubado acotado.
4.21.- Transportar textos de Excel a AutoCAD.
Es tedioso escribir un cuadro de textos en AutoCAD, por lo que en DibTop se ha creado una opcin que nos permite realizar este trabajo de una manera fcil y rpida.
Consiste en ingresar textos en Excel, en la hoja TEXTO, a partir de la celda A2, tanto hacia la izquierda como hacia abajo, pero sin dejar espacios en blanco (vacos). Luego, ejecutando el comando mostrado en la Fig. N 75 se escribe fcilmente los textos en AutoCAD a una escala definida. La escala utilizada es la escala horizontal definida segn la Fig.N15.
80
Fig. N 75.- Comando para llevar textos de Excel a AutoCAD.
Ejemplo N 17.-
Las caractersticas hidrulicas de seccin de un canal se muestra en la Fig.N 76. Se pide escribir dicho cuadro en AutoCAD, para ser impreso a la escala de 1/2000.
Fig. N 76.- Cuadro de caractersticas hidrulica de un canal.
SOLUCION
Crear un nuevo archivo de datos e ingresar los datos tal como se muestra en la Fig.N76. En algunas celdas se ha escrito X con la finalidad de no dejar celdas vacas. Para escribir este texto en AutoCAD, se debe definir primero la escala horizontal en 1/2000 igual que en la Fig.N 15, luego ejecutar el comando mostrado en la Fig.N75, con lo que se tiene el cuadro mostrado en la Fig. N77. El marco ha sido completado en AutoCAD.
Fig. N 77.- Texto escrito en AutoCAD, con los datos de la Fig.N 76.
81
4.22.- Trazar red de coordenadas
En los planos de planta, con fines de georeferenciacin, es necesario trazar la red de coordenadas rectangulares, para lo cual, teniendo datos de coordenadas, se ejecuta el comando mostrado en la Fig.N 78. Teniendo abierto los datos de la Fig.N69 y ejecutando el comando en mencin se obtiene el dibujo de la Fig.N79. la separacin de las cuadrculas y el tamao de los textos dependen de la escala horizontal definido en DibTop.
Fig. N 78.- Comando para dibujar red de coordenadas.
Fig. N 79.- Dibujo del Eje con red de coordenadas.
82
4.23.- Obtener coordenadas XYZ en Excel, a partir de dibujo de polilnea, textos y puntos en AutoCAD.
En algunas circunstancias, es necesario hallar coordenadas XYZ en Excel a partir de polilneas en AutoCAD, para lo cual, teniendo abierto un archivo de dibujo de polilinea, se activa la opcin de seleccin del formato DXF de AutoCAD, tal como se ha indicado en la Fig.N24. Luego se selecciona la polilnea en AutoCAD, y ejecutando el comando mostrado en la Fig.N 80, se obtienen las coordenadas de los vrtices de la polilnea, los que son escritos como dato en Excel.
Fig. N 80.- Comando para hallar coordenadas XYZ a partir de una polilnea en AutoCAD.
Las coordenadas as obtenidas se escriben en la hoja XYZ o en la hoja XYZ_Pol, lo que se controla mediante la opcin mostrado en la Fig.N81. El tipo de polilnea del cual se va obtener sus coordenadas tambin se puede configurar mediante el formulario de opciones.
83
Fig. N 81.-
Formulario de Opciones de configuracin para curvas de nivel, reporte de XYZ a partir de polileas, y otros.
Similar a polilneas, se trabaja con los textos, puntos y otros cuyas coordenadas XYZ se requiere escribir en Excel.
4.24.- Configuracin de los dibujos mediante el formulario Opciones. El programa dispone del formulario de opciones presentado lneas arriba que permite configurar algunos dibujos que se realiza con DibTop (ver Fig.N 81). Se puede definir los siguientes parmetros: Curvas de Nivel.- Se puede configurar la distancia mxima entre puntos interpolados, con la finalidad de evitar que las curvas de nivel hagan puentes pasando de un cerro a otro como si fueran curvas continuas. Esta distancia depende de la separacin de los puntos topogrficos levantados. Si se configura para distancia pequea, las curvas de nivel van resultar muy segmentadas, y si esta distancia es muy grande va existir cruce exagerado de curvas de nivel.
Radios de Curvas circulares.- En el plano de planta, se puede cortar el dibujo de radios de las curvas circulares, en base a la longitud mxima definida en el formulario de opciones.
84
Interpolar Cotas.- Al dibujar el perfil, cuando no se tiene datos de progresivas cada 20m se puede generar por interpolacin estos datos. En el formulario de opciones se puede modificar el valor de 20 que viene por defecto, es as que se puede crear datos de progresivas interpolados cada 50, 100, etc.
4.25.- Rotar datos de coordenadas XYZ. Un grupo de datos de coordenadas XYZ se puede rotar alrededor del primer punto de coordenadas de la hoja XYZ del archivo de datos, antes de realizar los dibujos, para lo cual, en la celda D2 (Fig. N82) se escribe el valor angular en grados sexagesimales, luego se ejecuta el comando mostrado en la Fig.N83, con lo que se ha girado las coordenadas alrededor del primer punto
Fig. N 82.- Ingreso del ngulo de rotacin para rotar las coordenadas alrededor del punto1.
Fig. N 83.- Comando para rotar coordenadas XYZ.
4.26.- Graficar ecuaciones.
En la hoja GRAFICOS del archivo de datos, se organiza los datos para el trazado de los grficos. Dichos datos pueden ser funciones matemticas escritos en frmulas o datos numricos resultados de experimentos que relaciona dos variables (X, Y).
En la primera columna de la hoja GRAFICOS se ingresa los valores de la variable independiente X y en las dems columnas los valores o frmulas de relacin de las variables dependientes Yi, es decir, se puede tener una variable independiente para varias variables dependientes. Por ejemplo, si se desea dibujar Y=3X2 para X [-1, 1], en la primera columna se
85
escribir los valores para X empezando de -1 y luego definiendo un incremento por decir 0.1, por lo que se tendr -1, -0.9, -0.8, ... , 1 y en la segunda columna se escribir una frmula donde X viene a ser una celda de la primera columna, por ejemplo 3*A7^2, para cada valor de X lo que se logra simplemente copiando la primera frmula en las dems celdas de la columna, teniendo as los pares de datos (X,Y) para proceder a dibujar. Si para el mismo intervalo de datos de X se quiere dibujar Seno(X), en la tercera columna se escribir la frmula y as se puede dibujar varias funciones para un mismo intervalo de datos de X. Para concretizar el dibujo del grfico, se ejecuta el comando mostrado en la Fig. N 84, con lo que se obtiene el grfico (ver Fig. N 85). Mediante este proceso se puede resolver un sistema de ecuaciones con dos variables.
Fig. N 84.- Comando para dibujar el grfico de ecuaciones.
86
Fig. N 85.-
Datos para el dibujo de ecuaciones y el resultado del dibujo
La opcin de graficar ecuaciones se utiliza tambin para dibujar la forma del cable principal de un puente colgante, ya que esta se ajusta a la ecuacin de una parbola.
4.27.- Dibujo de predio. El predio es una unidad catastral que est delimitado por un polgono generalmente irregular. El dibujo de los planos de predios urbanos y rurales tienen que ser precisos y todos en coordenadas UTM. Con la finalidad de agilizar este trabajo, se ha diseado un utilitario que permite dibujar de manera sencilla y rpida el plano de un predio.
Para poder dibujar un predio, se necesita coordenadas XY de todos los vrtices del polgono que forma el predio, lo se puede calcular a partir de los datos taquimtricos, obtener directamente mediante el uso de un GPS o la Estacin Total, luego se define la secuencia de los vrtices del polgono mediante la identificacin de los puntos. Para poder comprender mejor, vamos desarrollar un ejemplo.
Ejemplo N 18.-
Dibujar un predio rural para ser impreso a una escala de 1/1000, con los datos que se muestra a continuacin:
87
SOLUCION
Estando en DibTop, abre un formato nuevo de datos e ingrese los datos del ejemplo, tanto las identificaciones de los puntos, las coordenadas XY, la secuencia de los v vrtices del polgono que forma al predio y las colindancias correspondientes, luego al hacer un clic en el icono o al
ejecutar el comando mostrado en la Fig. N 86, sale una ventana mostrado en la Fig. N 87, que permite el ingreso de datos como el nombre del predio, predio, ubicacin, propietario y la escala. En el dibujo del predio, no se utiliza la escala horizontal definido mediante la Fig. N 15, sino se ingresa en cada proceso de dibujo en el formulario de la Fig. N 87. Cuando se est haciendo prueba, en el primer r dibujo, se puede omitir ingresar los datos de nombre de predio, ubicacin y propietario, mientras que el ingreso de escala es imprescindible. Actualmente, el plano de un predio se presenta en tamao de papel A4 y muy excepcionalmente en otros tamaos (A3, (A3, A2,etc), por lo que la escala a utilizar debe ser el adecuado con la finalidad que el plano se ajuste a las dimensiones del papel en el que va ser impreso, al mismo tiempo estar acorde a las normatividades de catastro existentes.
Fig. N 86.- Comando para dibujar un predio.
Fig. N 87.- Datos requeridos para el dibujo del predio.
Una vez ingresado los datos solicitados por el programa (ver Fig. N N 87) se hace clic en
Aceptar y el programa vuelve a consultar con
, se debe responder
haciendo clic en Yes con lo que se reporta el dibujo en un formato pre-establecido. pre A continuacin se tiene que terminar de configurar el dibujo para su impresin, para lo cual se
88
interacta un formulario de diseo de impresin con el dibujo, a travs de ventanas de dibujo. El formulario de diseo de impresin es el que se muestra en la Fig. N 88. Lo que falta es configurar las coordenadas de los ejes Este y Norte del plano perimtrico y de plano de ubicacin, as como el mismo plano de Ubicacin. Para que el texto se ubique adecuadamente en la coordenada Norte (eje vertical) se activa la ventana grfica de este eje (Fig. N89) y se hace un clic en Coord. Norte de la Fig. N 88, con lo que se logra configura el eje con la ubicacin adecuada del texto de coordenadas.
Fig. N 88.- Formulario de diseo de impresin.
Fig. N 89.- Ventana grfica del eje Norte lista para ser configurada(lado izquierdo) y el texto de coordenada norte adecuadamente ubicada(lado derecho), para lo cual se ha hecho clic en coord.. Norte del formulario de diseo de impresin.
Similarmente se procede para la ubicacin adecuada del texto de la coordenada Este, las coordenadas del plano de ubicacin y el mismo plano de ubicacin, obtenindose finalmente el dibujo de la Fig. N 90, lista para enviar a imprimir, as de fcil!
89
Fig. N 90.- Dibujo concluido de un predio.
Al realizar el dibujo de un predio, a parte del membrete, tambin se elabora el cuadro de ngulos interiores y longitudes de lado del polgono, lo que se reporta en el mismo AutoCAD y en la hoja de C_REPLANTEO del archivo de datos en Excel, lo que se muestra a continuacin:
Muchas opciones en el dibujo de predio se pueden modificar, ingresando al formulario de opciones en la Ficha Predio, mediante el men Herramientas, Opciones, tal como se muestra en la Fig. N 91.
90
Fig. N 91.- Forma de cambiar las unidades y otras opciones en el dibujo de predios.
4.28.- Clculo de Area y Centroide de un Predio. Cuando se dibuja el predio, los datos de rea y centroide se reportan automticamente en el membrete, pero hay casos en los que se quiere saber por anticipado estos valores, entones, teniendo los datos ingresados como el del Ejemplo 15, se hace un clic en el icono resultado el siguiente formulario. , obtenindose como
91
4.29.- Dibujo de Lotes, Manzanas y elaboracin del cuadro de reas de lotes. Es similar al de Dibujo de un Predio, en primer lugar hay que tener las coordenadas XY de todos los puntos del polgono que encierra a los lotes, luego organizando los datos se hace clic en el icono , o se ejecuta el comando mostrado en la Fig. N 92.
Fig. N 92.- Forma de ejecutar el dibujo de manzanas y lotes.
La escala que utiliza el programa para el dibujo de Lotes y Manzanas es la escala horizontal definido mediante la Fig. N 15.
Ejemplo N 19.-
Dibujar lotes y manzanas con los datos siguientes, para ser impresos a una escala de 1/1000:
92
SOLUCION Como se puede observar, como dato se tiene la identificacin de los puntos con sus coordenadas XY, luego en la columna L se escribe la letra que identifica a las manzanas, en este caso la letra A y B. Luego en la columna M se escribe la identificacin de los vrtices de la manzana, cuyas coordenadas estn en el lado izquierdo, de color marrn. En la columna N se escribe nmeros que identifican a los lotes y en la columna O se escribe la identificacin de los vrtices de los lotes, cuyas coordenadas estn en el lado izquierdo, de color marrn. Luego, definido la escala horizontal en 1/1000 y ejecutando el comando de dibujo de manzanas y lotes se tiene el dibujo de la Fig. N 93.
Fig. N 93.- Dibujo obtenido en forma automatizada de manzanas y lotes.
El cuadro de rea de lotes se obtiene en forma inmediata, haciendo clic en icono
obtenindose los resultados mostrados en la Fig. N94. Las unidades de rea de los predios o lotes pueden ser en hectreas o en m2, lo que se configura como se muestra en la Fig. N 91.
Fig. N 94.- Cuadro de rea de lotes.
93
4.30.- Dibujo de predios para proyectos forestales y similares. Para proyectos forestales, se levanta informacin de coordenadas de los vrtices perimetrales de las zonas a forestar con el uso del GPS navegador, obtenindose coordenadas UTM, los que se pueden ingresar en el formato de datos del DibTop similar a lo que se muestra a continuacin:
Luego, dibujando los predios mediante un clic en el icono
, se obtiene los dibujos siguientes:
94
4.31.- Clculo hidrulico.
En proyectos hidrulicos, el dibujo del perfil va acompaado del diseo hidrulico, por lo que se ha aadido herramientas de clculo hidrulico al programa para disear secciones trapezoidales o rectangulares, para determinar el tirante, la curva de remanso, y resalto hidrulico; dichas opciones del men se presenta a continuacin:
a.- Ejemplo de clculo del tirante se presenta a continuacin:
95
b.- Ejemplo de clculo del resalto hidrulico con su respectivo dibujo:
c.- Ejemplo de clculo del remanso segn progresiva con su respectivo dibujo:
96
d.- Ejemplo de clculo del remanso segn tirante y su respectivo dibujo:
Você também pode gostar
- Manual - DibTop 6.0 PDFDocumento96 páginasManual - DibTop 6.0 PDFVladimirZamoraGarciaAinda não há avaliações
- Manual MapInfo 7 5 Version ReducidaDocumento536 páginasManual MapInfo 7 5 Version ReducidaArmando Barrón Cilidón100% (1)
- CYPECAD - Ejemplo PrácticoDocumento56 páginasCYPECAD - Ejemplo Prácticogarras1982100% (1)
- CYPECAD - EjemploDocumento56 páginasCYPECAD - Ejemplomaskaler100% (3)
- ISTRAM ISPOL Modelado SuperficiesDocumento54 páginasISTRAM ISPOL Modelado SuperficiesDAEMOLLAinda não há avaliações
- Allplan 2016 - Tutorial de ArquitecturaDocumento514 páginasAllplan 2016 - Tutorial de ArquitecturaLuis Enrique Rosas HuayhuaAinda não há avaliações
- Manual Geo5 2018 Feb EsDocumento1.546 páginasManual Geo5 2018 Feb EsKENG YOSHI INGA OCHOA100% (3)
- Manual Bim Ipce rv02Documento84 páginasManual Bim Ipce rv02Proyectos GuiracsaAinda não há avaliações
- Gráficos Estadísticos y Mapas Con RDocumento112 páginasGráficos Estadísticos y Mapas Con RR jossAinda não há avaliações
- Manual Básico de ArcGIS ProDocumento159 páginasManual Básico de ArcGIS ProJUAN JOSEAinda não há avaliações
- Diseño Placa Huella Con Topo3Documento49 páginasDiseño Placa Huella Con Topo3Jhonn Jairo MocondinoAinda não há avaliações
- Arquímedes y Control de Obra - Manual Del UsuarioDocumento79 páginasArquímedes y Control de Obra - Manual Del UsuarioEdgar AlcantaraAinda não há avaliações
- Normas Pdvsa para DibujoDocumento33 páginasNormas Pdvsa para DibujoalexissalazarAinda não há avaliações
- C3dejem01 PDFDocumento54 páginasC3dejem01 PDFVictor JosueAinda não há avaliações
- Modelamiento Vial de La Zona Urbana de Pereira Por Medio de Sistemas de Información GeográficaDocumento132 páginasModelamiento Vial de La Zona Urbana de Pereira Por Medio de Sistemas de Información GeográficaLUIS FELIPE ARTEAGA ARREDONDOAinda não há avaliações
- AlonsoAguilar-MarcelaBurbano PFM BEPDocumento36 páginasAlonsoAguilar-MarcelaBurbano PFM BEPAlonso Aguilar AguirreAinda não há avaliações
- Introduccion A Los SIG Con QGISDocumento133 páginasIntroduccion A Los SIG Con QGISJonnicito Severiche Hurtado100% (1)
- ANEXO 06.2 Normas Dibujo y Planos DOH OK PDFDocumento67 páginasANEXO 06.2 Normas Dibujo y Planos DOH OK PDFCristian Muñoz PalmaAinda não há avaliações
- Anexo2 2 - Normas Planos DOH - 2011Documento67 páginasAnexo2 2 - Normas Planos DOH - 2011josue.angelo945950% (2)
- Henríquez Helqui EdgardDocumento146 páginasHenríquez Helqui Edgardchristopo77Ainda não há avaliações
- Cypeplumbing - Water SystemsDocumento30 páginasCypeplumbing - Water SystemsOsmarCalahuanaHuarachiAinda não há avaliações
- iQ-VIEW 2 6 0 User Manual INT ES - 003RDocumento147 páginasiQ-VIEW 2 6 0 User Manual INT ES - 003RCarlos MoraAinda não há avaliações
- GeoSlam BC - GNDocumento80 páginasGeoSlam BC - GNRodrigo ContrerasAinda não há avaliações
- Guia de Uso Sunny Desing Sd3-Sdw-baDocumento38 páginasGuia de Uso Sunny Desing Sd3-Sdw-baWalter SorianoAinda não há avaliações
- Manual DS EspañolDocumento144 páginasManual DS EspañolItalo Jara LoboAinda não há avaliações
- Tutorial QV 5Documento1.042 páginasTutorial QV 5Pilar Roa CordobaAinda não há avaliações
- Allplan 2017 NovedadesDocumento96 páginasAllplan 2017 NovedadesSiler Yhelsin Carrasco AltamiranoAinda não há avaliações
- Apuntes Leer LibroDocumento61 páginasApuntes Leer LibroIsidro Gutiérrez PariAinda não há avaliações
- Manual de Ecosonda Hi TargetDocumento58 páginasManual de Ecosonda Hi TargetAledj MartinezAinda não há avaliações
- Arquímedes y Control de Obra - Plantillas de Listados PDFDocumento42 páginasArquímedes y Control de Obra - Plantillas de Listados PDFAdrián Chura100% (1)
- Manual de ArcGIS 10Documento6 páginasManual de ArcGIS 10Angel YimmyAinda não há avaliações
- Procesamiento Digital de ImágenesDocumento6 páginasProcesamiento Digital de ImágenesBreen Ramirez StrokesAinda não há avaliações
- CYPECAD Memoria de Calculo PDFDocumento266 páginasCYPECAD Memoria de Calculo PDFropemaAinda não há avaliações
- Pdvsa Manual de Ingenieria de Diseño - Propio FelixDocumento37 páginasPdvsa Manual de Ingenieria de Diseño - Propio FelixRaul Rafael Mongue RiveroAinda não há avaliações
- DA 60T 3.4.32 SpanishDocumento316 páginasDA 60T 3.4.32 SpanishJuan Carlos Sierra TilleriaAinda não há avaliações
- 001 - Lectura InicialDocumento49 páginas001 - Lectura InicialJuan Manuel HernandezAinda não há avaliações
- Manual Arcgis 10Documento148 páginasManual Arcgis 10Yuri Tejada CordobaAinda não há avaliações
- 02-01manual SolidEdge V14Documento123 páginas02-01manual SolidEdge V14Simón ReyesAinda não há avaliações
- Manual de Uso de Fotografía Aérea y Cartografía Topográfica-2019Documento88 páginasManual de Uso de Fotografía Aérea y Cartografía Topográfica-2019Marlieth RosalesAinda não há avaliações
- IBM SPSS Statistics Brief GuideDocumento104 páginasIBM SPSS Statistics Brief GuideConsorcio Integral Ingenieros AmbientalesAinda não há avaliações
- Map Info Professional User GuideDocumento564 páginasMap Info Professional User GuideOrlando MedinaAinda não há avaliações
- 8168 - v2 Noviembre 2014 PDFDocumento916 páginas8168 - v2 Noviembre 2014 PDFJAIRO100% (1)
- Diseño automatizado de modelos de simulación basados en autómatas celularesNo EverandDiseño automatizado de modelos de simulación basados en autómatas celularesAinda não há avaliações
- Indice General Contenido Nro de Página: JustificaciónDocumento109 páginasIndice General Contenido Nro de Página: JustificaciónSpinals JoAinda não há avaliações
- Ágil-UC: Proceso de desarrollo de software para pequeñas organizacionesNo EverandÁgil-UC: Proceso de desarrollo de software para pequeñas organizacionesAinda não há avaliações
- Análisis y diseño de piezas de máquinas con CATIA V5No EverandAnálisis y diseño de piezas de máquinas con CATIA V5Ainda não há avaliações
- Gestión de proyectos con enfoque PMI al usar Project y Excel - 3ra ediciónNo EverandGestión de proyectos con enfoque PMI al usar Project y Excel - 3ra ediciónAinda não há avaliações
- Visual Basic.NET Curso de Programación: Diseño de juegos de PC/ordenadorNo EverandVisual Basic.NET Curso de Programación: Diseño de juegos de PC/ordenadorNota: 3.5 de 5 estrelas3.5/5 (2)
- Procesos de fabricación en metalesNo EverandProcesos de fabricación en metalesNota: 5 de 5 estrelas5/5 (2)
- Diseño geométrico de carreteras - 2da ediciónNo EverandDiseño geométrico de carreteras - 2da ediciónAinda não há avaliações
- GCompris ManualDocumento3 páginasGCompris ManualGio Garcia Ricardo AntonioAinda não há avaliações
- SwOS - RB250 RB260 - MikroTik WikiDocumento19 páginasSwOS - RB250 RB260 - MikroTik Wikigustavito92012420945Ainda não há avaliações
- Cuadernillo Los ColoresDocumento11 páginasCuadernillo Los ColoresLeyda RomanAinda não há avaliações
- NFPA 101 Codigo de Seguridad HumanaDocumento12 páginasNFPA 101 Codigo de Seguridad HumanaEverst Trujillo100% (3)
- Guia de Estudios Base de DatosDocumento6 páginasGuia de Estudios Base de DatosLuis Fernando Gonzalez GarciaAinda não há avaliações
- Modelos de Negocio y Las TICDocumento1 páginaModelos de Negocio y Las TICSamuel Jimenez HernandezAinda não há avaliações
- GFPI-F-135 - Guia - de - Aprendizaje - Mantenimiento de ComputadoresDocumento8 páginasGFPI-F-135 - Guia - de - Aprendizaje - Mantenimiento de ComputadoresDark ChampionAinda não há avaliações
- Analitico de GastosDocumento3 páginasAnalitico de GastoswizjamAinda não há avaliações
- 2019 I CII2753 Modelos Estocasticos - Presentacion Del Curso PDFDocumento16 páginas2019 I CII2753 Modelos Estocasticos - Presentacion Del Curso PDFJavier RománAinda não há avaliações
- PPT 2020 04 U01 T02 Programacion Orientada A Objetos II (AC1895)Documento16 páginasPPT 2020 04 U01 T02 Programacion Orientada A Objetos II (AC1895)VELOURIA DENIMAinda não há avaliações
- Calculo de Numero de ChorrosDocumento5 páginasCalculo de Numero de ChorrosEduardo Arribasplata CernaAinda não há avaliações
- Prueba de SobrecorrienteDocumento25 páginasPrueba de SobrecorrienteRajdgurkAinda não há avaliações
- Sistema OperativoDocumento8 páginasSistema OperativoApoalexis Prieto OviedoAinda não há avaliações
- Ebook Libera Tu Móvil PDFDocumento10 páginasEbook Libera Tu Móvil PDFLuis oteroAinda não há avaliações
- 2 - Dominio de Desempeño de Los InteresadosDocumento14 páginas2 - Dominio de Desempeño de Los InteresadosJuan GomezAinda não há avaliações
- Cómo Recorrer Una Lista de Datos en Una Hoja de Cálculo Mediante El Uso de Macros en ExcelDocumento2 páginasCómo Recorrer Una Lista de Datos en Una Hoja de Cálculo Mediante El Uso de Macros en ExcelJosé EstradaAinda não há avaliações
- Bessel y CauerDocumento8 páginasBessel y CauerJosé Antonio VillavicencioAinda não há avaliações
- Nuevas Guias de EjericiciosDocumento4 páginasNuevas Guias de EjericiciosGeovanny RAinda não há avaliações
- Fundamentos de Programcion en JavaDocumento64 páginasFundamentos de Programcion en JavaKevin Yael Barron ArceAinda não há avaliações
- Motor MaticboxDocumento9 páginasMotor MaticboxHicham EddaferiAinda não há avaliações
- Implementación Del Erp Mifact para Facturación Electrónica de La Ferreteria ShirleyDocumento4 páginasImplementación Del Erp Mifact para Facturación Electrónica de La Ferreteria ShirleyPriscilla Paredes OsorioAinda não há avaliações
- Método de La Serie de Tiempo RadianteDocumento8 páginasMétodo de La Serie de Tiempo RadianteramiroAinda não há avaliações
- Crear, Abrir y Cerrar Una Base de DatosDocumento2 páginasCrear, Abrir y Cerrar Una Base de DatosUsuario UsuarioAinda não há avaliações
- Plan de Mantenimiento Santa Rosa de Lima - CircaDocumento4 páginasPlan de Mantenimiento Santa Rosa de Lima - CircaAmayrani Ap GarAinda não há avaliações
- Bejano, Olga - Alma de Color SalmonDocumento297 páginasBejano, Olga - Alma de Color Salmonblackbird__71% (7)
- Notas de La Versión Del IphoneDocumento2 páginasNotas de La Versión Del IphoneAnderlyn mataAinda não há avaliações
- T de Student TrabajoDocumento10 páginasT de Student TrabajoGrecia Carrillo LemaAinda não há avaliações
- Boletin - Control Automat.1993 2012Documento64 páginasBoletin - Control Automat.1993 2012Troy WeberAinda não há avaliações
- Examen Capitulo 5Documento15 páginasExamen Capitulo 5María Catalina Rodríguez MéndezAinda não há avaliações