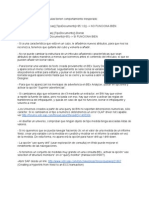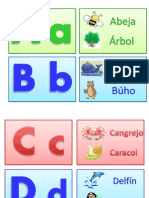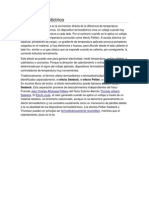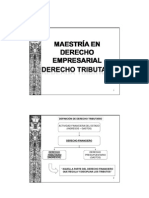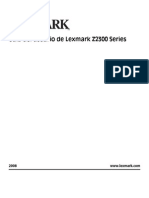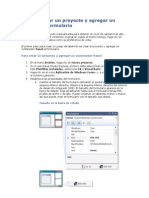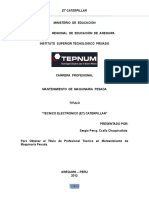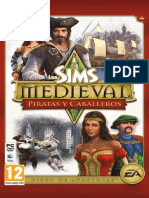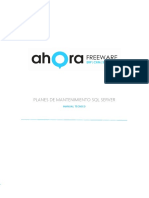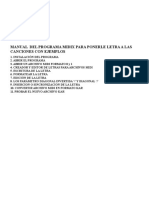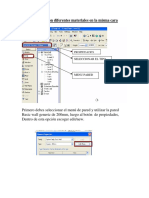Escolar Documentos
Profissional Documentos
Cultura Documentos
Plano Casa 2d
Enviado por
Somary MoanDireitos autorais
Formatos disponíveis
Compartilhar este documento
Compartilhar ou incorporar documento
Você considera este documento útil?
Este conteúdo é inapropriado?
Denunciar este documentoDireitos autorais:
Formatos disponíveis
Plano Casa 2d
Enviado por
Somary MoanDireitos autorais:
Formatos disponíveis
Plano de un piso en 2D con mobiliario
En este ejercicio pretendemos crear un plano completo de un piso, en dos dimensiones y con todos los elementos del mismo, puertas, muros, mobiliario, etc. Para ello tendremos que utilizar la gran mayora de ordenes que conocemos. La creacin de este ejercicio la realizaremos por partes diferenciadas, de forma que ser mas fcil realizar el seguimiento de todos los pasos que os iremos indicando. PASO 1 En este primer paso procederemos a crear el contorno de la vivienda. Para ello mediante la opcin de Capas , nos crearemos una capa para dibujar los muros del plano. Al activar la opcin de capas indicaremos,
aparecer la siguiente pantalla,
en esta pantalla y mediante el botn de NUEVA, haremos que aparezca una nueva lnea en el listado principal de las capas, para determinar las caractersticas de la nueva capa.
Fijaros que en la pantalla anterior hemos introducido el nombre Muros y hemos colocado el color rojo para diferenciar visualmente los elementos de esa capa. A continuacin mediante el botn Actual activaremos la capa y empezaremos a dibujar con las siguientes coordenadas. Empezaremos activando la herramienta de lnea , y dentro de la pantalla de autocad realizaremos un clic donde queremos empezar a trazar una lnea, como segundo punto, en la lnea de mensajes (parte inferior de la pantalla) introduciremos,
@ 2.6,0 @-0.3,-2.45
@3.7,-0.4 @0,-4.5 @0.8,0 @-0.55,-6.4
resultado de los pasos anteriores,
@-0.35,0 @0,-0.35
@-5,0 @0,6.6
@-2.65,0 @0,2.8
@-1,0 @0,3.20 @2.75,0
A continuacin mediante la opcin de Equidistancia procederemos a realizar lneas paralelas a las dibujadas anteriormente para poder crear el grosor de los muros. Activamos la opcin de Equidistancia , al activar esta opcin, en la parte inferior de la pantalla, en la lnea de comandos, introduciremos el grosor que queremos que tengan los muros. A esta pregunta de precise la distancia.... introduciremos el numero 0.2,
a continuacin despus de introducir el numero 0.2 de separacin, seleccionaremos las lneas que hemos dibujado anteriormente y clicamos por la parte de dentro del plano, como en las siguientes muestras,
una vez hemos finalizado la creacin de las equidistancias procederemos, mediante la opcin de recortar iremos eliminando las lneas que se intersectan. El funcionamiento es,
al finalizar la eliminacin de los segmentos de lneas que se haban generado al crear las equidistancias, el plano quedara,
ejemplo del punto actual de creacin
Ahora si observamos las lneas donde hemos recortado los segmentos de lnea interiores, veremos como estas nuevas lneas no intersectan entre si. Para arreglar esto primero procederemos a alargar una serie de lneas para que el ordenador calcule su nueva posicin. Para poder alargar alguna lnea utilizaremos los puntos de pinzamientos, p ara ello tan solo tendremos que hacer un clic a una lnea cualquiera sin tener activado ninguna herramienta, como en la muestra,
despus de seleccionar el punto de pinzamiento, como en la muestra anterior, procederemos a estirar ese pinzamiento para ampliar las lneas. Una vez hallamos realizado el estiramiento de las lneas, el aspecto de la hoja de calculo ser,
Ahora activaremos la opcin de Alarga y haremos que las lneas que quedaron cortas en los pasos anteriores se alarguen hasta la interseccin con las nuevas lneas estiradas , en el momento de seleccionar esos elementos, quedara,
De nuevo con la opcin de Recortar procederemos a eliminar la parte de lneas que sobresalen (las que hemos estirado manualmente). El proceso de eliminacin ser siguiendo los ejemplos,
Una vez eliminado esos segmentos de lneas procederemos a cerrar las partes superiores del plano. Para ello seleccionaremos lnea , y me diante las referencias a objetos cerraremos las lneas. Seguir las imgenes de ejemplo,
el aspecto final del contorno de la planta que acabamos de dibujar tiene que tener el mismo aspecto. Imagen de muestra,
De esta manera finalizamos el Paso 1. Paso 2 Ahora empezaremos a dibujar otro elemento del plano, para ello NO hace falta volver a empezar un ejercicio nuevo. Si no que crearemos otra capa para poder diferenciar los materiales, Repetimos las operaciones anteriores, activaremos la opcin de capas, desde
dentro de la opcin de capas observamos la siguiente pantalla,
a continuacin crearemos dentro de esta pantalla otra capa que la llamaremos Puertas de color marrn, como en la siguiente imagen,
una vez creada Aceptaremos esta pantalla y regresaremos a la pantalla de dibujo de autocad. Una vez en la pantalla de autocad, activaremos la capa que hemos creado para poder dibujar en ella, esta operacin la realizaremos desde la barra de capas,
desplegando la lista de capas y haciendo clic en la capa puertas.
El siguiente paso ser empezar a dibujar una puerta siguiendo las coordenadas que tenemos a continuacin, (En cualquier punto de la pantalla iniciamos una lnea @0.8,0 @0,0.05 @-0.75,0 @0,-0.1 @-0.05,0 @0,0.05 )
Despus de estos pasos tendremos el dibujo como muestra este ejemplo,
Ahora dibujaremos otra lnea desde el Punto Final segmento de lnea de las siguientes dimensiones.
dibujaremos otro
@0,0.75
desde el extremo de esta nueva lnea, continuaremos con los siguientes valores, @0.05,0 @0,0.05 @-0.05,0 @0,-0.05
Finalmente dibujaremos un arco que junte este ultimo extremo dibujado con el perfil de la puerta dibujado anteriormente. Desde la lnea de men activaremos la siguiente opcin,
Como primer punto del arco marcaremos el punto final.
Como segundo punto del arco seleccionaremos el punto final. Finalmente a la pregunta de Angulo contestaremos 90 El resultado de esta operacin es,
Finalmente eliminaremos la lnea vertical , con la opcin de borrar y obtendremos la figura de una puerta, que a continuacin convertiremos en bloque para poder insertar despus tantas copias como nos hagan falta.
Despus de la creacin de la puerta, crearemos un bloque de ella, activaremos la opcin,
mediante la siguiente pantalla crearemos el bloque,
Introducir el nombre Puerta
Aqu seleccionaremos un punto de la puerta desde donde insertaremos las copias.
Con este botn seleccionaremos todas las partes de la puerta.
despus de rellenar estas partes, la pantalla estar de la siguiente forma,
Aqu podemos observar el objeto que hemos convertido a bloque.
Finalmente pulsaremos Aceptar y ya tendremos el bloque creado.
Paso 3 (habitacin de cama doble) Crearemos otra capa para dibujar el mobiliario del plano, que despus colocaremos en las diferentes estancias del mismo. Activamos la opcin de capas y definimos la siguiente,
despus pulsamos ACEPTAR y salimos de esta pantalla. Una vez en la pantalla de dibujo de autocad, desplegamos la lista de capas y seleccionamos esta ultima capa creada,
Una vez activada desde cualquier punto de la pantalla de autocad activamos la opcin de lnea y introducimos las siguientes coordenadas. @1,0 @0,-0.4 @-1,0 @0,0.4
Esta figura representa un armario en vista planta.
al lado de esta figura dibujaremos el siguiente objeto que representara una cama doble.
@1.6,0 @0,-1.9 @-1.6,0 @0,1.9 @0,-0.35 @1.6,0
al lado derecho de esta cama doble dibujaremos una circunferencia que representara una mesilla de noche, esta circunferencia tendr un radio de 0.20. Finalmente en la parte inferior de la cama doble, aproximadamente, dibujaremos el perfil de lo que representara una butaca. Las coordenadas son las siguientes, @0.35,0 @0,-0.55 @-0.35,0 @0,0.55 a continuacin dibujaremos un arco,
donde el inicio y el fin sern los extremos de esta caja que hemos dibujado y el radio ser de 0.28.
Ahora an solo eliminaremos la lnea que separa el arco y el rectngulo Una vez eliminada esta lnea la butaca queda, la rotaremos un poco hasta que tengamos la imagen siguiente de toda la habitacin,
Paso 4 (Habitacin de cama simple) En la misma capa de mobiliario, pero en otro lado de la pantalla dibujaremos los siguientes objetos con las coordenadas,
@1.9,0 @0,-0.9 @-1.9,0 @0,0.9 @-0.35,0 @0,-0.9
seguidamente dibujaremos en la parte inferior de esta figura una circunferencia que representara la mesilla de noche, el radio de la mesilla ser de 0.20. Una vez dibujada la mesilla de noche tendremos la habitacin individual finalizada, el aspecto tendr que ser como el siguiente,
Paso 5 (Muebles de la sala de estar de la vivienda) Dentro de la capa mobiliario crearemos todos los siguientes elementos. El primer elemento ser un recuadro que representara un librera. Activamos la opcin de lnea, @2.1,0 @0,-0.5 @-2.1,0 @0,0.5 a continuacin por la parte inferior de este armario librera dibujaremos la mesa, con las siguientes coordenadas. Activamos la opcin de lnea
@0.8,-0.8 @-0.8,-0.8 @-0.8,0.8 @0.8,0.8
continuaremos dibujando en esta mesa lo que representaran las sillas.
Con la opcin de lnea
@ 0.4,-0.4 @-0.1,-0.1 @-0.4,0.4 @0.1,0.1
repetiremos esta operacin en las cuatro esquinas de la mesa y el resultado final tendr que ser,
Continuaremos con los sofs, para ello activaremos la pcion de lnea ,y dibujaremos la siguiente figura con las coordenadas que hay a continuacin, @-0.15,0 @0,0.7 @0.75,0 @0,-0.7 @-0.15,0 @0,-0.1 @-0.45,0 @0,0.6 @0.45,0 @0,-0.5
Continuamos con mas figuras de la sala. Volvemos a activar la opcin de lnea y pasamos las siguientes coordenadas,
@0,0.15 @0.7,0 @0,-1.6 @-0.7,0 @0,0.15 @-0.1,0 @0,1.3 @0.6,0 @0,-1.3 @-0.5,0
Ahora realizaremos un par de rectngulos que simularan una vitrina y una mesa auxiliar para los sofs. Estas dos formas nuevas las dibujaremos tambin con la herramienta de lnea
@1.2,0 @0,-0.5 @-1.2,0 @0,0.5
a continuacin las medidas de la mesa de los sofs,
Realizaremos otro armario, esta vez rinconero, con las siguientes medidas,
@0,-0.9 @0.9,0 @-0.9,0.9
ahora procederemos a duplicar la butaca dibujada anteriormente, mediante la opcin de copiar , una vez activada esta opcin seleccionaremos todos los elementos de la butaca y duplicaremos el objeto dejando la copia al otro lado de la mesa de los sofs, como en la imagen,
una vez depositada esta copia rotaremos siguiente orientacin,
esta imagen para que tenga la
Para completar los objetos que representan los sofs, dibujaremos una circunferencia que representara una mesilla auxiliar al lado del sof grande, esta circunferencia tendr un radio de 0.25.
Continuaremos con otro armario en forma rectangular que representa un mueble de tipo librera. Activaremos la opcin de lnea las coordenadas son,
@2.6,0 @0,-0.4 @-2.6,0 @0,0.4 Una vista general de todos los elementos de la sala que hemos dibujado es,
Paso 6 (elementos de la cocina) El siguiente paso ser dibujar los elementos de la cocina del plano. Lo primero que haremos ser crear una capa para todos estos elementos.
Despus de activar la opcin de capas, crearemos la capa con el nombre de Cocina de color amarillo.
despus de Aceptar esta pantalla, tendremos que activar la capa que acabamos de crear, desde la lista de capas,
Con la opcin de lnea indicamos a continuacin,
iremos introduciendo las coordenadas que
@0,-0.55 @3.2,0 @0,-0.35 @0.5,0 @0,0.9 @-3.7,0
continuaremos con mas elementos de la cocina, volveremos a activar la herramienta de lnea,
@0.6,0 @0,-0.7 @-0.6,0 @0,0.7 @0,-0.5
Dibujaremos ahora los elementos de los quemadores (fogones) de la cocina , mediante la opcin de lnea ,
@0.6,0 @0,-0.6 @-0.6,0 @0,0.6 activaremos ahora la opcin de circulo tan, tan,radio par dibujar dentro del recuadro anterior los crculos del los quemadores.
las circunferencias tendrn un radio de 0.07 las pequeas y un radio de 0.13 las grandes. Despus de este paso tendremos la siguiente forma,
Continuaremos dibujando los fregaderos de la cocina para ello dibujaremos una circunferencia de radio 0.15. Desde el centro de esta circunferencia dibujaremos una lnea 0.40. de longitud
Y desde el final de esta lnea dibujaremos otra circunferencia del mismo radio 0.15, el resultado despus de este paso es,
ahora mediante la herramienta de equidistancia circunferencias otras de forma equidistante.
dibujaremos a 0.03 de las
La imagen despus de realizar las equidistancias de las circunferencias tendr el siguiente aspecto,
despus, realizaremos unas lneas que sern tangentes a las dos circunferencias, de esta manera juntaremos las dos circunferencias nuevas con una lnea.
realizamos la misma operacin por la parte inferior de la figura y el resultado es,
ahora con la herramienta de partir eliminaremos la parte interior de las circunferencias que estn tangentes a las lneas que acabamos de dibujar. Tambin eliminaremos circunferencias. la lnea central que une el centro de las dos
De esta manera hemos finalizado la figura que representa la fregadera.
Paso 7 (Sanitarios) Como siempre, cuando empezamos a dibujar los elementos de una estancia determinada del plano, tendremos que crear una capa expresa para dibujar esos objetos. Accederemos a la pantalla de capas,
y desde el interior de la opcin de capas, definiremos la capa sanitarios con un color diferenciado a las dems capas.
despus de Aceptar esta pantalla. Desde la lista de seleccin de capas escogeremos la nueva capa para dibujar los sanitarios.
Activaremos la opcin de lnea dibujaremos el videt.
y mediante las coordenadas siguientes
@0.4,0 @0,-0.55 @-0.4,0 @0,0.55 ahora mediante la opcin de empalme esquinas de este recuadro. procederemos a redondear las
Al activar esta opcin lo primeros que haremos ser introducir el radio de empalme, as a la pregunta,
contestaremos RA y pulsaremos intro, despus introduciremos el radio 0.1, despus de este paso la opcin se desactiva sola, de forma que hay que volver a ejecutar la herramienta de empalme y ahora hacer clic en las siguientes lneas,
ahora dibujaremos un pequeo circulo de radio 0.07, que representa el sumidero. Este objeto tendr la siguiente forma una vez finalizados estos pasos,
Continuaremos dibujando el inodoro, para ello activaremos de nuevo la opcin de lnea . Seguir la siguientes coordenadas,
@0.4,0 @0,-0.65 @-0.4,0 @0,0.65 @0,-0.15 @0.40,0 @0,-0.05 @-0.4,0
continuaremos con la orden empalme para redondear las esquinas, igual que hemos realizado con el videt, el radio del empalme ser el mismo que la figura anterior.
Ahora dibujaremos el lavamanos, niciaremos esta nueva figura con la orden de lnea .
@1.15,0 @0,-0.55 @-1.15,0 @0,0.55
Dentro de este recuadro dibujaremos una elipse
de las siguientes medidas,
Al activar la opcin de elipse, haremos un clic en el rea de dibujo y a la pregunta,
y el resultado ser,
a continuacin moveremos la elipse hasta el medio del recuadro anterior.
Finalmente dibujaremos dos pequeas circunferencias de radio 0.3 que simularan los grifos del lavamanos. La imagen final de esta figura es,
Para acabar con los elementos del bao dibujaremos la baera, para dibujarla activaremos de nuevo la opcin de lnea,
@0.7,0 @0,-2 @-0.7,0 @0,2
activaremos ahora la opcin de equidistancia para dibujar la misma forma pero por el interior de la que hemos dibujado anteriormente. La distancia de la equidistancia ser de 0.1. El resultado de la equidistancia ser,
Seguidamente con la opcin de recortar eliminaremos las lneas hasta dejar la figura as
Mediante la opcin de empalme procederemos a redondear todas las esquinas de la parte interior de la baera. El radio de estos empalmes ser de 0.2. Una vez redondeadas las esquinas interiores tendremos la siguiente imagen en pantalla,
Aadiremos una circunferencia en el interior de la baera para representar el sumidero. El radio ser de 0.05
Paso 8 (Perchas) En este paso dibujaremos un grupo de lneas que representaran perchas para poderlas introducir en los armarios empotrados del plano. Como siempre empezaremos creando una nueva capa, para ello activaremos la opcin de capa y,
al aceptar esta pantalla, como siempre desde la lista de capas la activaremos.
Dibujaremos ahora con la opcin de lnea Una lnea horizontal de , @0.45,0 Otra lnea vertical de, @0,0.3
y las siguientes coordenadas,
Desplazaremos esta lnea vertical al centro aproximado de la horizontal.
Copiaremos con la opcin copiar de cad, y duplicaremos la lnea vertical dos veces. La ultima copia la giraremos un poco. Despus de estos pasos tendremos la siguiente imagen,
Esta imagen la convertiremos en bloque para despus poder insertar las copias que nos hagan falta. Activaremos la opcin de bloque. Esta opcin la tenemos en la lnea de men, Dibujo Bloque Crear.
en la pantalla que aparece, pondremos el nombre del bloque
Paso 9 (Crear muros de distribucin) Para crear los muros interiores del plano, utilizaremos la capa de muros, para ello desde la lista de capas activaremos Muros.
Activaremos la opcin de lnea y desde el punto iniciaremos la siguiente lnea,
@3.5,0 @0,3.3 @-0.3,0 @0,0.1 @0.3,0 @0,2.9 @-0.3,0 @0,1 @0.1,0 @0,-0.8 @1.4,0
@0,1.8 @0.15,0 @0,0.35 @-0.15,0 @0,0.6 @2.25,0 @0,0.5 @0,0.55 @0.1,0 @0,0.1 @-0.1,0 @0,2.9 @0,0.2 @-2.1,0 @0,0.3 @-0.15,0
@-0.6,0 @0,-0.6 @-0.09,0 @0,0.6 @-0.65,0 @0,-1 @0.1,0 @0,1
@-1.5,0 @0,-1 @-0.3,0 @0,1 @-1,0 @0.60 @0.6,0
Continuaremos activando la equidistancia para representar el grosor de los muros de distribucin que estamos dibujando. La distancia de la equidistancia es 0.1, el resultado ser el siguiente,
Activaremos la opcin de recortar para eliminar las intersecciones de los muros de distribucin, y tambin utilizaremos la opcin de alargar para conectar las lneas que han quedado un poco separadas, el resultado de estas operaciones no dejara este resultado,
Acabaremos dibujando el siguiente muro con las coordenadas,
@0,-0.9 @1.65,0 @0,-0.1 @-1.65,0
Paso 10 (Colocacin de puertas) Desplazaremos la puerta que tenemos dibujada del Paso 2 y la desplazaremos hasta colocarla en la posicin siguiente,
Para localizar el punto a depositar la puerta utilizaremos la opcin de referencia a objetos Cercano,
Continuaremos insertando el bloque de puerta mediante la opcin insertar,
y de la pantalla Insertar, escogemos Puerta
la copia de la puerta insertada la colocaremos en la siguiente posicin, como marca la siguiente imagen,
Rotaremos esta puerta con la opcin de rotar
- 90 grados.
Repetiremos la opcin de Insertar Bloque hasta que tengamos la figura como la siguiente. Para poder colocar las puertas en su lugar correcto utilizaremos como anteriormente la referencia a objetos Cercano En alguna ocasin se tendrn que rotar o realizar una simetra que la orientacin de las puertas sea la correcta, para
La imagen resultante despus de estos pasos ser,
Paso 11 (Colocacin de mobiliario) Todos los pasos que realizaremos a continuacin se realizara mediante la opcin de mover y rotar A continuacin se muestra el plano con el mobiliario colocado en su estancia, para que puedas localizar la ubicacin de los diferentes elementos,
Paso 12 (Colocacin de perchas y armarios empotrados) En la habitacin individual introduciremos varias copias del bloque de Perchas como en la siguiente imagen,
dentro del plano la situacin de estas copias del bloque perchas se colocaran as,
Repetiremos el paso anterior para colocar las perchas en el armario empotrado de la habitacin de la cama doble.
El resultado de esta operacin ser,
Paso 13 (Creacin de muros para armarios empotrados)
Estos muros los dibujaremos en la capa de perchas, ya que en el interior de estos muros estn las mismas. Activamos la lista de capas y escogemos perchas
El primer punto de esta lnea la situaremos fijndonos en la muestra que tenis a continuacin y utilizando la referencia a objetos Cercano @0.95,0 @0,1.84 @-0.05,0 @0,-1.80 @-0.90,0
El resultado de estas coordenadas es,
Punto Inicial
Repetiremos esta operacin con la habitacin siguientes coordenadas,
individual, introduciendo las
El primer punto lo buscaremos con la referencia a objetos Cercano @-2.15,0 @0,-0.05 @2.15,0
Paso 14 (Puerta corredera de la cocina) Activaremos primero la capa de puerta desde la lista de capas
y introduciremos las siguientes coordenadas,
El punto inicial ser mediante la referencia a objetos Punto Final
@0,-1.25 @0.05,0 @0,1.25
Ahora la otra parte de la puerta,
Punto inicial escogido con referencia a objetos Punto Final
@0,1.3 @-0.05,0 @0,-1.3
Paso 15 (Eliminacin del muro que hay entre las puertas)
Esta operacin se realiza con la herramienta Partir eliminar el muro que queda en la puerta,
, para p oder
Mediante la opcin Partir y la referencia a objetos (Interseccin) , eliminaremos el espacio de muro que hay entre las lneas de las puertas. Una vez eliminado la imagen resultante ser,
Paso 17 (Colocacin de la puerta principal de entrada)
Insertaremos de nuevo una copia del bloque de Puerta, la cual la colocaremos en la entrada de la vivienda.
Una vez colocada la puerta en la posicin que muestra la imagen, dibujaremos unas lneas que cierren el espacio entre la puerta y el muro.
Las coordenadas de este muro de madera son, El punto de inicio es @0,0.45 @0.05,0 @0,-0.65
La imagen final de este plano con mobiliario es ,
Finalmente, como siempre procederemos a guardar este ejercicio en nuestro ordenador, para ello utilizaremos
Você também pode gostar
- Manual Curso Gesfincas VideoDocumento124 páginasManual Curso Gesfincas Videolemmings100% (5)
- Ccure 9000 v2 10 Software Config Rl0 LT EsDocumento562 páginasCcure 9000 v2 10 Software Config Rl0 LT Eschaveliux7Ainda não há avaliações
- Algunos Trucos SAP BW y BODocumento3 páginasAlgunos Trucos SAP BW y BOniveleadorAinda não há avaliações
- Acido Nitrico Material CorrosivoDocumento4 páginasAcido Nitrico Material CorrosivokellyminotAinda não há avaliações
- Abecedario Con DibujosDocumento14 páginasAbecedario Con DibujosSomary MoanAinda não há avaliações
- Te MarioDocumento5 páginasTe MarioSomary MoanAinda não há avaliações
- Derecho TributarioDocumento41 páginasDerecho TributarioPaolita MendozaAinda não há avaliações
- Empaquetar en Visual Basic Pag 12Documento18 páginasEmpaquetar en Visual Basic Pag 12Betii Makenzii JijiAinda não há avaliações
- Manual Del Usuario de La Impresora Lexmark Z2300Documento54 páginasManual Del Usuario de La Impresora Lexmark Z2300Pedro LinaresAinda não há avaliações
- Manual Corel Draw 2018Documento79 páginasManual Corel Draw 2018Jey Meza IlatomaAinda não há avaliações
- Photoshop - Pasar de Foto A Dibujo en PhotoshopDocumento7 páginasPhotoshop - Pasar de Foto A Dibujo en PhotoshopRenato Cáceres RoblesAinda não há avaliações
- 06-236530-002 - Rev AD - SpanishDocumento122 páginas06-236530-002 - Rev AD - SpanishWilliam Segundo Matheus Torres100% (2)
- Artcam Pro Tutorials en ESPANOLDocumento217 páginasArtcam Pro Tutorials en ESPANOLgargamel030% (1)
- Manual PrepsDocumento384 páginasManual PrepsLupeGomes100% (1)
- LaberintoDocumento9 páginasLaberintoJosé Perez0% (1)
- ET Caterpillar MonografiaDocumento75 páginasET Caterpillar MonografiaCristiam QuispeAinda não há avaliações
- Apuntes WinCAM FresadoraDocumento25 páginasApuntes WinCAM FresadoraRamon Flores Lechuga100% (1)
- Crystal Report ActiveX en VB6Documento37 páginasCrystal Report ActiveX en VB6sepulxp1100% (1)
- Manual Instalacion de Escritorio MovistarDocumento49 páginasManual Instalacion de Escritorio MovistarCristianestadisticaAinda não há avaliações
- Dac Modulo 2018 PDFDocumento60 páginasDac Modulo 2018 PDFbugibiciAinda não há avaliações
- Nanual de Instalacion de ProgramasDocumento28 páginasNanual de Instalacion de ProgramasJimmy Quise LlamoccaAinda não há avaliações
- Instructivo Estudiantes Cancelacion AsignaturaDocumento7 páginasInstructivo Estudiantes Cancelacion AsignaturaasdrualAinda não há avaliações
- Manual de PHPDocumento109 páginasManual de PHPFlorLopezLimacheAinda não há avaliações
- ExcelDocumento307 páginasExcelJoelAinda não há avaliações
- Manual Sims Piratas y CaballerosDocumento10 páginasManual Sims Piratas y CaballerosAprendiz de la VidaAinda não há avaliações
- Tarea 1 de InfotecnologiaDocumento22 páginasTarea 1 de InfotecnologiaAnnytza Hernández De Abreu100% (2)
- Actividad1 101107185207 Phpapp02Documento19 páginasActividad1 101107185207 Phpapp02Jhofran ArleyAinda não há avaliações
- Planes de Mantenimiento SQL ServerDocumento33 páginasPlanes de Mantenimiento SQL ServerJefferson CabreraAinda não há avaliações
- Sesión 5 Corel DrawDocumento6 páginasSesión 5 Corel DrawPaul Americo Justiniano LandeoAinda não há avaliações
- Registro Patronal y Certificado de Sello DigitalDocumento4 páginasRegistro Patronal y Certificado de Sello DigitalevencesgAinda não há avaliações
- Manual S10 2000Documento41 páginasManual S10 2000LuisAinda não há avaliações
- Experiencia No. 5. Campo MagneticoDocumento4 páginasExperiencia No. 5. Campo MagneticoMichelle Hernández CrespoAinda não há avaliações
- Manual Midix en EspañolDocumento19 páginasManual Midix en EspañolRicardo AguilarAinda não há avaliações
- Manual Sistematic80Documento69 páginasManual Sistematic80Pablo UmasiAinda não há avaliações
- Crear Paredes Con Dos MaterialesDocumento14 páginasCrear Paredes Con Dos MaterialesGabriela Del C. VillarrealAinda não há avaliações