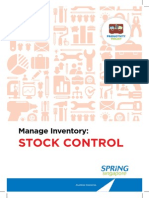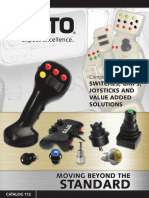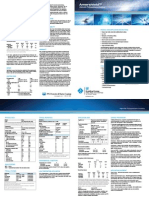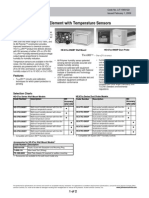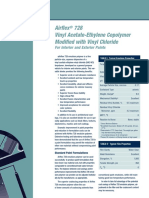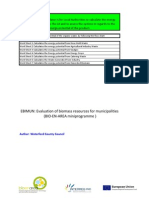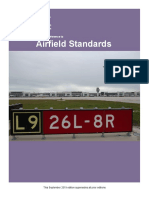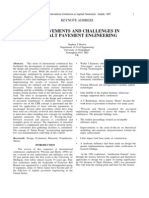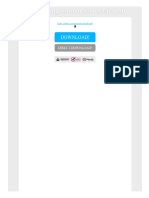Escolar Documentos
Profissional Documentos
Cultura Documentos
Buttercream Vintage Tutorial English by Sandbox
Enviado por
Mad HouseTítulo original
Direitos autorais
Formatos disponíveis
Compartilhar este documento
Compartilhar ou incorporar documento
Você considera este documento útil?
Este conteúdo é inapropriado?
Denunciar este documentoDireitos autorais:
Formatos disponíveis
Buttercream Vintage Tutorial English by Sandbox
Enviado por
Mad HouseDireitos autorais:
Formatos disponíveis
1
Buttercream Vintage Tutorial by Sandbox Studio
Buttercream Vintage
By Sandbox Studio http://www.sandbox-photos.com/
Some of you asked me how i achieved a special look in some of my photos on Flickr or DevianArt. I created a tutorial and a video for you but you can also download the one-click-action for Photoshop! Here are some expamples of how the processed photos may look:
Please consider: You can use this processing on every photo but every photo will lead to an other result. Use the adjustment layer Exposure to adjust the base photo for the processing. You should also change the opacity and the colors of the solid color-layers how you like it! If the outcome isnt enough contrasty, feel free to adjust the opacity of the top layer (Background copy). If you like this processing, please give credit by linking back to my blog! Dont use this tutorial in commercial purpose without my permission. (but feel free to ask, i wont bite )
Buttercream Vintage Tutorial by Sandbox Studio
Step 1: Open the picture you want to edit in Photoshop. Go to File->Open and choose your photo-file by making a doubleclick on it.
Step 2: Create a new adjustment layer Exposure by going to Layer->New Adjustment Layer->Exposure. Set the Exposure Slider to +1,00. With this step were creating a slighty overexposed look. Feel free to put the slider a bit higher or lower if you want to!
Buttercream Vintage Tutorial by Sandbox Studio
Step 3: Create a new adjustment layer Curves by going to Layer->New Adjustment Layer->Curves. Draw a curve like you see it on the picture or enter the following values directly: Point 1 Input: 150, Output: 180 Point 2 Input: 62, Output: 39
Step 4: Create a new adjustment layer Hue/Saturation by going to Layer->New Adjustment Layer->Hue/Saturation. Put the Saturation Slider to -15 and put the Lightness Slider to +10.
Buttercream Vintage Tutorial by Sandbox Studio
Step 5: Create a new solid color layer by going to Layer->New Fill Layer->Solid Color. Enter the Hex-Value #1C224A, set the layer mode to Exclusion and set the opacity to 35%.
Step 6: Create a new solid color layer by going to Layer->New Fill Layer->Solid Color. Enter the Hex-Value #5B2754, set the layer mode to Screen and set the opacity to 27%.
Buttercream Vintage Tutorial by Sandbox Studio
Step 7: Create a new solid color layer by going to Layer->New Fill Layer->Solid Color. Enter the Hex-Value #6f4906, set the layer mode to Color and set the opacity to 25%.
Step 8: Create a new solid color layer by going to Layer->New Fill Layer->Solid Color. Enter the Hex-Value #97D0f8, set the layer mode to Color Burn and set the opacity to 20%.
Buttercream Vintage Tutorial by Sandbox Studio
Step 9: Create a new solid color layer by going to Layer->New Fill Layer->Solid Color. Enter the Hex-Value #FFFFFF, set the layer mode to Soft Light and set the opacity to 20%.
Step 10: Create a new solid color layer by going to Layer->New Fill Layer->Solid Color. Enter the Hex-Value #000000, set the layer mode to Exclusion and leave the opacity at 100%.
Buttercream Vintage Tutorial by Sandbox Studio
Step 11: Duplicate the background layer by making a right-click on it and clicking on Duplicate Layer. Drag the duplicated layer to the top of all other layers and set the layer mode to Soft Light. Set the opacity to 30%. Feel free to put the opacity a bit higher if you want to have a little bit more contrast on you picture or put it lower for less contrast.
Thats it, were done! I hope, you like it!
Você também pode gostar
- Rubik 3 X 3 X 3 Solution Ortega and JelinekDocumento6 páginasRubik 3 X 3 X 3 Solution Ortega and JelinekJun Guerzon PaneloAinda não há avaliações
- Brutal Legend Guide: © 2009 IGN Entertainment, IncDocumento69 páginasBrutal Legend Guide: © 2009 IGN Entertainment, IncMad HouseAinda não há avaliações
- Hidden Figures: The American Dream and the Untold Story of the Black Women Mathematicians Who Helped Win the Space RaceNo EverandHidden Figures: The American Dream and the Untold Story of the Black Women Mathematicians Who Helped Win the Space RaceNota: 4 de 5 estrelas4/5 (894)
- Rubik 3 X 3 X 3 Solution Ortega and JelinekDocumento1 páginaRubik 3 X 3 X 3 Solution Ortega and JelinekMad HouseAinda não há avaliações
- The Yellow House: A Memoir (2019 National Book Award Winner)No EverandThe Yellow House: A Memoir (2019 National Book Award Winner)Nota: 4 de 5 estrelas4/5 (98)
- Securitex Flammable Gas Detector ND-104N Installation GuideDocumento1 páginaSecuritex Flammable Gas Detector ND-104N Installation GuideMad HouseAinda não há avaliações
- The Little Book of Hygge: Danish Secrets to Happy LivingNo EverandThe Little Book of Hygge: Danish Secrets to Happy LivingNota: 3.5 de 5 estrelas3.5/5 (399)
- How To Layout and Scale A Drawing in AutoCADDocumento4 páginasHow To Layout and Scale A Drawing in AutoCADMad HouseAinda não há avaliações
- Spring Stock Control Productivity Toolkit 2013Documento7 páginasSpring Stock Control Productivity Toolkit 2013Mad HouseAinda não há avaliações
- The Subtle Art of Not Giving a F*ck: A Counterintuitive Approach to Living a Good LifeNo EverandThe Subtle Art of Not Giving a F*ck: A Counterintuitive Approach to Living a Good LifeNota: 4 de 5 estrelas4/5 (5794)
- 052768-51532 0810 Es200-GbDocumento12 páginas052768-51532 0810 Es200-GbMad HouseAinda não há avaliações
- Never Split the Difference: Negotiating As If Your Life Depended On ItNo EverandNever Split the Difference: Negotiating As If Your Life Depended On ItNota: 4.5 de 5 estrelas4.5/5 (838)
- Otto Controls - CatalogDocumento226 páginasOtto Controls - CatalogMad HouseAinda não há avaliações
- Elon Musk: Tesla, SpaceX, and the Quest for a Fantastic FutureNo EverandElon Musk: Tesla, SpaceX, and the Quest for a Fantastic FutureNota: 4.5 de 5 estrelas4.5/5 (474)
- Hoist Chain Hitachi 5 5Documento1 páginaHoist Chain Hitachi 5 5Mad HouseAinda não há avaliações
- Chapter 13 Materials Cost ControlDocumento6 páginasChapter 13 Materials Cost ControlMad HouseAinda não há avaliações
- A Heartbreaking Work Of Staggering Genius: A Memoir Based on a True StoryNo EverandA Heartbreaking Work Of Staggering Genius: A Memoir Based on a True StoryNota: 3.5 de 5 estrelas3.5/5 (231)
- Autocad ShortcutsDocumento13 páginasAutocad ShortcutsKriscel CaraanAinda não há avaliações
- PPGPMC AmershieldDocumento2 páginasPPGPMC AmershieldMad HouseAinda não há avaliações
- The Emperor of All Maladies: A Biography of CancerNo EverandThe Emperor of All Maladies: A Biography of CancerNota: 4.5 de 5 estrelas4.5/5 (271)
- Poems To Read To Your KidsDocumento22 páginasPoems To Read To Your KidsMad HouseAinda não há avaliações
- The Gifts of Imperfection: Let Go of Who You Think You're Supposed to Be and Embrace Who You AreNo EverandThe Gifts of Imperfection: Let Go of Who You Think You're Supposed to Be and Embrace Who You AreNota: 4 de 5 estrelas4/5 (1090)
- Split Duct R-22 BDocumento2 páginasSplit Duct R-22 BMad HouseAinda não há avaliações
- The World Is Flat 3.0: A Brief History of the Twenty-first CenturyNo EverandThe World Is Flat 3.0: A Brief History of the Twenty-first CenturyNota: 3.5 de 5 estrelas3.5/5 (2219)
- Microsoft Word Shortcut KeysDocumento3 páginasMicrosoft Word Shortcut KeysShamik ChowdhuryAinda não há avaliações
- Team of Rivals: The Political Genius of Abraham LincolnNo EverandTeam of Rivals: The Political Genius of Abraham LincolnNota: 4.5 de 5 estrelas4.5/5 (234)
- F15 - Remedial Grouting of Dworshak DamDocumento0 páginaF15 - Remedial Grouting of Dworshak DamMad HouseAinda não há avaliações
- The Hard Thing About Hard Things: Building a Business When There Are No Easy AnswersNo EverandThe Hard Thing About Hard Things: Building a Business When There Are No Easy AnswersNota: 4.5 de 5 estrelas4.5/5 (344)
- Jhonson Control HumidityDocumento2 páginasJhonson Control HumidityMad HouseAinda não há avaliações
- Devil in the Grove: Thurgood Marshall, the Groveland Boys, and the Dawn of a New AmericaNo EverandDevil in the Grove: Thurgood Marshall, the Groveland Boys, and the Dawn of a New AmericaNota: 4.5 de 5 estrelas4.5/5 (265)
- 100 31-Nom1Documento52 páginas100 31-Nom1Mad HouseAinda não há avaliações
- About PDF LayersDocumento7 páginasAbout PDF LayersMad HouseAinda não há avaliações
- 80-125A Modular Protection DevicesDocumento13 páginas80-125A Modular Protection DevicesMad HouseAinda não há avaliações
- Program Beasiswa Research 2012Documento10 páginasProgram Beasiswa Research 2012wiryana_mdAinda não há avaliações
- Veer200704 DiversityDocumento10 páginasVeer200704 DiversityClint-Cielto Media-ProsAinda não há avaliações
- M1 403 V001 01.R1F2 (VentilationDouble Line System Engine and E Generator Room) ModelDocumento1 páginaM1 403 V001 01.R1F2 (VentilationDouble Line System Engine and E Generator Room) ModelMad HouseAinda não há avaliações
- The Unwinding: An Inner History of the New AmericaNo EverandThe Unwinding: An Inner History of the New AmericaNota: 4 de 5 estrelas4/5 (45)
- SBBR - Star Rnav Obdog 2b Rwy 29l - 29r - Star - 20220811Documento1 páginaSBBR - Star Rnav Obdog 2b Rwy 29l - 29r - Star - 20220811vitor marianoAinda não há avaliações
- Operators Manuel International Cub Cadet 72, 104, 105, 124, ZND 125 TractorsDocumento44 páginasOperators Manuel International Cub Cadet 72, 104, 105, 124, ZND 125 Tractorsfundreamer1Ainda não há avaliações
- Steam System DesignDocumento74 páginasSteam System DesignIshan RanganathAinda não há avaliações
- YCMOU-6th Semester Question Papers-7Documento5 páginasYCMOU-6th Semester Question Papers-7phase_shekhar21Ainda não há avaliações
- Consolidation: By. Rajesh S.GujarDocumento33 páginasConsolidation: By. Rajesh S.Gujardarshan_dave17Ainda não há avaliações
- Calculate heating and cooling loads for buildingsDocumento8 páginasCalculate heating and cooling loads for buildingsdpadrianAinda não há avaliações
- Airflex 728 Vinyl Acetate-Ethylene Copolymer Modified With Vinyl ChlorideDocumento2 páginasAirflex 728 Vinyl Acetate-Ethylene Copolymer Modified With Vinyl ChlorideNissim Hazar CasanovaAinda não há avaliações
- Timing Chain Tensioner ResetDocumento4 páginasTiming Chain Tensioner ResetHybrid RacingAinda não há avaliações
- The Sympathizer: A Novel (Pulitzer Prize for Fiction)No EverandThe Sympathizer: A Novel (Pulitzer Prize for Fiction)Nota: 4.5 de 5 estrelas4.5/5 (119)
- Pipeline Tow MethodDocumento25 páginasPipeline Tow MethodctrlaltdestroyAinda não há avaliações
- How to Operate AAS with SignPal & PhotoPRINTDocumento25 páginasHow to Operate AAS with SignPal & PhotoPRINTLucian DogariuAinda não há avaliações
- Seminar ReportDocumento30 páginasSeminar Reportshashank_gowda_7Ainda não há avaliações
- Apache Oozie - A workflow scheduler to manage Hadoop jobsDocumento5 páginasApache Oozie - A workflow scheduler to manage Hadoop jobsarjuncchaudharyAinda não há avaliações
- Portable Low-Frequency Acoustic Seismic System HMS-620Documento2 páginasPortable Low-Frequency Acoustic Seismic System HMS-620AntoAinda não há avaliações
- Ultrasonic Testing Level 2 MCQsDocumento8 páginasUltrasonic Testing Level 2 MCQspandab BkAinda não há avaliações
- AMS Thread Size ChartDocumento4 páginasAMS Thread Size Chartarunvelu_1250% (2)
- Modeling of SO2 Scrubbing in Spray TowersDocumento16 páginasModeling of SO2 Scrubbing in Spray Towersrebelde96100% (1)
- Biogas Calculator TemplateDocumento27 páginasBiogas Calculator TemplateAlex Julian-CooperAinda não há avaliações
- Aso Airfield Standards Quick ReferenceDocumento66 páginasAso Airfield Standards Quick ReferenceRahul RanaAinda não há avaliações
- Challenges in PavementsDocumento23 páginasChallenges in PavementsSomeshwar Rao ThakkallapallyAinda não há avaliações
- GRI 20RS-12-B Data SheetDocumento6 páginasGRI 20RS-12-B Data SheetJMAC SupplyAinda não há avaliações
- Electrical Measurements LabDocumento40 páginasElectrical Measurements Labmdayyub100% (4)
- Resume of MD Saiful HyderDocumento4 páginasResume of MD Saiful Hyderimtheboss*Ainda não há avaliações
- Boundary Layer Thickness and Heat Transfer CalculationsDocumento9 páginasBoundary Layer Thickness and Heat Transfer Calculationsannie100% (1)
- The Causes and Prevention of Crowd DisastersDocumento10 páginasThe Causes and Prevention of Crowd DisastersVarun SwaminathanAinda não há avaliações
- 2 Interference in Spur GearsDocumento2 páginas2 Interference in Spur Gearschris100% (1)
- Huawei EHuawei - Erelay - Solution - OverviewRelay Solution OverviewDocumento31 páginasHuawei EHuawei - Erelay - Solution - OverviewRelay Solution Overviewtariq8283% (6)
- Smarter and Safer: Cordless Endodontic HandpieceDocumento2 páginasSmarter and Safer: Cordless Endodontic Handpiecesonu1296Ainda não há avaliações
- False Ceiling Construction Details PDFDocumento2 páginasFalse Ceiling Construction Details PDFAlexis17% (6)
- ZXONE Quick Installation Guide - V1.0Documento56 páginasZXONE Quick Installation Guide - V1.0kmad100% (2)
- Dimensions of Physical Quantities DensityDocumento100 páginasDimensions of Physical Quantities DensityGerman Rincon UrregoAinda não há avaliações
- Learn Power BI: A beginner's guide to developing interactive business intelligence solutions using Microsoft Power BINo EverandLearn Power BI: A beginner's guide to developing interactive business intelligence solutions using Microsoft Power BINota: 5 de 5 estrelas5/5 (1)
- Excel Essentials: A Step-by-Step Guide with Pictures for Absolute Beginners to Master the Basics and Start Using Excel with ConfidenceNo EverandExcel Essentials: A Step-by-Step Guide with Pictures for Absolute Beginners to Master the Basics and Start Using Excel with ConfidenceAinda não há avaliações