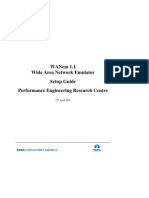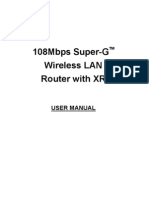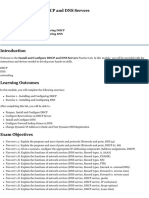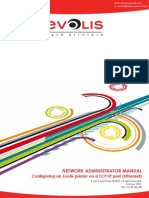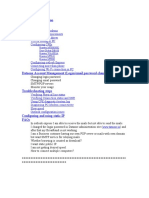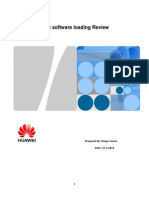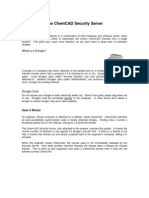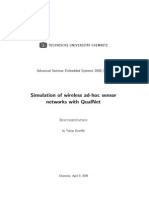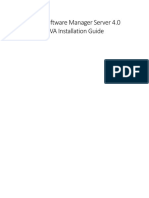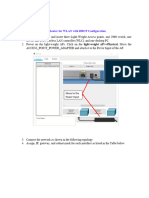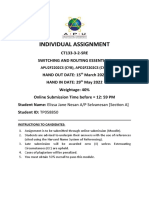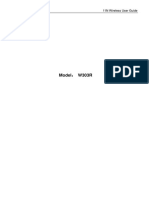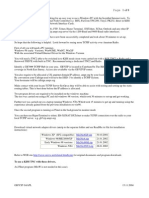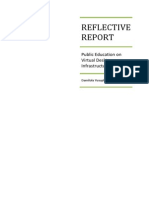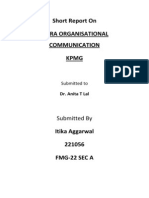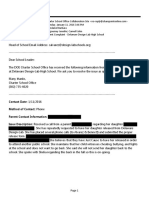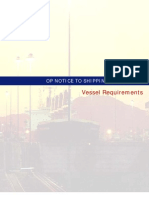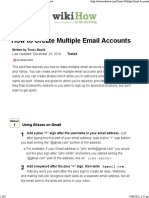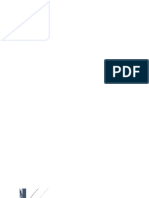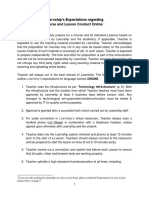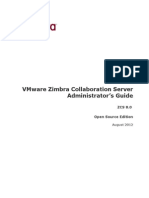Escolar Documentos
Profissional Documentos
Cultura Documentos
Portfolio and Individual Report On Network Administration Management
Enviado por
Dami YusuphDireitos autorais
Compartilhar este documento
Compartilhar ou incorporar documento
Você considera este documento útil?
Este conteúdo é inapropriado?
Denunciar este documentoDireitos autorais:
Portfolio and Individual Report On Network Administration Management
Enviado por
Dami YusuphDireitos autorais:
YUSUPH DAMILOLA
0817125
PORTFOLIO AND INDIVDUAL REPORT ON NETWORK ADMINISTRATION MANAGEMENT
By Damilola Yusuph
DEPARTMENT OF SCIENCE AND TECHNOLOGY UNIVERSITY OF BEDFORDSHIRE
MAY 27TH, 2013
YUSUPH DAMILOLA
0817125
Contents
1.0 INTRODUCTION ................................................................................................................................. 3 1.1 AIM OF THE TASK .............................................................................................................................. 3 1.2 OBJECTIVES ....................................................................................................................................... 3 1.3 METHOD AND EXPERIMENTATION ................................................................................................... 4 1. 4 BLOCK TASK 1: DHCP SERVER CONFIGURATION ........................................................................... 11 1.5 BLOCK TASK 2: DNS SERVER CONFIGURATION .............................................................................. 18 1.6 BLOCK TASK 3: POSTFIX MAIL SERVER CONFIGURATION .............................................................. 26 1.8 BLOCK TASK 5: OPENVPN CONFIGURATION .................................................................................. 37 CONCLUSION......................................................................................................................................... 51 REFERENCES .......................................................................................................................................... 52
YUSUPH DAMILOLA
0817125
1.0 INTRODUCTION
A client-server network is defined as a communication network where one or more computers (called servers) stores resources such as applications, database, directories, files and shared peripheral devices that are centrally accessed by clients computers via a network medium.(Mitchell, 2010). Typically, the server co-ordinates the allocation and use of its resources and only shared resources can be assessed by clients who requests for a particular service.(Mitchell, 2010). This work will demonstrate a secured gateway connection between a server and client by making use of an OPEN VPN solution.(Cowley, 2012)
1.1 AIM OF THE TASK
The aim of this work is to provide a secure gateway connection between a server and client by making use of an OPENVPN solution. This report will show the setup, configuration and delivery of several networking services using the client-server technology.
1.2 OBJECTIVES
The following configurations will take place in order to fully achieve the aim above i. Configuration of a DHCP Server on a Centos machine for dynamically leasing internet protocol(IP) addresses to clients when it is required (Windows XP (Nessenko, 2010) A Domain name system(DNS) will be configured on the Linux machine for resolving DNS names into IP addresses and vice versa(Harrison, 2012) A Postfix mail server will be configured on the Linux machine to facilitate the sending and receiving of electronic emails between server(Linux) and client(XP).(Galuschka, 2013) Lastly, a secure OPENVPN connection will be setup using which is a transport Layer TLS based system and will provide a secure tunnel where packets can be transmitted between server and client through TLS that can be forwarded (SafeSVR, 2013),
ii. iii.
iv.
(Adam Mallul, 2013)
YUSUPH DAMILOLA
0817125
1.3 METHOD AND EXPERIMENTATION
Information and system requirements The following are software requirements that must be installed on your system before the commencement of this configuration walkthrough: Windows XP professional - Client Centos 5 Linux - Server Microsoft windows 8 - Host operating system VMware Workstation 8 OpenVPN Solution
LINUX BOX AS ROUTER CONFIGURATION The Linux machine will be configured to act as a router thus you will need to add an additional network adapter - Follow the steps below 1. Launch the VMware workstation 8 from the start menu
2. Select Centos from the library pane as shown in the screenshot below
YUSUPH DAMILOLA
0817125
3. Click on "Edit virtual machine settings", select "Network Adapter" then click Add
4. Select "Network Adapter" then click "Next" to add a new network adapter to the Linux box
5. Select the "Bridged Network connection" for the Network Adapter Type and click Finish
YUSUPH DAMILOLA
0817125
6. As shown in the screenshot below, the Linux box should list two network adapters in the virtual machine settings. Click Ok to finalise this step.
Create LAN Segment FOR Linux Server and Windows XP Client
A LAN segment will be created by configuring the virtual machine settings and the host server(Linux) will act as a router between the two internal network segment. 1. Right click on "My Computer" and select "New Folder"
YUSUPH DAMILOLA
0817125
2. Enter a suitable folder name i.e. 0817125LAN and press "Enter"
3. Drag and Drop the XP and Linux VMs into the folder you just created as illustrated in the screenshot below
4. Select the Linux VM and select > Settings. On the hardware tab, choose the (second Network Adapter)
YUSUPH DAMILOLA
0817125
5. Click on "LAN Segment", and select the LAN segment just created from the drop down menu to change the network connection type. Click "OK" to save your changes.
6. Select XP NAM from the library pane of the VMware workstation and repeat the steps above from 4 - 5 to put the Windows XP client on the same LAN segment as the Centos Linux Server.
NETWORK CONFIGURATION SETTINGS : Create network etho1 for the Local Segment on the Linux server
1. Click on the "System" tab > "Administration" and click on "Network" to access the network configuration window
YUSUPH DAMILOLA
0817125
2. Click on "New" from the configuration window
3. Select the device type as "Ethernet Connection" and click "Forward"
4. Select "Advanced Micro Devices eth1" from the list and click "Forward"
YUSUPH DAMILOLA
0817125
5. Click Forward to accept the default options of the network settings.
6. Select apply at the end to save the changes. (Nessenko, 2009)
The Linux box has been successfully configured to act as a router and both client(XP) and Server(Linux) have been added to the same network segment. In the next stage, the IP address, Subnet mask and gateway address will be configured prior to the configuration of the DHCP server .
YUSUPH DAMILOLA
0817125
1. 4 BLOCK TASK 1: DHCP SERVER CONFIGURATION
The Linux server network connection properties will be configured and assigned with a static IP address on the eth1 interface. LINUX STATIC IP ADDRESS SETTINGS 1. To open the configuration file, type the following command as root as shown in the screenshot
2. Edit the configuration file with the parameters shown in the screenshot below. Press the esc key and type :wq to save and quit
3. Finally, restart the networking service. Enter "Service network restart" from the terminal as shown in the screenshot below and set it to boot with this command "Chkconfig network on"
YUSUPH DAMILOLA
0817125
CONFIGURE DHCP SERVER ON THE LINUX SERVER
The next step is to install the DHCP packages on the Linux server - To do this 1. Type the following command below on the terminal(as root) "yum install dhcp" - This installs all packages related to DHCP
The installation was successfully done as shown in the screenshot below
2. Next you will configure the DHCP server configuration file which is the "dhcp.conf" file. To do this - Type: "vi/etc/dhcpd.conf" from the terminal, Make changes to the file by Pressing "i" (insert mode) and enter the script shown in the screenshot below
YUSUPH DAMILOLA
0817125
3. Save the changes and exit using the command ":wq" 4. Restart the Dhcpd service as illustrated in the screenshot below."Service dhcpd restart" To enable dhcpd service at boot up, enter the following command "chconfig dhcpd on"
It is evident that the dhcpd service has been successfully started
Set the Client machine(XP) for a DHCP lease from the server(Linux)
Now that the Dhcp server is running, the client side will be tested to ascertain that the server is actually delivering its proposed services of leasing IP addresses and client is taking IP dynamically from the DHCP server's IP pool. Follow the steps below 1. Click start, control panel, and double click on network connections
YUSUPH DAMILOLA
0817125
2. Right click the "Local Area network" connection icon and then choose "Properties"
3. Highlight "Internet Protocol(TCP/IP)" and select "Obtain an IP address automatically" for both the subnet and the DNS options.
4. Type the following: Ipconfig/renew from the command prompt - This releases any IP currently attained by the client. Next enter IPconfig/renew to get an IP from the DHCP server.
YUSUPH DAMILOLA
0817125
5. Ping the server from the client in order to verity connectivity using the following command - ping 192.16.0.1
6. Use the "ipconfig/all" command on the command prompt of the window box to view the lease and a detailed view of the IP configuration. As shown in the screenshot below, the client got IP address "192.168.0.14" from the DHCP sever pool.
Configure the Windows Firewall to allow pings(ICMP ECHO REQUEST):
To ping the client from the server, you will need to configure the windows firewall to allow pings 1. From the control panel, open "Windows Firewall" 2. Click the "Advanced" tab 3. Click the Local Area Connection and select settings 4. Under the ICMP tabbing , click the check-mark to allow incoming echo request
YUSUPH DAMILOLA
0817125
5. Click OK to finish and Close all open windows (Microsoft TechNet, 2012)
6. Check the status of the connection by going to "Network connection" from "Control panel" As shown in the screenshot, IP Address type indicates it has been assigned by the DHCP server.
7. To test the connectivity at the sever end, perform the ping operation and enter this command from the terminal - ping 192.168.0.253! As shown in the screenshot, the ICMP echo replies indicate communication with the XP client.
YUSUPH DAMILOLA
0817125
8. The lease given by the Linux DHCP Server to the client can be located using the following command from the terminal - "cat /var/lib/dhcpd/dhcpd.leases"
From the screenshot above, it is evident that the DHCP server is working fine and a lease was given to the client uob-nam for IP address 192.168.0.14.
Problem Encountered
I had problems pinging the client IP address from the server and was getting a "connection denied" message however, this was due to a firewall issue. After doing some research online, the problem was resolved by configuring the windows firewall settings to allow incoming echo requests which then enabled the server to communicate with the client machine. Another problem that was faced was the DHCP server failed to start however, checking the error generated in /var/log/messages helped pinpoint the problem area. Ultimately, it revealed errors were present in the dhcpd.conf file. This was later re-edited, errors were rectified and the DHCP server started running.
YUSUPH DAMILOLA
0817125
1.5 BLOCK TASK 2: DNS SERVER CONFIGURATION
A Domain Name System (DNS) is a system that is responsible for translating internet domain and host names into their corresponding IP addresses. For this task block, we will configure a Domain Name System with BIND on a Linux machine. Berkeley Internet Domain Name(BIND) is an implementation of DNS protocols that provides 3 major components that constitute the BIND software; called Domain Name System server, DNS resolver library and Software Tools for testing servers (Internet Systems Consortium, 2013) In this task, the DNS name resolution system will translate domains (Dami.com) into an IP address(192.168.0.14). The following tools will need to be installed on the Linux system in order to configure a DNS server. Bind, Bind utils, Bind chroot, Bind libs Caching nameserver
Edit dhcpd.conf to allow dynamic updates:
1. From the terminal, type: vi /etc/dhcpd.conf
2. Edit the dhcpd.conf file and add the highlighted options as shown in the screenshots below(Harrison, 2012), (Nessenko, 2010)
This shows the reverse and forward domains naming conventions.
YUSUPH DAMILOLA
0817125
The screenshot above shows the name server and zones that will be queried when the client client(XP) requests the IP address of the server hostname, vice versa. (Harrison, 2012), (Nessenko, 2010) 3. From the terminal, use the following command "service dhcpd restart" to restart the dhcpd service
Now the DHCPD service is running, we will configure the following files to get the domain name resolution system running named.conf - (configuration file) dami_com.zone (forward lookup file) 192-168-0.zone (reverse lookup file) resolv.conf (DNS resolver) 4. Type (as root): "yum install bind" on the terminal to install the BIND package and its dependencies
YUSUPH DAMILOLA
0817125
5. Enter "yum install caching" in the console to install the caching name server and its dependencies
6. Enter the command shown in the screenshot to verify the installations of the BIND and CACHING packages.
7. Copy the contents of "named.caching-nameserver.conf" into the directory /var/named/chroot/etc using the following command - "cat named* > named.conf " as shown in the screenshot below
8. Configure named.conf file by typing the command below in the terminal - "vi /etc/named.conf " (Harrison, 2012), (Nessenko, 2010)
The names "dami_com" and "192-168-0" identifies the forward and reverse zones
YUSUPH DAMILOLA
0817125
8. The next step is to create the forward lookup and reverse zone files which was included in named.conf. Rename two files localdomain.zone and named.local already present in/var/named/chroot/var/named directory as "dami_com.zone" and "192-168-0.zone". Type the following command shown in the screenshot below -
We will now configure the forward zone file :
1. From the terminal, open the forward zone file using command: vi dami_com.zone
2. Once in the text editor, adjust the changes by entering the details shown in the screenshot.
3. Exit from (Insert mode) by pressing ESC then Type :wq to save and exit
YUSUPH DAMILOLA
0817125
We will now configure the reverse zone file: 1. From the terminal, open the reverse zone file using command:
vi 192-168-0_.zone
2. Once in the text editor, adjust the changes by entering the details displayed in the screenshot.
3. Exit from (Insert mode) by pressing ESC then Type :wq to save and exit
We will now configure the DNS resolver (/etc/resolv.conf)
1. On the terminal, type the following command displayed in the screenshot to open the resolv.conf file
2. Edit the resolv.conf file by entering the snippets displayed below
YUSUPH DAMILOLA
0817125
The server's hostname will be configured so it points the domain
1. Type: vi /etc/sysconfig/network " in the terminal to open the network file
2. Modify the network file by setting "Networking to yes" and enter ns1.dami.com as the host name
3. Exit from (Insert mode) by pressing ESC then Type :wq to save and exit
Start the named service
4. With the above setup completed, type: "service named start" to ascertain that the named service configuration is error free. Use the command " chkconfig named on" to start the named service automatically when the Linux machine boots.
As shown in the screenshot above, the named service was successfully started
5. The status of the named service can be checked using the command displayed in the screenshot; this lists a detailed information about different the configurations and number of zones up.
YUSUPH DAMILOLA
0817125
TEST THE CONFIGURATION
TEST 1. Type the dig command "dig ns1.dami.com" from the terminal to query the DNS
server. this interrogates the DNS root zone for any type of record information i.e host address and nameservers.
Test 2: From the terminal, use the host command "host dami.com" to perform a forward
lookup(Harrison, 2012), (Nessenko, 2010). As shown in the screenshot, this translates the domain name to the server IP Address.
Test 3: From the terminal, use the host command "192.168.0.254" to perform a reverse
look up. This translates IP addresses into domain names as illustrated in the screenshot below -
YUSUPH DAMILOLA
0817125
Test 4: From the terminal, enter the nslookup command "nslookup dami.com", and
"nslookup 192.168.0.254" to query the DNS server. As shown in the screenshot below, the query was returned with the results shown below.
Test 5: To verify the DNS name resolution system is working, we will query the DNS server
from the client machine(XP). As shown in the screenshot below, the " nslookup dami.com" command was used and the information details are returned hence the name resolution system is working fine.
YUSUPH DAMILOLA
0817125
1.6 BLOCK TASK 3: POSTFIX MAIL SERVER CONFIGURATION
Postfix Mail Server is as a Mail Transport Agent(MTA) used to configure local mail boxes for user accounts on a domain.(Galuschka, 2013) In this task, we will setup a up a postfix mail server for local users who will make use of webmail to access their email accounts securely, send and also receive emails at the destination side. POSTFIX MAIL SERVER CONFIGURATION 1. Type the command shown in the screen shot below to install Postfix and Dovecot packages. Dovecot depends on perl and mysql and handles the Internet Message Access Protocol (IMAPv4) and Post Office Protocol (POP3). (Galuschka, 2013)
2. Type y for yes to download and install Postfix and its dependencies
3. From the terminal, type the command : "cp /etc/postfix/main.cf /etc/postfix/main.cf.orig" to make a backup copy. Then proceed to open the main.cf file by entering the following command: vi /etc/postfix/main.cf as illustrated in the screenshot below
YUSUPH DAMILOLA
0817125
4. Edit the following entries in the postfix main.cf file as shown in the screenshot below. Change hostname to "mail.dami.com", domain name to "dami.com" and uncomment the "inet_interfaces", "mydestination" and "myorigin" to make them executable.
5. Exit from (Insert mode) by pressing ESC then Type :wq to save and exit DOVECOT CONFIGURATION 1. Next, we will edit the Dovecot configuration file/etc/dovecot.conf. From the terminal, type vi /etc/dovecot.conf
2. Modify the following entries in the dovecot.conf file as illustrated in the screenshot below
3. Exit from (Insert mode) by pressing ESC then Type :wq to save and exit
YUSUPH DAMILOLA
0817125
CREATE USER ACCOUNTS AND MAILBOXES
1. In this next step, we will create accounts and mailboxes for the users. To get started, type the following command from the terminal "useradd yusuph". The following accounts below were created during this walkthrough. The usernames reflected users on my domain. Yusuph Dami with login name yusuph Sumbo Elizabeth with login name sumbo Shina Fatai with login name shina
2. From the terminal, use the passwd command "passwd yusuph" to assign passwords to the created accounts
3. To list all users in the passwd database, use the command " cat /etc/passwd" to view the accounts just created. The added user accounts are highlighted below in the screenshot
YUSUPH DAMILOLA
0817125
4. From the terminal, enter the following command "mkdir /home/yusuph/Maildir to create a mailbox in each user's home directory.
5. Next, we will set up ownership and permission, for each user in their Maildir directory (Galuschka, 2013). Enter the command displayed in the screenshot below
ADD ALIASES FOR USERS
In this step, we will include aliases for each user account above. For example, user yusuph email will be "yusuph@dami.com" so including an alias for this email account will be (ydami@dami.com)
1. Type vi /etc/aliases from the console and scroll to the bottom of the file and make the changes as illustrated in the screenshot below. Use :wq to save changes to reflect the user accounts you created.
YUSUPH DAMILOLA
0817125
START THE MAIL SERVER
1. Sendmail is configured as the default (MTA) so to set the default mail transport agent to postfix: enter the following command: system-switch-mail from the terminal
2. Select Postfix as the MTA and click Ok. As shown in the screenshot above, the Mail Transport Agent(MTA) was successfully updated.
3. Next, restart the postfix and dovecot services respectively with the commands shown in the screenshot below -
YUSUPH DAMILOLA
0817125
SEND E-MAIL
In this step, we will use the mail command to send emails. Follow the steps outlined below 1. From console window, enter "mail yusuph@dami.com" 2. Type in the Subject of the email > press enter 3. Type the email message > press enter 4. Press Ctrl+D to continue 5. Enter the email address to send the message to > enter to finish The steps above are illustrated in the screenshot below
6. To view the sent mail above, navigate to Computer > file system > home > dami > Maildir > new and double-click on the email message as shown in the screenshot below.
SET UP SQUIRRELMAIL
The above step used the console to send messages; For this task, SquirrelMail will be installed. This is a free web mail which will make retrieving mails easy using a web browser such as Internet explorer/Mozilla firefox.(Harrison, 2009). In order to use SquirrelMail, The following services should be installed and running Dovecott(IMAPv4) httpd Webserver (Apache) User email accounts Postfix Mail Server (Galuschka, 2013)
YUSUPH DAMILOLA
0817125
1. From the terminal, enter the following command "yum install squirrelmail" to install the squirrelmail packages and its dependencies
2. Ensure the httpd web server (Apache) is installed. If not, use the following command yum install httpd from the terminal! Start the httpd server after installation using the "/etc/init.d/httpd command
3. From the console, enter the following command usr/share/squirrelmail/config/conf.pl to open the SquirrelMail configuration file
YUSUPH DAMILOLA
0817125
4. From the menu options, enter the corresponding number to make the changes you want. The Organization Preferences for squirrel was modified with the details shown in the screenshot below - (Galuschka, 2013)
5. The Server setting for the Squirrelmail is shown below - Domain is changed to "dami.com"
6. Now we will test the squirrelmail using a web browser by logging in to an email account. Enter the following http://dami.com/webmail in a web browser and provide a valid username and password created earlier. Click login to proceed
YUSUPH DAMILOLA
0817125
As shown in the screenshot below, the authentication was successful and the user is able to view their mailbox via a web browser from the Linux server
7. The screenshot below shows the user logging into squirrel from the client(WindowsXP). To do this, go to your browser in the XP client and enter the following "http://dami.com/webmail/src.login.php" as illustrated in the screenshot below
8. - Type in a correct username and password that was created earlier in the space provided to view the email box
YUSUPH DAMILOLA
0817125
9. As shown in the screenshot below, the user above has successfully logged in and can now view their mailbox
SENDING EMAIL FROM SERVER TO CLIENT Now we are going to test the configuration to ensure client and servers can send each other emails. 1. From the server side, login to the email and enter the text in the body of the email, subject and the receiver's email address. Click send to send the email.
YUSUPH DAMILOLA
0817125
2. Log in to the email from the client side to view the email that was sent from the server side. As shown in the screenshot below the client received the email sent from the server side.
Client viewing the content of the email sent from the server side #
Problems Encountered In this task block, i ran nto problems getting a connection from the server to client, however, this was resolved by resetting the network connection and rebooting both the client and server machines respectively after which client users were able to successfully send email to server users and vice versa.
YUSUPH DAMILOLA
0817125
1.8 BLOCK TASK 5: OPEN VPN CONFIGURATION
OpenVPN is an open source tunnelling application that implements virtual private networking solution for both server and clients by providing a secure point to point or site to site network. In this task block, i will install, configure and setup an Open Virtual private network(VPN) that will provide secure tunnelling capabilities thus server and clients will be able to transmits packets securely(Safesvr, 2013) To begin, Follow the steps outlined below OpenVPN has various dependencies that must be installed before the installation/configuration of OPenVPN can commence Tunn/Tap interface LZO Libary OpenSSL(Safesrv, 2013)
OPENVPN INSTALLATION
1. The first step is to check if tun/tap is active on the Linux machine. From the terminal, Enter "cat /dev/net/tun". You should see the output shown in the screenshot below shows if tun/tap is active.
2. Next we will download the Openssl packages, enter the command shown in the screenshot below to verify that the latest Openssl packages are installed on your computer
YUSUPH DAMILOLA
0817125
3. From your terminal, type "wget http://openvpn.net/release/lzo-1.08-4.rf.src.rpm" to download LZO RPM dependencies packages required for the OpenVPN installation. As shown in the screenshot below
4. Having installed the dependencies above, we will now proceed with the Installation of OpenVPN: From the terminal, type "yum install openvpn"
5. After the installation, Copy the easy-rsa folder using the command show in the screenshot below to /etc/openvpn/: for the public key infrastructure management .
YUSUPH DAMILOLA
0817125
6. Next we will set permissions to the easy-rsa folder. To do this, enter the command illustrated in the screenshot below
Setting up Certificate Authority (CA) and generating certificates and keys for the OpenVPN server.
1. In this section, we will be generating a master certificate key. The command shown in the screenshot below will build the authority (CA) certificate and key by invoking the interactive openssl command
2. Next, we will generate and build a key and certificate for the server. Enter the following from the terminal "./build-key-server server"
YUSUPH DAMILOLA
0817125
3. A key for the windows client will also be generated using the command show in the screenshot below - "build-key window"
As shown in the screenshot below, the "ls keys command" shows the key generated for both the server and clients
4. From the terminal, type "./build-dh" to generate the Diffie Hellman encryption for the server as illustrated in the screenshot below
YUSUPH DAMILOLA
0817125
5 Edit the OpenVPN server configuration file by typing the command in the screenshot
Make the necessary changes in the configuration file by specifying your server address, local port and client authentication method e.t.c Click Save and Exit (Safesrv, 2013)
6. From the terminal, enter "IfconnfigTAP" command to ensure Ethernet tunnel software network interface is assigned to tap interfaces on the server
YUSUPH DAMILOLA
0817125
7. Enable IP forwarding by entering the following parameters shown in the screenshot below
8. Having configured OpenVPN, we will now start the service to ensure it is error free and running. To do this, Enter "service openvpn restart". It is evident from the screenshot that the OpenVPN server was successfully started
INSTALL AND CONFIGURE OPENVPN ON WINDOWS XP(CLIENTS)
In this stage, we will configure OpenVpn on the windows box. To get started, we will first need to download OpenVPN from the Internet onto the Windows XP desktop using the link provided here: http://openvpn.net/index.php/open-source/downloads.html html (Chang, 2013) After the download is complete, The binary files can be executed directly by double clicking the icons on the desktop. OPENVPN INSTALLATION 1. After downloading OpenVpn, double click the setup.exe file then follow the on screen instructions. Click Next to install the program
YUSUPH DAMILOLA
0817125
2. Accept the licence agreement and click the check mark "I agree", click Next.
3. Select all components/dependencies for installation and click Next
YUSUPH DAMILOLA
0817125
4. Choose a destination folder to save the OpenVpn installation and click Install
5. The screenshot below shows the installation progress of the OpenVPN setup
6. Click Next to finalise the setup installation process
YUSUPH DAMILOLA
0817125
7. After the installation, the generated client public, private key and certificate authority file
was sent to the remote machine using the postfix mail server on Linux
Screenshot showing the client machine receiving the sent file from the server
8. The generated keys and ca were saved in the installation directory of the OpenVPN,
specifically in the config folder
YUSUPH DAMILOLA
0817125
9. Edit the Openvpn configuration on windows machine. specify your remote server, port
number , authentication method and other parameters. Click save and exit (SafeSXr, 2013)
10. To test the VPN is active between the server and client, restart the openvn server from the Linux box and navigate to c:/programfiles/Openvpn/config and right click on the Client configuration file, select "Start OpenVPN" to start the VPN connection. As illustrated in the screenshot below
YUSUPH DAMILOLA
0817125
CREATE USER IN WINDOWS XP(CLIENT) FOR REMOTE DESKTOP CONNECTION
1. From start, navigate to control panel
2. Double click on user account from the control panel
3. Enter the user account details "0817125" and click Next
YUSUPH DAMILOLA
0817125
4. Select account type as limited and click Next to proceed
As shown in the screenshot below, the User account was succesfully added.
CONFIGURE REMOTE DEKSTOP ON WINDOWS XP(CLIENT) Remote desktop will be configured on the windows machine to enable remote connections 1. From your computer, Navigate to start>My computer>properties
YUSUPH DAMILOLA
0817125
2. Select Find now
3. From the list of users below, select the user account that was created
4. Select the user ID 0817125 and click OK to add it to the remote desktop users
YUSUPH DAMILOLA
0817125
5. Check the box that specifies "Allow users to connect remotely to this computer and click OK"
INSTALL RMDESKTOP ON LINUX MACHINE TO ALLOW REMOTE DEKSTOP CONNECTION
1. From the windows terminal, enter "yum install Rdesktop" - This install the packages and dependencies(Adam Mallul, 2013)
2. After installation is complete, specify the IP address of the OpenVpn server , user account
and password by entering the command "rdesktop
YUSUPH DAMILOLA
0817125
CONCLUSION
Implementing various client and server services was very challenging atimes although also interesting. I have gained an in depth knowledge of the concept behind client-server technology and i have had a firsthand experience of configuring various client and server services across different operating systems. All the tasks assigned were successfully implemented and OpenVPn solution delivered. Based on the knowledge gained and hands on practical, it can be said that the client and server technology has tremendous benefits in allowing the centralisation of network resources, management and accessibility however, a drawback to implementing this technology is its single point of failure which leads to making the server respond slowly to clients request or even worse its resources been unavailable.
YUSUPH DAMILOLA
0817125
REFERENCES
Mitchell Bradley. (2010). Introduction to Server and Client. Available at: http://compnetworking.about.com/od/basicnetworkingfaqs/a/client-server.htm. (Accessed: 10 May 2013) Nessenko Kiril. (2010). Building Linux Router, Modem and DHCP Server. Available at: http://geekacad.com/guides/howto_router_dns_modem.pdf. (Accessed: 13 April 2013) Harrison Peter. (2012) Available at: http://www.linuxhomenetworking.com/wiki/index.php/Quick_HOWTO_:_Ch18_:_Configuri ng_DNS#.UaJv2JwpuhE ((Accessed: 8 May 2013). Oracle (2013) Java SE downloads. Available at: http://www.oracle.com/technetwork/java/javase/downloads/index.html (Accessed: 9 May 2013). Galuschka, C. (2012) CentOS How To POSTFIX Available at: http://wiki.centos.org/HowTos/postfix (Accessed 18 April 2013) Microsoft TechNet (2010) Windows Firewall Configure ICMP Exception. Available at: http://technet.microsoft.com/en-us/library/cc738456%28v=ws.10%29.aspx(Accessed 20 April 2013) Internet Systems Consortium (2013) BIND. Available at: http://www.isc.org/software/bind/. (Accessed: 17 April 2013). SafeSVR (2013)Installing OpenVPN on CentOS 5 and CentOS 6. Available at: http://safesrv.net/install-openvpn-on-centos/(Accessed 23 May 2013)
Você também pode gostar
- Step-by-Step Guide: Deploy Remote Access With VPN Reconnect in A Test LabDocumento38 páginasStep-by-Step Guide: Deploy Remote Access With VPN Reconnect in A Test LabNakul SinghalAinda não há avaliações
- WANemv11 Setup GuideDocumento12 páginasWANemv11 Setup GuideZul HafizAinda não há avaliações
- Step-By-Step Guide For Setting Up VPN-Based Remote AccessDocumento56 páginasStep-By-Step Guide For Setting Up VPN-Based Remote AccesskoolzfireAinda não há avaliações
- RSLogix Gateway ConfigDocumento9 páginasRSLogix Gateway ConfigLuis TecaAinda não há avaliações
- ROUTER ENCORE HWI-SG - Manual PDFDocumento50 páginasROUTER ENCORE HWI-SG - Manual PDFMacarena MussaAinda não há avaliações
- Configuring Ip Settings: This Lab Contains The Following Exercises and ActivitiesDocumento9 páginasConfiguring Ip Settings: This Lab Contains The Following Exercises and ActivitiesMD4733566Ainda não há avaliações
- Local Area Network (Lan) TrainerDocumento36 páginasLocal Area Network (Lan) TrainerCauVong JustinAinda não há avaliações
- Plabs DHCP DNSDocumento107 páginasPlabs DHCP DNSahridroodAinda não há avaliações
- TC2461en-Ed02 Deployment Guide For Smart DeskPhone 8088 NOE With Windows Server 2016Documento39 páginasTC2461en-Ed02 Deployment Guide For Smart DeskPhone 8088 NOE With Windows Server 2016Asnake TegenawAinda não há avaliações
- CN 11 WeekDocumento18 páginasCN 11 WeekMmi IndabettuAinda não há avaliações
- Pxe Uefi ManualDocumento16 páginasPxe Uefi ManualJosé Luis PradoAinda não há avaliações
- Nw4install DHCPDocumento10 páginasNw4install DHCPnitrorubyAinda não há avaliações
- Evolis Tattoo 2 Manual Configuracion en Red WWW - Evolismexico.com - MXDocumento18 páginasEvolis Tattoo 2 Manual Configuracion en Red WWW - Evolismexico.com - MXNatanaelAinda não há avaliações
- Zeroshell Setup For Average SOHODocumento6 páginasZeroshell Setup For Average SOHOLuther NkapnangAinda não há avaliações
- IT Network Setup for Startup CompanyDocumento9 páginasIT Network Setup for Startup CompanyJhody Setiawan SekardonoAinda não há avaliações
- Dataone Configuration: Huawei MT880/882 Dare Global DB108 Huawei WA1003A Huawei MT841 Huawei MT800Documento27 páginasDataone Configuration: Huawei MT880/882 Dare Global DB108 Huawei WA1003A Huawei MT841 Huawei MT800Anonymous HgmTzDAinda não há avaliações
- Wsc2011 Tp39 m1 Actual enDocumento9 páginasWsc2011 Tp39 m1 Actual enJhody Setiawan SekardonoAinda não há avaliações
- PTML-NodeB Software LoadingDocumento13 páginasPTML-NodeB Software LoadingBilal AslamAinda não há avaliações
- Computer Network Lab fileDocumento16 páginasComputer Network Lab fileanyt6126Ainda não há avaliações
- SSDV-SEC450 - Week 6 - Implement IOS IPSec Site-To-site VPN With Pre-Shared KeyDocumento34 páginasSSDV-SEC450 - Week 6 - Implement IOS IPSec Site-To-site VPN With Pre-Shared KeyrussAinda não há avaliações
- Virtualized ISO Imaging On ODADocumento21 páginasVirtualized ISO Imaging On ODAmiguelangel.mirandarios1109Ainda não há avaliações
- VPN (Virtual Private Network) With Fedora Linux: Jeff ArbuckleDocumento8 páginasVPN (Virtual Private Network) With Fedora Linux: Jeff ArbuckleHidayat AliAinda não há avaliações
- NetSentinel Security ServerDocumento9 páginasNetSentinel Security ServerKiran DasAinda não há avaliações
- QNOS ARM Upgrading GuideDocumento8 páginasQNOS ARM Upgrading Guidefsfdhhd7kjAinda não há avaliações
- Manual Tenda Wireless-N Router w311r+ New enDocumento66 páginasManual Tenda Wireless-N Router w311r+ New enSanna NasaAinda não há avaliações
- Manual-108M Router PDFDocumento47 páginasManual-108M Router PDFCalin Paul-DoruAinda não há avaliações
- DHCP Step by Step GuideDocumento28 páginasDHCP Step by Step GuideruletriplexAinda não há avaliações
- Network Configuration Tool: Operation ManualDocumento77 páginasNetwork Configuration Tool: Operation ManualKhaled El-RayesAinda não há avaliações
- Configuring Static IP Address Using DHCPDocumento4 páginasConfiguring Static IP Address Using DHCPXpert Business SolutionsAinda não há avaliações
- Upgrading NetWorker - 1Documento15 páginasUpgrading NetWorker - 1Ketan VariaAinda não há avaliações
- Week 8 Lab InstructionsDocumento5 páginasWeek 8 Lab InstructionsTaylor JamesonAinda não há avaliações
- Wireless Simulation With QualnetDocumento16 páginasWireless Simulation With Qualnetkdilip05Ainda não há avaliações
- How To Setup and Configure Elatec Tcpconv Network Hardware: Card ReaderDocumento3 páginasHow To Setup and Configure Elatec Tcpconv Network Hardware: Card ReadersololoAinda não há avaliações
- Reviewer CSS NCIIDocumento43 páginasReviewer CSS NCIICartoon Collection100% (1)
- Comp 6204 Voip: Taridium Ipbx Express Free Edition 5 Users (Asterisk Based)Documento14 páginasComp 6204 Voip: Taridium Ipbx Express Free Edition 5 Users (Asterisk Based)nathan fitnessAinda não há avaliações
- Table of ContentsDocumento13 páginasTable of ContentsAzfaar SiddiquiAinda não há avaliações
- NXD 7.5Documento93 páginasNXD 7.5Chatchawan PhatthanasantiAinda não há avaliações
- COIT13146 - System and Network Administration: Software We Need To InstallDocumento4 páginasCOIT13146 - System and Network Administration: Software We Need To InstallritadhikarycseAinda não há avaliações
- DC Rec RemainingDocumento25 páginasDC Rec Remainingbilnot9Ainda não há avaliações
- Cisco Software Manager Server 4.0 OVA Installation GuideDocumento5 páginasCisco Software Manager Server 4.0 OVA Installation GuideAdrian TurcuAinda não há avaliações
- VPN Setup 2Documento28 páginasVPN Setup 2capellaAinda não há avaliações
- User's Manual 150Mbps Wireless Broadband Router Model No.: SP916NLDocumento81 páginasUser's Manual 150Mbps Wireless Broadband Router Model No.: SP916NLpichirikabvAinda não há avaliações
- Lab 7.1 - Sardar AshrafDocumento12 páginasLab 7.1 - Sardar AshrafsardardonAinda não há avaliações
- Configuring Network Connections: This Lab Contains The Following Exercises and ActivitiesDocumento11 páginasConfiguring Network Connections: This Lab Contains The Following Exercises and ActivitiesJustin NorbergAinda não há avaliações
- Individual Assignment: APU2F2202CS (CYB), APD2F2202CS (CYB)Documento39 páginasIndividual Assignment: APU2F2202CS (CYB), APD2F2202CS (CYB)Elissa Jane NesanAinda não há avaliações
- Pxe Wds Server Setup SopDocumento45 páginasPxe Wds Server Setup SopAlexandru CureaAinda não há avaliações
- MailCleaner InstallationDocumento14 páginasMailCleaner InstallationcolregAinda não há avaliações
- LCT Setup ManualDocumento20 páginasLCT Setup ManualHieu TonAinda não há avaliações
- Lks Bali 2011 PDFDocumento7 páginasLks Bali 2011 PDFTeodorusAinda não há avaliações
- User-Manual-1587358 Tenda W303Documento66 páginasUser-Manual-1587358 Tenda W303wasiuddinAinda não há avaliações
- Windows Server 2019 Administration Lab BookDocumento184 páginasWindows Server 2019 Administration Lab BookGrow Joy100% (1)
- Networks Lab ManualDocumento53 páginasNetworks Lab ManualM'atto DipnotAinda não há avaliações
- Tcpip Over Ax25Documento8 páginasTcpip Over Ax25hendiekAinda não há avaliações
- IMS-ZXUN CG-BC-EN-Installation and Commissioning-Software Installation-1-201010-PPT-98newDocumento98 páginasIMS-ZXUN CG-BC-EN-Installation and Commissioning-Software Installation-1-201010-PPT-98newBSSAinda não há avaliações
- CISCO PACKET TRACER LABS: Best practice of configuring or troubleshooting NetworkNo EverandCISCO PACKET TRACER LABS: Best practice of configuring or troubleshooting NetworkAinda não há avaliações
- Network with Practical Labs Configuration: Step by Step configuration of Router and Switch configurationNo EverandNetwork with Practical Labs Configuration: Step by Step configuration of Router and Switch configurationAinda não há avaliações
- Hiding Web Traffic with SSH: How to Protect Your Internet Privacy against Corporate Firewall or Insecure WirelessNo EverandHiding Web Traffic with SSH: How to Protect Your Internet Privacy against Corporate Firewall or Insecure WirelessAinda não há avaliações
- Set Up Your Own IPsec VPN, OpenVPN and WireGuard Server: Build Your Own VPNNo EverandSet Up Your Own IPsec VPN, OpenVPN and WireGuard Server: Build Your Own VPNNota: 5 de 5 estrelas5/5 (1)
- EC-Council exam eligibility (39Documento3 páginasEC-Council exam eligibility (39Dami YusuphAinda não há avaliações
- Advanced Digital Forensics PDFDocumento12 páginasAdvanced Digital Forensics PDFDami YusuphAinda não há avaliações
- (Research Paper)Documento5 páginas(Research Paper)Dami YusuphAinda não há avaliações
- Biometric Authentication: A Case Study in SecurityDocumento8 páginasBiometric Authentication: A Case Study in SecurityDami YusuphAinda não há avaliações
- Reflective ReportDocumento4 páginasReflective ReportDami Yusuph70% (10)
- Cloud Networking Security ThreatsDocumento5 páginasCloud Networking Security ThreatsDami YusuphAinda não há avaliações
- Project Initiation DocumentDocumento27 páginasProject Initiation DocumentDami Yusuph100% (5)
- Internal CommunicationDocumento11 páginasInternal Communicationanks0909Ainda não há avaliações
- DL Complaints RevisedDocumento35 páginasDL Complaints RevisedKevinOhlandtAinda não há avaliações
- Kaspersky Internet Security: Application Version: 14.0Documento85 páginasKaspersky Internet Security: Application Version: 14.0Mauricio UrrutiaAinda não há avaliações
- Sales or Marketing or OperationsDocumento2 páginasSales or Marketing or Operationsapi-121424106Ainda não há avaliações
- Vessel Requirements: Op Notice To Shipping No. N-1-2012Documento77 páginasVessel Requirements: Op Notice To Shipping No. N-1-2012getnarayanaprakashAinda não há avaliações
- CCNA Final Exam ReviewerDocumento50 páginasCCNA Final Exam ReviewerBdick CruzAinda não há avaliações
- How To Create Multiple Email Accounts: Written by Travis BoyllsDocumento8 páginasHow To Create Multiple Email Accounts: Written by Travis BoyllsChristian TravagliniAinda não há avaliações
- It Sivapadidapu PDFDocumento130 páginasIt Sivapadidapu PDFAnonymous 0f4b6SAinda não há avaliações
- Gmail - Tamilnad Mercantile Bank Account StatementDocumento3 páginasGmail - Tamilnad Mercantile Bank Account StatementShibana AliAinda não há avaliações
- Email and password listDocumento2 páginasEmail and password listjohnny0257Ainda não há avaliações
- Central Recruitment Agency High Court of Punjab and Haryana at ChandigarhDocumento7 páginasCentral Recruitment Agency High Court of Punjab and Haryana at Chandigarhnareshjangra397Ainda não há avaliações
- Configure Mail in As400Documento3 páginasConfigure Mail in As400sisantsisaAinda não há avaliações
- 23 Rules of Corporate Email EtiquetteDocumento4 páginas23 Rules of Corporate Email EtiquetteKatherinebooksAinda não há avaliações
- The Psychology of The InternetDocumento140 páginasThe Psychology of The InternetbmcarpeAinda não há avaliações
- Functional RequirementsDocumento15 páginasFunctional RequirementsSinghPrachiAinda não há avaliações
- Adpatch BasicsDocumento37 páginasAdpatch BasicsArindam DebrayAinda não há avaliações
- En81 28Documento16 páginasEn81 28sadsa100% (3)
- The Impact of The Internet On College Students: The Good, The Bad, and The UglyDocumento100 páginasThe Impact of The Internet On College Students: The Good, The Bad, and The UglyAmina KhawajaAinda não há avaliações
- Electronic Mail - SMTPDocumento38 páginasElectronic Mail - SMTPEkant ChawlaAinda não há avaliações
- 9 LearnShip ExpectationsDocumento12 páginas9 LearnShip ExpectationskilambazzAinda não há avaliações
- MBA (OG) Course Plan Human Resource ManagementDocumento7 páginasMBA (OG) Course Plan Human Resource ManagementGaurav GuptaAinda não há avaliações
- Design Manager ManualDocumento37 páginasDesign Manager ManualKenAinda não há avaliações
- Manual Survey MonkeyDocumento68 páginasManual Survey MonkeygonzalobrAinda não há avaliações
- April 2011 Kansas Native Plant SocietyDocumento14 páginasApril 2011 Kansas Native Plant SocietyKansas Native Plant SocietyAinda não há avaliações
- Zimbra OS Admin Guide 8.0.4Documento206 páginasZimbra OS Admin Guide 8.0.4llcubaAinda não há avaliações
- Mensa Test Application FormDocumento2 páginasMensa Test Application FormDavid TurnerAinda não há avaliações
- FW Estate of Michael Jackson - Sony Motion Picture Agreement - Confidentiality Agreement - Part 2Documento6 páginasFW Estate of Michael Jackson - Sony Motion Picture Agreement - Confidentiality Agreement - Part 2Antoine BaileyAinda não há avaliações
- Avaya 3001Documento33 páginasAvaya 3001Shafath Ali KhanAinda não há avaliações
- Onboarding Planning ToolDocumento5 páginasOnboarding Planning ToolClint M. MaratasAinda não há avaliações
- Soul2.0 UsermanualDocumento222 páginasSoul2.0 UsermanualDinesh GodhaniAinda não há avaliações