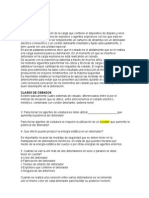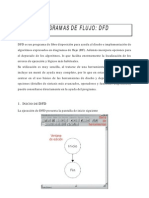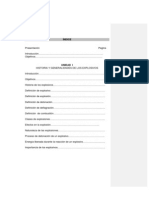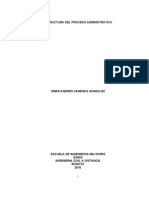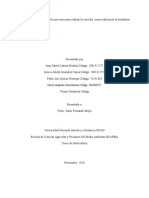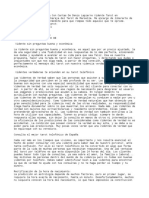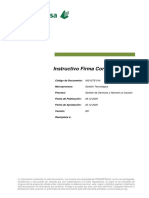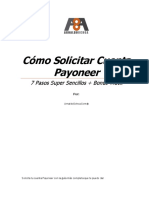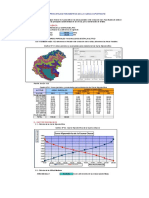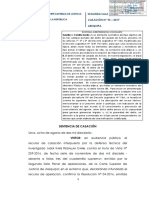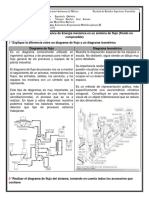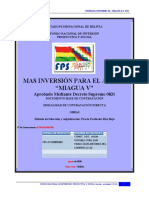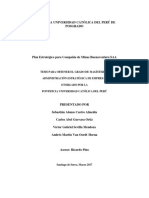Escolar Documentos
Profissional Documentos
Cultura Documentos
Iniciación Al Dibujo Con Autocad
Enviado por
Daissy PulidoTítulo original
Direitos autorais
Formatos disponíveis
Compartilhar este documento
Compartilhar ou incorporar documento
Você considera este documento útil?
Este conteúdo é inapropriado?
Denunciar este documentoDireitos autorais:
Formatos disponíveis
Iniciación Al Dibujo Con Autocad
Enviado por
Daissy PulidoDireitos autorais:
Formatos disponíveis
INICIACIN AL DIBUJO CON AUTOCAD PLANO CARTESIANO Un sistema de ejes coordenados se forma cuando dos lneas rectas se intersectan.
Si las rectas son perpendiculares entre s, se tiene un sistema de ejes coordenados rectangulares o, denominado tambin, sistema de coordenadas cartesianas (en honor a su creador, el matemtico y filsofo francs Ren Descartes (1596-1650)). El sistema de coordenadas X-Y. Todo lo que usted dibuja en AutoCAD es exacto. Ser ms preciso de lo que hubiera necesitado que fuera. Todos los objetos dibujados sobre la pantalla estn colocados ah en referencia a un simple sistema de coordenadas X, Y. En AutoCAD se le conoce como Sistema Coordinado Mundial (WCS, por su nombre en ingls World Coordinate System). Usted debe entender esto para saber cmo colocar cosas donde lo desea. (El trabajo en 3D incluye un eje ms, el eje Z, pero ste no ser tratado todavia.) El siguiente diagrama muestra cmo funciona este sistema (coloque el puntero del ratn sobre el diagrama para obtener mayor informacin).
A fin de trabajar eficientemente con AutoCAD, usted tiene que hacerlo mediante este sistema. Hasta que se familiarice y se sienta cmodo con este sistema, aprender AutoCAD ser toda una faena. Mi experiencia en la enseanza indica que mientras mayor comprensin de las coordenadas posea el estudiante, en mejor delineante en CAD se convierte. As es como funciona: AutoCAD utiliza puntos para determinar dnde se localiza un objeto. Existe un punto de origen a partir del cual comienza a contar. Dicho punto es (0,0). Cada objeto est ubicado con relacin al origen. Si usted dibuja una lnea horizontalmente hacia la derecha a partir del origen, esto se considera sobre el eje X positivo. Si usted dibuja una lnea vertical hacia arriba desde el mismo origen, est en el eje positivo Y. La imagen anterior muestra un punto situado en (9,6). Esto significa que el punto est 9 unidades en el eje X y 6 unidades en el eje Y. Cuando se trabaja con puntos, la coordenada en X siempre es la primera. El otro punto mostrado est en (-10,-5). Lo que significa que est a 10 unidades del origen, en el eje negativo X (izquierda), y a 5 unidades en el eje negativo Y (abajo).
Otros Ejemplos:
Ubicar en un plano cartesiano los siguientes puntos: (-2, 3), (2, -3), (2, 3), (2, -3), (0, 5), (5, 0), (4, 4), (-4, -4)
Solucin: Para facilitar su referencia, nombramos los puntos: A(-2, 3), B(2, -3), C(2, 3), D(-2, -3), E(0, 5), F(5, 0), G(4, 4), H(-4, 4)
Estos son conceptos que usted necesita conocer: Una lnea posee dos puntos: un punto inicial y un punto final. AutoCAD trabaja con estos puntos para mostrar la lnea en pantalla. Mueva el puntero del ratn sobre la imagen anterior y ver una lnea dibujada entre los puntos absolutos (-10,-5) y (9,6). La mayor parte del tiempo no dibujar con referencia directa al origen. Tal vez necesite, por ejemplo, dibujar una lnea desde el punto final de una lnea existente. Para hacerlo usar el concepto de coordenadas o puntos relativos. Funcionan de la misma manera, pero debe agregar el smbolo @ (AltGr+q, en teclado latinoamericano) para decirle a AutoCAD que este nuevo punto es relativo al ltimo punto que se haya introducido. Es un sistema simple, pero dominarlo es la clave para trabajar con AutoCAD, y ser explicado detalladamente ms adelante.
SISTEMA DE ANGULOS AutoCAD tambin mide los ngulos en una forma especial. Observe el siguiente diagrama:
Cuando se dibujan lneas a cierto ngulo, se tiene que comenzar a medir desde 0 grados, posicin que se encuentra a las '3 en punto'. Si usted dibujara una lnea a 90 grados, sta se dirigira directamente hacia arriba. Es posible que no siempre disponga de un punto de referencia obvio para 0 grados. Vea el siguiente ejemplo:
En este ejemplo se le ha dado informacin acerca de las lneas, pero no el ngulo formado entre ellas, el cual AutoCAD necesita para dibujar la lnea desde el punto de inicio. Lo que s sabe es que: (a) 0 est a las 3 en punto, (b) 180 est a las 9 en punto, y (c) que el ngulo formado entre la posicin de 180 y la lnea que desea dibujar es de 150. Con esta informacin, usted puede averiguar cunto mide el ngulo que necesita. El siguiente es un mtodo "a prueba de tontos" para obtener dicho ngulo: 1.) Comience en la posicin de 0 y mida en sentido anti-horario (+) hasta 180. 2.) Desde 180, mida en sentido horario 150. 3.) Considerando que lo hecho anteriormente fue medir +180 y luego -150, puede resolverlo como una ecuacin: +180-150=30. 4.) Ahora puede dibujar la lnea deseada utilizando coordenadas polares (que sern discutidas ms adelante). ENTORNO DE AUTOCAD Iniciando AutoCAD En todas las versiones de AutoCAD, cuando iniciamos se entra directamente en un dibujo sin nombre (Drawing 1.dwg) y se abre una ventana con opciones para abrir dibujos existentes, crear nuevos dibujos, acceder a libreras de smbolos, etc. En una primera toma de contacto basta con minimizar la ventana actualidad. El dibujo inicial Drawing1.dwg establece en pantalla un rea de dibujo de tamao DIN-A3, es decir, 420mm de largo por 297mm de ancho.
1. Object Properties Toolbar 2. Standard Toolbar 3. Barras de herramientas (toolbars) 4. Cursor (crosshair cursor) 5. rea Grafica (screen area) 6. Coordenadas (coordinates) 7. Modos de presentacin (View Tabs) 8. Area de comandos (command area) 9. Barra de estado (status area)
AREA GRAFICA. Es bsicamente la zona de dibujo, en ella se deben tener en cuenta elementos tales como: Mouse: las acciones que realizaremos en Autocad sern con el mouse y el teclado. Hay que tener en cuenta que el mouse tiene la posibilidad de utilizar el botn derecho para acceder a mens rpidos o la opcin Enter cuando estamos ejecutando comandos. El cursor: segn donde situemos el cursor del mouse, ste adopta diferentes formas. Dentro de la zona de dibujo adopta la forma de una cruz (crosshair cursor). Si lo situamos sobre las barras de herramientas, adopta la forma de una flecha. El visor de coordenadas: en la parte inferior izquierda de la pantalla se encuentra el visor de coordenadas que nos informar de la posicin exacta del cursor en la pantalla:
1. Mueve el mouse por la zona de dibujo y observa cmo cambian los nmeros del visor de coordenadas. 2. Pulsa la tecla F6 y observa cmo se desactiva la visualizacin del visor de coordenadas. La rejilla (Grid): la rejilla o grid es una malla de puntos que nos permite identificar los lmites que le damos a nuestra rea de dibujo y a su vez nos permite ajustar los objetos en el punto que deseemos, aparte de movernos por la pantalla. La rejilla se activa y desactiva de dos formas: Pulsando el botn GRID de la barra inferior o Pulsando la tecla F7 Forzar el cursor (Snap): an con la rejilla (grid) en pantalla, es muy difcil ajustar el dibujo o el puntero del mouse en un punto determinado. Por ello, es posible forzar el cursor a que se desplace por los puntos de la rejilla (grid). Para ello, podemos: Pulsar el botn de la barra inferior o Pulsar la tecla F9.
AREA DE COMANDOS
En Autocad es posible la utilizacin de rdenes a travs del teclado. Tambin es posible que en muchas ocasiones, podamos variar la accin de una orden mediante la ventana de comandos. Se encuentra en la parte inferior de la pantalla, sobre la barra de estado:
MENUS DESPLEGABLES. Son los que se sitan en la parte superior de la pantalla, estos se despliegan verticalmente hacia abajo presentando al usuario una serie de opciones que le permitirn acceder a casi todas las opciones del programa. BARRA DE ICONOS. Son aquellas en donde se encuentran todos los iconos que refieren a cada uno de los comandos y diferentes opciones del Autocad, esta opcin se puede personalizar de acuerdo con las opciones de cada versin del programa. FUNCIONES. El Autocad presenta una serie de opciones que se pueden activar o desactivar usando las teclas de funcin de la siguiente forma: Funcin F1 Activa la ayuda de Autocad Funcin F2 Activa o desactiva la ampliacin del rea de Comandos en una pantalla independiente Funcin F6 Activa o desactiva las coordenadas Funcin F7 Activa o desactiva la Grilla en la pantalla Funcin F8 Activa o desactiva la opcin ortogonal (Ortho) Funcin F9 Activa o desactiva la opcin SNAP para forzar el cursos PROCEDIMIENTOS PARA LA ENTRADA DE ORDENES Iconos, Teclas y Mens Existen varias maneras de hacer las cosas en la mayora de los programas de ventanas, y AutoCAD no es la excepcin. Cada persona desarrollar un estilo de trabajo propio que ser el mejor para s mismo. En este curso estaremos trabajando principalmente con comandos de teclado. La principal razn para hacerlo as es que estos funcionarn en la mayora de las versiones de AutoCAD (incluyendo versiones para DOS) y en algunos otros programas de CAD. Los iconos son buenos, pero como ver, se pueden poner en cualquier parte de la pantalla y en ocasiones puede ser difcil encontrar el correcto rpidamente. Los mens tendrn acceso a casi todos los comandos, pero son una manera ms lenta de hacer las cosas. Ejemplo. Si desea dibujar una lnea, puede hacerlo de varias maneras: En la lnea de comandos teclee: LINE (o) L y presione la tecla ENTER.
Elija el icono Line
desde la barra de herramientas DRAW.
Escoja Draw > Line desde el men.
Los tres procedimientos harn la misma cosa: preparar AutoCAD para que dibuje una lnea donde usted se lo indique.
AutoCAD es un programa popular porque puede ser personalizado para ajustarse a sus necesidades especficas. Las barras de herramientas son un buen ejemplo de ello. Puede tener las barras de herramientas que utiliza ms a menudo sobre la pantalla todo el tiempo. Fcilmente puede retirarlas de modo que tenga ms espacio para dibujar. Tambin puede personalizar su contenido para incluir los comandos ms comunes en una sola barra. Terminologa Bsica de AutoCAD Aqu se presentan algunos trminos bsicos que necesitar para comenzar a utilizar AutoCAD. Absolute co-ordinates Acad.dwt (Coordenadas absolutas). Un mtodo para introducir puntos basados en el origen de AutoCAD. Es la plantilla estndar que se carga automticamente cuando se inicia una sesin de dibujo. Puede ser personalizada. (Acotaciones asociadas). Estn vinculadas con puntos especficos y se actualizarn cada vez que esos puntos se muevan. (Archivo de respaldo). AutoCAD puede ser configurado de modo que automticamente respalde su dibujo y lo guarde. Esta es una manera de proteger su trabajo en caso de que su archivo original se dae. Se almacena con la extensin BAK . (Bloque). Es una imagen previamente dibujada que puede insertar en su dibujo, lo que le ahorra tiempo y hace su archivo ms pequeo. (Cruz). Es la forma que adopta el puntero del ratn cuando se encuentra sobre el rea de dibujo. (Puntero). Cambiar de forma segn el rea de la pantalla en la que sea colocado. (Base de datos). Un dibujo en AutoCAD es de hecho una enorme base de datos que contiene toda la informacin necesaria para reproducir los objetos en la pantalla cuando se abre el archivo. Informacin referente a capas y tipos de lnea es almacenada de esta manera. (Cuadro de dilogo). AutoCAD utiliza una gran cantidad de cuadros de dilogo para solicitarle informacin al usuario. Usted debe saber cmo introducir la informacin que le pide. (Archivo de Plantilla). Es un archivo que contiene valores precargados, que suelen ser los parmetros que usted usa con mayor frecuencia. Tambin se le conoce como dibujo prototipo. Estos archivos poseen extensin DWT . (Fronteras). Los lmites exteriores de los objetos que ha dibujado. (Cuadrcula). Es un patrn de puntos dispuestos sobre la pantalla para guiarle. Se puede activar y desactivar oprimiendo la tecla F7.
Associated Dimensioning
Backup file
Block
Crosshairs Cursor Database
Dialog box
Drawing template file
Extents Grid
Grips Layer
(Asideros). Pequeas 'asas' que poseen los objetos y que permiten modificarlos rpidamente. (Capa). Todos los objetos son dibujados sobre alguna capa. Puede agrupar objetos (elementos elctricos, por ejemplo) en una sola capa y as organizar su dibujo. (Pestaas de Layout). Un rea opcional usada para el trazado de sus dibujos sobre papel. (Lmites). Un parmetro que establece una frontera 'artificial' sobre su dibujo y adapta el texto y acotaciones, etc. (Tipo de lnea). Todos los objetos son dibujados con un tipo de lnea definido. Como ejemplos se mencionan la lnea contnua, de centros, punteada, etc. (Espacio de Modelo). El espacio de dibujo donde usted 'modela', da forma a los objetos. (Modificar). Un trmino general que define la accin de cambiar sus objetos. (Objeto). Cualquier elemento que se encuentre definido en la base de datos de AutoCAD. Tambin se le conoce como 'entidad' (entity). (Origen). Es el punto con coordenadas (0,0) de su sistema coordinado actual. (Modo Ortogonal). Es un modo de dibujo en el cual slo se puede dibujar lneas perpendiculares. Se activa y desactiva por medio de la tecla F8. Es un mtodo para hacer referencia rpidamente a puntos precisos de un objeto. (Direccin). Es la carpeta especfica en la que AutoCAD busca o guarda archivos. (Escoger). Seleccionar un objeto haciendo clic sobre l con el botn principal del ratn. (Trazar). Tambin llamado Imprimir. Significa hacer una copia de su dibujo, en papel. (Coordenadas polares). Una forma de introducir puntos que se basa en distancia y ngulo. (Propiedad). Cualquier caracterstica especfica de un objeto: capa, escala, tipo de lnea, punto de inicio, etc. (Coordenadas relativas). Un mtodo para introducir puntos referidos a un punto previo. (Conjunto de seleccin). El actual grupo de objetos seleccionados para ser modificados. Es un modo de dibujo en el que se hace coincidir el puntero del ratn con los puntos dispuestos sobre un patrn cuadriculado. Se activa con la tecla F9.
Layout Tabs Limits Linetype
Model space Modify Object
Origin Ortho mode
Osnap - Object Snap Path Pick Plot Polar coordinates Property Relative coordinates Selection set Snap
Styles Units
(Estilos). Formatos que especifican la apariencia del texto, acotaciones, etc. (Unidades). Es el conjunto de unidades de dibujo que usted elige para trabajar. Por ejemplo, puede utilizar pulgadas o milmetros dependiendo de sus necesidades. Tambin puede ajustar la precisin con que se dibujar, por ejemplo 1/4", 1/2", 1/64", etc. (Sistema Coordinado de Usuario). Cualquier modificacin hecha al Sistema Coordinado Mundial (WCS) lo convierte en un Sistema Coordinado de Usuario (UCS). (Vista). Un rea particular de su dibujo. Una 'ventana' separada en su dibujo. Puede tener varias de estas ventanas visibles para observar diferentes reas de su dibujo al mismo tiempo. (Asistente). Un sencillo conjunto de instrucciones paso a paso que le permiten establecer ciertos parmetros de su dibujo. Coordinate System (Sistema Coordinado Mundial). Es el sistema coordinado XY estndar. Si es modificado, se convierte en el Sistema Coordinado de Usuario (UCS). (Acercar / Alejar). Permite ver ya sea una seccin ms pequea de su dibujo (zoom in, acercar) o una seccin ms grande (zoom out, alejar).
User coordinate system (UCS)
View Viewport
Wizard
World (WCS) Zoom
Introduciendo Puntos en AutoCAD Usted puede introducir puntos directamente en la lnea de comandos, utilizando alguno de los siguientes tres mtodos. Saber cul mtodo usar depender de lo bien que ste se adapte a la situacin especfica. La 'Tarea 1' le acostumbrar a ello. Los tres mtodos son los siguientes: COORDENADAS ABSOLUTAS - Usando este mtodo, se introducen puntos referidos al origen del WCS (Sistema Coordinado Mundial). Para introducir un punto, slo teclee las coordenadas X,Y. COORDENADAS RELATIVAS - Le permite introducir puntos en referencia al punto previo que haya introducido. Despus de que ha especificado un punto, el siguiente debe ser tecleado con la forma @X,Y. Esto quiere decir que AutoCAD dibujar una lnea desde el primer punto que se indic hasta otro punto que se encuentra X unidades horizontalmente e Y unidades verticalmente, relativas (como ya se dijo), al punto previo. COORDENADAS POLARES - Usar este mtodo cuando deba dibujar una lnea, de la cual conoce su longitud y ngulo (inclinacin). Se introduce en la forma @D<A. Donde D es la Distancia y A es el ngulo. Ejemplo: @10<90 dibujar una lnea a 10 unidades de distancia justo por arriba del punto previo. Los tres mtodos para introducir coordenadas que se han mostrado son la NICA manera en que AutoCAD aceptar la introduccin de puntos. Primero decida qu estilo necesita usar, y despus aplquelo como se ha mostrado. Recuerde que el valor en X siempre antecede a la magnitud en Y (alfabtico). No olvide el smbolo '@' (arroba) cuando introduzca puntos relativos. Cualquier error u
omisin durante la escritura le traer resultados indeseados. Si comete algn error y necesita ver qu fue lo que escribi, oprima F2 para mostrar la pantalla de texto y as poder revisar lo que ha estado tecleando (oprima F2 nuevamente para volver a su dibujo). Barra de Herramientas Dibujo La barra de Herramienta Dibujo, es una de las barras flotantes que AutoCAD abre por defecto al iniciar el programa. En caso de que esta no est visible, o de que cualquier barra no est visible, se hace operativa yendo al men Ver, barra de herramientas. Se abrir el cuadro de dilogo Barra de herramientas, se selecciona la barra herramientas deseadas y por ltimo se pulsa cerrar. Dibujar un Lnea Una lnea puede constar de un segmento o de una serie de segmentos conectados, aunque cada segmento se considera un objeto de lnea independiente. El empleo de lneas sencillas esta especialmente indicado para editar segmentos individuales. Se puede cerrar una secuencia de lneas para que el primero y ltimo segmento se unan y formen un bucle cerrado. Para dibujar una lnea, se procede de la siguiente manera:
1. 2. 3. 4. 5.
En el men Dibujo, seleccionar Lnea o pulsar sobre el icono Lnea. Especificar el punto inicial. Especificar el punto final. Especificar el punto final de los siguientes segmentos. Pulsar Intro para concluir la lnea.
Dibujar una Polilnea Una polilnea es una secuencia de lneas o de segmentos de arco conectados, creados como un objeto nico. El empleo de polilneas se recomienda siempre que se desee editar todos los segmentos de una vez, aunque se puede hacer tambin de forma individual. Si se desea, se podr definir el grosor de segmentos individuales, disminuirlos y cerrar polilnea. Al dibujar un segmento de arco, el primer punto del arco se sita en el punto final del segmento anterior. Se define el ngulo, el centro, la direccin o el radio del arco. Para completar el arco, basta con especificar un punto segundo y un punto final. Se realizarn los siguientes pasos para realizar una polilnea:
1. 2. 3. 4.
En el menu Dibujo, se seleccionar Polilnea o pulsar sobre el icono Polilnea. Especifique el primer punto de la polilnea. Definir el punto final de los segmentos de la polilnea. Pulsar Intro para finalizar o cerrar la polilnea.
Para dibujar una polilnea combinando lneas y arcos: 1. 2. 3. 4. 5. 6. Seleccionar Polilnea. Especificar el punto inicial del segmento de lnea. Designar el punto final del segmento de lnea. Escribir a para cambiar al modo Arco. Designar el punto final del arco. Escribir n para cambiar al modo Lnea.
7. Pulsar Intro para finalizar la polilnea. Dibujar Lneas mltiples Las lneas mltiple constan de entre una y 16 lneas paralelas tambin denominadas elementos. Los elementos figuran desfasados del origen de la lnea mltiple segn el valor especificado. Si se desea, se podr crear estilos de lneas mltiples y almacenarlos, o utilizar el estilo por defecto que dispone de dos elementos. Asimismo, se podr definir el color y el tipo de lnea de los elementos y mostrar u ocultar las juntas de la lnea mltiple. Estos son lo pasos para realizar una lnea mltiple:
1. 2. 3. 4.
En el men Dibujo, seleccionar Lnea mltiple o pulsar sobre el icono Lnea mltiple. Escribir e en la solicitud de comando para seleccionar estilo. Para mostrar los estilos disponibles, escribir el nombre del estilo o ?. Escribir j para justificar la lnea mltiple y elegir justificacin mxima, cero o mnima. Escribir s para cambiar la escala de la lnea mltiple e indicar otro valor. Dibujar la lnea mltiple.
5. 6. 7. 8.
Especificar el punto inicial. Designar el segundo punto. Designar el tercer punto. Designar el cuarto punto o escribir c para cerrar la lnea mltiple, o pulsar Intro para finalizarla.
Dibujar polgonos Un polgono es una polilnea cerrada formada por un nmero que oscila entre 3 y 1,024 lados de igual longitud. El dibujo de un polgono se lleva a cabo mediante su inscripcin o circunscripcin en un circulo imaginario o especificando los extremos de uno de los lados del polgono. Dado que los polgonos siempre presentan lados iguales, su uso constituye un mtodo sencillo de dibujar cuadrados y tringulo equilteros. -Dibujar un cuadrado inscrito Se emplea los polgonos inscritos siempre que se desee determinar la distancia existente entre el centro del polgono y sus vrtices. Dicha distancia constituye el radio del circulo en el que se inscribe el polgono. En el ejemplo siguiente, se puede apreciar el dibujo de un cuadrado inscrito, es decir, el polgono por defecto. Para dibujarlo se hace de la siguiente manera:
1. 2. 3. 4. 5.
En el men Dibujo, elegir Polgono o pulsar sobre el icono Polgono. Escribir 4 para indicar que el polgono tendr cuatro lados. Especificar el centro del polgono (1). Escribir i, de inscrito en el crculo. Especificar el radio (2).
-Dibujar polgonos circunscritos
1. 2. 3. 4. 5.
En el men Dibujo, elegir Polgono o pulsar sobre el icono Polgono. Escribir 6 para el nmero de lados. Designar el centro del polgono (1) Escribir c, de circunscrito alrededor del circulo. Definir una la longitud del radio (2).
Una vez creado el polgono, puede editarlo con el comando EDITPOL o emplear DESCOMP a fin de convertirlo en segmentos de lneas simples. Dibujar arcos Un arco se puede crear de muchas formas. El mtodo por defecto consiste en especificar tres puntos, un final, un segundo en el arco y un punto final. Asimismo, se puede especificar el ngulo incluido, el radio, la direccin y la longitud de cuerda de los arcos. La cuerda de un arco es una lnea recta entre dos puntos finales. Por defecto, AutoCAD dibuja los arcos en sentido contrario a las agujas del reloj. En el ejemplo siguiente, el punto inicial del arco fuerza el cursor hacia el punto final de la lnea. El segundo punto del arco hace lo propio hacia el circulo medio. -Dibujar un arco especificando tres puntos 1. En el men Dibujo, elegir Arco o pulsar sobre el icono Arco. 2. Indicar el punto inicial (1) escribiendo fin y seleccionando la lnea. El arco queda forzado al punto final de la lnea. 3. Especificar el segundo punto (2) escribiendo cua y seleccionando el cursor cuadrante del circulo medio hacia el cual se desea forzar el cursor. 4. Designar el punto final del arco (3).
-Dibujar una arco haciendo uso de un punto inicial, un centro y una longitud de cuerda
1. En el men dibujo, elegir arco y dentro de l, inicio, centro, longitud. 2. Especificar un punto inicial (1). 3. Especificar el centro. 4. Definir la longitud de la cuerda.
Dibujar crculos Se pueden crear crculos de distintas formas. El mtodo por defecto consiste en especificar el centro y el radio. Asimismo, se puede especificar el centro y el dimetro o definir tan solo el dimetro con dos puntos. Es posible definir la circunferencia del circulo con tres puntos. Tambin se puede crear el circulo
de modo que forme tangente con tres objetos existentes, o hacerlo con dos y especificar a continuacin un radio. Para dibujar un circulo especificando el centro y el radio, se hace de la siguiente manera.
1. En el men Dibujo, seleccionar Circulo y dentro de l, Centro, radio o pulsar sobre el icono Circulo de la barra de herramientas. 2. Especificar el centro. 3. Definir el radio.
4.1.7. Dibujar curvas Spline Se denomina spline a una curva suave que pasa a travs de un conjunto de puntos dado. AutoCAD emplea un tipo de spline conocido como curva B-spline racional no uniforme (NURBS). Este tipo de curvas da lugar a curvas suaves entre los puntos de control. Su uso est muy extendido en aplicaciones de Sistema de informacin geogrfica y diseo de automviles. Para crear una spline se definen los puntos de coordenadas correspondientes. Si se desea, se podr cerrar la spline de modo que los puntos iniciales y finales coincidan y sean tangentes. Se puede asimismo modificar la tolerancia de spline mientras se dibuja la spline y de esta forma ver su efecto. El trmino tolerancia hace alusin al grado con el que la spline se ajusta el conjunto de puntos de ajuste especificado. Cuanto menor sea la tolerancia, mayor ser la precisin con la que la spline se ajusta a los puntos. Para crear una spline mediante la especificacin de puntos, se proceder de la siguiente forma:
1. En el men Dibujo se selecciona Spline o pulsar sobre el icono Spline. 2. Especificar el punto inicial de la spline (1). 3. Designar los puntos (2-5) para crear la spline y, a continuacin, pulsar Intro.
Dibujo de elipse Es posible crear elipses completas y arcos elpticos, ambas representaciones matemticas exactas de elipses. El mtodo por defecto para dibujar una elipse consistente en especificar los puntos finales del primer eje y la distancia, que es la mitad de la longitud del segundo eje. El eje ms largo de la elipse se denomina eje mayor, mientras que el ms corto recibe el nombre de eje menor. El orden de definicin de los ejes resulta independiente. En el procedimiento siguiente, se puede dibujar una elipse haciendo uso del mtodo por defecto y del dispositivo sealador. En este caso, el primer eje ser el mayor, y el segundo ser el eje menor. La distancia aumenta a medida que aleja el dispositivo sealador del punto medio. Estos son los pasos para dibujar una elipse autentica haciendo uso de los puntos finales y de la distancia:
1. En el men Dibujo, elegir Elipse y dentro de l Ejes, Fin, o pulsando sobre el icono Elipse. 2. Especificar el primer punto final del primer eje (1). 3. Definir el segundo punto final del primer eje (2). 4. Arrastrar el dispositivo sealador, alejndolo del punto medio (3) del primer eje y hacer clic para fijar la distancia.
Crear bloques Un bloque es una coleccin de objetos que pueden agruparse para formar un nico objeto o definicin de bloque. Los bloques de los dibujos pueden insertarse, ajustar su escala y girarse. Tambin puede descomponer el bloque en sus objetos, modificarlos y redefinir el bloque. AutoCAD actualiza todas las futuras copias del bloque basndose en la definicin del bloque. Los bloques pueden crearse de tres maneras: -Con el comando Bloque si se desea agrupar objetos para utilizarlos nicamente en el dibujo actual. -Utilizar Bmake si se desea agrupar objetos para utilizarlos en el dibujo actual. -Con el comando Bloquedisc si se desea agrupar los objetos en un archivo de dibujo distinto. Este archivo se puede utilizarse como definicin de bloque en otros dibujos. AutoCAD considera que cualquier dibujo insertado en otro dibujo en una definicin de bloque. Para definir un bloque para el dibujo actual:
1. En el men Dibujo, seleccionar Bloque y dentro de el Crear, o pulsar sobre el icono de Crear bloque. 2. Asignar nombre al bloque. 3. En cuadro de dilogo Definicin de bloque, seleccionar Designar punto. 4. Elegir el punto base de insercin. 5. En el cuadro de dilogo Definicin de bloque, seleccionar Seleccionar objetos. 6. Seleccionar los objetos que compondrn el bloque. El bloque ya est definido y tiene nombre, y solo existe en el dibujo actual.
Para guardar un bloque como un archivo de dibujo independiente: 1. 2. 3. 4. En la solicitud de comando, escribir bloquedisc. Escribir el nombre del archivo de dibujo en el cuadro de dilogo Crear archivo de dibujo. Pulsar Guardar. Cuando se solicite el nombre del bloque, seguir uno de estos procedimientos:
-Para guardar como archivo de dibujo una definicin de bloque existente, escribir el nombre del bloque en la solicitud Nombre de bloque. Si el nombre del bloque es igual al del archivo que se escribi en el paso 2, escribir el signo igual (=). -Para crear una nueva definicin de bloque y guardarla como archivo de dibujo, pulsar Intro en la solicitud Nombre de bloque. Designar el punto base para la insercin y los objetos. Comandos de Modificacin En esta seccin se presentarn los comandos de modificacin ms comunes. En AutoCAD, utilizar ms frecuentemente los comandos de modificacin que los de dibujo. Ahora que conoce los comandos bsicos, aqu hay algunos ms para que agregue a su coleccin. Comando Teclado RECTANGLE / Rectngulo REC Icono Men Resultado
Dibuja un rectngulo despus de que le Draw > Rectangle especifique la primera esquina y luego la opuesta. Draw > Sin Icono Multiline Dibuja lneas paralelas segn los parmetros que usted defina. Recorta objetos hasta una arista de corte. Extiende objetos hasta una arista lmite.
Multi Lneas
MLINE / ML
Recortar Extender
TRIM / TR EXTEND / EX
Modify > Trim Modify > Extend
Compensar
OFFSET / O CLICK
Modify > Offset
Compensa un objeto (paralelamente) a una distancia definida.
Object Snaps
OSNAP / OS / F3
Tools > Object Despliega el cuadro de Snap Settings dilogo OSNAP.
Object Snaps Ahora, suponga que desea dibujar una lnea desde el centro del crculo hasta el punto medio de la lnea vertical que extendi previamente. AutoCAD incorpora una caracterstica que facilita estas labores. Me refiero a los 'Object Snaps' (o tambin, Osnaps "Oh-Snaps"). Teclee OS <ENTER>. Ver aparecer el siguiente cuadro de dilogo.
Tal vez tambin vea una barra de herramientas con estos Osnaps como se muestra a continuacin.
ICONO
OPCIN
ICONO
OPCIN
Endpoint
Perpendicular
Midpoint
Tangent
Center
Nearest
Node
Apparent Intersection
Quadrant
Parallel
Intersection
None
Extension
Osnap Setting
Insertion Point
Temporary Tracking Point
Snap From
Puede seleccionar cualquiera de los puntos mencionados para usarlos como 'referencias' en sus objetos. La siguiente es una lista de las opciones disponibles, seguidas de la orden que invoca el Osnap requerido. Endpoint - (Punto final) referencia hacia el inicio o el final de un objeto tal como una lnea - END. Midpoint - (Punto medio) referencia directa al punto medio de una lnea o un arco - MID. Center - (Centro) referencia al centro de un crculo o arco - CEN. Node - referencia a los 'nodes' (no cubiertos en este curso) - NOD. Quadrant - (Cuadrante) referencia a cualquiera de los cuatro cuadrantes de un crculo - QUA. Intersection - (Interseccin) referencia al punto donde se cruzan dos objetos - INT . Extension - (Extensin) referencia a la continuacin fantasma de un arco o lnea - EXT. Insertion - (Insercin) referencia al punto de insercin de un objeto (como un bloque o texto) - INS. Perpendicular - se ajustar de modo que el resultado sea perpendicular a la lnea seleccionada - PER Tangent - (Tangente) referencia para crear una lnea tangente a un crculo o arco - TAN Nearest - (Ms cercano) encontrar el punto ms cercano del objeto y har referencia a dicho punto NEA Parallel - (Paralelo) referencia paralela a una lnea especfica - PAR None - (Ninguno) apaga todos los Osnaps temporalmente. (Es ms rpido presionando F3). - NON Osnap settings - (Configuracin Osnap) abre el cuadro de dilogo 'Osnap'. Temporary Tracking - (Seguimiento Temporal) crea un punto de seguimiento transitorio (vea Object Tracking). From - (Desde) permite elegir un punto, despus denotar una nueva ubicacin 'desde' ese punto usando coordenadas relativas. Esto puede ahorrarle tiempo a usted, al no tener que dibujar (y despus borrar) lneas de referencia. Nota: junto a cada casilla de verificacin hay un smbolo caracterstico. Ese smbolo aparecer en pantalla cuando haya encontrado un punto de referencia vlido. (Un Punto Final mostrar un cuadrado pequeo). Si hace clic en el botn "Options", puede cambiar el tamao y el color con que se mostrarn estos smbolos en pantalla. Dependiendo del fondo sobre el que est dibujando, esto puede ser necesario.
CONSEJO: Antes de elegir el Osnap que desea, puede oprimir la tecla TAB para recorrer a travs de los Osnaps disponibles en el rea cercana al puntero del ratn. Seleccionando Objetos en AutoCAD Probablemente ya ha visto aparecer un rectngulo en pantalla cuando hace clic sobre el rea de dibujo y despus desplaza el puntero hacia otro lugar. AutoCAD se vale de lo que se conoce como Conjunto de Seleccin para permitirle agrupar varios objetos y as poder modificarlos todos al mismo tiempo. Por ejemplo, si quisiera borrar varias lneas, podra presionar E, luego <ENTER>, elegir una lnea, oprimir de nuevo <ENTER> y repetir el proceso hasta terminar con todas. Otra forma sera oprimir E seguida por <ENTER>, y posteriormente elegir las lneas, una por una, hasta que todas estn seleccionadas, para finalmente presionar <ENTER>. Al seleccionar un grupo de objetos, habr creado un conjunto de seleccin. Cuando desee modificar un objeto y la lnea de comandos muestre la leyenda "select objects" (seleccionar objetos), usted puede crear un conjunto de seleccin y despus aplicar el comando. NO OLVIDE PRESIONAR ENTER CUANDO TERMINE DE ELEGIR LOS OBJETOS QUE DESEA. Existen otros mtodos para crear un conjunto de seleccin. El ms comn es por medio de una ventana. Hay dos tipos de ventana muy diferentes que puede usar. Una se llama 'Seleccin de Cruce' (Crossing Selection) y la otra 'Seleccin de Ventana' (Window Selection). Si la ventana se crea desde la derecha hacia la izquierda, entonces es una Seleccin de Cruce. Se llama as porque cualquier objeto que cruce el borde de la ventana (o est dentro de ella), es incluido en el conjunto de seleccin. Esta ventana se representa como un rectngulo con borde punteado. Por otro lado, si la ventana comienza de izquierda a derecha, se genera una Seleccin de Ventana. Usando este mtodo usted slo agregar al conjunto aquellos objetos que estn completamente dentro del rectngulo. Se representa en pantalla como un rectngulo con lnea contnua. La diferencia es muy importante. En resumen: DIRECCIN NOMBRE APARIENCIA EFECTO CONTNUA ELIGE SLO LOS OBJETOS QUE ESTN COMPLETAMENTE DENTRO DE LA VENTANA. SELECCIONA CUALQUIER OBJETO QUE CRUCE EL BORDE DE LA VENTANA O QUE SE ENCUENTRE DENTRO DE ELLA.
IZQUIERDA SELECCIN A DERECHA DE VENTANA DERECHA A SELECCIN IZQUIERDA DE CRUCE
PUNTEADA
Existen otras formas para seleccionar objetos, y aqu se mencionan algunas de las ms comunes. Cuando tenga que seleccionar objetos, puede utilizar combinaciones de las siguientes opciones: REMOVE - al teclear R cuando se le pide 'seleccionar objetos', AutoCAD le permitir retirar objetos del conjunto de seleccin . Tambin puede remover objetos del conjunto individualmente, presionando la tecla Shift mientras los elige (se conoce como 'shift-select'). LAST - al oprimir L cuando se le pida 'seleccionar objetos', AutoCAD elegir el ltimo objeto que usted ha creado. Esto es muy til cuando acaba de crear un objeto y necesita modificarlo inmediatamente.
PREVIOUS - si presiona P cuando se le pida 'seleccionar objetos', AutoCAD volver a elegir los objetos que componan el conjunto de seleccin previo. Se usa cuando usted selecciona algunos objetos, los modifica y despus necesita modificarlos nuevamente. FENCE - si oprime F cuando se le solicita 'seleccionar objetos', AutoCAD le permite dibujar una serie de lneas (llamada 'cerca') para elegir objetos. Este mtodo es conveniente, por ejemplo, si desea seleccionar un grupo de lneas que sern recortadas (comando TRIM) con la misma arista cortante. CROSSING POLYGON - teclear CP cuando est seleccionando objetos, le da la capacidad de crear un 'polgono de cruce' para la seleccin de objetos. Su comportamiento es similar a la seleccin de cruce (explicada anteriormente), es decir, cualquier objeto que se halle dentro de sus lmites o que intersecte el borde, se incluir en el conjunto de seleccin. La diferencia principal es que usted puede elegir varios puntos sobre la pantalla para formar un polgono (en vez de un rectngulo). WINDOW POLYGON - al teclear WP cuando est seleccionando objetos, AutoCAD le permite hacerlo mediante un polgono. Funciona de igual forma que la seleccin de ventana (agrega al conjunto slo aquellos objetos que estn completamente dentro del polgono); la nica diferencia es que usted puede elegir puntos sobre la pantalla para crear un polgono, en lugar de una ventana. CYCLING - Cuando est listo para seleccionar objetos, mantenga presionada la tecla Ctrl y escoja 2 puntos de rectngulo alrededor del rea que quiere seleccionar. Esto resaltar algunos objetos. Siga haciendo clic sobre la pantalla hasta que se resalte el objeto que usted desea modificar. Luego presione <Enter>. Este es un buen mtodo si usted tiene muchos objetos en un rea pequea. Para cancelar la seleccin que haya hecho, slo presione la tecla Escape. Ms Comandos de Modificacin Accin Mover Copiar Teclado Move / M Copy / CP Icono Men Modify Move Resultado > Mueve uno o varios objetos. Copia objeto(s) una o varias veces.
Modify > Copy Modify Stretchh Modify Mirror Modify Rotate
Estirar
Stretch / S
> Estira un objeto despus de que ha seleccionado una porcin de l. > Crea un 'reflejo' de un objeto o conjunto de seleccin. Gira objetos a un ngulo dado.
Reflejar
Mirror / MI
Rotar
Rotate / RO
>
Redondea la esquina entre dos lneas. Fileteado Fillet / F Modify > Fillet
Crea una esquina en ngulo. Chafln Chamfer / CHA Modify Chamfer >
Arreglo
Array / AR
Modify Array
Crea un patrn repetitivo de los objetos > seleccionados.
Ejecute el comando ARRAY. Observe el cuadro de dilogo que se ilustra a continuacin:
Cuando se enfrente a un cuadro de dilogo nuevo para usted, le recomiendo que busque lo que necesita desde ARRIBA hacia ABAJO. Este es un buen ejemplo. 1. Active la opcin "Rectangular Array" (Arreglo o Matrz Rectangular). Esto colocar los objetos en un patrn fila/columna. 2. A continuacin seleccione el objeto con que se formar el arreglo, haciendo clic en el botn de la esquina superior derecha. (Presione Enter despus de seleccionar el objeto). 3. Introduzca el nmero de filas (cruzan la pgina horizontalmente) y columnas (cruzan la pgina verticalmente). 4. Introduzca el valor de "Row offset" (distancia entre filas). Esta es la distancia que habr entre la parte inferior del rectngulo original y la parte inferior del rectngulo que se encontrar en la siguiente fila. 5. Introduzca el valor de "Column offset" (distancia entre columnas).
6. Haga clic en el botn "Preview" (Vista Previa) para ver el arreglo antes de realizarlo.
Si el arreglo es correcto (verifique con el dibujo de ejemplo), presione el botn "Accept". Si necesita cambiar algo, presione el botn "Modify", haga sus cambios en el cuadro de dilogo y vaya a la Vista Previa nuevamente. Ahora como utilizar el comando ARRAY con la opcin "Polar" Comience dibujando un crculo (comando CIRCLE) con centro en 7.5,5.5 y dimetro de 1.5. Luego dibuje una lnea (comando LINE) desde el centro del crculo hasta 1" hacia la derecha (recuerde utilizar coordenadas relativas y los Osnaps). Inicie el comando ARRAY. Cuando se le pida seleccionar objetos, elija la lnea que recin dibuj.
Examine cuidadosamente el cuadro de dilogo anterior. Recuerde comenzar desde ARRIBA. En este caso, tiene que seleccionar los objetos y tambin un 'Center Point' (Punto Central) para el arreglo. (Elija el centro del crculo). Capas y Acotaciones En esta leccin se introducirn textos, acotaciones y el concepto de capas (layers).
Concepto
Teclado
Icono
Men
Resultado Abre el cuadro de dilogo de propiedades para Capa y Tipo de Lnea.
Capa
Layer / LA
Format > Layer
Texto
Text
Sin Icono
Draw > Single Crea texto en una sola lnea. Line Text
Acotaciones
Dim
Varios
Dimension (elija uno)
>
Acota objetos dibujados previamente.
Crear tres capas. Las capas son usadas para organizar dibujos. Imagine un enorme proyecto para desarrollar un rascacielos. Los diseadores crearan capas para la instalacin elctrica, la fontanera, el paisaje y muchas ms. Es necesario controlar el dibujo y apagar algunas capas para poder ver slo aquellas que desea. Esta es una razn de por qu se necesitan capas. Usted crear una capa para las acotaciones, una para las lneas (objetos que fueron dibujados) y otra para el texto. Ejecute el comando LAYER. Se abrir el Administrador de Propiedades de Capa ('Layer Properties Manager'), que se muestra a continuacin. Solamente cubriremos los fundamentos en esta leccin.
Observando el cuadro de dilogo, ver bastante informacin. Note el botn a un lado de la frase Convertir en Actual. Debajo de ella se lee el nombre de la capa actual sobre la que est dibujando. La
ventana principal le proporciona informacin referente a cada una de las capas. Por ahora, slo ocpese de las columnas 'Name', 'On' (foco) y 'Color' (cuadro coloreado), as como del botn 'New' (Nuevo). Ahora que tiene en pantalla este cuadro de dilogo, haga clic en el botn 'Nuevo'. As se crear una nueva capa y le dar oportunidad de nombrarla. Use el nombre TEXT. Haga clic en el pequeo cuadro que se encuentra a la derecha para escoger el color amarillo para esta capa. Cree otra capa con el nombre DIM para las acotaciones (dimensions), y asgnele el color rojo. Finalmente, cree una tercera capa y llmela OBJECT , de color verde. Acaba de crear tres nuevas capas en su dibujo. Seleccione la capa TEXT y presione el botn 'Convertir en Actual'. Esto hace que TEXT sea la capa actual, y as cualquier cosa que dibuje ser colocada sobre esta capa. El cuadro de dilogo debe verse como el que se mostr anteriormente. Si es as, oprima el botn OK para cerrarlo. Puesto que TEXT es la capa actual, lo que har a continuacin es crear algo de texto. Teclee TEXT y observe su lnea de comandos. Command: Justify/Style/<Start point>: text
Lo primero que AutoCAD solicita es un punto de inicio para el texto. Teclee: 0,0 para colocarlo en la esquina inferior izquierda de su dibujo. Note que este comando dispone de otras opciones, pero ignrelas por el momento. Height <0.2000>: A continuacin, AutoCAD quiere saber qu tan altas desea usted las letras. Para esta tarea, debern ser de 1/4" de altura. Teclee .25. Rotation angle <0>: Este es un parmetro ms antes de introducir el texto: diga a AutoCAD si desea que el texto sea rotado. No por ahora, as que presione <ENTER> para aceptar el valor propuesto de 0 grados. Finalmente puede escribir aquello que desea poner en su dibujo. DIM. Esta es una ocasin en la que recomiendo utilizar iconos. Acotar es MUCHO MS sencillo de esta forma. Si la barra de acotaciones no aparece en su pantalla, haga clic con el botn secundario del ratn (generalmente es el derecho) sobre el icono de alguna otra barra de herramientas para abrir el cuadro de dilogo 'Barras de Herramientas'; active la opcin 'Dimension'. Ver aparecer la barra de herramientas para las acotaciones. Cierre el cuadro de dilogo que acaba de abrir. Existen diversos tipos de acotaciones; estos son los que estar usando en esta leccin (cada icono le muestra una indicacin acerca de qu tipo de acotacin crear). La siguiente imagen muestra los iconos de acotacin estndar. La lista enuncia los tipos de acotacin que usar en esta leccin (coloque el puntero del ratn sobre los iconos de la barra de herramientas para ver lo que representan).
Estos son los que estar usando en esta leccin.
Linear - (Lineal) se usan para acotar ya sea distancias horizontales o verticales. Aligned - (Alineada) acotar la longitud de una lnea inclinada, en forma paralela a la misma. Radius - (Radio) este tipo de acotaciones le dar el radio de arcos o de crculos. Diameter - (Dimetro) se usan con los crculos. Angular - (ngulos) acotan el ngulo formado entre dos lneas que usted elija. Baseline - (Lnea Base) son un tipo especial de acotaciones que apilan automticamente las acotaciones a lo largo de un plano, mientras usted selecciona los puntos deseados. El tipo de acotacin que usted elija depende totalmente de la informacin que desea comunicar a la persona que leer el dibujo. Vea el dibujo de ejemplo y distinga los diferentes tipos de acotaciones y dnde se utiliza cada uno.
Direct Distance Entry (Entrada de Distancia Directa) Como se mencion en las primeras lecciones, existen diversas maneras de hacer las cosas en AutoCAD. Para introducir distancias, se le han mostrado las Coordenadas Absolutas, Relativas y Polares. Ahora se le mostrarn otras dos formas para decirle a AutoCAD dnde ubicar el punto al que est dibujando. NO OLVIDE LOS FUNDAMENTOS DE LA ENTRADA MANUAL. La "Entrada de Distancia Directa" (o DDE) es una manera de pasar por alto las formas usuales de introducir coordenadas, y slo introducir la distancia. El mtodo es bastante sencillo. Asegrese de activar el modo Ortogonal (limitando as la entrada a las direcciones vertical y horizontal nicamente) presionando la tecla F8 y confirme que el botn "Ortho" en la barra de estado se ve oprimido, como se muestra en la figura: La tecla F8 permite activar y desactivar el modo Ortho.
Digamos que usted desea dibujar una lnea desde un punto, con una longitud de 10 unidades directamente hacia la derecha. Comience por hacer clic en cualquier punto de la pantalla, despus mueva el puntero a la derecha de ese punto. Si el modo Ortho est activo, la lnea slo debe apuntar horizontalmente hacia a la derecha, sin inclinarse. Ahora teclee 10 <ENTER>. Presione <ENTER> nuevamente para terminar el comando. Ahora tiene una lnea de 10 unidades de longitud.
Este es un mtodo muy sencillo para dibujar segmentos de lnea. Si el modo Ortho no est activo, su dibujo se arruinar rpidamente y no ser sencillo arreglarlo. He visto demasiados estudiantes tomar este camino fcil y arruinar sus proyectos. Ahora, no sera genial poder dibujar lneas inclinadas (como las lneas cortas de la imagen anterior) con este mtodo? Bueno, usted puede, pero antes tiene que hacer algunos cambios en su configuracin. Teclee DSETTINGS y ver el cuadro de dilogo 'Drafting Settings':
Haga clic en la pestaa 'Polar Tracking' para abrirla si es que no lo est. Luego confirme que 'Polar Tracking' est activo (presionando F10 puede activar y desactivar esta opcin) y despus seleccione el ngulo de incremento. Polar Tracking (Rastreo o Seguimiento Polar) En el dibujo de la imagen anterior, hizo 4 lneas de 1 unidad de longitud usando el Seguimiento Polar. Vea si puede reproducir esto en el extremo final de la lnea de 10 unidades que dibuj. El proceso es el mismo que utiliz para DDE en la lnea anterior. Asegrese de que su ngulo de incremento es de 30.
No puede tener activos al mismo tiempo los modos Ortho y Polar Tracking. Cuando comience a dibujar ms, usted ver que estas dos caractersticas son grandes ahorradoras de tiempo. An as, habr ocasiones en las que tenga que utilizar la entrada de coordenadas absolutas y relativas (especialmente trabajando en 3D). Confirme que tiene activo ya sea el modo Ortho o Polar Tracking y no olvide cmo introducir puntos manualmente! Object Snap Tracking (Rastreo de Referencias de Objeto) Acaba de ver cmo puede encontrar distancias desde puntos y medir con precisin, pero qu pasa si usted desea hallar puntos especficos basados en objetos dibujados previamente? Puede utilizar los Osnaps, pero estos no siempre encuentran el punto que usted necesita. Suponga que usted desea dibujar un crculo en el centro de un rectngulo, como se ve en el siguiente ejemplo:
En el pasado, usted habra tenido que dibujar una lnea diagonal entre dos esquinas del rectngulo para encontrar el centro, despus referir el centro del crculo al punto medio de esa lnea, dibujar el crculo y finalmente borrar la lnea de referencia. Ahora, usted puede usar el Object Snap Tracking (Rastreo de Referencia de Objeto). Esta es una manera de encontrar puntos de referencia y dibujar a partir de ellos. Para realizar este ejercicio, asegrese de activar en Osnaps la referencia 'Midpoint' (Punto Medio).
Dibuje un rectngulo, con el comando RECTANGLE, desde 0,0 hasta 4,3. Asegrese que los botones Object Snap Tracking oprimidos. Inicie el comando CIRCLE. Mueva el puntero sobre la parte media de la lnea inferior del rectngulo. Usted debe ver una delgada lnea punteada proyectarse verticalmente a travs del puntero. Ahora mueva el puntero hacia la parte media de la lnea vertical derecha del rectngulo. Despus, al mover el puntero hacia el centro del rectngulo, debe ver las dos lneas punteadas cruzarse. Debe parecerse a lo siguiente: y Osnap, ambos en la barra de estado, estn
Una vez que vea ambas lneas, puede hacer clic donde se intersectan y as el punto central del crculo coincidir exactamente con el centro del rectngulo. D al crculo un radio de 1". Este es un ejemplo muy simple, pero cuando comience a dibujar figuras ms complejas, esta ser una til herramienta para dominar. 'Object Tracking' funcionar con cualquier referencia Osnap que sea invocada Propiedades de Objeto Ahora que ha aprendido cmo dibujar objetos y tambin a modificarlos utilizando comandos especiales, necesita conocer otra forma de cambiar las propiedades de un objeto. Por ejemplo, suponga que ha cometido un error tipogrfico en el texto que ha introducido. Podra borrar el bloque de texto y volverlo a crear, o podra hacer doble clic sobre l y simplemente corregir el error. Este mtodo representa una herramienta que le ayudar de una manera muy importante con su trabajo en CAD. NO VUELVA A DIBUJAR EL OBJETO - SLO CAMBIE SUS PROPIEDADES Existen algunas cuantas maneras de ver y cambiar las propiedades de un objeto. La primera que citar consiste en utilizar el comando PROPERTIES.
Accin Propiedades
Comando PROPERTIES
Icono
Men
Resultado
Muestra las propiedades del objeto en Modify > la Paleta de Propiedades (Properties Properties Palette).
Este mtodo es bastante sencillo, adems es la forma ms explcita de ver las propiedades. Dibuje una lnea (line) desde (cualquier punto) hasta (cualquier punto) y oprima (ENTER). Ahora seleccione el objeto haciendo clic sobre l y oprima el icono Properties. Una vez hecho esto, deber ver la paleta de propiedades, en la cual se muestran todos los parmetros que definen esa lnea.
Lo que aqu se muestra es la paleta completa. Antes de que fije su atencin en las propiedades, tome un momento para examinar la paleta en su totalidad. Esta representa un concepto nuevo en las versiones recientes de AutoCAD. Dado que ocupa una gran cantidad de espacio en su pantalla, usted tiene la posibilidad de cerrarla completamente (con la 'X' en la parte superior) o mostrarla y ocultarla a voluntad (mediante las flechas en la parte inferior) para su uso en el futuro. AutoCAD se vale de ella para mostrar informacin en diversas ocasiones.
Ahora observe las propiedades que se muestran en la paleta. Ver que se muestran los valores en cada eje para cada extremo de la lnea (por ejemplo, para el punto inicial: "Start X" y "Start Y"). Si desea cambiar la ubicacin de la coordenada en el eje X del punto inicial, haga clic en la casilla de edicin "Start X", introduzca la nueva coordenada y oprima ENTER. Tambin puede elegir la nueva coordenada directamente en la pantalla, para lo cual debe hacer clic en el pequeo icono que se halla a la derecha de la casilla de edicin. Mire la paleta detenidamente. Borre la primera lnea (Erase) que haba creado, luego dibuje otra (line) y muestre las propiedades de esta nueva lnea. Deber observar valores distintos en las casillas de la paleta. Borre la lnea (erase) y dibuje un crculo (comando circle). Muestre las propiedades y ver campos diferentes. Los parmetros del punto inicial (Start) han sido sustituidos por los del Centro ("Center X"). Las propiedades que se muestran son especficas del objeto que ha seleccionado. Ahora dibuje una lnea junto al crculo. Seleccione ambos haciendo clic en uno y luego sobre el otro. Muestre las propiedades haciendo clic en el icono. Ver una lista de propiedades ms corta que antes. Esta lista incluir las propiedades que son comunes a ambos objetos, como la capa, color, etc. Intente algo diferente. Borre todo y cierre la paleta de propiedades. Dibuje un crculo y seleccinelo. Haga clic con el botn secundario sobre la pantalla y elija la opcin 'Properties' del men, como se muestra a continuacin:
Aparecer la misma paleta, en el mismo lugar en que la cerr anteriormente. OTROS OBJETOS Hasta ahora ha visto cmo puede observar y editar las propiedades de los objetos que ha dibujado. Esos mtodos funcionarn con cualquier objeto. Pero qu pasa con otros objetos? Existirn mtodos ms sencillos para editar sus propiedades? Claro que s!
Introduzca una lnea de texto como lo hizo en la Leccin 1-8. Muestre las propiedades tal como lo hizo en los ejemplos anteriores. Nuevamente, observe los diversos campos que muestra la paleta. Intente lo siguiente: haga "Doble Clic" directamente sobre el texto.
Ahora puede cambiar el texto, para luego oprimir OK; este representa un mtodo mucho ms sencillo para cambiar una propiedad especfica del objeto, sin modificar ninguna otra. Aunque tambin pudo haber cambiado el texto desde la paleta de propiedades, este mtodo demuestra ser ms rpido. Cambiando Capas En ocasiones usted dibujar un objeto y luego se dar cuenta que est en la capa equivocada. Para cambiar la capa de un objeto puede abrir la paleta de propiedades, o tambin puede seguir este sencillo consejo: Cree una nueva capa (como lo ha hecho en la Leccin 1-8) y nmbrela "LINES". No la convierta en la capa actual. Dibuje una lnea sobre la capa 0. Ahora elija la lnea y mueva el puntero hacia la parte superior de la pantalla, donde se halla la lista de capas. En esta lista ver todas las capas disponibles; elija la que lleva por nombre LINES, luego oprima ESC.
Muestre las propiedades de la lnea, y ver que la lnea ahora se encuentra en la capa LINES. Este es un mtodo que utilizar con frecuencia, as que es conveniente que lo aprenda y domine. Utilizacin de Zoom y Pan EL EMPLEAR ZOOM Y PAN EFICIENTEMENTE PUEDE INCREMENTAR NOTABLEMENTE SU VELOCIDAD. Un simple comando le dar la versatilidad para moverse por su dibujo. Este es el comando ZOOM. Otro comando muy til es PAN. Ambos son ms rpidos que las barras de desplazamiento ubicadas en la periferia del rea de dibujo, a menos que tenga una distancia muy corta para mover su dibujo. Ejecute el comando 'Zoom' tecleando Z <ENTER>. Cuando haga esto, en la lnea de comandos ver las siguientes opciones: Command: z <ENTER> ZOOM Specify corner of window, enter a scale factor (nX or nXP), or [All/Center/Dynamic/Extents/Previous/Scale/Window/Object] <real time>:
Recuerde que para invocar cualquier opcin, debe teclear la letra mayscula correspondiente. (p.e.: oprima: E <ENTER> para "zoom extents"). La opcin por defecto es "Realtime" que se invoca presionando <ENTER>. Aqu se mencionan una a una las opciones disponibles. OPCIN DEL COMANDO
ICONO
DESCRIPCIN Esta opcin hace que AutoCAD muestre por completo el dibujo, tan lejos como lo permitan los lmites (limits) de dibujo o los alcances (extents) de dibujo (el que sea mayor).
Zoom All
Zoom Center
Esta opcin necesita dos cosas: un punto que ser el centro de la nueva imagen y un valor para la nueva altura desde donde se observar su proyecto, expresada en unidades de dibujo. El valor por omisin para la nueva altura siempre es igual a la altura actual, para permitirle a usted desplazarse sobre el dibujo sin modificar el tamao de la imagen. Si el nuevo valor de altura es acompaado de una "X" (por ejemplo, 2x), entonces se interpreta como un factor de magnificacin relativo a la altura actual. Si el factor es, en cambio, seguido por "XP", entonces se entiende como un factor de escala relativo al espacio de papel y puede ser utilizado para poner a escala el contenido de los puertos (viewports) del Espacio de Papel. Es una opcin muy til una vez que se comprende. Permite moverse rpidamente a travs del dibujo. Cuando se escoge, esta opcin redibuja el rea de graficos de la pantalla y muestra dos rectngulos. El mayor de ellos muestra los alcances del dibujo actual. El menor representa la vista actual con una "X" en el centro. Este ltimo rectngulo se desplaza junto con el ratn; y debe colocarse de modo que la esquina inferior izquierda coincida con la esquina inferior izquierda de la vista que usted necesita. Presionando el botn principal del ratn, la "X" es reemplazada por el smbolo ">" que apunta hacia la derecha del cuadro de la nueva vista. Esto le permite cambiar el grado de aumento. Mientras mueve el ratn, el rectngulo se encoge y expande para que usted pueda establecer el tamao de la vista. Oprimir el botn principal del ratn permite alternar entre el modo de desplazamiento, PAN "X", y ZOOM ">", para que pueda efectuar ajustes finos. Cuando la vista que deseaba ha sido seleccionada, presione <ENTER> o el botn secundario del ratn para que AutoCAD la muestre. Esta opcin mostrar todos los grficos que estn contenidos en el dibujo (a los que se refiere como alcances del dibujo, drawing extents) con la imagen de mayor tamao que sea posible.
Zoom Dynamic
Zoom Extents
Zoom Previous
Restaura la vista previa a la que usted observa actualmente. Para los fines de esta opcin, se almacenan hasta 10 vistas anteriores, de modo que usted pueda utilizarlas nuevamente. En este conjunto se incluye tambin cada vez que utiliza las barras de desplazamiento, lo cual es una razn para evitar el uso de dichas barras como mtodo frecuente para desplazarse por su dibujo.
Zoom Scale
Esta es una opcin por omisin 'oculta'. Usted no tiene que teclear "S" para elegirla. Slo requiere que se introduzca un nmero que representa un factor de aumento. Observe que este factor se aplica a todo el dibujo (definido por los lmites del dibujo). Los nmeros menores a 1 reducen el tamao con que se observa el dibujo, mientras que las cifras mayores a 1 aumentan dicho tamao. Si se incluye una "X" despus del nmero (como en 0.8x) entonces el factor es aplicado a la vista actual. Si se agrega "XP" despus del factor de escala, entonces la vista se observa a esa escala en relacin con el Espacio de Papel. Esto es til para representar una vista de su dibujo a una escala especfica, dentro de un viewport en el Espacio de Papel; por ejemplo, "1/48XP" producir una representacin del Espacio de Modelo con una escala de " = 1' relativa al Espacio de Papel. Esta opcin (tambin por omisin) solicita al usuario elegir en la vista actual dos esquinas para formar un rectngulo, cuyo contenido ser aumentado para llenar el rea de dibujo.
Zoom Window
Zoom Realtime
Otorga la capacidad de acercamiento interactivo. Oprimiendo <ENTER> (despus de iniciar el comando ZOOM), entrar automticamente en la opcin Realtime. Mantenga presionado el botn principal del ratn en el punto medio del dibujo y mueva el puntero verticalmente hacia arriba (direccin positiva) para efectuar un aumento de hasta 100% (aumento 2x). Por el contrario, con el botn principal del ratn presionado en la parte central de la pantalla y moviendo el puntero verticalmente hacia abajo, (direccin negativa) se puede hacer un alejamiento de hasta 100% (aumento .5x). No puede alejarse ms all de los alcances de la vista actual. Cuando suelta el botn del ratn, se detiene el aumento. Puede soltar el botn principal del ratn, mover el puntero a otra zona del dibujo, volver a oprimir el botn del ratn y repetir el proceso en esa nueva ubicacin. Para salir del modo Realtime, oprima <ENTER> o (ESC). La 'Vista Area' (Aerial View) es una herramienta que muestra una vista del dibujo en una pequea ventana separada, de modo que usted pueda desplazarse rpidamente a una zona especfica. Si mantiene abierta la ventana de Vista Area mientras trabaja, puede hacer desplazamientos y acercamientos en su dibujo sin tener que ejecutar comandos ni activar men alguno. Puede cambiar la representacin actual creando un nuevo cuadro de vista en la ventana de Vista Area. Para acercarse a su dibujo, haga el cuadro de vista ms pequeo. Para alejarse de su dibujo, haga el cuadro de vista ms grande. Mientras se acerca y aleja a su dibujo, una vista en tiempo real de la representacin actual es observada en el rea de dibujo. En la ventana pequea se muestra qu apariencia tiene el cuadro de vista. Haga clic con el botn secundario del ratn sobre el cuadro para moverlo sobre la zona que desea observar. Esta opcin le pide que elija un objeto u objetos, despus oprima <ENTER> y la pantalla har un enfoque slo a los objetos que usted seleccion. Es til cuando desea trabajar sobre entidades especficas.
Comando de 'Vista Area': Ninguno DSVIEWER
Zoom Object
Zoom In
Hacer clic en este icono har un acercamiento cercano al 50%. Esta opcin slo est disponible a travs de un icono y no puede invocarse desde la lnea de comandos.
Es similar a la opcin 'Zoom In'. Este icono le alejar de su dibujo y le permitir ver aproximadamente un 50% ms de su rea de dibujo. Zoom Out
Mouse Scroll
Si su ratn dispone de una rueda de desplazamiento, puede usarla para acercarse y alejarse de su dibujo. Grela hacia usted para alejarse y en contra suya para acercarse. Tambin puede cambiar la cantidad de acercamiento/alejamiento por cada clic de la ruedecilla, con la variable de sistema Zoomfactor.
PAN
Permite moverse rpidamente sobre su dibujo, siempre con el mismo factor de aumento que est usando actualmente. Teclee PAN (o P) <ENTER> y aparecer una mano en la pantalla. Mantenga presionado el botn principal del ratn y muvalo para desplazarse a otra zona de su dibujo.
Como puede ver, existen varias opciones. Para comenzar, es importante que domine las siguientes 3: Utilice Zoom > Extents cuando quiera ver todo lo que ha dibujado. Utilice Zoom > Window para 'enfocarse' sobre una zona en particular. Utilice Zoom > Previous para regresar a la vista en la que se encontraba. Por lo regular, se usan conjuntamente. Zoom Extents' para ver en qu estado se encuentra el dibujo, luego un acercamiento con 'Zoom Window' para llegar a la zona en la que necesito trabajar, despus nuevamente usar 'zoom extents' cuando haya terminado con esa zona. Durante el proceso, tal vez necesitar usar 'Zoom Window' y 'Zoom Previous' en varias ocasiones. El comando ZOOM tambin puede ser invocado transparentemente. Esto significa que puede invocarse mientras se est a la mitad de otro comando. Por ejemplo, si est ejecutando el comando TRIM y desea ver un poco ms de su dibujo, slo teclee 'Z (observe el apstrofo) en la lnea de comandos y entonces podr usar el comando ZOOM con cualquiera de sus opciones disponibles. Presione <ENTER> para volver al comando en el que se encontraba. Oprimir el botn secundario del ratn mientras se encuentra en el comando ZOOM le mostrar un submen con opciones. Intntelo y vea qu opciones estn disponibles con este mtodo. Dar Formato al Texto Para dar formato al texto en AutoCAD, usted tiene que crear un nuevo 'estilo de texto' para cada fuente y tipo de texto que utilice.
Por omisin, AutoCAD carga la fuente txt porque es muy fcil representarla en pantalla. Desafortunadamente, tambin es una fuente muy simple y 'fea'. A continuacin se ve un ejemplo de la fuente TXT comparada con la fuente 'estndar' ROMANS. Ponga atencin en las oes, especficamente. La fuente TXT no tiene curvas.
Es sencillo cargar un nuevo estilo para todo el texto que haga. He aqu como: Haga clic en el men Format > Text, o en la lnea de comandos teclee ST , y ver el siguiente cuadro de dilogo:
Haga clic en la lista Font Name (Nombre de la Fuente) y elija "romans.shx" como su nuevo estilo de texto. Este estilo ser usado para todo el texto y las acotaciones en las prximas tareas. Esta es una fuente comn y limpia, que AutoCAD puede representar en pantalla rpidamente. No se requiere ms ajustes. IMPORTANTE: NO cambie el valor de la Altura (Height) en este cuadro de dilogo, a menos que sepa por qu lo est haciendo. Si establece un valor aqu, AutoCAD no podr hacer posteriores ajustes de tamao, por ejemplo para las acotaciones; en otras palabras, la altura queda como un valor fijo. Creando Nuevos Estilos de Texto Cuando elabore dibujos ms complejos, necesitar ms de un estilo de texto. Uno para notas, otro para el contenido de las tablas, uno ms para el encabezado de una tabla, dos o tres para el cuadro de ttulo; creo que ya entendi la idea.
Si necesita ms de un estilo de texto, haga clic en el botn 'New', escriba un nuevo nombre para el estilo y oprima 'OK'.
Ahora el cuadro de dilogo de Estilos de Texto (mostrado anteriormente) tendr el nuevo nombre en el campo 'Style Name' (Nombre del Estilo). Elija la fuente 'RomanD.shx' para aplicarla a este nuevo estilo. A partir de este momento, cuando desee agregar texto a su dibujo, dispone de 2 opciones. Observe la lnea de comandos para saber cundo puede cambiar el estilo a usar. Command: text <ENTER> Current text style: "Standard" Text height: 3.5090 Specify start point of text or [Justify/Style]: S <ENTER> Enter style name or [?] <Standard>: BOLD <ENTER> Current text style: "BOLD" Text height: 3.5090 Specify start point of text or [Justify/Style]: <ELIJA UN PUNTO> Specify height <3.5090>: 1 <ENTER> Specify rotation angle of text <0>: <ENTER> Enter text: ROMAN "D" <ENTER> Enter text: <ENTER> Por supuesto, existen otras formas para introducir texto en AutoCAD, pero esta le da una idea general. Una vez que ha utilizado los dos distintos estilos de texto, debe observar algo como esto:
En versiones recientes de AutoCAD, hay una forma muy sencilla para aplicar a texto existente un nuevo estilo. Primero seleccione el texto, despus vaya a la opcin 'Text Style' (generalmente se encuentra en la parte superior de la pantalla), elija el estilo que desea de la lista desplegable (como se ve abajo) y el texto cambiar automticamente.
Texto con apariencia profesional y clara es esencial en cualquier dibujo en CAD. Experimente con diferentes estilos hasta que se sienta cmodo con estos conceptos. NOTA.- AutoCAD utiliza dos tipos de fuente: true-type y SHX, ambos son vectoriales. Las fuentes Truetype se distinguen por el smbolo ubicado junto al nombre de la fuente. Por lo regular, usted querr usar fuentes tipo SHX, ya que AutoCAD puede dibujarlas rpidamente. Las versiones ms recientes de AutoCAD pueden manipular fuentes True-Type ms rpido que antes, pero an pueden disminuir la velocidad con que se representa su dibujo en pantalla. Otra preocupacin al usar fuentes True-Type es que si usted intercambia archivos con otras personas, tal vez no tengan las mismas fuentes instaladas en sus sistemas. Esto puede acarrear problemas en el formato del dibujo cuando abran los archivos que usted hizo.
Você também pode gostar
- GUIA Cimentaciones Obras de Carreteras PARTE 1Documento100 páginasGUIA Cimentaciones Obras de Carreteras PARTE 1ottoAinda não há avaliações
- Pav FlexiblesDocumento11 páginasPav FlexiblesDaissy PulidoAinda não há avaliações
- CEBADODocumento2 páginasCEBADODaissy PulidoAinda não há avaliações
- El Valor Moral de Las Cosas EnsayoDocumento2 páginasEl Valor Moral de Las Cosas EnsayoDaissy PulidoAinda não há avaliações
- 320 D 320 DLDocumento28 páginas320 D 320 DLCristobal FloresAinda não há avaliações
- Manual DFD MejoradoDocumento22 páginasManual DFD Mejoradojprada16100% (10)
- Grupo de Trabajo Explosivos IiDocumento1 páginaGrupo de Trabajo Explosivos IiDaissy PulidoAinda não há avaliações
- Trabajo Tareas 8, 9, 10 y 11Documento36 páginasTrabajo Tareas 8, 9, 10 y 11Daissy PulidoAinda não há avaliações
- Explosivos IDocumento132 páginasExplosivos IDaissy Pulido100% (1)
- Los Explosivos en La ConstruccionDocumento13 páginasLos Explosivos en La ConstruccionDaissy PulidoAinda não há avaliações
- Decreto 436 de 2003Documento2 páginasDecreto 436 de 2003Daissy PulidoAinda não há avaliações
- Ver el campo magnético 3DDocumento6 páginasVer el campo magnético 3DDaissy Pulido0% (1)
- Norma INV E-148-07Documento15 páginasNorma INV E-148-07bonham21100% (2)
- Física - Capacitores y DialéctricosDocumento6 páginasFísica - Capacitores y DialéctricosPascual Vargas VelasquezAinda não há avaliações
- Mapa A YopalDocumento1 páginaMapa A YopalDaissy PulidoAinda não há avaliações
- Estructura Del Proceso Administrativo - Omar Andres VanegasDocumento21 páginasEstructura Del Proceso Administrativo - Omar Andres VanegasDaissy PulidoAinda não há avaliações
- Fase 3 Colaborativo 201618 14Documento18 páginasFase 3 Colaborativo 201618 14yuly barraganAinda não há avaliações
- Tirada de Tarot Completa Con Cartas de Denis Lapierre Vidente Tarot en MajadahondaDocumento2 páginasTirada de Tarot Completa Con Cartas de Denis Lapierre Vidente Tarot en MajadahondaTarotAinda não há avaliações
- Conformacion de PulsosDocumento3 páginasConformacion de PulsosJesús Antonio Cubillos ManriqueAinda não há avaliações
- 16 Yesenia Laurente RuizDocumento44 páginas16 Yesenia Laurente RuizLindor Lind HuaringaAinda não há avaliações
- INS-GTE-014 (v.01) Instructivo Firma CorporativaDocumento9 páginasINS-GTE-014 (v.01) Instructivo Firma CorporativaBRAY YUSMAN QUISPE ATAOAinda não há avaliações
- Falla Outergrates y Shell Liners SAG2Documento14 páginasFalla Outergrates y Shell Liners SAG2Raul TicllacuriAinda não há avaliações
- 7 Pasos Super Sencillos para Abrir Cuenta PayoneerDocumento16 páginas7 Pasos Super Sencillos para Abrir Cuenta PayoneerValery M.Ainda não há avaliações
- Jessica Jimenez Ensayo ArgumentativoDocumento27 páginasJessica Jimenez Ensayo ArgumentativoJeka JimenezAinda não há avaliações
- Tarea Sesión 2Documento7 páginasTarea Sesión 2Julio RodriguezAinda não há avaliações
- Guía de Costos Por Órdenes Específicas (Completa)Documento63 páginasGuía de Costos Por Órdenes Específicas (Completa)Juan Ortega100% (1)
- Ecologia Industrial CatedraDocumento11 páginasEcologia Industrial CatedraFederico Cortes CordobaAinda não há avaliações
- Contabilidad de construcciones: normas y obligaciones legalesDocumento19 páginasContabilidad de construcciones: normas y obligaciones legalesCarmen Julia Ballejos LaraAinda não há avaliações
- Dc-Sandra Viviana Mora Ocampo C5Documento3 páginasDc-Sandra Viviana Mora Ocampo C5loreAinda não há avaliações
- Concept Os 2Documento4 páginasConcept Os 2or406447Ainda não há avaliações
- Charles Chaplin AnalisisDocumento3 páginasCharles Chaplin AnalisisAngel PalacioAinda não há avaliações
- ManualAgenteComunicaciones Consola v2.1Documento9 páginasManualAgenteComunicaciones Consola v2.1rickylimaperuAinda não há avaliações
- Catálogo NxPlus CDocumento48 páginasCatálogo NxPlus Colaf19Ainda não há avaliações
- Parametros Hidrograficos Cuenca ChaccoDocumento9 páginasParametros Hidrograficos Cuenca ChaccoWilmerCamposBarbozaAinda não há avaliações
- Guía de Estudio Del Módulo 4 CCNA3Documento3 páginasGuía de Estudio Del Módulo 4 CCNA3luiss8aAinda não há avaliações
- Corte Suprema de Justicia de La República: Segunda Sala Penal Transitoria CASACIÓN #92 - 2017 ArequipaDocumento51 páginasCorte Suprema de Justicia de La República: Segunda Sala Penal Transitoria CASACIÓN #92 - 2017 ArequipaLALESHKA TIFANI PANDIA QUISPEAinda não há avaliações
- Previo 5 LEM 3Documento7 páginasPrevio 5 LEM 3Jose Antonio VazquezAinda não há avaliações
- Formato de calificación de pasantía para estudiantes de medicina veterinariaDocumento1 páginaFormato de calificación de pasantía para estudiantes de medicina veterinariaJennifer ZambranoAinda não há avaliações
- TDR Expediente Tecnico Nicolas de Pierola-Santa Clara Sur - 2010 (20.02.2010)Documento42 páginasTDR Expediente Tecnico Nicolas de Pierola-Santa Clara Sur - 2010 (20.02.2010)Carlos German Achon PesantesAinda não há avaliações
- Ingeniería de Flotas COMPLETODocumento93 páginasIngeniería de Flotas COMPLETOjorge ricardo ghersi belaunde100% (1)
- Sectorizacion Geotecnica de Un Tunel ChileDocumento108 páginasSectorizacion Geotecnica de Un Tunel ChileFrank RensoAinda não há avaliações
- Propuesta TecnicaDocumento43 páginasPropuesta TecnicaCarla Diaz SanchezAinda não há avaliações
- (Palacios, 2016) Maquina Desfibradora de Coco 2,5 ToneladasDocumento184 páginas(Palacios, 2016) Maquina Desfibradora de Coco 2,5 Toneladasjose miguelAinda não há avaliações
- Castro Guevara Plan BuenaventuraDocumento107 páginasCastro Guevara Plan BuenaventuramarcoAinda não há avaliações
- EL MUNDO 03 SEPTIEMBRE DE 2015 Fotografía Inmigrante PDFDocumento52 páginasEL MUNDO 03 SEPTIEMBRE DE 2015 Fotografía Inmigrante PDFLeo VuceticAinda não há avaliações
- Sesion de Aprendizaje 4to HistoriaDocumento44 páginasSesion de Aprendizaje 4to HistoriaDoris NohelyAinda não há avaliações