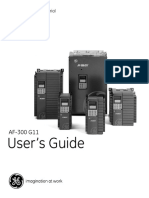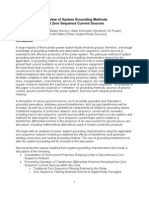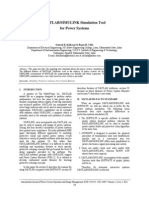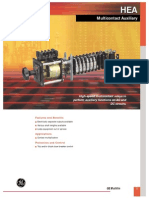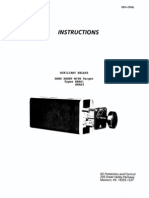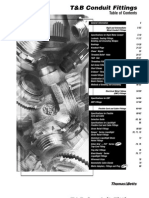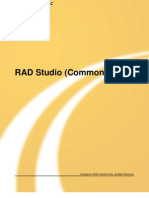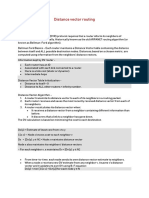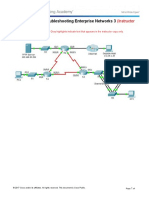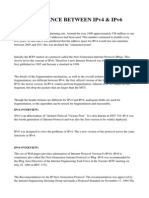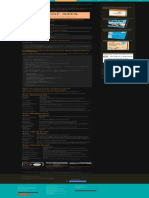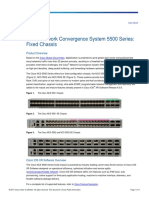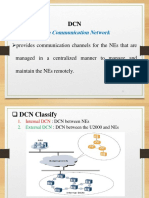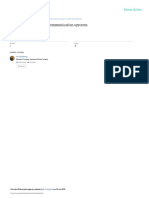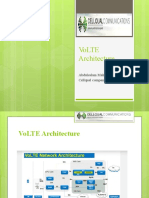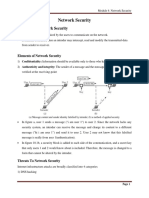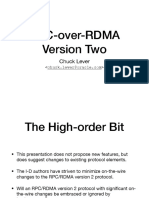Escolar Documentos
Profissional Documentos
Cultura Documentos
Set Wireless Router As Access Point
Enviado por
Bill CaiTítulo original
Direitos autorais
Formatos disponíveis
Compartilhar este documento
Compartilhar ou incorporar documento
Você considera este documento útil?
Este conteúdo é inapropriado?
Denunciar este documentoDireitos autorais:
Formatos disponíveis
Set Wireless Router As Access Point
Enviado por
Bill CaiDireitos autorais:
Formatos disponíveis
How to connect a wireless router to an existing network
In order to connect wirelessly at my house, I went out and bought a wireless linksys router. Worked great. However, after switching DSL service, they sent a router which had a DSL modem built in. Now, should I go out and buy a wireless access point, or just configure the router as an access point? If you have a wireless router that you want to configure as an access point (and connect to a main router), do the following: 1. Reset the wireless router. It should have a small reset button in the back. Hold for a few seconds, and the lights should start flashing in the front. 2.Connect a computer directly to one of the LAN ports on the wireless router. Set the router's LAN ip address to an ip that's unused, and outside the ip range on your existing network. For example, if, on the main router, its IP address is 192.168.1.1, and the DHCP range is from 192.168.1.100-200, then a possible IP for the new router is 192.168.1.2 3.Disable DHCP on the wireless router. 4.Save everything, and turn off the router. Now, connect a cable from a LAN port on your main router to a LAN (or uplink, if you have one) port on the wireless router. 5.Turn the wireless router back on. 6. Connect with your wireless device, e.g. laptop. If it works correctly, the wireless router is now an access point. Your computer will get an IP through DHCP on the main router. Also, it is on the same subnet, so file sharing works perfectly.
How to set a Wireless Router as an Access Point
I've often found it useful to get just the wireless functionality out of a WiFi router and reuse it as an access point. Wireless routers seem more common, and are often priced even lower than wireless access points. Adding an access point to a wired network already in place, or to one where the main NAT router is provided by the ISP is usually the easiest solution. However, introducing a second NAT router on the network is not a good idea, especially without some tweaking to set it up correctly. Instead of using your wireless router as intended (NAT routing, DHCP client/server, PPPoE client, etc.), converting it into a wireless access point will save you a lot of headackes and make the configuration much simpler. In essence, the new wireless router/access point needs to be configured to use a LAN IP address in your network range (the same subnet as your other devices), and you need to connect one of its LAN ports to the existing gateway/router. Do not use the Internet/WAN port on the wireless router to be used as an acces point. More detailed step by step instructions on how exactly to convert and use your wireless router as an access point are below: Step 1: Find the IP addresses of your existing gateway/router and clients You need to find the internal IP address of your existing modem/gateway/router that connects your LAN to the internet. Under Windows, the easiest way to do this is drop to command prompt (Start > Run > type: cmd) and type: ipconfig In this example, my ISP-provided gateway/router (the "Default Gateway") is set to 192.168.1.1. My client computer is at 192.168.1.10 The "IP address" line in the above figure shows your computer's IP, while the "Default Gateway" is your main existing router that provides your internet connection. It is usually in the 192.168.x.x range. Step 2: Connect to your router administration interface to find the DHCP range By default, LAN clients are usually set to obtain their IPs automatically. What that means is, the router acts as a DHCP server, and serves IP addresses dynamically, as needed to the client computers. You need to find the range of IPs used for DHCP so you can later set your access point to use an IP address outside that range (but on the same subnet). Login to your gateway's admin interface, usually by typing its IP address in your web browser, and find the DHCP range: In this example, the DHCP range is from 192.168.1.10 to 192.168.1.100
Step 3: Connect a computer to the wireless router/AP You need to connect a computer (via a LAN port) to the new wireless router to be used as an access point. I'll refer to it as the "Acces point" from now on. To do this: - set your client computer to obtain its IP automatically (default behavior in Windows) - connect it to a LAN port on the access point using a Cat5 network cable - reboot, or use the "ipconfig /renew" command in Command prompt to force it to get an IP address from the access point
2
Log into the admin page of the access point (you can find it's IP address as you did in step 1 for your main router). It is usually done by simply typing the IP address of the router in your browser's address bar. Step 4: Configure the wireless router / AP Once logged into the admin interface of the wireless router, you need to do two things. First, you need to change its internal/LAN IP address to an unused address in the same range/subnet as all your other LAN devices. Second, you need to disable the DHCP server on your new AP, so there is only one DHCP server on the network. In my case, my main gateway/LAN router is set to 192.168.1.1, and it is serving dynamic IPs via DHCP in the range 192.168.1.10 192.168.1.100. I have to use any other address in the 192.168.1.x range for the access point: In this figure, my new wireless router/access point is set to use 192.168.1.2 as its IP address, and I've disabled DHCP, so it will not interfere with the DHCP server from my gateway. It is important to have only one device acting as a DHCP server, and that the IP address of the access point is in the same range as the main router.
Step 5: Connect the AP to the LAN It is time to connect the reconfigured wireless access point to the network. Use a LAN port on the new wireless router, and connect it with a Cat5 network cable to one of the LAN ports of the existing gateway. Make sure not to use the "Internet/WAN" port on the wireless access point! Connect your client computer to another LAN port of the gateway/router (if you do not reboot, you will have to use "ipconfig /renew" in command prompt to obtain an IP address from your router). Note: Some older devices that do not support Auto-crossover (MDI/MDI-X) may require a crossover network cable (where the send and receive pairs are switched) between the two routers. This is not common with modern hardware. Step 6: Test admin page is reachable and secure the AP Now that the new wireless access point is connected to our network, with a correct IP address in the same range (and outside the DHCP range), we can test whether it's reachable, and secure the wireless connection. In the above example, I configured the wireless AP to use 192.168.1.2. Its administration interface should be reachable by typing this IP address in the browser. Once connected, it is time to set the wireless security: Use WPA2 if both your access point and clients support it. Set a strong key, and remember it - clients will need this to be able to connect to the wireless network.
Step 7: Test the AP wireless connection Start a wireless client and make sure it properly connects to the network. It should pull an IP address automatically from your existing router/gateway (the DHCP server). Done, you now have a wireless access point.
Quick Guide to Configure Wireless Router as Access Point
Here is the quick guide to configure wireless router as access point. You usually need to do this for creating a wireless network attaching to existing Ethernet home network without using additional access point. Here is how we make the network connection, just connect the wireless routers LAN port to Ethernet routers LAN port by using a crossover cable. If one of the router supports auto MDI/MDI-X feature, you can make the connection by using straight or crossover cable. This will create a hybrid network that comprises wired and wireless network. Dont make any connection to wireless routers WAN port; you wont use it in this case. After that you can proceed to make router configuration.
For the Ethernet router, you basically just keep the existing settings without changes. Assuming your Ethernet router's LAN IP is 192.168.1.1, and this will act as gateway for entire network (wired and wireless). If you would like to enable DHCP, then just enable the DHCP setting on Ethernet router and it will act as DHCP server for wired and wireless network (you don't need to enable DHCP on wireless router anymore). Let's take this scenerio as an example, you can enable DHCP with IP range 192.168.1.10-250, netmask 255.255.255.0, gateway 192.168.1.1, DNS servers 208.67.222.222 and 208.67.220.220. Ok Now we are focusing on how to configure that wireless router as access point. Basically its pretty easy. There are only 2 configurations you need to do: LAN and wireless settings. First configuration is to configure the LAN setting on wireless router, means you need to assign an IP address and netmask to this router. In this case, I label it as 192.168.1.2 with netmask 255.255.255.0.
After that, proceed to make wireless configuration by assigning the mode, SSID, wireless channel, SSID broadcast and other settings as according to your needs. Also you need to configure the wireless encryption to encrypt the wireless data and improve wireless network security.
Thats the entire configuration; you can just ignore DHCP and other WAN related settings. Its now the time for testing. The computer with DHCP enabled in wireless network will be assigned the IP and network information from Ethernet router. It will then able to ping the wireless/Ethernet router and access to Internet.
Você também pode gostar
- Ge Af300 LV VFDDocumento158 páginasGe Af300 LV VFDBill CaiAinda não há avaliações
- Squared MCCB 2004Documento174 páginasSquared MCCB 2004Bill CaiAinda não há avaliações
- Cooper Bussman Quik-Spec Coordination PanelboardDocumento24 páginasCooper Bussman Quik-Spec Coordination PanelboardBill CaiAinda não há avaliações
- Review of Sys GroundingDocumento38 páginasReview of Sys GroundingChilamkurti Siva Sankara RaoAinda não há avaliações
- Ground Differential Protection Guide BaslerDocumento9 páginasGround Differential Protection Guide BaslerBill CaiAinda não há avaliações
- Power System Transient Anna University Notes in PDFDocumento44 páginasPower System Transient Anna University Notes in PDFLeng SovannarithAinda não há avaliações
- Simulink Power System Simulation ToolDocumento6 páginasSimulink Power System Simulation ToolBill Cai100% (1)
- Siemens Contactor - Fuse CombinationDocumento42 páginasSiemens Contactor - Fuse CombinationBill CaiAinda não há avaliações
- GE Lockout Relay HEA ManualDocumento6 páginasGE Lockout Relay HEA ManualBill CaiAinda não há avaliações
- GE Lockout Relay GEH2058 ManualDocumento30 páginasGE Lockout Relay GEH2058 ManualBill CaiAinda não há avaliações
- T & B Fittings - EngDocumento158 páginasT & B Fittings - EngBill CaiAinda não há avaliações
- Dev CommonDocumento1.222 páginasDev CommonBill CaiAinda não há avaliações
- Delta XmerDocumento38 páginasDelta XmerBill CaiAinda não há avaliações
- Littelfuse ProtectionRelays SE 135 Manual r2Documento20 páginasLittelfuse ProtectionRelays SE 135 Manual r2Bill CaiAinda não há avaliações
- Hidden Figures: The American Dream and the Untold Story of the Black Women Mathematicians Who Helped Win the Space RaceNo EverandHidden Figures: The American Dream and the Untold Story of the Black Women Mathematicians Who Helped Win the Space RaceNota: 4 de 5 estrelas4/5 (895)
- The Subtle Art of Not Giving a F*ck: A Counterintuitive Approach to Living a Good LifeNo EverandThe Subtle Art of Not Giving a F*ck: A Counterintuitive Approach to Living a Good LifeNota: 4 de 5 estrelas4/5 (5794)
- The Yellow House: A Memoir (2019 National Book Award Winner)No EverandThe Yellow House: A Memoir (2019 National Book Award Winner)Nota: 4 de 5 estrelas4/5 (98)
- The Little Book of Hygge: Danish Secrets to Happy LivingNo EverandThe Little Book of Hygge: Danish Secrets to Happy LivingNota: 3.5 de 5 estrelas3.5/5 (400)
- Never Split the Difference: Negotiating As If Your Life Depended On ItNo EverandNever Split the Difference: Negotiating As If Your Life Depended On ItNota: 4.5 de 5 estrelas4.5/5 (838)
- Elon Musk: Tesla, SpaceX, and the Quest for a Fantastic FutureNo EverandElon Musk: Tesla, SpaceX, and the Quest for a Fantastic FutureNota: 4.5 de 5 estrelas4.5/5 (474)
- A Heartbreaking Work Of Staggering Genius: A Memoir Based on a True StoryNo EverandA Heartbreaking Work Of Staggering Genius: A Memoir Based on a True StoryNota: 3.5 de 5 estrelas3.5/5 (231)
- The Emperor of All Maladies: A Biography of CancerNo EverandThe Emperor of All Maladies: A Biography of CancerNota: 4.5 de 5 estrelas4.5/5 (271)
- Devil in the Grove: Thurgood Marshall, the Groveland Boys, and the Dawn of a New AmericaNo EverandDevil in the Grove: Thurgood Marshall, the Groveland Boys, and the Dawn of a New AmericaNota: 4.5 de 5 estrelas4.5/5 (266)
- The Hard Thing About Hard Things: Building a Business When There Are No Easy AnswersNo EverandThe Hard Thing About Hard Things: Building a Business When There Are No Easy AnswersNota: 4.5 de 5 estrelas4.5/5 (345)
- The World Is Flat 3.0: A Brief History of the Twenty-first CenturyNo EverandThe World Is Flat 3.0: A Brief History of the Twenty-first CenturyNota: 3.5 de 5 estrelas3.5/5 (2259)
- Team of Rivals: The Political Genius of Abraham LincolnNo EverandTeam of Rivals: The Political Genius of Abraham LincolnNota: 4.5 de 5 estrelas4.5/5 (234)
- The Unwinding: An Inner History of the New AmericaNo EverandThe Unwinding: An Inner History of the New AmericaNota: 4 de 5 estrelas4/5 (45)
- The Gifts of Imperfection: Let Go of Who You Think You're Supposed to Be and Embrace Who You AreNo EverandThe Gifts of Imperfection: Let Go of Who You Think You're Supposed to Be and Embrace Who You AreNota: 4 de 5 estrelas4/5 (1090)
- The Sympathizer: A Novel (Pulitzer Prize for Fiction)No EverandThe Sympathizer: A Novel (Pulitzer Prize for Fiction)Nota: 4.5 de 5 estrelas4.5/5 (121)
- CE303 Lecture 5Documento43 páginasCE303 Lecture 5bob.rice04Ainda não há avaliações
- Código Penal 12-01-2023Documento2.910 páginasCódigo Penal 12-01-2023Jorge Javier AruhuancaAinda não há avaliações
- Distance Vector Routing-TutDocumento5 páginasDistance Vector Routing-TutmahadevAinda não há avaliações
- SK Pangkalan Kuap - Cable Plan (Updated)Documento1 páginaSK Pangkalan Kuap - Cable Plan (Updated)Jack JackAinda não há avaliações
- 8.2.4.14 Packet Tracer - Troubleshooting Enterprise Networks 3 Instructions - ILMDocumento13 páginas8.2.4.14 Packet Tracer - Troubleshooting Enterprise Networks 3 Instructions - ILMIngrid RodriguezAinda não há avaliações
- Difference Between IPv4 and IPv6Documento5 páginasDifference Between IPv4 and IPv6Ardit Mezini100% (1)
- Hirschmann™ Industrial Networking Short CatalogDocumento88 páginasHirschmann™ Industrial Networking Short Catalogstevenchan22Ainda não há avaliações
- Denial of ServiceDocumento18 páginasDenial of ServiceAbhishek PandyaAinda não há avaliações
- DDoS Secure Operation Guide R13 (16.1.50) PDFDocumento78 páginasDDoS Secure Operation Guide R13 (16.1.50) PDFdame koffiAinda não há avaliações
- 1.HGW CatalogueDocumento6 páginas1.HGW CataloguebrianhelsAinda não há avaliações
- Manual Wi-FiDocumento23 páginasManual Wi-FiJose Paez100% (1)
- ESP8266 Handle Not Found Pages and RedirectDocumento1 páginaESP8266 Handle Not Found Pages and RedirectPakai UmumAinda não há avaliações
- Setting Up A WiFi Connection On The RaspberryPiDocumento11 páginasSetting Up A WiFi Connection On The RaspberryPiTry FajarmanAinda não há avaliações
- Cisco Network Convergence System 5500 Series: Fixed Chassis: Product OverviewDocumento11 páginasCisco Network Convergence System 5500 Series: Fixed Chassis: Product Overviewtuan anhAinda não há avaliações
- Data Communication NetworkDocumento67 páginasData Communication NetworkMehdiAinda não há avaliações
- Checkpoint Interview Questions: Click HereDocumento29 páginasCheckpoint Interview Questions: Click Hereaayisha banuAinda não há avaliações
- SM - SS03 - E3 ZXMP S200 (V3.0) System Introduction 60PDocumento60 páginasSM - SS03 - E3 ZXMP S200 (V3.0) System Introduction 60PAntariksha SinghAinda não há avaliações
- WebSphere Portal and LDAP Integration GuideDocumento21 páginasWebSphere Portal and LDAP Integration GuideSanjeeva TejaswiAinda não há avaliações
- EECS 489: Final Exam, Fall 2018: Duration: 70 MinutesDocumento7 páginasEECS 489: Final Exam, Fall 2018: Duration: 70 MinutesTayyaba AsifAinda não há avaliações
- Network Design by Using Opnet™ It GuruDocumento7 páginasNetwork Design by Using Opnet™ It GuruVladimir OleynikovAinda não há avaliações
- CEH Module 06 Enumeration PDFDocumento17 páginasCEH Module 06 Enumeration PDFAbdo ElmamounAinda não há avaliações
- Volte Architecture: Abdulsalam Maher Cellqual CompanyDocumento22 páginasVolte Architecture: Abdulsalam Maher Cellqual CompanyAbdulsalam MaherAinda não há avaliações
- Bulletcat4-Gl: Bulletcat4-Gl - 4G/Lte Ethernet/Serial/Usb GatewayDocumento2 páginasBulletcat4-Gl: Bulletcat4-Gl - 4G/Lte Ethernet/Serial/Usb GatewayJo AnorienAinda não há avaliações
- CNS Module4Documento13 páginasCNS Module4Sagar B SAinda não há avaliações
- SMC NetworksDocumento216 páginasSMC NetworksAdrian EftimieAinda não há avaliações
- Slides Interim 2020 nfsv4 02 Sessa RPC Rdma v2 00 PDFDocumento19 páginasSlides Interim 2020 nfsv4 02 Sessa RPC Rdma v2 00 PDFJeffrey McbryarAinda não há avaliações
- Honeywell White Paper Communication Protocol 002415 2 enDocumento6 páginasHoneywell White Paper Communication Protocol 002415 2 enperformer71Ainda não há avaliações
- Cisco Ucertify 400-007 Study Guide 2022-Sep-22 by Hale 53q Vce PDFDocumento12 páginasCisco Ucertify 400-007 Study Guide 2022-Sep-22 by Hale 53q Vce PDFImran MohammedAinda não há avaliações
- Core IgdtuDocumento16 páginasCore IgdtuBrijeshYadavAinda não há avaliações
- Networks QuizDocumento5 páginasNetworks QuizmuthusamivarshaAinda não há avaliações