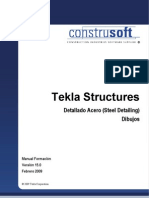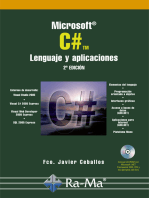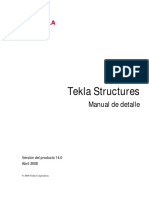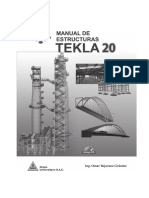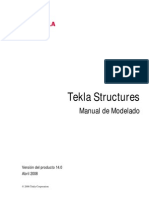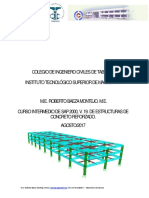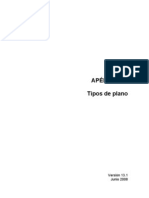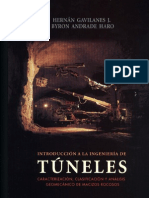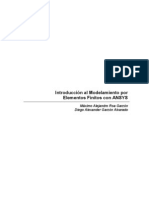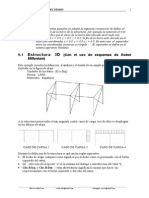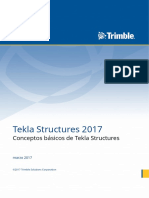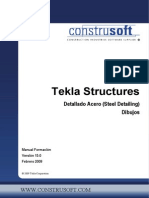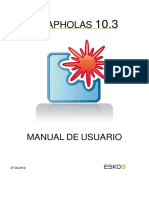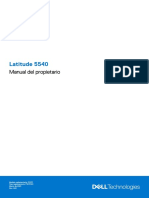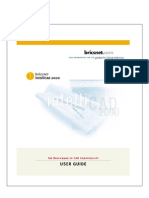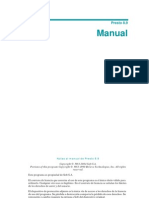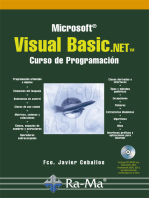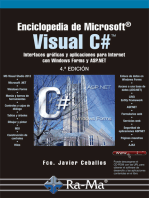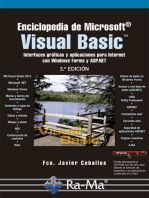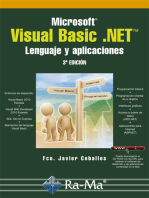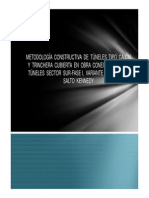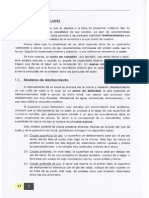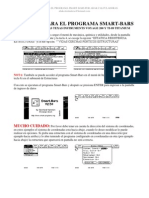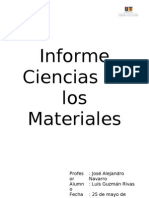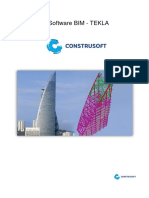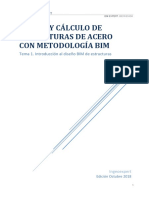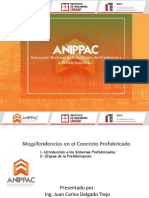Escolar Documentos
Profissional Documentos
Cultura Documentos
Tekla Manual Modelado V15 Esp
Enviado por
Claudio A. Carrasco S.Direitos autorais
Formatos disponíveis
Compartilhar este documento
Compartilhar ou incorporar documento
Você considera este documento útil?
Este conteúdo é inapropriado?
Denunciar este documentoDireitos autorais:
Formatos disponíveis
Tekla Manual Modelado V15 Esp
Enviado por
Claudio A. Carrasco S.Direitos autorais:
Formatos disponíveis
WWW.CONSTRUSOFT.
COM
Tekla Structures
Detallado Acero (Steel Detailing)
Modelado
Manual Formacin
Versin 15.0
Febrero 2009
2009 Tekla Corporation
Todos los derechos reservados. Ninguna parte del contenido de este manual puede reproducirse o transmitirse de
ninguna manera ni por ningn medio sin la autorizacin de Construsoft S.L.
Construsoft S.L. no es responsable de ninguna consecuencia como resultado del uso de Tekla Structures.
2009 Tekla Corporation y sus licenciantes. Reservados todos los derechos.
Este Manual de Software se ha desarrollado para su uso con el Software relacionado. El uso del Software y el uso de
este Manual de Software est regido por un Acuerdo de Licencia. Entre otras estipulaciones, el Acuerdo de Licencia
establece determinadas garantas para este Software y este Manual, renuncia a otras garantas, limita daos
recuperables, define usos permitidos del Software y determina si el usuario est autorizado para el uso del Software.
Consulte el Acuerdo de Licencia para obtener las obligaciones importantes y las restricciones y limitaciones
aplicables a sus derechos.
Adems, este Manual de Software est protegido por las leyes del copyright y por tratados internacionales. La
reproduccin, exposicin, modificacin o distribucin de este Manual o parte de l puede ocasionar serias penas
civiles o criminales para el usuario que las incurra y ser perseguido por la ley.
Tekla, Tekla Structures, Xcity, Xengineer, Xpipe, Xpower, Xsteel y Xstreet son marcas comerciales registradas o
marcas comerciales de Tekla Corporation en la Unin Europea, los Estados Unidos y/u otros pases. Otros productos
y nombres de compaas mencionados en este Manual son o pueden ser marcas comerciales de sus respectivos
propietarios. Al referirse a un producto o marca de una tercera parte, Tekla no intenta sugerir afiliacin o endoso por
dicha tercera parte y renuncia a cualquier tipo de afiliacin o endoso, excepto donde se especifique expresamente los
contrario.
Partes de este software:
D-Cubed 2D DCM 2008 Siemens Product Lifecycle Management Software III (GB) Ltd. Reservados todos los
derechos.
Herramientas EPM 1995-2004 EPM Technology a.s., Oslo, Norway. Reservados todos los derechos.
Analizador sintctico XML 1999 The Apache Software Foundation. Reservados todos los derechos.
Project Data Control Library 2006 - 2007 DlhSoft. Reservados todos los derechos.
DWGdirect, DGNdirect and OpenDWG Toolkit/Viewkit libraries 1998-2005 Open Design Alliance. Reservados
todos los derechos.
FLEXnet Copyright 2006 Acresso Software Inc. Reservados todos los derechos. Este producto contiene tecnologa
propia y confidencial que la proporciona y es propiedad de Acresso Software Inc. Of Chicago, Illinois, EE.UU. Est
estrictamente prohibido el uso, la copia, la publicacin, la distribucin, la presentacin, la modificacin o la
transmisin de dicha tecnologa en su totalidad, o en parte, en cualquier formato o por cualquier medio sin el permiso
previo por escrito de Acresso Software Inc. A excepcin de lo que disponga expresamente Acresso Software Inc. por
escrito, la posesin de esta tecnologa no se debe interpretar como la concesin de ninguna licencia o derecho en
virtud de los derechos de propiedad intelectual de Acresso Software, sea de forma tcita, por exclusin o de cualquier
otro modo.
Los elementos del Software descrito en este Manual pueden estar sujetos a la aplicacin de patentes pendientes en la
Unin Europea y/o en otros pases.
TEKLA STRUCTURES 15 1
Contenido
Introduccin 1
LECCIN 1 5
1 Iniciar Tekla Structures. . . . . . . . . . . . . . . . . . . . . . . . . . . . . . . . . . 6
2 Crear un modelo nuevo . . . . . . . . . . . . . . . . . . . . . . . . . . . . . . . . 6
3 Abrir un modelo . . . . . . . . . . . . . . . . . . . . . . . . . . . . . . . . . . . . . . 8
3.1 Modelo creado en una versin anterior .................................................................................................. 9
4 Grabar un modelo . . . . . . . . . . . . . . . . . . . . . . . . . . . . . . . . . . . 10
4.1 Grabar un modelo con otro nombre...................................................................................................... 10
5 Desplazarse por la vista. . . . . . . . . . . . . . . . . . . . . . . . . . . . . . . 10
5.1 Zoom..................................................................................................................................................... 10
5.2 Desplazamiento ("Pan")........................................................................................................................ 11
5.3 Rotar ..................................................................................................................................................... 11
6 Vistas . . . . . . . . . . . . . . . . . . . . . . . . . . . . . . . . . . . . . . . . . . . . . 11
6.1 Propiedades de vista ............................................................................................................................ 11
6.2 Visualizar .............................................................................................................................................. 13
6.3 Crear una vista bsica.......................................................................................................................... 14
6.4 Crear una vista superior ....................................................................................................................... 15
6.5 Crear una vista de malla usando dos puntos ....................................................................................... 16
6.6 Crear una vista usando tres puntos...................................................................................................... 17
6.7 Abrir, cerrar y borrar vistas con nombre ............................................................................................... 19
6.8 Resaltar objetos.................................................................................................................................... 20
6.9 Cambiar la representacin de parte en las vistas de modelo............................................................... 20
7 Botones comunes. . . . . . . . . . . . . . . . . . . . . . . . . . . . . . . . . . . . 21
LECCIN 2 23
8 Mallas. . . . . . . . . . . . . . . . . . . . . . . . . . . . . . . . . . . . . . . . . . . . . . 24
8.1 Crear mallas ......................................................................................................................................... 24
8.2 Crear una segunda malla ..................................................................................................................... 25
8.3 Crear una malla en un plano de trabajo desplazado............................................................................ 26
2 TEKLA STRUCTURES 15
8.4 Aadir una lnea de malla a una malla existente .................................................................................. 26
8.5 Modificar las lneas de malla................................................................................................................. 27
9 rea de trabajo . . . . . . . . . . . . . . . . . . . . . . . . . . . . . . . . . . . . . . 27
10 Crear vistas de plano segn las lneas de malla. . . . . . . . . . . . . 28
LECCIN 3 31
11 Eleccin. . . . . . . . . . . . . . . . . . . . . . . . . . . . . . . . . . . . . . . . . . . . 32
11.1 Conmutadores de eleccin ................................................................................................................... 32
11.2 Dimensiones en la eleccin .................................................................................................................. 33
11.3 Eleccin ortogonal................................................................................................................................. 34
12 Mini Barra de Herramientas. . . . . . . . . . . . . . . . . . . . . . . . . . . . . 34
12.1 Ejemplo ................................................................................................................................................. 34
12.2 Personalizar la Mini Barra de Herramientas ......................................................................................... 36
13 Propiedades de parte . . . . . . . . . . . . . . . . . . . . . . . . . . . . . . . . . 37
13.1 Pestaa Atributos.................................................................................................................................. 37
13.2 Pestaa Posicin .................................................................................................................................. 38
13.3 Modificar las propiedades de parte....................................................................................................... 39
14 Partes de acero . . . . . . . . . . . . . . . . . . . . . . . . . . . . . . . . . . . . . . 40
14.1 Crear columnas de acero...................................................................................................................... 40
14.2 Crear vigas de acero............................................................................................................................. 41
14.3 Crear vigas de acero curvadas ............................................................................................................. 41
14.4 Crear polivigas de acero ....................................................................................................................... 41
14.5 Crear vigas de acero ortogonales......................................................................................................... 42
14.6 Crear perfiles gemelos de acero........................................................................................................... 42
14.7 Crear placas irregulares de acero......................................................................................................... 43
15 Modificaciones de las partes . . . . . . . . . . . . . . . . . . . . . . . . . . . . 45
15.1 Mover puntos inicial y final .................................................................................................................... 45
Alargar y acortar partes.................................................................................................................... 46
15.2 Curvar partes ........................................................................................................................................ 47
15.3 Secciones tubulares.............................................................................................................................. 48
16 Chaflanes de esquina . . . . . . . . . . . . . . . . . . . . . . . . . . . . . . . . . 49
16.1 Ejemplos de chaflanes.......................................................................................................................... 50
17 Conmutadores de seleccin . . . . . . . . . . . . . . . . . . . . . . . . . . . . 51
17.1 Filtros de seleccin ............................................................................................................................... 53
Ejemplo de filtro de seleccin........................................................................................................... 53
TEKLA STRUCTURES 15 3
17.2 Ejemplos de seleccin........................................................................................................................... 54
LECCIN 4 59
18 Copiar y mover . . . . . . . . . . . . . . . . . . . . . . . . . . . . . . . . . . . . . . .60
18.1 Copiar .................................................................................................................................................... 61
18.2 Copiar de forma lineal ........................................................................................................................... 62
18.3 Copiar y rotar......................................................................................................................................... 63
18.4 Copiar y espejo...................................................................................................................................... 64
18.5 Copiar a otro plano................................................................................................................................ 64
18.6 Copiar a otro objeto............................................................................................................................... 65
18.7 Copiar desde otro modelo ..................................................................................................................... 66
18.8 Mover..................................................................................................................................................... 67
18.9 Mover de forma lineal ............................................................................................................................ 68
18.10 Mover y rotar ......................................................................................................................................... 68
18.11 Mover y espejo ...................................................................................................................................... 69
18.12 Mover a otro plano................................................................................................................................. 69
18.13 Mover a otro objeto................................................................................................................................ 69
19 Detallar perfiles. . . . . . . . . . . . . . . . . . . . . . . . . . . . . . . . . . . . . . 70
19.1 Adaptar extremo parte........................................................................................................................... 70
19.2 Cortar parte con lnea............................................................................................................................ 71
19.3 Cortar parte con otra parte .................................................................................................................... 71
Error slido........................................................................................................................................ 72
19.4 Cortar parte con un polgono................................................................................................................. 73
19.5 Detallar mltiples perfiles ...................................................................................................................... 73
19.6 Tratamiento superficial .......................................................................................................................... 74
Aadir un tratamiento superficial a un rea seleccionada ................................................................ 74
20 Soldaduras . . . . . . . . . . . . . . . . . . . . . . . . . . . . . . . . . . . . . . . . . 74
20.1 Crear soldaduras entre partes............................................................................................................... 75
21 Tornillos . . . . . . . . . . . . . . . . . . . . . . . . . . . . . . . . . . . . . . . . . . . 76
21.1 Propiedades de tornillos........................................................................................................................ 76
Agujeros............................................................................................................................................ 77
21.2 Crear un grupo de tornillos.................................................................................................................... 78
21.3 Editar grupos tornillos............................................................................................................................ 79
21.4 Insertar un grupo tornillos divididos....................................................................................................... 80
21.5 Crear agujeros ovalados ....................................................................................................................... 80
22 Partir y combinar partes . . . . . . . . . . . . . . . . . . . . . . . . . . . . . . . 81
4 TEKLA STRUCTURES 15
22.1 Partir partes........................................................................................................................................... 81
22.2 Combinar partes.................................................................................................................................... 82
23 Puntos . . . . . . . . . . . . . . . . . . . . . . . . . . . . . . . . . . . . . . . . . . . . . 82
23.1 Crear puntos a lo largo de una lnea..................................................................................................... 83
24 Conjuntos . . . . . . . . . . . . . . . . . . . . . . . . . . . . . . . . . . . . . . . . . . 83
24.1 Crear un conjunto.................................................................................................................................. 83
24.2 Crear un sub-conjunto........................................................................................................................... 84
24.3 Aadir objetos a conjuntos.................................................................................................................... 84
24.4 Eliminar objetos de conjuntos ............................................................................................................... 85
24.5 Resaltar objetos en un conjunto............................................................................................................ 85
24.6 Jerarqua de conjunto ........................................................................................................................... 85
24.7 Cambiar la parte principal de un conjunto............................................................................................. 86
24.8 Cambiar el conjunto principal................................................................................................................ 87
24.9 Crear vistas de conjunto ....................................................................................................................... 87
24.10 Ejemplos de conjuntos.......................................................................................................................... 88
LECCIN 5 91
25 Modificar el rea de trabajo. . . . . . . . . . . . . . . . . . . . . . . . . . . . . 92
25.1 Adaptar rea de trabajo a partes seleccionadas................................................................................... 92
25.2 Adaptar rea de trabajo usando dos puntos......................................................................................... 92
25.3 Adaptar rea de trabajo a todo el modelo en vistas seleccionadas...................................................... 93
25.4 Buscar objetos distantes....................................................................................................................... 93
25.5 Buscar puntos distantes........................................................................................................................ 94
25.6 Buscar modelos de referencia distantes............................................................................................... 94
25.7 Ocultar las lneas del rea de trabajo ................................................................................................... 94
26 Planos de recorte . . . . . . . . . . . . . . . . . . . . . . . . . . . . . . . . . . . . 95
26.1 Crear planos de recorte ........................................................................................................................ 95
26.2 Mover planos de recorte ....................................................................................................................... 95
26.3 Borrar planos de recorte ....................................................................................................................... 96
27 Plano de trabajo . . . . . . . . . . . . . . . . . . . . . . . . . . . . . . . . . . . . . 97
27.1 Establecer plano de trabajo paralelo a un plano................................................................................... 97
27.2 Establecer plano de trabajo usando tres puntos................................................................................... 98
27.3 Establecer plano de trabajo paralelo a plano de vista .......................................................................... 98
27.4 Establecer plano de trabajo en plano superior de parte ....................................................................... 98
28 Eleccin avanzada . . . . . . . . . . . . . . . . . . . . . . . . . . . . . . . . . . . 99
TEKLA STRUCTURES 15 5
28.1 Eleccin numrica ................................................................................................................................. 99
28.2 Coordenadas de ubicacin numrica.................................................................................................... 99
28.3 Usar puntos de referencia temporales ................................................................................................ 100
28.4 Bloquear coordenadas ........................................................................................................................ 100
28.5 Ejemplos de eleccin........................................................................................................................... 101
LECCIN 6 109
29 Base de datos de componentes . . . . . . . . . . . . . . . . . . . . . . . . .110
30 Componentes . . . . . . . . . . . . . . . . . . . . . . . . . . . . . . . . . . . . . . 111
30.1 Crear componentes............................................................................................................................. 111
30.2 Estado de los componentes ................................................................................................................ 112
30.3 Modificar propiedades de componente ............................................................................................... 112
30.4 Grabar propiedades de componente................................................................................................... 112
30.5 Componentes conceptuales................................................................................................................ 113
Convertir componentes conceptuales............................................................................................. 113
30.6 Ejemplo................................................................................................................................................ 114
Crear un detalle de placa base....................................................................................................... 114
Modificar el detalle de placa base................................................................................................... 114
31 Crear vistas de componente por defecto . . . . . . . . . . . . . . . . . 115
32 Base de datos de materiales . . . . . . . . . . . . . . . . . . . . . . . . . . 116
32.1 Aadir una calidad de material ............................................................................................................ 117
32.2 Borrar una calidad de material ............................................................................................................ 118
33 Base de datos de perfiles . . . . . . . . . . . . . . . . . . . . . . . . . . . . . 118
33.1 Aadir perfiles...................................................................................................................................... 119
33.2 Editar perfiles....................................................................................................................................... 120
33.3 Borrar perfiles...................................................................................................................................... 120
34 Perfiles paramtricos . . . . . . . . . . . . . . . . . . . . . . . . . . . . . . . . 121
LECCIN 7 123
35 Introducir informacin de proyecto . . . . . . . . . . . . . . . . . . . . . . .124
36 Cambiar entre los modos de usuario nico y multiusuario. . . . 126
37 Gestin Fases. . . . . . . . . . . . . . . . . . . . . . . . . . . . . . . . . . . . . . 126
37.1 Dividir el modelo en fases ................................................................................................................... 128
37.2 Filtrar fases.......................................................................................................................................... 128
37.3 Cambiar de fase .................................................................................................................................. 129
37.4 Tornillos en fases ................................................................................................................................ 129
6 TEKLA STRUCTURES 15
38 Representar objetos en vistas de modelo . . . . . . . . . . . . . . . . . 130
38.1 Crear configuraciones de representacin de objetos.......................................................................... 130
39 Comprobar el modelo . . . . . . . . . . . . . . . . . . . . . . . . . . . . . . . . 132
39.1 Realizar un control de choques........................................................................................................... 132
Definir juego mnimo para tornillos para control de choques ......................................................... 133
39.2 Volar por el modelo............................................................................................................................. 134
39.3 Comprobar con informes..................................................................................................................... 134
40 Consultar . . . . . . . . . . . . . . . . . . . . . . . . . . . . . . . . . . . . . . . . . . 135
40.1 Consultar objeto.................................................................................................................................. 136
Consultar objeto para tornillos........................................................................................................ 136
40.2 Consultar objetos de conjunto............................................................................................................. 136
40.3 Consultar partes soldadas .................................................................................................................. 136
40.4 Consultar centro de gravedad............................................................................................................. 137
41 Medir distancias, ngulos y separaciones entre tornillos . . . . . 137
LECCIN 8 139
42 Componentes personalizados . . . . . . . . . . . . . . . . . . . . . . . . . . 140
42.1 Tipos de componentes personalizados............................................................................................... 140
42.2 Desglosar componentes ..................................................................................................................... 140
42.3 Definir componentes personalizados.................................................................................................. 140
42.4 Exportar e importar ............................................................................................................................. 141
43 Modelos de referencia. . . . . . . . . . . . . . . . . . . . . . . . . . . . . . . . 142
43.1 Insertar un modelo de referencia ........................................................................................................ 142
43.2 Ocultar un modelo de referencia......................................................................................................... 143
43.3 Actualizar un modelo de referencia..................................................................................................... 143
43.4 Detectar cambios en modelos de referencia....................................................................................... 144
Ejemplo .......................................................................................................................................... 145
43.5 Gestionar modelos de referencia grandes.......................................................................................... 146
44 Visualizador Web. . . . . . . . . . . . . . . . . . . . . . . . . . . . . . . . . . . . 146
44.1 Publicar un modelo como pgina web ................................................................................................ 146
LECCIN 9 149
45 Arriostramientos . . . . . . . . . . . . . . . . . . . . . . . . . . . . . . . . . . . . 150
45.1 Arriostramiento en un plano frontal ..................................................................................................... 150
45.2 Arriostramiento en un plano de cubierta plana ................................................................................... 151
TEKLA STRUCTURES 15 7
45.3 Arriostramiento en una cubierta inclinada ........................................................................................... 152
Mover el plano de trabajo paralelo al plano de cubierta ................................................................ 152
Crear una vista paralela al plano de cubierta inclinado .................................................................. 153
Arriostramiento usando la vista de plano de cubierta..................................................................... 153
Arriostramiento sin usar la vista de plano de cubierta .................................................................... 154
45.4 Reducir arriostramientos ..................................................................................................................... 154
Comprobar los arriostramientos...................................................................................................... 155
45.5 Ejemplos de reduccin ........................................................................................................................ 156
45.6 Ejemplos de arriostramientos.............................................................................................................. 157
LECCIN 10 159
46 Ejemplos de componentes . . . . . . . . . . . . . . . . . . . . . . . . . . . . .160
46.1 Componentes de acero ....................................................................................................................... 160
Placa de unin (144)....................................................................................................................... 160
Placa de unin dos lados (142) ...................................................................................................... 161
Placa de unin con rigidizador (27) ................................................................................................ 161
Placa de unin con rigidizador parcial (65)..................................................................................... 162
Cartela atornillada (11) ................................................................................................................... 162
Cartela central (169) ....................................................................................................................... 164
Montaje pilar (39) ............................................................................................................................ 164
Unin inclinada (41) ........................................................................................................................ 164
Cantonera (40)................................................................................................................................ 165
Placas de unin (14) ....................................................................................................................... 165
Saliente (28).................................................................................................................................... 165
Columna dos vigas (3) .................................................................................................................... 166
Placa base (1004)........................................................................................................................... 166
Placa base (1029)........................................................................................................................... 166
Rigidizadores (1003)....................................................................................................................... 168
Saliente U (1011) ............................................................................................................................ 168
Placa de unin (1002)..................................................................................................................... 168
Soldadura montante (85) ................................................................................................................ 169
Segmento tubular (23) .................................................................................................................... 169
Tornillos en una parte (1006).......................................................................................................... 169
Agujeros en pilar - Manlock (1032) ................................................................................................. 170
Agujeros en viga - Manlock (1033) ................................................................................................. 170
Matriz de objetos (29) ..................................................................................................................... 170
8 TEKLA STRUCTURES 15
TEKLA STRUCTURES 15 1
Introduccin
Tekla Structures es un software BIM (Modelado de Informacin de Construccin) que permite
la creacin y gestin de modelos estructurales 3D de detallado preciso y una gran capacidad de
construccin independientemente de la complejidad material o estructural. Los modelos de
Tekla se pueden utilizar para abarcar todo el proceso de construccin desde el diseo
conceptual hasta la fabricacin, montaje y gestin de la construccin.
El modelo estructural 3D incluye la geometra y el diseo de la estructura, as como toda la
informacin sobre los perfiles y secciones transversales, tipos de unin, materiales, anlisis
estructural, etc. Los dibujos e informes de Tekla Structures estn integrados con los modelos.
Por lo tanto, las dimensiones y las marcas siempre son correctas. Los dibujos y los informes se
pueden crear en cualquier fase del proyecto y actualizarse segn los cambios del modelo.
Tekla ayuda a todos los nuevos usuarios de Tekla Structures a empezar y a mantener su
desarrollo. Nuestro curso de formacin bien diseado es el punto de partida para el software de
Tekla Structures y ayuda a maximizar el uso de Tekla Structures para aprovechar todo su
potencial. Durante el curso de formacin bsico, aprender los principios bsicos de Tekla
Structures. Cada da de formacin contiene varios ejercicios para que aprenda a aplicar lo que
ha estudiado en la teora. El instructor mostrar la solucin correcta a cada ejercicio. Puede
plantear preguntas libremente al instructor para asegurarse de que ha entendido cada punto
correctamente.
Este manual de formacin est pensado para usarse durante un curso de formacin de Tekla
Structures bsico, pero tambin puede usarlo despus de dicho curso. Adems, Tekla
proporciona material de aprendizaje en lnea para que los usuarios puedan saber cmo
aprovechar las mejoras de la versin y adaptarse al uso de las nuevas funciones.
El siguiente material de aprendizaje y de consulta est disponible en la Extranet de Tekla
(https://extranet.tekla.com) para todos nuestros clientes con un contrato de mantenimiento
vlido. Cuando el material tambin est disponible en el software Tekla Structures a travs del
men de ayuda, se indica por separado.
2 TEKLA STRUCTURES 15
Tipo Material Idioma Ubicacin
Manuales de
formacin
Detallado Acero,
Modelado
Ingls, francs,
alemn, holands,
italiano, espaol,
ruso, japons,
chino
Extranet:
Self-learning > Manuals
Detallado Acero,
Dibujos
Detallado
Hormign
Prefabricado,
Modelado
Detallado
Hormign
Prefabricado,
Dibujos
Ingeniera,
Modelado
Ingeniera, Dibujos
Gestin
Construccin
Detallado
Hormign Armado,
Modelado
Ingls
Detallado
Hormign Armado,
Dibujos
Documentacin del
producto
Fichero de ayuda Ingls, francs,
alemn, holands,
italiano, espaol,
ruso, japons,
chino
Ayuda > Ayuda Tekla Structures
Manuales en
formato PDF
Extranet:
Self-learning > Manuals
Novedades Ayuda > Novedades
Gua rpida de
referencia de Tekla
Structures
Ayuda > Centro Aprendizaje > Gua Rpida
Referencia
Mtodos abreviados
de teclado
Ayuda > Centro Aprendizaje > Mtodos
Abreviados Teclado
Vdeos y tutoriales Primeros Pasos con
Tekla Structures -
Tutorial Interactivo
Ingls, finlands,
sueco, alemn,
holands, francs,
espaol, italiano,
ruso, japons,
chino
Ayuda > Centro Aprendizaje > Primeros
Pasos con Tekla Structures
Extranet:
Self-learning > Interactive tutorials & videos
http://www.tekla.com/firststeps
Vdeos de
Principales Nuevas
Funciones
Ingls, alemn,
holands, francs,
espaol, italiano,
ruso, japons,
chino
Ayuda > Centro Aprendizaje > Principales
Nuevas Funciones
Extranet:
Self-learning > Interactive tutorials & videos
http://www.tekla.com/topnewfeatures
Ms vdeos y
tutoriales
Ingls Extranet:
Self-learning > Interactive tutorials & videos
TEKLA STRUCTURES 15 3
Otro material de
consulta
Lista de
comprobacin de
inicio
Ingls Extranet:
Self-learning > Start-up checklist
Preguntas
Frecuentes (FAQ)
Extranet:
Self-learning > Questions & Answers
Foro Discusin Extranet:
Discussion Forum
Informacin
Producto
Ingls, francs,
alemn, japons,
chino
Extranet:
Product
Tipo Material Idioma Ubicacin
4 TEKLA STRUCTURES 15
>
TEKLA STRUCTURES 15 5
L
E
C
C
I
N
1
LECCIN 1
En esta leccin aprender lo siguiente:
cmo iniciar Tekla Structures
cmo crear, abrir y grabar un modelo
cmo moverse por el modelo
qu son las vistas y cmo se crean
cmo usar los botones comunes de los cuadros de dilogo
6 TEKLA STRUCTURES 15
L
E
C
C
I
N
1
C
r
e
a
r
u
n
m
o
d
e
l
o
n
u
e
v
o
1 Iniciar Tekla Structures
1. Haga clic en el botn Inicio de Windows.
2. Haga clic en Todos los programas.
3. Vaya al elemento de men Tekla Structures 15.0 y haga clic en Tekla Structures 15.0.
Se abre el cuadro de dilogo Tekla Structures - Login.
4. En el cuadro de dilogo, seleccione la licencia, la funcin y el entorno que desee utilizar.
5. Haga clic en OK para iniciar Tekla Structures.
2 Crear un modelo nuevo
Cuando se inicia Tekla Structures, se abre el cuadro de dilogo Aprender Tekla Structures. El
cuadro de dilogo contiene enlaces tiles a tutoriales y guas rpidas, por ejemplo.
Para crear un modelo nuevo:
1. Haga clic en Crear un modelo nuevo en el cuadro de dilogo Aprender Tekla
Structures o haga clic en Fichero > Nuevo....
Se abre el cuadro de dilogo Nuevo.
L
E
C
C
I
N
1
C
r
e
a
r
u
n
m
o
d
e
l
o
n
u
e
v
o
TEKLA STRUCTURES 15 7
2. Escriba el nombre del modelo en el cuadro Nombre modelo.
3. Defina la carpeta en la que desea grabar el modelo.
Por defecto, Tekla Structures graba los modelos en la carpeta
..\TeklaStructuresModels. Si desea grabar el modelo en otra carpeta, haga clic
en Examinar... para buscar la carpeta del modelo.
4. En la lista Tipo modelo, seleccione Usuario nico o Multiusuario.
Si selecciona Multiusuario, introduzca el nombre del servidor.
5. Haga clic en OK.
Tekla Structures crea una vista 3D con las propiedades de vista estndar.
No utilice caracteres especiales ( / \ . ; : | ) en los nombres de modelo.
8 TEKLA STRUCTURES 15
L
E
C
C
I
N
1
A
b
r
i
r
u
n
m
o
d
e
l
o
3 Abrir un modelo
1. Haga clic en Fichero > Abrir..., o en el icono .
Se abre el cuadro de dilogo Abrir.
La informacin de las columnas Diseador y Descripcin procede del
cuadro de dilogo Propiedades Proyecto.
L
E
C
C
I
N
1
A
b
r
i
r
u
n
m
o
d
e
l
o
TEKLA STRUCTURES 15 9
2. Seleccione el modelo.
Por defecto, Tekla Structures busca los modelos en la carpeta
..\TeklaStructuresModels. Si el modelo se encuentra en otra carpeta, haga clic
en Examinar... para buscar la carpeta de modelo o use la lista Buscar en con las
carpetas usadas recientemente.
3. Haga clic en OK para abrir el modelo.
3.1 Modelo creado en una versin anterior
Tekla Structures muestra una advertencia cuando abre un modelo que se cre en una versin de
Tekla Structures anterior.
Puede abrir el modelo si hace clic en OK.
Si edita el modelo y desea grabarlo, aparece la siguiente advertencia:
Dispone de dos opciones:
Si hace clic en S, el modelo se graba y ya no se podr abrir con la versin de Tekla
Structures anterior.
Si hace clic en No, el modelo no se graba. Puede abrir y editar el modelo con la versin de
Tekla Structures en que se cre inicialmente.
La lista Nombre modelo contiene los modelos usados recientemente.
Se recomienda completar los modelos que se hayan iniciado utilizando
la versin de Tekla Structures en la que se iniciaron. Puede que los
componentes personalizados y dibujos creados en una versin anterior
no funcionen correctamente en la nueva versin de Tekla Structures.
10 TEKLA STRUCTURES 15
L
E
C
C
I
N
1
G
r
a
b
a
r
u
n
m
o
d
e
l
o
4 Grabar un modelo
Tekla Structures le pide que grabe el modelo abierto al cerrar Tekla Structures. Tambin
debera grabar el modelo peridicamente para evitar la prdida del trabajo. La funcin
Autograbar tambin graba automticamente el trabajo a intervalos peridicos.
Para grabar el modelo, haga clic en Fichero > Grabar, o bien haga clic en . Tekla
Structures graba el modelo y en la barra de estado aparece el mensaje Base de datos
guardada.
4.1 Grabar un modelo con otro nombre
Para grabar una copia de un modelo con otro nombre:
1. Haga clic en Fichero > Grabar Como... para abrir el cuadro de dilogo Grabar como.
2. Escriba el nuevo nombre de modelo en el cuadro Nombre modelo.
3. Si desea grabar el modelo en otra carpeta, haga clic en Examinar... para buscar la
carpeta.
4. En el cuadro de dilogo Grabar como, haga clic en OK para grabar el modelo.
5 Desplazarse por la vista
Existen varias herramientas que puede utilizar para cambiar lo que ve en una vista. En este
tema se explican algunas de ellas.
5.1 Zoom
Los comandos de zoom permiten centrarse en una determinada rea o alejarse para obtener una
vista ms amplia.
Utilice la rueda del ratn para acercar y alejar el modelo: desplcese hacia delante para
acercarse y hacia atrs para alejarse.
Tambin puede hacer zoom haciendo clic en Vista > Zoom y seleccionando una opcin.
La funcin Autograbar graba automticamente el modelo y los dibujos
a intervalos definidos. Para definir el intervalo para autograbar, haga clic
en Herramientas > Opciones > Opciones... > General.
L
E
C
C
I
N
1
V
i
s
t
a
s
TEKLA STRUCTURES 15 11
5.2 Desplazamiento ("Pan")
Para efectuar el desplazamiento, mantenga pulsado el botn central del ratn. Cuando el
puntero cambie a un smbolo de mano, haga clic y arrastre el modelo para moverlo a cualquier
parte de la ventana de la vista.
Para activar o desactivar el Botn Central Pan, haga clic en Herramientas > Opciones >
Botn Central Pan o Mays + M. Hay una marca de verificacin junto a la opcin de men
cuando Botn Central Pan est activo.
5.3 Rotar
1. Para definir el centro de rotacin, utilice el mtodo abreviado de teclado V.
2. Seleccione el centro de rotacin.
3. Mantenga pulsada la tecla Ctrl y arrastre con el botn central del ratn para rotar el
modelo.
6 Vistas
Una vista es una representacin de un modelo desde una ubicacin especfica. Cada vista se
presenta en su propia ventana, en Tekla Structures. Existen varios tipos de vistas. Por ejemplo,
puede crear vistas
de todo el modelo
de partes y componentes seleccionados
de conjuntos y unidades de colada seleccionados
segn las lneas de malla
6.1 Propiedades de vista
Para definir las propiedades de una vista, haga clic en Vista > Propiedades Vista.... Se abre el
cuadro de dilogo Propiedades Vista.
12 TEKLA STRUCTURES 15
L
E
C
C
I
N
1
V
i
s
t
a
s
El cuadro de dilogo Propiedades Vista contiene las siguientes opciones:
Opcin Descripcin
Nombre Nombre de la vista. Debe asignar a una vista un nombre
nico si necesita abrirla en sesiones posteriores. Al salir del
modelo, Tekla Structures slo graba las vistas con nombre.
ngulo Alterna entre 3D y Plano.
Proyeccin Alterna entre la proyeccin Ortogonal y Perspectiva. Las
opciones solamente estn disponibles en el tipo de vista
render.
Rotacin alrededor de Z ngulo de rotacin alrededor del eje z.
Rotacin alrededor de X ngulo de rotacin alrededor del eje x.
Tipo vista El tipo de vista define el aspecto de la vista. Las opciones de
tipo de vista son Render y Estructura alambre.
Color y transparencia
en todas las vistas
Configuraciones de color y transparencia que se aplican a los
grupos de objetos en todas las vistas.
Profundidad vista:
Arriba
Profundidad de la vista hacia arriba respecto al plano de la
vista. Los objetos dentro de la profundidad visualizada y
dentro del rea de trabajo son visibles en el modelo.
Profundidad vista:
Abajo
Profundidad de la vista hacia abajo respecto al plano de la
vista. Los objetos dentro de la profundidad visualizada y
dentro del rea de trabajo son visibles en el modelo.
Visibilidad de tipos de
objetos
Define la visibilidad y la representacin de los tipos de
objeto.
Grupo de objetos
visible
Define la visibilidad de los grupos de objetos.
L
E
C
C
I
N
1
V
i
s
t
a
s
TEKLA STRUCTURES 15 13
6.2 Visualizar
Las configuraciones de visibilidad y representacin de los tipos de objeto se puede definir en el
cuadro de dilogo Visualizar. Para abrir el cuadro de dilogo Visualizar, haga clic en Vista >
Propiedades Vista... y, a continuacin, haga clic en Visualizar... en el cuadro de dilogo
Propiedades Vista.
El cuadro de dilogo Visualizar contiene las pestaas Configuraciones y Avanzado.
Pestaa
Configuraciones
Puede definir la visibilidad de los tipos de objeto en la pestaa Configuraciones. Tambin
puede definir las configuraciones de representacin de las partes y componentes de modelo.
La opcin Rpido es el modo de representacin recomendado para tornillos. Esta opcin
aumenta considerablemente la velocidad de visualizacin y consume menos memoria del
sistema. La opcin Rpido muestra el eje y una cruz para representar la cabeza del tornillo.
Exacto muestra tornillos, arandelas y tuercas como slidos.
Pestaa
Avanzado
Puede definir la visibilidad de lnea central de parte, lnea de referencia de parte, etiqueta de
parte y texto de unin en la pestaa Avanzado.
Tambin puede definir el tamao de los puntos en las vistas. En modelo aumenta el tamao de
punto en la pantalla al acercar. Metras que En vista no lo aumenta.
En ocasiones, el rea de trabajo del modelo puede ser enorme debido a
que los puntos se posicionan lejos del origen del modelo. Para encontrar
fcilmente estos puntos para eliminarlos, cambie el valor de Tamao
punto a 1000 o 1500.
14 TEKLA STRUCTURES 15
L
E
C
C
I
N
1
V
i
s
t
a
s
6.3 Crear una vista bsica
Las vistas bsicas son las paralelas a los planos bsicos globales, es decir, xy, xz y zy. En las
vistas bsicas, dos ejes siempre definen el plano de vista y aparecen en el nombre de plano. El
tercer eje es perpendicular al plano de vista. No aparece en el nombre de plano. En la vista de
plano bsica, el modelo se muestra desde la direccin del tercer eje.
Para crear una vista bsica:
1. Haga clic en Vista > Crear Vista Modelo > Vista Bsica... o .
Se abre el cuadro de dilogo Crear vista bsica.
2. Seleccione el plano paralelo al plano de vista.
L
E
C
C
I
N
1
V
i
s
t
a
s
TEKLA STRUCTURES 15 15
3. Introduzca la coordenada de nivel del plano de vista.
4. Haga clic en Crear.
Tekla Structures crea la vista bsica. En la vista se usan las propiedades actuales del cuadro de
dilogo Propiedades Vista.
6.4 Crear una vista superior
1. Haga clic en Vista > Propiedades Vista... para abrir el cuadro de dilogo Propiedades
Vista.
2. Seleccione vista_planta en la lista situada junto al botn Cargar. Haga clic en Cargar.
Las propiedades se cambian.
3. Haga clic en OK.
4. Haga clic en Vista > Crear Vista Modelo > Vista Bsica... o para abrir el cuadro
de dilogo Crear vista bsica.
5. Escriba la distancia de nivel en el cuadro Coordenada. Por ejemplo, si desea que la vista
de plano est en el nivel +4500, escriba 4500 en el campo.
16 TEKLA STRUCTURES 15
L
E
C
C
I
N
1
V
i
s
t
a
s
6. Haga clic en Crear para crear la vista superior.
Mover un plano
en una vista
superior
Para mover un plano en una vista superior:
1. Haga clic en la vista.
Aparece un marco rojo en el borde de la vista. La vista ahora est seleccionada.
2. Haga clic con el botn derecho y seleccione Mover > Lineal....
Se abre el cuadro de dilogo Mover - Lineal.
3. Introduzca la distancia de desplazamiento en el campo dZ y haga clic en Mover.
Se abre el cuadro de dilogo Confirmar movimiento de vista.
4. Haga clic en S.
Se mueve el plano.
Si desea cambiar el nombre de la vista, haga doble clic en la vista e introduzca el nombre en el
cuadro de dilogo Propiedades Vista.
6.5 Crear una vista de malla usando dos puntos
1. Mantenga pulsada la tecla Mays y haga clic en Vista > Crear Vista Modelo > Usando
Dos Puntos o . Se abre el cuadro de dilogo Propiedades Vista.
2. Seleccione la configuracin vista_planta en la lista situada junto al botn Cargar y haga
clic en Cargar.
Se cambian las propiedades de vista.
L
E
C
C
I
N
1
V
i
s
t
a
s
TEKLA STRUCTURES 15 17
3. Haga clic en OK.
4. Seleccione el primer punto de una lnea de malla. Aparecen dos flechas.
Las flechas indican la direccin de la vista.
5. Cuando la direccin sea la correcta, seleccione el segundo punto de la lnea de malla.
Se crea una nueva vista.
6.6 Crear una vista usando tres puntos
Puede usar el comando Crear Vista Modelo > Usando Tres Puntos para crear, por ejemplo,
vistas perpendiculares a un plano de una parte. Para crear una vista:
1. Mantenga pulsada la tecla Mays y haga clic en Vista > Crear Vista Modelo > Usando
Tres Puntos para abrir el cuadro de dilogo Propiedades Vista.
18 TEKLA STRUCTURES 15
L
E
C
C
I
N
1
V
i
s
t
a
s
2. Defina las propiedades y haga clic en OK.
3. Elija el primer punto para indicar el origen del plano de vista.
4. Elija el segundo punto para indicar la direccin del eje x de la vista.
5. Elija el tercer punto para indicar la direccin del eje y de la vista.
Se crea la vista.
L
E
C
C
I
N
1
V
i
s
t
a
s
TEKLA STRUCTURES 15 19
6.7 Abrir, cerrar y borrar vistas con nombre
Puede abrir, cerrar y borrar vistas con nombre en el cuadro de dilogo Vistas. Para abrir el
cuadro de dilogo, haga clic en Vista > Lista Vistas... o .
La lista Vistas con nombre contiene las vistas con nombre que estn cerradas.
Abrir vistas Para abrir vistas, seleccinelas y haga clic en la flecha para moverlas a la lista Vistas visibles.
20 TEKLA STRUCTURES 15
L
E
C
C
I
N
1
V
i
s
t
a
s
Cerrar vistas Para cerrar una vista, muvala a la lista Vistas con nombre.
Borrar vistas Para borrar una vista, seleccinela y haga clic en Borrar.
6.8 Resaltar objetos
Al mover el puntero del ratn sobre los objetos en las vistas render del modelo, Tekla
Structures resalta los objetos en color amarillo para poder ver fcilmente los objetos que puede
seleccionar.
Para activar y desactivar Resaltar Objetos, pulse H o haga clic en Herramientas > Opciones
> Resaltar Objetos.
6.9 Cambiar la representacin de parte en las vistas
de modelo
En las vistas render, puede definir por separado cmo muestra Tekla Structures las partes y los
objetos de componentes.
Utilice los mtodos abreviados Ctrl + 1...5 y Mays + 1...5 para definir la representacin que
desee de las partes en el modelo y en los componentes.
El nmero de las vistas con nombre es ilimitado, pero el nmero mximo
de vistas abiertas es nueve.
Para seleccionar varias vistas en las listas, utilice las teclas Mays y
Ctrl al seleccionar las vistas. Para deseleccionar las vistas, mantenga
pulsada la tecla Ctrl.
L
E
C
C
I
N
1
B
o
t
o
n
e
s
c
o
m
u
n
e
s
TEKLA STRUCTURES 15 21
Ejemplo
7 Botones comunes
La mayora de los cuadros de dilogo de Tekla Structures contiene botones comunes. Estos
botones tienen el mismo significado en todos los cuadros de dilogo. Los botones comunes
son:
Estructura alambre sombreado (Ctrl + 2)
Render (Ctrl + 4)
Botn Descripcin
Conserva las propiedades del cuadro de dilogo sin cerrarlo. Tekla
Structures utilizar estas propiedades la prxima vez que cree un
objeto de este tipo.
Cierra el cuadro de dilogo sin conservar las propiedades del mismo
o modificar los objetos.
Crea un nuevo objeto con las propiedades del cuadro de dilogo.
Rellena el cuadro de dilogo con las propiedades del objeto
seleccionado. Si se seleccionan varios objetos, Tekla Structures
toma las propiedades de uno de los objetos seleccionados.
Muestra los temas de ayuda relacionados con el cuadro de dilogo.
22 TEKLA STRUCTURES 15
L
E
C
C
I
N
1
B
o
t
o
n
e
s
c
o
m
u
n
e
s
Modifica los objetos seleccionados usando las propiedades del
cuadro de dilogo, pero no conserva las propiedades en el cuadro de
dilogo.
Conserva las propiedades del cuadro de dilogo y lo cierra. Tekla
Structures utilizar estas propiedades la prxima vez que cree un
objeto de este tipo.
Activa y desactiva todas las casillas de filtro de modificacin del
cuadro de dilogo.
Botn Descripcin
>
TEKLA STRUCTURES 15 23
L
E
C
C
I
N
2
LECCIN 2
En esta leccin aprender lo siguiente:
cmo crear y modificar mallas
qu es el rea de trabajo
cmo crear vistas de plano segn las lneas de malla
24 TEKLA STRUCTURES 15
L
E
C
C
I
N
2
8 Mallas
Las mallas de Tekla Structures son rectangulares y se muestran en el plano de la vista mediante
lneas de guiones y puntos. El uso de mallas facilita la creacin de un modelo y la colocacin
de objetos en el modelo.
Al crear un nuevo modelo, Tekla Structures crea una malla por defecto que se puede modificar.
Puede tener una o varias mallas para un modelo. Puede crear una malla grande para todo el
modelo y una o varias mallas de menor tamao para las secciones detalladas. Tambin puede
crear lneas de malla individuales y adjuntarlas a una malla existente.
8.1 Crear mallas
1. Haga clic en Modelado > Crear Malla... o haga clic en .
Se abre el cuadro de dilogo Malla.
L
E
C
C
I
N
2
TEKLA STRUCTURES 15 25
2. Defina las propiedades de la malla introduciendo las coordenadas x, y y z, as como las
etiquetas de las lneas de malla.
Las coordenadas en las direcciones x e y son distancias relativas. Las coordenadas en la
direccin z son distancias absolutas.
3. Defina otras propiedades de malla si es necesario.
Seleccione Plano malla magntico para vincular los objetos a las lneas de malla.
Puede bloquear los parmetros de la malla para impedir los cambios accidentales.
Para bloquear los parmetros de la malla, haga clic en el botn Atributos definidos
por usuario... y elija S en la lista Bloqueado.
4. Haga clic en Crear.
5. Haga clic en Cerrar.
8.2 Crear una segunda malla
Puede crear una segunda malla con un origen distinto.
Ya debe haber creado una malla antes de empezar a crear la segunda.
Para crear una segunda malla:
1. Haga clic en Modelado > Crear Malla....
Se abre el cuadro de dilogo Malla.
2. Introduzca los valores de coordenada de origen en los campos x0, y0 y z0 en el rea
Origen. Tambin puede hacer clic en un punto de la vista y definirlo como el origen.
3. Introduzca las coordenadas y etiquetas de malla.
4. Haga clic en Crear.
Ahora tiene dos mallas con orgenes distintos.
Utilice espacios para separar los valores de coordenada. Introduzca cero
como el primer valor de coordenada para mostrar la primera lnea de
malla en la coordenada 0,0.
Tenga en cuenta que el origen debe ser distinto del origen de la primera
malla.
26 TEKLA STRUCTURES 15
L
E
C
C
I
N
2
8.3 Crear una malla en un plano de trabajo despla-
zado
El plano de trabajo actual define el sistema de coordenadas local de un modelo de Tekla
Structures. Puede desplazar el plano de trabajo actual a cualquier posicin seleccionando tres
puntos. El plano de trabajo actual es especfico del modelo, por lo que est relacionado con
todas las vistas.
8.4 Aadir una lnea de malla a una malla existente
1. Haga clic en Modelado > Aadir Lnea Malla o active el conmutador .
Puede crear una nueva malla y rotarla segn un plano de trabajo
desplazado. De este modo resulta ms fcil modelar en el plano de
trabajo desplazado.
L
E
C
C
I
N
2
r
e
a
d
e
t
r
a
b
a
j
o
TEKLA STRUCTURES 15 27
2. Seleccione los puntos inicial y final haciendo clic en la malla.
En la vista se dibuja una lnea de malla.
8.5 Modificar las lneas de malla
1. Seleccione el conmutador Seleccionar lnea malla .
2. Haga doble clic en la lnea de malla que desea modificar.
Se abre el cuadro de dilogo Propiedades Lnea Malla.
3. Realice las modificaciones necesarias en el cuadro de dilogo Propiedades Lnea
Malla.
4. Haga clic en Modificar.
9 rea de trabajo
El rea de trabajo es el rea principal donde puede editar el modelo. Tekla Structures indica el
rea de trabajo de una vista utilizando lneas discontinuas de color verde.
Puede definir el rea de trabajo para adecuarse a cualquier situacin concreta. Por ejemplo,
puede concentrarse en una sola rea del modelo o en el modelo completo. Los objetos que estn
fuera del rea de trabajo son invisibles, aunque siguen existiendo en el modelo.
rea de trabajo
28 TEKLA STRUCTURES 15
L
E
C
C
I
N
2
C
r
e
a
r
v
i
s
t
a
s
d
e
p
l
a
n
o
s
e
g
n
l
a
s
l
n
e
a
s
d
e
m
a
l
l
a
10 Crear vistas de plano segn las lneas
de malla
1. Haga clic en Vista > Crear Vista Modelo > Segn Lneas Malla....
Se abre el cuadro de dilogo Creacin de Vistas Segn Lneas Malla.
2. Defina las configuraciones que necesite.
Por ejemplo, puede definir el nmero de vistas y los prefijos de nombre de vista.
3. Haga clic en Crear.
Se abre el cuadro de dilogo Vistas.
El smbolo de flecha indica el plano de trabajo.
El cubo verde de una vista de modelo representa
el sistema de coordenadas global. Se encuentra en
el punto de origen global.
L
E
C
C
I
N
2
C
r
e
a
r
v
i
s
t
a
s
d
e
p
l
a
n
o
s
e
g
n
l
a
s
l
n
e
a
s
d
e
m
a
l
l
a
TEKLA STRUCTURES 15 29
4. Mueva las vistas de la lista Vistas con nombre a la lista Vistas visibles.
La direccin de todas las vistas es +x, +y y -z.
30 TEKLA STRUCTURES 15
L
E
C
C
I
N
2
C
r
e
a
r
v
i
s
t
a
s
d
e
p
l
a
n
o
s
e
g
n
l
a
s
l
n
e
a
s
d
e
m
a
l
l
a
>
TEKLA STRUCTURES 15 31
L
E
C
C
I
N
3
LECCIN 3
En esta leccin aprender lo siguiente:
cmo elegir puntos
cmo usar y personalizar la Mini Barra de Herramientas
cmo crear partes como columnas y vigas
cmo modificar partes
cmo crear chaflanes en esquinas de parte
cmo controlar la seleccin de objetos
32 TEKLA STRUCTURES 15
L
E
C
C
I
N
3
11 Eleccin
Numerosas herramientas de Tekla Structures le piden que seleccione puntos para colocar
objetos en un modelo. Para facilitar la seleccin de puntos, a medida que mueve el puntero del
ratn, se bloquea al punto ms prximo y el puntero cambia a un smbolo de cruz. Esta
operacin se denomina eleccin.
11.1 Conmutadores de eleccin
Los conmutadores de eleccin especifican ubicaciones exactas en los objetos, por ejemplo,
puntos finales, puntos medios e intersecciones. Los conmutadores de eleccin ayudan a
seleccionar puntos para situar objetos de modo preciso sin tener que conocer las coordenadas o
crear lneas o puntos adicionales. Puede utilizar los conmutadores de eleccin en cualquier
momento que Tekla Structures le pida que seleccione un punto, por ejemplo, si est creando
una viga.
Los conmutadores de eleccin se encuentran en la barra de herramientas Eleccin.
Icono Descripcin
Elige puntos e intersecciones de lneas de malla.
Elige los puntos finales de lneas, segmentos de polilnea y arcos.
Elige los centros de crculos y arcos.
Elige los puntos medios de lneas, segmentos de polilnea y arcos.
Elige las intersecciones de lneas, segmentos de polilnea, arcos y crculos.
Elige puntos en objetos que forman una alineacin perpendicular con otro
objeto.
Elige los puntos ms cercanos en objetos, por ejemplo, cualquier punto en
bordes o lneas de parte.
Elige las extensiones de lnea de objetos prximos.
L
E
C
C
I
N
3
TEKLA STRUCTURES 15 33
11.2 Dimensiones en la eleccin
Al crear objetos, puede ver las dimensiones al elegir puntos. Por ejemplo, esto resulta til para
crear vigas de una determinada longitud.
Elige cualquier posicin.
Puede elegir los puntos de referencia del objeto. Es decir, los puntos que
tienen identificadores.
Puede elegir cualquier punto de los objetos.
Icono Descripcin
El nivel de zoom afecta a la precisin de eleccin. Para efectuar la
eleccin en distancias menores, haga Zoom Ms.
34 TEKLA STRUCTURES 15
L
E
C
C
I
N
3
M
i
n
i
B
a
r
r
a
d
e
H
e
r
r
a
m
i
e
n
t
a
s
11.3 Eleccin ortogonal
Utilice el mtodo abreviado O (Herramientas > Orto) para elegir posiciones en direcciones
ortogonales en el plano de trabajo (0, 45, 90, 135, 180 grados, etc.).
12 Mini Barra de Herramientas
Puede modificar las propiedades ms comunes de los objetos de modelado con la Mini Barra
de Herramientas.
La Mini Barra de Herramientas aparece junto al puntero del ratn al seleccionar un objeto y
desaparece al alejar el ratn o cambiar la seleccin. Puede cambiar la posicin de la barra de
herramientas arrastrndola y fijarla en una nueva posicin con el botn de fijacin de la esquina
superior derecha.
12.1 Ejemplo
En este ejemplo modificaremos el perfil de una columna con la Mini Barra de Herramientas:
1. Seleccione la columna.
La Mini Barra de Herramientas aparece junto al puntero del ratn.
L
E
C
C
I
N
3
M
i
n
i
B
a
r
r
a
d
e
H
e
r
r
a
m
i
e
n
t
a
s
TEKLA STRUCTURES 15 35
2. Mueva el puntero sobre la Mini Barra de Herramientas.
3. Modifique el perfil en la Mini Barra de Herramientas y pulse Intro.
Se cambia el perfil de la columna.
36 TEKLA STRUCTURES 15
L
E
C
C
I
N
3
M
i
n
i
B
a
r
r
a
d
e
H
e
r
r
a
m
i
e
n
t
a
s
12.2 Personalizar la Mini Barra de Herramientas
Puede personalizar la Mini Barra de Herramientas seleccionando los comandos que estarn
visibles y aadiendo macros y atributos definidos por el usuario a la barra de herramientas.
Para personalizar la Mini Barra de Herramientas:
1. Seleccione un objeto y mueva el puntero del ratn a la Mini Barra de Herramientas.
2. Haga clic en para abrir el cuadro de dilogo Personalizar Mini Barra de
Herramientas.
3. Seleccione los elementos desee mostrar u ocultar en la Mini Barra de Herramientas.
El rea Vista Preliminar muestra el aspecto que tendr la barra de herramientas.
4. Aada macros y atributos definidos por el usuario a la Mini Barra de Herramientas.
a Seleccione una macro o un atributo definido por el usuario en la lista.
b Haga clic en Aadir a Mini Barra de Herramientas para aadir la macro o el
atributo definido por el usuario a la lista de elementos visibles.
5. Cuando haya terminado de personalizar la Mini Barra de Herramientas, haga clic en
OK.
L
E
C
C
I
N
3
P
r
o
p
i
e
d
a
d
e
s
d
e
p
a
r
t
e
TEKLA STRUCTURES 15 37
13 Propiedades de parte
Adems de la Mini Barra de Herramientas, puede usar el cuadro de dilogo de propiedades de
parte para ver o modificar las propiedades de una parte.
En esta seccin se describen las opciones bsicas de las pestaas Atributos y Posicin.
Adems, se explica cmo modificar las propiedades de parte.
Para abrir un cuadro de dilogo de propiedades de parte, haga doble clic en el icono de la parte
o haga clic en Modelado > Propiedades y seleccione una opcin.
13.1 Pestaa Atributos
La pestaa Atributos incluye opciones para introducir el nombre y definir el material de la
parte, por ejemplo.
38 TEKLA STRUCTURES 15
L
E
C
C
I
N
3
P
r
o
p
i
e
d
a
d
e
s
d
e
p
a
r
t
e
13.2 Pestaa Posicin
La pestaa Posicin contiene opciones para definir la ubicacin de la parte. Las opciones
disponibles varan de una parte a otra.
Opcin Descripcin
Nombre El usuario puede definir el nombre de la parte. Tekla Structures
utiliza los nombres de parte en informes y listas de dibujos, y para
identificar las partes del mismo tipo, por ejemplo, vigas o columnas.
Perfil / Forma Introduzca el perfil de la parte. Haga clic en el botn situado junto al
cuadro de texto para seleccionar el perfil de la base de datos.
Material Introduzca el material de la parte. Haga clic en el botn situado junto
al cuadro de texto para seleccionar el material de la base de datos.
Acabado El usuario puede definir el acabado. Describe cmo se ha tratado la
superficie de la parte, por ejemplo, pintura anticorrosin,
galvanizado en caliente, revestimiento retardante de incendio, etc.
Clase Use Clase para agrupar partes con diferentes colores.
Atributos
definidos por
usuario
Los atributos definidos por el usuario proporcionan informacin
extra sobre una parte. Los atributos pueden constar de nmeros, texto
o listas. Haga clic en Atributos definidos por usuario... para intro-
ducir los atributos definidos por el usuario.
L
E
C
C
I
N
3
P
r
o
p
i
e
d
a
d
e
s
d
e
p
a
r
t
e
TEKLA STRUCTURES 15 39
13.3 Modificar las propiedades de parte
Antes de crear partes puede modificar las propiedades de parte. Tambin puede modificar las
propiedades de las partes creadas.
Modificar
propiedades
antes de crear
partes
1. Para abrir el cuadro de dilogo de propiedades de parte
haga doble clic en el icono de la parte,
mantenga pulsada la tecla Mays y haga clic en el icono de la parte, o
haga clic en Modelado > Propiedades y seleccione una opcin.
2. Modifique las propiedades segn sea necesario.
3. Haga clic en Aplicar o en OK.
Las propiedades modificadas se usan al crear partes del mismo tipo.
Modificar
propiedades de
una parte creada
1. Haga doble clic en una parte.
Se abre el cuadro de dilogo de propiedades de parte.
2. Modifique las propiedades segn sea necesario.
3. Haga clic en Modificar para aplicar las propiedades modificadas a la parte.
4. Haga clic en Cancelar para cerrar el cuadro de dilogo.
Opcin Descripcin
Posicin El rea Posicin contiene opciones para definir la ubicacin de la
parte relativa a su punto de referencia o al plano de trabajo.
Niveles Para las partes que cree seleccionando slo un punto (por ejemplo,
columnas), se pueden introducir las posiciones de los extremos de la
parte, relativas al punto elegido, en la direccin z global. Utilice
Inferior para definir la posicin del primer extremo. Utilice
Superior para definir la posicin del segundo extremo. Por ejemplo,
la altura de una columna se define con los valores introducidos.
Desplazamien
to extremo
Utilice los desplazamientos de extremo para mover los extremos de
una parte respecto a su lnea de referencia. Puede introducir valores
positivos y negativos.
Viga curvada Defina la curvatura de la parte introduciendo el radio y el plano de
curvatura.
Posicin
relativa de las
partes
La pestaa Posicin del cuadro de dilogo Propiedades Perfil
Gemelo contiene el rea Posicin relativa de las partes.
Seleccione una opcin de la lista Tipo perfil gemelo para definir
cmo se combinan los perfiles. Para definir los juegos entre los
perfiles, introduzca valores en los cuadros Horizontal y Vertical.
Si hace clic en OK para cerrar el cuadro de dilogo, se mantienen las
propiedades modificadas y se usarn la prxima vez que cree partes del
mismo tipo.
40 TEKLA STRUCTURES 15
L
E
C
C
I
N
3
P
a
r
t
e
s
d
e
a
c
e
r
o
14 Partes de acero
Puede crear partes de acero utilizando los iconos de la barra de herramientas Acero o
seleccionando un comando en el men Modelado.
14.1 Crear columnas de acero
1. Haga clic en el icono Crear columna .
2. Seleccione un punto para crear la columna.
Una forma rpida de modificar las propiedades de una parte es usar la
mini barra de herramientas. Para obtener ms informacin, consulte
Mini Barra de Herramientas (p. 34).
Icono Comando Descripcin
Columna Crea una columna de acero en una posicin seleccionada.
Viga Crea una viga de acero entre dos puntos seleccionados.
Poliviga Crea una viga de acero que consta de segmentos rectos y
curvados.
Viga Curvada Crea una viga de acero con su radio definido por tres puntos
seleccionados.
Placa
Irregular
Crea una placa irregular segn las posiciones seleccionadas
formando un contorno.
Viga
Ortogonal
Crea una viga de acero que es ortogonal al plano de trabajo en
una posicin seleccionada.
Perfil Gemelo Crea un perfil gemelo entre dos puntos seleccionados. Un perfil
gemelo consta de dos vigas.
L
E
C
C
I
N
3
P
a
r
t
e
s
d
e
a
c
e
r
o
TEKLA STRUCTURES 15 41
14.2 Crear vigas de acero
Puede crear vigas de acero, barras de compresin, arriostramientos, placas y tubos con el
comando Crear viga.
Para crear una viga de acero:
1. Haga clic en el icono Crear viga .
2. Elija el punto inicial.
3. Elija el punto final.
Se crea la viga.
14.3 Crear vigas de acero curvadas
Una viga curvada es una viga que pasa por tres puntos. El radio de la viga curvada se calcula
automticamente segn los puntos seleccionados.
Para crear una viga de acero curvada:
1. Haga clic en el icono Crear viga curvada .
2. Elija el punto inicial.
3. Seleccione un punto en el arco.
4. Elija el punto final.
Se crea la viga de acero curvada.
14.4 Crear polivigas de acero
Una poliviga curvada es una parte que pasa por varios puntos.
Para crear una poliviga de acero:
Al crear partes horizontales, como vigas, sea coherente y elija siempre
los puntos de izquierda a derecha y de abajo arriba. De este modo se
garantiza que Tekla Structures coloca y dimensiona las partes de la
misma forma en los dibujos y que las marcas de parte aparecen
automticamente en el mismo extremo de la parte.
42 TEKLA STRUCTURES 15
L
E
C
C
I
N
3
P
a
r
t
e
s
d
e
a
c
e
r
o
1. Haga clic en el icono Crear poliviga .
2. Seleccione los puntos por los que desea que pase la viga.
3. Haga doble clic en el punto final o haga clic con el botn central del ratn para finalizar
la seleccin.
Se crea la poliviga.
Secciones
curvadas
Se pueden crear secciones curvadas para las polivigas. Utilice la funcin de chafln para crear
las secciones curvadas. Para obtener ms informacin, consulte Chaflanes de esquina (p. 49).
14.5 Crear vigas de acero ortogonales
Las vigas ortogonales se posicionan de forma ortogonal al plano de trabajo.
Para crear una viga de acero ortogonal:
1. Haga clic en Modelado > Crear Parte Acero > Viga Ortogonal.
2. Seleccione la posicin de la viga.
14.6 Crear perfiles gemelos de acero
Un perfil gemelo consta de dos vigas idnticas. Las posiciones de ambas vigas se definen
mediante la seleccin del tipo de perfil gemelo y la definicin del juego entre las vigas en dos
direcciones.
Para crear un perfil gemelo de acero:
1. Haga clic en Modelado > Crear Parte Acero > Perfil Gemelo.
2. Elija el punto inicial.
3. Elija el punto final.
Se crea el perfil gemelo.
Para asegurarse de que tendr la informacin correcta en los ficheros
CN, cree polivigas un poco ms cortas de lo necesario (1). Adptelas
posteriormente o nalas con un componente (2).
L
E
C
C
I
N
3
P
a
r
t
e
s
d
e
a
c
e
r
o
TEKLA STRUCTURES 15 43
14.7 Crear placas irregulares de acero
Las placas irregulares son placas de forma libre.
Para crear una placa irregular de acero:
1. Haga clic en el icono Crear placa irregular .
2. Elija el punto inicial.
3. Seleccione los puntos de la placa irregular.
4. Vuelva a elegir el punto inicial para crear la placa irregular.
Definir la
orientacin de
placa irregular
Puede definir que el eje principal de la placa irregular siga la lnea creada por el primer y el
segundo punto elegidos. Esto permite definir manualmente la orientacin de placa en dibujos e
informes.
Para definir la orientacin de la placa irregular:
1. Cree la placa irregular. El primer y segundo punto que elija definen el eje principal de la
placa.
44 TEKLA STRUCTURES 15
L
E
C
C
I
N
3
P
a
r
t
e
s
d
e
a
c
e
r
o
2. Haga doble clic en la placa para abrir el cuadro de dilogo Propiedades Placa
Irregular.
3. Haga clic en el botn Atributos definidos por usuario... y vaya a la pestaa
Orientacin.
4. Seleccione De 1 a 2 punto creacin en la lista Direccin eje principal.
5. Haga clic en Modificar y OK para grabar y cerrar el cuadro de dilogo.
6. Haga clic en OK para cerrar el cuadro de dilogo de propiedades.
7. Haga clic en Dibujos e Informes > Numeracin > Numerar Objetos Modificados para
actualizar la numeracin.
8. Cree un dibujo de parte de la placa irregular para ver la orientacin.
Primer punto elegido
Segundo punto elegido
El atributo definido por el usuario Direccin eje principal es
Automtico.
El atributo definido por el usuario Direccin eje principal es De 1 a
2 punto creacin en la lista.
L
E
C
C
I
N
3
M
o
d
i
f
i
c
a
c
i
o
n
e
s
d
e
l
a
s
p
a
r
t
e
s
TEKLA STRUCTURES 15 45
15 Modificaciones de las partes
En esta seccin se proporciona informacin sobre las modificaciones de parte. Se explican los
siguientes temas:
Mover los puntos inicial y final
Curvar partes
Secciones tubulares
15.1 Mover puntos inicial y final
Al seleccionar una parte, puede ver su punto inicial de color amarillo y el punto final de color
magenta. Es importante saber cmo est definido el sistema de coordenadas local de la parte
cuando se mueven los puntos de referencia de la parte.
Puede utilizar los cuadros del rea Desplazamiento extremo situada en el cuadro de dilogo
de propiedades de parte para mover los puntos de referencia de la parte.
Punto inicial
Punto final
46 TEKLA STRUCTURES 15
L
E
C
C
I
N
3
M
o
d
i
f
i
c
a
c
i
o
n
e
s
d
e
l
a
s
p
a
r
t
e
s
Alargar y acortar partes
1. Asegrese de que el conmutador Elegir extensiones de lnea est activo.
2. Seleccione la parte que desea alargar o acortar.
Puede ver los identificadores de parte cuando la parte est seleccionada.
3. Arrastre un identificador para alargar o acortar la parte.
No se recomienda usar los cuadros del rea Desplazamiento Extremo
para alargar o acortar partes.
L
E
C
C
I
N
3
M
o
d
i
f
i
c
a
c
i
o
n
e
s
d
e
l
a
s
p
a
r
t
e
s
TEKLA STRUCTURES 15 47
Puede ver la dimensin de la extensin o reduccin al arrastrar el identificador.
15.2 Curvar partes
Puede crear partes curvadas definiendo un radio y el plano de curvatura en el cuadro de dilogo
de propiedades de parte. Puede curvar vigas, paneles y zapatas continuas. Para curvar una
parte:
1. Haga doble clic en la parte para abrir el cuadro de dilogo de propiedades de parte y
compruebe el rea Viga curvada.
2. Introduzca el radio en el cuadro Radio.
3. Defina el plano de curvatura, que es relativo al plano de trabajo actual.
4. Introduzca el nmero de segmentos.
El nmero de segmentos determina lo realista que parece la parte curvada. Cuantos ms
segmentos haya, menos angulosa aparecer la parte.
5. Haga clic en Modificar para curvar la parte.
Arrastre el identificador a lo largo de la lnea punteada azul (la extensin
de lnea de la parte). De este modo no cambia la orientacin de la parte.
Para alargar o acortar partes arrastrando sus puntos, debe estar activada
la funcin Arrastrar y Soltar. Cuando la funcin Arrastrar y Soltar est
activada, se muestra la letra D en la barra de estado.
Para activar Arrastrar y Soltar, haga clic en Herramientas > Opciones
> Arrastrar y Soltar o pulse la tecla D.
48 TEKLA STRUCTURES 15
L
E
C
C
I
N
3
M
o
d
i
f
i
c
a
c
i
o
n
e
s
d
e
l
a
s
p
a
r
t
e
s
15.3 Secciones tubulares
El nmero de segmentos que utiliza Tekla Structures para visualizar secciones tubulares en las
vistas de modelo ahora se calcula como una funcin del dimetro de cada seccin y la
tolerancia de cuerda permitida. La tolerancia de cuerda es la diferencia mxima entre un
segmento recto utilizado para mostrar una seccin tubular en las vistas de modelo y la seccin
tubular real:
Utilice las siguientes variables en Herramientas > Opciones > Opciones Avanzadas... >
Velocidad y Precisin para controlar la tolerancia de cuerda:
XS_CHORD_TOLERANCE_SMALL_TUBE_SIZE_LIMIT
Se utiliza para definir el lmite que determina si un tubo se considera pequeo al calcular la
tolerancia de cuerda. El valor se compara con el dimetro del perfil. Especifique el valor en
milmetros. El valor por defecto es 50.0.
XS_CHORD_TOLERANCE_FOR_TUBE_SEGMENTS
Se utiliza para definir la tolerancia de cuerda para tubos redondos mayores que el lmite
establecido por la variable XS_CHORD_TOLERANCE_SMALL_TUBE_SIZE_LIMIT.
Especifique el valor en milmetros. El valor por defecto es 1.0.
L
E
C
C
I
N
3
C
h
a
f
l
a
n
e
s
d
e
e
s
q
u
i
n
a
TEKLA STRUCTURES 15 49
XS_CHORD_TOLERANCE_FOR_SMALL_TUBE_SEGMENTS
Se utiliza para definir la tolerancia de cuerda para tubos redondos menores o iguales que el
lmite establecido por la variable XS_CHORD_TOLERANCE_SMALL_TUBE_SIZE_LIMIT.
Especifique el valor en milmetros. El valor por defecto es 1.0.
16 Chaflanes de esquina
Algunas esquinas de parte pueden achaflanarse. Puede utilizar el comando Chafln para dar
forma a las siguientes partes: polivigas de hormign y acero, placas irregulares, zapatas
continuas, losas de hormign y paneles de hormign.
Cuando Tekla Structures crea una parte, por defecto tiene un chafln rectangular en cada
esquina, lo que no cambia la geometra de la parte.
Tekla Structures crea los chaflanes con las propiedades actuales del cuadro de dilogo
Propiedades Chafln. Para abrir el cuadro de dilogo, haga clic en Detallar > Propiedades >
Chafln... o haga doble clic en un chafln existente.
No cambie las configuraciones de tolerancia de cuerda durante un
proyecto. Si se cambian, al reiniciar Tekla Structures se vuelven a crear
automticamente las secciones tubulares en el modelo. El resultado son
slidos de parte ligeramente distintos, lo que puede afectar a la
numeracin.
Los puntos finales de una parte no tienen chaflanes de esquina. Los
identificadores que seleccione deben estar en los puntos de esquina o
entre dos segmentos de una parte.
Chafln por defecto
Chaflanes modificados
50 TEKLA STRUCTURES 15
L
E
C
C
I
N
3
C
h
a
f
l
a
n
e
s
d
e
e
s
q
u
i
n
a
El cuadro de dilogo Propiedades Chafln contiene las siguientes opciones:
16.1 Ejemplos de chaflanes
Para modificar el espesor de una esquina de una losa:
1. Haga doble clic en el identificador de la esquina de la losa para abrir el cuadro de
dilogo Propiedades Chafln.
2. Introduzca los valores en los cuadros dz1 y dz2.
3. Haga clic en Modificar.
Se modifica el espesor de la esquina.
Opcin Descripcin
Tipo Define la forma del chafln.
x La dimensin del chafln.
y La segunda dimensin de los chaflanes rectos.
dz1 Mueve la superficie superior de la esquina de la parte en la direccin
z local de la parte.
dz2 Mueve la superficie inferior de la esquina de la parte en la direccin
z local de la parte.
L
E
C
C
I
N
3
C
o
n
m
u
t
a
d
o
r
e
s
d
e
s
e
l
e
c
c
i
n
TEKLA STRUCTURES 15 51
17 Conmutadores de seleccin
Puede controlar la seleccin de objetos utilizando los conmutadores de seleccin. Los
conmutadores de seleccin se encuentran en la barra de herramientas Seleccin.
Los conmutadores de seleccin se describen a continuacin:
Icono Descripcin
Activa todos los conmutadores. Se seleccionan todos los
tipos de objeto, excepto tornillos individuales.
Seleccionar smbolos de componente.
Seleccionar partes, como columnas, vigas y placas.
Seleccionar tratamientos superficiales.
52 TEKLA STRUCTURES 15
L
E
C
C
I
N
3
C
o
n
m
u
t
a
d
o
r
e
s
d
e
s
e
l
e
c
c
i
n
Seleccionar puntos.
Seleccionar mallas completas mediante la seleccin de una
lnea de la malla.
Seleccionar lneas de malla individuales.
Seleccionar soldaduras.
Seleccionar adaptaciones y cortes de lnea, parte y polgono.
Seleccionar vistas de modelo.
Seleccionar grupos de tornillos completos mediante la
seleccin de un tornillo del grupo.
Seleccionar tornillos individuales.
Seleccionar armaduras y grupos de armaduras.
Seleccionar cargas puntuales, lineales, superficiales y
uniformes.
Seleccionar planos.
Seleccionar distancias.
Al hacer clic en un objeto que pertenece a un componente,
Tekla Structures selecciona el smbolo de componente y
resalta (no selecciona) todos los objetos del componente.
Se pueden seleccionar los objetos creados automticamente
por un componente.
Al hacer clic en un objeto de un conjunto o unidad de colada,
Tekla Structures selecciona el conjunto o la unidad de colada
y resalta todos los objetos en el mismo conjunto o unidad de
colada.
Seleccionar objetos individuales en conjuntos y unidades de
colada.
Seleccionar filtros de seleccin. La lista enumera los filtros
de seleccin estndar y definidos por el usuario.
Crear sus propios filtros de seleccin.
Icono Descripcin
L
E
C
C
I
N
3
C
o
n
m
u
t
a
d
o
r
e
s
d
e
s
e
l
e
c
c
i
n
TEKLA STRUCTURES 15 53
17.1 Filtros de seleccin
Tekla Structures contiene varios filtros de seleccin por defecto. Con los filtros de seleccin
puede seleccionar determinados objetos. Por ejemplo, si utiliza el filtro de columnas slo puede
seleccionar columnas en el modelo. La lista Filtro Seleccin enumera los filtros estndar y
definidos por el usuario.
Definir filtros
propios
Para definir su filtros propios:
1. Haga clic en el icono Filtro Seleccin o en Editar > Filtro Seleccin... para abrir
el cuadro de dilogo Grupo Objetos - Filtro Seleccin.
2. Busque un filtro que se aproxime a las configuraciones que necesite.
3. Modifique las configuraciones y, a continuacin, asgnele un nuevo nombre en el cuadro
de texto Grabar como.
4. Haga clic en Grabar como y, a continuacin, en OK para salir.
Ahora puede elegir el nuevo filtro en la lista.
Ejemplo de filtro de seleccin
En este ejemplo crearemos un filtro de seleccin que selecciona partes cuya clase es dos:
Filtros de seleccin
Haga clic para abrir el cuadro de dilogo Grupo Objetos - Filtro
Seleccin
54 TEKLA STRUCTURES 15
L
E
C
C
I
N
3
C
o
n
m
u
t
a
d
o
r
e
s
d
e
s
e
l
e
c
c
i
n
1. Haga clic en el icono Filtro Seleccin o en Editar > Filtro Seleccin... para abrir
el cuadro de dilogo Grupo Objetos - Filtro Seleccin.
2. Haga clic en Borrar todo para eliminar todas las filas.
3. Haga clic en Aadir fila.
Ahora el cuadro de dilogo Grupo Objetos - Filtro Seleccin contiene una fila donde
puede definir el filtro.
4. Haga clic en el cuadro de la columna Propiedad para mostrar la flecha de lista.
5. Abra la lista y seleccione Clase.
6. Haga clic en el cuadro de la columna Valor.
7. Introduzca 2.
8. En el cuadro situado junto al botn Grabar como, introduzca Class_2.
9. Haga clic en Grabar como para grabar el filtro de seleccin.
Utilice el filtro de seleccin para seleccionar las partes cuya clase es dos.
17.2 Ejemplos de seleccin
Copiar un
conjunto
Una viga tiene un detalle de placa de unin (componente 1002). Se han aadido manualmente
dos agujeros de revestimiento de zinc a la placa de unin.
L
E
C
C
I
N
3
C
o
n
m
u
t
a
d
o
r
e
s
d
e
s
e
l
e
c
c
i
n
TEKLA STRUCTURES 15 55
El conmutador Seleccionar conjuntos debe estar activo si desea copiar el conjunto
completo (la viga con la placa de unin y los agujeros).
Seleccionar
niveles de
conjunto
Para definir el nivel en el que se seleccionarn objetos en componentes o conjuntos anidados,
mantenga pulsada la tecla Mays y efecte el desplazamiento con la rueda del ratn. El nivel 0
es el nivel de conjunto superior.
56 TEKLA STRUCTURES 15
L
E
C
C
I
N
3
C
o
n
m
u
t
a
d
o
r
e
s
d
e
s
e
l
e
c
c
i
n
El nivel del conjunto seleccionado se muestra en la barra de estado.
Nivel 0:
Nivel 1:
Seleccionar
objetos para
informes
Una viga tiene dos placas de unin.
Al generar informes, dibujos, ficheros CN u otros tipos de salida de la viga, debe utilizar el
conmutador Seleccionar objetos en componentes para seleccionar todos los objetos.
El informe muestra informacin de la viga y las placas de unin.
Nivel 0
Nivel 1
L
E
C
C
I
N
3
C
o
n
m
u
t
a
d
o
r
e
s
d
e
s
e
l
e
c
c
i
n
TEKLA STRUCTURES 15 57
El conmutador Seleccionar componentes selecciona objetos en el nivel superior. Las
placas de unin creadas por un componente se resaltan pero no se seleccionan y su informacin
no se muestra en el informe.
58 TEKLA STRUCTURES 15
L
E
C
C
I
N
3
C
o
n
m
u
t
a
d
o
r
e
s
d
e
s
e
l
e
c
c
i
n
>
TEKLA STRUCTURES 15 59
L
E
C
C
I
N
4
LECCIN 4
En esta leccin aprender lo siguiente:
cmo copiar y mover objetos
cmo detallar perfiles
cmo crear soldaduras
cmo usar tornillos
cmo partir y combinar partes
cmo crear puntos
cmo trabajar con conjuntos
60 TEKLA STRUCTURES 15
L
E
C
C
I
N
4
18 Copiar y mover
Puede copiar y mover los objetos linealmente, con rotacin y en espejo. Al copiar se crea un
nuevo objeto, dejando el objeto existente en su posicin original. Al mover se cambia la
posicin del objeto existente. Mover se puede utilizar para recolocar el componente original en
un nuevo lugar del modelo.
Tekla Structures dispone de las siguientes opciones para copiar y mover componentes:
copiar
mover
Comando Descripcin
Editar > Copiar o Ctrl + C Copia los objetos seleccionados.
Editar > Copiar Especial > Lineal... Crea copias de los objetos
seleccionados a una distancia
especificada desde el original.
Editar > Copiar Especial > Rotar... Crea una copia y la rota alrededor de
una lnea especificada en un plano de
trabajo o alrededor del eje z del plano
de trabajo.
Editar > Copiar Especial > Espejo... Crea una copia en espejo de un objeto
respecto a un plano especificado.
Editar > Copiar Especial > A Otro
Plano.
Crea una copia en otro plano mediante
tres puntos especificados.
Editar > Copiar Especial > A Otro
Objeto
Copia los objetos seleccionados desde
un objeto a otro.
Editar > Copiar Especial > Desde
Otro Modelo...
Copia los objetos seleccionados desde
otro modelo.
Comando Descripcin
Editar > Mover o Ctrl + M Mueve los objetos seleccionados.
Editar > Mover Especial > Lineal... Mueve los objetos seleccionados a una
distancia especfica.
L
E
C
C
I
N
4
TEKLA STRUCTURES 15 61
18.1 Copiar
1. Seleccione los objetos que desee copiar.
2. Haga clic en Editar > Copiar o en .
3. Seleccione el origen de la copia.
4. Seleccione uno o ms puntos de destino.
Editar > Mover Especial > Rotar... Mueve el objeto y lo rota alrededor de
una lnea especificada en un plano de
trabajo o alrededor del eje Z del plano
de trabajo.
Editar > Mover Especial > Espejo... Hace el espejo del objeto y lo mueve
respecto a un plano especificado.
Editar > Mover Especial > A Otro
Plano
Mueve el objeto mediante tres puntos
especificados.
Editar > Mover Especial > A Otro
Objeto
Mueve los objetos seleccionados desde
un objeto a otro.
Comando Descripcin
62 TEKLA STRUCTURES 15
L
E
C
C
I
N
4
Los objetos se copian inmediatamente.
5. Para detener la copia, haga clic en Editar > Interrumpir o haga clic con el botn derecho
y seleccione Interrumpir.
18.2 Copiar de forma lineal
La copia lineal crea una o varias copias de un objeto seleccionado a una distancia especificada
desde el original. Utilice la copia lineal cuando desee realizar varias copias de objetos a
distancias iguales. Por ejemplo, utilice la copia lineal para crear los forjados de un edificio.
Para realizar una copia lineal:
1. Seleccione los objetos que desee copiar.
2. Haga clic en Editar > Copiar Especial > Lineal... o en .
Se abre el cuadro de dilogo Copiar - Lineal.
3. Utilice una de estas dos opciones para introducir la distancia deseada:
Introduzca la distancia directamente en el cuadro de dilogo Copiar - Lineal.
Seleccione un punto de origen y un punto de destino para seleccionar la distancia.
La distancia se calcular automticamente.
4. Haga clic en Copiar.
Los objetos seleccionados se copian en el destino seleccionado.
Si el cuadro de dilogo se abre pero el comando ya no est activo, haga
clic en el botn Elegir para reactivarlo.
L
E
C
C
I
N
4
TEKLA STRUCTURES 15 63
18.3 Copiar y rotar
Puede rotar los objetos que va a copiar. El objeto se puede rotar alrededor de una lnea
especificada en un plano de trabajo o alrededor del eje z del plano de trabajo.
Para copiar y rotar:
1. Seleccione los objetos que desee rotar.
2. Haga clic en Editar > Copiar Especial > Rotar... o en .
Se abre el cuadro de dilogo Copiar - Rotar.
3. Seleccione un punto o introduzca las coordenadas del eje de rotacin en el rea Origen.
4. Introduzca el nmero de copias.
5. Si es necesario, introduzca el valor dZ, que es la diferencia en posicin entre el objeto
original y el copiado en la direccin z.
6. Introduzca el ngulo de rotacin.
7. Haga clic en Copiar para copiar y rotar.
Ejemplo de copiar y rotar:
64 TEKLA STRUCTURES 15
L
E
C
C
I
N
4
18.4 Copiar y espejo
Al copiar un objeto, puede hacerlo en espejo respecto a un plano que sea perpendicular al plano
de trabajo y que pase a travs de una lnea que especifique.
1. Seleccione el objeto que desee copiar en espejo.
Esto se aplica slo a las partes principales. Los componentes se tienen en cuenta
automticamente.
2. Haga clic en Editar > Copiar Especial > Espejo... o en .
Se abre el cuadro de dilogo Copiar - Espejo.
3. Seleccione el punto inicial del plano de espejo o introduzca sus coordenadas y ngulo.
4. Haga clic en Copiar.
Los objetos se copian en espejo.
18.5 Copiar a otro plano
Puede crear una copia de un objeto en otro plano usando tres puntos especificados.
1. Seleccione el objeto que desee copiar.
2. Haga clic en Editar > Copiar Especial > A Otro Plano o en .
3. Elija un punto de origen para el primer plano
4. Elija un punto en el primer plano en la direccin X positiva.
5. Elija un punto en el primer plano en la direccin Y positiva.
6. Repita los pasos 3 a 5 para los planos restantes.
Punto de rotacin
El comando Rotar siempre es ms preferible que el comando Espejo.
Tekla Structures no puede crear copias en espejo de las propiedades de
componente. El comando Editar > Copiar Especial > Espejo... no copia
completamente en espejo los objetos si incluyen componentes con, por
ejemplo, partes posicionadas asimtricamente.
L
E
C
C
I
N
4
TEKLA STRUCTURES 15 65
7. Para finalizar la copia, haga clic con el botn derecho y seleccione Interrumpir en el
men emergente o pulse Esc.
18.6 Copiar a otro objeto
Puede crear copias de los objetos seleccionados desde un objeto a otro. Esta funcionalidad
resulta til, por ejemplo, al detallar partes modeladas anteriormente. Los objetos entre los que
realiza las operaciones de copia pueden tener dimensiones, longitud y rotacin distintas.
Para copiar a otro objeto:
1. Seleccione los objetos que desee copiar.
Seleccionar objetos
Definir el origen y la posicin de la parte de
origen
Definir el origen y la posicin de la parte de
destino
Objetos copiados
66 TEKLA STRUCTURES 15
L
E
C
C
I
N
4
2. Haga clic en Editar > Copiar Especial > A Otro Objeto o en .
3. Seleccione el objeto de origen.
El objeto de origen es el objeto desde el que se desea copiar.
4. Seleccione el objeto de destino.
El objeto de destino es el objeto al el que se desea copiar.
18.7 Copiar desde otro modelo
Puede copiar fases completas desde un modelo existente a otro. Puede copiar desde otro
modelo incluso si hay varias personas trabajando en l. Tekla Structures slo copia las partes
secundarias del modelo si pertenecen a la misma fase que su parte principal. Esto se aplica
tanto a las partes de modelo como a las de componentes.
1. Editar > Copiar Especial > Desde Otro Modelo....
Se abre el cuadro de dilogo Copiar desde Modelo.
2. Seleccione el modelo de origen en la lista Directorios de los modelos.
3. Introduzca los nmeros de las fases de las que se copiarn los objetos.
Los dibujos no se pueden importar con el modelo.
L
E
C
C
I
N
4
TEKLA STRUCTURES 15 67
Si introduce varias fases, separe los distintos nmeros de fase con un espacio. Si no se
crean fases adicionales, todos los objetos del modelo estn en la fase uno.
4. Haga clic en Copiar.
18.8 Mover
1. Seleccione los objetos que desee mover.
2. Haga clic en Editar > Mover o en .
3. Elija el origen del desplazamiento.
4. Elija el destino.
5. Los objetos se mueven inmediatamente.
68 TEKLA STRUCTURES 15
L
E
C
C
I
N
4
18.9 Mover de forma lineal
El desplazamiento lineal mueve el objeto original a una distancia especificada.
1. Seleccione los objetos que desee mover.
2. Haga clic en Editar > Mover Especial > Lineal....
Se abre el cuadro de dilogo Mover - Lineal.
3. Utilice una de estas dos opciones para introducir la distancia que desee:
Introduzca la distancia directamente en el cuadro de dilogo Mover - Lineal.
Seleccione un punto de origen y un punto de destino para seleccionar la distancia.
La distancia se calcular automticamente.
4. Haga clic en Mover.
Los objetos seleccionados se mueven al destino seleccionado.
18.10 Mover y rotar
Puede rotar los objetos que va a mover. El objeto se puede rotar alrededor de una lnea
especificada en un plano de trabajo o alrededor del eje z del plano de trabajo.
Para mover y rotar:
1. Seleccione los objetos que desee rotar.
2. Haga clic en Editar > Mover Especial > Rotar....
3. Se abre el cuadro de dilogo Mover - Rotar.
4. Seleccione un punto o introduzca las coordenadas del eje de rotacin en el rea Origen.
5. Introduzca el ngulo de rotacin.
6. Haga clic en Mover para mover y rotar los objetos.
Si el cuadro de dilogo se abre pero el comando ya no est activo, haga
clic en el botn Elegir para reactivar el comando.
L
E
C
C
I
N
4
TEKLA STRUCTURES 15 69
18.11 Mover y espejo
Al mover un objeto, puede hacerlo en espejo respecto a un plano que sea perpendicular al plano
de trabajo y que pase a travs de una lnea que especifique.
1. Seleccione el objeto que desee mover en espejo.
Esto se aplica slo a las partes principales. Los componentes se tienen en cuenta
automticamente.
2. Haga clic en Editar > Mover Especial > Espejo....
Se abre el cuadro de dilogo Mover - Espejo.
3. Seleccione el punto inicial del plano de espejo o introduzca sus coordenadas y ngulo.
4. Haga clic en Mover.
Los objetos se mueven en espejo.
18.12 Mover a otro plano
Puede mover los objetos desde el primer plano especificado a otro plano, que se especifica
mediante la eleccin de tres puntos. Los objetos movidos permanecen en la misma posicin en
el segundo plano que los objetos originales en el primer plano.
1. Seleccione los objetos que desee mover.
2. Haga clic en Editar > Mover Especial > A Otro Plano
3. Elija un punto de origen para el primer plano
4. Elija un punto en el primer plano en la direccin X positiva.
5. Elija un punto en el primer plano en la direccin Y positiva.
6. Elija un punto de origen para el segundo plano.
7. Elija un punto en el segundo plano en la direccin X positiva.
8. Elija un punto en el segundo plano en la direccin Y positiva.
18.13 Mover a otro objeto
Puede mover objetos desde un objeto a otro. Esta funcionalidad resulta til, por ejemplo, al
detallar partes modeladas anteriormente. Los objetos pueden tener dimensiones, longitud y
rotacin distintas.
Para mover a otro objeto:
1. Seleccione los objetos que desee mover.
El comando Rotar siempre es ms preferible que el comando Espejo.
70 TEKLA STRUCTURES 15
L
E
C
C
I
N
4
D
e
t
a
l
l
a
r
p
e
r
f
i
l
e
s
2. Haga clic en Editar > Mover Especial > A Otro Objeto.
3. Seleccione el objeto de origen.
El objeto de origen es el objeto desde el que se desea mover.
4. Seleccione el objeto de destino.
El objeto de destino es el objeto al el que se desea mover.
19 Detallar perfiles
Puede usar Tekla Structures para detallar perfiles de las siguientes formas:
adaptar extremo parte para adaptar un perfil a la lnea de adaptacin seleccionada
cortar parte con lnea para cambiar la forma del extremo de un perfil
cortar parte con otra parte para crear cortes con forma de parte
cortar parte con polgono para cortar una forma de polgono en una parte
19.1 Adaptar extremo parte
Adaptar extremo parte adapta un extremo de perfil a la lnea de adaptacin seleccionada. Al
realizar la adaptacin, la parte ms corta del perfil se borra automticamente.
Al adaptar las partes, asegrese de que el plano de corte es perpendicular a la vista de modelo.
Utilice una vista de plano al efectuar la adaptacin.
Para adaptar un extremo de parte:
Al acortar un perfil, utilice siempre el comando Adaptar Extremo Parte.
Si se utiliza el comando Cortar Parte Con Lnea, puede que los valores
de longitud del perfil en los ficheros CN sean incorrectos.
No aplique una segunda adaptacin en el mismo extremo de una parte,
porque entonces Tekla Structures ignorar la primera adaptacin. Esto
sucede si utiliza el comando Adaptar Extremo Parte para cortar e
intenta realizar dos cortes en el mismo extremo de la parte.
Utilice el conmutador de adaptacin Elegir puntos ms cercanos
(puntos en lnea) al efectuar la adaptacin.
L
E
C
C
I
N
4
D
e
t
a
l
l
a
r
p
e
r
f
i
l
e
s
TEKLA STRUCTURES 15 71
1. Haga clic en Detallar > Adaptar Extremo Parte o en .
Tekla Structures le pide que elija la parte para adaptar.
2. Elija la parte que desea adaptar.
3. Elija el primer punto de la lnea de corte.
4. Elija el segundo punto de la lnea de corte.
19.2 Cortar parte con lnea
Puede cambiar la forma de los extremos de los perfiles con el comando Cortar parte con lnea.
Cortar parte con lnea corta el extremo de una viga en un plano que pase por una lnea que
elija. Se pueden aplicar varios cortes de lnea en un extremo del perfil. Adems, se puede
aplicar una combinacin de una adaptacin y uno o varios cortes de lnea. Al utilizar el corte de
lnea para acortar una parte, tiene que seleccionar el lado del perfil que se tiene que eliminar.
Para cortar la parte con una lnea:
1. Haga clic en Detallar > Cortar Parte > Con Lnea o en .
Tekla Structures le pide que elija la parte para ser cortada.
2. Elija la parte que se cortar.
3. Elija el primer punto de la lnea de corte.
4. Elija el segundo punto de la lnea de corte.
5. Elegir el lado que se eliminar.
19.3 Cortar parte con otra parte
Puede crear un corte con forma de parte cortando una parte con otra parte.
Para cortar una parte con otra parte:
1. Haga clic en Detallar > Cortar Parte > Con Otra Parte o en .
Al acortar los perfiles en la direccin longitudinal con adaptacin o corte
de lnea, la notacin del perfil no cambiar en los informes.
Se pueden crear agujeros circulares con el comando Cortar parte con
otra parte. Los agujeros circulares tambin se dimensionan en los
dibujos. No obstante, para crear agujeros circulares lo mejor es utilizar el
comando Crear tornillos. Para agujeros de mayor tamao, aumente la
tolerancia de los agujeros.
72 TEKLA STRUCTURES 15
L
E
C
C
I
N
4
D
e
t
a
l
l
a
r
p
e
r
f
i
l
e
s
2. Elija la parte que se cortar.
3. Elija la otra parte que se utilizar para cortar.
Las lneas de color azul oscuro son las lneas de corte. Se puede hacer doble clic en la
lnea de corte y cambiar su forma y tamao. Puede borrar la parte utilizada para cortar y
la lnea de corte permanecer.
Error slido
Puede ser que al cortar partes obtenga un error slido. Este tipo de error se produce cuando
Tekla Structures tiene dificultades para calcular la operacin de corte de parte. En tales casos,
el perfil cortado se resalta en un color transparente.
Normalmente, el corte de parte se puede crear si se aplica una rotacin al perfil cortado:
Tambin se puede producir un error slido al usar el componente 23 (Segmento tubular). Para
solucionar el problema, defina una ligera rotacin para el componente. Es necesario corregir
los errores slidos para poder continuar. Si se dejan sin resolver, las longitudes de los perfiles
sern errneas y puede que no sea posible crear dibujos.
error slido
OK
L
E
C
C
I
N
4
D
e
t
a
l
l
a
r
p
e
r
f
i
l
e
s
TEKLA STRUCTURES 15 73
19.4 Cortar parte con un polgono
Puede cortar una forma de polgono en un perfil con un corte de polgono. Debe utilizar una
vista de plano.
Para cortar una parte con un polgono:
1. Haga clic en Detallar > Cortar Parte > Con Polgono o en .
2. Elija la parte que se cortar.
3. Para definir la forma haga clic en los puntos y acabe en el punto inicial.
Las lneas de color azul oscuro son las lneas de corte. Se pueden utilizar para copiar la
forma de corte.
19.5 Detallar mltiples perfiles
Se pueden modificar mltiples perfiles simultneamente. Esto tambin se aplica a la adaptacin
y a la soldadura.
En el siguiente ejemplo se ilustra el modo en que se pueden modificar mltiples perfiles
simultneamente:
1. Haga clic en Detallar > Soldadura > Crear Soldadura entre Partes.
2. Seleccione la parte principal y las partes secundarias mediante seleccin de interseccin.
Los cinco perfiles ahora estn soldados.
74 TEKLA STRUCTURES 15
L
E
C
C
I
N
4
S
o
l
d
a
d
u
r
a
s
19.6 Tratamiento superficial
Puede aadir tratamiento superficial a las partes. El tratamiento superficial para las partes de
acero incluye a prueba de incendios y reas sin pintar. Los tratamientos superficiales slo son
visibles en las vistas render.
Al redefinir las propiedades de una parte (por ejemplo, al cambiar el tamao de una parte), el
tratamiento superficial se modifica automticamente para adaptarse a la parte.
Para definir las propiedades del tratamiento superficial, haga clic en Detallar > Propiedades >
Tratamiento Superficial....
Aadir un tratamiento superficial a un rea seleccionada
1. Haga clic en Detallar > Crear Tratamiento Superficial > En rea Seleccionada en
Cara Parte.
2. Elija el origen del tratamiento superficial.
3. Elija un punto para indicar la direccin del tratamiento superficial.
4. Seleccione un rea de la cara de la parte en la que se aplicar el tratamiento superficial.
a Mueva el cursor del ratn sobre una parte. Las caras que puede seleccionar
aparecen en azul.
b Seleccione la cara de la parte.
c Elija tres o ms puntos en la cara de la parte para definir el rea poligonal.
20 Soldaduras
El comando Crear Soldadura entre Partes se utiliza para formar conjuntos. Un conjunto
siempre consta de una parte principal y una o varias partes secundarias. El orden de soldadura
determina qu parte del conjunto es la parte principal. Al crear soldaduras, debe elegir primero
la parte principal y, a continuacin, elegir la(s) parte(s) secundaria(s).
L
E
C
C
I
N
4
S
o
l
d
a
d
u
r
a
s
TEKLA STRUCTURES 15 75
Si el tipo y el tamao de la soldadura son esenciales, las configuraciones del cuadro de dilogo
Propiedades Soldadura son importantes. En el caso de que las soldaduras sean menos
importantes, por ejemplo, una soldadura que no se muestra en los dibujos, slo es importante el
tamao de la soldadura. Si la soldadura no se va a mostrar en los dibujos, debe definir el
tamao de la soldadura menor que el tamao por defecto.
En la mayora de los casos, se utilizan soldaduras de taller. Tambin es posible que se requieran
soldaduras en obra o de campo. Por ejemplo, cuando hay que soldar las partes a una estructura
existente. En dichos casos, tambin debe seleccionar las soldaduras en obra en el modelo.
20.1 Crear soldaduras entre partes
1. Haga doble clic en el icono Crear soldaduras entre partes .
2. Introduzca o modifique las propiedades de la soldadura.
3. Haga clic en Aplicar o en OK para hacer que sean las propiedades actuales.
4. Seleccione la parte a la que desea soldar (parte principal en las soldaduras de taller).
5. Seleccione la(s) parte(s) a ser soldadas (parte(s) secundaria(s) en las soldaduras de
taller).
Al seleccionar las soldaduras en obra, las partes no se sueldan realmente.
En los dibujos, un indicador especifica las soldaduras en obra.
No utilice el comando Crear Soldadura entre Partes para crear sub-
conjuntos o conjuntos superiores. Por ejemplo, no suelde un perno a una
viga.
Soldaduras en obra o de campo
Soldadura de taller
76 TEKLA STRUCTURES 15
L
E
C
C
I
N
4
T
o
r
n
i
l
l
o
s
21 Tornillos
Para crear tornillos, puede crear un grupo de tornillos individual o aplicar un componente que
cree automticamente grupos de tornillos.
Puede crear distintas marcas de parte para agujeros y tornillos en los dibujos.
No se pueden utilizar elementos de tornillo, como tornillos, arandelas y tuercas, al crear
agujeros, ya que Tekla Structures utiliza el mismo comando para crear tornillos y agujeros.
21.1 Propiedades de tornillos
El cuadro de dilogo Propiedades Tornillo se puede abrir haciendo doble clic en el icono
Crear tornillos .
L
E
C
C
I
N
4
T
o
r
n
i
l
l
o
s
TEKLA STRUCTURES 15 77
Agujeros
Tekla Structures utiliza el mismo comando para crear tornillos y agujeros. Antes de crear
agujeros, debe cambiar algunas propiedades en el cuadro de dilogo Propiedades Tornillo.
Opcin Descripcin
Tamao tornillo Dimetro del tornillo. Los dimetros disponibles
dependen del estndar de tornillo elegido.
Estndar tornillo El estndar de conjunto de tornillo que est definido
en la base de datos de tornillos.
Tipo tornillo Indica si los tornillos se fijan en la obra o en el taller.
La configuracin por defecto es Obra.
Conectar parte/conjunto Indica si se va a atornillar una parte secundaria o un
sub-conjunto.
Rosca en material Indica si las roscas pueden estar dentro del material.
Longitud corte Indica las partes que conecta el tornillo. Tekla
Structures busca las partes utilizando la mitad del
valor de la longitud de corte en ambas direcciones
desde el plano del grupo de tornillos. Si desea forzar
que un tornillo tenga una determinada longitud,
introduzca un valor negativo para la longitud.
Longitud adicional Longitud adicional de tornillo.
Forma Las forma del grupo de tornillos. Las opciones son
Array, Crculo y Lista xy.
Dist tornillo X Separacin entre tornillos, nmero de tornillos o
coordenada, segn la forma del grupo de tornillos.
Dist tornillo Y Separacin entre tornillos, dimetro del grupo o
coordenada, segn la forma del grupo de tornillos.
Tolerancia Juego entre el tornillo y el agujero.
Tipo de agujero Sobredimensionado u ovalado. Este campo se activa
despus de seleccionar las casillas Partes con
agujero ovalado.
Agujero ovalado X Juego X de un agujero ovalado. Cero para un agujero
redondo.
Agujero ovalado Y Juego Y de un agujero ovalado. Cero para un agujero
redondo.
Agujeros Ovalados Rotacin de los agujeros ovalados. Las opciones son
Impar, Par y Paralelo.
En el plano Ubicacin del grupo de tornillos relativa al eje X del
grupo de tornillos en el plano de trabajo.
Rotacin Indica cunto se rota el grupo de tornillos alrededor de
su eje X.
En profundidad Ubicacin del grupo de tornillos relativa al plano de
trabajo.
Dx, Dy, Dz Desplazamientos que mueven el grupo de tornillos al
mover el eje X del grupo de tornillos.
78 TEKLA STRUCTURES 15
L
E
C
C
I
N
4
T
o
r
n
i
l
l
o
s
Si desea crear slo agujeros sin tornillos, desactive todas las casillas de Contenido conjunto
tornillo.
21.2 Crear un grupo de tornillos
Los grupos de tornillos se utilizan para conectar perfiles. Los tornillos pueden penetrar en uno
o varios perfiles. Por defecto, los grupos de tornillos son rectangulares, pero tambin se pueden
crear grupos de tornillos circulares. Al insertar un grupo de tornillos, necesita seleccionar dos
puntos. Estos dos puntos determinan la direccin x del grupo de tornillos. Es importante que los
puntos que seleccione para crear el grupo de tornillos estn lo suficientemente cerca de las
partes que desee conectar. La propiedad de longitud de corte de un grupo de tornillos define a
qu distancia a lo largo del eje del tornillo deben estar las partes para tocar el grupo de tornillos.
Para crear un grupo de tornillos:
1. Detallar > Tornillos > Crear Tornillos o haga clic en .
2. Seleccione la forma del grupo de tornillos en el cuadro de lista Forma.
Los grupos de tornillos son rectangulares por defecto, pero tambin puede seleccionar
Crculo para crear un grupo de tornillos circulares.
3. Seleccione la parte principal a la que se atornillarn las partes secundarias.
4. Seleccione las partes secundarias.
5. Haga clic con el botn central del ratn para finalizar la seleccin de partes.
6. Seleccione un punto que ser el origen del grupo de tornillos.
Un grupo de tornillos puede contener un mximo de 100 tornillos o
agujeros.
L
E
C
C
I
N
4
T
o
r
n
i
l
l
o
s
TEKLA STRUCTURES 15 79
7. Seleccione otro punto para indicar la direccin x del grupo de tornillos.
Un ejemplo de un grupo de tornillos rectangulares:
Un ejemplo de un grupo de tornillos circulares:
21.3 Editar grupos tornillos
Si los tornillos de un grupo de tornillos son demasiado cortos, puede editarlos.
1. Haga clic con el botn derecho en el grupo de tornillos y seleccione Partes de
Tornillos.
Se resaltan las partes.
2. Siga las instrucciones de la barra de comandos para seleccionar las partes conectadas.
La longitud del tornillo se ajusta al nuevo espesor del material.
80 TEKLA STRUCTURES 15
L
E
C
C
I
N
4
T
o
r
n
i
l
l
o
s
21.4 Insertar un grupo tornillos divididos
Puede unir varias partes entre s con un grupo de tornillos.
Para insertar un grupo tornillos divididos:
1. Haga doble clic en el icono Crear tornillos para abrir el cuadro de dilogo Propiedades
Tornillo.
2. Modifique los valores del cuadro Dist tornillo X.
Puede definir el nmero de filas de tornillos que se crearn y la separacin entre ellas.
3. Haga clic en OK.
4. Elija las partes y conjuntos que desee unir entre s.
Primero seleccione la viga y, a continuacin, la placa.
5. Seleccione los puntos inicial y final.
Se crea el grupo de tornillos divididos.
21.5 Crear agujeros ovalados
Adems de agujeros circulares, tambin se pueden crear agujeros ovalados. Los agujeros
ovalados se pueden definir en dos direcciones: X o Y.
Para crear agujeros ovalados:
1. Haga doble clic en el icono Crear tornillos .
Se abre el cuadro de dilogo Propiedades Tornillo.
2. Seleccione los perfiles que deben contener los agujeros ovalados mediante la activacin
de una o ms casillas en Partes con agujero ovalado.
Cuando un tornillo penetra en ms de un perfil, puede determinar si se crean agujeros
ovalados para cada perfil individualmente.
3. Defina la longitud de los agujeros ovalados en Agujero ovalado X y Agujero ovalado Y
en el cuadro de dilogo Propiedades Tornillo.
4. Si el tornillo une varias partes, puede rotar alternativamente los agujeros 90 grados
seleccionando una de las opciones de rotacin en la lista Agujeros Ovalados.
Opciones para rotar los agujeros ovalados:
par
impar
paralelo
L
E
C
C
I
N
4
P
a
r
t
i
r
y
c
o
m
b
i
n
a
r
p
a
r
t
e
s
TEKLA STRUCTURES 15 81
22 Partir y combinar partes
Puede dividir y combinar partes en Tekla Structures. Tekla Structures retiene las propiedades,
los objetos aadidos y la unin incluso cuando las partes estn divididas.
22.1 Partir partes
Puede partir partes rectas, vigas curvadas sin desplazamiento o grupos de armaduras normales
y de seccin variable. Tambin puede partir placas y losas mediante un polgono. No puede
partir polivigas.
Para partir partes:
1. Haga clic en Editar > Partir o en .
2. Elija la parte a partir y el punto donde se efectuar la divisin.
Ahora puede crear puntos antes de elegir las partes, si es necesario. Los nuevos puntos
inicial y final se colocan en el punto de divisin.
Si ya se ha realizado la numeracin, el nmero de parte y de conjunto se asigna a la parte
ms prxima al punto inicial del perfil. La otra parte obtiene un nuevo nmero y deber
crear un nuevo dibujo de ella.
No puede partir los grupos de tornillos.
82 TEKLA STRUCTURES 15
L
E
C
C
I
N
4
P
u
n
t
o
s
22.2 Combinar partes
Al combinar partes, Tekla Structures conserva los objetos y uniones agregados. No recrea las
uniones en la primera parte elegida. Los ejes de las partes deben se paralelos. Los perfiles con
lneas centrales que no estn alineadas entre s se pueden combinar tomando la distancia ms
larga entre los puntos iniciales y finales de ambos perfiles. Todas las propiedades de parte
(perfil, clase, atributos definidos por el usuario, etc.) de la primera parte elegida se utilizan para
la parte combinada. Por ejemplo, si combina una barra redonda de 32 mm con otra de 16
mm, el nuevo perfil recibe las propiedades del perfil que se ha seleccionado primero.
Para combinar partes:
1. Haga clic en Editar > Combinar o en .
2. Elija las dos partes que desea combinar.
23 Puntos
Para colocar un objeto en un modelo puede que deba seleccionar puntos. Para colocar un objeto
donde no intersecten lineas u objetos, dispone de las siguientes opciones:
Utilizar los comandos de eleccin. Consulte Eleccin (p. 32).
Utilizar planos, lneas y crculos de construccin.
Crear puntos.
Para crear puntos, utilice los iconos de la barra de herramientas Puntos o seleccione un
comando de Modelado > Aadir Puntos.
El espacio se rellena al combinar
Distancia mayor entre punto inicial y final
L
E
C
C
I
N
4
C
o
n
j
u
n
t
o
s
TEKLA STRUCTURES 15 83
Para obtener ms informacin sobre la creacin de puntos y el uso de planos, lneas y crculos
de construccin, consulte la ayuda en lnea de Tekla Structures.
23.1 Crear puntos a lo largo de una lnea
El comando Aadir puntos en lnea crea puntos a intervalos iguales a lo largo de una lnea.
Defina el nmero de puntos y elija la lnea.
Para crear puntos a lo largo de una lnea:
1. Haga doble clic en el icono Aadir puntos en lnea .
Se abre el cuadro de dilogo Puntos Divisin Lnea.
2. Introduzca el nmero de puntos de divisin.
3. Haga clic en OK.
4. Elija el punto inicial de la lnea.
5. Elija el punto final de la lnea.
24 Conjuntos
Tekla Structures crea conjuntos bsicos de partes de acero cuando se usa una soldadura o
tornillo de taller para unir las partes entre s. Los conjuntos y sus partes principales se definen
automticamente al:
crear soldaduras o tornillos de taller individuales
aplicar uniones automticas que creen soldaduras o tornillos de taller
Adems puede crear conjuntos anidados aadiendo sub-conjuntos a conjuntos existentes, o
uniendo conjuntos entre s.
La parte principal de un conjunto de acero tiene otras partes soldadas o atornilladas. Por
defecto, la parte principal no est soldada ni atornillada a otras partes. Puede cambiar la parte
principal de un conjunto.
24.1 Crear un conjunto
1. Asegrese de que el conmutador de seleccin Seleccionar conjuntos est activo.
84 TEKLA STRUCTURES 15
L
E
C
C
I
N
4
C
o
n
j
u
n
t
o
s
2. Seleccione las partes y conjuntos que desee unir entre s.
3. Haga clic con el botn derecho y seleccione Conjunto > Convertir en Conjunto en el
men emergente.
24.2 Crear un sub-conjunto
Puede crear un sub-conjunto de partes que ya existan en el modelo.
1. Asegrese de que el conmutador de seleccin Seleccionar objetos en conjuntos
est activo.
2. Seleccione las partes que desee incluir en el sub-conjunto.
3. Haga clic con el botn derecho y seleccione Conjunto > Convertir en Sub-Conjunto en
el men emergente.
24.3 Aadir objetos a conjuntos
Puede aadir objetos a conjuntos de las siguientes formas:
Para Haga esto
Crear un conjunto bsico Realice una de las siguientes acciones:
Aada partes a un conjunto existente como partes
secundarias.
Atornille o suelde partes a un conjunto existente
como partes secundarias.
Crear un conjunto anidado Realice una de las siguientes acciones:
Aada partes a un conjunto existente como partes
secundarias.
Atornille o suelde conjuntos a un conjunto
existente como sub-conjuntos.
Aada conjuntos a un conjunto existente como
sub-conjuntos.
Una conjuntos existentes entre s sin aadir partes
sueltas.
Los sub-conjuntos de un conjunto anidado conservan su propia
informacin de conjunto y parte principal. Tambin puede definir las
propiedades por separado par los sub-conjuntos y el conjunto anidado
utilizando el cuadro de dilogo de propiedades de parte.
L
E
C
C
I
N
4
C
o
n
j
u
n
t
o
s
TEKLA STRUCTURES 15 85
24.4 Eliminar objetos de conjuntos
Puede eliminar objetos a conjuntos de las siguientes formas:
1. Seleccione la parte o sub-conjunto que desee eliminar.
2. Haga clic con el botn derecho y seleccione Conjunto > Eliminar de Conjunto en el
men emergente.
24.5 Resaltar objetos en un conjunto
Utilice la herramienta Consultar para comprobar los objetos que pertenecen a un determinado
conjunto.
Para resaltar objetos en un conjunto:
1. Haga clic en Herramientas > Consultar > Objetos Conjunto.
2. Seleccione una parte que pertenezca a un conjunto.
Tekla Structures resalta las dems partes que pertenecen al mismo conjunto. Se utilizan
los siguientes colores:
24.6 Jerarqua de conjunto
Puede trabajar en cualquier nivel de un conjunto anidado, desde partes y tornillos individuales,
pasando por conjuntos bsicos y sub-conjuntos, hasta el nivel ms alto del conjunto anidado.
Para trabajar con conjuntos anidados, debe saber cmo utilizar conjuntamente la tecla Mays
con el desplazamiento del ratn para seleccionar objetos situados en diferentes niveles de la
jerarqua del conjunto.
Tipo de objeto Color de resaltado
Hormign - parte principal magenta
Hormign - parte secundaria cian
Armadura azul
Parte de acero - parte principal naranja
Parte de acero - parte secundaria amarillo
86 TEKLA STRUCTURES 15
L
E
C
C
I
N
4
C
o
n
j
u
n
t
o
s
La jerarqua de conjunto en los conjuntos anidados afecta a dibujos e informes. Puede crear
dibujos e informes independientes de los sub-conjuntos y el conjunto anidado, y seguir
generando dimensiones, marcas, informacin de fabricacin, etc. para todos los niveles de
conjunto.
24.7 Cambiar la parte principal de un conjunto
1. Compruebe cul es actualmente la parte principal del conjunto.
a Asegrese de que el conmutador de seleccin Seleccionar conjuntos est activo.
b Haga clic en Herramientas > Consultar > Objetos Conjunto.
c Seleccione el conjunto.
Tekla Structures resalta las partes principal y secundaria en colores distintos.
2. Asegrese de que el conmutador de seleccin Seleccionar objetos en conjuntos est
activo.
3. Haga clic en Modelado > Conjunto > Establecer como Nuevo Objeto Principal de
Conjunto.
4. Seleccione la nueva parte principal.
Tekla Structures cambia la parte principal.
L
E
C
C
I
N
4
C
o
n
j
u
n
t
o
s
TEKLA STRUCTURES 15 87
24.8 Cambiar el conjunto principal
Al unir dos o ms conjuntos, el conjunto con mayor volumen se convierte en el conjunto
principal. Puede cambiar el conjunto principal en cualquier momento.
Para cambiar el conjunto principal en un conjunto anidado:
1. Seleccione el nuevo conjunto principal.
2. Haga clic con el botn derecho y seleccione Conjunto > Establecer como Nuevo Sub-
Conjunto Principal en el men emergente.
24.9 Crear vistas de conjunto
Puede crear vistas de conjunto para mostrar slo el conjunto seleccionado. El trabajo con el
conjunto resulta ms fcil cuando slo se visualiza la informacin pertinente. Por ejemplo,
puede realizar las operaciones de comprobacin y revisin ms fcilmente.
Para crear vistas de conjunto:
1. Asegrese de que el conmutador Seleccionar conjuntos est activo.
2. Seleccione el conjunto en el modelo.
3. Haga clic con el botn derecho y seleccione Crear Vista; a continuacin, seleccione una
de las opciones.
Tekla Structures crea la vista de conjunto.
88 TEKLA STRUCTURES 15
L
E
C
C
I
N
4
C
o
n
j
u
n
t
o
s
24.10 Ejemplos de conjuntos
Mnsula de
columna
Una mnsula de columna se fabrica en un taller y se adjunta a la columna en otro taller. Modele
la mnsula como un sub-conjunto de la columna. Despus cree un dibujo de conjunto para cada
taller: un dibujo de conjunto que muestra cmo est soldada la mnsula y otro dibujo de
conjunto que muestra cmo estn soldadas a la columna la mnsula y la otra parte.
L
E
C
C
I
N
4
C
o
n
j
u
n
t
o
s
TEKLA STRUCTURES 15 89
Cercha compleja Modele las mitades de una cercha compleja como conjuntos. Cree los dibujos de conjunto para
que el taller fabrique las mitades de la cercha. Despus, cree otro dibujo de conjunto que
muestre cmo se deben unir las mitades en la obra.
Perfil armado En un prtico de pilares y dinteles armados, cada perfil armado puede ser un sub-conjunto.
Puede crear un dibujo de conjunto que muestre el prtico completo y dibujos independientes
que muestren cmo se arman los pilares y dinteles.
Dibujo 2, Taller 2
Dibujo 1, Taller 1
90 TEKLA STRUCTURES 15
L
E
C
C
I
N
4
C
o
n
j
u
n
t
o
s
>
TEKLA STRUCTURES 15 91
L
E
C
C
I
N
5
LECCIN 5
En esta leccin aprender lo siguiente:
cmo modificar el rea de trabajo
cmo crear, mover y borrar planos de recorte
cmo usar los planos de trabajo
cmo utilizar ms caractersticas de eleccin avanzadas
92 TEKLA STRUCTURES 15
L
E
C
C
I
N
5
25 Modificar el rea de trabajo
Puede modificar el rea de trabajo para adecuarse a determinadas situaciones. Puede adaptar el
rea de trabajo y buscar, por ejemplo, objetos distantes en un rea de trabajo
sobredimensionada. Tambin se pueden ocultar las lneas del rea de trabajo.
25.1 Adaptar rea de trabajo a partes seleccionadas
1. Seleccione los objetos de modelo que desee ver en el rea de trabajo.
2. Haga clic en Vista > Adaptar rea Trabajo > A Partes Seleccionadas en Vistas
Seleccionadas o en .
El rea de trabajo se concentra en los objetos seleccionados. Los objetos que estn fuera
del rea de trabajo siguen existiendo, aunque no son visibles.
25.2 Adaptar rea de trabajo usando dos puntos
Para adaptar el rea de trabajo utilizando dos puntos, tiene que estar trabajando con una vista de
plano. Si est trabajando en una vista 3D, pulse Ctrl + P para cambiar a la vista de plano.
Para adaptar el rea de trabajo utilizando dos puntos:
1. Haga clic en Vista > Adaptar rea Trabajo > Usando Dos Puntos o en .
2. Elija los dos puntos que desea como puntos de esquina del rea de trabajo.
L
E
C
C
I
N
5
TEKLA STRUCTURES 15 93
El rea de trabajo se cambia segn los puntos seleccionados.
25.3 Adaptar rea de trabajo a todo el modelo en vis-
tas seleccionadas
Para adaptar el rea de trabajo a todo el modelo, haga clic en Vista > Adaptar rea Trabajo >
A Todo el Modelo en Vistas Seleccionadas o en . El rea de trabajo incluye todos los
objetos de modelo en las vistas seleccionadas.
25.4 Buscar objetos distantes
El rea de trabajo de una vista de modelo puede estar sobredimensionada si, por ejemplo, uno o
varios objetos se han situado demasiado lejos del origen. Puede utilizar el comando Buscar
Objetos Distantes para corregir la situacin.
1. Haga clic en Herramientas > Verificar y Corregir Modelo > Buscar Objetos
Distantes.
Si se encuentran objetos distantes, Tekla Structures muestra una lista de los IDs de los
objetos.
2. Haga clic con el botn derecho en un objeto de la lista y seleccione un comando en men
emergente.
Por ejemplo, puede borrar el objeto.
94 TEKLA STRUCTURES 15
L
E
C
C
I
N
5
25.5 Buscar puntos distantes
El rea de trabajo de una vista de modelo puede estar sobredimensionada si, por ejemplo, uno o
varios puntos se han situado demasiado lejos del origen.
Para buscar puntos distantes:
1. Active los conmutadores Seleccionar puntos y Seleccionar objetos en
componentes.
Los dems conmutadores de la barra de herramientas Seleccin no se deben activar.
2. Haga clic en Editar > Seleccionar Todos los Objetos o pulse Ctrl + A para seleccionar
todos los puntos.
3. Compruebe el nmero de puntos seleccionados en la barra de estado y pulse la tecla
Supr.
4. Haga clic en Vista > Adaptar rea Trabajo > A Todo el Modelo en Vistas
Seleccionadas o en para adaptar el modelo al rea de trabajo.
25.6 Buscar modelos de referencia distantes
El rea de trabajo de una vista de modelo puede estar sobredimensionada si, por ejemplo, uno o
varios modelos de referencia se han situado demasiado lejos del origen.
Para buscar modelos de referencia distantes:
1. Haga clic en Fichero > Lista Modelos Referencia... y seleccione el modelo en la lista.
2. Haga clic en Vista > Adaptar rea Trabajo > A Partes Seleccionadas en Vistas
Seleccionadas o en .
El tamao del rea de trabajo se adapta al modelo de referencia.
3. Mueva el modelo de referencia.
25.7 Ocultar las lneas del rea de trabajo
En Tekla Structures puede alternar las lneas del rea de trabajo (lneas discontinuas verdes)
entre el estado oculto y visible para tener una vista todava mejor en el modelo.
L
E
C
C
I
N
5
P
l
a
n
o
s
d
e
r
e
c
o
r
t
e
TEKLA STRUCTURES 15 95
26 Planos de recorte
En Tekla Structures, puede crear hasta seis planos de recorte en cualquier vista render de
modelo. El uso de los planos de recorte le permite centrarse en los detalles necesarios en el
modelo. Por ejemplo, puede utilizar los planos de recorte para ver lo que hay dentro del
modelo.
26.1 Crear planos de recorte
1. Haga clic en Vista > Crear Plano Recorte o en .
2. Para seleccionar la posicin del plano de recorte, haga clic en un plano.
3. Pulse Esc o haga clic con el botn derecho y seleccione Interrumpir.
El smbolo de plano de recorte aparece en el modelo.
26.2 Mover planos de recorte
1. Seleccione el plano de recorte que desee mover.
2. Haga clic en el smbolo de plano de recorte y arrstrelo a una nueva ubicacin.
Oculto Para ocultar las lneas del rea de trabajo, mantenga pulsadas
las teclas Ctrl y Mays, y haga clic en Vista > Redibujar
Todo. Las lneas del rea de trabajo ahora estn ocultas.
Visible Al volver a hacer clic en Vista > Redibujar Todo las lneas
de rea de trabajo estn visibles de nuevo.
96 TEKLA STRUCTURES 15
L
E
C
C
I
N
5
P
l
a
n
o
s
d
e
r
e
c
o
r
t
e
26.3 Borrar planos de recorte
1. Seleccione el plano de recorte que desee borrar.
2. Haga clic en el smbolo de plano de recorte y pulse Supr.
Puede cambiar la ubicacin del smbolo de plano de recorte manteniendo
pulsada la tecla Mays y arrastrando el smbolo.
L
E
C
C
I
N
5
P
l
a
n
o
d
e
t
r
a
b
a
j
o
TEKLA STRUCTURES 15 97
27 Plano de trabajo
El plano de trabajo actual define el sistema de coordenadas local de un modelo de Tekla
Structures. Puede definir el plano de trabajo en cualquier posicin eligiendo puntos paralelos a
uno de los planos bsicos globales o en un plano de parte o de vista. El plano de trabajo actual
es especfico del modelo, por lo que est relacionado con todas las vistas.
Al modelar partes inclinadas, el desplazamiento del plano de trabajo ayuda a colocar las partes
de modo preciso.
El smbolo de coordenada rojo indica el plano de trabajo que es el sistema de coordenadas local
actual del modelo. El smbolo de flecha muestra el plano XY. La direccin Z sigue la regla de
la mano derecha. El plano de trabajo es el mismo en todas las vistas.
27.1 Establecer plano de trabajo paralelo a un plano
Puede establecer el plano de trabajo paralelo a las direcciones xy, xz o zy.
1. Haga clic en Vista > Establecer Plano Trabajo > Paralelo a Plano XY(Z)... o en .
Se abre el cuadro de dilogo Plano Trabajo.
2. Seleccione el Plano e introduzca la Coordenada profundidad.
La coordenada de profundidad define la distancia del plano de trabajo desde el origen
global segn una lnea que es perpendicular al plano paralelo al tercer eje. El valor de la
coordenada de profundidad por defecto es 0.
3. Haga clic en Cambiar.
Si no puede ver el smbolo de flecha porque las partes bloquean la vista,
pulse Ctrl + 2 para que las partes sean transparentes.
98 TEKLA STRUCTURES 15
L
E
C
C
I
N
5
P
l
a
n
o
d
e
t
r
a
b
a
j
o
27.2 Establecer plano de trabajo usando tres puntos
Puede establecer el plano de trabajo seleccionando tres puntos. El primer punto que elija es el
origen, el segundo punto define la direccin X y el tercer punto define la direccin Y del plano
de trabajo. Tekla Structures fija la direccin Z segn la regla de la mano derecha.
Para establecer el plano de trabajo usando tres puntos:
1. Haga clic en Vista > Establecer Plano Trabajo > Usando Tres Puntos o en .
2. Elija el origen del plano de trabajo.
3. Elija un punto en la direccin X positiva.
4. Elija un punto en la direccin Y positiva.
27.3 Establecer plano de trabajo paralelo a plano de
vista
Puede utilizar este comando para establecer el plano de trabajo de modo que sea igual que el
plano de vista de una vista seleccionada.
Para establecer el plano paralelo al plano de vista:
1. Haga clic en Vista > Establecer Plano Trabajo > Paralelo a Plano Vista o en .
2. Seleccione la vista que desea modificar.
27.4 Establecer plano de trabajo en plano superior
de parte
Al crear una vista, inicialmente se trabaja en el plano que pertenece a dicha vista. Por ejemplo,
si desea trabajar en un plano de cubierta que est inclinado, debe cambiar el plano de trabajo.
Por ejemplo, puede establecer el plano de trabajo en el plano superior de una parte elegida.
Para establecer el plano de trabajo en el plano superior de una parte:
1. Haga clic en Vista > Establecer Plano Trabajo > A Plano Superior Parte o en .
2. Seleccione la parte.
L
E
C
C
I
N
5
E
l
e
c
c
i
n
a
v
a
n
z
a
d
a
TEKLA STRUCTURES 15 99
28 Eleccin avanzada
Puede utilizar las caractersticas de eleccin avanzadas para controlar la eleccin de forma
precisa.
28.1 Eleccin numrica
Utilice la barra de herramientas Introducir una Ubicacin Numrica para escribir las
coordenadas de la posicin que desee elegir.
Para mostrar la barra de herramientas, inicie un comando que requiera elegir posiciones y, a
continuacin, realice una de las siguientes acciones:
Comience a introducir las coordenadas con el teclado
Haga clic en Herramientas > Introducir Ubicacin Numrica y seleccione una opcin.
Consulte Coordenadas de ubicacin numrica (p. 99) para obtener informacin sobre las
coordenadas de ubicacin.
28.2 Coordenadas de ubicacin numrica
En la tabla siguiente se explican los tipos de informacin que puede introducir en la barra de
herramientas Introducir una Ubicacin Numrica.
Puede
introducir Descripcin Ejemplo
Coordenadas
cartesianas
Las coordenadas x, y y z de una
posicin separadas por comas.
Coordenadas
polares
Una distancia, un ngulo en el
plano xy y un ngulo desde el
plano xy separados por el signo
menor que.
Los ngulos aumentan en la
direccin contraria a las agujas
del reloj.
100 TEKLA STRUCTURES 15
L
E
C
C
I
N
5
E
l
e
c
c
i
n
a
v
a
n
z
a
d
a
28.3 Usar puntos de referencia temporales
Puede crear un punto de referencia temporal para utilizarlo como origen local al elegir
posiciones en modelos o dibujos.
Para usar un punto de referencia temporal:
1. Inicie un comando que requiera la eleccin de posiciones.
2. Mantenga pulsada la tecla Ctrl y elija una posicin.
Una cruz verde indica que esta posicin ahora es un punto de referencia temporal.
3. Utilice este punto de referencia temporal con las herramientas de eleccin para definir
direcciones y distancias.
28.4 Bloquear coordenadas
Puede bloquear las coordenadas x, y y z en una lnea. Esto resulta til cuando se debe
determinar un punto para seleccionar y no existe el punto necesario en la lnea.
Para bloquear la coordenada x, por ejemplo, pulse x en el teclado. Para desbloquear la
coordenada, vuelva a pulsar x.
Coordenadas
absolutas
Coordenadas basadas en el
origen del plano de trabajo.
Coordenadas
relativas
Coordenadas relativas a la
ltima posicin seleccionada.
Un valor Distancia a una direccin
indicada.
Dos
coordenadas
Si se omite la ltima coordenada
(z) o ngulo, Tekla Structures
supone que el valor es 0.
Tres
coordenadas
En los dibujos, Tekla Structures
omite la tercera coordenada.
Puede
introducir Descripcin Ejemplo
L
E
C
C
I
N
5
E
l
e
c
c
i
n
a
v
a
n
z
a
d
a
TEKLA STRUCTURES 15 101
Crear una viga en
un determinado
nivel
1. Haga clic en Modelado > Crear Parte Acero > Viga y elija el punto inicial.
2. Coloque el puntero del ratn en el punto inicial y pulse Z para bloquear la direccin z.
3. Elija el punto final para crear la viga en un nivel bloqueado.
28.5 Ejemplos de eleccin
A continuacin se proporcionan cinco ejemplos de eleccin de posiciones.
Crear una viga
con una
determinada
longitud
1. Haga clic en Modelado > Crear Parte Acero > Viga.
2. Elija un punto inicial para la viga.
3. Mueva el puntero.
102 TEKLA STRUCTURES 15
L
E
C
C
I
N
5
E
l
e
c
c
i
n
a
v
a
n
z
a
d
a
La dimensin cambia a medida que mueve el puntero. El nivel de zoom afecta a la
precisin de eleccin.
4. Cuando la dimensin sea correcta, haga clic para crear la viga.
Crear una viga
desplazada con
una determinada
longitud
1. Haga clic en Modelado > Crear Parte Acero > Viga.
2. Elija el primer punto.
3. Introduzca la longitud y el ngulo de la viga desplazada relativo al plano de trabajo.
Utilice el mtodo abreviado R y el smbolo < como el carcter de separacin.
La direccin del eje x del plano de trabajo siempre es 0.
L
E
C
C
I
N
5
E
l
e
c
c
i
n
a
v
a
n
z
a
d
a
TEKLA STRUCTURES 15 103
4. Pulse Intro o haga clic en OK para crear la viga.
Crear dos vigas
paralelas y de
igual longitud
1. Asegrese de que el conmutador Elegir extensiones de lnea est activo.
2. Haga clic en Modelado > Crear Parte Acero > Viga.
3. Elija el punto inicial para la viga.
4. Elija el punto final para la viga.
Se crea la primera viga.
5. Aproxime el puntero del ratn al punto inicial de la primera viga.
Ahora puede elegir posiciones en la lnea de extensin del punto inicial de la primera
viga.
104 TEKLA STRUCTURES 15
L
E
C
C
I
N
5
E
l
e
c
c
i
n
a
v
a
n
z
a
d
a
6. Elija el punto inicial de la segunda viga en la lnea de extensin.
7. Aproxime el puntero del ratn al punto final de la primera viga.
Ahora puede elegir posiciones en la lnea de extensin del punto final de la primera viga.
El punto de eleccin es paralelo a la primera viga cuando una lnea azul recorre la viga.
8. Elija el punto final de la segunda viga en la lnea de extensin.
Ha creado dos vigas paralelas y de igual longitud.
L
E
C
C
I
N
5
E
l
e
c
c
i
n
a
v
a
n
z
a
d
a
TEKLA STRUCTURES 15 105
Crear una viga
usando un punto
de referencia
temporal
1. Haga clic en Modelado > Crear Parte Acero > Viga.
2. Mantenga pulsada la tecla Ctrl para elegir un punto de referencia temporal como un
origen.
3. Mueva el puntero en la direccin del punto inicial de la viga.
4. Introduzca una distancia desde el punto de referencia temporal y pulse Intro o haga clic
en OK.
Se elige el punto inicial de la viga.
5. Mueva el puntero en la direccin del punto final de la viga.
106 TEKLA STRUCTURES 15
L
E
C
C
I
N
5
E
l
e
c
c
i
n
a
v
a
n
z
a
d
a
6. Elija el punto final para crear la viga.
Crear una viga
usando anular
eleccin
1. Haga clic en Modelado > Crear Parte Acero > Viga.
2. Utilice un punto de referencia temporal para elegir el punto inicial de la viga en el centro
de la lnea de malla.
L
E
C
C
I
N
5
E
l
e
c
c
i
n
a
v
a
n
z
a
d
a
TEKLA STRUCTURES 15 107
3. Haga clic con el botn derecho para seleccionar una opcin del men emergente o
utilice la barra de herramientas Anular Eleccin para anular temporalmente las
configuraciones de eleccin.
4. Mueva el puntero en la direccin del punto final de la viga.
108 TEKLA STRUCTURES 15
L
E
C
C
I
N
5
E
l
e
c
c
i
n
a
v
a
n
z
a
d
a
5. Introduzca la longitud de la viga y pulse Intro o haga clic en OK.
Se crea la viga.
>
TEKLA STRUCTURES 15 109
L
E
C
C
I
N
6
LECCIN 6
En esta leccin aprender lo siguiente:
cmo usar la base de datos de componentes
cmo crear y modificar componentes
cmo crear vistas por defecto de componentes
cmo usar la base de datos de materiales
cmo usar la base de datos de perfiles
110 TEKLA STRUCTURES 15
L
E
C
C
I
N
6
29 Base de datos de componentes
La base de datos de componentes contiene todos los componentes. Para abrir la base de datos
de componentes, haga clic en Detallar > Componente > Base de Datos Componentes...
(Crear Componente) o pulse Ctrl + F.
Puede examinar los componentes o buscar usando trminos y palabras clave. A continuacin se
ofrece un ejemplo que muestra un resultado del trmino de bsqueda Unin.
Buscar
Ver carpetas
Ver detalles
Ver vistas en miniatura
Mostrar / ocultar descripciones
Crear un componente con la herramienta de componente que se us en
ltimo lugar con sus propiedades actuales.
Introduzca aqu el trmino de bsqueda.
Utilice la lista para ver los grupos de componentes, como las uniones
de arriostramientos y las armaduras.
Descripcin del componente
Haga doble clic en el nombre para definir las propiedades y crear el
componente.
L
E
C
C
I
N
6
C
o
m
p
o
n
e
n
t
e
s
TEKLA STRUCTURES 15 111
30 Componentes
Los componentes son herramientas que puede usar para crear automticamente las partes,
soldaduras y tornillos necesarios para unir las partes. stos se vinculan a las partes principales
de forma que, cuando modifica la parte principal, tambin cambia el componente asociado.
Los componentes se dividen en tres subtipos:
Ventajas El uso de componentes tiene las siguientes ventajas:
Las configuraciones de un componente se pueden grabar en un fichero. Las
configuraciones se pueden usar en otros proyectos.
Cuando se modifica un perfil, todos los detalles y uniones aadidos a dicho perfil se
actualizan automticamente.
Al copiar o mover objetos, todos los detalles y componentes asociados tambin se copian o
mueven.
30.1 Crear componentes
Para usar un componente para crear un detalle, unin o elemento estructural en un modelo:
1. Haga clic en Detallar > Componente > Base de Datos Componentes... (Crear
Componente) para abrir la base de datos de componentes.
2. Haga clic en el nombre de componente de la base de datos de componentes.
Resulta til ver las imgenes en miniatura en la base de datos de
componentes. La mayora de los componentes del sistema disponen de
una imagen en miniatura por defecto que muestra una situacin tpica en
la que puede usarse el componente.
Elemento Descripcin Ejemplos
Uniones Conectan dos o ms partes y crean todos los objetos
necesarios (cortes, adaptaciones, partes, tornillos,
soldaduras, etc.).
ngulo de
unin de dos
lados, cartela
atornillada
Detalles Aaden un detalle a una parte principal. Un detalle
slo est conectado a una parte. Cuando se crea un
detalle, Tekla Structures le solicita que seleccione una
parte y un punto para situar el detalle.
Rigidizadores,
placas base,
ganchos de
elevacin
Herramientas
de modelado
Crean y montan automticamente las partes para
construir una estructura, pero no conectan la
estructura a partes existentes. Las herramientas de
modelado pueden incluir uniones y detalles.
Escaleras,
prticos
112 TEKLA STRUCTURES 15
L
E
C
C
I
N
6
C
o
m
p
o
n
e
n
t
e
s
3. Siga las indicaciones de la barra de estado para elegir las partes o puntos necesarios para
crear el componente.
4. Si es necesario, haga clic con el botn central del ratn para finalizar el comando.
5. Compruebe que el smbolo de unin es de color verde, lo que indica que la unin se ha
creado correctamente.
6. Examine el componente en el modelo para comprobar si necesita realizar cambios.
30.2 Estado de los componentes
Tekla Structures usa smbolos de componente de distinto color para mostrar el estado de las
uniones y detalles:
30.3 Modificar propiedades de componente
Para modificar un componente, haga doble clic en el smbolo del componente en el modelo.
Aparecer el cuadro de dilogo del componente. Aqu es donde se modifican las propiedades
del componente.
Al crear un componente con el que no est familiarizado, debe utilizar las propiedades por
defecto. Cree el componente y compruebe lo que se debe modificar.
Para obtener ms informacin sobre las propiedades de los componentes, consulte la ayuda en
lnea de Tekla Structures.
30.4 Grabar propiedades de componente
Puede grabar las propiedades de componente modificadas.
Para grabar las propiedades de componente:
1. En el cuadro de dilogo del componente, introduzca el nombre de las propiedades en el
cuadro Grabar como.
2. Haga clic en Grabar como.
El fichero de propiedades se graba en la carpeta del modelo.
Color Estado Sugerencia
Verde El componente se ha
creado correctamente
Amarillo El componente se ha
creado, pero presenta
problemas
Ocurre a menudo cuando la distancia de borde de
tornillos o agujeros es inferior al valor por defecto de
la unin.
Rojo Error en la creacin
del componente
Un motivo comn es que la direccin ascendente no
es adecuada. Para obtener ms informacin, consulte
la ayuda en lnea de Tekla Structures.
L
E
C
C
I
N
6
C
o
m
p
o
n
e
n
t
e
s
TEKLA STRUCTURES 15 113
El fichero de propiedades se puede reconocer si se comprueba la extensin del fichero. Por
ejemplo, si graba las propiedades del componente Detalle Placa de unin (1002), la extensin
del fichero es j1002.
30.5 Componentes conceptuales
Los componentes conceptuales son componentes que parecen reales pero no estn
completamente detallados. Los ingenieros, que no tienen que tener en cuenta los detalles de
fabricacin, pueden crear componentes conceptuales que parecen reales. El delineante recibe
los componentes conceptuales y crea componentes completamente detallados que incluyen
toda la informacin necesaria para la fabricacin.
La configuracin de Tekla Structures de la que dispone determina los componentes que puede
crear:
Convertir componentes conceptuales
No podr crear componentes conceptuales usando las configuraciones Detallado Acero,
Detallado Hormign Prefabricado o Detallado Completo, pero incluyen una herramienta que
podr usar para cambiar los componentes conceptuales individuales en componentes
detallados.
Para convertir un componente conceptual en uno detallado:
1. Seleccione el smbolo del componente.
2. Haga clic en Detallar > Componente > Convertir en Componente Detallado
Al cambiar las propiedades de parte, como el tamao de la parte principal, no cambia
automticamente el tipo de componente. Por lo que un usuario que use la configuracin
Ingeniera podr cambiar el modelo sin cambiar automticamente los componentes detallados a
conceptuales.
Tipo
Smbo
lo Configuracin Descripcin
Conceptual Ingeniera
(Engineering)
El componente conceptual no crea
conjuntos, unidades de colada ni
armaduras.
El cuadro de dilogo es el mismo que el
del componente detallado, pero no
contiene campos para las posiciones de
parte y conjunto.
Detallado Detallado
Hormign
Prefabricado
(Precast Concrete
Detailing)
Detallado Acero
(Steel Detailing)
Detallado
Completo (Full
Detailing)
El componente detallado completo
contiene cuadros para nmeros de parte
y conjunto, y crea los conjuntos,
unidades de colada y armaduras
necesarios.
114 TEKLA STRUCTURES 15
L
E
C
C
I
N
6
C
o
m
p
o
n
e
n
t
e
s
30.6 Ejemplo
Se presentan dos ejemplos del uso de un componente. En el primer ejemplo, se crea un detalle
de placa base. En el segundo ejemplo, se modifica la geometra del detalle de placa base.
Crear un detalle de placa base
La base de datos de componentes contiene varios detalles de placa base. En este ejemplo, se
utiliza uno de ellos.
Cree una columna de acero antes de crear el detalle de placa base. Para obtener informacin
sobre la creacin de una columna de acero, consulte Crear columnas de acero (p. 40).
Para crear un detalle de placa base:
1. Para abrir la base de datos de componentes, pulse Ctrl + F.
2. Escriba "placa base" en el cuadro de texto Buscar y haga clic en Buscar.
Los resultados de la bsqueda aparecen en la lista.
3. Seleccione Placa base (1004).
La barra de estado muestra las instrucciones.
4. Seleccione la columna.
5. Elija un punto en la base de la columna para indicar dnde se crear la placa base.
Se crea la placa base.
6. Compruebe que el smbolo de unin es de color verde, lo que indica que la unin se ha
creado correctamente.
Modificar el detalle de placa base
En este ejemplo, se modifica la geometra del detalle de placa base.
1. Active el conmutador Seleccionar componentes .
L
E
C
C
I
N
6
C
r
e
a
r
v
i
s
t
a
s
d
e
c
o
m
p
o
n
e
n
t
e
p
o
r
d
e
f
e
c
t
o
TEKLA STRUCTURES 15 115
2. Haga doble clic en el detalle de placa base para abrir el cuadro de dilogo de
propiedades del componente.
3. En la pestaa Dibujo, introduzca valores en los cuadros para modificar la geometra de
la placa base.
4. Haga clic en Modificar.
Cambia la geometra del detalle de placa base.
31 Crear vistas de componente por
defecto
Para comprobar un componente y sus dimensiones, puede crear las vistas por defecto del
componente. Para crear las vistas por defecto del componente, seleccione un componente, haga
clic con el botn derecho y seleccione Crear Vista > Vistas Por Defecto Componente en el
men emergente. Se crean cuatro vistas del componente.
116 TEKLA STRUCTURES 15
L
E
C
C
I
N
6
B
a
s
e
d
e
d
a
t
o
s
d
e
m
a
t
e
r
i
a
l
e
s
32 Base de datos de materiales
La base de datos de materiales contiene informacin sobre las calidades de los materiales.
Puede abrir el cuadro de dilogo Modificar Base de Datos Materiales haciendo clic en
Modelado > Base de Datos Materiales.... Los materiales se muestran en un rbol jerrquico
agrupado segn, por ejemplo, acero y hormign. Las calidades de material se encuentran
debajo de los materiales en el rbol. Puede ver las propiedades de calidad de material haciendo
clic en ellas en el rbol.
L
E
C
C
I
N
6
B
a
s
e
d
e
d
a
t
o
s
d
e
m
a
t
e
r
i
a
l
e
s
TEKLA STRUCTURES 15 117
El cuadro de dilogo Modificar Base de Datos Materiales contiene informacin sobre los
materiales en cuatro pestaas:
Pestaa General
Pestaa Anlisis
Pestaa Diseo
Pestaa Atributos de usuario
32.1 Aadir una calidad de material
Puede aadir una nueva calidad de material de dos formas alternativas.
Opcin 1 1. Haga clic en Modelado > Base de Datos Materiales....
Pestaa Descripcin
Pestaa General La pestaa General tiene campos para tres
nombres alternativos del material.
Normalmente son los nombres que se utilizan
en estndares o pases distintos. Tambin
contiene los valores de densidad para perfil y
para placa.
Pestaa Anlisis La pestaa Anlisis dispone de informacin
sobre las propiedades utilizadas en el anlisis
estructural. La estructura se analiza mediante
el Mtodo Elementos Finitos.
Pestaa Diseo La pestaa Diseo dispone de informacin de
las propiedades especficas del diseo, como
resistencias y factores de seguridad parcial.
Pestaa Atributos de usuario La pestaa Atributos de usuario se puede
utilizar para crear sus propios atributos para las
calidades de material.
118 TEKLA STRUCTURES 15
L
E
C
C
I
N
6
B
a
s
e
d
e
d
a
t
o
s
d
e
p
e
r
f
i
l
e
s
Se abre el cuadro de dilogo Modificar Base de Datos Materiales.
2. Seleccione una calidad que sea similar a la que desea crear.
3. Haga clic con el botn derecho en la calidad de material y seleccione Copiar Material en
el men emergente.
4. Cambie el nombre del material.
5. Modifique las propiedades de la calidad de material.
6. Haga clic en OK para grabar la calidad de material y salir del cuadro de dilogo.
7. Haga clic en OK en el cuadro de dilogo de confirmacin de grabacin para grabar los
cambios en la Base de Datos Materiales.
Opcin 2 1. Haga clic en Modelado > Base de Datos Materiales....
Se abre el cuadro de dilogo Modificar Base de Datos Materiales.
2. Cambie el nombre de la calidad de material en el campo Material seleccionado.
3. Introduzca las propiedades de la calidad de material.
4. Haga clic en OK para grabar la calidad de material y salir del cuadro de dilogo.
5. Haga clic en OK en el cuadro de dilogo de confirmacin de grabacin para grabar los
cambios en la Base de Datos Materiales.
32.2 Borrar una calidad de material
Puede borrar calidades de material desde el cuadro de dilogo Base de Datos Materiales.
Para borrar una calidad de material:
1. Haga clic en Modelado > Base de Datos Materiales....
Se abre el cuadro de dilogo Modificar Base de Datos Materiales.
2. Haga clic con el botn derecho en la calidad de material que dese y seleccione Borrar
Material.
3. Haga clic en OK.
4. Vuelva a hacer clic en OK en el cuadro de dilogo de confirmacin de grabacin.
Se borra la calidad de material.
33 Base de datos de perfiles
Los perfiles del cuadro de dilogo Modificar Base de Datos Perfiles se muestran en una
estructura de rbol. Se agrupan segn reglas tales como el tipo de perfil (por ejemplo, perfiles I)
y subtipo de perfil (por ejemplo, HEA).
L
E
C
C
I
N
6
B
a
s
e
d
e
d
a
t
o
s
d
e
p
e
r
f
i
l
e
s
TEKLA STRUCTURES 15 119
33.1 Aadir perfiles
Puede aadir perfiles a la base de datos de perfiles.
Para aadir perfiles:
1. Haga clic en Modelado > Perfiles > Base de Datos Perfiles....
Se abre Modificar Base de Datos Perfiles.
2. Seleccione el perfil existente que ms se asemeje al nuevo perfil.
3. Haga clic con el botn derecho en el perfil.
4. Seleccione Copiar Perfil en el men.
120 TEKLA STRUCTURES 15
L
E
C
C
I
N
6
B
a
s
e
d
e
d
a
t
o
s
d
e
p
e
r
f
i
l
e
s
Se aade el nombre del perfil copiado con COPIAR despus de su nombre.
5. Edite el nombre de perfil en el cuadro Nombre perfil.
6. Introduzca los valores correctos en la columna Valor.
7. Haga clic en Actualizar y en OK.
8. Haga clic en OK en el cuadro de dilogo Confirmacin de grabacin.
33.2 Editar perfiles
Debe tener abierta la Base de Datos Perfiles para poder empezar a modificar perfiles.
Para editar perfiles:
1. Haga clic en Modelado > Perfiles > Base de Datos Perfiles....
2. Seleccione el perfil que desee editar.
3. Edite las dimensiones de la columna Valor.
4. Haga clic en Actualizar y en OK.
5. Haga clic en OK en el cuadro de dilogo Confirmacin de grabacin.
33.3 Borrar perfiles
1. Haga clic en Modelado > Perfiles > Base de Datos Perfiles....
2. Seleccione el perfil que desee borrar.
3. Haga clic con el botn derecho y seleccione Borrar Perfil.
4. Haga clic en OK.
Se borra el perfil.
5. Haga clic en OK en el cuadro de dilogo Confirmacin de grabacin.
L
E
C
C
I
N
6
P
e
r
f
i
l
e
s
p
a
r
a
m
t
r
i
c
o
s
TEKLA STRUCTURES 15 121
34 Perfiles paramtricos
Tekla Structures incluye numerosos perfiles paramtricos definidos por el usuario, como
perfiles de canaln o esferas.
Tekla Structures incluye un editor de esquemas de seccin transversal que puede usar para
crear sus propias secciones transversales de perfil. Los esquemas de seccin transversal son
paramtricos, por lo que puede cambiar sus dimensiones cada vez que los utilice en un modelo.
Los perfiles paramtricos no son polivigas. No se pueden desarrollar y
no se puede crear una plantilla plana.
122 TEKLA STRUCTURES 15
L
E
C
C
I
N
6
P
e
r
f
i
l
e
s
p
a
r
a
m
t
r
i
c
o
s
>
TEKLA STRUCTURES 15 123
L
E
C
C
I
N
7
LECCIN 7
En esta leccin aprender lo siguiente:
cmo introducir informacin de proyecto
cmo cambiar entre los modos de usuario nico y multiusuario
cmo usar la gestin de fases
cmo representar objetos en vistas de modelo
cmo comprobar el modelo
cmo realizar consultas sobre objetos
cmo comprobar distancias y ngulos
124 TEKLA STRUCTURES 15
L
E
C
C
I
N
7
35 Introducir informacin de proyecto
Al iniciar un proyecto, introduzca la informacin de proyecto para mostrarla automticamente
en informes y dibujos.
Para introducir la informacin de proyecto:
1. Haga clic en Fichero > Propiedades Proyecto... para abrir el cuadro de dilogo
Propiedades Proyecto.
2. Introduzca la informacin de proyecto que desee utilizar. Todos los campos son
opcionales.
3. Haga clic en Atributos definidos por usuario para abrir el cuadro de dilogo Proyecto
Tekla Structures (1), donde puede introducir informacin adicional.
L
E
C
C
I
N
7
TEKLA STRUCTURES 15 125
4. Haga clic en OK para grabar los cambios y cerrar el cuadro de dilogo Proyecto Tekla
Structures (1).
5. Haga clic en OK para grabar los cambios y cerrar el cuadro de dilogo Propiedades
Proyecto.
El contenido del cuadro de dilogo Proyecto Tekla Structures (1)
depende del entorno de Tekla Structures. Las pestaas y opciones por
defecto del cuadro de dilogo son distintas en entornos de Tekla
Structures diferentes.
126 TEKLA STRUCTURES 15
L
E
C
C
I
N
7
C
a
m
b
i
a
r
e
n
t
r
e
l
o
s
m
o
d
o
s
d
e
u
s
u
a
r
i
o
n
i
c
o
y
m
u
l
t
i
u
s
u
a
r
i
o
36 Cambiar entre los modos de usuario
nico y multiusuario
Puede cambiar entre los modos de usuario nico y multiusuario mediante el uso de diferentes
opciones del cuadro de dilogo Abrir.
Abrir modelo
multiusuario en
modo de usuario
nico
Para abrir un modelo multiusuario en modo de usuario nico:
1. Haga clic en Fichero > Abrir... para abrir el cuadro de dilogo Abrir.
2. Seleccione el modelo multiusuario.
3. Haga clic con el botn derecho y seleccione Abrir como modelo de usuario nico en
el men emergente.
Abrir un modelo
de usuario nico
en modo
multiusuario
Para abrir un modelo de usuario nico en modo multiusuario:
1. Haga clic en Fichero > Abrir... para abrir el cuadro de dilogo Abrir.
2. Seleccione el modelo de usuario nico.
3. Haga clic con el botn derecho y seleccione Abrir como modelo multiusuario en el
men emergente.
4. Tekla Structures pide el nombre del servidor. En el cuadro de dilogo Abrir como
modelo multiusuario, introduzca el nombre del servidor o seleccinelo en la lista y, a
continuacin, haga clic en OK.
37 Gestin Fases
Puede usar el cuadro de dilogo Gestin Fases para crear fases. Las fases son tiles para
dividir el modelo en secciones independientes. Slo las partes se pueden dividir en fases. No es
posible para mallas y puntos. Puede abrir el cuadro de dilogo Gestin Fases desde
Herramientas > Gestin Fases... o mediante el mtodo abreviado Ctrl + H.
La columna Tipo modelo indica si el modelo es de usuario nico o
multiusuario. El icono con tres personas indica un modelo
multiusuario.
L
E
C
C
I
N
7
G
e
s
t
i
n
F
a
s
e
s
TEKLA STRUCTURES 15 127
Opcin Descripcin
Cuadro Nmero Puede introducir el nmero de la fase en
el cuadro Nmero.
Cuadro Nombre Puede introducir el nombre de la fase en
el cuadro Nombre.
Botn Filtro Puede usar el botn Filtro para filtrar
las fases enumeradas por el nmero y/o
por criterios introducido en los cuadros
Nmero y Nombre.
Botn Establecer actual El botn Establecer actual determina
la fase a la que pertenece el objeto. La
fase actual se indica mediante el
carcter @.
Botn Aadir El botn Aadir se puede usar para
crear nuevas fases.
Botn Borrar El botn Borrar se puede usar para
borrar fases.
Botn Fases por objetos El botn Fases por objetos se puede
usar para determinar la(s) fase(s) a la(s)
que pertenecen los objetos
seleccionados. Si selecciona objetos
que pertenecen a varias fases, se
resaltan en Gestin Fases.
128 TEKLA STRUCTURES 15
L
E
C
C
I
N
7
G
e
s
t
i
n
F
a
s
e
s
37.1 Dividir el modelo en fases
1. Haga clic en Herramientas > Gestin Fases....
Se abre el cuadro de dilogo Gestin Fases.
2. Haga clic en Aadir para crear una nueva fase.
3. Haga clic en Establecer actual para convertir la fase seleccionada en la actual.
A partir de ahora, Tekla Structures asigna todos los objetos que cree a la fase actual. El
carcter @ delante del nmero de fase indica la fase actual.
4. Divida el modelo en fases.
a Para identificar la fase de un objeto, seleccinelo y haga clic en Fases por
objetos.
Tekla Structures selecciona la fase del objeto.
b Para ver los objetos que pertenecen a una determinada fase, seleccinela en la
lista y, a continuacin, haga clic en Objetos por fases.
Tekla Structures resalta los objetos correspondientes en el modelo.
c Para cambiar la fase de uno o varios objetos, seleccinelos, seleccione una fase en
la lista y, a continuacin, haga clic en Modificar fase.
5. Haga clic en OK para grabar los cambios.
37.2 Filtrar fases
Puede usar el campo Filtro del cuadro de dilogo Gestin Fases para filtrar las fases por
nmero o nombre.
Para filtrar fases:
1. Haga clic en Herramientas > Gestin Fases.
Se abre el cuadro de dilogo Gestin Fases.
Botn Objetos por fases El botn Objetos por fases se puede
usar para determinar qu objetos
pertenecen a la fase seleccionada. El
objeto se resaltar en el modelo.
Botn Modificar fase El botn Modificar fase se puede usar
para cambiar la fase de uno o varios
objetos.
Opcin Descripcin
L
E
C
C
I
N
7
G
e
s
t
i
n
F
a
s
e
s
TEKLA STRUCTURES 15 129
2. Introduzca el Nmero de fase en el cuadro Nmero o el Nombre de la fase en el cuadro
Nombre.
3. Haga clic en Filtro.
Slo las fases seleccionadas estn visibles en el cuadro de dilogo Gestin Fases.
37.3 Cambiar de fase
1. Haga clic en Herramientas > Gestin Fases....
Se abre el cuadro de dilogo Gestin Fases.
2. Seleccione los objetos que desea mover en el modelo.
3. Seleccione la fase a la que desea mover los objetos.
4. Haga clic en el botn Modificar fase.
37.4 Tornillos en fases
Puede dividir los tornillos en fases. Al seleccionar todos los tornillos que pertenecen a una
determinada fase, se puede generar fcilmente una lista de tornillos a partir de los tornillos de
dicha fase. Mientras se modela, los tornillos se dividen automticamente en la fase actual.
130 TEKLA STRUCTURES 15
L
E
C
C
I
N
7
R
e
p
r
e
s
e
n
t
a
r
o
b
j
e
t
o
s
e
n
v
i
s
t
a
s
d
e
m
o
d
e
l
o
38 Representar objetos en vistas de
modelo
Puede representar los objetos en las vistas de modelo utilizando el cuadro de dilogo
Representacin Objetos. La representacin de objetos establece el color y la visibilidad de los
objetos en las vistas de modelo. Los objetos se agrupan segn un conjunto de reglas y
condiciones que se pueden usar para controlar el modo en que se muestran estos objetos en las
vistas de modelo. El cambio de las configuraciones en el cuadro de dilogo Representacin
Objetos afecta a todas las vistas de modelo.
Para representar objetos en vistas de modelo:
1. Haga clic en Vista > Representacin > Representacin Objetos....
Se abre el cuadro de dilogo Representacin Objetos.
2. Cargue la configuracin que desee utilizar.
Los objetos se representan segn las configuraciones. Por defecto, se incluyen varias
configuraciones estndar, pero tambin puede crear sus propias configuraciones de
representacin de objetos.
3. Haga clic en Modificar y en OK.
38.1 Crear configuraciones de representacin de
objetos
Por defecto, se incluyen varias configuraciones estndar en la representacin de objetos, pero
tambin puede crear sus propias configuraciones.
L
E
C
C
I
N
7
R
e
p
r
e
s
e
n
t
a
r
o
b
j
e
t
o
s
e
n
v
i
s
t
a
s
d
e
m
o
d
e
l
o
TEKLA STRUCTURES 15 131
En este ejemplo se muestra cmo crear un nuevo grupo de objetos donde todas las columnas se
representarn de color azul con un 70% de transparencia:
1. Haga clic en Vista > Representacin > Representacin Objetos....
Se abre el cuadro de dilogo Representacin Objetos.
2. Haga clic en el botn Aadir fila.
Se aade un segundo grupo de objetos. Inicialmente, el nuevo grupo de objetos tiene las
mismas propiedades que el primero.
3. Seleccione All (Todo) en la columna Grupo objetos para activar el botn de flecha.
4. Haga clic en el botn de flecha para abrir un men desplegable.
El men desplegable contiene todas las opciones por defecto de los grupos de objetos.
5. Seleccione Crear nuevo grupo... en la lista.
Se abre el cuadro de dilogo Grupo Objetos - Representacin.
6. Seleccione Parte en la columna Categora.
7. Seleccione Nombre en la columna Propiedad.
El nombre de parte se utiliza para seleccionar columnas.
8. Compruebe que la opcin Condicin es Igual a.
9. Escriba COLUMNA en el campo Valor.
Tenga en cuenta que todas las letras deben estar en maysculas.
10. Guarde la configuracin como columna.
Podr reutilizar la nueva condicin de objeto en otros modelos.
11. Haga clic en Cerrar.
Se cierra el cuadro de dilogo Grupo Objetos - Representacin. Observe que el cuadro
de dilogo Representacin Objetos sigue abierto.
12. En el cuadro de dilogo Representacin Objetos, haga clic en Color por clase en la
columna Color para activar el botn de flecha.
El cambio de las configuraciones en el cuadro de dilogo
Representacin Objetos afecta a todas las vistas de modelo.
132 TEKLA STRUCTURES 15
L
E
C
C
I
N
7
C
o
m
p
r
o
b
a
r
e
l
m
o
d
e
l
o
13. Haga clic en el botn de flecha y seleccione el color azul en el men desplegable.
14. Haga clic en Visible en la columna Transparencia para activar el botn de flecha.
15. Haga clic en el botn de flecha y seleccione 70% transparente en el men desplegable.
16. Haga clic en Modificar.
39 Comprobar el modelo
Cuando el modelo est terminado, debe comprobarlo antes de generar dibujos. Hay varios
mtodos para comprobar el modelo:
Control de choques
Volar por el modelo
Comprobar con informes
Comprobar las vistas
39.1 Realizar un control de choques
Puede realizar un control de choques para buscar partes, tornillos u objetos de modelo de
referencia que colisionen.
En el control de choques se admiten los siguientes tipos de fichero de modelo de referencia:
IFC
DWG
DGN
Para realizar un control de choques:
1. Seleccione los objetos que desea incluir en el control de choques.
2. Haga clic en Herramientas > Control Choques, use el mtodo abreviado Mays + C o
haga clic en .
Puede ver el progreso del control de choques en la barra de estado. Se puede trabajar
normalmente mientras se ejecuta un control de choques.
Si se encuentran choques, los objetos que chocan y sus nmeros de ID se muestran en
una lista.
L
E
C
C
I
N
7
C
o
m
p
r
o
b
a
r
e
l
m
o
d
e
l
o
TEKLA STRUCTURES 15 133
3. Seleccione una entrada en la lista para resaltar el objeto en el modelo.
Definir juego mnimo para tornillos para control de choques
Los tornillos tambin se pueden tener en cuenta en el control de choques. Puede usar el control
de choques para comprobar si los tornillos chocan con los perfiles y si hay suficiente espacio
para fijar el tornillo. Se puede definir el juego mnimo para los tornillos.
Para definir un juego mnimo para los tornillos para un control de choques:
1. Haga clic en Herramientas > Opciones > Opciones....
Se abre el cuadro de dilogo Opciones.
2. Seleccione Control choques en la lista.
Despus de seleccionar los objetos que chocan en la lista, haga clic con
el botn derecho y seleccione Mostrar Slo Seleccionado en el men
emergente. Todos los dems objetos se atenan y resulta ms fcil
encontrar los objetos que chocan.
134 TEKLA STRUCTURES 15
L
E
C
C
I
N
7
C
o
m
p
r
o
b
a
r
e
l
m
o
d
e
l
o
3. Introduzca los valores de juego.
4. Haga clic en OK.
39.2 Volar por el modelo
Puede utilizar el comando Volar para recorrer el modelo. La ruta de vuelo se puede cambiar
moviendo el ratn. Cuanto ms se aleja el puntero del punto de origen, ms rpidamente se
mueve la imagen.
Para volar por el modelo:
1. Haga clic en Vista > Volar o en .
Cambia el puntero del ratn.
2. Mueva el puntero para establecer la direccin de vuelo.
Tekla Structures muestra un smbolo de flecha para indicar la direccin de vuelo.
3. Para detener el vuelo, haga clic con el botn derecho y seleccione Interrumpir o pulse la
tecla Esc.
39.3 Comprobar con informes
Puede comprobar los modelos con informes. Los informes pueden ser listas de dibujos,
tornillos o partes. Los informes pueden contener informacin de las partes seleccionadas o de
todo el modelo.
Puede generar los siguientes tipos de informes:
Listas de materiales, tornillos, tuercas y arandelas
Listas de IDs
La caracterstica principal de las listas de IDs es que se pueden seleccionar las lneas que
contienen perfiles. Como resultado, se resaltar en el modelo el perfil correspondiente.
Esto resulta til cuando cuesta encontrar un perfil.
Lista de atributos definidos por el usuario
El comando Volar slo funciona en vistas render con Proyeccin
definida como Perspectiva.
L
E
C
C
I
N
7
C
o
n
s
u
l
t
a
r
TEKLA STRUCTURES 15 135
Se puede utilizar una lista de atributos definidos por el usuario para comprobar que estn
reducidos los perfiles correctos.
Para comprobar con informes:
1. Haga clic en Dibujos e Informes > Numeracin > Numerar Todos los Objetos
(Numeracin Entero).
2. Haga clic en Dibujos e Informes > Crear Informe... o haga clic en .
Se abre el cuadro de dilogo Informe.
3. Seleccione un informe en los cuadros de informe.
4. Haga clic en el botn Todas las partes o Partes seleccionadas.
40 Consultar
La herramienta de consulta muestra las propiedades de un determinado objeto, o un grupo de
objetos, dentro del modelo.
El cuadro de dilogo Consultar Objeto muestra informacin pertinente a los objetos que
seleccione.
136 TEKLA STRUCTURES 15
L
E
C
C
I
N
7
C
o
n
s
u
l
t
a
r
40.1 Consultar objeto
Puede consultar un objeto para mostrar las propiedades de un determinado objeto, o grupo de
objetos, dentro del modelo.
Para consultar un objeto:
1. Seleccione un objeto.
El objeto puede ser una parte, un tornillo, un componente, una soldadura, etc.
2. Haga clic en Herramientas > Consultar > Objeto o en .
Se abre el cuadro de dilogo Consultar objeto. Muestra toda la informacin pertinente
relacionada con el objeto. La informacin mostrada depende del objeto seleccionado en
el paso 1.
Se resaltan el objeto seleccionado y todas las partes del objeto.
Consultar objeto para tornillos
Puede utilizar consultar objeto para los tornillos. Tambin se pueden cambiar los perfiles que
son una parte de una unin de tornillo.
Puede utilizar consultar objeto para los tornillos:
1. Seleccione el objeto.
2. Haga clic con el botn derecho y seleccione Partes de Tornillos en el men.
40.2 Consultar objetos de conjunto
1. Haga clic en Herramientas > Consultar > Objetos Conjunto o en .
2. Seleccione el conjunto.
Las partes principales se resaltan en color rojo y las partes secundarias en color amarillo.
40.3 Consultar partes soldadas
Haga clic en Herramientas > Consultar > Parte Soldada Primaria
para resaltar la parte principal cuando se selecciona la parte
secundaria.
Herramientas > Consultar > Partes Soldadas para resaltar la parte
seleccionada y todas las partes que estn soldadas a ella.
L
E
C
C
I
N
7
M
e
d
i
r
d
i
s
t
a
n
c
i
a
s
,
n
g
u
l
o
s
y
s
e
p
a
r
a
c
i
o
n
e
s
e
n
t
r
e
t
o
r
n
i
l
l
o
s
TEKLA STRUCTURES 15 137
40.4 Consultar centro de gravedad
Puede consultar el centro de gravedad de un objeto.
1. Seleccione un objeto.
2. Haga clic en Herramientas > Consultar > Centro de Gravedad o en .
41 Medir distancias, ngulos y
separaciones entre tornillos
Puede medir distancias, ngulos y separaciones entre tornillos. Estn disponibles las siguientes
opciones:
Las opciones de cotas son:
Distancia horizontal
Distancia vertical
Distancia
ngulo
Separacin entre tornillos
Para medir distancias, ngulos y separaciones entre tornillos:
Al calcular el centro de gravedad de un objeto, los tornillos y las
soldaduras no se tienen en cuenta, mientras que los cortes de polgono,
los cortes de parte, las adaptaciones y los cortes de lnea s se tienen en
cuenta.
138 TEKLA STRUCTURES 15
L
E
C
C
I
N
7
M
e
d
i
r
d
i
s
t
a
n
c
i
a
s
,
n
g
u
l
o
s
y
s
e
p
a
r
a
c
i
o
n
e
s
e
n
t
r
e
t
o
r
n
i
l
l
o
s
1. Haga clic en Herramientas > Cota o en uno de los iconos de cota.
2. Siga las instrucciones, que varan segn la opcin de cota que haya seleccionado.
Al medir distancias horizontales y verticales, utilice una vista de plano.
Para cambiar a una vista de plano, pulse Ctrl + P.
>
TEKLA STRUCTURES 15 139
L
E
C
C
I
N
8
LECCIN 8
En esta leccin aprender lo siguiente:
cmo definir componentes personalizados
cmo utilizar modelos de referencia
cmo publicar modelos como pginas web
140 TEKLA STRUCTURES 15
L
E
C
C
I
N
8
42 Componentes personalizados
Tekla Structures contiene numerosos componentes predefinidos que se pueden usar para crear
detalles y uniones. No obstante, puede crear sus propios componentes personalizados si Tekla
Structures no contiene los componentes necesarios. Cuando haya creado un componente
personalizado, puede utilizarlo de la misma forma que cualquier componente de sistema de
Tekla Structures.
42.1 Tipos de componentes personalizados
Puede crear cuatro tipos de componentes personalizados:
42.2 Desglosar componentes
El comando para desglosar componentes resulta muy til al definir componentes
personalizados. Al desglosar se desagrupan los objetos de un componente existente. Entonces
se pueden borrar y modificar partes y otros objetos del componente.
Al crear un componente personalizado, se recomienda crear un componente existente similar y,
a continuacin, desglosarlo. Despus podr modificar los objetos para adaptarlos a sus
requisitos y utilizarlos en el componente personalizado.
Para desglosar un componente:
1. Haga clic en Detallar > Componente > Desglosar Componente.
2. Seleccione el componente que desea desglosar.
Tekla Structures desagrupa los objetos del componente.
42.3 Definir componentes personalizados
Puede definir y grabar componentes personalizados en la biblioteca de componentes.
Tipo Descripcin
Unin Crea objetos de unin y conecta la(s) parte(s) secundarias a una parte
principal.
Tipo de unin Crea objetos de detalle y los conecta a una parte principal en una
ubicacin seleccionada.
Junta Crea objetos de junta y conecta partes a lo largo de una lnea
seleccionada con dos puntos.
Parte Crea un grupo de objetos que puede contener uniones y detalles.
L
E
C
C
I
N
8
TEKLA STRUCTURES 15 141
Para poder definir un componente personalizado, tendr que crear un componente de muestra
en el modelo que contenga todos los objetos necesarios del componente, como partes,
adaptaciones y tornillos.
Para definir un componente personalizado:
1. Haga clic en Detallar > Componente > Definir Componente Personalizado... para
abrir el Asistente Componente Personalizado.
2. Seleccione el Tipo e introduzca las dems propiedades segn sea necesario. Haga clic en
Siguiente.
3. Seleccione los objetos que crear el componente personalizado.
4. Haga clic en Siguiente.
5. El siguiente paso depende del Tipo que ha seleccionado. Siga las instrucciones del
Asistente Componente Personalizado.
6. Haga clic en Finalizar para crear el componente personalizado.
El componente personalizado aparece en la base de datos de componentes.
42.4 Exportar e importar
Puede exportar componentes personalizados a un fichero y, a continuacin, importar el fichero
en otro modelo.
Exportar Para exportar un componente personalizado a un fichero:
1. Haga clic en Detallar > Componente > Base de Datos Componentes... (Crear
Componente) o pulse Ctrl + F para abrir la base de datos de componentes.
2. Seleccione Personalizados en la lista para mostrar todos los componentes
personalizados.
3. Haga clic con el botn derecho del ratn en el componente personalizado y seleccione
Exportar... en el men emergente.
Se abre el cuadro de dilogo Exportar componentes.
4. Introduzca el nombre del fichero y seleccione la carpeta donde se grabar el fichero.
Por defecto, la extensin de fichero es .uel.
5. Haga clic en OK para exportar el fichero.
Importar Para importar un componente personalizado:
1. Haga clic en Detallar > Componente > Base de Datos Componentes... (Crear
Componente) o pulse Ctrl + F para abrir la base de datos de componentes.
2. Haga clic con el botn derecho en la lista de componentes y seleccione Importar... en el
men emergente.
Se abre el cuadro de dilogo Importar Componentes.
3. Busque el fichero que desee importar, seleccinelo y haga clic en OK.
Para obtener ms informacin sobre los componentes personalizados,
haga clic en Ayuda > Centro Aprendizaje > Tutoriales Componentes
Personalizados y seleccione una opcin.
142 TEKLA STRUCTURES 15
L
E
C
C
I
N
8
M
o
d
e
l
o
s
d
e
r
e
f
e
r
e
n
c
i
a
El componente personalizado est disponible en la base de datos de componentes.
43 Modelos de referencia
Un modelo de referencia es un fichero que sirve de ayuda para crear un modelo de Tekla
Structures. Los modelos de referencia mantienen el tamao de los ficheros de modelo
relativamente pequeo debido a que los ficheros de referencia se consideran objetos
individuales.
Se admiten los siguientes tipos de fichero:
AutoCAD (*.dxf)
AutoCAD (*.dwg)
MicroStation (*.dgn, *.prp)
Modelos Cadmatic (*.3dd)
Ficheros IFC (*.IFC)
Ficheros Visualizador Web XML (*.xml)
El modelo de referencia aparece en el fondo del modelo de Tekla Structures. Puede elegir
puntos del modelo de referencia. Tekla Structures carga el modelo de referencia del fichero
cada vez que se abre el modelo.
43.1 Insertar un modelo de referencia
1. Haga clic en Fichero > Insertar Modelo Referencia... o en .
Se abre el cuadro de dilogo Propiedades Modelo Referencia.
L
E
C
C
I
N
8
M
o
d
e
l
o
s
d
e
r
e
f
e
r
e
n
c
i
a
TEKLA STRUCTURES 15 143
2. Haga clic en Examinar... junto al cuadro Nombre fichero para buscar el fichero del
modelo de referencia.
3. Cambie la escala si es distinta de la del modelo de Tekla Structures.
4. Haga clic en OK.
5. Elija la posicin del origen del modelo de referencia.
Tekla Structures inserta el modelo de referencia.
43.2 Ocultar un modelo de referencia
Para ocultar un modelo de referencia:
1. Haga clic en Fichero > Lista Modelos Referencia... para abrir el cuadro de dilogo
Modelos Referencia.
2. Seleccione un modelo de referencia en la lista.
3. Seleccione Oculto en la lista de la columna Visibilidad.
43.3 Actualizar un modelo de referencia
Puede actualizar los modelos de referencia del modelo de Tekla Structures si ha habido
cambios en los modelos de referencia originales despus de haberlos importado en Tekla
Structures.
Para actualizar todos los modelos de referencia:
1. Haga clic en Fichero > Lista Modelos Referencia... para abrir el cuadro de dilogo
Modelos Referencia.
2. Haga clic en Recargar todo.
144 TEKLA STRUCTURES 15
L
E
C
C
I
N
8
M
o
d
e
l
o
s
d
e
r
e
f
e
r
e
n
c
i
a
Tekla Structures recorre todos los modelos de referencia y regenera los modelos de
referencia que tienen una fecha de modificacin ms reciente.
43.4 Detectar cambios en modelos de referencia
Puede ver los cambios entre un modelo de referencia antiguo y uno nuevo si utiliza los
comandos del cuadro de dilogo Propiedades Objeto Referencia. Puede detectar cambios en
los modelos de referencia que tengan uno de los siguientes formatos de fichero:
IFC (.ifc)
Cadmatic (.3dd)
Visualizador Web (.xml)
DWG (.dwg)
Para detectar cambios:
1. Seleccione el modelo de referencia y haga doble clic en l para mostrar el cuadro de
dilogo Propiedades Modelo Referencia.
2. Busque el nombre del fichero anterior haciendo clic en el botn Examinar... situado
junto al cuadro Nombre fichero antiguo.
3. Seleccione una opcin en la lista Mostrar en la seccin Deteccin cambios. Por
ejemplo, seleccione Cambiado para ver los objetos cambiados en un modelo de
referencia.
4. Haga clic en Visualizar.
Tekla Structures resalta los objetos del modelo de referencia cambiados.
5. Haga clic en Modificar para detener la deteccin de cambios.
L
E
C
C
I
N
8
M
o
d
e
l
o
s
d
e
r
e
f
e
r
e
n
c
i
a
TEKLA STRUCTURES 15 145
Ejemplo
El siguiente ejemplo presenta cmo se muestran los cambios en el modelo de referencia:
Fichero antiguo:
Fichero nuevo:
La opcin Mostrar se ha definido como Cambiado en el cuadro de dilogo Propiedades
Modelo Referencia:
146 TEKLA STRUCTURES 15
L
E
C
C
I
N
8
V
i
s
u
a
l
i
z
a
d
o
r
W
e
b
43.5 Gestionar modelos de referencia grandes
A continuacin se presentan algunas sugerencias para acelerar los modelos de referencia
grandes:
Los modelos de referencia grandes y con muchos detalles contienen una gran cantidad de
puntos de eleccin. Para acelerar la eleccin, active slo los conmutadores de eleccin que
necesite.
Divida los modelos de referencia grandes en otros de menor tamao y muestre slo las
partes que necesite en el modelo.
44 Visualizador Web
Puede publicar sus modelos de Tekla Structures como pginas web que se pueden ver a travs
de Internet con un explorador web. Los ficheros de Visualizador Web tambin se pueden usar
como modelos de referencia.
44.1 Publicar un modelo como pgina web
1. Haga clic en Fichero > Publicar como Pgina Web... para abrir el cuadro de dilogo
Publicar como Pgina Web.
L
E
C
C
I
N
8
V
i
s
u
a
l
i
z
a
d
o
r
W
e
b
TEKLA STRUCTURES 15 147
2. Si desea publicar una pgina web de las partes seleccionadas, seleccione Objetos
seleccionados.
3. Si es necesario, cambie el ttulo de la pgina.
4. En el cuadro Nombre fichero introduzca la ruta de destino y el nombre de fichero del
modelo publicado.
Por defecto, Tekla Structures crea una carpeta PublicWeb con subcarpetas en la
carpeta del modelo actual y coloca el modelo publicado en ella.
5. Haga clic en Publicar. Si selecciona la casilla Abrir con explorador, el modelo se abre
en el explorador web.
148 TEKLA STRUCTURES 15
L
E
C
C
I
N
8
V
i
s
u
a
l
i
z
a
d
o
r
W
e
b
>
TEKLA STRUCTURES 15 149
L
E
C
C
I
N
9
LECCIN 9
En esta leccin aprender lo siguiente:
cmo usar arriostramientos
150 TEKLA STRUCTURES 15
L
E
C
C
I
N
9
45 Arriostramientos
Todas las construcciones se deben disear para resistir la carga del viento. La carga del viento
es distinta, por ejemplo, de la de la nieve y de otras cargas verticales. La carga del viento acta
horizontalmente y en cualquier direccin. Utilizando arriostramientos, puede crear
construcciones que pueden resistir cargas que acten paralelas y perpendiculares a cualquier
muro de una construccin.
45.1 Arriostramiento en un plano frontal
1. Haga doble clic en el icono Crear viga.
Se abre el cuadro de dilogo Propiedades Viga.
2. Cargue arriostramiento en el cuadro de dilogo Propiedades Viga.
Por defecto, se carga un perfil angular de acero. En el caso de arriostramientos en planos
frontales, a menudo se utilizan arriostramientos planos. Cambie el Perfil a PL10*60, por
ejemplo.
3. Vaya a la pestaa Posicin.
4. Seleccione Mitad en la lista En el plano e introduzca 5 en el campo.
L
E
C
C
I
N
9
TEKLA STRUCTURES 15 151
El arriostramiento se colocar en el lado derecho con una distancia adicional de 5 mm.
5. Haga clic en OK.
6. Haga clic en el icono Crear viga y coloque un perfil de arriostramiento desde el lado
inferior izquierdo hacia el lado superior derecho.
7. Posicione los arriostramientos en el centro de las columnas.
8. Seleccione componentes y conecte los arriostramientos a las columnas.
45.2 Arriostramiento en un plano de cubierta plana
1. Haga doble clic en el icono Crear viga.
Se abre el cuadro de dilogo Propiedades Viga.
2. Cargue la configuracin arriostramiento en el cuadro de dilogo Propiedades Viga.
Por defecto, se carga un perfil angular de acero. Es la mejor opcin para modelar
arriostramientos en un plano de cubierta recta debido a su mejor resistencia al
desplazamiento.
3. Vaya a la pestaa Posicin.
4. Seleccione Mitad en la lista En el plano.
5. Para que los arriostramientos se crucen entre s correctamente, aumente los valores del
desplazamiento En el plano en la pestaa Posicin.
Por ejemplo, para un perfil L60*6 el desplazamiento se tiene que definir como 30, o el
valor de En profundidad se debe definir como Delante o Detrs. Normalmente, en el
caso de arriostramientos angulares cruzados de acero, los arriostramientos se posicionan
con los lados cerrados dirigidos entre s. Esto significa que un arriostramiento se tiene
que rotar 180 grados cambiando la Rotacin de Debajo a Arriba.
152 TEKLA STRUCTURES 15
L
E
C
C
I
N
9
6. Haga clic en OK.
7. Haga clic en el icono Crear viga y coloque un perfil de arriostramiento desde el lado
inferior izquierdo hacia el lado superior derecho.
8. Posicione los arriostramientos en el centro de las columnas.
9. Seleccione los componentes y conecte los arriostramientos a las columnas.
45.3 Arriostramiento en una cubierta inclinada
Puede modelar arriostramientos para una cubierta inclinada con Tekla Structures. Los
siguientes pasos indican tareas ms largas en las que se explica cada fase necesaria para
completar los arriostramientos para una cubierta inclinada.
1. Mover el plano de trabajo paralelo al plano de cubierta.
2. Crear una vista paralela al plano de cubierta inclinado.
3. Crear los arriostramientos.
Crear el arriostramiento con la vista de plano de cubierta
Crear el arriostramiento sin la vista de plano de cubierta
Mover el plano de trabajo paralelo al plano de cubierta
Antes de insertar arriostramientos en un plano de cubierta inclinado, se recomienda mover el
plano de trabajo paralelo al plano de cubierta.
L
E
C
C
I
N
9
TEKLA STRUCTURES 15 153
1. Haga clic en Vista > Establecer Plano Trabajo > A Plano Superior Parte.
2. Seleccione una viga de la cubierta.
La vista se mueve en consecuencia.
Crear una vista paralela al plano de cubierta inclinado
Cuando el plano de trabajo es paralelo a las vigas de cubierta, se puede crear una vista que sea
paralela al plano de cubierta inclinado. Existen dos formas de realizar esta operacin:
Opcin 1 1. Establezca el plano de trabajo paralelo a la viga de cubierta.
2. Haga clic en Vista > Crear Vista Modelo > En Plano Trabajo o en .
Se crea una nueva vista mirando perpendicularmente al plano de cubierta.
3. Cambie el nombre de la vista si la desea guardar para utilizarla posteriormente.
Opcin 2 1. Establezca el plano de trabajo paralelo a la viga de cubierta.
2. Haga clic en Vista > Propiedades Vista.
Se abre el cuadro de dilogo Propiedades Vista.
3. Cargue la configuracin EJE y cambie el nombre de la vista.
4. Haga clic en Vista > Crear Vista Modelo > Usando Tres Puntos.
5. Elija los puntos para crear la vista.
a Elija el origen.
b Elija un punto en la direccin X positiva.
c Elija un punto en la direccin Y.
Arriostramiento usando la vista de plano de cubierta
1. Inserte puntos de referencia en la viga de cubierta para posicionar el arriostramiento.
2. Haga doble clic en el icono Crear viga para abrir el cuadro de dilogo Propiedades
Viga.
3. Cargue la configuracin arriostramiento y posicione el arriostramiento.
4. Cambie la posicin de los arriostramientos de modo que no intersecten.
154 TEKLA STRUCTURES 15
L
E
C
C
I
N
9
5. Conecte el arriostramiento a las vigas de cubierta, por ejemplo, con el componente
Cartela atornillada (11).
Arriostramiento sin usar la vista de plano de cubierta
1. En una vista de plano, cree puntos de referencia en la viga de cubierta.
Para obtener ms informacin sobre la creacin de puntos, consulte Crear puntos a lo
largo de una lnea (p. 83).
2. Copie los puntos de referencia a la lnea de malla siguiente.
3. En una vista 3D, defina el plano de trabajo paralelo al plano de cubierta.
4. Modele los arriostramientos en la vista 3D seleccionando los puntos de referencia.
45.4 Reducir arriostramientos
1. Haga doble clic en un arriostramiento para abrir el cuadro de dilogo Propiedades Viga.
2. Haga clic en el botn Atributos definidos por usuario en la pestaa Atributos.
Se abre el cuadro de dilogo Tekla Structures Viga.
L
E
C
C
I
N
9
TEKLA STRUCTURES 15 155
3. Introduzca el valor de reduccin en el campo Reducir.
4. Haga clic en Modificar y Cancelar o haga clic en Modificar y cierre el cuadro de
dilogo.
Comprobar los arriostramientos
Informes
Puede usar los informes de Atributos Definidos por Usuario (ADU) e id_part_list. En
estos informes, la columna Reducir muestra los perfiles que estn reducidos.
Al introducir los valores en el cuadro de dilogo Tekla Structures Viga,
existe una diferencia entre introducir el valor 0 (cero) y dejar el campo
vaco.
No haga clic en Aplicar y OK porque el valor que ha definido para la
reduccin se aplicar como el valor por defecto del campo Reducir y
puede afectar a otras vigas.
156 TEKLA STRUCTURES 15
L
E
C
C
I
N
9
Representacin de objetos
Puede crear configuraciones de representacin de objetos para mostrar las partes
reducidas.
45.5 Ejemplos de reduccin
Los ejemplos 1 y 2 muestran cmo reducir un arriostramiento en Tekla Structures. El ejemplo 1
es un caso en el que el arriostramiento es largo y, por lo tanto, la reduccin se dirige
nicamente a la distancia entre los tornillos. El ejemplo 2 es un arriostramiento ms corto, por
lo que la reduccin se divide por igual para todo el arriostramiento.
Ejemplo 1 En este ejemplo, tenemos un arriostramiento con una longitud de 6000 mm. El arriostramiento
tiene agujeros a una distancia entre tornillos de 60 mm y una distancia al borde de 40 mm. Sin
la reduccin, las distancias seran: 40-60-5800-60-40.
Si reducimos el arriostramiento 4 mm, la longitud total debera ser 5996 mm. No obstante,
tambin se deben tener en cuenta los agujeros. Tekla Structures divide la longitud total despus
de la reduccin entre la longitud inicial del arriostramiento, es decir 5996 / 6000 = 0,9993.
Cada distancia individual se multiplica con este factor:
0,9993*40 = 39,973 mm
0,9993*60 = 59,960 mm
0,9993*5800 = 5796,133 mm
Por defecto, las dimensiones se redondean a milmetros. El dimensionamiento en este ejemplo
ser: 40-60-5796-60-40. El valor de reduccin de 4 mm se aplicar a la distancia mayor, es
decir la distancia entre los dos grupos de tornillos.
Ejemplo 2 En este ejemplo, tenemos un arriostramiento con una longitud de 2000 mm. Se reduce 20 mm.
Tekla Structures divide la longitud total despus la reduccin entre la longitud inicial del
arriostramiento, es decir, 1980 / 2000 = 0,99. Cada distancia individual se multiplica con este
factor:
0,99*40 = 39,6 mm
0,99*60 = 59,4 mm
0,99*1800 = 1782 mm
Por defecto, las dimensiones se redondean a milmetros. El dimensionamiento en este ejemplo
ser: 40-59-1782-59-40. El valor de reduccin de 20 mm no se aplica a la distancia mayor, sino
tambin a las distancias entre tornillos.
L
E
C
C
I
N
9
TEKLA STRUCTURES 15 157
45.6 Ejemplos de arriostramientos
Uniones soldadas
Cruz atornillada
Cruz soldada
158 TEKLA STRUCTURES 15
L
E
C
C
I
N
9
Cruz soldada y atornillada
Barra plana
>
TEKLA STRUCTURES 15 159
L
E
C
C
I
N
1
0
LECCIN 10
Esta leccin contiene material de referencia que puede utilizar cuando lo necesite.
160 TEKLA STRUCTURES 15
L
E
C
C
I
N
1
0
46 Ejemplos de componentes
Puede examinar los ejemplos de componentes de esta leccin para ver las distintas opciones de
componentes que ofrece Tekla Structures. Este material se presenta nicamente como
referencia.
46.1 Componentes de acero
Placa de unin (144)
L
E
C
C
I
N
1
0
TEKLA STRUCTURES 15 161
Placa de unin dos lados (142)
Placa de unin con rigidizador (27)
162 TEKLA STRUCTURES 15
L
E
C
C
I
N
1
0
Placa de unin con rigidizador parcial (65)
Cartela atornillada (11)
L
E
C
C
I
N
1
0
TEKLA STRUCTURES 15 163
164 TEKLA STRUCTURES 15
L
E
C
C
I
N
1
0
Cartela central (169)
Montaje pilar (39)
Unin inclinada (41)
L
E
C
C
I
N
1
0
TEKLA STRUCTURES 15 165
Cantonera (40)
Placas de unin (14)
Saliente (28)
166 TEKLA STRUCTURES 15
L
E
C
C
I
N
1
0
Columna dos vigas (3)
Placa base (1004)
Este componente incluye una opcin para crear una o varias placas de relleno.
Placa base (1029)
Con la configuracin standard se crea una placa base con una placa de descanso que incluye
agujeros para hormigonar. Tambin se puede crear una placa base normal (placa descanso t=0)
con agujeros para hormigonar o sin ellos. Tambin se pueden aadir rigidizadores adicionales.
L
E
C
C
I
N
1
0
TEKLA STRUCTURES 15 167
168 TEKLA STRUCTURES 15
L
E
C
C
I
N
1
0
Rigidizadores (1003)
Saliente U (1011)
Utilice la opcin de borrar tornillos para determinar los agujeros que se eliminan del saliente.
Placa de unin (1002)
L
E
C
C
I
N
1
0
TEKLA STRUCTURES 15 169
Soldadura montante (85)
Segmento tubular (23)
Tornillos en una parte (1006)
170 TEKLA STRUCTURES 15
L
E
C
C
I
N
1
0
Agujeros en pilar - Manlock (1032)
Agujeros en viga - Manlock (1033)
Matriz de objetos (29)
Este componente se puede utilizar para copiar objetos de modelo.
L
E
C
C
I
N
1
0
TEKLA STRUCTURES 15 171
un prtico
copiado
Si modifica los objetos originales, por ejemplo, una columna, Tekla Structures
tambin cambia los objetos copiados.
172 TEKLA STRUCTURES 15
L
E
C
C
I
N
1
0
Você também pode gostar
- Visual Basic.NET Curso de Programación: Diseño de juegos de PC/ordenadorNo EverandVisual Basic.NET Curso de Programación: Diseño de juegos de PC/ordenadorNota: 3.5 de 5 estrelas3.5/5 (2)
- Manual 2 Tekla Structures - Detallado Acero - DibujosDocumento128 páginasManual 2 Tekla Structures - Detallado Acero - DibujosFranco Marcello Rojas Prado50% (2)
- Microsoft Visual Basic .NET. Lenguaje y aplicaciones. 3ª Edición.: Diseño de juegos de PC/ordenadorNo EverandMicrosoft Visual Basic .NET. Lenguaje y aplicaciones. 3ª Edición.: Diseño de juegos de PC/ordenadorAinda não há avaliações
- Microsoft C#. Lenguaje y Aplicaciones. 2ª Edición.No EverandMicrosoft C#. Lenguaje y Aplicaciones. 2ª Edición.Ainda não há avaliações
- Introducción Al Modelado de Estructuras (Mecd-201) - Trabajo FinalDocumento23 páginasIntroducción Al Modelado de Estructuras (Mecd-201) - Trabajo FinalBernardino Roman ruiz100% (2)
- Enciclopedia de Microsoft Visual C#.No EverandEnciclopedia de Microsoft Visual C#.Nota: 5 de 5 estrelas5/5 (1)
- Visual Basic. Interfaces gráficas y aplicaciones para Internet con WPF, WCF y Silverlight: Diseño de juegos de PC/ordenadorNo EverandVisual Basic. Interfaces gráficas y aplicaciones para Internet con WPF, WCF y Silverlight: Diseño de juegos de PC/ordenadorNota: 2.5 de 5 estrelas2.5/5 (2)
- Tekla Manual Modelado V15 EspDocumento0 páginaTekla Manual Modelado V15 EspClaudio A. Carrasco S.Ainda não há avaliações
- Enciclopedia de Microsoft Visual Basic.: Diseño de juegos de PC/ordenadorNo EverandEnciclopedia de Microsoft Visual Basic.: Diseño de juegos de PC/ordenadorAinda não há avaliações
- Manual Tekla Structures (Spanish) PDFDocumento124 páginasManual Tekla Structures (Spanish) PDFlucho68590% (10)
- Tekla Structures Manual de Detalle PDFDocumento418 páginasTekla Structures Manual de Detalle PDFErick Abreu RodríguezAinda não há avaliações
- Manules Tekla StructuresDocumento5.216 páginasManules Tekla StructuresYesid HaunterAinda não há avaliações
- Curso SAP 2000Documento140 páginasCurso SAP 2000OMAR ANG94% (17)
- Tekla 20 23-01-15Documento606 páginasTekla 20 23-01-15Joshua King100% (4)
- Drawing Tekla ESPDocumento257 páginasDrawing Tekla ESPgarras1982100% (3)
- KST WorkVisual 60 EsDocumento268 páginasKST WorkVisual 60 EsSanti PuyoAinda não há avaliações
- Curso Ram Elements PDFDocumento14 páginasCurso Ram Elements PDFRoos HernandezAinda não há avaliações
- Tekla Structure Modeling Spainish TutorialDocumento242 páginasTekla Structure Modeling Spainish TutorialzorrolfoAinda não há avaliações
- Octave Manual PDFDocumento196 páginasOctave Manual PDFJennifer Cascales PerezAinda não há avaliações
- ISO U01 C 02 Instalacion de Sistemas Operativos PDFDocumento97 páginasISO U01 C 02 Instalacion de Sistemas Operativos PDFJorgeAinda não há avaliações
- Tekla 20 23-01-15 PDFDocumento606 páginasTekla 20 23-01-15 PDFDavid RojasAinda não há avaliações
- Tekla Structure Modeling Spainish TutorialDocumento242 páginasTekla Structure Modeling Spainish TutorialCARLOS CADISTA100% (7)
- KST WorkVisual 50 EsDocumento249 páginasKST WorkVisual 50 EsRafael100% (1)
- Armco Staco Tunnel LinerDocumento12 páginasArmco Staco Tunnel LinerClaudio A. Carrasco S.100% (1)
- KST WorkVisual 3.1 EsDocumento185 páginasKST WorkVisual 3.1 EsRichie Aceves100% (2)
- UNI-Manual de TeklaDocumento188 páginasUNI-Manual de TeklaBelen Fernandez Garcia100% (4)
- Especificaciones Técnicas Reforzamiento Muelle de Contenedores en EitDocumento106 páginasEspecificaciones Técnicas Reforzamiento Muelle de Contenedores en EitFernando LopezAinda não há avaliações
- Sap 2000Documento56 páginasSap 2000jgvidalAinda não há avaliações
- Tekla Structures AvanzadoDocumento153 páginasTekla Structures AvanzadoAndres Hugo Gallo80% (5)
- Analizar Modelos Tekla StructuresDocumento160 páginasAnalizar Modelos Tekla StructuresAnniel FigueroaAinda não há avaliações
- 01 Manual Tekla Structures BasicoDocumento83 páginas01 Manual Tekla Structures BasicopacodmxAinda não há avaliações
- Libro Ing TunelesDocumento10 páginasLibro Ing TunelesHeidi_Lopez_Lu_700267% (3)
- Introducción Al Modelamiento Por EF Con ANSYSDocumento176 páginasIntroducción Al Modelamiento Por EF Con ANSYSWaldemar Cepeda Murillo100% (1)
- Advance-Steel-2019-Getting-Started-Guide-Imperial-En - En.es EspañolDocumento55 páginasAdvance-Steel-2019-Getting-Started-Guide-Imperial-En - En.es EspañolEduardo PerozoAinda não há avaliações
- Manual de Tekla Structures Version 13.0Documento44 páginasManual de Tekla Structures Version 13.0Cesar HuertaAinda não há avaliações
- Planos Utilizando Tekla StructuresDocumento96 páginasPlanos Utilizando Tekla StructureswjzabalaAinda não há avaliações
- Robot StructuralDocumento205 páginasRobot Structuralscazz116100% (3)
- Conceptos Básicos de Tekla Structures2017Documento216 páginasConceptos Básicos de Tekla Structures2017LUIS POMA CHANCADO100% (2)
- Analisis de Resultados Sap2000Documento18 páginasAnalisis de Resultados Sap2000RMP INGENIERÍAAinda não há avaliações
- Calculo de Una Armadura Con Robot Structure AnalysisDocumento257 páginasCalculo de Una Armadura Con Robot Structure Analysiswilliamarm2009Ainda não há avaliações
- Robot StructuralDocumento1 páginaRobot StructuralsebastianloyoAinda não há avaliações
- Capitulo 3 - Placas y PlanchasDocumento14 páginasCapitulo 3 - Placas y PlanchasRoger Maycon Cuti NuñonccaAinda não há avaliações
- CS TS20 Manual Formacion CIP Actual Hoffmann PDFDocumento530 páginasCS TS20 Manual Formacion CIP Actual Hoffmann PDFRafael Arturo Gonzalez PerezAinda não há avaliações
- Tekla - Manual Detallado - V15-EspDocumento0 páginaTekla - Manual Detallado - V15-EspClaudio A. Carrasco S.Ainda não há avaliações
- Tekla Structure Analysis Spainish TutorialDocumento90 páginasTekla Structure Analysis Spainish TutorialMarcoAntonio CarhuamantaIbañez100% (3)
- Tekla Manual Detallado V15 Esp PDFDocumento128 páginasTekla Manual Detallado V15 Esp PDFAlex RiosAinda não há avaliações
- Grapholas 10.3 - User Guide - Es PDFDocumento48 páginasGrapholas 10.3 - User Guide - Es PDFEnrrique LaraAinda não há avaliações
- MANUAL Cell - DesbloqueadoDocumento79 páginasMANUAL Cell - Desbloqueadoprofesor.antonioamAinda não há avaliações
- Manual de Usuario ZT411-ZT21Documento202 páginasManual de Usuario ZT411-ZT21javiertaeAinda não há avaliações
- Latitude 5540 Owners Manual Es XLDocumento154 páginasLatitude 5540 Owners Manual Es XLSteve Alexander EspinozaAinda não há avaliações
- D35 MAC Guide - OT4.ESDocumento50 páginasD35 MAC Guide - OT4.EScristian levermanAinda não há avaliações
- Glosario AutocadDocumento498 páginasGlosario AutocadmanuamericanoAinda não há avaliações
- Flash As3 Components HelpDocumento199 páginasFlash As3 Components HelpRicardo PaucaraAinda não há avaliações
- Manual Preps 5 Caste LlanoDocumento194 páginasManual Preps 5 Caste Llano'Sergio Mora0% (1)
- Mach4 Operation Manual ESPDocumento46 páginasMach4 Operation Manual ESPCFGM INSTALACION Y AMUEBLAMIENTOAinda não há avaliações
- Manual MI3105 SPADocumento148 páginasManual MI3105 SPAJose LuisAinda não há avaliações
- MOSAIQ 2.64 User's Guide-Spanish-1Documento434 páginasMOSAIQ 2.64 User's Guide-Spanish-1noemisalasbAinda não há avaliações
- FlexNet Licensing Administrator Guide 210 EspDocumento100 páginasFlexNet Licensing Administrator Guide 210 EspRonAinda não há avaliações
- GUIA Win8Documento145 páginasGUIA Win8Joselito González PolancoAinda não há avaliações
- Volumen 1 SldwrksDocumento378 páginasVolumen 1 SldwrksLuis gcAinda não há avaliações
- Guia Software ArenaDocumento272 páginasGuia Software Arenaஒளி அங்கேலாAinda não há avaliações
- Manual Presto 8.9Documento58 páginasManual Presto 8.9gamacadAinda não há avaliações
- Microsoft Visual Basic .NET. Curso de programaciónNo EverandMicrosoft Visual Basic .NET. Curso de programaciónAinda não há avaliações
- Enciclopedia de Microsoft Visual C# (4ª Edición)No EverandEnciclopedia de Microsoft Visual C# (4ª Edición)Ainda não há avaliações
- Enciclopedia de Microsoft Visual Basic (3ª Edición)No EverandEnciclopedia de Microsoft Visual Basic (3ª Edición)Ainda não há avaliações
- Microsoft Visual Basic .NET. Lenguaje y aplicaciones (3ª Edición)No EverandMicrosoft Visual Basic .NET. Lenguaje y aplicaciones (3ª Edición)Ainda não há avaliações
- MacTube EspDocumento8 páginasMacTube EspClaudio A. Carrasco S.Ainda não há avaliações
- Tuneles TrincheraDocumento32 páginasTuneles TrincheraClaudio A. Carrasco S.Ainda não há avaliações
- Estabilidad de Taludes Luis Bañon BlazquezDocumento10 páginasEstabilidad de Taludes Luis Bañon BlazquezClaudio A. Carrasco S.Ainda não há avaliações
- Diseño Aguas Lluvias, SERVIUDocumento31 páginasDiseño Aguas Lluvias, SERVIUClaudio A. Carrasco S.Ainda não há avaliações
- Tekla - Manual Detallado - V15-EspDocumento0 páginaTekla - Manual Detallado - V15-EspClaudio A. Carrasco S.Ainda não há avaliações
- Ej Emp Smart BarsDocumento31 páginasEj Emp Smart BarsClaudio A. Carrasco S.Ainda não há avaliações
- Ensayo de TraccionDocumento34 páginasEnsayo de TraccionNicolás Dito VergaraAinda não há avaliações
- Tekla - Manual BasicoDocumento83 páginasTekla - Manual BasicoRon100% (1)
- 11.03. El Modelo en Trimble ConnectDocumento25 páginas11.03. El Modelo en Trimble ConnectAngel Rodrigo Gaston BravoAinda não há avaliações
- Dig Puente Tekla PDFDocumento2 páginasDig Puente Tekla PDFFredy TineoAinda não há avaliações
- PROGRAMAS APLICADOS EN CIMENTACIONES SUPERFICIALES - Trabajo Grupal-1Documento50 páginasPROGRAMAS APLICADOS EN CIMENTACIONES SUPERFICIALES - Trabajo Grupal-1Noelia Giraldo GonzalesAinda não há avaliações
- Tekla - Manual Detallado - V15-EspDocumento0 páginaTekla - Manual Detallado - V15-EspClaudio A. Carrasco S.Ainda não há avaliações
- Tekla Manual Detallado V15 Esp PDFDocumento128 páginasTekla Manual Detallado V15 Esp PDFAlex RiosAinda não há avaliações
- Curso Oficial TEKLA Structures PDFDocumento1 páginaCurso Oficial TEKLA Structures PDFJorge Santos Romero100% (1)
- Software Bim - TeklaDocumento5 páginasSoftware Bim - TeklamauricioAinda não há avaliações
- Aplicaciones Del Dibujo en La ICDocumento1 páginaAplicaciones Del Dibujo en La ICSheiAinda não há avaliações
- Brochure Tekla StructuresDocumento8 páginasBrochure Tekla StructuresSandra LemusAinda não há avaliações
- 08.03. Modificaciones en Los DibujosDocumento9 páginas08.03. Modificaciones en Los DibujosAngel Rodrigo Gaston BravoAinda não há avaliações
- Tema 1 Introducción Al Diseño de Estructuras de Acero Con BIMDocumento41 páginasTema 1 Introducción Al Diseño de Estructuras de Acero Con BIMChristian ArquerosAinda não há avaliações
- Estrucad TeklaDocumento6 páginasEstrucad TeklaVLADIMIR IVAN ZAVALA RIVEROSAinda não há avaliações
- Etapas de La Prefabricación JCDELDocumento228 páginasEtapas de La Prefabricación JCDELluisAinda não há avaliações