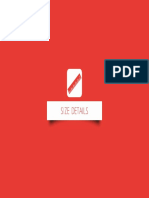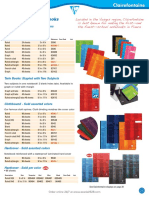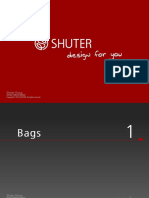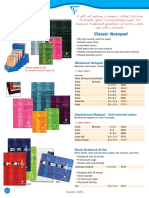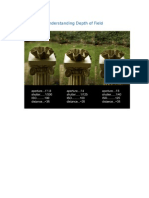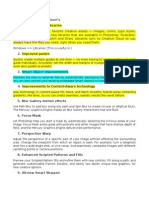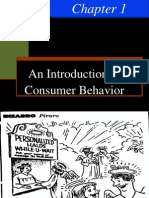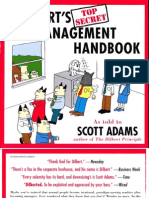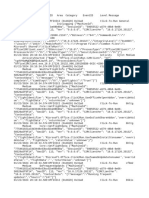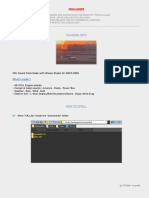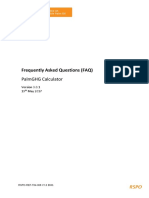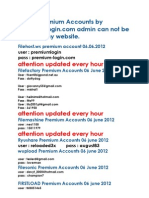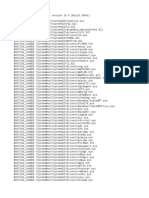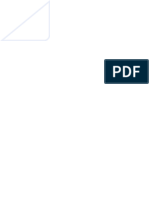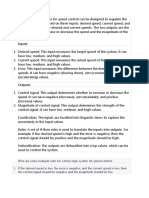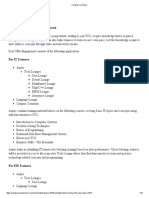Escolar Documentos
Profissional Documentos
Cultura Documentos
Pattern in Illustrator
Enviado por
Bahadur AsherDireitos autorais
Formatos disponíveis
Compartilhar este documento
Compartilhar ou incorporar documento
Você considera este documento útil?
Este conteúdo é inapropriado?
Denunciar este documentoDireitos autorais:
Formatos disponíveis
Pattern in Illustrator
Enviado por
Bahadur AsherDireitos autorais:
Formatos disponíveis
Sometimes when I create a pattern background in Illustrator I dont end up with a Pattern Swatch.
Instead, I create a Symbol of the repeating element and I create a whole background repeating this Symbol: duplicating 1, then 2, 4, 8, 16 and so on. Its just not always that simple to create perfectly seamless patterns, especially with geometric forms. Today Ill show you how to create a geometric pattern shape and fill a background with it using the method I just described. Inspiration I found this beautiful pattern on FFFFound and I thought, this is perfect for a tutorial. It's a beautiful geometric form with an interesting twist. It might look very simple at first glance, but it is a bit misleading. There is the mirrored effect, plus there is the vertical brown line to consider as well. After a bit of analyzing, I came up with the following method. Creating a hexagon shape Select the Polygon Tool from the Toolbox and draw a hexagon. Hold down the Shift Key while dragging the shape.
Give the hexagon a dark red fill and brown border of 75 pt. Open the Appearance Panel, select the brown Stroke of 75 pt and click the Duplicate Selected item icon at the bottom of the panel to add a stroke on top of the brown one. Give it an orange color and a thickness of 25 pt. This way we have a hexagon with 3 strokes with the exact same width: brown orange brown Rotate the hexagon
Select the Rotate Tool from the Toolbox and click in the right corner of the hexagon to us as rotation point. Hold down the shift and rotate the hexagon 90 as shown in the image above. You might want to turn Smart Guide on for this exercise. Use command/control + u to switch Smart Guides on and off. Add a vertical line to the hexagon
Make sure your Rulers are turned on: go to View > Show Rulers or hit command/control + r. Drag a vertical guide from the rulers to the middle of the hexagon. If you have Smart Guides turned on you should automatically notice where to release your mouse and it should also snap to the point. Select the Line Tool from the Toolbox and draw a vertical line by holding down the Shift key. Give the line the same dark brown color and a weight of 25 pt. Turn strokes into fills
Hit command/control + a to select everything. Go to Object > Path > Outline Stroke to turn the strokes into filles. Chances are the tick stroke of 75 pt is not turned into a fill. Select your object and go to the Appearance Panel select the 75 pt stroke from the panel and go to Object > Path > Outline Stroke again. The reason why I turn the strokes into fills is because in the next stage I need to be able to make the object snap around its borders to make a perfectly seamless pattern background. Plus, I also need to tweak a little bit to make this pattern work. Tweak the brown border
Select the Direct Selection Tool (white arrow) from the Toolbox and click the top corner point of the hexagon. Hold down the Shift key and drag the point down till it intersects with the inner brown border as shown in the image above. Duplicate and rotate 180
Select the Rotate Tool from the toolbox. Hold down Alt/Option Key and click somewhere to the top right of the hexagon just above the top right side of the orange hexagon as shown in the image above. In the window enter a value of 180 and click the Copy button to duplicate the object. Move the duplicated object in place
Click and drag the bottom right corner of the orange hexagon using the Selection Tool (black arrow) and move the object until it intersects with the intersection corner of the inner brown hexagon and vertical brown line as shown in the picture above. Make sure Smart Guides are turned on so the object will snap to this point. It should be perfectly placed in that spot, that's why you need to turn on Smart Guides on and why we converted the Strokes into Fills. It makes the job much easier. Create a pattern symbol
We're almost there now :) The shape we have now is the pattern that gets repeated to create a pattern background. Smart thing to do now is to create a Symbol of this. This way we keep our file size low and if we decide later to change something about this pattern. Add a Stroke, change its colors, change the shape or whatever, the whole pattern background will get updated. Make sure the Symbols panel is shown. Go to Window > Symbols to reveal the panel on your workspace. Hit Command/Control + a to select the entire object and drag it in the Symbols panel. Give it a name and hit the OK button. Create pattern background from a pattern symbol
The object is now turned into a Symbol including the one still on your canvas. Now you can create a whole background with this pattern Symbol. Duplicate and move the Symbol by holding down the Alt/Option Key and Shift Key. If you have the 2nd pattern in place, select both and do the same so you have 4 in a row, or column, depending how you've moved/duplicated them (horizontal or vertical). Then do the same again by duplicate 8 symbols, 16 and so on and on. Then duplicate in the other direction until you have your canvas covered in a pattern background as shown in the above image.
Você também pode gostar
- HTC One ME User Guide WWE PDFDocumento203 páginasHTC One ME User Guide WWE PDFBahadur AsherAinda não há avaliações
- Luxe Trend CatalogueDocumento36 páginasLuxe Trend CatalogueBahadur AsherAinda não há avaliações
- Sparkling Kaleidoscope Card - Technique Friday With ElsDocumento3 páginasSparkling Kaleidoscope Card - Technique Friday With ElsBahadur AsherAinda não há avaliações
- Stand Up Valentine's Day Card - Technique FridayDocumento3 páginasStand Up Valentine's Day Card - Technique FridayBahadur AsherAinda não há avaliações
- Popmake EagleDocumento1 páginaPopmake EagleMohd FaizAinda não há avaliações
- Sparkling Kaleidoscope Card - Technique Friday With ElsDocumento3 páginasSparkling Kaleidoscope Card - Technique Friday With ElsBahadur AsherAinda não há avaliações
- Lany BookDocumento1 páginaLany BookBahadur AsherAinda não há avaliações
- Luxe 2016 Arabic English Diary CatalogueDocumento32 páginasLuxe 2016 Arabic English Diary CatalogueBahadur AsherAinda não há avaliações
- Paper Size DetailsDocumento3 páginasPaper Size DetailsBahadur AsherAinda não há avaliações
- Luxe Trend CatalogueDocumento36 páginasLuxe Trend CatalogueBahadur AsherAinda não há avaliações
- Oxford Product Guide 2015Documento11 páginasOxford Product Guide 2015Bahadur AsherAinda não há avaliações
- Classic Notebooks: Staplebound - Sold Assorted ColorsDocumento1 páginaClassic Notebooks: Staplebound - Sold Assorted ColorsBahadur AsherAinda não há avaliações
- Travelogue JournalsDocumento1 páginaTravelogue JournalsBahadur AsherAinda não há avaliações
- Exaclair2016 31Documento1 páginaExaclair2016 31Bahadur AsherAinda não há avaliações
- Collection "1951": Staplebound NotebooksDocumento1 páginaCollection "1951": Staplebound NotebooksBahadur AsherAinda não há avaliações
- Fiorentina 2015Documento52 páginasFiorentina 2015Bahadur AsherAinda não há avaliações
- Shuter HomeDocumento44 páginasShuter HomeBahadur AsherAinda não há avaliações
- Exaclair2016 28Documento1 páginaExaclair2016 28Bahadur AsherAinda não há avaliações
- Floor Displays: New Plexiglas Revolving Floor Display Program WithDocumento1 páginaFloor Displays: New Plexiglas Revolving Floor Display Program WithBahadur AsherAinda não há avaliações
- Understanding Depth of FieldDocumento4 páginasUnderstanding Depth of FieldBahadur AsherAinda não há avaliações
- Storyboard Format Ver 1Documento7 páginasStoryboard Format Ver 1Bahadur AsherAinda não há avaliações
- Storyboard Format Ver 1Documento7 páginasStoryboard Format Ver 1Bahadur AsherAinda não há avaliações
- Photoshop TutorialDocumento16 páginasPhotoshop TutorialBahadur AsherAinda não há avaliações
- New Photoshop CC FeaturesDocumento2 páginasNew Photoshop CC FeaturesBahadur AsherAinda não há avaliações
- The Eight Basic Principles of TestingDocumento4 páginasThe Eight Basic Principles of TestingBahadur AsherAinda não há avaliações
- New Photoshop CC Feature'sDocumento18 páginasNew Photoshop CC Feature'sBahadur AsherAinda não há avaliações
- An Introduction To Consumer BehaviorDocumento18 páginasAn Introduction To Consumer BehaviorBahadur AsherAinda não há avaliações
- Software TestingDocumento3 páginasSoftware TestingBahadur AsherAinda não há avaliações
- 2010 - Advertising in Contemporary SocietyDocumento59 páginas2010 - Advertising in Contemporary SocietyBahadur AsherAinda não há avaliações
- Hidden Figures: The American Dream and the Untold Story of the Black Women Mathematicians Who Helped Win the Space RaceNo EverandHidden Figures: The American Dream and the Untold Story of the Black Women Mathematicians Who Helped Win the Space RaceNota: 4 de 5 estrelas4/5 (895)
- Never Split the Difference: Negotiating As If Your Life Depended On ItNo EverandNever Split the Difference: Negotiating As If Your Life Depended On ItNota: 4.5 de 5 estrelas4.5/5 (838)
- The Yellow House: A Memoir (2019 National Book Award Winner)No EverandThe Yellow House: A Memoir (2019 National Book Award Winner)Nota: 4 de 5 estrelas4/5 (98)
- The Subtle Art of Not Giving a F*ck: A Counterintuitive Approach to Living a Good LifeNo EverandThe Subtle Art of Not Giving a F*ck: A Counterintuitive Approach to Living a Good LifeNota: 4 de 5 estrelas4/5 (5794)
- Devil in the Grove: Thurgood Marshall, the Groveland Boys, and the Dawn of a New AmericaNo EverandDevil in the Grove: Thurgood Marshall, the Groveland Boys, and the Dawn of a New AmericaNota: 4.5 de 5 estrelas4.5/5 (266)
- The Little Book of Hygge: Danish Secrets to Happy LivingNo EverandThe Little Book of Hygge: Danish Secrets to Happy LivingNota: 3.5 de 5 estrelas3.5/5 (400)
- Elon Musk: Tesla, SpaceX, and the Quest for a Fantastic FutureNo EverandElon Musk: Tesla, SpaceX, and the Quest for a Fantastic FutureNota: 4.5 de 5 estrelas4.5/5 (474)
- A Heartbreaking Work Of Staggering Genius: A Memoir Based on a True StoryNo EverandA Heartbreaking Work Of Staggering Genius: A Memoir Based on a True StoryNota: 3.5 de 5 estrelas3.5/5 (231)
- The Emperor of All Maladies: A Biography of CancerNo EverandThe Emperor of All Maladies: A Biography of CancerNota: 4.5 de 5 estrelas4.5/5 (271)
- The Unwinding: An Inner History of the New AmericaNo EverandThe Unwinding: An Inner History of the New AmericaNota: 4 de 5 estrelas4/5 (45)
- The Hard Thing About Hard Things: Building a Business When There Are No Easy AnswersNo EverandThe Hard Thing About Hard Things: Building a Business When There Are No Easy AnswersNota: 4.5 de 5 estrelas4.5/5 (344)
- Team of Rivals: The Political Genius of Abraham LincolnNo EverandTeam of Rivals: The Political Genius of Abraham LincolnNota: 4.5 de 5 estrelas4.5/5 (234)
- The Gifts of Imperfection: Let Go of Who You Think You're Supposed to Be and Embrace Who You AreNo EverandThe Gifts of Imperfection: Let Go of Who You Think You're Supposed to Be and Embrace Who You AreNota: 4 de 5 estrelas4/5 (1090)
- The World Is Flat 3.0: A Brief History of the Twenty-first CenturyNo EverandThe World Is Flat 3.0: A Brief History of the Twenty-first CenturyNota: 3.5 de 5 estrelas3.5/5 (2259)
- The Sympathizer: A Novel (Pulitzer Prize for Fiction)No EverandThe Sympathizer: A Novel (Pulitzer Prize for Fiction)Nota: 4.5 de 5 estrelas4.5/5 (121)
- Dogberts Management HandbookDocumento172 páginasDogberts Management Handbookblissdigger67% (3)
- Msi Katana GF66 20240122 2010Documento8 páginasMsi Katana GF66 20240122 2010silentfinisher786Ainda não há avaliações
- DDE-Module 5 - Dubai Data InventoriesDocumento10 páginasDDE-Module 5 - Dubai Data InventoriesBitchoseAinda não há avaliações
- Answers: Oracle SPARC Servers Solution Engineer AssessmentDocumento6 páginasAnswers: Oracle SPARC Servers Solution Engineer AssessmentElvÏs ElvÏs100% (5)
- FreeNAS 11.3 RELEASE User Guide - ScreenDocumento375 páginasFreeNAS 11.3 RELEASE User Guide - ScreenTrifelonAinda não há avaliações
- ICMS Substituicao TributariaDocumento4 páginasICMS Substituicao TributariaTuaregue_BRAinda não há avaliações
- IBIP Tool For SAP Training Guide: Deliver byDocumento28 páginasIBIP Tool For SAP Training Guide: Deliver byzivmarc zmAinda não há avaliações
- LAB NO 1 PsaDocumento3 páginasLAB NO 1 Psashehzad AhmadAinda não há avaliações
- B Aotai-1Documento16 páginasB Aotai-1harisAinda não há avaliações
- Plant Engineering 11-20117Documento84 páginasPlant Engineering 11-20117Michael J. BaneAinda não há avaliações
- Package Info: What's Inside ?Documento4 páginasPackage Info: What's Inside ?Mariusz KalinowskiAinda não há avaliações
- PalmGHG Calculator - FAQ-EnglishDocumento10 páginasPalmGHG Calculator - FAQ-EnglishripalAinda não há avaliações
- How To Remove Omron PLC Password - Automation-Talk PDFDocumento3 páginasHow To Remove Omron PLC Password - Automation-Talk PDFJafarShojaAinda não há avaliações
- Skyrim Modding Guide - Something For Nobody PDFDocumento8 páginasSkyrim Modding Guide - Something For Nobody PDFlaidlajAinda não há avaliações
- In Gov cbse-SSCER-50001532019 PDFDocumento1 páginaIn Gov cbse-SSCER-50001532019 PDFAmazon AmazonAinda não há avaliações
- EmcoNNECT Your Guide in TechnologyDocumento5 páginasEmcoNNECT Your Guide in TechnologyHồ NhậtAinda não há avaliações
- Management of Information Security 5th Edition Whitman Test BankDocumento9 páginasManagement of Information Security 5th Edition Whitman Test BankJonathanWoodfkwpx100% (18)
- Non Unicode To UnicodeDocumento364 páginasNon Unicode To UnicodeHemesh Sai0% (2)
- Instructions For Using Capacity Worksheet: © Satish Thatte, Versionone: Agile Template Set, 3-June-2013Documento4 páginasInstructions For Using Capacity Worksheet: © Satish Thatte, Versionone: Agile Template Set, 3-June-2013ActiveAinda não há avaliações
- All This Premium Accounts by PremiumDocumento6 páginasAll This Premium Accounts by PremiumDon MorrisonAinda não há avaliações
- Zoom R8 User ManualDocumento140 páginasZoom R8 User ManualAnton KangAinda não há avaliações
- Renko Scalper EA Users Manual GuideDocumento2 páginasRenko Scalper EA Users Manual GuideRedeemedAinda não há avaliações
- NtbtlogDocumento35 páginasNtbtlogRanzozo KizaAinda não há avaliações
- Worksheet 2.1Object-Oriented Paradigm IntroductionDocumento9 páginasWorksheet 2.1Object-Oriented Paradigm IntroductionLorena FajardoAinda não há avaliações
- Lockbox Seeded BAI2 Format DetailsDocumento7 páginasLockbox Seeded BAI2 Format DetailsSam DeppAinda não há avaliações
- Lab and Homework 1: Computer Science ClassDocumento16 páginasLab and Homework 1: Computer Science ClassPrasad MahajanAinda não há avaliações
- Speed ControlDocumento4 páginasSpeed ControlArfa ShaikhAinda não há avaliações
- Internet, E-Mail, and Computer Usage PolicyDocumento4 páginasInternet, E-Mail, and Computer Usage PolicyNelson ChegeAinda não há avaliações
- How To Launch and Connect To An Amazon RDS DB Instance: Follow These Steps To Learn by Building Helpful Cloud ResourcesDocumento25 páginasHow To Launch and Connect To An Amazon RDS DB Instance: Follow These Steps To Learn by Building Helpful Cloud ResourcesAndres BustosAinda não há avaliações
- TCS NotesDocumento10 páginasTCS Notesdhana sethupathyAinda não há avaliações