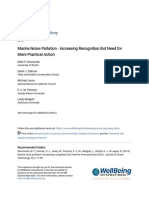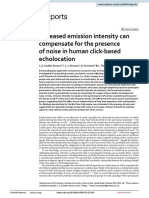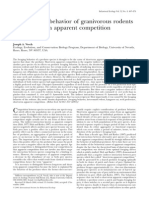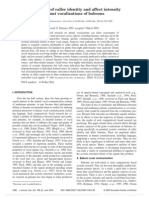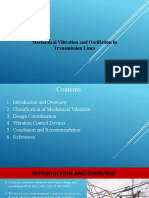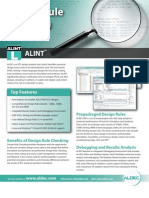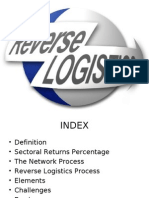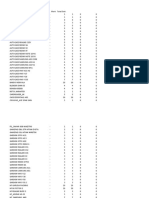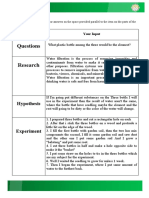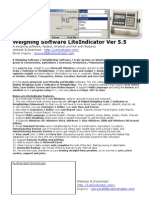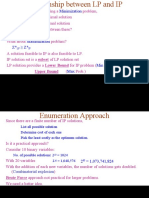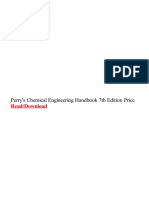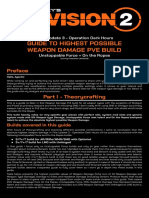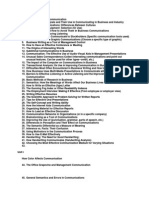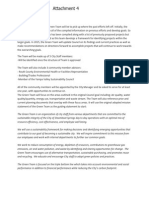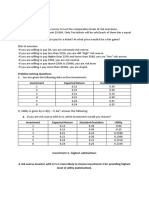Escolar Documentos
Profissional Documentos
Cultura Documentos
Tutorial Model - Builder AV9.x
Enviado por
Keila ZachéDescrição original:
Título original
Direitos autorais
Formatos disponíveis
Compartilhar este documento
Compartilhar ou incorporar documento
Você considera este documento útil?
Este conteúdo é inapropriado?
Denunciar este documentoDireitos autorais:
Formatos disponíveis
Tutorial Model - Builder AV9.x
Enviado por
Keila ZachéDireitos autorais:
Formatos disponíveis
Using the ArcMap model builder to reproject, clip, and export to multiple ascii raster files Compiled by:
Kevin Koy - AMNH BACKGROUND In order to use environmental data layers in Maxent, the data must be in the ASCII grid format, and all layers must have the same geographic bounds and cell size. This guide is a brief description of ONE method that can be employed to format Worldclim bioclimatic data for use in Maxent. By no means is this the only way to accomplish this formatting, but is a working method that is relatively easy to use. This guide serves as an example utilizing Worldclim data, as it is a common source of data used in Maxent, however, these methods may be adapted to format other environmental data layers. This document is licensed under the Creative Commons Attribution-Share Alike 3.0 License. See details on the last page of this document. INSTRUCTIONS 1. Open ArcMap (this guide was written using version 9.2), and open the ArcTollbox. 2. Right-click in the white space of the Toolbox, and click New Toolbox to create an area to build your model.
3. Right-click on the name of the new toolbox that you have created and select New > Model as seen below.
4. In the new Model window that opens, you can drag and drop any of the tools from the toolbox. Begin by navigating to Data Management Tools > Projections and Transformations > Raster and drag and drop the Project Raster tool from the toolbox to the model builder. You should see two connected objects appear as seen below.
5. Follow with the Clip tool which is found in Data Management Tools > Raster.
6. Follow with the Raster to ASCII tool which is found in Conversion Tools > From Raster as seen below.
7. Next, you will need to add an Input Raster Variable, this is done by right clicking in the model, and selecting Create Variable as seen below.
8. Select Raster Layer in the menu that comes up, as seen below. This will add an oval Input Raster to your model.
9. In order to set the Input Raster to accept multiple files, right click on the newly created oval, and choose Properties. In the properties dialog, choose A series of values. Click OK.
10. Next we will need to connect the different variables and processes in the model. To make tool. Drag the wand from the starting these connections, choose the Add Connection variable (oval) to the connecting process (rectangle). Use the example below to create all of the necessary connections.
11. The basic format of the model is now complete, next we will set up the specific variables for your area of interest. Begin by selecting all of your input files. Double click the Input Raster oval, and use the plus sign to create 19 entry spaces. Populate these spaces with the 19 bioclimatic variables. This can be done by double clicking and selecting each file, or copy pasting the paths. One of the easiest methods for this is to actually use excel to create your entries, and copy paste into the input.
12. Next, we will set the projection by double-clicking the Project rectangle. Leave the Input and Output Raster with the default values. Choose a projection in the Output Coordinate System section that makes sense for your area of interest. It is usually best to use a projection where the units are in meters. Lastly, choose a Resampling Technique, and set your desired output cell size, then click OK. See the example below, this is using the UTM coordinate system with zone 48, which falls over Vietnam.
13. Next, double-click the Clip rectangle to set the extent of your study area. Enter the maximum and minimum x and y values, and leave the rest of the entries as is. Remember that the values you are setting will be in the new projection that you have reprojected the original layer to. The example below is for a smaller area within Vietnam.
14. Next, double-click the Raster to ASCII rectangle to set the output file names. In order to save multiple files, that correspond with the multiple input files, you must enter a variable %n% which lets the model know that it will iterate through the files, and the output will iterate plus one through the output file names in place of the n. See the example below for a sample of this format.
15. Next, set the model to iterate through the values by right-clicking in the white space of the model, and choosing Model Properties. In the dialog that comes up, choose the Iteration tab at the top, and set the Get the iteration count from this variable to bio_1, or whatever the name of your input layer variable is. The number can remain 1 as it uses the variable to count.
16.The model is now complete and ready to run. Be sure to save your model, and save your project in ArcMap. The model is stored independently in each mxd project file, and will not be available in new projects. 17. To run the model, push the Run button . You should see a dialog box that displays the processes that are being run. For the 19 bioclim variables, you should see 57 (3 each) processes that will be run. You may notice tow temporary files that are created to run the model. When the model is finished, you can delete these files by choosing Model > Delete Intermediate Data from the model builder menu. ***Notice that the model number generator begins with 0, so your files will be numbered 0-18, rather than 1-19. You will have to rename the files to correct for this. This is a very basic introduction to the model builder, which should help to run multiple processes on multiple files with less user input. There are many more capabilities within this environment, including exporting to a script that can be used more generically for other files.
Creative Commons License
This document is licensed under the Creative Commons Attribution-Share Alike 3.0 License. The terms of this license state that you, as a user, are free to copy and share this material with others, as well as to alter and/or incorporate these materials as long as long as appropriate credit is given. You may distribute derivative works as long as they are distributed with the same license or one that is compatible. For material contributed from individuals or organizations other than the CBC please contact the author or organization noted in the document to request permission to use their material unless licensing information is specified in the document. Data on the site can be freely distributed but the original reference information associated with each data set should be retained. Licensing information for open source software available for download from this site is available on the section dedicated to each application since licensing may vary between applications.
Você também pode gostar
- Marine Noise Pollution - Increasing Recognition But Need For MoreDocumento22 páginasMarine Noise Pollution - Increasing Recognition But Need For MoreKeila ZachéAinda não há avaliações
- Biological Conservation: Manuel Castellote, Christopher W. Clark, Marc O. LammersDocumento8 páginasBiological Conservation: Manuel Castellote, Christopher W. Clark, Marc O. LammersKeila ZachéAinda não há avaliações
- Biotremology: Studying Vibrational BehaviorDocumento516 páginasBiotremology: Studying Vibrational BehaviorKeila ZachéAinda não há avaliações
- Increased Emission Intensity Can Compensate For The Presence of Noise in Human Click Based EcholocationDocumento11 páginasIncreased Emission Intensity Can Compensate For The Presence of Noise in Human Click Based EcholocationKeila ZachéAinda não há avaliações
- Behavioral Sampling in The Field: Continuous Focal Versus Focal Interval SamplingDocumento30 páginasBehavioral Sampling in The Field: Continuous Focal Versus Focal Interval SamplingKeila ZachéAinda não há avaliações
- Scarantino & Clay 2015Documento9 páginasScarantino & Clay 2015Keila ZachéAinda não há avaliações
- The Foraging Behavior of Granivorous Rodents and Short-Term Apparent Competition Among SeedsDocumento0 páginaThe Foraging Behavior of Granivorous Rodents and Short-Term Apparent Competition Among SeedsKeila ZachéAinda não há avaliações
- Acoustic Correlates of Caller Identity and Affect IntensityDocumento13 páginasAcoustic Correlates of Caller Identity and Affect IntensityKeila ZachéAinda não há avaliações
- The Subtle Art of Not Giving a F*ck: A Counterintuitive Approach to Living a Good LifeNo EverandThe Subtle Art of Not Giving a F*ck: A Counterintuitive Approach to Living a Good LifeNota: 4 de 5 estrelas4/5 (5794)
- The Yellow House: A Memoir (2019 National Book Award Winner)No EverandThe Yellow House: A Memoir (2019 National Book Award Winner)Nota: 4 de 5 estrelas4/5 (98)
- Hidden Figures: The American Dream and the Untold Story of the Black Women Mathematicians Who Helped Win the Space RaceNo EverandHidden Figures: The American Dream and the Untold Story of the Black Women Mathematicians Who Helped Win the Space RaceNota: 4 de 5 estrelas4/5 (895)
- The Hard Thing About Hard Things: Building a Business When There Are No Easy AnswersNo EverandThe Hard Thing About Hard Things: Building a Business When There Are No Easy AnswersNota: 4.5 de 5 estrelas4.5/5 (344)
- The Little Book of Hygge: Danish Secrets to Happy LivingNo EverandThe Little Book of Hygge: Danish Secrets to Happy LivingNota: 3.5 de 5 estrelas3.5/5 (399)
- The Emperor of All Maladies: A Biography of CancerNo EverandThe Emperor of All Maladies: A Biography of CancerNota: 4.5 de 5 estrelas4.5/5 (271)
- Devil in the Grove: Thurgood Marshall, the Groveland Boys, and the Dawn of a New AmericaNo EverandDevil in the Grove: Thurgood Marshall, the Groveland Boys, and the Dawn of a New AmericaNota: 4.5 de 5 estrelas4.5/5 (266)
- Never Split the Difference: Negotiating As If Your Life Depended On ItNo EverandNever Split the Difference: Negotiating As If Your Life Depended On ItNota: 4.5 de 5 estrelas4.5/5 (838)
- A Heartbreaking Work Of Staggering Genius: A Memoir Based on a True StoryNo EverandA Heartbreaking Work Of Staggering Genius: A Memoir Based on a True StoryNota: 3.5 de 5 estrelas3.5/5 (231)
- Elon Musk: Tesla, SpaceX, and the Quest for a Fantastic FutureNo EverandElon Musk: Tesla, SpaceX, and the Quest for a Fantastic FutureNota: 4.5 de 5 estrelas4.5/5 (474)
- Team of Rivals: The Political Genius of Abraham LincolnNo EverandTeam of Rivals: The Political Genius of Abraham LincolnNota: 4.5 de 5 estrelas4.5/5 (234)
- The World Is Flat 3.0: A Brief History of the Twenty-first CenturyNo EverandThe World Is Flat 3.0: A Brief History of the Twenty-first CenturyNota: 3.5 de 5 estrelas3.5/5 (2259)
- The Unwinding: An Inner History of the New AmericaNo EverandThe Unwinding: An Inner History of the New AmericaNota: 4 de 5 estrelas4/5 (45)
- The Gifts of Imperfection: Let Go of Who You Think You're Supposed to Be and Embrace Who You AreNo EverandThe Gifts of Imperfection: Let Go of Who You Think You're Supposed to Be and Embrace Who You AreNota: 4 de 5 estrelas4/5 (1090)
- The Sympathizer: A Novel (Pulitzer Prize for Fiction)No EverandThe Sympathizer: A Novel (Pulitzer Prize for Fiction)Nota: 4.5 de 5 estrelas4.5/5 (120)
- Mechanical Vibration and Oscillation in Transmission LinesDocumento27 páginasMechanical Vibration and Oscillation in Transmission LinesChhatrapal SinghAinda não há avaliações
- Erectus Ever Found Within The Boundaries of China. The Two Fossil Teeth Unearthed WereDocumento6 páginasErectus Ever Found Within The Boundaries of China. The Two Fossil Teeth Unearthed WereenerankenAinda não há avaliações
- SrsDocumento7 páginasSrsRahul Malhotra50% (2)
- 04 10 ALINT DatasheetDocumento2 páginas04 10 ALINT DatasheetJoakim LangletAinda não há avaliações
- PDF Cambridge Experience Readers American English Starter A Little Trouble in California Sample Chapter PDF CompressDocumento11 páginasPDF Cambridge Experience Readers American English Starter A Little Trouble in California Sample Chapter PDF CompressSandra MacchiaAinda não há avaliações
- Reverse LogisticsDocumento37 páginasReverse Logisticsblogdogunleashed100% (7)
- LLB IV Sem GST Unit I Levy and Collection Tax by DR Nisha SharmaDocumento7 páginasLLB IV Sem GST Unit I Levy and Collection Tax by DR Nisha Sharmad. CAinda não há avaliações
- Val Ed SyllabusDocumento25 páginasVal Ed Syllabusroy piamonteAinda não há avaliações
- I. Matching Type. Write Letters Only. (10pts) : Adamson University Computer Literacy 2 Prelim ExamDocumento2 páginasI. Matching Type. Write Letters Only. (10pts) : Adamson University Computer Literacy 2 Prelim ExamFerrolinoLouieAinda não há avaliações
- Acc 13 Februari 23 PagiDocumento19 páginasAcc 13 Februari 23 PagisimbahAinda não há avaliações
- A Modified Linear Programming Method For Distribution System ReconfigurationDocumento6 páginasA Modified Linear Programming Method For Distribution System Reconfigurationapi-3697505Ainda não há avaliações
- Authenticating Digital EvidenceDocumento36 páginasAuthenticating Digital Evidenceatty_gie3743Ainda não há avaliações
- Anin, Cris Adrian U. Experiment Water Flirtation ELECTIVE 103Documento2 páginasAnin, Cris Adrian U. Experiment Water Flirtation ELECTIVE 103Cris Adrian Umadac AninAinda não há avaliações
- UN Layout Key For Trade DocumentsDocumento92 páginasUN Layout Key For Trade DocumentsСтоян ТитевAinda não há avaliações
- Lite Indicator Admin ManualDocumento16 páginasLite Indicator Admin Manualprabakar070Ainda não há avaliações
- RISO RZ User GuideDocumento112 páginasRISO RZ User GuideJojo AritallaAinda não há avaliações
- Minimization Z Z Z Z Maximization Z Z : LP IPDocumento13 páginasMinimization Z Z Z Z Maximization Z Z : LP IPSandeep Kumar JhaAinda não há avaliações
- Samudra-Pasai at The Dawn of The European AgeDocumento39 páginasSamudra-Pasai at The Dawn of The European AgemalaystudiesAinda não há avaliações
- Perrys Chemical Engineering Handbook 7th Edition PriceDocumento3 páginasPerrys Chemical Engineering Handbook 7th Edition PriceSteven Valentius0% (12)
- The Division 2 - Guide To Highest Possible Weapon Damage PvE BuildDocumento18 páginasThe Division 2 - Guide To Highest Possible Weapon Damage PvE BuildJjjjAinda não há avaliações
- GlobalDocumento24 páginasGloballaleye_olumideAinda não há avaliações
- Topics For AssignmentDocumento2 páginasTopics For AssignmentniharaAinda não há avaliações
- English Examination 1-Bdsi-XiDocumento1 páginaEnglish Examination 1-Bdsi-XiHarsuni Winarti100% (1)
- Green Team Work PlanDocumento2 páginasGreen Team Work PlanScott FranzAinda não há avaliações
- Physiology of Eye. Physiology of VisionDocumento27 páginasPhysiology of Eye. Physiology of VisionSmartcool So100% (1)
- Chapter 1Documento20 páginasChapter 1Li YuAinda não há avaliações
- Amplifier Frequency ResponseDocumento28 páginasAmplifier Frequency ResponseBenj MendozaAinda não há avaliações
- CV's of M.ishtiaqDocumento3 páginasCV's of M.ishtiaqishtiaqAinda não há avaliações
- TLE-Carpentry7 Q4M4Week4 PASSED NoAKDocumento12 páginasTLE-Carpentry7 Q4M4Week4 PASSED NoAKAmelita Benignos OsorioAinda não há avaliações
- Tutorial 4 QuestionsDocumento3 páginasTutorial 4 QuestionshrfjbjrfrfAinda não há avaliações