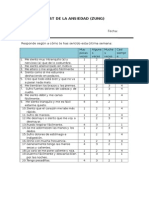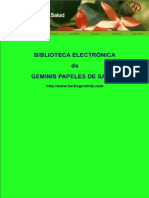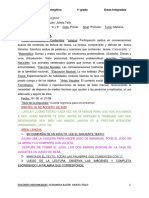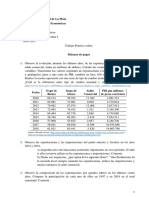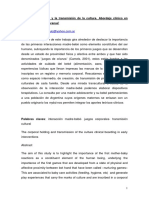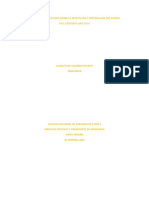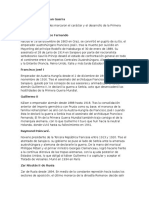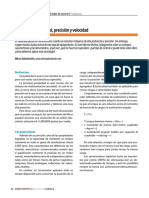Escolar Documentos
Profissional Documentos
Cultura Documentos
Compartir Archivos
Enviado por
Will M. TrejoTítulo original
Direitos autorais
Formatos disponíveis
Compartilhar este documento
Compartilhar ou incorporar documento
Você considera este documento útil?
Este conteúdo é inapropriado?
Denunciar este documentoDireitos autorais:
Formatos disponíveis
Compartir Archivos
Enviado por
Will M. TrejoDireitos autorais:
Formatos disponíveis
1.
- Ubicamos en nuestro escritorio, junto a la hora del reloj de la derecha, el icono de "Red" y damos clic izquierdo y seleccionamos "Abrir centro de redes y recursos compartidos"
2.- Verificamos que nuestra red est en "Red de Trabajo", esto nos servir para que NO se compartan las carpetas pblicas en red "Hogar", aqu podemos configurar en todo caso el tipo de red que deseamos tener:
3.- Si en mi propia mquina, hago clic en inicio e inmediatamente escribo el nombre de red de mi propia computadora (en este caso \\w7igr) podr observar que en este momento NO tengo nada compartido:
4.- Cerramos las ventanas que tengamos abiertas para evitar confusiones. Acto seguido, damos clic en inicio e inmediatamente escribimos "cmd" (sin las comillas), pero antes de darle enter o darle clic al acceso que aparece hasta arriba, le vamos a dar clic derecho para que aparezca el men contextual y ah elegimos "Ejecutar como administrador"
5.- Este paso es muy importante. - Aqu vamos a definir el usuario y la contrasea que vamos a ocupar para el acceso en red a nuestra carpeta compartida. - En la ventana de comandos que nos apareci, escribimos inmediatamente despus de la lnea que tenemos lo siguiente: "net user invitado *" (sin las comillas, el ltimo signo efectivamente es un asterisco) - lo que nos dar por respuesta: "Escriba una contrasea para el usuario", en este momento escribimos la contrasea que deseemos para este usuario, la contrasea NO la veremos, por lo que es importante que nos aseguremos de escribirla correctamente. Clic en "Enter" - nos dar por respuesta: "Vuelva a escribir su contrasea para confirmarla", repetimos la contrasea y nuevamente damos clic en "Enter" - nos dar por respuesta: "Se ha completado el comando correctamente".
- Despus de este punto, procederemos a activar la cuenta de usuario, pero de tal manera que NO aparezca en nuestra pantalla de bienvenida cuando iniciemos nuestro equipo. - Procedemos a escribir "net user invitado /active:yes" y con esto quedar activada dicha cuenta.
6.- A continuacin vamos a crear nuestra carpeta que vamos a compartir en red - en el ejemplo que nos ocupa hemos generado una nueva carpeta en un disco esclavo que se va a llamar "Respaldos" ya que pretendemos poder pasar los respaldos de nuestros clientes mediante la red existente en nuestro taller. - A esta carpeta simplemente le tenemos que dar clic derecho para que aparezca el men contextual y vamos a elegir "Compartir con" y despus "usuarios especficos".
7.- En el botn de persiana de la ventana que nos apareci, vamos a elegir "Invitado" y despus le damos en el botn agregar. - Este usuario nos aparece aqu como resultado de los comandos del punto 5 - si NO aparece es que hemos realizado algo mal en el punto 5.
8.- Ahora que se a aadido "Invitado" a los usuarios compartidos, vamos a asignarle los permisos que deseamos, en este caso "Lectura y escritura". - Aprovechamos para eliminar cualquier otro usuario que exista en esta parte, solo NO podremos eliminar el usuario "Propietario"
9.- Bueno, hasta aqu, pudiera parecer que YA terminamos nuestra configuracin, y estamos deseosos de probar los resultados. - Procedemos a ir a la mquina con Windows XP, damos clic en "Inicio", "Ejecutar" y capturamos lo siguiente "\\w7-igr" - este comando buscar en nuestra red cualquier equipo que se llame de esta manera y nos pedir las credenciales para poder firmarnos en l. - Escribimos el nombre de usuario "invitado" y la contrasea que
configuramos en el paso 5 y damos clic en "Aceptar", pero hooooo sorpresa, nos resulta un Grrrrrr errorrrrrr!!!!! que frustracinnnnnn!!! aaagggghhhhh!!!!
10.- Bueno, pues hemos llegado a la parte ms irnica de todo el tutorial - resulta que para que el acceso por contrasea resulte correcto, en Windows 7 tenemos que deshabilitar el apartado que se llama "Desactivar el uso compartido con proteccin por contrasea" :S, no me pregunten por qu, solo se que as es tssss jeje - Para hacerlo vamos nuevamente a nuestro icono de red, damos clic y seleccionamos "Abrir centro de redes y recursos compartidos" - en la pantalla que aparece, ahora seleccionamos "Cambiar configuracin de uso compartido avanzado"
11.- En la pantalla que aparece, lo NICO que vamos a hacer es ir hacia abajo y buscar la opcin que se llama "Desactivar el uso compartido con proteccin por contrasea" y vamos a tildarla y luego al botn "Guardar cambios" y procedemos a cerrar la ventana.
12.- Listo!!!!! nuestra configuracin ahora s est completa. - Vamos de nuevo a nuestro equipo con Windows XP y damos a inicio, ejecutar y escribimos de nuevo \\w7-igr y nos pide el usuario y contrasea - volvemos a escribir "invitado" y la contrasea, de paso si lo deseamos tildamos en el cuadrito de "Recordar contrasea" - esto si planeamos hacer una "unidad de red" o que el usuario pueda entrar libremente en nuestra carpeta compartida - pero si NO deseamos que el usuario pueda entrar, NO tildaremos la opcin "Recordar contrasea", de esta manera, cuando se cierre la sesin de la mquina con XP o se reinicie, si se quiere de nuevo entrar a la carpeta compartida tendremos que volver a meter los datos de usuario y contrasea. - xito!!!! ahora s podemos entrar desde XP a la carpeta compartida que tenemos en W7.
Você também pode gostar
- Test de La Ansiedad ZUNGDocumento4 páginasTest de La Ansiedad ZUNGPAOLITA83% (6)
- Estado de Cuenta Junio 2023Documento6 páginasEstado de Cuenta Junio 2023danielAinda não há avaliações
- Germanica Nueva MedicinaDocumento11 páginasGermanica Nueva Medicinafelipe4alfaro4salas100% (1)
- IEEE STD STD 95Documento63 páginasIEEE STD STD 95MARCO ANTONIO JIMENEZ TONATOAinda não há avaliações
- Protocolo Criminalistica de Campo - BorradorDocumento49 páginasProtocolo Criminalistica de Campo - BorradorJuan Pazo0% (1)
- Capacitacion Punteado NugentDocumento40 páginasCapacitacion Punteado NugentAna Guadalupe MartinezAinda não há avaliações
- Jocca 6643 Sewing MachineDocumento24 páginasJocca 6643 Sewing Machinecloud999Ainda não há avaliações
- Bim Art 3 IV PeriodoDocumento2 páginasBim Art 3 IV PeriodoisabelAinda não há avaliações
- Ley de GaussDocumento4 páginasLey de GaussViictor Manuelle MiierAinda não há avaliações
- Escuelaflorentinoameghino 1°grado Áreasintegradas Guía12Documento6 páginasEscuelaflorentinoameghino 1°grado Áreasintegradas Guía12Any RedruelloAinda não há avaliações
- °kidnapped For Christmas - Khloe SummersDocumento80 páginas°kidnapped For Christmas - Khloe Summersvictoria gomezAinda não há avaliações
- Guion para El WebinarDocumento3 páginasGuion para El WebinarJuan MattosAinda não há avaliações
- 3 Balanza de Pagos 2021Documento4 páginas3 Balanza de Pagos 2021Gise RomeroAinda não há avaliações
- Aporte XincaDocumento4 páginasAporte XincaFlakiTa de Martínez17% (6)
- Los Juegos de Crianza y El Holding Corporal Con RDocumento17 páginasLos Juegos de Crianza y El Holding Corporal Con Rlupe ferreyraAinda não há avaliações
- Aplicaciones Inv. Stock VERKOL Ibagué Agosto 15 2012Documento1 páginaAplicaciones Inv. Stock VERKOL Ibagué Agosto 15 2012alexander900616Ainda não há avaliações
- Wa0000.Documento7 páginasWa0000.laura LegardaAinda não há avaliações
- Personajes de La Primer Guerra MundialDocumento2 páginasPersonajes de La Primer Guerra MundialMaría ArgelAinda não há avaliações
- Solicitud de Empleo Promociones y NegociosDocumento7 páginasSolicitud de Empleo Promociones y Negociosbryanaortuno5disenoAinda não há avaliações
- Diseño de Modelo o Prototipo (Alison-María Soledad-Yenny-Carolina)Documento10 páginasDiseño de Modelo o Prototipo (Alison-María Soledad-Yenny-Carolina)Maria Soledad Martin nuñezAinda não há avaliações
- Solucionario EDocumento72 páginasSolucionario EIker UriarteAinda não há avaliações
- Copia de ReporteOSC09 - 01 - 2020a09 - 01 - 2020 - MQG - SIGMADocumento9 páginasCopia de ReporteOSC09 - 01 - 2020a09 - 01 - 2020 - MQG - SIGMARodrigo Alfieri Flores RamosAinda não há avaliações
- Ensayo OLAP Base de DatosDocumento5 páginasEnsayo OLAP Base de DatosahroverAinda não há avaliações
- Tema 005 Mensaje Visual JolyDocumento36 páginasTema 005 Mensaje Visual JolyMaribel MartinezAinda não há avaliações
- Acuiculturatilapiaruralperiurbana PDFDocumento73 páginasAcuiculturatilapiaruralperiurbana PDFドイツ語 ブラウリオAinda não há avaliações
- Principios de La Educación Peruana y Enfoques TransversalesDocumento10 páginasPrincipios de La Educación Peruana y Enfoques TransversalesRubelinda100% (1)
- Contrato Gamalab 2022Documento3 páginasContrato Gamalab 2022Pelen CruzAinda não há avaliações
- Monografia Sistema SolarDocumento18 páginasMonografia Sistema SolarMoises Eliud DueñasAinda não há avaliações
- Laboratorio Planificación Docente 2021 HBD-CCPDocumento6 páginasLaboratorio Planificación Docente 2021 HBD-CCPDimas NavarroAinda não há avaliações
- Aa4 Micro ServomotoresDocumento2 páginasAa4 Micro ServomotoresAnonymous cb3T8UlAinda não há avaliações