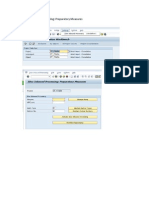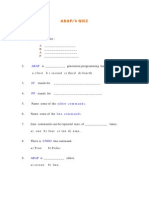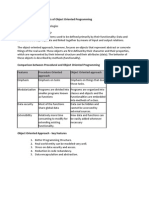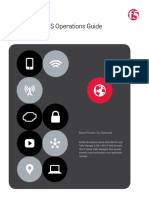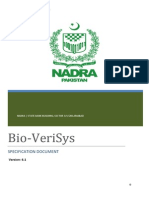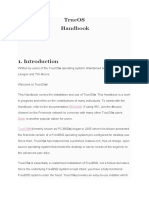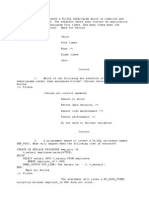Escolar Documentos
Profissional Documentos
Cultura Documentos
StepByStep Guide For LSMW Using ALE IDOC Method
Enviado por
Jesse SoDescrição original:
Título original
Direitos autorais
Formatos disponíveis
Compartilhar este documento
Compartilhar ou incorporar documento
Você considera este documento útil?
Este conteúdo é inapropriado?
Denunciar este documentoDireitos autorais:
Formatos disponíveis
StepByStep Guide For LSMW Using ALE IDOC Method
Enviado por
Jesse SoDireitos autorais:
Formatos disponíveis
Step-By-Step Guide for LSMW using ALE/IDOC Method
Part One: To create IDOC structure Step One: Run transaction WE31.Create Segment with name ZEMP_SEG.
Step Two: Input the fields for the segment structure, which would be required in LSMW for mapping purpose.
Step Three: Now, Go to Edit -> Set Release, so that you can use this segment in the R/3 system further.
Step Four: Run transaction we30 and enter IDOC structure name we want to create.
Here, IDOC structure name is ZEMP_IDC. Step Five: (A) Add segment created earlier to this IDOC type ZEMP_IDC.
The maximum and minimum repetitions can be from 000000000000 to 99999999999. Choose any number rang as per requirement. Now, Go back to earlier page and Click Edit-> Set Release. (B)Create new Message type in transaction WE81.
(C) Attach message type and IDOC type with the help of transaction WE82.
Step Six: Go to transaction SALE. Click as marked in red color.
Now add two logical system names for sender and receiver ex. IDC64 and IDC87.
Step Seven: Now assign clients to the logical systems created.
Select the client of your current system as per decision to make that system sender or receiver.
After clicking on to Goto->Details , you come to following screen. Input receiver system IDC87 to client 800.
Here in our LSMW using IDOC method, no need to assign client to sender as we are doing Inbound IDOC Processing (i.e. Receiver side). Step Eight: Run transaction WE21 to create File port. Give directory name as the location of your file to be read. Give dummy name for Outbound file
field. SM59 transaction to create RFC connection. Please make sure here connection type is T for
Step Nine: Run
TCP/IP . Step Ten: Run transaction WE20 to create partner profile for partner of receiver system (IDC87) i.e. sender system (IDC64).
Step Eleven: Create process code using WE42.
After saving this data, you go screen as below to attach function module to the process code. The process code is the representation of the function module for inbound idoc processing.
Step Twelve: Now you can use this process code in the inbound parameters of the partners profile.
Part Two: Following are the steps to be performed on LSMW side. Step One: Enter the project, sub-project and Object name for our scenario.
Step Two: Click the first radio button Maintain Object Attributes , execute and enter the message name and IDOC name into the screen as follows.
Step Three: Click radio button Maintain Source Structures and execute to create new source structure as follows.
Step Four: Click radio button Maintain Source Fields and execute to enter the fields in the source structure. Here these fields are same as the fields in segment of the IDOC created earlier.
Step Five: Click radio button Maintain Structure Relations and execute to create relationship between source and target structure. Here target structure is Message type ZEMP_MSG.
Step Six: Click radio button Maintain Field Mapping and Conversion Rules and execute to create field mapping and a conversion rules between source structure and target structure.
Step Seven: Click radio button Maintain Fixed Values, Translations, User-Defined Routines and execute to assign fixed values to any field, to call user defined routines etc. These activities are not required in our scenario.
Step Eight: Click radio button Specify Files and execute to assign file on the local workstation to the LSMW to read. The file has contents as shown below.
And now we specify the location of file here.
Step Nine: Click radio button Specify Files and execute to specify file to source structure as follows.
Step Ten: Click radio button Read Data and execute to read file from local workstation as per path specified.
Step Eleven: Click radio button Display Read Data and execute to display data just read.
Step Twelve: Click radio button Convert Data and execute to create a file with extension .conv .
Step Thirteen: Click radio button Display Converted Data and execute to display the converted data.
Step Fourteen: Click radio button Start IDoc Generation and execute to generate the IDOC from the data provided and structure mapping done earlier in this document. For this purpose, we cam use the converted file in step twelve. After successful generation of IDOC, below shown message is displayed.
Step Fifteen: Click radio button Start IDoc Processing and execute to process the IDOC by inputting necessary selection parameters.
Step Sixteen: Click radio button Create IDoc Overview and execute to show status and details of IDOC generated. This screen is similar to WE02 or WE05 transaction.
Here , as you can see , the status of IDOC is OK (Green color Bubble) and hence confirms successful processing of IDOC. Step Seventeen: Click radio button Start IDoc Follow-Up and execute to reprocess the IDOC if not posted or generated properly initially.
Você também pode gostar
- Variant Configuration - Training DocumentDocumento0 páginaVariant Configuration - Training DocumentJesse SoAinda não há avaliações
- Using Bapi in LSMWDocumento15 páginasUsing Bapi in LSMWJesse SoAinda não há avaliações
- IDoc Inbound ProecessingDocumento6 páginasIDoc Inbound ProecessingJesse SoAinda não há avaliações
- CK40N Edit Costing RunDocumento39 páginasCK40N Edit Costing RunJesse So100% (1)
- Product Cost Controlling TrainingDocumento13 páginasProduct Cost Controlling TrainingJesse SoAinda não há avaliações
- SAP R/3 Document: BDC - RecordingDocumento1 páginaSAP R/3 Document: BDC - RecordingJoy DeyAinda não há avaliações
- SAP ABAP Quiz 1Documento5 páginasSAP ABAP Quiz 1SultanAinda não há avaliações
- SAP ABAP Quiz 1Documento5 páginasSAP ABAP Quiz 1SultanAinda não há avaliações
- Abap QueryDocumento19 páginasAbap QuerympalmitestaAinda não há avaliações
- The Subtle Art of Not Giving a F*ck: A Counterintuitive Approach to Living a Good LifeNo EverandThe Subtle Art of Not Giving a F*ck: A Counterintuitive Approach to Living a Good LifeNota: 4 de 5 estrelas4/5 (5784)
- The Little Book of Hygge: Danish Secrets to Happy LivingNo EverandThe Little Book of Hygge: Danish Secrets to Happy LivingNota: 3.5 de 5 estrelas3.5/5 (399)
- Hidden Figures: The American Dream and the Untold Story of the Black Women Mathematicians Who Helped Win the Space RaceNo EverandHidden Figures: The American Dream and the Untold Story of the Black Women Mathematicians Who Helped Win the Space RaceNota: 4 de 5 estrelas4/5 (890)
- Elon Musk: Tesla, SpaceX, and the Quest for a Fantastic FutureNo EverandElon Musk: Tesla, SpaceX, and the Quest for a Fantastic FutureNota: 4.5 de 5 estrelas4.5/5 (474)
- The Yellow House: A Memoir (2019 National Book Award Winner)No EverandThe Yellow House: A Memoir (2019 National Book Award Winner)Nota: 4 de 5 estrelas4/5 (98)
- Team of Rivals: The Political Genius of Abraham LincolnNo EverandTeam of Rivals: The Political Genius of Abraham LincolnNota: 4.5 de 5 estrelas4.5/5 (234)
- Never Split the Difference: Negotiating As If Your Life Depended On ItNo EverandNever Split the Difference: Negotiating As If Your Life Depended On ItNota: 4.5 de 5 estrelas4.5/5 (838)
- The Emperor of All Maladies: A Biography of CancerNo EverandThe Emperor of All Maladies: A Biography of CancerNota: 4.5 de 5 estrelas4.5/5 (271)
- A Heartbreaking Work Of Staggering Genius: A Memoir Based on a True StoryNo EverandA Heartbreaking Work Of Staggering Genius: A Memoir Based on a True StoryNota: 3.5 de 5 estrelas3.5/5 (231)
- Devil in the Grove: Thurgood Marshall, the Groveland Boys, and the Dawn of a New AmericaNo EverandDevil in the Grove: Thurgood Marshall, the Groveland Boys, and the Dawn of a New AmericaNota: 4.5 de 5 estrelas4.5/5 (265)
- The Hard Thing About Hard Things: Building a Business When There Are No Easy AnswersNo EverandThe Hard Thing About Hard Things: Building a Business When There Are No Easy AnswersNota: 4.5 de 5 estrelas4.5/5 (344)
- The World Is Flat 3.0: A Brief History of the Twenty-first CenturyNo EverandThe World Is Flat 3.0: A Brief History of the Twenty-first CenturyNota: 3.5 de 5 estrelas3.5/5 (2219)
- The Unwinding: An Inner History of the New AmericaNo EverandThe Unwinding: An Inner History of the New AmericaNota: 4 de 5 estrelas4/5 (45)
- The Gifts of Imperfection: Let Go of Who You Think You're Supposed to Be and Embrace Who You AreNo EverandThe Gifts of Imperfection: Let Go of Who You Think You're Supposed to Be and Embrace Who You AreNota: 4 de 5 estrelas4/5 (1090)
- The Sympathizer: A Novel (Pulitzer Prize for Fiction)No EverandThe Sympathizer: A Novel (Pulitzer Prize for Fiction)Nota: 4.5 de 5 estrelas4.5/5 (119)
- Keyboard Shortcuts Windows Vs CodeDocumento1 páginaKeyboard Shortcuts Windows Vs Codeenescu.alin1429Ainda não há avaliações
- State Transition DiagramDocumento19 páginasState Transition DiagramNancy_Arora_7443100% (1)
- Supermarket Management SystemDocumento3 páginasSupermarket Management SystemKeerthi Nandan67% (3)
- Abap OopsDocumento22 páginasAbap OopsKonduru MadhavaAinda não há avaliações
- Chapter IV Computer ArithmeticDocumento133 páginasChapter IV Computer ArithmeticjohnsamvlbAinda não há avaliações
- Memory Management: William StallingsDocumento66 páginasMemory Management: William Stallingssavoir001Ainda não há avaliações
- Aditya Oop RepoartsDocumento30 páginasAditya Oop RepoartsPrathmesh MaliAinda não há avaliações
- f5 LTM DNS Operations GuideDocumento129 páginasf5 LTM DNS Operations GuideRonald GomezAinda não há avaliações
- Atom Communication Security PDFDocumento2 páginasAtom Communication Security PDFJohn TorresAinda não há avaliações
- NADRA Bio-VeriSys SpecificationDocumento35 páginasNADRA Bio-VeriSys Specificationinfiniti786Ainda não há avaliações
- Subject:: SCJP 1.6 (CX-310-065, CX-310-066)Documento47 páginasSubject:: SCJP 1.6 (CX-310-065, CX-310-066)Weder SousaAinda não há avaliações
- Linear Programming Example 1992 UG ExamDocumento6 páginasLinear Programming Example 1992 UG ExamDhyz QuinquilleriaAinda não há avaliações
- Securing Virtual Machine Orchestration With Blockchains: Nikola Bozic, Guy Pujolle, Stefano SecciDocumento8 páginasSecuring Virtual Machine Orchestration With Blockchains: Nikola Bozic, Guy Pujolle, Stefano SecciRayhaneh JadidfardAinda não há avaliações
- Learning LaravelDocumento31 páginasLearning Laravelsuraj_supekarAinda não há avaliações
- Ccure 9000 Istar PortDocumento20 páginasCcure 9000 Istar PortLuis Tarott100% (1)
- TrueOS HandbookDocumento266 páginasTrueOS HandbookLucrécio Ricco AlmeidaAinda não há avaliações
- STONotes Main & Backing StorageDocumento12 páginasSTONotes Main & Backing StorageJoemon JoseAinda não há avaliações
- Certified Ethical Hacker v10 PDFDocumento3 páginasCertified Ethical Hacker v10 PDFGustavo FerreiraAinda não há avaliações
- Ecs-Unit IDocumento29 páginasEcs-Unit Idavid satyaAinda não há avaliações
- What Computers Are and Are Not: Basic Computer Literacy InformationDocumento7 páginasWhat Computers Are and Are Not: Basic Computer Literacy InformationRam BabuAinda não há avaliações
- 2GCS213011B0050 - RVT Communication With Modbus RTU, Modbus TCP and PQ LinkDocumento82 páginas2GCS213011B0050 - RVT Communication With Modbus RTU, Modbus TCP and PQ Linkrichar berrocal orellanaAinda não há avaliações
- Mathcad - DynamAssist - Rainflow CountingDocumento8 páginasMathcad - DynamAssist - Rainflow CountingLiviu GalatanuAinda não há avaliações
- K Means Cluster Analysis in SPSSDocumento2 páginasK Means Cluster Analysis in SPSSsureshexecutive0% (1)
- How To Create An Organised X-Plane Custom Scenery Directory PDFDocumento4 páginasHow To Create An Organised X-Plane Custom Scenery Directory PDFMikiPopovicAinda não há avaliações
- Banking SystemDocumento39 páginasBanking SystemChirag KherAinda não há avaliações
- Representing Knowledge Rules Declaratively ProcedurallyDocumento10 páginasRepresenting Knowledge Rules Declaratively ProcedurallysarojAinda não há avaliações
- Final2 Sem1Documento21 páginasFinal2 Sem1Beckhs BksAinda não há avaliações
- Yass Programming Model 1tutorialDocumento12 páginasYass Programming Model 1tutorialSarvang JainAinda não há avaliações
- AVR Robot Controller 1.1 Sample Code: CPU SetupDocumento4 páginasAVR Robot Controller 1.1 Sample Code: CPU SetupdongarmAinda não há avaliações