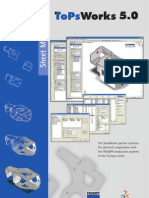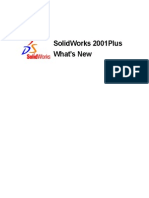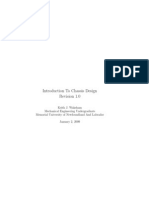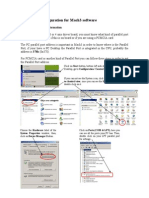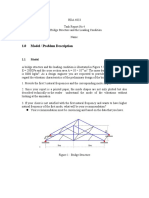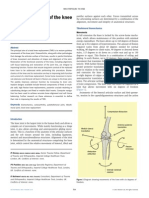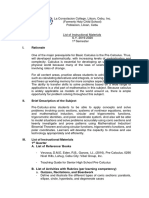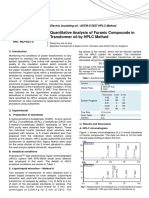Escolar Documentos
Profissional Documentos
Cultura Documentos
Publications
Enviado por
MX100Descrição original:
Título original
Direitos autorais
Formatos disponíveis
Compartilhar este documento
Compartilhar ou incorporar documento
Você considera este documento útil?
Este conteúdo é inapropriado?
Denunciar este documentoDireitos autorais:
Formatos disponíveis
Publications
Enviado por
MX100Direitos autorais:
Formatos disponíveis
2009
PUBLICATIONS
SDC
Package Structure & Mechanism Design with SolidWorks 2009
Chapter 2
Design of a Bottle and a Cap
1. Start off with a new Part Document in SolidWorks.
2-1
Package Structure & Mechanism Design with SolidWorks 2009
2. Next, choose which plane to sketch on. For this container, choose the top plane.
3. Choose the Circle tool and draw a circle beginning at the origin. Make sure youre making a Center Creation circle.
You can then adjust the Radius of the circle to 1.125in.
2-2
Design of a Bottle and a Cap
Click the Check button. 4. Click on the Extruded Boss/ Base button. You want to Extrude the thickness of the bottom of the bottle to 0.0125in.
2-3
Package Structure & Mechanism Design with SolidWorks 2009
5. Next click View then Toolbars and check the Surface button. Look for Offset from the Surface toolbar. Click on the first circle drawn and drag upwards to 1.25in.
6. You just created a Lofted Surface. From here, you want to draw the next circle. Click on the Circle tool. Starting on the Origin, create a circle with a 2in radius
2-4
Design of a Bottle and a Cap
7. You can now create a Loft between two surfaces. Click on the Lofted Boss/Base button.
You should end up with something like this. If not, you might have to play around with where you click on the two surfaces.
2-5
Package Structure & Mechanism Design with SolidWorks 2009
8. Next create another Lofted Surface by clicking on the Offset Surface button. This surface should be lofted up 6.75in.
Draw a circle on the new surface, starting at the Origin, with a radius of 0.5in.
2-6
Design of a Bottle and a Cap
If the Lofted Surface is distracting, you can click the Hide option in the Feature Manager Design Tree.
9. Create a Loft between the new surface circle and the base.
2-7
Package Structure & Mechanism Design with SolidWorks 2009
10. Draw a circle on the surface, starting at the Origin, with a radius of 0.5in. Next, Extrude the circle up 0.1875in.
11. Draw a circle on the top surface, starting at the Origin, with a radius of 0.5625in. Extrude this circle up 0.125in.
2-8
Design of a Bottle and a Cap
12. Draw a circle in the top surface, starting from the Origin, with a radius of 0.5in. Create an Offset Surface 0.25in away from the top surface.
Draw a circle on this new surface, starting from the Origin, with a radius of .4875in.
13. Use the Lofted Boss/Base tool to connect these two circles.
Be sure to click on different places on each circle to create the indent between the two circles.
2-9
Package Structure & Mechanism Design with SolidWorks 2009
14. Draw a circle, starting at the Origin, with a 0.5in radius on the top surface. Extrude this circle up 0.5in.
15. The body of the bottle is now complete! The final step to finish it off is to make the bottle hollow. Click on the Shell tool.
Change the Shell thickness to 0.05in. After using Shell, you should check if there is any lofted surface inside the bottle. If yes, you should remove it by clicking Hide as the lofted surface is used ONLY for constructing the bottle.
2-10
Design of a Bottle and a Cap
The bottle is now complete!
Now we will add Screw Threads on the bottle and Bottle Cap.
2-11
Package Structure & Mechanism Design with SolidWorks 2009
16. Create the circle that dictates how wide the Helix will be. Inset a Reference Plane on the top surface of the bottle.
17. Now select the top surface of the bottle neck and set the distance to 0.5 in.
2-12
Design of a Bottle and a Cap
18. Insert a New Sketch on the plane we just created and draw a circle with a diameter or 1.0 in.
19. Exit that sketch and click on the Helix tool under the Curves menu.
2-13
Package Structure & Mechanism Design with SolidWorks 2009
20. Set the parameters the same as below and click OK. We now have the path that the screw will follow.
21. Create a New Sketch on the Right Plane.
2-14
Design of a Bottle and a Cap
22. Look at the Right Side and zoom in to the bottom edge of the neck where the helix begins and create a sketch coincident with the bottom edge and with the dimensions as shown.
23. Now exit that sketch and select the Swept Boss/Base tool.
2-15
Package Structure & Mechanism Design with SolidWorks 2009
24. Select the sketch we just made in step 22 for the profile and the helix for the path.
25. Click OK and the thread is complete.
2-16
Design of a Bottle and a Cap
26. Create a New Part file and insert a sketch on the top plane. This will become the threaded cap for the bottle.
27. Create a circle with the center at the origin and a diameter of 1.15 in.
2-17
Package Structure & Mechanism Design with SolidWorks 2009
28. Extrude it 0.6 in. up.
29. Add a fillet to the top edge with a radius of 0.1 in.
2-18
Design of a Bottle and a Cap
30. Now use the Shell tool to hollow out the bottom of the cap. Make the wall thickness 0.02 in.
31. Insert a sketch on the bottom lip of the cap.
2-19
Package Structure & Mechanism Design with SolidWorks 2009
32. Draw a circle with a diameter of 1.11 in. This is the guideline circle for the helix.
33. Exit the sketch and create a helix with a Height of 0.45, with 5 Revolutions, set the start angle to 180 degrees and turning Clockwise.
2-20
Design of a Bottle and a Cap
34. Create a new sketch on the Right Plane. Zoom in to the bottom edge of the cap where the helix begins and create a sketch coincident with the bottom edge with the dimensions as shown.
35. Exit the sketch and click on the Sweep tool. Again select the profile and the Helix for the path. Click OK.
2-21
Package Structure & Mechanism Design with SolidWorks 2009
36. We now have a finished threaded cap. Now we will assemble the threaded cap and bottle together.
37. First, open a new Assembly File.
2-22
Design of a Bottle and a Cap
38. Under Part/Assembly: to Insert, click Browse and find your bottle. Open it. You can drop it anywhere on the screen. Notice if you roll your pointer over the origin, the parts origin snaps to it. This anchors the part.
39. Now click Insert Components
2-23
Package Structure & Mechanism Design with SolidWorks 2009
40. Find your cap file, open it, and drop it somewhere on the screen.
41. To bring the parts together we will use the Mate tool.
2-24
Design of a Bottle and a Cap
42. Click on the Mate tool and select the inner part of the bottle neck.
43. Next select the outer side of the cap. The mate automatically mates the parts with the mate it thinks you want. If it does not make the parts Concentric, do so under standard mates.
2-25
Package Structure & Mechanism Design with SolidWorks 2009
44. Click OK once. This sets the mate. Now rotate the parts so you can see the under side of the cap and select the bottom lip. You may have to zoom in.
45. Select the small lip under the threads for the second surface. Make sure the Mate is Coincident and click OK twice.
2-26
Design of a Bottle and a Cap
46. The cap and bottle are finished.
Stretch your thinking:
Instead of using Offset surface, use Reference Plane to draw the bottle by creating the reference plane in the aforementioned Steps 5, 8 and 12.
2-27
Você também pode gostar
- TopsWorks CadDocumento6 páginasTopsWorks CadPeter DrummenAinda não há avaliações
- Making Your Mesh in Solid WorksDocumento12 páginasMaking Your Mesh in Solid WorksMX100Ainda não há avaliações
- SolidWorks2001plus WhatsNewDocumento142 páginasSolidWorks2001plus WhatsNewMX100100% (1)
- Chassis DesignDocumento113 páginasChassis DesignKishor Bharat83% (6)
- Sheet Metal ExampleDocumento16 páginasSheet Metal ExampleVanesa TorresAinda não há avaliações
- SolidWorks98 UserGuideDocumento427 páginasSolidWorks98 UserGuideMX100Ainda não há avaliações
- SWPrem DesigningBetterProducts by DedicatedComSaDocumento14 páginasSWPrem DesigningBetterProducts by DedicatedComSaMX100Ainda não há avaliações
- Quick Start Mach 3Documento0 páginaQuick Start Mach 3MX100Ainda não há avaliações
- English Mau Al For CNC RouterDocumento38 páginasEnglish Mau Al For CNC RouterMX100Ainda não há avaliações
- PWM Spindle Control Using Mach3Documento16 páginasPWM Spindle Control Using Mach3MX100100% (5)
- Hidden Figures: The American Dream and the Untold Story of the Black Women Mathematicians Who Helped Win the Space RaceNo EverandHidden Figures: The American Dream and the Untold Story of the Black Women Mathematicians Who Helped Win the Space RaceNota: 4 de 5 estrelas4/5 (895)
- The Subtle Art of Not Giving a F*ck: A Counterintuitive Approach to Living a Good LifeNo EverandThe Subtle Art of Not Giving a F*ck: A Counterintuitive Approach to Living a Good LifeNota: 4 de 5 estrelas4/5 (5794)
- The Yellow House: A Memoir (2019 National Book Award Winner)No EverandThe Yellow House: A Memoir (2019 National Book Award Winner)Nota: 4 de 5 estrelas4/5 (98)
- The Little Book of Hygge: Danish Secrets to Happy LivingNo EverandThe Little Book of Hygge: Danish Secrets to Happy LivingNota: 3.5 de 5 estrelas3.5/5 (400)
- Never Split the Difference: Negotiating As If Your Life Depended On ItNo EverandNever Split the Difference: Negotiating As If Your Life Depended On ItNota: 4.5 de 5 estrelas4.5/5 (838)
- Elon Musk: Tesla, SpaceX, and the Quest for a Fantastic FutureNo EverandElon Musk: Tesla, SpaceX, and the Quest for a Fantastic FutureNota: 4.5 de 5 estrelas4.5/5 (474)
- A Heartbreaking Work Of Staggering Genius: A Memoir Based on a True StoryNo EverandA Heartbreaking Work Of Staggering Genius: A Memoir Based on a True StoryNota: 3.5 de 5 estrelas3.5/5 (231)
- The Emperor of All Maladies: A Biography of CancerNo EverandThe Emperor of All Maladies: A Biography of CancerNota: 4.5 de 5 estrelas4.5/5 (271)
- Devil in the Grove: Thurgood Marshall, the Groveland Boys, and the Dawn of a New AmericaNo EverandDevil in the Grove: Thurgood Marshall, the Groveland Boys, and the Dawn of a New AmericaNota: 4.5 de 5 estrelas4.5/5 (266)
- The Hard Thing About Hard Things: Building a Business When There Are No Easy AnswersNo EverandThe Hard Thing About Hard Things: Building a Business When There Are No Easy AnswersNota: 4.5 de 5 estrelas4.5/5 (345)
- The World Is Flat 3.0: A Brief History of the Twenty-first CenturyNo EverandThe World Is Flat 3.0: A Brief History of the Twenty-first CenturyNota: 3.5 de 5 estrelas3.5/5 (2259)
- Team of Rivals: The Political Genius of Abraham LincolnNo EverandTeam of Rivals: The Political Genius of Abraham LincolnNota: 4.5 de 5 estrelas4.5/5 (234)
- The Unwinding: An Inner History of the New AmericaNo EverandThe Unwinding: An Inner History of the New AmericaNota: 4 de 5 estrelas4/5 (45)
- The Gifts of Imperfection: Let Go of Who You Think You're Supposed to Be and Embrace Who You AreNo EverandThe Gifts of Imperfection: Let Go of Who You Think You're Supposed to Be and Embrace Who You AreNota: 4 de 5 estrelas4/5 (1090)
- The Sympathizer: A Novel (Pulitzer Prize for Fiction)No EverandThe Sympathizer: A Novel (Pulitzer Prize for Fiction)Nota: 4.5 de 5 estrelas4.5/5 (121)
- Task 4 Finite Element MethodDocumento7 páginasTask 4 Finite Element MethodMohd Azizee Bin SukorAinda não há avaliações
- Design of Helical Pier Foundations in Frozen GroundDocumento6 páginasDesign of Helical Pier Foundations in Frozen GroundCortesar ManuAinda não há avaliações
- LETRIST Locally Encoded Transform Feature HistograDocumento16 páginasLETRIST Locally Encoded Transform Feature HistograHARE KRISHNAAinda não há avaliações
- Dawn C. Meredith, Meaning MakingDocumento2 páginasDawn C. Meredith, Meaning MakingMrsriyansyahAinda não há avaliações
- Air Conditioner: Owner'S ManualDocumento80 páginasAir Conditioner: Owner'S Manualfred MaxAinda não há avaliações
- Lec 4 Second Order Linear Differential EquationsDocumento51 páginasLec 4 Second Order Linear Differential EquationsTarun KatariaAinda não há avaliações
- Lecture 5Documento35 páginasLecture 5MAHAMA SADIKAinda não há avaliações
- Study of Padmanabhapuram Palace TrivandrumDocumento14 páginasStudy of Padmanabhapuram Palace Trivandrumcrustybubbles100% (2)
- Sample Papers ScienceDocumento199 páginasSample Papers SciencerkkanodiaAinda não há avaliações
- Chapter 1: Coding Decoding: Important Note: It Is Good To Avoid Pre-Defined Coding Rule To Write A Coded MessageDocumento7 páginasChapter 1: Coding Decoding: Important Note: It Is Good To Avoid Pre-Defined Coding Rule To Write A Coded MessageUmamAinda não há avaliações
- ASCE 7 ASD Basic Load CombosDocumento1 páginaASCE 7 ASD Basic Load CombosAamirShabbirAinda não há avaliações
- Mackie USB Driver InstructionsDocumento4 páginasMackie USB Driver InstructionsSamuel CotoAinda não há avaliações
- Fahad H. Ahmad (+92 323 509 4443) : Kinetic Particle Theory (5070 Multiple Choice Questions)Documento51 páginasFahad H. Ahmad (+92 323 509 4443) : Kinetic Particle Theory (5070 Multiple Choice Questions)Ali AshrafAinda não há avaliações
- Mod 4 Revision Guide 1 Reaction Kinetics AQA A2 ChemistryDocumento5 páginasMod 4 Revision Guide 1 Reaction Kinetics AQA A2 Chemistryviyas07Ainda não há avaliações
- Helmholtz Resonance - Wikipedia, The Free EncyclopediaDocumento4 páginasHelmholtz Resonance - Wikipedia, The Free Encyclopediahamidah1963Ainda não há avaliações
- Biomechanics of The KneeDocumento8 páginasBiomechanics of The KneeJorge LopezAinda não há avaliações
- Strain STREMADocumento6 páginasStrain STREMAChavin StormAinda não há avaliações
- Spesiikasi PerallatanDocumento10 páginasSpesiikasi PerallatanRafi RaziqAinda não há avaliações
- EC SyllDocumento4 páginasEC SyllDDIYAinda não há avaliações
- Excel Formulas and Functions 2021-The Intermediate Level Step byDocumento122 páginasExcel Formulas and Functions 2021-The Intermediate Level Step bymaolegu100% (3)
- 15Documento20 páginas15Allen Rey YeclaAinda não há avaliações
- LCS21 - 35 - Polar PlotsDocumento14 páginasLCS21 - 35 - Polar Plotsgosek16375Ainda não há avaliações
- DIO 1000 v1.1 - EN Op ManualDocumento25 páginasDIO 1000 v1.1 - EN Op ManualMiguel Ángel Pérez FuentesAinda não há avaliações
- Safe Bearing Capacity of Soil - Based On Is: 6403 Sample CalculationDocumento1 páginaSafe Bearing Capacity of Soil - Based On Is: 6403 Sample CalculationSantosh ZunjarAinda não há avaliações
- Ims PrecalDocumento10 páginasIms PrecalRhea GlipoAinda não há avaliações
- Glpi Developer DocumentationDocumento112 páginasGlpi Developer Documentationvictorlage7Ainda não há avaliações
- NumaticsFRLFlexiblokR072010 EsDocumento40 páginasNumaticsFRLFlexiblokR072010 EsGabriel San Martin RifoAinda não há avaliações
- Spelling RulesDocumento5 páginasSpelling RulesvijthorAinda não há avaliações
- Clinical Study: The Effects of Uncomplicated Cataract Surgery On Retinal Layer ThicknessDocumento7 páginasClinical Study: The Effects of Uncomplicated Cataract Surgery On Retinal Layer ThicknessJohn ElfranAinda não há avaliações
- Apl 220014Documento2 páginasApl 220014Elprince MidoAinda não há avaliações