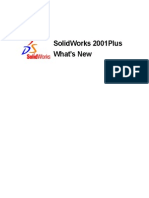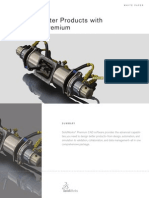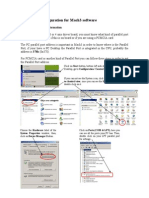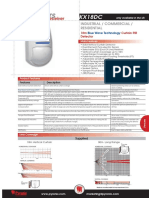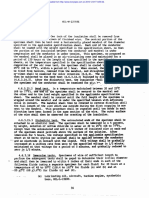Escolar Documentos
Profissional Documentos
Cultura Documentos
SolidWorks2009 WhatsNew
Enviado por
MX100Descrição original:
Título original
Direitos autorais
Formatos disponíveis
Compartilhar este documento
Compartilhar ou incorporar documento
Você considera este documento útil?
Este conteúdo é inapropriado?
Denunciar este documentoDireitos autorais:
Formatos disponíveis
SolidWorks2009 WhatsNew
Enviado por
MX100Direitos autorais:
Formatos disponíveis
What's New in SolidWorks 2009
Contents
Notices..............................................................................................................................ix
Introduction.......................................................................................................................xi
About This Book......................................................................................................................................xi
Using This Book......................................................................................................................................xi
Converting Files to SolidWorks 2009.....................................................................................................xii
Product Name Changes.........................................................................................................................xii
1 Fundamentals..............................................................................................................14
Callout Improvements............................................................................................................................14
Converting Files to the Current Version of SolidWorks.........................................................................14
Custom Properties.................................................................................................................................15
Customizing the Custom Properties Tab..........................................................................................15
Entering Properties...........................................................................................................................16
View Orientation Enhancements...........................................................................................................16
Zoom Enhancements.............................................................................................................................17
Using the Magnifying Glass...................................................................................................................17
Moving the CommandManager and PropertyManager .........................................................................19
Improving User Interface Consistency...................................................................................................19
2 Materials and Appearances.........................................................................................21
Materials................................................................................................................................................21
Unified Materials Database and User Interface................................................................................21
Displaying the Material Dialog Box...................................................................................................21
Working With Materials.....................................................................................................................21
Appearances..........................................................................................................................................23
Appearances Include Colors and Textures......................................................................................23
Pop-up Toolbar.................................................................................................................................23
Rough Draft Appearance..................................................................................................................23
3 Sketching.....................................................................................................................26
Move, Copy, and Rotate in 3D Sketches...............................................................................................26
Moving 3D Sketch Entities................................................................................................................26
Improved Functionality for Splines.........................................................................................................27
Creating Equation Driven Curves..........................................................................................................27
Ghost Images of Missing Sketch Entities..............................................................................................28
Displaying a Ghost Image of a Missing Sketch Entity......................................................................28
Numeric Sketch Input.............................................................................................................................29
Enabling Numeric Input....................................................................................................................29
ii
Specifying Numeric Input..................................................................................................................29
Offsetting Infinite Lines..........................................................................................................................30
Repair Sketch Enhancements...............................................................................................................30
Resizing Sketches in Instant3D.............................................................................................................30
Slot Sketch Entity...................................................................................................................................31
Creating a Straight Slot....................................................................................................................31
Stretching Sketch Geometry..................................................................................................................32
Using Blocks in Sketches.......................................................................................................................33
Saving a Sketch to a Block File........................................................................................................33
Saving Sketches in the Design Library.............................................................................................33
Sketch Dimensions of Zero and Negative Values.................................................................................33
Reversing a Position Dimension......................................................................................................34
4 Features.......................................................................................................................35
General..................................................................................................................................................35
Missing Reference Ghosting............................................................................................................35
Boundary Features................................................................................................................................37
Extrudes and Slots.................................................................................................................................38
Fastening Features................................................................................................................................38
Freeform Features.................................................................................................................................38
Instant3D................................................................................................................................................39
Instant3D in Assemblies...................................................................................................................39
Editing Sketches in Instant3D..........................................................................................................41
Instant3D Live Section Planes.........................................................................................................42
Instant3D and Mirrors or Patterns....................................................................................................44
Instant3D and Move Face Features.................................................................................................44
Instant3D Weldments.......................................................................................................................45
Lip and Groove Fastening Features......................................................................................................47
Ribs........................................................................................................................................................48
Solid Sweep Cuts...................................................................................................................................48
5 Parts.............................................................................................................................51
Dual Dimensions for Measurement Results..........................................................................................51
Dimensions in Mirrored and Derived Parts............................................................................................52
Custom and Default File Properties in Equations..................................................................................53
Changing Parts Display Characteristics................................................................................................53
Reattach Derived Parts..........................................................................................................................54
Reattaching Existing Derived Parts..................................................................................................55
Reattaching Parts When You Change Trim Tools...........................................................................55
Custom Properties Assigned to Parts....................................................................................................56
Sensors..................................................................................................................................................56
Mold Design...........................................................................................................................................56
Analysis Tools..................................................................................................................................56
Sheet Metal............................................................................................................................................57
Convert to Sheet Metal.....................................................................................................................57
iii
Contents
Expanded Sheet Metal Gauge/Bend Table......................................................................................60
Beveled/Chamfered Edges with Sheet Metal...................................................................................61
Cross Breaks....................................................................................................................................62
Weldments.............................................................................................................................................63
Groups..............................................................................................................................................63
Working With Groups.......................................................................................................................63
Working with Enhanced Trim and Extend Tool................................................................................65
Creating Gussets with Chamfers......................................................................................................66
End Caps..........................................................................................................................................67
BOMs and Weldments......................................................................................................................68
6 Assemblies...................................................................................................................69
General..................................................................................................................................................69
Custom Properties............................................................................................................................69
Design Clipart...................................................................................................................................69
Equations..........................................................................................................................................69
Instant3D in Assemblies...................................................................................................................69
Measurements..................................................................................................................................70
Missing Reference Ghosting for Mates............................................................................................70
Selection Tools.................................................................................................................................70
Large Assemblies..................................................................................................................................70
Performance.....................................................................................................................................70
Assemblies Larger than One Kilometer............................................................................................70
Mate References in Lightweight Assemblies....................................................................................71
Motion Studies in Lightweight Assemblies.......................................................................................71
SpeedPak.........................................................................................................................................71
Unloading Hidden Components.......................................................................................................71
Assembly Features in Parts...................................................................................................................71
Bills of Materials in Assembly Documents.............................................................................................72
Clearance Verification............................................................................................................................73
Hinge Mates...........................................................................................................................................73
Sensors..................................................................................................................................................74
SpeedPak..............................................................................................................................................75
Creating a SpeedPak.......................................................................................................................75
Inserting a SpeedPak.......................................................................................................................77
7 Motion Studies.............................................................................................................78
General..................................................................................................................................................78
Name Changes.................................................................................................................................78
Lightweight Assembly Support.........................................................................................................78
Configuration-specific Motion Studies..............................................................................................78
Design Library for Motion Elements.......................................................................................................78
Redundant Constraint Force Results.....................................................................................................79
Motion for Layout Sketches ..................................................................................................................79
Mates.....................................................................................................................................................80
iv
Contents
Path Mates.......................................................................................................................................80
Mate Location Points........................................................................................................................81
Motion Study-specific Mates............................................................................................................82
8 Drawings and Detailing................................................................................................85
Customized Drafting Standards.............................................................................................................85
Overall Drafting Standards and Base Detail Standards...................................................................86
Document Layer Defaults.................................................................................................................87
Custom Line Thickness and Style....................................................................................................87
Detailing Previews for Document Properties....................................................................................88
Bills of Materials (BOMs).......................................................................................................................88
Copying Assembly BOMs into Referenced Drawings......................................................................88
Restructuring BOMs.........................................................................................................................89
Detailed Weldment Cut Lists in BOMs.............................................................................................90
Item Numbering................................................................................................................................90
Detail Positioning...................................................................................................................................91
Positioning Notes..............................................................................................................................91
Attaching Dimension Extension Lines..............................................................................................92
Jogging Extension Lines..................................................................................................................92
Dimension Leader Control for Same-sized Features ......................................................................92
Multiple Jogs for Dimensions and Callouts......................................................................................94
Print Options for Drawings.....................................................................................................................94
Printing Drawings from Zoomed Selections.....................................................................................94
Custom Line Thickness for Print Settings........................................................................................94
Title Blocks in Drawing Sheets..............................................................................................................95
Title Block Management...................................................................................................................95
Favorites are Renamed to Style............................................................................................................97
Format Painter.......................................................................................................................................97
Using Format Painter........................................................................................................................97
Detailing for Sketch Slots ......................................................................................................................98
General..................................................................................................................................................99
Cancelling Long Operations for Drawings........................................................................................99
Exporting Tables to Excel.................................................................................................................99
Opening Multi-sheet Drawings in Quick View................................................................................100
Document Properties Options Reorganization...............................................................................100
Lightweight Assembly Drawings.....................................................................................................100
9 Tolerancing................................................................................................................101
Intersect Line Features........................................................................................................................101
ISO Standards Support........................................................................................................................102
Orientation Constraints........................................................................................................................105
Redundant Dimensions........................................................................................................................106
Tangency Constraints..........................................................................................................................107
10 SolidWorks Simulation.............................................................................................108
v
Contents
Product Name Changes.......................................................................................................................108
Simulation Workflow............................................................................................................................109
User Interface.................................................................................................................................109
Managing Simulation Studies.........................................................................................................111
General...........................................................................................................................................112
Simulation Studies...............................................................................................................................112
Simulation Advisor..........................................................................................................................112
Sensors..........................................................................................................................................112
Material...........................................................................................................................................113
(Premium) Composite Shells..........................................................................................................114
Beams............................................................................................................................................118
(Professional) Thermal Studies......................................................................................................119
(Professional) Geometry from Deformed Shape............................................................................119
Stress/Deformation.........................................................................................................................120
(Premium) Remote Load/Mass for Linear Dynamic Studies..........................................................120
Assemblies...........................................................................................................................................121
Enhancements to Assembly Modeling...........................................................................................121
Sheet Metal Parts...........................................................................................................................122
Study Tree Enhancements ............................................................................................................122
Connectors...........................................................................................................................................122
Factor of Safety for Connectors.....................................................................................................122
Bolt Connectors..............................................................................................................................124
Pin Connectors...............................................................................................................................125
Bearing Connectors........................................................................................................................125
Mesh....................................................................................................................................................126
Mesh Selection ..............................................................................................................................126
Curvature-based Mesher................................................................................................................127
Mesh Control..................................................................................................................................128
Simplify Model for Meshing............................................................................................................128
Contact and Bonding...........................................................................................................................128
Contact for Nonlinear Studies........................................................................................................128
No Penetration and Shrink Fit Contact...........................................................................................128
Bonding..........................................................................................................................................129
Result Viewing.....................................................................................................................................130
Factor of Safety Check...................................................................................................................130
Results............................................................................................................................................131
Compare Results............................................................................................................................132
11 Other Functionality...................................................................................................133
Installation............................................................................................................................................133
Administrative Image Configuration and Deployment....................................................................133
Installation Manager Support for Manually Downloading Files......................................................134
Installation Error Message Links....................................................................................................134
Application Programming Interface......................................................................................................134
DWGeditor ..........................................................................................................................................135
vi
Contents
PhotoView 360.....................................................................................................................................136
SolidWorks eDrawings.........................................................................................................................137
Graphics Hardware Acceleration Options......................................................................................137
Appearances and Scenes..............................................................................................................137
Assembly Bills of Materials in eDrawings.......................................................................................137
SolidWorks Rx.....................................................................................................................................137
Problem Capture............................................................................................................................137
12 SolidWorks Professional..........................................................................................139
FeatureWorks......................................................................................................................................139
General ..........................................................................................................................................139
Automatic Dimensions and Relations.............................................................................................140
Base Loft Recognition....................................................................................................................141
End Conditions for Holes and Cut Extrudes...................................................................................142
Mirror Patterns................................................................................................................................142
Resize Tool.....................................................................................................................................143
PhotoWorks.........................................................................................................................................144
Preview Window.............................................................................................................................144
Abstract Scenes.............................................................................................................................144
Aspect Ratio...................................................................................................................................147
Design Checker...................................................................................................................................149
User Interface.................................................................................................................................149
New Validation Checks...................................................................................................................149
Custom Checks..............................................................................................................................150
Specifying a File Location .............................................................................................................150
Validating Documents Sequentially................................................................................................150
New Result Category: Not Applicable Checks...............................................................................151
SolidWorks Tools.................................................................................................................................151
Task Scheduler...............................................................................................................................151
Property Tab Builder.......................................................................................................................151
SolidWorks Utilities..............................................................................................................................151
General...........................................................................................................................................151
Coordinate Systems Alignment......................................................................................................152
Symmetry Check............................................................................................................................153
Toolbox................................................................................................................................................154
Enabling SolidWorks Toolbox........................................................................................................154
SolidWorks Toolbox Configuration.................................................................................................155
Unloading Toolbox Components....................................................................................................156
Graphical Sizing Tools....................................................................................................................156
13 SolidWorks Premium................................................................................................157
CircuitWorks.........................................................................................................................................157
CircuitWorks Models ......................................................................................................................157
User Interface.................................................................................................................................157
Filtering...........................................................................................................................................158
vii
Contents
Generating a Model........................................................................................................................158
ScanTo3D............................................................................................................................................160
Curve Wizard..................................................................................................................................160
Routing.................................................................................................................................................160
General...........................................................................................................................................160
Error Messages..............................................................................................................................161
Point-to-Point Routes.....................................................................................................................161
Toolbars..........................................................................................................................................161
Electrical Routes.............................................................................................................................162
TolAnalyst............................................................................................................................................165
Constructed Features.....................................................................................................................165
Fixed and Floating Fastener Assemblies.......................................................................................167
viii
Contents
Notices
1995-2008, Dassault Systmes
Dassault Systmes SolidWorks Corporation, a Dassault Systmes S.A. company.
300 Baker Avenue, Concord, Mass. 01742 USA. All Rights Reserved.
Patents
U.S. Patents 5,815,154; 6,219,049; 6,219,055; 6,603,486; 6,611,725; 6,844,877; 6,898,560;
6,906,712; 7,079,990; 7,184,044; and foreign patents, (e.g., EP 1,116,190 and JP 3,517,643).
U.S. and foreign patents pending.
The information and the software discussed in this document are subject to change without
notice and are not commitments by Dassault Systmes SolidWorks Corporation (DS SolidWorks).
No material may be reproduced or transmitted in any form or by any means, electronic or
mechanical, for any purpose without the express written permission of DS SolidWorks.
The software discussed in this document is furnished under a license and may be used or
copied only in accordance with the terms of this license. All warranties given by DS SolidWorks
as to the software and documentation are set forth in the SolidWorks Corporation License and
Subscription Service Agreement, and nothing stated in, or implied by, this document or its
contents shall be considered or deemed a modification or amendment of such warranties.
Trademarks and Copyrights
SolidWorks, 3D PartStream.NET, 3D ContentCentral, DWGeditor, PDMWorks, eDrawings, and
the eDrawings logo are registered trademarks and FeatureManager is a jointly owned registered
trademark of DS SolidWorks.
Enterprise PDM and SolidWorks 2009 are product names of DS SolidWorks.
FloXpress, DWGseries, DWGgateway, Feature Palette, PhotoWorks, TolAnalyst, and
XchangeWorks are trademarks of DS SolidWorks.
FeatureWorks is a registered trademark of Geometric Software Solutions Co. Ltd.
Other brand or product names are trademarks or registered trademarks of their respective
holders.
COMMERCIAL COMPUTER SOFTWARE - PROPRIETARY
U.S. Government Restricted Rights. Use, duplication, or disclosure by the government is subject
to restrictions as set forth in FAR 52.227-19 (Commercial Computer Software - Restricted
Rights), DFARS 227.7202 (Commercial Computer Software and Commercial Computer Software
Documentation), and in the license agreement, as applicable.
Contractor/Manufacturer:
Dassault Systmes SolidWorks Corporation, 300 Baker Avenue, Concord, Massachusetts 01742
USA
Portions of this software
1990-2008 Siemens Product Lifecycle Management Software III
(GB) Ltd.
1998-2008 Geometric Software Solutions Co. Ltd.,
1986-2008 mental images GmbH & Co. KG,
ix
1996-2008 Microsoft Corporation
Outside In
Viewer Technology,
1992-2008 Stellent Chicago Sales, Inc.
2000-2008 Tech Soft 3D
1998-2008 3Dconnexion, IntelliCAD Technology Consortium, Independent JPEG Group. All
Rights Reserved.
Portions of this software incorporate PhysX
by NVIDIA 2006 - 2008.
Portions of this software are copyrighted by and are the property of UGS Corp.
2008.
Portions of this software
2001 - 2008 Luxology, Inc. All Rights Reserved, Patents Pending.
Copyright 1984-2008 Adobe Systems Inc. and its licensors. All rights reserved.
Protected by U.S. Patents 5,929,866; 5,943,063; 6,289,364; 6,563,502; 6,639,593; 6,754,382;
Patents Pending.
Adobe, the Adobe logo, Acrobat, the Adobe PDF logo, Distiller and Reader are registered
trademarks or trademarks of Adobe Systems Inc. in the U.S. and other countries. For more
copyright information, in SolidWorks see Help > About SolidWorks.
Other portions of SolidWorks 2009 are licensed from DS SolidWorks licensors.
All Rights Reserved.
x
Introduction
This chapter includes the following topics:
About This Book
Using This Book
Converting Files to SolidWorks 2009
Product Name Changes
About This Book
This book highlights and helps you learn the new functionality in the SolidWorks
2009
software. It introduces concepts and provides step-by-step examples for many of the
new functions.
This book does not cover all details of the new functions in this software release. For
complete coverage, refer to the SolidWorks Help.
Intended Audience
This book is for experienced users of the SolidWorks software and assumes that you have
a good working knowledge of an earlier release. If you are new to the software, you
should complete the SolidWorks Tutorials lessons and then contact your reseller for
information about SolidWorks training classes.
Additional Resources
Interactive Whats New is another source of information about new functionality. Click
next to new menu items and the title of new and changed PropertyManagers to read what
is new about the command. A help topic appears with the text from this manual.
Late Changes
This book might not include all of the enhancements in the SolidWorks 2009 software.
Check SolidWorks Release Notes for late changes.
Using This Book
Example Files
Use this book with the example part, assembly, and drawing files provided. The example
files are in the <install_dir>\samples\whatsnew folder.
xi
Conventions
Meaning Convention
Refers to any SolidWorks user interface item. User interface
Refers to text you enter. User input
Refers to books and other documents, or emphasizes text. Also
indicates variables in paths, such as <install_dir> and
<language>.
Italic
Tip. Provides beneficial information.
Note. Provides information that supplements a main point.
Warning. Indicates a situation in which data could be lost.
Indicates a reference to SolidWorks Help.
Converting Files to SolidWorks 2009
Opening a SolidWorks document from an earlier release might take extra time. After the
file is opened and saved, subsequent opening time returns to normal.
You can use the SolidWorks Task Scheduler to convert multiple files from an earlier version
to the SolidWorks 2009 format. To access the Task Scheduler, click Windows Start, then
All Programs > SolidWorks 2009 > SolidWorks Tools > SolidWorks Task
Scheduler.
In the Task Scheduler:
Click Convert Files and specify the files or folders to convert. See File Conversion on
page 151 for more information about this new command.
For files in a SolidWorks Workgroup PDM vault, use Convert Workgroup PDM Files
(previously called Update PDMWorks Workgroup Files).
For files in a SolidWorks Enterprise PDM vault, use the utility provided with Enterprise
PDM.
After you convert files to SolidWorks 2009, you cannot open them in older SolidWorks
versions.
Product Name Changes
The following product names have changed in SolidWorks 2009:
xii
New Name Current Name
SolidWorks
Standard SolidWorks 3D MCAD Software
SolidWorks
Premium SolidWorks Office Premium
SolidWorks
Professional SolidWorks Office Professional
SolidWorks
Enterprise PDM PDMWorks
Enterprise
SolidWorks
Workgroup PDM PDMWorks Workgroup
SolidWorks
Simulation COSMOS
SolidWorks
FloXpress
COSMOS FloXpress
SolidWorks
Flow Simulation COSMOSFloWorks
SolidWorks
Motion COSMOSMotion
SolidWorks
Simulation Premium COSMOSM
SolidWorks
Simulation Premium COSMOSWorks Advanced Professional
SolidWorks
Simulation COSMOSWorks Designer
SolidWorks
Simulation Professional COSMOSWorks Professional
SolidWorks
SimulationXpress COSMOSXpress
SolidWorks
DWGseries
DWGseries
SolidWorks
eDrawings
eDrawings
SolidWorks
eDrawings
Professional eDrawings Professional
xiii
1
Fundamentals
This chapter includes the following topics:
Callout Improvements
Converting Files to the Current Version of SolidWorks
Custom Properties
View Orientation Enhancements
Zoom Enhancements
Using the Magnifying Glass
Moving the CommandManager and PropertyManager
Improving User Interface Consistency
Callout Improvements
Feature callouts have been enhanced for better appearance and interaction.
For example:
You can select callout choices from
a list.
Callout buttons are consistent with
other SolidWorks buttons.
The appearance of text for mate
and TolAnalyst callouts is improved.
Converting Files to the Current Version of SolidWorks
SolidWorks Task Scheduler replaces the Conversion Wizard as the utility for performing
file conversions from earlier SolidWorks releases. SolidWorks Task Scheduler converts
files in the network file system or in SolidWorks Workgroup PDM vaults. SolidWorks
Enterprise PDM file conversion utilities are not in the Task Scheduler.
The new Convert Files task performs the conversion. It checks for dependencies
automatically and converts referenced parts before it attempts to convert assemblies.
To access the Task Scheduler, click Windows Start, then All Programs > SolidWorks
2009 > SolidWorks Tools > SolidWorks Task Scheduler. In the Task Scheduler,
click Convert Files.
Until a file is converted to the current version of SolidWorks and saved, the File >
Save command contains a warning icon, , indicating that the file will be converted
when saved.
14
Custom Properties
A new interface is available for entering custom and configuration-specific properties into
SolidWorks files.
You enter the properties on the new Custom Properties tab in the Task Pane. In
assemblies, you can assign properties to multiple parts at the same time.
You customize the Custom Properties tab using the new Property Tab Builder,
which is a stand-alone utility. You can create different versions of the tab for parts,
assemblies, and drawings.
You can still enter properties on the Custom and Configuration Specific tabs in
the Summary Information dialog box.
Customizing the Custom Properties Tab
In companies with multiple SolidWorks users, typically one person, such as the lead
user or administrator, creates the customized tabs for everyone to use.
To customize the tab:
1. From the Windows Start menu, click All Programs > SolidWorks 2009 >
SolidWorks 2009 > SolidWorks Tools > Property Tab Builder.
The Property Tab Builder opens. The center pane contains the form you are creating
for the tab. You drag items such as text boxes and radio buttons from the palette on
the left, and set values and controls for those items in the pane on the right.
2. Under Control Attributes:
a) For Message, type Enter custom properties for parts here.
A message box containing the text you typed appears in the center pane.
b) For Type, select Part.
3. Select Groupbox in the center pane.
The attributes for a group box appear in the right pane.
4. Under Control Attributes, for Caption, type BOM Information.
The label on the group box in the center pane changes to BOM Information.
5. Drag a Textbox from the palette into the BOM Information group box.
The attributes for a text box appear in the right pane.
6. Under Control Attributes, for Caption, type Description.
The label on the text box in the center pane changes to Description.
7. Under Custom Property Attributes:
a) For Name, select Description from the drop-down list.
Name controls the name of the resulting custom property. You can select from
the drop-down list or type a new name. The drop-down list contains all names
from the existing properties.txt file.
b) For Type, select Text.
c) Leave Value blank.
d) For Configurations, select Show on Custom Tab .
15
Fundamentals
8. Drag a List from the palette into the BOM Information group box and position it
below the Description box.
9. Under Control Attributes, for Caption, type Material.
10. Under Custom Property Attributes:
a) For Name, select Material.
b) For Type, select List.
c) For Value, type these three materials, each on a separate line: Copper, Brass,
and Zinc.
d) For Configurations, select Show on Custom Tab .
11. Click Save and save the tab in the location where you store your existing
properties.txt file. Use the default name (template.prtprp).
To find the location of your existing properties.txt file, in SolidWorks, click
Tools > Options > File Locations. Under Show folders for, select Custom
Properties Files. The path appears under Folders.
12. Close Property Tab Builder.
To share the customized tab, store it on a network drive that is accessible by all
SolidWorks users on the design team. Then have the users set their file location
for Custom Properties Files to the folder where you saved the tab.
Entering Properties
To enter properties:
1. Open Assemblies\base plate.sldprt.
2. On the Task Pane, click the Custom Properties tab.
The customized tab you created appears in the Task Pane.
3. For Description, type Base Plate.
4. For Material, select Brass.
The data is saved on the Customtab of the Summary Information dialog box when
you save the part file.
View Orientation Enhancements
You now can use the reference triad at the bottom left of the graphics area to change
the view orientation.
16
Fundamentals
See the view normal to the screen. Select an axis
Change the view direction 180 degrees. Select an axis that is normal to the screen
Rotate 90 degrees about the axis. Shift + select
Rotate 90 degrees in the opposite direction. Ctrl + Shift + select
Rotate about the axis by the Arrow keys
increment specified in Tools > Options >
System Options > View.
Alt + select
Rotate in the opposite direction. Ctrl + Alt + select
You now can resize the View Orientation dialog box.
Zoom Enhancements
To zoom to fit, double-middle-click in the graphics area.
To disable the automatic fitting of a model to the graphics area when switching to a
standard view, clear the Zoom to fit when changing to standard views option
specified in Options > System Options > View.
Using the Magnifying Glass
Use the magnifying glass to inspect a model and make selections without changing the
overall view. These actions facilitate selection of entities for operations such as creating
mates.
To use the magnifying glass to help select entities in an assembly:
1. Open Assemblies\food_processor.sldasm.
2. Hover over the exposed gear and press G.
The magnifying glass opens.
17
Fundamentals
To customize the keyboard shortcut used to start the magnifying glass, click
Tools > Customize. On the Keyboard tab, search for Magnifying Glass and
enter the shortcut key.
3. Move the pointer around the model.
The magnifying glass moves, maintaining the same degree of zoom. The model
remains stationary.
To gain improved control over movement, Ctrl + middle-drag to pan with
the magnifying glass.
4. Scroll the mouse wheel to zoom in.
The model remains stationary while the magnifying glass area zooms in.
5. Press Alt and scroll the mouse wheel to display a section view parallel to the screen.
18
Fundamentals
6. Ctrl + select entities.
The magnifying glass closes if you select an entity without pressing Ctrl.
7. Complete your action, such as creating a mate.
8. Click to close the magnifying glass. You can also press G or Esc.
Moving the CommandManager and PropertyManager
You now can change the position of the CommandManager and the PropertyManager,
placing them in different locations within the SolidWorks application or anywhere on your
desktop (including on a different monitor if you are running multiple monitors).
You can move the CommandManager and PropertyManager by dragging them.
The CommandManager can dock automatically at the top or on either side of the
SolidWorks window.
The PropertyManager can dock in the manager area, just to the right of the manager
area, or at the bottom corners of the SolidWorks window.
In the PropertyManager, click the title bar or the PropertyManager tab before dragging.
Improving User Interface Consistency
The usage of Enter and Esc keys to accept and cancel PropertyManagers, dialog boxes,
error messages, and commands has been improved.
In general, when both OK and Cancel options exist for a command or dialog:
Pressing Enter now acts like OK .
Pressing Esc now acts like Cancel .
If there is only a Cancel option, Enter and Esc both act like Cancel.
19
Fundamentals
Where it would be inappropriate for Esc to exit the operation completely, you exit only
the current dialog and preserve interim changes.
You can ignore error and warning messages and continue working, or you can dismiss
them using Enter or Esc.
20
Fundamentals
2
Materials and Appearances
This chapter includes the following topics:
Materials
Appearances
Materials
Unified Materials Database and User Interface
You can now use the same materials and the same user interface for materials in
SolidWorks and SolidWorks Simulation.
The materials in the database are now read-only. Every material now has an associated
default appearance and cross-hatch. You can create and edit custom materials.
Displaying the Material Dialog Box
To display the Material dialog box:
In the FeatureManager design tree, right-click Material and select Edit Material.
The left side of the dialog box contains a tree of available material types and materials.
Tabs on the right display information about the selected material. If Simulation is
added in, more tabs appear.
Working With Materials
Use the Materials dialog box to apply a material, customize a material, and manage
favorites. You can apply favorites from a shortcut menu in the FeatureManager design
tree.
To work with materials:
1. Open Materials\cstick-material.sldprt.
21
2. Apply a standard material to the candlestick:
a) Right-click Material in the FeatureManager design tree and select Edit Material.
b) From the tree on the left, select SolidWorks Materials > Copper Alloys >
Copper.
c) Click Apply.
3. Create a custom material:
a) In the list, right-click Copper and select Copy or press Ctrl + C.
b) In the tree, scroll to the end of the list.
c) Right-click Custom Materials and select New Category.
d) Type Custom Copper for the name.
e) Right-click Custom Copper and select Paste or press Ctrl + V.
f) Rename the custom material to Wrought copper.
Select the material to display its properties.
g) On the Appearance tab, select wrought copper.
h) Select Use material color and click Save.
Every material has a default color. You can change the default by customizing
the material, for example to make all gold components red.
4. Add the custom material to the Favorites list:
a) In the materials tree, select wrought copper.
b) On the Favorites tab, click Add.
c) Select Wrought copper, then click Up several times to move it to the top of the
list.
d) Click Close.
5. Assign the custom material to the candlestick:
a) Right-click Copper in the FeatureManager design tree.
b) Select Wrought copper from the Favorites list.
22
Materials and Appearances
Appearances
Appearances Include Colors and Textures
Colors and textures are now included in appearances. As a result, the visual attributes
of a model are presented consistently in different modes, whether RealView is off or on,
or whether the model is rendered in PhotoWorks.
New icon families indicate that appearances and scenes no longer depend on
RealView.
A new tool, Edit Sketch or Curve Color (View toolbar), lets you edit colors for
sketches and curves only.
Colors or textures assigned in earlier versions of SolidWorks are converted to
appearances named Default Plastic and Default Texture, respectively.
The Color and Optics and Texture PropertyManagers have been removed.
The Display Pane columns Color and Texture have been removed.
Modifying an Appearance
To modify an appearance, including color or texture, use the Appearances
PropertyManager:
1. Right-click a feature of the model.
2. Click the Appearance Callout , then select the face, feature, body, or part to
affect.
3. Make changes in the Appearances PropertyManager.
Pop-up Toolbar
The Appearance pop-up toolbar guides you to apply an appearance to the desired level
of the model.
When you drag an appearance from the Task Pane to the graphics area, a pop-up toolbar
appears, for example,
Hover over each reference for a preview.
Click to apply the appearance to the Face, Feature, Body, or Part.
Alternatively, Alt + drag to apply the appearance and display the Appearances
PropertyManager.
Rough Draft Appearance
A new appearance, rough draft, is available on the RealView/PhotoWorks tab in the
Task Pane. Select Appearances > Miscellaneous > RealView Only Appearances.
Use this appearance to present a hand-drawn look, either for aesthetic reasons or to
convey that a model is incomplete.
23
Materials and Appearances
Changing the Rough Draft Style
You can change the rough draft style in the Appearances PropertyManager.
To change the rough draft style:
1. Open PhotoWorks\cstick_rd.sldprt.
2. Select RealView (View toolbar) to ensure that RealView is enabled.
3. In the Task Pane, on the Appearances/PhotoWorks tab, click Appearances >
Miscellaneous > RealView Only Appearances.
4. Alt + drag the rough draft appearance to the graphics area.
5. In the Appearances PropertyManager, on the Color/Image tab, under Color,
choose a new color, for example, blue.
The background is always white. The line color changes from black to the new
color.
6. On the Mapping tab, under Mapping Style, click Planar mapping .
7. Set Rotation to 30 degrees.
The Rotation option is available for some mapping styles, including Planar.
Changing the rotation can give the model a more hand-drawn look.
8. Under Mapping Size, click Small .
9. Click .
24
Materials and Appearances
To enhance the rough draft appearance, remove tangent edges. Click
View > Display > Tangent Edges Removed.
Lights and Shadows
You can change the appearance of rough draft by working with lighting.
The rough draft appearance interacts with one directional light only. If you have
configured two directional lights, rough draft responds only to the first. If you disable
the first directional light, rough draft responds to the second light.
Rough draft ignores these lighting aspects: Ambient, Diffuse, Specular.
You can combine rough draft with the studio scene Ambient Occlusion, which provides
more realistic shading for the model.
25
Materials and Appearances
3
Sketching
This chapter includes the following topics:
Move, Copy, and Rotate in 3D Sketches
Improved Functionality for Splines
Creating Equation Driven Curves
Ghost Images of Missing Sketch Entities
Numeric Sketch Input
Offsetting Infinite Lines
Repair Sketch Enhancements
Resizing Sketches in Instant3D
Slot Sketch Entity
Stretching Sketch Geometry
Using Blocks in Sketches
Sketch Dimensions of Zero and Negative Values
Move, Copy, and Rotate in 3D Sketches
You can move, copy, and rotate entities and planes in 3D sketches.
If you have an active plane selected, the move, copy, and rotate actions work the
same as in 2D sketches. For example, you can move objects along only the X and
Y axes of the active plane.
Moving 3D Sketch Entities
To move a 3D sketch entity:
1. In 3D Edit Sketch mode, click Move Entities (Sketch toolbar) or Tools > Sketch
Tools > Move.
2. Select the sketch entities to move.
X, Y, and Z directional arrows appear in the sketch and delta fields for each axis
appear under 3D Move in the PropertyManager.
26
3. Move the sketch entities using one of these methods:
In the sketch, drag the X, Y, or Z directional arrow.
In the PropertyManager, under Translate, specify values for location changes on
the X, Y, and Z axes.
Improved Functionality for Splines
The functionality for splines is enhanced.
You can trim the ends of offset splines.
Splines have curvature applied to their ends. Previously, they had zero curvature at
their ends.
In curvature combs for multiple connected curves, the software spaces the spines
equally along the length of the curve.
Creating Equation Driven Curves
You can click Equation Driven Curve to create a curve by specifying the equation
that defines that curve.
Equations defining a curve specify Y as a function of X. You can use any functions that
are supported in the Equations dialog box. For example, you can build complex equations
like this:
y = 2*(x + 3*sin(x))
To create an equation driven curve:
1. In a sketch, click Tools > Sketch Entities > Equation Driven Curve.
2. Specify the equation parameters in the PropertyManager:
Equation: Specify the equation that defines the curve, where Y is a function of X.
If you specify an equation that cannot be resolved, the text color changes to red.
Parameters: Specify the range of values for X, where X1 is the starting point and
X2 is the ending point. For example, X1 = 0 and X2 = 2*pi.
27
Sketching
You can fix the end points of the curve using . If you select Lock , the starting
or ending point is fixed. If you clear Lock , you can drag the starting or ending
point along the curve and PropertyManager values are updated.
Ghost Images of Missing Sketch Entities
If the reference for a sketch relation or dimension is missing, you can display a ghost
image of that missing reference by hovering over or selecting the dangling relation or
dimension.
The ghost image has the same size, shape, location, and orientation as the original entity.
The ghost image appears whenever you select a relation or dimension to that reference
(for example, if you start the Display/Delete Relations or sketch entity
PropertyManager).
Displaying a Ghost Image of a Missing Sketch Entity
To display a ghost image of a missing sketch entity:
1. Open a drawing document consisting of multiple sketches.
For example, this drawing consists of two sketches, one containing the top line and
the other containing the bottom line and the angular dimension between the lines.
2. Delete the sketch that contains the top line.
The drawing now looks like this:
Notice how the shading indicates that the dimension is dangling now that you deleted
the top line.
3. Hover over or select the angular dimension.
A ghost image of the missing line appears.
28
Sketching
Numeric Sketch Input
You can specify numeric input as you create lines, rectangles, circles, and arcs.
Enabling Numeric Input
To enable numeric input:
1. Click Options > Sketch.
2. Select Enable on screen numeric input on entity creation.
Specifying Numeric Input
To specify numeric input:
1. In a sketch, click Corner Rectangle (Sketch toolbar) or Tools > Sketch Entities
> Rectangle.
2. Click and release to start the rectangle, and then move the pointer.
Fields appear for each side of the rectangle. One field is ready to accept numerical
input.
3. Type 1, and then press Tab in a 2D sketch, or Shift Tab in a 3D sketch.
The width is set to 1 and focus changes to the other side.
4. Type 2, and then press Enter.
29
Sketching
The rectangle is sized to the length you specified and the numeric fields disappear.
Offsetting Infinite Lines
You can offset infinite lines.
Repair Sketch Enhancements
Repair Sketch now locates more types of errors in sketch elements and lets you repair
some interactively.
Repair Sketch automatically repairs:
Overlapping sketch lines and arcs
Repair Sketch merges these into a single entity.
Repair Sketch highlights these errors:
Sketch entity gaps or overlaps smaller than the maximum gap value specified in Repair
Sketch
Gaps or overlaps larger than that value are considered intentional.
Small sketch entities (that is, entities whose chain length is less than twice the maximum
gap value)
Any point shared by three or more entities
If an error of this type is found, you can repair the error in the sketch. Clicking Previous
or Next moves to another error.
Click to toggle the magnifying glass or a circle to highlight the error in the sketch. For
details, see Using the Magnifying Glass on page 17.
Resizing Sketches in Instant3D
In Instant3D, you can use handles along the outer border to resize a sketch or block.
To resize a sketch in Instant3D:
1. If Instant3D is not enabled, click Instant3D (Features toolbar).
2. In the FeatureManager design tree, select a sketch.
Anchor points appear along the border of the sketch.
3. Drag an anchor point.
30
Sketching
The sketch resizes, maintaining its proportions. If you drag an edge or corner, the
opposite edge or corner is fixed.
For example, if you drag the middle right anchor, the left side remains fixed and the
sketch is resized proportionally.
If you press Alt before dragging the anchor, the opposite edge or corner is not
fixed. The sketch resizes proportionally, maintaining its original center point.
Slot Sketch Entity
You can insert slots into sketches and drawings.
There are four types of slot sketch entities:
Straight slot
Centerpoint straight slot
Three point arc slot
Centerpoint arc slot
Creating a Straight Slot
To sketch a straight slot:
1. In a sketch, click Straight Slot (Sketch toolbar) or Tools > Sketch Entities >
Straight Slot.
31
Sketching
2. In the sketch, click to specify the starting point for the slot.
3. Move the pointer and click to specify the length of the slot.
4. Move the pointer and click to specify the width of the slot.
Stretching Sketch Geometry
In a 2D sketch, you now can stretch multiple sketch entities as a single group, rather
than having to modify each individual length.
To stretch sketch entities:
1. Click Stretch Entities (Sketch toolbar, under Move Entities) or Tools > Sketch
Tools > Stretch Entities.
2. Select entities for Entities To Stretch and then right-click.
For example, select the three lines shown:
3. Under Parameters, select a method:
From/To. Drag the entities to stretch the geometry:
a) Click one of the entities.
b) Drag to stretch.
c) Right-click and then click .
X/Y. Specify values for the change in width (X) and height (Y) for the entities.
The sketch entities change to the new size. For example, if you specified a 0.50 change
in width but no change in height:
32
Sketching
Using Blocks in Sketches
Several enhancements have been made to working with blocks in sketches.
Saving a Sketch to a Block File
You can save a sketch directly to a block file, rather than creating a block in your sketch
first and then saving that block.
To save a sketch to a block file:
1. Create a sketch.
2. Click Save Sketch as Block (Blocks toolbar) or Tools > Blocks > Save.
Saving Sketches in the Design Library
You can save a sketch as a block in the Design Library. Previously, you had to create the
block in the sketch before saving it in the Design Library.
To save a sketch as a block in the Design Library:
1. In the FeatureManager design tree, select the sketch to add to the Design Library.
2. In the Design Library, click Add to Library .
3. In the PropertyManager, under Save To, type a file name and select a Design Library
folder.
4. Click .
The sketch is saved as a block in your Design Library.
Sketch Dimensions of Zero and Negative Values
You can specify zero and negative values for sketch dimensions.
In the PropertyManager or the Modify dialog box, reverse the sense of a position
dimension by:
Clicking Reverse Direction
Typing a negative number
33
Sketching
Reversing a Position Dimension
To reverse a position dimension in a sketch:
1. Select a position dimension.
2. In the PropertyManager, under Primary Value, click Reverse Direction .
The location of the object relative to the reference point changes to the reverse of
the original value. In this sketch, the line position is fixed and the dimension to change
is from the line to the top of the rectangle:
If you click Reverse Direction , the top line in the rectangle now appears 0.03
units above the line:
34
Sketching
4
Features
This chapter includes the following topics:
General
Boundary Features
Extrudes and Slots
Fastening Features
Freeform Features
Instant3D
Lip and Groove Fastening Features
Ribs
Solid Sweep Cuts
General
Missing Reference Ghosting
When an entity used as a reference in a feature is missing, a ghost of the missing reference
appears in the graphics area, and a warning message appears in the PropertyManager.
Ghosting is supported for parts and assemblies.
The ghost appears in the same location with the same size, shape, and type as the original
reference. For example, a planar face is represented by a planar ghost.
To set the ghosting color, click Options > System Options > Colors. Under Color
scheme settings, click Selected Item Missing Reference.
For more information, see Ghost Images of Missing Sketch Entities on page 28.
Viewing Missing Reference Ghosts
You can view ghosts that give you information about the size, location, and type of
references that are missing.
1. Open Features\Fillet_MissingRef.sldprt.
35
2. Expand Extrude1 and edit Sketch1 to remove the upper-right corner of the sketch,
approximately as shown.
3. Exit the sketch.
The What's Wrong dialog box reports an error in Fillet2, which also shows as an
error in the FeatureManager design tree.
4. Close the dialog box.
5. In the FeatureManager design tree, right-click Fillet2 and select Edit Feature .
In the PropertyManager, **Missing**Edge<1> appears in Edge, Faces, Features
and Loops . A ghost of the missing edge used by the fillet appears in the graphics
area.
6. Select **Missing**Edge<1> in the PropertyManager.
The missing reference ghost is highlighted.
7. Select the top-most edge as a replacement for the missing edge, and the lower edge
as a new edge for Edges, Faces, Features and Loops .
36
Features
The ghost disappears from the graphics area. **Missing**Edge<1> disappears
from the PropertyManager.
8. Click .
Fillet2 no longer shows an error in the PropertyManager.
Other Missing Reference Messages
When an entity that was originally used to form a contour, region, closed or open group,
or closed or open loop is missing, features such as lofts, sweeps, or boundaries fail. In
these cases, **Error**<Sketch number> rather than **Missing** appears in the
PropertyManager.
Loft after you repair the sketch
Select **Error**Sketch1 in the
PropertyManager to highlight the failing
sketch in this loft.
For external references that are out-of-context (Feature name suffix shows as ->? ),
**External**<Reference information> rather than **Missing** appears in the
PropertyManager.
To set the color for missing external references, click Options > SystemOptions
> Colors. Under Color scheme settings, choose Selected Item 3.
Boundary Features
The boundary feature now creates solid boss/base and cut features similar to solid extrude,
loft, revolve, and sweep features. Boundary produces very high quality, accurate features
useful for creating complex shapes for the consumer product design, medical, aerospace,
and mold markets.
37
Features
See Boundary Overview and Boundary PropertyManager in the help.
Extrudes and Slots
When you create an extrude of a slot sketch, you can view the slot's central temporary
axis. This capability is particularly useful for mating fasteners at the center of slots in
assemblies.
For more information, see Slot Sketch Entity on page 31.
Fastening Features
Several fastening feature PropertyManagers are enhanced:
Favorites are now available.
Improved images clearly show which area each dimension affects.
Snap Hook Groove PropertyManager
Freeform Features
Freeform features are enhanced.
38
Features
You can now create freeforms on patches with any number of sides. Previously you
could create freeforms on four-sided patches only.
You can now rotate the mesh preview to align it to the deformation you create. A
protractor displays the rotation angle.
Rotated mesh Original mesh
Instant3D
Instant3D in Assemblies
Assemblies now support Instant3D. You can use Instant3D to edit components within the
assembly, or to edit assembly level sketches, assembly features, and mate dimensions.
Using Instant3D in Assemblies
To use Instant3D in assemblies:
1. Open Instant3D\Assembly\Instant3D.sldasm.
39
Features
2. Select the Hole feature in the FeatureManager design tree to show its dimensions.
3. Select the hole dimension to display the current value (0.6) in the callout, then type
1.2 and press Enter.
The hole resizes to 1.2.
4. Expand Mates and select the Distance1 mate.
5. Drag the Instant3D circle on the part shown to modify the mate.
Use the ruler to drag a specified distance.
40
Features
Editing Sketches in Instant3D
You can use Instant3D to edit internal sketch contours.
Drag manipulators to reposition internal sketch contours using rulers. This functionality
works for boss and cut features and is available for these sketch entities:
Circles
Polygons
Center rectangles
3 point center rectangles
Editing Sketches using Instant3D
To edit a sketch using Instant3D:
1. Open Instant3D\EditSketch.sldprt.
The sketch for this extrude contains an internal sketch polygon that you can reposition.
2. Select the face shown.
Manipulators appear.
3. Select the contour manipulator.
The pointer changes to .
4. Drag the manipulator away from the nearby model edge.
A ruler appears so you can specify the distance.
41
Features
You can drag the contour manipulators to move the contour horizontally or
vertically. Drag the wing to drag the contour anywhere along its plane. Use the
resize manipulator to resize the contour.
Instant3D Live Section Planes
Instant3D Live Sections are enhanced to improve usability.
You can display multiple Live Sections persistently and they are automatically saved with
the model. The user interface provides improved control of plane size through plane
handles, triad improvements, and shortcut menu commands.
Using Instant3D Live Section Planes
To learn about Instant3D Live Section enhancements:
1. Open Instant3D\LiveSection.sldprt.
2. Click Live Section Plane (Reference Geometry toolbar) or Insert > Reference
Geometry > Live Section Plane.
The PropertyManager appears, prompting you to select a sectioning plane.
3. Select the front face shown.
The Live Section appears with the default name Live Section Plane1. The plane is
sized based on the selected face. The plane has handles you can drag to resize it.
The Live Section Planes folder, which stores all Live Sections, appears in the
FeatureManager design tree.
4. In the Live Section Planes folder, select the plane and rename it to LSP1.
5. Click anywhere in the graphics area.
42
Features
The Live Section is deactivated. It changes color and the plane handles disappear.
The triad also disappears.
6. Right-click the plane's border and select Fit to Part.
The plane size becomes large enough to section the entire body.
Other shortcut menu items allow you to reset the Live Section to its original state,
or hide it.
7. Right-click the plane's border and select Show Triad .
8. Drag the triad's blue arrow to position the Live Section approximately as shown.
The ruler lets you position Live Sections using specific dimensions.
When you use the triad rings to rotate Live Sections, a protractor lets you set
precise angles.
To measure entities, click Tools > Measure and select the entity.
9. Click Live Section Plane (Reference Geometry toolbar) or Insert > Reference
Geometry > Live Section Plane and select the right face shown. Rename the plane
to LSP2.
43
Features
A second Live Section appears while LSP1 remains displayed. You can create multiple
Live Sections that are all stored in the Live Section Planes folder.
10. Right-click LSP1 in the graphics area and click Hide .
The icons in the Live Section Planes folder reflect the displayed state of the planes.
You can also click Hide Triad to temporarily hide the triad.
11. Click View > Live Section Planes to hide all Live Sections.
Instant3D and Mirrors or Patterns
You can use Instant3D to manipulate mirrored or patterned geometry. The manipulators
available on the selected transformed geometry match those available on the corresponding
seed geometry. When you drag transformed geometry, the entire model updates, including
seed geometry.
Select the mirrored feature. Use the
Instant3D manipulator and ruler to modify
the mirror and corresponding seed feature.
Original part with mirrored extrude
Instant3D and Move Face Features
You can edit Move Face features using Instant3D functionality.
For Offset and Translate, drag the dimension or arrow.
44
Features
For Rotate, drag the angle dimension.
Instant3D Weldments
Instant3D now works on weldment parts for 2D and 3D weldments.
45
Features
Drag Handles
Select the face to drag. The
drag arrow appears in the
closest available direction
for drag. You can move the
weldment body to elongate
attached bodies and the
guide sketch.
Drag the handle.
Resized weldment part
Drag an end face to
elongate the structural
member.
Drag handles also work if the side face orientation is not in the same
plane as the guide sketch. Instant3D respects the general direction
of the drag handle, so the guide sketch and attached bodies expand
or contract.
46
Features
Other Examples
As you drag a structural member segment, a preview of the selected
segment shows the location.
Select the structural
member face to drag
Drag preview of new
location
Final position
Lip and Groove Fastening Features
You can create lip and groove fastening features to align, mate, and hold together two
plastic parts. The lip and groove features support multibodies and assemblies.
Click Lip / Groove (Fastening Features toolbar) or Insert > Fastening Feature >
Lip / Groove and set the options.
47
Features
Groove Lip
Ribs
When applying draft to a rib feature, you can now specify the thickness of the rib at the
intersection of the rib with the wall. Previously, you could only specify the thickness at
the sketch plane.
Solid Sweep Cuts
Solid sweep cuts are enhanced.
48
Features
SolidWorks 2009 SolidWorks 2008 Enhancement
Surface quality is
improved
Not supported
You can create a
solid sweep cut along
a non-tangent path
49
Features
SolidWorks 2009 SolidWorks 2008 Enhancement
Extra lines at the
end of solid sweep
cuts are removed
Supported Not supported
You can generate
solid sweep cuts that
were not supported
Tool body geometry is
consumed.
Tool body geometry was not
consumed and the model had an
incorrect mass property.
The tool body
geometry is
consumed by the
solid sweep cut.
50
Features
5
Parts
This chapter includes the following topics:
Dual Dimensions for Measurement Results
Dimensions in Mirrored and Derived Parts
Custom and Default File Properties in Equations
Changing Parts Display Characteristics
Reattach Derived Parts
Custom Properties Assigned to Parts
Sensors
Mold Design
Sheet Metal
Weldments
Dual Dimensions for Measurement Results
You can configure the Measure tool to display results using two different units of measure.
For example, you can specify both millimeters and inches for display in the Measure
dialog box, measurement callouts, and the status bar.
To use dual dimensions:
51
1. Click Measure (Tools toolbar) or Tools > Measure.
2. In the Measure dialog box, click Units/Precision .
3. In the Measure Units/Precision dialog box, select Use customsettings and select
the first length unit.
If you select Use document settings, dual units are only shown if you have
enabled dual units on the Document Properties tab of the Options dialog
box.
4. Click Use Dual Units and select the second unit.
5. Click .
Dimensions in Mirrored and Derived Parts
When you create a mirrored or derived part, you can import the sketch and feature
dimensions of the original part. While these dimensions are not editable, they can be
used in drawings created from the mirrored or derived part.
To import dimensions when you mirror or derive a part, select Model dimensions in the
Insert Part PropertyManager.
Original part showing sketch dimension
Mirrored part showing imported dimensions
Drawing based on mirrored part
52
Parts
Custom and Default File Properties in Equations
You can use custom and default file properties to drive equations in parts and assemblies.
The Add/Edit Equation dialog box and the Equations folder in the FeatureManager
design tree provide direct access.
To add custom and default file properties to equations:
1. Do one of the following to display variables, custom file properties, and default file
properties:
In the Add/Edit Equations dialog box, in the lower right corner, click .
In the FeatureManager design tree, right-click Equations and select Show File
Properties.
Icons differentiate the variables and file properties:
Global variable
Custom Property
Default Property
2. Click the variable or file property in the dialog box list or FeatureManager design tree
to add it to the equation.
Changing Parts Display Characteristics
You can use the Display Pane to change display characteristics of parts.
Click at the top of the FeatureManager Design tree to expand the Display Pane and
change display characteristics using these controls:
Hide/Show
Display Mode
53
Parts
Appearance
Transparency
For all parts, you can change the appearance (material and color) and transparency of
selected features of the part.
For multibody parts, you can also change the hide/show state and display mode (for
example, Shaded, Hidden Lines Visible, Wireframe) of a selected body.
Reattach Derived Parts
The functionality of the Split feature has been expanded.
New functions include:
Reattach of existing files while editing the Split feature.
The option to automatically reattach parts when you change the trim tools.
The results of the reattach process are reported in balloon messages.
Shortened callouts for better readability.
Tooltips provide the full path.
An Attach File dialog box that lets you reattach existing derived parts that are related
to the split feature. Visual previews help you identify parts.
You can also specify new names for derived parts.
The Save All Bodies button has been renamed to Auto-Assign Names. You still
use this control to assign new part names to unassigned bodies created when you
cut the part.
54
Parts
You can reattach derived parts to:
A specified stock part file
Specific bodies in the stock part file
Stock part split by a sketch
Reattaching Existing Derived Parts
When you edit a split part feature, you can reattach the resultant bodies to existing
derived parts. You can select to attempt to reattach the bodies automatically. When a
body cannot be reattached automatically, the Assign File dialog box lets you select the
part to which to attach the body.
To reattach derived parts:
1. Open Parts\Split-part.SLDPRT.
2. In the FeatureManager design tree, right-click the Split1 feature and click Edit
Feature .
3. In the PropertyManager, under Trim Tools, clear Sketch3 and select Sketch4 as
the trim tool to which to reattach parts.
4. Click Cut Part.
5. When prompted to attach split bodies to existing files, click Yes.
A message reports the result. In this case, some, but not all of the bodies are
reattached.
The software attempts to match parts with bodies using internal information.
Changes made to the model may cause unintended results. Always inspect the
results to make sure they are correct.
6. Click the callout for Body 2, the body that was not reattached.
7. In the Assign File dialog box, select Existing File.
8. Use the drop-down list to select bodya.sldprt, which was not automatically reattached.
A preview shows the part.
9. Click OK in the dialog box, and then click in the PropertyManager.
Reattaching Parts When You Change Trim Tools
When you change Trim tools, you can create new parts as well as reattach existing parts,
for example, when the number of bodies created with the new trim tool is greater than
the number of existing parts.
55
Parts
To reattach parts when you change trim tools:
1. Open Parts\Split-part2.SLDPRT.
2. In the FeatureManager design tree, right-click the Split1 feature and click Edit
Feature .
3. In the PropertyManager, under Trim Tools, clear Right Plane and select Sketch3
as the new trim tool.
4. Click Cut Part.
5. When prompted to attach split bodies to existing files, click Yes.
A message reports that some of the bodies have been reattached.
6. Click the callout for Body 3, the body that has not been reattached.
In the Assign File dialog box, both files listed in the Existing Files drop-down list
have already been reattached.
7. Select New file, and then click the Browse button to open the Save As dialog box.
8. Type Middle as the name of the derived part and click Save.
9. Click .
Custom Properties Assigned to Parts
You can assign custom and configuration-specific properties from the new Custom
Properties tab in the Task Pane.
See Custom Properties on page 15.
Sensors
Sensors monitor selected properties in parts and assemblies and alert you when values
deviate from the limits you specify.
See Sensors on page 74.
Mold Design
Analysis Tools
Analysis tools can now run continuously and report changes as the model is changed.
The analysis tools are:
Draft Analysis. Enhancement of the previous Draft Analysis tool.
Undercut Analysis. Enhancement of the previous Undercut Detection tool.
Parting Line Analysis. New tool to analyze potential parting lines as you design
molded parts.
You still need to use Parting Line (Mold Tools toolbar) to add a parting line
feature.
After running an analysis:
You can turn the display of the results on and off, similar to Zebra Stripes.
56
Parts
The results update dynamically when the geometry of the part changes.
Display of draft analysis results:
Sheet Metal
Convert to Sheet Metal
You can convert a solid or surface body into a sheet metal part using the Convert to
Sheet Metal command. The solid body can be an imported sheet metal body.
After you create the part, you can apply all sheet metal features to it.
Use the Convert to Sheet Metal command with:
Solid or surface bodies that have:
No shells or fillets
Either a shell or fillets
Both a shell and fillets
Imported parts that are already in the form of a sheet metal part
Sheet metal part with bends highlighted Solid part
57
Parts
Sheet metal part flattened
Converting a Solid Part to a Sheet Metal Part
You use the Solid to Sheet Metal PropertyManager to specify the thickness and default
bend radius for the part. When you select the bend edges, the required rips edges are
selected automatically so that the completed part can be flattened.
To convert a solid part to a sheet metal part:
1. Open SheetMetal\Solid_to_SM.SLDPRT.
2. Click Convert to Sheet Metal (Sheet Metal toolbar) or Insert > Sheet Metal
> Convert To Sheet Metal.
3. In the PropertyManager:
a) Under Sheet Metal Parameters, select the top face as the fixed face for the sheet
metal part.
b) Set the sheet thickness to 1mm and the bend radius to 2mm.
c) Select Reverse Thickness.
d) Under Bend Edges, select the edges of the top face as bend edges, then continue
selecting the edges that are parallel to the one highlighted below. Select a total
of 12 edges.
Changing the display style to Hidden Lines Visible makes it easier to see all
bend edges.
58
Parts
Rip edges are shown under Rip Edges found, based on the bend edges you select.
Under Rip Sketches, you can manually select rip edges or sketch entities on
which to create rips.
In the graphics area, callouts are attached to the bend and rip edges. You can use
the callouts to change the bend radii and rip gaps.
e) For a tighter relief, under Auto Relief, change the relief type to Tear, or specify
a smaller relief ratio. The relief ratio can be a negative number.
f) Click .
4. Click Flatten (Sheet Metal toolbar) to flatten the part using the bends and rips
you specified.
Converting an Imported Sheet Metal Part
You can convert any imported sheet metal type part to a fully functional SolidWorks sheet
metal part that can be flattened.
The imported part must be a constant thickness.
If the part you are converting has a formed feature, it is deleted. You can reapply
the feature after the conversion.
To convert an imported sheet metal part:
1. Import Sheetmetal\Sheet_Metal_Import.x_t into SolidWorks.
2. Click Convert to Sheet Metal (Sheet Metal toolbar) or Insert > Sheet Metal
> Convert To Sheet Metal.
3. In the PropertyManager, under Sheet Metal Parameters, select the middle face as
the fixed face.
4. Under Bend Edges, click Collect All Bends.
This selects all pre-existing bends in the imported part and detects the thickness of
the part.
59
Parts
You can also manually select bend edges.
5. Click .
Converting Using Rip Sketches
When a rip is required to create a sheet metal part, you can use 2D and 3D sketches to
define the rip. You must create the sketch before converting the solid body to a sheet
metal part.
To use a rip sketch when converting a solid body:
1. Open the part.
2. Click Convert to Sheet Metal (Sheet Metal toolbar) or Insert > Sheet Metal
> Convert To Sheet Metal.
3. In the PropertyManager, under Sheet Metal Parameters, select the fixed face.
4. Under Bend Edges, select the bend edges.
5. Under Rip Sketches, select the sketch you created to define the rip.
6. Click .
Expanded Sheet Metal Gauge/Bend Table
The sheet metal gauge table has been expanded to let you associate a bend allowance,
bend radius, or k-factor with any combination of thickness (gauge), bend radius, and
material.
The sheet metal gauge tables and bend tables have been combined so that both gauge
table and bend table values can be read into the Sheet Metal Gauges PropertyManager.
You can still use gauge tables and bend tables that have the old format. Only old-style
bend tables can be read into the Bend Table dialog box.
The Gauge No., Thickness, and Radius values in the new tables populate the
corresponding fields in theSheet Metal Gauges PropertyManager.
The value in the Angle column is fed into the Angle drop-down list in the Edge Flange
PropertyManager.
To edit the new gauge/bend tables click Edit > Bend Table > Edit Table.
To use the new gauge tables:
1. Right-click a sheet metal part and click Edit Feature .
60
Parts
2. In the PropertyManager, under Sheet Metal Gauges, select Use gauge table.
3. Select a new format gauge table by using the drop-down list or browsing to it.
4. Under Sheet Metal Parameters, select the gauge.
The thickness and radius are calculated from the table. You can override these values.
5. Under Bend Allowance, you can use the drop-down list to select the type of bend
calculation to use (K-Factor, Bend Allowance, or Bend Deduction) or to switch
from the gauge table to an old-style bend table.
6. Click .
Beveled/Chamfered Edges with Sheet Metal
SolidWorks maintains bevels and chamfers while you work with sheet metal parts.
Beveled and chamfered edges are now maintained when you:
Flatten cylindrical sheet metal parts
Cylinder flattened Cylinder with countersunk hole
Flatten a part with a chamfer along an edge that traverses a bend
Part flattened Chamfer across bend
Use other sheet metal commands like Sketched Bend, Jog, and Hem
Insert bends into parts with bevels or chamfers
61
Parts
The bevels or chamfers cannot be on an edge that intersects a bend.
Chamfers and bevels are only maintained when the sheet metal parts are created
in SolidWorks 2009.
Cross Breaks
You can add a cross break to a sheet metal part such as a duct to stiffen it, deflect water,
etc.
Cross break characteristics:
You can flatten sheet metal parts with cross breaks.
You can add an edge flange or miter flange to the edge of a face with a cross break.
The corners of the cross break must be at the ends of the edge.
When you add a cross break, the part's dimensions are not changed.
You can edit the cross break sketch to move corners and change relationships.
When you create a drawing from a part with a cross break, the flattened view is labeled
with the bend direction, bend radius, and bend angle.
Drawing of part, showing
cross break labels
Flattened part Sheet metal part with
cross break
The cross break is a graphical representation, not a geometric entity.
To add a cross break to a sheet metal surface:
1. Click Cross Break (Sheet Metal toolbar) or Insert > Sheet Metal > Cross
Break.
2. In the PropertyManager, select:
The face on which to create the cross break
The direction of the cross break
The break radius
The break angle
3. Click .
62
Parts
Weldments
Groups
You can now define a weldment group, a collection of related segments in a structural
member. Configure a group to affect all its segments without affecting other segments
or groups in the structural member.
You can define a group in a single plane or in multiple planes. A group can contain one
or more segments. A structural member can contain one or more groups.
Types of groups are:
A continuous contour of segments joined
end-to-end. The end point of the group can
optionally connect to its beginning point.
Contiguous
A discontinuous collection of parallel
segments. Segments in the group cannot
touch each other.
Parallel
When you define a group, the second segment you select determines the group type. To
create a contiguous group, select two connecting segments. To create a parallel group,
select two parallel segments.
After you define a group, you can operate on it as a single unit. You can:
Specify the corner treatment for the segments in the group.
Create weld gaps between segments to allow space for weld beads.
Mirror the profile of a single group.
Align a group without affecting the rest of the structural member.
Working With Groups
To work with groups:
1. Open Weldments\weldment_groups.sldprt.
2. Configure the structural member:
a) Click Structural Member (Weldments toolbar) or Insert > Weldments >
Structural Member.
b) Pin the PropertyManager.
c) Under Selections:
Select ansi inch in Standard.
Select c channel in Type.
Select 3 x 5 in Size.
3. Create groups:
63
Parts
Create Group1 by selecting the highlighted segments: a)
To create a contiguous group, ensure that the second segment you select
connects to the first.
b) Click New group to create Group2 from the highlighted segments:
c) To create Group3, right-click, select Create NewGroup, and select the highlighted
segments:
d) In Groups, select each group.
In turn, their segments are highlighted in the graphics area and their segment
names are listed in Path segments under Settings.
4. Apply corner treatments and create weld gaps for Group1:
A weld gap provides space for a weld bead without requiring you to shorten the
segments.
a) In Groups, select Group1.
b) Select Apply corner treatment and click End Miter .
c) Set Gap between Connected Segments in Same Group to 10 and press
Tab.
Use Gap between Different Group Segments to control the gap at
intersections with other groups.
64
Parts
d) Zoom to the lower left corner of Group1 to see the mitered corner with a weld gap.
The changes you made affect Group1 only.
5. Override the corner treatment for the lower-left corner:
a) Click the corner.
b) In the dialog box, select Set corner specific weld gaps.
c) Set Gap between Connected Segments in Same Group to 2.
d) Click .
e) Inspect the other corners of Group1 to compare their weld gaps.
6. Set the view orientation to Trimetric .
Note that the channels in Group2 point inward.
7. Mirror the profile of Group2:
a) In Groups, select Group2.
b) Under Settings, select Mirror Profile.
c) Select Vertical Axis.
The channels now point outward.
8. Rotate one group without rotating the entire structural member:
a) In Groups, select Group3.
b) Under Settings, set Rotation Angle to 45 and press Tab.
c) Rotate the model to verify that members of Group3 are at an angle, while other
groups are unaffected.
9. Unpin the PropertyManager and click .
Working with Enhanced Trim and Extend Tool
The trim and extend tool splits a structural member that is crossed by another structural
member. You can also specify a weld gap between the structures, keep or discard either
split side, or extend a structure.
To work with the enhanced tool:
1. Open Weldments\wld-trim-extend.sldprt.
65
Parts
2. Click Trim/Extend (Weldments toolbar) or Insert > Weldments >
Trim/Extend.
3. Under Corner Type, click End Trim .
4. Select Structural Member2 and Structural Member3 for Bodies to be Trimmed.
5. Under Trimming Boundary:
a) Select Bodies.
b) Select Structural Member4 for Face/Bodies.
c) Select Weld Gap and set Weld Trim Gap to 8.
The structures are trimmed with a visible gap. Callouts let you keep or discard
bodies.
6. Click keep on one callout to toggle to discard.
Preview mode shows which structures to retain or delete.
7. Pin the PropertyManager and click .
In place of the body you discarded, you see its sketch line.
8. Extend the top structure:
a) Rotate the model so you can see the inner face of the right side.
b) Select Structural Member1 for Bodies to be Trimmed.
c) Under Trimming Boundary, click Face/Plane.
d) Select the inside face of Structural Member5 for Face/Bodies.
9. Click .
The body extends across the model.
Creating Gussets with Chamfers
You can create a gusset with a chamfer that allows room for a weld bead under the gusset.
66
Parts
Gusset with chamfer Gusset without chamfer
To create a gusset with a chamfer:
1. Open Weldments\gusset-sample.sldprt.
2. In the FeatureManager design tree, right-click Gusset1 and select Edit Feature .
3. In the PropertyManager, under Profile, click Chamfer.
.
4. Set the height, Chamfer Distance5, to 30.
5. Set the width, Chamfer Distance6, to 50.
You can specify the chamfer width (d6) or the chamfer angle (a2).
6. Click .
End Caps
Enhancements:
You can now simultaneously add end caps to multiple faces at the same time. In the
End Cap PropertyManager, add multiple faces to Face .
When you add an end cap, you can now project it inward, retaining the original length
of the structure. Previously, you could project the end cap outward only, which extended
the length of the structure.
In the End Cap PropertyManager for Thickness direction, select:
67
Parts
Inward (New)
Outward
BOMs and Weldments
You can include detailed weldment cut lists in indented BOMs and you can insert the BOMs
in weldment part files.
For more information, see Detailed Weldment Cut Lists in BOMs on page 90.
68
Parts
6
Assemblies
This chapter includes the following topics:
General
Large Assemblies
Assembly Features in Parts
Bills of Materials in Assembly Documents
Clearance Verification
Hinge Mates
Sensors
SpeedPak
General
Custom Properties
You can assign custom and configuration-specific properties from the new Custom
Properties tab in the Task Pane. See Custom Properties on page 15.
Design Clipart
You can now add Design Clipart in assemblies.
Entities you can add as assembly features include:
Sketches
Features that remove material
Entities you can add while in Edit Component mode include:
Sketches
Features that add or remove material.
Equations
You can use custom and default file properties to drive equations in parts and assemblies.
The Add/Edit Equation dialog box and the Equations folder in the FeatureManager
design tree provide direct access. See Custom and Default File Properties in Equations
on page 53.
Instant3D in Assemblies
Assemblies now support Instant3D. You can use Instant3D to edit components within the
assembly, or to edit assembly level sketches, assembly features, and mate dimensions.
See Using Instant3D in Assemblies on page 39.
69
Measurements
You can configure the Measure tool to display results using two different units of measure.
For example, you can specify both millimeters and inches for display in the Measure
dialog box and measurement callouts. See Dual Dimensions for Measurement Results on
page 51.
Missing Reference Ghosting for Mates
When an entity used as a reference in a mate is missing, a ghost of the missing reference
appears in the graphics area, and a warning message appears in the PropertyManager.
See Missing Reference Ghosting on page 35.
Selection Tools
Select Toolbox on the Select flyout button (Standard toolbar) selects all Toolbox
components in the assembly.
Large Assemblies
Some enhancements are particularly useful when you work with large assemblies.
Performance
Enhancements have been made to improve performance for very large and complex
assemblies. Commands with improved performance include:
Window selection
Copying and adding sub-components
Deleting sub-assemblies
Saving assemblies
Adding mates
Editing parts
When working in drawings of very large and complex assemblies, commands with improved
performance include:
Panning and zooming
Inserting and selecting dimensions
Adding and switching sheets
Inserting views (initial, projected, section, and detail views)
Switching from the drawing to the assembly and back
Creating a drawing from the assembly
Changing the view to shaded
The performance improvements listed above are most noticeable in very large and
complex assemblies.
Assemblies Larger than One Kilometer
You can now create assemblies that are larger than one kilometer. Though individual
parts must still be smaller than one kilometer (1000m; ~3280 feet; ~39,370 inches),
you can assemble parts such that the overall size of the assembly exceeds one kilometer.
70
Assemblies
Mate References in Lightweight Assemblies
Mate references are now supported in lightweight assemblies. Previously, the component
containing the mate reference needed to be resolved for the mate reference to work.
Motion Studies in Lightweight Assemblies
You can run motion studies for assemblies in lightweight mode. You do not have to resolve
a large assembly before running a motion study.
SpeedPak
SpeedPak creates a simplified representation of an assembly without losing references.
If you work with very large and complex assemblies, using SpeedPak can significantly
improve performance while working in the assembly and its drawing. See SpeedPak on
page 75.
Unloading Hidden Components
You can unload hidden components from memory but retain the effects of their mates.
To unload hidden components, right-click the assembly icon at the top of the
FeatureManager design tree and select Unload Hidden Components. The components
are unloaded from memory and are not visible, but the effects of their mates are retained.
In SolidWorks 2008, you could use Quick view / Selective open while opening an
assembly, to load only visible components, leaving hidden components unloaded. Now
you can unload hidden components after the assembly is open.
Assembly Features in Parts
You can propagate assembly features into the parts they affect. Features you can
propagate include:
Hole Wizard holes
Simple holes
Extruded cuts
Revolved cuts
If you pattern the features in the assembly, the pattern feature also propagates to the
part file.
Select Propagate feature to parts in the Feature Scope section of the PropertyManager
when you create the feature in the assembly. Otherwise, the feature appears only in the
assembly and not in the part.
In the part, external references to the assembly feature are created, and the feature
appears at the bottom of the part's FeatureManager design tree. For sketch-based features,
a derived sketch is created in the part as well.
You edit the feature in the context of the assembly. If you want to edit the feature from
within the part document, you must first break the external references.
In the part document, you can right-click the feature and select Make Independent
to break the reference.
71
Assemblies
Bills of Materials in Assembly Documents
You can create bills of materials (BOMs) in assembly files. You no longer need to create
a drawing first.
Create a BOM in an assembly or part by clicking Insert > Tables > Bill of Materials.
After setting parameters in the PropertyManager, click in the graphics area to place the
BOM.
BOMs appear in the Tables folder in the FeatureManager design tree. The name of the
configuration to which a BOM applies appears beside the BOM feature.
Working with Assembly BOMs
You can edit a BOM in the assembly just as you would in a drawing.
You can edit a BOM in a separate window. In the FeatureManager design tree, right-click
the BOM and select ShowTable in NewWindow. When you close the window, the BOM
returns to the graphics area of the assembly.
You can right-click a BOM to:
Print it
Select Save As and export to these formats:
Template (.sldbomtbt)
Excel (.xls)
Text (.txt)
Comma-separated values (.csv)
Drawing interchange format (.dxf)
Drawing (.dwg)
eDrawings (.edrw)
Portable document format (.pdf)
After creating an assembly BOM and saving the assembly, you can insert the BOM into
a referenced drawing. See Copying Assembly BOMs into Referenced Drawings on page
88.
The BOM in the drawing is not linked to the BOM in the assembly.
The balloon status column is not supported in BOMs in assembly files.
72
Assemblies
Clearance Verification
With Clearance Verification, you can check the clearance between selected components
in assemblies. The software checks the minimum distance between the components and
reports clearances that fail to meet the minimum acceptable clearance you specify.
You can select entire components or particular faces of components. You can check
between just the selected components, or between selected components and the rest of
the assembly.
To check clearance, click Clearance Verification (Assembly toolbar) or Tools >
Clearance Verification. The tool works in a manner similar to Interference Detection.
To display a clearance failure in the graphics area, select it in Results in the
PropertyManager.
Hinge Mates
A hinge mate limits the movement between two components to one rotational degree of
freedom. It has the same effect as adding a concentric mate plus a coincident mate. You
can also limit the angular movement between the two components.
Advantages of hinge mates:
When modeling, you need to apply only one mate, where otherwise you would have
applied two.
If you run an analysis (such as with SolidWorks Simulation), the reaction forces and
results are associated with the hinge mate, not one particular concentric or coincident
mate.
To add a hinge mate:
1. Open Assemblies\hinge_mate.sldasm.
2. Click Mate (Assembly toolbar).
3. In the PropertyManager, under Mechanical Mates, click Hinge .
4. Under Mate Selections:
a) For Concentric Selections, select the two cylindrical faces as shown.
b) For Coincident Selections, select the two planar faces as shown.
73
Assemblies
The two components align.
5. Select Specify angle limits.
6. Define the extents of the rotation:
a) For Angle Selections, select the two faces as shown.
b) For Maximum Value , enter 90.
c) For Minimum Value , enter 0.
7. Click twice to apply the mate.
Hinge appears in the Mates folder in the FeatureManager design tree. The hinge
mate allows the flap to rotate 90 about the pin.
Sensors
Sensors monitor selected properties of parts and assemblies and alert you when values
deviate from the limits you specify.
Sensor Types
Sensor types include:
Mass Properties. Monitors properties such as Mass, Volume, and Surface Area.
Measurement. Monitors dimensions you select.
74
Assemblies
Interference Detection. (Available in assemblies only.) Monitors the assembly for
interferences between components you select.
Simulation Data. (Available in parts and assemblies, for use in SolidWorks Simulation.)
Monitors data such as Stress, Strain, Displacement, etc.
For more information about Simulation Data sensors, see Sensors on page 112.
Creating Sensors
To create a sensor, right-click the Sensors folder in the FeatureManager design tree,
select Add Sensor, and set parameters in the PropertyManager. Optionally, you can set
an alert to notify you immediately when the sensor value deviates from the limits you
specify.
Notifications
Notifications appear at specified intervals to notify you about:
Sensors that have triggered alerts
Sensors that are out of date
To change the notification intervals, right-click the Sensors folder in the FeatureManager
design tree, select Notifications, and set parameters in the PropertyManager.
SpeedPak
SpeedPak creates a simplified representation of an assembly without losing references.
If you work with very large and complex assemblies, using SpeedPak can significantly
improve performance while working in the assembly and its drawing.
Use SpeedPak when you want to insert a complex large assembly into a higher level
assembly. A SpeedPak is essentially a subset of the parts and faces of an assembly, which
you create in the ConfigurationManager. Unlike regular configurations, where you can
simplify an assembly only by suppressing components, SpeedPak simplifies without
suppressing. Therefore, you can substitute a SpeedPak for the full assembly in higher
level assemblies without losing references. Because only a subset of the parts and faces
is used, memory usage is reduced, which can increase performance of many operations.
Creating a SpeedPak
For simplicity, a small assembly is used in this example. However, improvements
in assembly performance due to SpeedPak are most noticeable in very large and
complex assemblies.
To create a SpeedPak:
1. Open Assemblies\computer_assembly\power supply assembly.sldasm.
2. On the ConfigurationManager tab , under Configurations, right-click Default
and select Add SpeedPak.
3. In the PropertyManager:
a) For Faces to Include , select the front, bottom, and back faces of the chassis.
75
Assemblies
Back Bottom Front
b) For Bodies to Include , select the connector.
c) Click .
A configuration named Default_speedpak is created as a child of Default.
4. Move the pointer over the assembly.
In the region surrounding the pointer, only the faces and body you selected for the
SpeedPak are visible.
Assembly with pointer Assembly without pointer
To see the behavior described in step 4, make sure the driver for your graphics
card is up to date. See
http://www.solidworks.com/pages/services/VideoCardTesting.html.
76
Assemblies
5. Click the FeatureManager tab .
No components appear in the FeatureManager design tree. Note the SpeedPak
assembly icon at the top of the tree.
6. Save the assembly.
Inserting a SpeedPak
To insert a SpeedPak:
1. Open Assemblies\computer_assembly\computer01.sldasm.
2. Click Insert > Component > Existing Part/Assembly.
3. In the PropertyManager:
a) Under Part/Assembly to Insert, select power supply assembly.
b) Click anywhere in the graphics area to insert the assembly.
In the region surrounding the pointer, only the faces and body you selected for the
SpeedPak are visible. They are the only items you can select for operations such as
mating.
When you use SpeedPak configurations in drawings, you can only dimensions
to edges included in the SpeedPak.
77
Assemblies
7
Motion Studies
This chapter includes the following topics:
General
Design Library for Motion Elements
Redundant Constraint Force Results
Motion for Layout Sketches
Mates
General
Name Changes
The COSMOSMotion
add-in name is changed to SolidWorks Motion.
Names of study type are also changed.
New Study Type Name Old Study Type Name
Motion Analysis COSMOSMotion
Basic Motion Physical Simulation
Animation Assembly Motion
These name changes affect the corresponding property headings in the Motion Study
Properties PropertyManager.
Lightweight Assembly Support
You can run motion studies for assemblies in lightweight mode. You do not have to resolve
a large assembly before running a motion study.
Configuration-specific Motion Studies
You can calculate motion study results for different model configurations.
To obtain results for two configurations:
1. Calculate a motion study for one configuration and plot the results.
2. Switch to the other configuration.
3. Click Play from Start to update the configuration-specific results.
Design Library for Motion Elements
You can save motion elements such as springs, motors, or force specifications for reuse
in other models.
78
Add motion elements to the Design Library as you would add other items. All motion
elements in the Design Library are saved with the .sldsimfvt extension.
While in any motion study, drag saved motion elements from the Design Library to your
model.
Redundant Constraint Force Results
As in previous releases, a Motion Analysis study eliminates redundant constraints when
calculating motion. This results in a calculation of zero force at the mate locations of the
affected parts. For models with redundant constraints due to mates, you can have
SolidWorks Motion automatically replace these mates with bushings. Forces are then
calculated at the locations of the redundant mates.
These redundant contraint options available in previous releases are now obsolete:
Make all mates flexible.
Replace redundant constraints with bushings, available by clicking Advanced
Options.
To address redundant constraints, now you can select Replace redundant mates with
bushings under Motion Analysis in the Motion Studies Properties PropertyManager
before running the study. This leads to better force results in most cases.
You can edit the overall bushing stiffness and damping values used in the motion
study by clicking Bushing Parameters from the Motion Study Properties
PropertyManager.
Motion for Layout Sketches
You can now run Animation and Motion Analysis motion studies for layout sketch
mechanisms you create from sketch blocks.
Motion Analysis studies require values for the mass, center of mass, and moments
of inertia for each block in the layout sketch. Estimated values for mass and moments
of inertia are assigned to each block, based on a uniform steel block. The default
value for the center of mass is at the center of the block.
For each block in the layout sketch, you can modify the component mass properties
by editing Mass Properties in the Block PropertyManager before running a Motion
Analysis study.
You cannot edit the mass properties for a layout sketch motion study unless you
select Motion Analysis for the motion study type.
79
Motion Studies
Example: Layout Sketch for a Crane
Run a Motion Analysis study on a two-dimensional layout sketch:
1. Open Motion Studies\Crane_Layout.sldasm and select the Motion
Study tab.
The layout sketch consists of connected blocks. The blocks are
listed in the FeatureManager design tree and in the
MotionManager tree.
2. Click the force in the MotionManager design tree.
The force is applied at the piston.
3. Click Layout (Layout Tools toolbar).
4. Select the upper arm block in the layout sketch in the graphics area.
5. Scroll to Mass Properties in the upper arm Block PropertyManager.
The default mass value is estimated. You can edit the mass,
change the center of mass location, or edit moments of inertia.
6. Click and to close the layout sketch.
7. Click Play from Start to view the motion.
Mates
Path Mates
You can now include path mates in Motion Analysis studies.
To constrain assembly component motion to a path:
1. Select Insert > Mate .
2. Define a path mate for components.
3. Select the Motion Study tab, and select Motion Analysis for Type of Study.
4. Include motion study elements as necessary.
You must include a Motor , a Force , or Gravity to force the motion.
5. Run the study.
80
Motion Studies
Example: Path Mate Motion Study with Gravity
1. Open Motion Studies\MazeGame.sldasm.
2. Select the Motion Study tab.
3. Click Play from Start .
Game at the start of the study:
The path mate follows a path along the channels defined by the maze.
The ball, forced by gravity, is set to follow the path defined by the
path mate.
Mate Location Points
SolidWorks Motion studies use mate location points to determine how parts move in
relation to each other. You can now modify the mate location used for motion studies.
You can override default location points by selecting Mate location from the Analysis
tab of the Mate PropertyManager.
Specifying the Mate Location
To modify the mate location:
1. Select Insert > Mate to create a new mate or edit a selected mate.
2. Select the Analysis tab of the Mate PropertyManager.
3. Select the Mate location field and select a point on the model for the mate
location.
The mate location is always a point. If you select another type of entity such as
a face for the mate location, the mate location is at the center of the selected
entity.
4. Click .
81
Motion Studies
Motion Study-specific Mates
Motion study-specific mates are mates you create for a motion study that are independent
of the assembly model mates. Using the new motion study-specific mates, you can now
create multiple motion studies to analyze model motion with different mates without
changing the model.
To create motion study-specific mates:
1. Select a motion study.
2. Add mates to the assembly from the motion study.
Motion study-specific mates are listed only on the MotionManager design tree. The
string Local prefaces the name of motion study-specific mates.
To see that the motion study-specific mates are not part of the assembly model, view
the assembly mates from the Model tab.
82
Motion Studies
Example: Working with Study-specific Mates
The model in this example includes four motion studies.
Each motion study:
Starts with a wrench assembly.
Adds a distance mate to the wrench screw within the motion study.
The distance mate determines how far the screw can turn.
Adds a force at the wrench handle.
Each motion study uses a different distance mate. Calculate the motion
for each study to find the distance required to make the wrench close:
1. Open Motion Studies\Wrench.sldasm
2. Select the MotionStudy2_Distance=0.6in motion study.
3. Expand the mates in the FeatureManager design tree.
These original model mates do not include a distance mate.
4. Expand the mates in the MotionManager design tree.
Notice the distance mate LocalDistance7, defining how far the screw
can turn to adjust the wrench handle and jaw positions as you force
the handle.
5. Right-click the distance mate and select Edit Feature to view the
distance mate parameters.
For this study, the mate distance is set to 0.6 inch. This distance mate
is not part of the original assembly mate group and is relevant only
to this motion study.
6. Click Play from Start to view the motion.
The wrench does not close all the way.
7. Select the other motion study tabs to view this experiment with
different distance mate values. Each study has a different mate
83
Motion Studies
distance value, but none of the studies change the original model
mates.
8. Calculate the final motion study with a mate distance of 1.0 inch to
see the wrench close.
84
Motion Studies
8
Drawings and Detailing
This chapter includes the following topics:
Customized Drafting Standards
Bills of Materials (BOMs)
Detail Positioning
Print Options for Drawings
Title Blocks in Drawing Sheets
Favorites are Renamed to Style
Format Painter
Detailing for Sketch Slots
General
Customized Drafting Standards
Detailing document properties include specifications for dimensions, annotations, and
tables. A drafting standard includes a set of detailing document properties that you can
use with multiple drawings. You can now create and customize drafting standards for a
drawing document.
You can:
Save drafting standards to a file, archive them, and send them to others.
Import drafting standards from a saved standards file.
Save custom standard settings to drawing templates.
Rename, copy, or delete custom standards.
You can create customized drafting standards by clicking Options (Standard toolbar)
and then selecting Document Properties.
Custom settings for document properties include:
Base detail and overall drafting standards
Customized drafting settings for each detail type
Document-level layer defaults
Custom leader and frame style and thickness
Preview images for each detail type
The overall drafting standard is saved under a modified name to prevent overwriting
a fixed standard when you:
Select one of the fixed overall drafting standards such as ANSI or ISO.
Modify a detailing document property.
85
Customizing the Drafting Standard
For this example, the drafting standard requirements for your company
are:
Overall drafting standard: ANSI
Base standard for weld symbols: GB
Leader thickness for all annotations and dimensions: 0.20mm
To set up these requirements:
1. Click Options (Standard toolbar).
2. From the Document Properties tab, select Drafting Standard.
3. Select ANSI for the Overall Drafting Standard.
4. Select Annotations > Weld Symbols and select GB for the Base
weld symbol standard.
5. For each annotation and dimension type, select Custom Size for
Leader Thickness and type 0.20mm.
6. Select Drafting Standard and click Save to External File.
7. After selecting the necessary directory, click Save to save the .sldstd
standard file.
8. Click OK.
All users can refer to a saved standard by loading it. To load a
saved standard, select Drafting Standard and click Load.
Overall Drafting Standards and Base Detail Standards
You can now specify an overall drafting standard that provides defaults for all detailing
options. Overall drafting standards apply to all detail settings unless you derive settings
for a particular set of details from another base detail standard.
For example, all detail settings derive defaults from the ANSI standard when you set the
Overall drafting standard to ANSI. Diameter dimensions derive default settings from
the ISO standard when you set the Base diameter dimension standard to ISO.
To select an overall standard:
1. Click Options (Standard toolbar).
2. Select Drafting Standard from the Document Properties tab.
3. Select an overall standard.
You can also change, load, or save the overall drafting standard.
To customize a base standard for a selected detail:
1. Click Options (Standard toolbar).
2. Select the detail, such as Annotations > Balloons, from the Document Properties
tab
3. Select a base standard for the detail, for example, the Base balloons standard.
86
Drawings and Detailing
A base detail standard supersedes overall drafting standard settings for the selected
detail.
Document Layer Defaults
You can now customize the document-level layer settings for each type of detail.
After creating layers for a drawing, you can select a different layer setting for each
dimension, annotation, table, and view label detail. For example, create two layers and
assign one layer to diameter dimensions and the other to surface finish annotations. By
setting layers for details at the document level, you do not have to switch layers in the
drawing to apply custom layers.
After you assign a document-level layer to a detail type, the detail is added to the
selected layer when you add that type of detail to the drawing.
To set document-level layer defaults for a detail:
1. Create layers for a drawing in SolidWorks.
2. Click Options (Standard toolbar).
3. Select a detail, such as Dimensions > Chamfer, from the Document Properties
tab.
4. Under Layer, select a layer for the detail.
You can assign document-level layers to dimensions, annotations, view labels,
and tables.
Custom Line Thickness and Style
For each drawing dimension and annotation type, you can now specify document-level
line thickness and style. You can override document-level line thickness and style settings
for individual annotation and dimension elements when you create or edit them.
To assign line thickness or style:
1. Click Options (Standard toolbar) and select the Document Properties tab.
2. Set style and thickness for the following:
All dimension leaders
All annotation leaders
Frames for geometric tolerances, balloons, and datums
Thickness Style
87
Drawings and Detailing
When setting line thickness, you can customize the thickness by selecting Custom
size from the thickness list and typing a value.
Overriding Document-Level Line Thickness and Style
You can override document-level leader and frame thickness and style settings for
individual annotations or dimensions in a drawing. To override these settings, select the
entity and clear Use document display in the PropertyManager.
Detailing Previews for Document Properties
Preview images now update as you modify document property detail settings.
Preview Image Preview Selection
Diameter dimension text aligned with diameter
leader
Diameter dimension text aligned horizontally
All detail settings affect the preview image. For example, if you change the dimension
font, the preview image font changes accordingly.
To view detail preview images:
1. Click Options (Standard toolbar).
2. Select a detail from the Document Properties tab.
Bills of Materials (BOMs)
Copying Assembly BOMs into Referenced Drawings
You can create bills of materials (BOMs) in assembly files and multibody part files. You
no longer need to create a drawing first. See Bills of Materials in Assembly Documents
on page 72. After creating a BOM in an assembly and saving the assembly, you can insert
the BOM into a referenced drawing.
To insert a BOM saved with an assembly into a referenced drawing:
1. Select Insert > Tables > Bill of Materials.
88
Drawings and Detailing
2. In BOM Options, select Copy existing table.
3. Select an assembly BOM from the list.
Restructuring BOMs
You can now restructure assembly components in a BOM table without affecting the
assembly structure:
Dissolve subassemblies or weldments.
Combine all items that are identical to a selected item, such as parts or weldments in
the BOM.
Drag items from one cell in the Assembly Structure column to another to combine like
items or re-arrange the hierarchy.
Display detailed weldment cut lists.
To restore restructured items, right-click a modified assembly item and select
Restore Restructured Components.
Dissolving Subassemblies or Weldments
You can remove individual parent components within the indented hierarchy of a BOM
while retaining child components by dissolving items in the BOM. Right-click cells in the
BOM Assembly Structure column to dissolve selected subassemblies or weldments,
removing them from the BOM display.
In the indented display of BOM components,
right-click the first subassembly in the
BOM Assembly Structure column and select
Dissolve.
The first subassembly is dissolved. Its parts
move to the bottom of the Assembly
Structure column.
Combining Like Items
Right-click a cell in the BOM Assembly Structure column to combine the item in the
selected cell with all identical items in the BOM.
89
Drawings and Detailing
In the indented display of BOM components,
right-click a washer in the first
subassembly, and select Combine
Identical Components.
All identical washers are combined with the
selected washer. Item numbers and
quantities are updated
To separate combined items, right-click a combined item and clear Combine
Identical Components.
Dragging Items to Restructure the BOM
You can combine like items or rearrange items by dragging components and subassemblies
in the BOM Assembly Structure column.
You can drag:
Weldment bodies to weldment bodies or parts
Parts or assemblies to parts or bodies
Parts, bodies, or assemblies to assemblies
Detailed Weldment Cut Lists in BOMs
You can now include detailed weldment cut lists for parts and assemblies in indented
BOMs. A single BOM can contain multiple weldment cut lists. A single drawing with multiple
views can contain multiple BOMs. Each BOM can include different weldment cut lists.
To display BOMs with detailed cut lists:
1. Select Insert > Tables > Bill of Materials.
2. Select Indented, and then select Detailed cut list for BOM Type.
3. To display cut length information in the Length column of the BOM, select
bom-weldment cut list.sldbomtbt for Table Template.
The weldment cut information is displayed in the Description column of the BOM.
You can display the detailed cut list for indented type BOMs by right-clicking the
BOM table and selecting Detailed Cut List.
When you dissolve weldments that include a detailed cut list, the detailed cut list is
retained in the table.
Item Numbering
You can now select flat numbering, detailed numbering, or no numbers for items in
indented BOMs. Select item numbering in the Bill of Materials PropertyManager.
90
Drawings and Detailing
Flat numbering
Detailed numbering
These new numbering options for indented assemblies replace the now obsolete
Show numbering option.
Detail Positioning
Positioning Notes
You can now position notes in the following ways:
Specify the position of a selected note from the Note PropertyManager or select Display
on the screen from Parameters.
After selecting Move Entities (Sketch toolbar), click the note to select it, and then
click the final position for the note. You can also specify the change in note coordinates,
or use snaps to snap a note to a new position.
Drag notes around.
From the Text Format section of the Note PropertyManager, set the vertical alignment
of note text.
Right-click a note and select Snap to Rectangle Center to use a rectangle to position
a note.
Specifying Note Position from X-Y Coordinates
To specify note position from its on-screen X-Y coordinates:
1. Select a note.
2. From the Note PropertyManager, select Display on the screen from Parameters.
Coordinate fields appear in the graphics area.
3. Modify the X-Y coordinates for the selected note in the X and Y fields that appear.
4. Click away from the note to close the coordinate fields.
When you select Display on the screen in the Note PropertyManager after
selecting a note, X-Y coordinate fields appear on the drawing for all notes you
subsequently select.
91
Drawings and Detailing
Attaching Dimension Extension Lines
You can now attach dimension extension lines to sketch dimensions or drawing reference
dimensions:
Move dimension extension line endpoints to other vertices or sketch entities in drawings
by single-clicking, moving the mouse to the target location, and clicking again.
Use the quick snap options available when you select and then right-click a dimension
extension line endpoint.
You cannot attach feature dimensions using either method.
Jogging Extension Lines
You can now right-click a linear dimension extension line and select Display Options >
Jog to place a jog in the line.
The dimension extension line after
dragging a jog point
The dimension extension line after
selecting Jog
To remove a jog from a selected dimension extension line, right-click
the line and clear Display Options > Jog.
Dimension Leader Control for Same-sized Features
You can now move radial, diameter, or chamfer dimension leaders, or hole callout leaders
among same-sized features in a drawing view.
To move the dimension and hole callout leader endpoints for common features, drag
leader endpoints from one feature to another.
You cannot drag dimension leaders for like features across views.
92
Drawings and Detailing
Example: Like Fillets and Holes
1. Open Detailing\PARTWITHSAMEFEATURES.slddrw.
2. For the bottom view, select the fillet dimension on the left and drag
the dimension leader to the same-sized fillet on the right.
When you drag a dimension extension line to a feature of the
same size, the feature is highlighted as you hover over it.
3. For the front view, select the hole callout and drag the leader to
another hole.
93
Drawings and Detailing
Multiple Jogs for Dimensions and Callouts
You can now add multiple jogs to dimension and callout leaders from Leaders tab of
the Dimension PropertyManager. You can also add jogs as you place a dimension or
callout by right-clicking and selecting Add jog point. Drag jog points to create the jog
after inserting the jog point.
You can add multi-jog leaders to hole callouts and to these dimension types:
Diameter
Radial
Chamfer
Print Options for Drawings
The Print dialog box options have been modified. You can now:
Print zoomed selections.
Print an active drawing sheet for multi-sheet drawings.
Change the new document-level printed line thickness settings while printing by clicking
Line Thickness.
In addtion, the drawing document properties now control the print thickness for lines. To
access the printed line thickness settings while printing, from the Print dialog box, click
Line Thickness.
Printing Drawings from Zoomed Selections
To print from a zoomed selection:
1. Zoom in on a portion of a drawing.
2. Select File > Print.
3. Select Current screen image on the Print dialog box.
Custom Line Thickness for Print Settings
You can now set the line thickness used in print settings for drawing documents and
templates from the drawing document properties.
To set the thickness of lines printed from drawings:
94
Drawings and Detailing
1. Click Options (Standard toolbar).
2. Select Line Thickness from the Document Properties tab.
3. Set the print line thickness for any displayed thickness setting.
You can modify the printed line thickness for a document when you print by clicking
Line Thickness in the Print dialog box.
Title Blocks in Drawing Sheets
Title Block Management
You can now select the notes in title blocks that can be entered and changed in drawings.
When defining a title block you can:
Specify which fields are editable by template users.
Specify a hotspot area that users click to enter title block data.
Defining or Editing Title Blocks
To define or edit a title block for use in templates:
1. Open a drawing sheet, right-click the sheet format in the FeatureManager design
tree, and select Define Title Block.
If you have already defined the title block, select Edit Title Block.
2. Drag a corner to resize the rectangle laid over the title block area.
95
Drawings and Detailing
This rectangle defines the hotspot that users of the drawing click to enter data in the
title block.
You can select a hotspot of any size.
3. Select notes in the title block.
The selected notes specify the title block data that users can enter into this drawing
or into a drawing created from a template based on this drawing.
4. Click arrows or to reorder selected items in the Title Block Notes list in the
Title Block PropertyManager.
The note order determines the order in which notes are presented to template users
when they tab through the fields.
5. To aid users, type informational text for each selected note in the Tooltip field.
6. Click .
7. Save the drawing as a template.
Entering Title Block Data
To enter title block data in a drawing:
1. Right-click the Sheet Format > Title Block in the FeatureManager design tree, and
select Enter Title Block Data.
Data fields that you can edit are highlighted.
2. Enter text for each data field.
Hover over an editable text field to view information about what text to enter.
3. Click .
96
Drawings and Detailing
Favorites are Renamed to Style
Detailing Favorites is now called Style.
Save detailing styles under Style in the following PropertyManagers:
Note
Dimension
Weld Symbol
Surface Finish
Datum Feature
*
Datum Target
*
Balloon
*
Auto Balloon
Stacked Balloon
Center Mark
*
*
indicates that styles for the detail are new.
Format Painter
The Format Painter tool has been moved from SolidWorks Utilities into core
SolidWorks. All current functionality from SolidWorks Utilities is supported. Use Format
Painter to paint the properties or styles used in one annotation to another.
Format Painter supports:
All annotation properties, such as font, leader line style, line thickness, and layer (except
for centerlines and center marks)
Component line fonts in drawings
Crosshatch
Using Format Painter
In this drawing, you paint the bilateral toleranced dimension format to the other dimension.
To use Format Painter:
1. Click Format Painter (Tools toolbar) or Tools > Format Painter.
2. Select the source dimension for the format.
The dimension changes color.
97
Drawings and Detailing
3. Select the destination dimension to paint with the source dimension format.
The destination dimension changes to a bilateral format and applies the same tolerance
values.
If the destination dimension already has a tolerance, Format Painter applies the
bilateral format but does not override the tolerance values.
Format Painter paints the bilateral format
to the destination but leaves the existing
.009 tolerance value intact
Source with bilateral tolerance values
4. Click to close the PropertyManager.
Detailing for Sketch Slots
You can now insert center marks in slots, include slots in hole tables, and display hole
callouts for straight slots.
See Slot Sketch Entity on page 31.
98
Drawings and Detailing
Center Marks in Slots
End-centered center marks
for an arc slot
Slot-centered center mark
for an arc slot
End-centered center marks
for a straight slot
To insert center marks into slots whenever you create drawing views:
1. Click Options (Standard toolbar).
2. Select the Document Properties tab.
3. Select the Detailing page, and select the Center marks - slots auto-insert option.
4. Select the Centerline/Center Mark page, and select the slot center mark placement
options.
The slot center mark placement options affect all center marks you place in slots,
not just the ones SolidWorks places in drawing views automatically.
To manually place a center mark in a slot, select Slot center marks for Options in the
Center Mark PropertyManager.
Slots in Hole Tables
You can now include slots in hole tables:
Slot center location appears in the XLOC and YLOC columns.
Slot dimensions for straight slots appear in the SIZE column.
Hole Callouts for Slots
You can now apply hole callouts to straight slots. The slot dimensions appear in the callout.
General
Cancelling Long Operations for Drawings
You can press Esc to interrupt long operations such as drawing view creation or rebuild.
You can:
Cancel a long drawing rebuild operation to edit the drawing further before completely
rebuilding.
Cancel long drawing view creation operations if you do not require the full drawing
view.
Exporting Tables to Excel
You can now export tables to all Excel formats., including .xlsx.
99
Drawings and Detailing
Opening Multi-sheet Drawings in Quick View
You can now open multi-sheet drawings quickly by viewing most sheets in Quick view,
which is a read-only mode that provides a simplified drawing representation. You cannot
edit sheets in Quick view. Opening sheets in Quick view can save time when opening
complex drawings.
To open selected sheets of a multi-sheet drawing in Quick view:
1. Click File > Open.
2. Browse your computer to locate a multi-sheet drawing, and click to select it.
The options for multiple sheet drawings appear.
If you double-click the drawing file, the file opens before you can set the options.
3. For Select sheets to load, select:
Selected:
1. Select the sheet to be active when loaded.
2. Press Ctrl + select one or more other sheets to fully load.
None. Select the sheet to be active when opened in Quick view.
An asterisk appears next to the active sheet.
4. Click Open.
You must convert multi-sheet drawings from previous versions of SolidWorks to
SolidWorks 2009 before you can open sheets in Quick view.
To fully load a drawing sheet that is opened in Quick view, right-click the Sheet tab
and select Load Sheet.
Document Properties Options Reorganization
With a drawing document open:
1. Click Options (Standard toolbar).
2. Select the Document Properties tab.
The drawing document properties have been reorganized so that you can now set:
Dimension details for each dimension type
Annotation details for each annotation type
Table details for each table type on a separate page
View label details for each view label type on a separate page
For more information, see Customized Drafting Standards on page 85.
Lightweight Assembly Drawings
With some exceptions, assembly drawings are now loaded as lightweight.
The Lightweight option in the drawings Open dialog box is now obsolete.
100
Drawings and Detailing
9
Tolerancing
This chapter includes the following topics:
Intersect Line Features
ISO Standards Support
Orientation Constraints
Redundant Dimensions
Tangency Constraints
Intersect Line Features
The Automatic Dimension Scheme tool dimensions intersect line features
automatically. Previously you had to dimension intersect lines manually. You also have
the option to use angle dimensions.
DimXpert for parts creates intersect line features for these cases:
Between non-perpendicular planes that
share a common edge
Between non-perpendicular planes that have
an intermediate fillet or chamfer
101
Within the features of a pocket feature,
including non-perpendicular planes that
have an intermediate fillet or chamfer
feature
You can have the Auto Dimension Scheme tool apply angle dimensions to planes
at an angle to the datum feature. To enable angle dimensions, open a part, click Options
> Document Properties > DimXpert > Location Dimension and select Locate
planes with angle dimensions under Auto dimension scheme.
Option cleared Locate planes with angle dimensions
option selected
ISO Standards Support
DimXpert for parts now supports ISO standards 1101 and 16792, as well as ANSI.
PropertyManagers and the Display Options dialog box are modified. ANSI dimensioning
and tolerancing is also enhanced.
Document Properties > DimXpert > Display Options contains these new display
options:
Datum gtol attachment
Gtol linear dimension attachment
Hole callouts
The following examples illustrate the new methods for placing and attaching annotations.
Although some examples show only ANSI or ISO, the methods can apply to both standards.
102
Tolerancing
Dimensions
You can dimension outside diameters and spheres using directed leaders (ANSI) and
dimensions (ISO) that are attached to the surface of the feature.
ISO ANSI
Hole Callouts
You can break and display hole callouts as separate dimensions or combine them. Select
the dimension, right-click, and select Break Callout Dimension or Combine Callout
Dimension. Set the defaults under Hole callouts in the Display Options dialog box.
New method (ISO) Current method (ANSI)
Datums
New attachment options include directed leaders and radial and linear dimensions.
ISO ANSI
103
Tolerancing
You can attach a datum symbol to the surface of the feature, the dimension, or the
feature control frame. Click Surface or Gtol under Leader in the DatumFeature
PropertyManager. Set the defaults under Datum Gtol attachment in the Display
Options dialog box.
New method (ISO) Current method (ANSI)
You can add notes and symbols to datum feature symbols. Under Text, type notes to
add to the datum feature. Click More to add symbols.
Geometric Tolerances
New attachment options include radial and linear dimensions and directed leaders.
ISO ANSI
104
Tolerancing
You can combine and attach the feature control frame with the size limits as shown on
the left, or attach the feature control frame and size limits separately as shown on the
right. Set the defaults under Gtol linear dimension attachment in the Display Options
dialog box.
New method (ISO) Current method (ANSI)
You can attach the feature control frame to the size limits or to the surface using a
directed leader. Click Directed Leader or Dimension under Leader in the
Geometric Tolerance PropertyManager.
ISO ANSI
You can add notes and symbols to feature symbols. Under Text, type notes to add to
the feature. Click More to add symbols.
Orientation Constraints
DimXpert for parts recognizes a feature's implied vertical and horizontal constraints when
checking its tolerance status.
105
Tolerancing
SolidWorks 2009 SolidWorks 2008
The top plane is fully constrained by an
intersect line and a horizontal constraint.
This part was not considered fully
constrained. DimXpert does not
recognize that the top plane is
horizontal.
Redundant Dimensions
DimXpert for parts has enhanced its handling of duplicate dimensions and tolerances.
You can now combine or keep duplicate size dimensions in addition to location dimensions.
Automatic dimensioning now combines dimensions where appropriate.
Combined dimensions Redundant dimensions
Automatic Combination
Depending on how you model a part, the Automatic Dimension Scheme tool (ADS)
creates separate size dimensions and tolerances even when they can be dimensioned as
one.
To have the ADS tool automatically combine duplicate size dimensions and tolerances,
click Options > Document Properties > DimXpert > Display Options and select
Eliminate duplicates under Redundant dimensions and tolerances.
The ADS tool then automatically combines these entities:
Plus/Minus size dimensions
Size dimensions with geometric tolerances
Geometric tolerances
106
Tolerancing
Manual Combination
To combine the same types of duplicates manually, Ctrl + select the dimensions in the
graphics area, right-click, and select Combine dimensions or Combine Gtol.
Compatibility restrictions apply. For example, to combine size dimensions, dimensions
must be the same size, have the same tolerance, and be linked to the same feature
type.
Tangency Constraints
DimXpert for parts now considers the effects tangencies between planes and cylinders
have on dimensioning, tolerances, and constraint status. All DimXpert for part functions
support and consider tangency constraints.
Tangency constraints exist where a plane
and cylinder are adjacent.
Cylinder type features include boss, cylinder,
and simple hole.
The Tangency annotation type appears in the DimXpertManager under the toleranced
feature.
Tangency annotation types have an origin feature and a tolerance feature.
Tangency constraints are supported for pocket features. They are not created for
fillet, notch, or slot features, which have a built-in implied tangency.
Show Tolerance Status
SolidWorks 2009 SolidWorks 2008
The angled plane and adjacent
tangent cylinders are fully
constrained.
The angled plane and two adjacent
tangent cylinders are under constrained
when you click ShowTolerance Status
.
107
Tolerancing
10
SolidWorks Simulation
This chapter includes the following topics:
Product Name Changes
Simulation Workflow
Simulation Studies
Assemblies
Connectors
Mesh
Contact and Bonding
Result Viewing
Product Name Changes
The COSMOS products have been renamed.
New Name Previous Name
SolidWorks Simulation COSMOSWorks
SolidWorks Simulation COSMOSWorks Designer
SolidWorks Simulation Professional COSMOSWorks Professional
SolidWorks Simulation Premium COSMOSWorks Advanced Professional
SolidWorks SimulationXpress COSMOSXpress
SolidWorks FloXpress COSMOS FloXpress
SolidWorks Flow Simulation COSMOSFloWorks PE
SolidWorks Flow Simulation COSMOSFloWorks STD
SolidWorks Flow Simulation COSMOSFloWorks
SolidWorks Motion COSMOSMotion
The enhancements are available in SolidWorks
Simulation and higher unless otherwise
noted. Enhancements marked with
(Professional)
are available in SolidWorks
Simulation
Professional and higher. Enhancements marked with
(Premium)
are available in SolidWorks
Simulation Premium.
108
Simulation Workflow
User Interface
Major changes to the SolidWorks Simulation workflow and user interface have been
implemented to achieve a tighter integration with the SolidWorks workflow and improve
the overall user experience.
SolidWorks Simulation toolbars are merged into one main toolbar. Only the toolbar
buttons that relate to the active study type are highlighted.
The Simulation CommandManager is study-sensitive and provides access to all
commands related to the active study and the document. It can be customized
independently for each study type.
Restraint and load definitions are reorganized in the CommandManager. Restraint
definitions are grouped under Fixtures, load definitions are grouped under External
Loads, and thermal loads are grouped under Thermal Loads. Connector and contact
definitions are all grouped under Connections.
Connections External Loads Fixtures
Simulation studies appear as tabs under the graphics area.
109
SolidWorks Simulation
Only the active study appears in the Simulation study tree. In earlier releases, all
studies appeared in the AnalysisManager tree.
The Loads/Restraints folder has been removed from the Simulation study tree and
the specific load or restraint definitions appear in their External Loads or Fixtures
folders. The Contacts/Gaps folder has been removed from the Simulation study tree
and the contact definitions now appear in the Connections folder.
Load, restraint, and connector objects applied to a body are shown under the body
icon in the Simulation study tree.
Each Simulation study tab displays information specific to the study type. For example,
a static study lists Fixtures, External Loads, and Mesh, while an optimization study
lists Objective, Design Variables, and Constraints. The Parameters, Design
Scenario and Results folders appear in the Simulation study tree only if at least one
object of that type exists in the study; otherwise, these folders are hidden.
PropertyManagers have been redesigned to show by default the most commonly used
options under the Standard group box and the less frequently used options under
Advanced.
A new Split tab is added to the Fixtures, External Loads, and Connectors
PropertyManagers. The Split tab allows the creation of split faces within the
PropertyManager. You can split a selected face of a solid geometry by creating a sketch
and projecting it on the face, or by intersecting other faces with the selected one. Use
the Split tool to apply features to the desired portions of faces.
When you apply a load, restraint, or connector to a valid geometry, you can preview
the object symbol in the graphics area by hovering over the selected geometry. You
do not have to click to display the object symbol to appear.
You can double-click a fixture or load symbol in the graphics area to display the
corresponding PropertyManager.
110
SolidWorks Simulation
All applicable SolidWorks entities are accepted as selections. For example, cylindrical
faces, axes, and sketch lines are accepted where a linear direction is needed.
In the Gravity PropertyManager, the default direction is selected as normal to the
Bottom view orientation plane (negative Y direction). You can add additional gravity
components under the Advanced group box.
The Connectors PropertyManager now has a message window with tips for each
connector type.
Managing Simulation Studies
Create a study
Click New Study (Simulation
toolbar), or
Click Simulation, Study, or
Right-click under the graphics area and
select Create New Simulation Study.
Click its tab. The Simulation study tree
appears.
Activate a study
Right-click its tab and select Delete.
Delete a study
Rename a study
Double-click its tab and type a new name,
or
Right-click its tab and select Rename.
Right-click its tab and select Duplicate.
Specify a name and a configuration for the
duplicate study.
Duplicate a study
Activate Study A, select the desired features
in the Study A tree, and drag them to the
Study B tab.
Copy features from Study A to Study B
The mesh type has been removed from the Simulation study definition. See Mesh
Selection on page 126.
111
SolidWorks Simulation
General
The magnifying glass feature is supported for Simulation studies. Press G to invoke
the magnifying glass. See Using the Magnifying Glass on page 17.
When the program detects large displacement in static studies, the solver issues a
message that allows you to proceed with the small displacement solution, or
automatically activate the large displacement option and run. If you click Yes, the
program sets the large displacement option on and restarts the solver automatically.
In the Static dialog box, the Large displacement flag is selected.
(Professional)
The Sparse solver is enhanced for 64-bit machines to solve large models
by optimizing memory allocation for frequency and buckling studies.
When you run one or multiple Simulation studies, they now run as background
processes. Right-click the study and select Run. Simulation continues to run in the
background after the SolidWorks session is ended. When the simulation completes,
results are stored in the designated directory.
To run multiple studies, click the down arrow on Run , and select Run All
Studies.
Simulation API Help now supports connectors.
Simulation Studies
Simulation Advisor
An improved version of Analysis Advisor, called Simulation Advisor, helps you:
Determine the proper study types and create them automatically
Define internal interactions between various bodies in the model as well as external
interactions between the model and the environment
Assess the safety, including possibilities of failure due to fatigue
Optimize the model
Interpret results
The Simulation Advisor drives the interface by starting the appropriate PropertyManagers
and includes links to online help topics for more information. Simulation Advisor works
with the Simulation user interface and opens PropertyManagers when you select specific
options. For example, Simulation Advisor can help you create the proper study
automatically.
Sensors
Simulation sensors are integrated with SolidWorks. The new sensors definition allows
tracking of Simulation results across multiple studies. Simulation sensors now provide
visual and sound alerts when tracked values exceed pre-defined threshold limits.
Sensors for tracking Simulation data are now part of the SolidWorks Sensors
PropertyManager defined in the FeatureManager design tree. To add a sensor, right-click
Sensors in the FeatureManager design tree and select Add Sensor.
For documents with multiple studies, sensor entities are updated automatically to show
results of the active study.
112
SolidWorks Simulation
You can set a sound alarm notification to warn you when data values are equal to,
greater than, or less than a threshold limit. In the Sensors PropertyManager, check
Alarm and set the notification criteria.
Sensors can now track factor of safety data for connectors in addition to stress, strain,
displacement, connector forces, free body forces, thermal results, velocity, and
acceleration. Trend tracker graphs are also defined as sensor objects. Sensor objects
are listed under the Sensors folder in the FeatureManager design tree.
You can define Workflow Sensitive sensors on vertices or on reference points where
you want to graph results from transient studies such as nonlinear, linear dynamic,
drop test, and transient thermal. Design scenarios also support Workflow Sensitive
sensors. In the Sensors PropertyManager, under Data Quantity, select Workflow
Sensitive. Under Properties, select vertices or reference points to graph results.
For legacy studies, selection entities that were listed under Locations for Graphs
(Result Options PropertyManager) appear as Workflow Sensitive sensors in
the Sensors folder. Legacy Tracked Data Graphs are also mapped to sensors.
See Defining Sensors in the help.
Material
The material libraries for SolidWorks and SolidWorks Simulation have been merged into
a single database.
Enhancements to the material user interface:
Three new tabs, Custom Properties, Application Data and Favorites, have been
added in the Material dialog box.
1. Use the Custom Properties tab to define new properties for custom-defined
materials.
2. Use the Application Data tab to include any descriptive information for
custom-defined materials. You can include the content of Application Data in
reports. Select Include Application Data under Report Options.
3. Use the Favorites tab to apply most commonly used materials. Right-click Material
in the FeatureManager design tree and select from the list of materials that appear
in the menu.
Source text fields have been added in the Properties, Tables & Curves, and Fatigue
SN Curves tabs to include reference information. Type the source of reference for
specifying material properties. Reports include the content of the Source field.
The new Default failure criterion option has been added under Properties. Select
an appropriate failure criterion for each material. The user-defined failure criterion is
considered by default for the Factor of Safety plot when you select Automatic for
Criterion in the Factor of Safety PropertyManager.
113
SolidWorks Simulation
(Premium)
Composite Shells
In earlier releases, only single-layered shells were supported. In this release, you can
define a composite shell with up to 50 layers. Each layer can have a different isotropic
or orthotropic material.
You can use composite materials for linear static, frequency, and buckling studies. The
plies are assumed to be perfectly bonded with no bonding thickness and negligible shear
deformation between them.
SolidWorks Simulation supports these composite options:
Symmetric laminate: Define a symmetric stack with respect to materials, ply
orientations, and thicknesses about the mid-plane. Material properties can be linear
elastic orthotropic, or isotropic.
Unsymmetric laminate: Define an unsymmetric stack with respect to materials
(orthotropic or isotropic), ply orientations, or thicknesses about the mid-plane.
Sandwich composite: These are special laminates with three plies arranged in symmetric
lay-up about the mid-plane. Material properties can be linear elastic orthotropic, or
isotropic. The outer two plies (skins) should be stiffer than the middle ply. The middle
ply (core) is usually thicker than the outer plies.
You define ply orientation for composites in the modified Shell Definition
PropertyManager. You can align plies directly on geometric features without using reference
geometry.
After running a static study, you can plot stress values (at top and bottom faces) for each
ply or maximum values across all plies. You can also plot stresses in the ply-angle
directions.
To plot stresses along the ply-angle direction:
1. In the Stress Plot PropertyManager, select SX:X Normal Stress.
2. Under Composite Options, check Display results in ply direction on composite
surfaces.
114
SolidWorks Simulation
To plot stresses transverse to ply-angle direction, select SY:Y Normal Stress in
Step 1.
In addition to all stress quantities available for shells, you can also plot interlaminar shear
stress. Interlaminar shear stress is reported in local (material) coordinate system for each
shell.
Failure Criteria for Composite Shells
To determine whether a laminate will fail due to applied loading, the program first
calculates stresses in all plies. It applies next a failure criterion based on these stress
levels using a failure theory. A laminate is considered to fail when at least one ply fails.
The program applies the Tsai-Wu, Tsai-Hill, and Max stress failure theories to each ply.
Tsai-Hill and Tsai-Wu are interactive theories that consider interaction between different
components of stress in the failure criterion. The Max stress theory considers a
non-interactive stress-based criterion.
See Composite Shells in the help.
Example of a Composite Shell Study
You create a buckling study to examine the behavior of a cylindrical composite panel with
a circular hole under a compressive load of 100 kN.
To create a composite shell study:
1. Open Simulation\composite-example.sldprt
2. To create a new study, click Study > New Study on the Simulation
CommandManager.
3. Under Type, select Buckling , then click .
A Simulation study tab appears below the graphics area and a Simulation study tree
appears in the SolidWorks FeatureManager design tree.
4. In the Simulation study tree, right-click the shell icon and select Edit Definition
. Under Type, select Composite. Under Composite Options:
a) Set Total Plies to 16.
b) Select Symmetric and All Plies Same Material.
c) Select Rotate 0
o
Reference to rotate the 0 degree ply-angle reference orientation
by 90 degrees.
d) Select mm in Unit .
e) Enter the Thickness and Angle data for the first eight plies:
115
SolidWorks Simulation
Angle Thickness Ply
45 0.142 1
-45 0.142 2
90 0.142 3
0 0.142 4
0 0.142 5
90 0.142 6
-45 0.142 7
45 0.142 8
The remaining eight plies are populated automatically, because the lay-up is
symmetric. The program locates the plies from the bottom to the top shell
face. The ply lay-up is reversed if you flip the shell faces.
f) Under Composite Orientation, select Mirror Orientation.
5. To apply the same material properties for all plies, click .
6. In the Material dialog box, do the following, then click :
a) Select Custom defined.
b) For Model Type, select Linear Elastic Orthotropic.
c) Set Units to SI.
d) Type Composite1 for Name.
116
SolidWorks Simulation
e) Type these material properties:
Value Property
135e9 Elastic modulus in x
13e9 Elastic modulus in y
0.38 Poisson's ratio in xy
6.4e9 Shear modulus in xy
4.3e9 Shear modulus in yz
6.4e9 Shear modulus in xz
1.5e3 Mass density
The program highlights the reference orientation for 0 degree ply angle on the
geometry by means of stripes. The material fiber direction for each ply, which is
the X directionfor material properties is highlighted on the geometry. The Y
direction is transverseto fiber direction (on surface) and the Z direction is normal
to the ply surface. The images show the X, Y and Z directions for fiber direction
angles 0 degrees and 60 degrees.
Fiber direction angle: 60 degrees Fiber direction angle: 0 degrees
7. Drag the Fixtures and External Loads folders from the Ready study tree to
Study 1 tab.
The software copies restraints and loads from Ready study to Study 1.
8. Mesh the panel with the Curvature-based mesher.
a) Set maximum element size to 5 mm.
b) Check Draft Quality Mesh under Advanced.
c) Run the study.
9. Right-click Results and select Define Mode Shape/Displacement Plot . Plot
the first two buckling mode shapes.
117
SolidWorks Simulation
Second Buckling Mode First Buckling Mode
10. Right-click Results and select List Buckling Load Factors .
The first five buckling loads agree with numerical results.
Mode 5 Mode 4 Mode 3 Mode 2 Mode 1 Buckling
Loads (kN)
151.3 140.1 116.2 109.6 107 Reference
166.7 140.1 114.5 110.7 107.6 SolidWorks
Simulation
Professional
Multiply buckling load factors by 100 to get the actual buckling loads.
Reference:
1. Stanley G.M., "Continuum Based Shell Elements," Ph.D. Dissertation, Department
of Mechanical Engineering, Stanford University, 1985.
Beams
The algorithm used to evaluate joints connecting structural members is improved. In
earlier releases, some joints for models with crossed beams or complex geometries were
incorrectly defined. In this release, the software automatically identifies joints for:
Touching or interfering structural members.
Non-touching structural members within a certain distance (tolerance). The software
computes an optimal tolerance value, but the user can overwrite it. In the Edit Joints
PropertyManager, under Criteria, check the option Treat as joint for clearance less
than and set the threshold distance between structural members.
The Pinball Options in the Edit Joints PropertyManager is removed. The new
option Treat as joint for clearance less than replaces the definition of pinball
radius.
(Premium)
Nonlinear static studies now support linear elastic beam elements. All types of
loading and restraints for beams that can be defined in static studies are supported for
nonlinear studies. You can create shear and moment diagrams and list beam forces and
stresses. Large displacement formulation is supported.
118
SolidWorks Simulation
No penetration contact is not supported when beam elements are part of the mesh,
unless they are treated as solids. To treat a beam as a solid, right-click the beam
icon in the study tree and select Treat as Solid.
(Professional)
Thermal Studies
You can now select all of the exposed faces of a part or assembly to apply thermal
loads. This option is available in the Temperature, Convection, Radiation, Heat
Flux, and Heat Power PropertyManagers. Click Select all exposed faces in a thermal
load PropertyManager. In assembly documents, you can apply thermal loads to faces
of all components. Fully contacting faces of parts are not selected for thermal loads.
However, exposed portions of partially contacting faces are selected.
Model with partially touching faces (total of
12 exposed faces)
Model with fully touching faces (total of
10 exposed faces)
Interaction of thermal studies with static, nonlinear, or transient thermal studies now
accommodates dissimilar meshes. After obtaining the temperature distribution from a
thermal analysis with certain mesh properties, you can import the temperature data
to a static, nonlinear, or transient thermal study with different mesh properties.
Finer mesh for static study Coarse mesh for thermal study
(Professional)
Geometry from Deformed Shape
After running a static or nonlinear study, you can now save the deformed geometry as a
new part document, or as a new configuration and create new studies based on it. Studies
with solids and surfaces are supported.
You can use this functionality to control the shape of the deformed model for manufacturing
purposes. For example, consider a planar plate subjected to a uniform pressure p. If you
save and manufacture the deformed shape of the plate under a uniform pressure -p, the
plate will remain planar when the pressure p is applied.
119
SolidWorks Simulation
The creation of new studies from deformed geometries of models with beams or
sheet metals is not supported in this release. Deformed shapes of assembly
documents are saved as multibody parts.
To save the deformed geometry of a part or assembly to a new document:
1. Open Simulation\Tutor1.sdprt
2. Run the Ready study.
3. Right-click Results and select Create Body from Deformed Shape.
4. In the PropertyManager:
a) Under Save Body as , click Save As New Part/Assembly.
b) Type Deformed in Part name.
c) Click .
A new document Deformed.sldprt is created in the <Examples_dir> directory.
If you run a nonlinear study, the software saves the deformed geometry
corresponding to the last solution step.
Stress/Deformation
A Stress/Deformation tool is included on the Sheet Metal, Evaluate, and Weldments
toolbars to guide you through the common tasks needed to perform an analysis and view
the results.
The Stress/Deformation tool works with SolidWorks Simulation Quick Tips to assist
you through the analysis workflow. Selecting Stress/Deformation from the Sheet Metal
or Weldments toolbars creates a new Static study with gravity applied in the negative Y
direction and displays SolidWorks Simulation Quick Tips.
(Premium)
Remote Load/Mass for Linear Dynamic Studies
You can apply remote loads, or treat a solid body as a remote mass for linear dynamic
studies.
You can apply remote loads that are time-dependent for time history studies, or
frequency-dependent for harmonic and random vibration studies. To apply a remote load,
click External Loads , Remote Load/Mass .
In assembly or multi-body part documents, you now have the option to treat one or more
solid bodies as remote masses for linear dynamic studies. Bodies treated as remote
masses are excluded from meshing, but their mass properties and moments of inertia
are considered in frequency and dynamic analyses. The application of remote mass reduces
the mesh size and expedites the solution process, particularly for large assemblies that
are subjected to dynamic loading environments.
To treat a solid body as a remote mass, right-click it in the Simulation study tree and
select Treat as a Remote Mass. The body appears in the Remote Mass folder. You
can select only one body at a time for remote mass.
You can also define a remote mass in with the Remote Load/Mass PropertyManager.
120
SolidWorks Simulation
Bodies treated as remote masses are not
meshed.
All bodies are meshed.
See Treat as Remote Mass in the help.
Assemblies
Enhancements to Assembly Modeling
When working with assemblies, you can exclude selected solid bodies from simulation or
treat them as rigid, flexible, floating, or fixed in space. Right-click the part in the study
tree to set these options:
Exclude from Analysis. The part is excluded from the study without suppression.
This option toggles to Include in Analysis.
Make Rigid. The body is not allowed to deform. Results for its strains and stresses
are not computed. However, its contact interactions are considered in simulation. This
option toggles to Make Deformable. (Available for static and frequency studies).
Make Deformable. The body is allowed to deform to the extent allowed by its restraints
and connections to other parts. Results for its strains and stresses are available.
Fix. The body is not allowed to move. Since the entire body cannot move, it is effectively
made rigid as well. A fixed body can still transfer contact interactions to touching parts.
This option toggles to Float. (Available for static and frequency studies).
To fix a portion of a body, use the Fixed restraint.
Float. The body can move to the extent allowed by its restraints and connections to
other parts. A floating body may be either rigid or flexible depending on the Make
Rigid/Make Deformable setting.
You should treat a component as rigid only if it is much stiffer than its surrounding
components of interest.
For example, the figure below shows stress results for a symmetrical, no penetration
contact between a rigid sphere and a flexible block. Note that no stresses develop in the
sphere.
121
SolidWorks Simulation
Sheet Metal Parts
You can now analyze assemblies made of sheet metal parts, solids, and surfaces. Sheet
metal bodies mesh with shell elements. The mesh is located at the mid-surface of the
sheet metal.
You can apply all Simulation features directly to the solid geometry. The solver transfers
loads, restraints, contact definitions, and connectors to the mid-surface.
Mesh with Shells at the Mid-surfaces Assembly with Two Sheet Metal Parts
Study Tree Enhancements
When you add, delete, or suppress components or bodies in an assembly document in
the SolidWorks FeatureManager design tree, the existing Simulation studies are updated
automatically. Warning icons next to the Mesh and Results folders in the Simulation
study tree alert you to changes in model geometry.
Connectors
Factor of Safety for Connectors
The Factor of Safety Check is extended to bolt and pin connectors.
After running a static or nonlinear study, you can identify safe and failed connectors. To
perform a Factor of Safety (FOS) check for bolt and pin connectors, in the Connectors
122
SolidWorks Simulation
PropertyManager, expand Strength Data and enter the tensile stress area, connector
strength, and minimum safety factor. When the analysis is complete, you can view go/no
go status for all connectors, as well as their factors of safety. In the graphics area,
connectors that are safe are show in green and connectors that have failed are show in
red.
For nonlinear studies, the program performs FOS check for each solution step.
See Factor of Safety for Connectors in the help.
To perform a FOS check for bolt connectors:
1. Open Simulation\Basketball_Hoop.sldasm.
2. Right-click the Ready study tab and select Duplicate.
3. In the dialog box, type FOS_check for Study Name. Click OK.
A new FOS_check study tab appears at the lower portion of the graphics area.
4. Right-click Bolt Connector-1 in the FOS_check study tree and select Edit
Definition .
5. In the PropertyManager, check Strength Data and set the following:
Select Known Tensile Stress Area.
Type 40 (mm
2
) for Tensile Stress Area.
Set Unit to psi for Bolt Strength, and type 3.e07.
6. Click .
7. Repeat steps 4, 5, and 6 for the other three bolt connectors.
8. Run the study. In the message window, click No to solve without using the large
displacement option.
9. Right-click Results and select Define Pin/Bolt Check Plot.
10. Click .
All four connectors are safe and are listed under the OK folder . The bolt
connectors are colored green in the graphics area.
Connectors that fail the FOS check are listed in the Needs attention folder.
Failed connectors are colored red in the graphics area.
11. Expand the OK folder and click Bolt Connector-2.
A callout in the graphics area lists the factor of safety for the connector.
123
SolidWorks Simulation
Bolt Connectors
Bolt connectors have been enhanced.
Bolt connectors for shells are now available. You can define bolts through a mixed stack
of solids, shells, and sheet metal bodies.
(Premium)
Multi-layered bolts are now available for nonlinear studies. To bolt more than
two solid components, in the Connectors PropertyManager, select Bolt series under
Advanced Option, then select the cylindrical faces from the middle components. For
nonlinear studies, you can define multi-layered bolts through solid bodies only.
(Premium)
Bolts for 1/2 or 1/4 symmetry are now available for nonlinear studies. To
define a symmetric bolt, in the Connectors PropertyManager, select Symmetrical
bolt under Advanced Option.
124
SolidWorks Simulation
Example of selection entities for a multi-layered symmetric bolt
Pin Connectors
Pin connectors are now available for shells.
You can define pin connectors to fasten shell components to solid components or other
shells for static, frequency, and buckling studies. For sheet metal parts, you can apply a
pin connector to solid cylindrical faces.
Pin selection entities between shell parts
Pin selection entities between a solid and
a shell part
Bearing Connectors
Bearing connectors are redesigned.
There is no distinction between Roller and Ball bearing connectors. All bearing connectors
now require only cylindrical faces as selection entities.
Self-aligning bearing connectors allow an unrestricted off-axis shaft rotation. You can
define axial and radial direction stiffnesses for a self-aligning bearing connector. To define
a self-aligning bearing connector, in the Connectors PropertyManager, under Type, click
Allow self-alignment. (Available for static, frequency, and buckling studies).
The images show two deformed shapes of a shaft with a bearing connector. A vertical
remote load is applied at one side. A bearing connector is applied on a split cylindrical
125
SolidWorks Simulation
face of the shaft. When the Allow self-alignment option is selected, the cylindrical face
of the bearing connector rotates off its axis. When the option is cleared, the cylindrical
face is restricted from off-axis rotation.
Shaft with a bearing connector.
Allow self-alignment is cleared. Allow self-alignment is selected.
To prevent rotational instability that can cause numerical singularities, check Stabilize
shaft rotation in the Connectors PropertyManager.
Mesh
Mesh Selection
You no longer need to select a mesh type when creating a new study. The software
automatically assigns the appropriate mesh type to bodies based on their geometry
features:
Solid bodies mesh with solid elements. You can still mesh a solid body as a shell by
defining reference surfaces first.
Surface bodies mesh with shell elements. The software assigns a default shell thickness
and thin shell formulation to each surface body. You can edit the default shell definition
before running the study.
Sheet metal bodies with uniform thicknesses mesh with shells created at mid-surfaces.
The software assigns a single shell to each sheet metal body. Sheet metal bodies with
non-uniform thicknesses mesh with solid elements.
For drop test studies only, sheet metals parts mesh with solids.
Structural members mesh with beam elements and the program automatically detects
the beam joint group.
The icons in the study tree indicate the mesh type:
126
SolidWorks Simulation
Mesh Element Body Icon
Tetrahedral solid elements Solid
Triangular shell elements Surface and sheet metal
Beam and truss elements Structural member and weldment
After you create a study, you can change the default mesh types for selected bodies:
To treat a solid body as a beam , right-click it in the study tree and select Treat
as Beam. Its icon changes to . To convert it back to a solid, right-click and select
Treat as Solid.
To treat a sheet metal body as a solid , right-click it in the study tree and select
Treat as Solid. Its icon changes to . To convert it back to a sheet metal body,
right-click and select Treat as Sheet Metal.
To mesh a thin solid body with shells, create a mid-surface.
Curvature-based Mesher
The curvature-based mesher now allows meshing of surfaces in addition to solid bodies.
The curvature-based mesher generates a finer mesh on areas of high curvature and
transitions the mesh automatically. It supports studies with solid, shell, and beam elements
that use incompatible mesh for contact conditions.
To mesh with the curvature-based mesher, in the Mesh PropertyManager under Mesh
Parameters, select Curvature based mesh.
Example of a 3D surface model with varying curvature meshed with the curvature-based
mesher. The mesher generates finer mesh at regions where the change in curvature is
prominent.
Top view Isometric view
For shell components with touching edges, mesh is always compatible when you
select the curvature-based mesher.
127
SolidWorks Simulation
Mesh Control
The user interface for component mesh control has been enhanced.
The software automatically refines the mesh based on the volume of the individual
components. Previously, if you wanted to specify different element sizes for different
components in an assembly, you assigned Component significance values in the Mesh
Control PropertyManager.
To apply mesh control to multiple bodies simultaneously, select Use per part size in the
Mesh Control PropertyManager. The program assigns an element size for mesh control
to each component based on each component's volume. You can still control the element
size for mesh control by moving the slider under Mesh Density.
You can now apply mesh control on components and edges in addition to faces when
you choose the curvature-based mesher.
Simplify Model for Meshing
A Simplify Model for Meshing option provides quick access to the SolidWorks Utilities
Simplify tool.
To select the Simplify Model for Meshing option, right-click Mesh in the Simulation
study tree. You can also click Utilities > Simplify.
Simplification of geometry can alter stress results significantly.
Contact and Bonding
Contact for Nonlinear Studies
The solution time for nonlinear problems involving studies of large assemblies with No
penetration contact has been improved.
A new Surface to surface contact option is available in the Contact Set PropertyManager.
The application of a finer mesh in the contact area improves the results. You can still use
the other contact options, Node to node and Node to surface, under Advanced options
in the Contact Set PropertyManager.
The same approach is used for draft-quality mesh, but using high-quality mesh
makes the increased speed for simulation more evident.
No Penetration and Shrink Fit Contact
The interface is simplified by removing options for contact type.
The contact set interface is simplified for the No penetration and Shrink fit options in
the Contact Set PropertyManager (static study). The program assigns by default a Node
to surface contact type to all contact set definitions without user input.
You can assign a Surface to surface contact type to all contact definitions by checking
Improve accuracy for contacting surfaces with incompatible mesh (slower) in
the Static dialog box.
For legacy studies, you can still access the Node to node, Node to surface, and
Surface to Surface contact types. On the Default Options > Mesh, check Show
128
SolidWorks Simulation
advanced options for contact set definitions (No penetration and shrink fit
only). The No Penetration contact type options become available under Advanced
in the Contact Set PropertyManager.
The source and target grouping for entities is eliminated. You identify faces, edges, or
vertices into Set 1, and faces into Set 2 in the Contact Set PropertyManager. The solver
identifies source and target entities automatically.
Shell Thickness Consideration
You can now consider the thicknesses of surface and sheet metal components that mesh
with shells for no penetration and virtual wall contact. In earlier releases, shell thicknesses
were not considered for contact and bonding. In this release, contact is realized when
the distance between the midsurfaces of two shells becomes (t1+t2)/2 as shown in the
figure. Contact forces are then applied regardless of any clearance shown in result plots.
Shell thickness consideration is available for static and nonlinear studies.
The thicknesses of surface and sheet metal components that mesh with shells for no
penetration and virtual wall contact is always considered when you create new static
and nonlinear studies. To improve the results of legacy studies, rerun the studies.
No initial interference should exist between the shell bodies.
For models that have both solid and surface/sheet metal components, the global option
Ignore clearance for surface contact in the Static dialog box is not supported for
no penetration and virtual wall contact. However, you can still set a local condition for
ignoring clearances between solid components in the Contact Set PropertyManager.
Bonding
Enhanced algorithms automatically bond touching entities for the following cases:
A face or edge of a shell with a solid
A face or edge of a shell with another shell
A face of a shell with a structural member
Make sure that the global contact condition is set to Bonded.
For touching faces of sheet metal components that mesh with shells created at
mid-surfaces, the program transfers the bonding contact to mid-surface shells
automatically.
129
SolidWorks Simulation
Side view of mesh (zoomed) Surface edge touching a sheet metal face
Side view of mesh (zoomed) Solid face touching a sheet metal face
Bonding between touching structural members with a sheet metal face is also automatically
created and transferred to mid-surface shells.
Side view of mesh (zoomed)
Structural members touching a sheet metal
face
For a Bonded Contact Set between shell components that is defined with an edge (Set
1) to edge (Set 2) selection set, meshing for the coincident shell edges is compatible
when you use the Curvature-base mesher.
Result Viewing
Factor of Safety Check
Factor of Safety plots have been expanded to studies with shell and mixed mesh.
130
SolidWorks Simulation
Factor of Safety plots can now assess the safety of design for shell (single-layered and
composite), beam, and mixed mesh models based on a failure criterion assigned for each
material. The Factor of Safety PropertyManager has been enhanced with new options:
An Automatic option allows you to select the most appropriate failure criteria across
all element types. When you select Automatic in Criterion, the software applies the
following conditions:
1. The Default failure criterion assigned in the Material dialog box for each material.
See Default failure criterion on page 113.
2. If you have not assigned a default failure criterion in the Material dialog box, the
software assigns the Mohr-Coulomb stress criterion.
3. If you selected Max von Mises or Max shear (Tresca) criterion for a beam material,
the software uses the yield strength as the allowable stress.
4. If you selected Max normal or Mohr-Coulomb criterion for a beam material, the
software uses the tensile strength as the allowable stress.
A new radio button Show combined stress on Beams is added in the Factor of
Safety PropertyManager to calculate the factor of safety for beams with the worst case
combined stress.
New options for shells allow you to perform design check with the minimum, maximum,
top face, or bottom face stresses. The Membrane and Bending options are removed.
The Tsai-Wu, Tsai-Hill, and Max stress failure criteria allow you to perform factor of
safety check for composite shells.
In general, for multi-directional laminates, you can test all three criteria to
determine the worst case for increasing safety of design.
Results
The deformation plot is merged with the Plot Results menu and the Default Options
dialog box for plots. You can still access deformation plots through the Displacement
Plot PropertyManager. Clear Show colors under Deformed Shape.
Legacy deformation plots are shown as displacement plots with the Show colors
option cleared.
A new button Deformed Result (Simulation toolbar) toggles the deformed and
undeformed shape of the model in an active plot.
(Premium)
Strain energy density plots are now supported for harmonic and random
vibration dynamic studies. To create a strain energy density plot, right-click the Results
folder and select Define Strain Energy Density Plot.
Selection of nodes and vertices locations for time history and response graphs are now
part of the sensor definition. Define Workflow Sensitive sensors for locations where
you want to graph results from nonlinear, dynamic, and drop test studies and design
scenarios.
You can superimpose a Design Insight plot on your model while you are editing
geometry features.
131
SolidWorks Simulation
Compare Results
A Compare Results tool is available for all study types and lets you easily compare
studies.
Compare Results is available whenever multiple studies or results are available. You
can create:
Comparisons of the current plot to the same study plot from up to three other studies
Comparisons of arbitrary plots from different studies
A quick view of the available plots for the current study at the same time
132
SolidWorks Simulation
11
Other Functionality
This chapter includes the following topics:
Installation
Application Programming Interface
DWGeditor
PhotoView 360
SolidWorks eDrawings
SolidWorks Rx
Installation
Administrative Image Configuration and Deployment
SolidWorks Administrative Image configuration and deployment capabilities have been
enhanced.
Option Editor Enhancements
The SolidWorks Administrative Image Option Editor now supports most SolidWorks
installation parameters.
Specify company contact and product usage information
Start installations automatically
Create a diagnostic log for each installation
Use a different user account when installing
Update an existing installation location or create a new location
Specify the locations of standard libraries shared by users and groups
Use pre-defined options from a previous release or a Copy Settings wizard export file
You now can customize administrative image settings for each machine, rather than for
each user. A single administrative image now can serve all users.
Upgrading an Existing Administrative Image
Upgrading an existing administrative image has been simplified, both in the Installation
Manager and in the documented instructions.
Restoring Settings from a Previous Image
When creating or updating an administrative image, you now can re-use installation
settings from an existing image.
You can re-use users.xml settings from only SW 2009 images. You cannot re-use
settings from images created using versions prior to SW 2009.
133
Installation Manager Support for Manually Downloading Files
It is now possible to use the Installation Manager even when files must be downloaded
manually.
The Installation Manager is capable of downloading all files needed to complete an
installation. However, in some cases proxy servers installed on the local network or by
an internet service provider might prevent an application (such as Installation Manager)
from downloading files, while permitting users to download files manually using an internet
browser.
Installation Manager enhancements to support manually downloaded files include:
One set of files: The Installation Manager and the Customer Portal now use the same
set of downloaded files for installation. You can download manually all files the
Installation Manager requires to complete an installation.
Automatic processing of manual downloads: The Installation Manager now detects
and processes all files downloaded manually, even if you downloaded files to a different
folder or if you missed any files. You can browse to any folder to locate previously
downloaded files and then download any remaining files (manually or automatically).
Downloading manually within the Installation Manager: The Installation Manager
now specifies exactly what files are required based on what products you are installing
and the system requirements. Select the Individual Files option on the Ready to
Download page and follow the instructions. A Web page listing all required files appears
in the default Web browser. Click the links to download the files and then follow the
instructions to place each file on the computer.
Installation Error Message Links
Under some error conditions, the SolidWorks Installation Manager provides links to
Web-based installation information.
This new Web-based capability provides immediate access to the latest installation
information, supplementing the information provided in the installation documentation.
Application Programming Interface
Click Help > API Help to access the SolidWorks Application Programming Interface (API)
Help systems.
The major enhancements made to the SolidWorks API in SolidWorks 2009 are:
VSTA (Microsoft Visual Basic .NET and C#) macro recording added. Microsoft Visual
Studio 2005-formatted, Microsoft .NET version of API Help introduced to support these
new macro recording languages.
Access to coordinate features added (ICoordinateSystemFeatureData interface and
IFeatureManager::InsertCoordinateSystem method).
Access to Save Bodies features added (ISaveBodyFeatureData interface and
IFeatureManager::CreateSaveBodyFeature method).
Support for creating and attaching callouts to a location in space, hiding and showing
callouts, and getting and setting the callout's leader properties added
(IModelDocExtension::CreateCallout, ICallout::Display, ICallout::GetLeader, and
ICallout::SetLeader methods).
Support for getting sketch's regions and contours added
(ISketch::GetSketchRegionCount, ISketch::GetSketchRegions,
ISketch::IGetSketchRegions, ISketch::GetSketchContourCount,
134
Other Functionality
ISketch::GetSketchContours, ISketch::IGetSketchContours, ISketchContour::IsClosed,
and ISketchRegion::GetFirstLoop methods).
Support for reordering and reorganizing components added
(IAssemblyDoc::ReorganizeComponents and IAssemblyDoc::IReorganizeComponents
methods, and DAssemblyDocEvents ComponentReorganizeNotifyEventHandler delegate).
Support for getting and setting display dimensions' extension line gaps and jogs added
(IDisplayDimension::GetJogParameters, IDisplayDimension::GetWitnessLineGap,
IDisplayDimension::SetJogParameters, and IDisplayDimension::SetWitnessLineGap
methods).
Support for selecting hidden bodies added (IBody2::DisableDisplay property).
Support for editing selected reference points added
(IFeatureManager::EditReferencePoint method).
Notifications added to track changes specific to configurations
(DAssemblyDocEvents_ConfigurationChangeNotifyEventHandler and
DPartDocEvents_ConfigurationChangeNotifyEventHandler delegates).
Notification added to fire when SolidWorks creates a new file
(DSldWorksEvents_FileNewPreNotifyEventHandler delegate and swAppFileNewPreNotify
enumerator). Support to name the newly created file added
(ISldWorks::SetNewFilename method).
Additional support for Motion Studies added (ISimulation3DContactFeatureData and
ISimulationDamperFeatureData interfaces).
Support for strongly named macro features added.
See the SolidWorks API Release Notes topic, which is available in the API Help, for a list
of all of the changes made to the SolidWorks API 2009.
DWGeditor
In the DWGeditor
, you can use the SolidWorks 2D View Palette to create drawings from
SolidWorks parts and assemblies. After you import a SolidWorks model, you can work
with configurations, display modes, and layers. A drawing entity can be parametrically
linked to the original SolidWorks model, allowing you to update the drawing when the
model changes.
In DWGeditor:
135
Other Functionality
Steps Action
Click Tools > View Palette. Prepare to work with a
SolidWorks model
Do one: Open a SolidWorks model
Click Browse for SolidWorks model and select a
model file.
Drag a model file from Microsoft Windows
Explorer to
DWGeditor.
Open a model in SolidWorks, then start DWGeditor.
Available views of the model appear on the View Palette.
Clear Insert as Block Reference, then drag the view to
the drawing sheet.
A SolidWorks drawing view entity is added to the sheet.
You cannot edit this entity.
Add a view to a drawing with
a parametric link to
SolidWorks
Select Insert as Block Reference, then drag the view
to the drawing sheet.
A block is added. You can explode the block to create
individual sketch entities.
Add a view to a drawing
without a parametric link to
SolidWorks
Select the object on the drawing sheet and explode it by
clicking Modify > Explode.
The parametric link to SolidWorks is removed.
Convert a SolidWorks entity
to a block
Click Tools > Update Views.
The SolidWorks drawing view entities are updated.
Update a drawing when a
model changes
Before adding a view to a drawing, on the View Palette:
Steps Action
For a SolidWorks model with more than one configuration,
select a new value from Configuration.
Work with a different
configuration of the model
Type a value for Drawing View Scale or select Specify
On-screen.
Set the size of an object in
the drawing
From Display Style, select Hidden Lines Removed,
Hidden Lines Visible, or Wireframe.
Select the display mode for
an object
Define layers. Then select distinct layers for Visible Lines
Layer, Hidden Lines Layer, and Tangent Lines Layer.
Define visual properties for
visible edges, hidden edges,
and tangent edges
PhotoView 360
PhotoView 360 is a state-of-the art progressive rendering solution for SolidWorks models.
This new product is included for users of SolidWorks Office, SolidWorks Professional, and
SolidWorks Premium.
136
Other Functionality
You must have a valid SolidWorks license installed on your system to use PhotoView 360.
If you have a valid license but get a license error message, reactivate PhotoView 360 by
selecting Activate Licenses from the Help menu.
SolidWorks eDrawings
Graphics Hardware Acceleration Options
You can select graphics card hardware acceleration options from the General tab of the
Options dialog box. SolidWorks eDrawings
initially sets these options based on your
graphics hardware.
Select Graphics boost to use your graphics card hardware acceleration. Select options
to optimize for speed or appearance.
If you experience display problems with eDrawings and your graphics card is not on
the list of approved graphics cards, close all open files and clear Graphics boost.
Clearing Graphics boost is equivalent to selecting Use software OpenGL in
previous releases.
Appearances and Scenes
eDrawings now supports the appearances, scenes, and lighting defined in SolidWorks
2009 parts and assemblies. eDrawings also now applies floor reflection to parts and
assemblies from all supported applications.
You must select Best appearance under Graphics boost to view these display
settings in eDrawings.
Assembly Bills of Materials in eDrawings
eDrawings supports viewing BOM data stored within SolidWorks part or assembly files.
You can also save the BOM data to an eDrawings part or assembly file.
When saving the selected SolidWorks document, click Options in the Save As dialog
box, and select Save Bill of Materials features to eDrawings file.
When you open files that include BOMs, you can view a BOM but not move or resize
it.
SolidWorks Rx
Problem Capture
You can now provide more information when you report a problem.
To start Problem Capture, start SolidWorks Rx and click the Problem Capture tab.
In step a, the Problem Capture Detail form prompts you for more detailed information
than it did previously.
In step b, when you recreate the problem, you can:
Use the data from your last SolidWorks session.
137
Other Functionality
Record a video that recreates the problem in a new SolidWorks session or in the current
session.
138
Other Functionality
12
SolidWorks Professional
This chapter includes the following topics:
FeatureWorks
PhotoWorks
Design Checker
SolidWorks Tools
SolidWorks Utilities
Toolbox
FeatureWorks
General
FeatureWorks Options Dialog Box Enhancements
The Options dialog box is reorganized. All existing options are still available. Select
from these categories:
General
Dimensions/Relations
Resize Tool
Advance Controls
The Resize Tool Recognition Order dialog box lets you set the recognition order for
features you create using the resize tool. Upon feature recognition, FeatureWorks
creates resized features in the order you set.
Click Default to reset all values to the default FeatureWorks values, including the
feature selection filters.
User Interface Enhancements
The PropertyManager has been redesigned to improve usability:
The single FeatureWorks PropertyManager has been split into three wizard-like
PropertyManagers: Feature selection, Intermediate for feature recognition
operations, and Pattern Recognition.
Click graphical navigation tools , , , and to move through the wizard-like
recognition process.
The navigation tools replace the FeatureWorks FeatureManager dialog box, which
has been removed. The dialog box functionality, such as Recognize Patterns, Map
Features, and Continue, has been integrated into the PropertyManagers.
Colored Message boxes in the PropertyManagers guide you through the recognition
process.
139
In the FeatureWorks PropertyManager, the Automatic Features section has feature
selection filters to select all or clear all features.
You can undo resize tool actions with a single undo command instead of multiple
commands.
Automatic Dimensions and Relations
FeatureWorks can automatically add dimensions to features it recognizes. FeatureWorks
has increased the kinds of 2D sketch relations it can recognize.
FeatureWorks supports baseline, chain, and ordinate dimensioning schemes.
FeatureWorks recognizes concentric relations.
Example of recognized
concentric relations
See Recognized Sketch Constraints in the help.
Adding Dimensions and Relations
To add dimensions and relations when you recognize features:
1. Open FeatureWorks\AutoDimension.x_t.
Click No if prompted to run Import Diagnostics. Click No if prompted to run feature
recognition.
2. Click Options (FeatureWorks toolbar) or FeatureWorks > Options.
3. Click Dimensions/Relations and select Enable Auto Dimensioning of Sketches
and Add constraints to sketch.
4. Click OK.
5. Click Recognize Features (FeatureWorks toolbar) or FeatureWorks >Recognize
Features.
6. In the PropertyManager, select Automatic recognition, Standard features, and all
features except Volume.
7. Click to continue recognizing features.
8. Click in the new Intermediate Stage PropertyManager to create the features.
FeatureWorks analyzes the model and creates a revolve feature.
9. Edit the revolve's sketch to view the dimensions and relations.
140
SolidWorks Professional
Base Loft Recognition
FeatureWorks can interactively recognize base lofts.
FeatureWorks recognizes base lofts with two or more similar or dissimilar profiles. The
profiles can be parallel or non-parallel.
Unsupported Loft Entities:
End conditions Normal to profile and Direction vector
Guide curves
Profile connectors
Splines as profiles
Recognizing Lofts
To interactively recognize base lofts:
1. Open FeatureWorks\BaseLoft.x_t.
Click No if prompted to run Import Diagnostics.
2. Do one:
Click Yes if prompted to run feature recognition.
Click Recognize Features (FeatureWorks toolbar) or FeatureWorks >
Recognize Features.
3. In the PropertyManager:
a) Select Interactive under Recognition Mode.
b) Select Standard features under Feature Type.
4. Under Interactive Features:
a) Select Base-Loft in Feature type.
b) Select the faces shown for End Face 1 and End Face 2 .
141
SolidWorks Professional
5. Click Recognize.
6. Click .
End Conditions for Holes and Cut Extrudes
FeatureWorks has increased the kinds of end conditions it recognizes for holes and cut
extrudes.
In addition to Blind, FeatureWorks now recognizes these end conditions for holes and
cut extrudes:
Up to Next
Through All
Use Automatic or Interactive mode to recognize these end conditions.
For holes, FeatureWorks also recognizes these end conditions when you use the
resize tool.
Mirror Patterns
FeatureWorks recognizes mirror patterns.
You can recognize mirror patterns using Automatic or Interactive mode. FeatureWorks
automatically selects the mirror plane.
Recognizing Mirror Patterns
To automatically recognize mirror patterns:
1. Open FeatureWorks\MirrorPattern.x_t.
Click No if prompted to run Import Diagnostics.
2. Do one of the following:
Click Yes if prompted to run feature recognition.
Click Recognize Features (FeatureWorks toolbar) or FeatureWorks >
Recognize Features.
3. In the PropertyManager, select Automatic recognition and click to recognize
features using the other default settings.
4. Under Recognized features, click Find patterns.
5. In the Pattern Recognition PropertyManager:
a) Select Automatic in Pattern Recognition Mode.
142
SolidWorks Professional
b) Select Mirror in Pattern Type.
c) In Pattern Features, select Boss-Revolve6 shown for Seed feature.
d) Select Boss-Revolve1 shown for Mirror feature.
e) Click .
A dialog box reports 2 mirrors found. FeatureWorks calculates mirrors for the revolves
and holes as separate features.
6. Click OK to close the dialog box.
7. Click .
FeatureWorks calculates the mirror plane and creates mirrors for all features with
valid mirrors about that plane.
8. In the FeatureManager design tree, select the mirror features to highlight them in
the graphics area.
Resize Tool
FeatureWorks
software has increased the number of features you can directly edit using
the resize tool.
You can directly edit these features using the resize tool:
Boss revolve
Cut revolve
Edge flange
Hem flange
143
SolidWorks Professional
PhotoWorks
Preview Window
Display the Preview window to see an accurate, interruptible, view of a rendered model.
Complicated models can take a long time to render. Use the Preview window to save
time before you commit to a full rendering.
Click PhotoWorks > PreviewWindow. When the teapot in the upper right corner stops
spinning, the window has finished updating. Within the Preview window, you can zoom,
pan, or change the view orientation.
Small preview windows are updated more quickly than larger ones.
As you change the model in the graphics area, the Preview window synchronizes with,
but does not disrupt, your work. The rendering preview restarts for most changes. When
you edit features or components, the Preview window pauses until you complete the
change.
Work with the toolbar buttons:
Action Button
Suspends the preview in its current state. When you
resume, the preview undergoes a single translation before
refinement restarts.
Stop / Resume
Takes a snapshot of the preview as of the moment you
click Save in the Save As dialog box.
Save
Displays the entire model within the Preview window.
Fit to screen
Selects a smaller area of the model to view within the
Preview window.
Zoom to area
Views the preview in more or less detail.
Zoom In/Out
Changes the position of the preview within the window.
Pan
Selects a new orientation, which can be different from the
one in the graphics area.
View orientation
Abstract Scenes
Additional abstract scenes, including a new default background, are available. On the
Appearances/PhotoWorks tab, select Scenes > Basic Scenes.
144
SolidWorks Professional
In a reflective environment, colors and images in real-world scenes can distract from the
model. An abstract scene is an environment more typical of the setup in a photography
studio. It does not contain recognizable objects other than lighting. With abstract scenes,
the viewer focuses on the model, rather than the background.
The background and reflective environment are the same in these abstract scenes.
145
SolidWorks Professional
Effect Scene
Backdrop - Ambient
White
Backdrop - Black with
Fill Lights
Backdrop - Grey with
Overhead Light
Backdrop - Studio
Room (default scene)
146
SolidWorks Professional
Effect Scene
Backdrop - Studio with
Fill Lights.
Aspect Ratio
You can now change a camera's aspect ratio, giving you more control when you define
a camera view, render a model, or save an Animator file.
You can express an aspect ratio:
Explicitly, by setting aspect ratio, the ratio of width to height. These formats are
equivalent:
1.33
4 : 3
4 / 3
4 x 3
Implicitly, by setting the width and height of the image in pixels, inches, or
centimeters.
You can fix an aspect ratio and change the width or height only. The other dimension
updates proportionately.
Aspect ratio is independent of resolution.
When you set up a camera, you can specify the aspect ratio. A Field of View rectangle
shows the shape and area of the model that is visible to the camera.
Example: Camera setup
Setting the aspect ratio changes how much of the model is visible if you render to a
file, as displayed between the horizontal and vertical lines in the Field of View rectangle.
147
SolidWorks Professional
11 : 8
1 : 1
2 : 7
In the graphics area, when you set the view orientation to a camera, the camera's field
of view is visible by default.
148
SolidWorks Professional
Right-click in the graphics area and select Display Field of View Box to toggle the
Field of View display off and on.
When you render to a file or save an animation to a file, the aspect ratio affects the
view of the model in the resulting file. As you change the aspect ratio, the image in
the graphics area provides a preview of the result.
Design Checker
User Interface
The user interface of the Design Checker has changed to be more consistent with the
SolidWorks UI.
Highlights:
In the Build tool:
Click Show All Checks to switch between viewing only the requirements for the
active tab and the requirements for the current standards file.
Click the title bar or the appropriate window controls to collapse or expand
requirements.
Design Checker > Check Active Document displays a Design Checker tab in the
Task Pane rather than displaying the Select Standards dialog box.
Click Add Standards (+) or Remove Standards (-) to add or remove files.
Select or clear the check boxes to specify which standards files to use in the validation.
After you check a document, click Results or Settings to switch between
windows.
New Validation Checks
Design Checker provides new types of validation checks.
149
SolidWorks Professional
Auto
Correction?
Description Check
No Checks for dimensions or
annotations that no longer have a
reference.
Dangling Dimension /
Annotation on Drawing
Document Checks tab
Yes On drawings, checks the gap
between an object and the origin of
an extension line of dimension. Also
checks for extension lines beyond
the dimension line.
Extension Line Visible Gap on
Drawing Document Checks tab
No Checks for the interference of
components in an assembly.
Interference Volume on
Assembly Document Checks tab
Custom Checks
You can create macros that perform custom checks.
Use the Document Checks tab to add and view macros.
To create validation macros, click Tools > Macro > New. The macro cannot have
arguments. Call SetCustomCheckResult to indicate what to show on the result page,
passing one of the following values:
true - the check passes
false - the check fails
Read about Custom Check in the Design Checker API Help for information about Design
Checker objects and methods.
Custom check macros are now stored with the standards file to make it easier to distribute
the correct combination of standards and macros to multiple users.
When you save a standards file that includes a custom check, the associated macro is
saved with the other standards.
To save an updated macro, go to the Document's Custom Check window where you
added the macro. Reselect the Macro File Path and the Module Name.Procedure
Name.
Specifying a File Location
A system option lets you specify the directory for Design Checker files.
To check or set the directory:
1. Click Options .
2. Select File Locations.
3. From Show folders for, select Design Checker Files.
4. Add or change one or more directories.
Design Checker uses the standards files, .swstd, in the specified directories, but not
in subdirectories.
Validating Documents Sequentially
You can validate multiple documents sequentially without having to restart Design Checker
for each document.
150
SolidWorks Professional
To validate more than one open document:
1. Check the first active document and review the results.
2. Switch to the second document.
The Design Checker tab on the Task Pane remains open.
3. Click Check Document to validate the second document using the same settings.
You can now view both results sets by switching between active documents.
New Result Category: Not Applicable Checks
Design Checker validation can produce results in a new category, Not Applicable Checks.
For example, when you validate an assembly, the results for any tests that check drawings
are categorized under Not Applicable Checks.
SolidWorks Tools
Task Scheduler
Design Checker
You can select multiple standard files when you run the Design Checker task in
SolidWorks Task Scheduler. In earlier releases, you could only select a single standard
file.
File Conversion
The new Convert Files task in the SolidWorks Task Scheduler replaces the Conversion
Wizard as the utility for performing file conversions from earlier SolidWorks releases.
For more information, see Converting Files to the Current Version of SolidWorks on page
14.
Property Tab Builder
A new interface is available for entering custom and configuration-specific properties into
SolidWorks files.
You customize the Custom Properties tab using the new Property Tab Builder,
which is a stand-alone utility. You can create different versions of the tab for parts,
assemblies, and drawings.
See Custom Properties on page 15.
SolidWorks Utilities
General
The SolidWorks Utilities user interface has been modified.
Tools Moved to Task Pane
Most tools now open in the Task Pane instead of in dialog boxes. Their functionality is
unchanged.
Affected tools:
Compare Documents
151
SolidWorks Professional
Compare Features
Compare Geometry
Find Features
Modify Features
Suppress Features
Simplify
Feature Paint
Power Select
Compare Documents
You can run Compare Documents on parts in the SolidWorks Enterprise PDM software.
See Compare Documents in the Enterprise PDM What's New.
Format Painter
The Format Painter tool has been removed from Utilities and added to the Tools
toolbar in the SolidWorks software.
For more information, see Format Painter on page 97 and Using Format Painter on page
97.
Coordinate Systems Alignment
You can align parts using coordinate systems before comparing their geometry.
Select Align parts using Coordinate system in the Compare Geometry pane.
This option is useful for comparing geometrically similar bodies located in different
positions, relative to the origin.
Aligning Coordinate Systems
To align coordinate systems:
1. Open Utilities\Short.sldprt and Long.sldprt.
The parts have different positions related to the origin. They have a coordinate system,
CS1, which you can use to align them.
152
SolidWorks Professional
2. In Long.sldprt, click Compare Geometry (Utilities toolbar) or Utilities >
Compare Geometry.
3. In the Compare Geometry Task Pane:
a) Select Long.sldprt in Reference Document.
b) Select Short.sldprt in Modified Document.
c) Select Align parts using Coordinate system.
d) Under Alignment, select CS1 for the reference and modified document's coordinate
system.
e) Click Compare.
The volume comparison window shows a useful comparison because of the aligned
coordinate systems.
Results with alignment option cleared Results with alignment option selected
4. Click Close in the Task Pane and do not save the comparison results.
Symmetry Check
Symmetry Check is modified and enhanced.
PropertyManager Enhancements:
The Message section displays messages to guide you.
The Type of Check section displays two options:
Manual Face Check. Checks for symmetry using the existing functionality.
Automatic Symmetry Split. New functionality that automatically reduces a part
to its smallest repeatable symmetrical body. This functionality is especially useful
when you run analyses using the SolidWorks Simulation software.
153
SolidWorks Professional
Using Symmetry Check
To use Automatic Symmetry Split:
1. Open Utilities\Symmetry.sldprt.
2. Click Symmetry Check (Utilities toolbar) or Utilities > Symmetry Check.
3. Under Type of Check, select Automatic Symmetry Split.
The Message box prompts you to select a body to keep.
4. Hover over areas of the model to preview the smallest symmetrical bodies to which
you can reduce the part.
Three bodies are available.
5. Select the lower body shown. You can select one body only.
The body name appears in Body for Split.
6. Click Split Part.
The model is reduced to the selected body. A Split feature appears in the
FeatureManager design tree.
Toolbox
Enabling SolidWorks Toolbox
It is now easier to enable SolidWorks Toolbox.
After you install SolidWorks, clicking Toolbox in the Design Library can display status
messages about Toolbox installation and in some cases, suggestions for corrective actions.
154
SolidWorks Professional
Examples:
If Toolbox components were not installed during the SolidWorks installation, a message
reminds you.
If you have installed Toolbox components on your computer, you should consider
whether a centralized Toolbox on another computer is shared within your work group.
If you have configured access to a centralized Toolbox using a Windows mapped drive,
you should consider using a UNC path instead.
SolidWorks Toolbox Configuration
The Toolbox configuration interface now guides you through the process of configuring
hardware.
The utility has five pages, one for each configuration task:
Selecting standards and hardware
Customizing hardware properties
Setting Toolbox user settings
Setting permissions for modifying Toolbox data
Configuring Smart Fasteners
To configure Toolbox:
1. Click Options or Tools > Options.
2. Click Hole Wizard/Toolbox and then click Configure.
Automatic Lengths for Smart Fasteners
You can configure Smart Fasteners to automatically adjust the fastener length to your
thread engagement requirements. You can accept or override the automatic length when
you create a hole series or add a fastener.
In the Toolbox interface, on the Smart Fasteners page, you can adjust the fastener
length to be:
A number of threads beyond the nut
A multiple of the tapped hole diameter
Toolbox Materials
You can specify material properties for standard fasteners. The list of materials is common
to SolidWorks and SolidWorks Simulation. You assign materials to a fastener using a
custom property on the Customize Hardware page in the Toolbox interface.
Localized Fasteners for the GB Standard
SolidWorks displays GB standard fastener names and designations in the installed
language. You can enable localized component names in the FeatureManager and in BOMs
by using Toolbox user settings.
To display localized GB standard fasteners:
1. Click Options or Tools > Options.
2. Click Hole Wizard/Toolbox and then click Configure.
3. Click Define user settings.
4. Under Designation (For DIN, GB, and ISO only), select one or more of these
options:
155
SolidWorks Professional
Show as Component Name in FeatureManager
Show as Part Number in Bill of Materials
Show as Description in Bill of Materials
Korean and Indian Standards
SolidWorks Toolbox contains Korean (KS) and Indian (IS) standards for hardware.
Unloading Toolbox Components
You can unload Toolbox components using two new tools, Select Toolbox and Unload
Hidden Components. Unloading Toolbox components reduces the amount of memory the
software uses and can improve performance in large assemblies.
To unload SolidWorks Toolbox components:
1. Click Select (Standard toolbar) and then Select Toolbox.
All Toolbox components in the assembly are selected.
2. In the FeatureManager design tree:
a) Right-click a selected Toolbox component and select Hide components
b) Right-click the assembly and select Unload Hidden Components.
The components are unloaded from memory and are not visible in the graphics area,
but the effects of their mates are retained.
Graphical Sizing Tools
You can set the size and length of Toolbox components in the graphics area when you
add or edit them in assemblies.
Drag to change the length. Select from the list in the callout to change the size.
156
SolidWorks Professional
13
SolidWorks Premium
This chapter includes the following topics:
CircuitWorks
ScanTo3D
Routing
TolAnalyst
CircuitWorks
CircuitWorks Models
The CircuitWorks
add-in, now included in SolidWorks Premium, lets you create 3D
models from the IDF and PADS file formats written by most Electrical Computer Aided
Design (ECAD) systems. Electrical and mechanical engineers can collaborate to design
printed circuit boards that fit and function in SolidWorks assemblies.
Use CircuitWorks to:
Import ECAD files of printed circuit board data into SolidWorks.
Filter out board elements such as components or plated holes.
Save commonly used filter settings for reuse.
Compare circuit board files.
Access a library of circuit board components.
Modify board elements.
Export circuit board models from SolidWorks.
User Interface
The CircuitWorks FeatureManager tree and preview tools let you locate and modify printed
circuit board entities.
The FeatureManager tree shows ECAD data from the imported circuit board. The structure
of the tree depends on what features are supported for the file type and on the entities
included in the imported circuit board.
Top level directories can include:
Boards (Board Outlines, Non-plated Holes, and Plated Holes)
Components
Keep-In and Keep-Out Areas
You can expand directories, right-click items in the tree to apply filters, zoom or highlight
items, and modify properties.
Use tools on the Preview tab to change the view and perspective of the image. Use tools
on the Show tab to show or hide entities, such as Outlines or Filtered Items.
157
Filtering
Apply filters to reduce visual complexity in a circuit board drawing or to eliminate entities
not necessary for the SolidWorks model.
You can set up filters for board elements such as Components, Plated Holes, and
Outlines.
Use Export Filters and Import Filters to save complex rule sets and reapply them
to other files.
Generating a Model
CircuitWorks uses the ECAD data in IDF and PADS files to generate SolidWorks models
automatically.
To generate a model from an ECAD file:
1. From the CircuitWorks menu, click Open ECAD File , select
CircuitWorks\cellphone.emn, and click Open.
The ECAD data is displayed in the CircuitWorks FeatureManager tree.
2. Select Tools > SolidWorks > Build Model.
The file is scanned and any warning messages are displayed before the build begins.
For this example, you see: This file contains 8 zero height Components which
SolidWorks will model as 2D sketches.
3. Read additional information below the item list:
Zero height components are marked in the list on the left and will
not be extruded by CircuitWorks. Click on the component to add a height
value if required.
4. Click Cancel.
5. To locate the zero height components:
a) Select Tools > Filter > Components.
b) In the Component Filters panel, select Taller than and enter 0.
The zero height components are displayed in the FeatureManager tree.
158
SolidWorks Premium
c) Select CONN_6212_30_POLE.
All instances of the component (in this example, X200) are highlighted.
6. In the Component Properties dialog, enter 2.0000 for Height (mm).
7. Locate and modify the remaining zero-height components.
8. Click .
9. When you see Process Complete , close the progress dialog box.
10. Exit CircuitWorks to view the completed model.
159
SolidWorks Premium
ScanTo3D
Curve Wizard
The ScanTo3D Curve Wizard can now import and edit IGES, IBL, and TXT files containing
point data that defines discrete curve sets. These enhancements are most useful to
advanced SolidWorks users in the aerospace and engineering markets, and to those who
define curves by mathematical formulas.
The Curve Wizard user interface has been modified to support these files.
Importing Discrete Curve Sets
To import discrete curve sets using the Curve Wizard:
1. Open a new part.
2. Click Curve Wizard (ScanTo3D toolbar) or Tools > ScanTo3D > Curve Wizard.
3. In the PropertyManager, click Browse for Mesh/Cloud/File.
4. Browse to ScanTo3D\ClosedCurve.csv and click Open.
Under Creation Method, Discrete is automatically selected. Under Creation
Parameters, two discrete curve sets are listed. You can use the editing tools to edit
the curves.
5. Click .
The software imports the curves as a 3D sketch.
Routing
General
Enhancements to the workflow and usability in SolidWorks Routing:
All route sub-assemblies, as well as route components such as pipes, cables, and tubes,
are now created as virtual components. This streamlines the route creation process
and simplifies data management.
The FeatureManager design tree representation for route sub-assemblies has been
simplified. A Components folder contains items such as connectors, flanges, and
elbows. A Route parts folder contains items such as pipes, tubes, and cables.
You can undo the drag and drop of a routing component into a route sub-assembly.
Shortcut menus have been enhanced to present the most commonly used routing
commands and group them under a Routing heading.
In the Auto Route PropertyManager, select Flip through clip, and then click a clip
in the graphics area to change the direction of the route through the clip.
160
SolidWorks Premium
The behavior of route sketches has been modified so that you can no longer accidentally
reverse the direction in which the route exits a flange or connector. Previously, it was
possible to drag a sketch line such that the route exited from the front of the flange
or connector instead of from the rear.
The old electrical harnessing and wiring summary functionality and toolbars are no
longer available. They have been replaced by the new flattening methods. See Drawings
of Electrical Routes on page 162.
Error Messages
Error messages have been enhanced. You can click How do I fix this? for detailed
suggestions for fixing the error. If you exit the route sketch without fixing the error,
appears on the route in the FeatureManager design tree, and you can access the error
message in the What's Wrong dialog box.
Point-to-Point Routes
Routing on the fly has been renamed to point-to-point routing.
You can select a circular edge to start a point-to-point route.
Toolbars
The following new tools appear on routing toolbars:
Table 1: Electrical
Description Tool Button
Starts an electrical route by importing a from/to list.
Replaces Create Route by From/To Import.
Start By From/To
Starts an electrical route by drag/drop of a connector.
Replaces Create Route by Drag and Drop.
Start By Drag/Drop
Starts an electrical route on the fly. Replaces Create
Route on the fly.
Start At Point
Re-imports the from/to list. Re-Import From/To
Inserts multiple instances of an electrical connector into
the assembly.
Insert Connectors
Ends an electrical route on the fly. Add Point
161
SolidWorks Premium
Table 2: Flexible Tubing
Description Tool Button
Starts a tube route by drag/drop of a fitting. Replaces
Create Route by Drag and Drop.
Start By Drag/Drop
Starts a tube route on the fly. Replaces Create Route
on the fly.
Start At Point
Adds a fitting to the route. Add Fitting
Ends a tube route on the fly. Add Point
Table 3: Piping
Description Tool Button
Starts a pipe route by drag/drop of a fitting. Replaces
Create Route by Drag and Drop.
Start By Drag/Drop
Starts a pipe route on the fly. Replaces Create Route
on the fly.
Start At Point
Adds a fitting to the route. Add Fitting
Ends a pipe route on the fly. Add Point
Electrical Routes
Drawings of Electrical Routes
You can now create electrical drawings at the same time you flatten the 3D electrical
route assembly in the Flatten Route PropertyManager. You can include balloons and
various electrical tables on the drawing. The tables are automatically placed so that they
do not overlap each other or the model geometry.
You can also add tables to drawings by clicking Insert > Tables > Electrical Tables.
Creating a Drawing
1. Open Routing\SensorEnclosure\routeAssy2-_Sensor Enclosure.sldasm.
2. Click Flatten Route (Electrical toolbar) or Routing > Electrical > Flatten Route.
3. In the PropertyManager, under Flatten Options, select Display 3D Connectors.
4. Select Create Electrical Drawing and select:
Electrical BOM
Cut List
Connector Table
AutoBalloon
5. Click .
162
SolidWorks Premium
A flattened configuration is created in the route assembly file, and a drawing file is
created. The drawing contains the tables and balloons you selected in the
PropertyManager.
Keep the files open for the Highlight Search example below.
Highlight Search
You can select text strings in an electrical (ECAD) drawing and search an electrical route
assembly for corresponding items.
Highlight Search enables you to capture a string of text from items such as imported
schematic drawings or natively created electrical drawings. Then in an electrical route
assembly, you can search for corresponding 3D electrical items such as core wires, cables,
assemblies, end connectors, and other electrical routing components. When Highlight
Search finds these items, they are highlighted in the graphics area and can be used for
additional finer searches.
Activating Highlight Search
To activate Highlight Search:
1. In the Task Pane, select the Highlight Search tab .
2. Click to pin the Task Pane open.
Finding Components
To find a component:
1. In the Task Pane, under Text Capture, select Connector.
2. In the graphics area of the drawing, zoom to the area shown below:
3. In the table, select the cell that contains the text Part:connector (3pin) female-2.
The text appears in Search text in the Task Pane.
You can also type text in Search text.
4. In the Task Pane:
163
SolidWorks Premium
Click Find.
The assembly becomes the active document, and a connector is highlighted in the
FeatureManager design tree and graphics area. In the Task Pane, under Results,
a)
the full component name appears in Component name. Wires related to the
connector appear in Related wires/cables.
b) Click Zoom.
The graphics area zooms to the highlighted connector.
You can also view the connector in the non-flattened view of the route.
5. In the FeatureManager design tree, right-click Route and select Show
configuration.
6. Change the view to Isometric.
7. In the Task Pane, click Find.
The connector is highlighted again.
8. In the Task Pane:
a) In Related wires/cables, select 20gred_2@routeAssy2-_Sensor Enclosure.
b) Click Find.
The wire is highlighted in the graphics area.
ECAD Interfaces
You can import an AutoCad
Electrical, EPlan, or Mentor drawing and use the net list from
that drawing to drive the creation of an electrical route in SolidWorks. You can import
the data by clicking Start By From/To (Electrical toolbar) or by dragging the net list
into an assembly.
Electrical Bills of Materials
Enhancements:
164
SolidWorks Premium
The Electrical BOM and Cut List tables are now native SolidWorks tables. You can
edit the tables to add and delete columns, and save the tables as templates.
In the BOM, you can now access properties you add in custom columns in the cable/wire
library. To add a custom column to the cable/wire library, right-click an existing column
header, select Insert, and then Column Right or Column Left.
TolAnalyst
Constructed Features
When you perform a tolerance study using TolAnalyst
, it now considers dimensions and
tolerances you apply to constructed features with DimXpert for parts, and their effect on
other features in the tolerance chain.
Affected Constructed Features:
Intersect points
Intersect lines
165
SolidWorks Premium
Intersect Lines Example
Using TolAnalyst, you create a study to determine the tolerance stack
for a measurement defined from the plane on the right to the right-hand
hole, shown by the 11.18 reference dimension. The plane's location is
controlled by two constructed features, intersect lines, shown by the red
circles.
The TolAnalyst study does not consider dimensions
and tolerances applied to constructed features. A
SolidWorks
2008
warning message appears, indicating incomplete
tolerance chains.
For example, TolAnalyst does not consider the
dimensions applied to the intersect line. The values
20, 50, and 60 do not change. TolAnalyst does consider
the dimensions applied to the holes.
166
SolidWorks Premium
The TolAnalyst study considers dimensions and
tolerances applied to the constructed features and
holes. No warning messages appear.
The values 20, 50, and 60 change.
SolidWorks
2009
Fixed and Floating Fastener Assemblies
TolAnalyst can now consider the clearances resulting from fixed and floating fastener
assemblies when it computes the worst case tolerance conditions.
When you locate and constrain parts in assemblies using fasteners, the new Float
fasteners and pins option uses the clearances between the holes and fasteners to
increase the worst-case minimum and maximum result. Each part can move in an amount
equal to the radial distance between the hole and fastener.
For fixed fastener assemblies, float applies to the part with clearance holes only. For
floating fastener assemblies, float applies to both parts. You can also apply float to parts
that are located and constrained using holepin mating schemes.
Floating Fastener Assemblies Fixed Fastener Assemblies
Bolts pass through both parts and are bound
with nuts.
Bolts pass through one part and are
threaded into another.
When to Consider Using Fastener Float
If the sole function of the clearance holes is to provide room for the fasteners, and the
clearances are used to aid and provide adjustment to the assembly, using fastener
float is generally not recommended.
If the clearance holes are also used to locate the parts, and you need to know the
adverse effects the clearances allow, using fastener float is recommended.
Using Float in a Fixed Fastener Assembly
This example illustrates the effects fastener float has on a measurement with parts
constrained by fixed fastener assemblies.
167
SolidWorks Premium
The measurement to evaluate is the
minimum and maximum distance
between the inner faces of the axle
supports.
The assembly includes axle supports that are
fastened to the top plate using 10 mm bolts.
The top plate and axle supports
have these dimensions and
tolerances.
Fixed Fastener Assembly Without Float
To evaluate the worst case scenario without considering fastener float:
1. Open TolAnalyst\Fixed\Castor.sldasm.
2. In the DimXpertManager , right-click Study1 and select Edit Feature.
In the Result PropertyManager, under Analysis Parameters, note that Float
fasteners and pins is cleared. Float is not considered. Under Analysis Summary,
the Min is 48.5 and the Max is 51.5, for a total range of 3mm.
168
SolidWorks Premium
To achieve the worst
case minimum, given the
top plate's threaded hole
diameter 0.5 position
tolerance, TolAnalyst
simulates the 105 basic
dimension between the
threaded holes at 104.5.
For the axle supports,
when TolAnalyst
simulates the clearance
holes at their LMC size of
11.5, the resultant
position tolerance is 1.0,
enabling the 27.5 basic
dimension from datum B
to the holes to be
calculated at 28.
Assembling the parts with the fastener float option cleared, TolAnalyst
aligns the clearance holes in the axle supports concentrically with the
threaded holes in the top plate, resulting in a worst case minimum of
48.5.
Fixed Fastener Assembly With Float
To evaluate the worst case scenario considering fastener float:
In the PropertyManager, select Float fasteners and pins under Analysis Parameters.
The worst case minimum decreases to 47 while the worst case maximum increases to
53. The total range of 6mm is double the range of that without fastener float.
169
SolidWorks Premium
To achieve the worst case minimum result, TolAnalyst calculates the
parts as described in the procedure where float is not considered. See
Fixed Fastener Assembly Without Float on page 168. When the parts are
assembled, the axle supports are pushed inward (as shown by the red
arrows below) until the clearance holes make contact with the bolts,
resulting in a minimum worst case of 47.
Using Float in a Floating Fastener Assembly
This example illustrates the effects fastener float has on a measurement with parts
constrained by floating fastener assemblies.
The measurement to evaluate is the
minimum and maximum distance
between the inner faces of the axle
supports.
The assembly includes axle supports fastened
to the top plate using 10 mm bolts.
170
SolidWorks Premium
The top plate and axle supports
have these dimensions and
tolerances.
Floating Fastener Assembly Without Float
To evaluate the worst case scenario without considering fastener float:
1. Open TolAnalyst\Floating\Castor.sldasm.
2. In the DimXpertManager , right-click Study1 and select Edit Feature.
In the Result PropertyManager, under Analysis Parameters, note that Float
fasteners and pins is cleared. Float is not considered. Under Analysis Summary,
the Min is 48 and the Max is 52, for a total range of 4mm.
171
SolidWorks Premium
To achieve the worst
case minimum,
TolAnalyst calculates
the top plates clearance
holes at their LMC size
of 11, resulting in a
position tolerance of 1.
TolAnalyst can then
simulate the 105 basic
dimension between the
holes at 104.
For the axle supports,
when TolAnalyst
calculates the clearance
holes at their LMC size
of 11, the resultant
position tolerance is 1.0,
enabling the 27.5 basic
dimension from datum
B to the holes to be
calculated at 28.
Assembling the parts with the fastener float option cleared, TolAnalyst
aligns the clearance holes in the axle supports concentrically with the
threaded holes in the top plate, resulting in a worst case minimum of
48.
Floating Fastener Assembly with Float
To evaluate the worst case scenario considering fastener float:
In the PropertyManager, select Float fasteners and pins under Analysis Parameters.
The worst case minimum decreases to 46 while the worst case maximum increases to
54. The total range of 8mm is double the range for when TolAnalyst did not consider
fastener float.
172
SolidWorks Premium
To achieve the worst case minimum result, TolAnalyst simulates the parts
as described in the procedure where float is not considered. See Floating
Fastener Assembly Without Float on page 171. When the parts are
assembled, the axle supports are pushed up against the inside faces of
the top plate's clearance holes, and to the outside faces of the axle
supports' clearance holes, resulting in a worst case minimum of 46.
173
SolidWorks Premium
Você também pode gostar
- The Subtle Art of Not Giving a F*ck: A Counterintuitive Approach to Living a Good LifeNo EverandThe Subtle Art of Not Giving a F*ck: A Counterintuitive Approach to Living a Good LifeNota: 4 de 5 estrelas4/5 (5794)
- TopsWorks CadDocumento6 páginasTopsWorks CadPeter DrummenAinda não há avaliações
- SolidWorks2001plus WhatsNewDocumento142 páginasSolidWorks2001plus WhatsNewMX100100% (1)
- Making Your Mesh in Solid WorksDocumento12 páginasMaking Your Mesh in Solid WorksMX100Ainda não há avaliações
- Chassis DesignDocumento113 páginasChassis DesignKishor Bharat83% (6)
- Sheet Metal ExampleDocumento16 páginasSheet Metal ExampleVanesa TorresAinda não há avaliações
- SWPrem DesigningBetterProducts by DedicatedComSaDocumento14 páginasSWPrem DesigningBetterProducts by DedicatedComSaMX100Ainda não há avaliações
- SolidWorks98 UserGuideDocumento427 páginasSolidWorks98 UserGuideMX100Ainda não há avaliações
- PWM Spindle Control Using Mach3Documento16 páginasPWM Spindle Control Using Mach3MX100100% (5)
- English Mau Al For CNC RouterDocumento38 páginasEnglish Mau Al For CNC RouterMX100Ainda não há avaliações
- Quick Start Mach 3Documento0 páginaQuick Start Mach 3MX100Ainda não há avaliações
- Hidden Figures: The American Dream and the Untold Story of the Black Women Mathematicians Who Helped Win the Space RaceNo EverandHidden Figures: The American Dream and the Untold Story of the Black Women Mathematicians Who Helped Win the Space RaceNota: 4 de 5 estrelas4/5 (895)
- The Yellow House: A Memoir (2019 National Book Award Winner)No EverandThe Yellow House: A Memoir (2019 National Book Award Winner)Nota: 4 de 5 estrelas4/5 (98)
- The Little Book of Hygge: Danish Secrets to Happy LivingNo EverandThe Little Book of Hygge: Danish Secrets to Happy LivingNota: 3.5 de 5 estrelas3.5/5 (400)
- The Emperor of All Maladies: A Biography of CancerNo EverandThe Emperor of All Maladies: A Biography of CancerNota: 4.5 de 5 estrelas4.5/5 (271)
- Never Split the Difference: Negotiating As If Your Life Depended On ItNo EverandNever Split the Difference: Negotiating As If Your Life Depended On ItNota: 4.5 de 5 estrelas4.5/5 (838)
- The World Is Flat 3.0: A Brief History of the Twenty-first CenturyNo EverandThe World Is Flat 3.0: A Brief History of the Twenty-first CenturyNota: 3.5 de 5 estrelas3.5/5 (2259)
- Elon Musk: Tesla, SpaceX, and the Quest for a Fantastic FutureNo EverandElon Musk: Tesla, SpaceX, and the Quest for a Fantastic FutureNota: 4.5 de 5 estrelas4.5/5 (474)
- A Heartbreaking Work Of Staggering Genius: A Memoir Based on a True StoryNo EverandA Heartbreaking Work Of Staggering Genius: A Memoir Based on a True StoryNota: 3.5 de 5 estrelas3.5/5 (231)
- Team of Rivals: The Political Genius of Abraham LincolnNo EverandTeam of Rivals: The Political Genius of Abraham LincolnNota: 4.5 de 5 estrelas4.5/5 (234)
- Devil in the Grove: Thurgood Marshall, the Groveland Boys, and the Dawn of a New AmericaNo EverandDevil in the Grove: Thurgood Marshall, the Groveland Boys, and the Dawn of a New AmericaNota: 4.5 de 5 estrelas4.5/5 (266)
- The Hard Thing About Hard Things: Building a Business When There Are No Easy AnswersNo EverandThe Hard Thing About Hard Things: Building a Business When There Are No Easy AnswersNota: 4.5 de 5 estrelas4.5/5 (345)
- The Unwinding: An Inner History of the New AmericaNo EverandThe Unwinding: An Inner History of the New AmericaNota: 4 de 5 estrelas4/5 (45)
- The Gifts of Imperfection: Let Go of Who You Think You're Supposed to Be and Embrace Who You AreNo EverandThe Gifts of Imperfection: Let Go of Who You Think You're Supposed to Be and Embrace Who You AreNota: 4 de 5 estrelas4/5 (1090)
- The Sympathizer: A Novel (Pulitzer Prize for Fiction)No EverandThe Sympathizer: A Novel (Pulitzer Prize for Fiction)Nota: 4.5 de 5 estrelas4.5/5 (121)
- Unit 49 Installing and Commissioning Engineering EquipmentDocumento13 páginasUnit 49 Installing and Commissioning Engineering EquipmentSaifuddinHidayat100% (1)
- Python Lab ManualDocumento25 páginasPython Lab ManualMohd TahirAinda não há avaliações
- Vi35 San GuideDocumento43 páginasVi35 San Guideapi-3824328Ainda não há avaliações
- Total Productive Maintenance WorksheetDocumento2 páginasTotal Productive Maintenance WorksheetSeda De Drasnia100% (1)
- Lab 11 12 ECA HIGH AND LOW PASSDocumento32 páginasLab 11 12 ECA HIGH AND LOW PASSAmna EjazAinda não há avaliações
- Paul Ryan ResumeDocumento3 páginasPaul Ryan ResumePaul RyanAinda não há avaliações
- Bhavin Desai ResumeDocumento5 páginasBhavin Desai Resumegabbu_Ainda não há avaliações
- Gautam Buddha University: ID Card Form (Please Fill Up The Form in Block Letters)Documento1 páginaGautam Buddha University: ID Card Form (Please Fill Up The Form in Block Letters)ATUL SAXENAAinda não há avaliações
- TractionBatteries Technical WebDocumento20 páginasTractionBatteries Technical WebnarakribAinda não há avaliações
- Dana Trailer Suspension: SpicerDocumento14 páginasDana Trailer Suspension: SpicerCarlos Manuel Vazquez SanchezAinda não há avaliações
- University of Colombo Faculty of Graduate Studies: PGDBM 504 - Strategic ManagementDocumento15 páginasUniversity of Colombo Faculty of Graduate Studies: PGDBM 504 - Strategic ManagementPrasanga WdzAinda não há avaliações
- Ibps Po Interview Capsule-1Documento8 páginasIbps Po Interview Capsule-1atingoyal1Ainda não há avaliações
- Kumar Saurabh Resume (SAP IBP)Documento6 páginasKumar Saurabh Resume (SAP IBP)SaurabhSinhaAinda não há avaliações
- An 4160Documento8 páginasAn 4160aurumstar2000Ainda não há avaliações
- Pioneer PDP-501MX Plasma DisplayDocumento96 páginasPioneer PDP-501MX Plasma DisplayJavier RodriguezAinda não há avaliações
- Section 02795 Porous Paving: Whole Building Design Guide Federal Green Construction Guide For SpecifiersDocumento6 páginasSection 02795 Porous Paving: Whole Building Design Guide Federal Green Construction Guide For SpecifiersAnonymous NMytbMiDAinda não há avaliações
- Harley DavidsonDocumento40 páginasHarley Davidsonristosk100% (1)
- Data0305 KX18DCDocumento3 páginasData0305 KX18DCAbdelhamid SammoudiAinda não há avaliações
- REST Society For Research International: Rsri Membership Application FormDocumento1 páginaREST Society For Research International: Rsri Membership Application FormmeenasarathaAinda não há avaliações
- Stand-mount/Books Helf Louds Peaker System Product SummaryDocumento1 páginaStand-mount/Books Helf Louds Peaker System Product SummaryCatalin NacuAinda não há avaliações
- Professional Project ManagementDocumento2 páginasProfessional Project ManagementVirginia Virgie100% (3)
- Genetic Algorithms - Principles and Perspectives - A Guide To GA TheoryDocumento327 páginasGenetic Algorithms - Principles and Perspectives - A Guide To GA Theoryluis-barrios-941150% (4)
- Manual Cmp-Smartrw10 CompDocumento66 páginasManual Cmp-Smartrw10 CompAllegra AmiciAinda não há avaliações
- Lutec Katalog PDFDocumento166 páginasLutec Katalog PDFSpeedyAinda não há avaliações
- Position PaperDocumento7 páginasPosition PaperClem CollantesAinda não há avaliações
- MIL-W-22759 Rev E - Part34Documento1 páginaMIL-W-22759 Rev E - Part34David WongAinda não há avaliações
- Subject Orientation: Empowerment TechnologiesDocumento10 páginasSubject Orientation: Empowerment TechnologiesJessa GuerraAinda não há avaliações
- Heavy Industry Taxila ReportDocumento25 páginasHeavy Industry Taxila ReportMuhammad UmairAinda não há avaliações
- Despiece Completo ThwaittesDocumento60 páginasDespiece Completo ThwaittesJuan Antonio Cano Diaz100% (1)