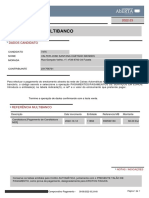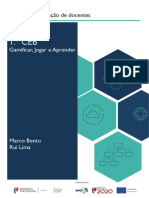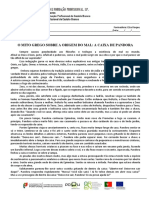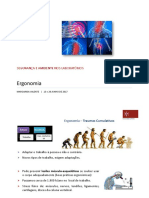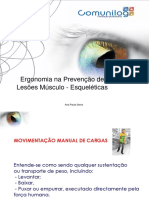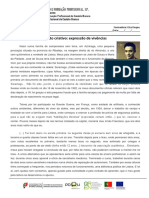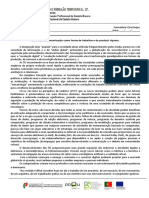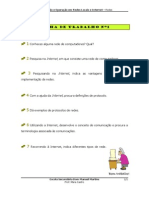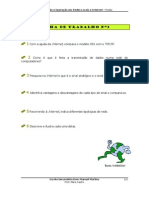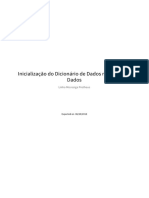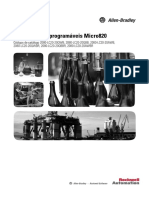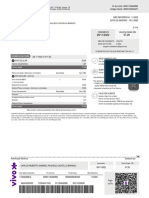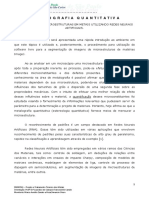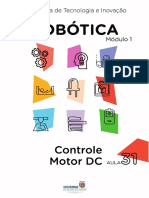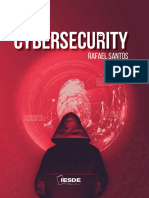Escolar Documentos
Profissional Documentos
Cultura Documentos
Word Licao 09
Enviado por
Cinha Jardim HardcoreDireitos autorais
Formatos disponíveis
Compartilhar este documento
Compartilhar ou incorporar documento
Você considera este documento útil?
Este conteúdo é inapropriado?
Denunciar este documentoDireitos autorais:
Formatos disponíveis
Word Licao 09
Enviado por
Cinha Jardim HardcoreDireitos autorais:
Formatos disponíveis
9.
1
Como trabalhar
com tabelas
Na sociedade da comunicao e da informao em que vivemos,
as tabelas so cada vez mais presentes nos documentos - seja num
artigo de jornal ou de revista, em um arquivo na Web, ou em um texto
educativo. Isso porque est mais do que provada sua utilidade
na organizao e demonstrao de uma base de dados.
Tabelas so um modo conveniente de agrupar, organizar
e formatar dados semelhantes e tambm podem ser encontradas
onde menos se espera.
Um calendrio de parede, por exemplo, uma tabela
que contm cabealhos na linha superior para o nome
dos dias da semana. Cada linha adicional mostra
os dias de uma semana. O dirio de classe
dos professores tambm tem a estrutura
de uma tabela. A linha superior do dirio normalmente
apresenta cabealhos para Dias, Atividades, Notas e Faltas
Cada linha subseqente preenchida com informaes
sobre os alunos.
O Microsoft Word 2003 oferece uma variedade de tcnicas para
criar e formatar tabelas.
Linhas e colunas
No Word, uma tabela uma estrutura composta de caixas retangulares
chamadas clulas, que esto ordenadas em colunas e linhas. Uma clula
a interseo de uma linha e uma coluna, sendo usada para armazenar
e formatar texto, nmeros ou um grfico. Uma coluna a ordenao
vertical de textos ou nmeros na tabela, enquanto uma linha representa
sua ordenao horizontal.
Nesta lio, voc vai aprender a:
Inserir tabela
Navegar pela tabela e selecionar clulas
Mesclar clulas na tabela
Inserir e excluir colunas e linhas
LIO 9
9.2 Processamento de Texto e Correspondncia Escrita
H quatro maneiras de criar uma tabela no Word:
Voc pode usar o ponteiro do (ou cursor) para desenhar
as linhas, colunas e clulas no formato que voc quer.
Na barra de ferramentas Padro, voc pode clicar no boto
Tabela para especificar o nmero de colunas e linhas que quer
em sua tabela.
Voc pode usar a caixa de dilogo Inserir tabela para
especificar o nmero de colunas e linhas para sua tabela, alm
de outras formataes oferecidas.
Voc pode converter um texto existente em uma tabela.
Depois de ter criado uma tabela, voc pode continuar a modificar
sua estrutura, combinando clulas, inserindo e excluindo colunas
ou linhas, redimensionando linhas e colunas, ou aplicando
uma formatao para a tabela toda ou para as linhas,
colunas ou clulas selecionadas.
Para desenvolver as atividades desta lio, voc precisar usar o arquivo
Pesquisa de Salrios 9, na pasta Lio 9 da pasta Prtica
de processamento de texto, localizada em seu disco local. Esse
documento registra os resultados fictcios de uma pesquisa nacional feita
com consultores na rea educacional em todo o Brasil.
Lio 9 9.3
1. Inserir uma tabela
Uma forma de criar uma tabela desenh-la. Quando voc clica no boto
Tabelas e bordas na barra de ferramentas Padro, aparece
a barra de ferramentas Tabelas e bordas e o ponteiro do
se transforma em um lpis. Voc pode usar esse lpis para desenhar
as bordas para clulas, linhas e colunas - como se voc estivesse
desenhando uma tabela em uma folha de papel.
Porm, a maneira mais rpida de criar uma tabela clicar no boto
Inserir tabela , para acionar um menu grfico. Esse menu
uma rede que voc usa para especificar o nmero de linhas
e colunas da tabela que deseja criar. Prtico e rpido, esse recurso
no permite, no entanto, que voc defina qualquer formatao,
como a largura das colunas - embora isso possa ser feito mais tarde.
Para lembrar:
Se voc deseja especificar a largura da coluna ou outra formatao
de uma tabela, pode usar a caixa de dilogo Inserir tabela
para fazer as definies. Para isso, preciso abrir a caixa
de dilogo Inserir tabela, apontar para Inserir e clicar.
Cada clula contm uma marca de fim de clula, e cada linha contm
uma marca de fim de linha. Para visualizar essas marcas finais
em uma tabela, clique no boto Mostrar/ocultar () na barra
de ferramentas Padro. As marcas finais aparecem somente na tela
e no na impresso. Uma marca final tem a aparncia de um quadrado,
com quatro pequenas marcas saindo dela.
Para praticar:
Exerccio 1
Neste exerccio voc vai criar tabelas usando
os botes Inserir tabela e Tabelas e bordas
e a caixa de dilogo Inserir tabela.
1 Se necessrio, na barra de ferramentas
Padro, clique no boto
Novo documento em branco.
DICA
Voc pode usar o boto
Inserir tabela para
criar uma tabela de 4
linhas por 5 colunas.
Para tabelas maiores,
preciso usar a caixa
de dilogo Inserir
tabela, disponvel
no menu Tabela. O limite
real de linhas e colunas
depende do tamanho
da tela de
seu computador
e de sua resoluo.
DICA
Tabelas alojadas
Voc pode criar tabelas
alojadas (tabelas dentro
de uma tabela)
da mesma maneira
que cria uma tabela
simples. A nica
diferena que o ponto
de insero do
tem de estar posicionado
dentro de uma clula
da tabela j existente.
9.4 Processamento de Texto e Correspondncia Escrita
2 Na barra de ferramentas Padro, clique no boto Inserir tabela
para acion-lo.
3 Aponte para a clula na terceira coluna da terceira linha e clique.
Uma tabela vazia com trs colunas e trs linhas aparece
na janela do documento.
4 Aperte a seta para baixo trs vezes at que o ponto de insero
no esteja mais na tabela e aperte Enter.
Uma linha em branco inserida depois da tabela.
DICA
Tabelas e bordas
Voc pode mover a barra
de ferramentas Tabelas
e bordas para uma rea
no utilizada da tela se
ela estiver sua frente.
Voc tambm pode
acomod-la junto com
as outras barras de
ferramentas ou fech-la.
Lio 9 9.5
5 Na barra de ferramentas Padro, clique no boto
Tabelas e bordas.
O ponteiro do se transforma em um lpis,
e a barra de ferramentas Tabelas e bordas aparece.
As bordas externas da tabela so criadas.
6 Posicione o lpis ao longo da borda
esquerda da tabela a 1 centmetro
da parte superior dessa borda.
7 Arraste o lpis bem junto da borda direita
da tabela e solte o boto do .
A primeira linha da tabela est criada.
Oriente-se pela guia de Rgua.
8 Repita os passos 6 e 7 para criar mais duas linhas horizontais
abaixo da linha que voc acabou de criar, espaando-as
em 1 centmetro, como mostra a seguinte ilustrao.
DICA
No modo de exibio
layout de impresso,
voc pode usar as rguas
nas partes superior
e esquerda do documento
como guias para
desenhar a largura
e a altura de uma tabela.
Abaixo da tabela
que voc acabou de criar,
alinhe o lpis na margem
esquerda e arraste
para baixo e para
a direita at que tenha
criado uma caixa
de 6 cm por 4cm.
9.6 Processamento de Texto e Correspondncia Escrita
9 Coloque o lpis na segunda linha da primeira clula,
mais ou menos a 2 centmetros de sua borda esquerda,
e arraste o lpis diretamente para a parte inferior da tabela.
A primeira coluna est criada, mas no inclui a primeira clula.
10 Coloque o lpis novamente sobre a segunda linha da primeira
clula, mais ou menos a 2 centmetros direita da linha vertical
que voc acabou de criar, e ento arraste o lpis diretamente
para baixo at o lpis alcanar a parte inferior da segunda linha.
11 Na barra de ferramentas Tabelas e bordas, clique no boto
Distribuir linhas uniformemente.
As linhas na tabela so espaadas uniformemente.
12 Na barra de ferramentas Tabelas e bordas, clique no boto
Desenhar tabela e, na barra de ferramentas Padro,
clique no boto Tabelas e bordas.
O ponteiro do volta ao ponto de insero e a barra
de ferramentas Tabelas e bordas no aparece mais.
Voc tambm pode usar o
boto Distribuir colunas
uniformemente
se suas colunas
no estiverem uniformes.
Se voc usar tal boto
neste exerccio,
as colunas vo se
deslocar.
Na barra de ferramentas
Padro, voc pode clicar
no boto Desfazer
para voltar as colunas
posio original.
DICA
Se voc quiser mudar
a disposio de uma
ou mais linhas na tabela,
pode faz-lo clicando
no boto Borracha,
na barra de ferramentas
Tabelas e bordas,
e arrastando o ponteiro
do ao longo
de qualquer linha
que voc queira apagar.
Lio 9 9.7
13 Aperte Ctrl+End e aperte Enter.
O ponto de insero se move para o fim do documento,
e uma linha em branco inserida depois da tabela.
14 No menu Tabela, aponte para Inserir e clique em Tabela.
A caixa de dilogo Inserir tabela aparece.
15 Na caixa Nmero de colunas, digite 3, aperte Tab e, na caixa
Nmero de linhas, digite 4.
16 Clique em OK. A caixa de dilogo Inserir tabela se fecha,
e a tabela inserida no documento.
17 No menu Arquivo, clique em Salvar como e nomeie
o arquivo como Tabela Criada - Lio 9.
Mantenha esse arquivo aberto para o prximo exerccio.
2. Navegar pela tabela
e selecionar clulas
Tabela criada, hora de aprender a preencher suas clulas com textos
ou nmeros. O primeiro passo conhecer as opes oferecidas pelo Word
para se movimentar dentro de uma tabela - apertando as teclas
de setas, clicando no ou pressionando a tecla Tab.
9.8 Processamento de Texto e Correspondncia Escrita
Para lembrar:
Ao usar o , voc clica em cada clula para posicionar o cursor
e iniciar o trabalho. Se preferir trabalhar com o teclado, preciso
conhecer e saber usar algumas combinaes de teclas
para movimentar o cursor entre as clulas.
A tabela a seguir explica as teclas que voc pode usar para navegar
por uma tabela. Confira:
Aperte Teclado Para mover o ponto
de insero
Tab
para a prxima clula
ou para adicionar uma
nova linha se o ponto
de insero estiver
na clula inferior direita
da tabela. Ao apertar Tab,
voc tambm seleciona os
dados da prxima clula.
Shift+Tab
para a clula anterior.
Tecla de seta
para cima
para a linha anterior.
Tecla de seta
para baixo
para a prxima linha.
Tecla de seta
para a
esquerda
para o caractere anterior.
Tecla de seta
para a direita
para o prximo caractere.
Alt+Home
para a primeira clula da
linha.
Alt+End
para a ltima clula da
linha.
Alt+Page Up
para a primeira clula da
coluna.
Alt+Page
Down
para a ltima clula da
coluna.
DICA
Preste ateno nas vrias
combinaes de teclas,
como Shift+Tab,
que o ajudam a se mover
pelo documento. Voc
pode saber mais sobre
combinaes
de teclas na Lio 2,
Editar um documento.
Lio 9 9.9
Para formatar uma clula, coluna ou linha em especial, alterando a fonte
do texto nas clulas, passando para itlico o contedo da clula ou
adicionando sombreamento s clulas, por exemplo, voc deve selecionar
apenas a parte da tabela que deseja alterar.
Usando o teclado ou o , possvel fazer as seguintes selees:
Para
selecionar
Clique Faa isto
A tabela inteira
Aperte Alt+5 (use o
teclado numrico com
o Num Lock desligado)
ou clique sobre o
posicionador da tabela.
Clulas
sucessivas
Aperte Shift+seta
ou arraste o ponteiro
sobre as clulas.
Uma linha
Clique na rea
de seleo esquerda
da linha.
Uma coluna
Clique na parte
superior da coluna
quando a seta para
baixo aparecer.
Vrias linhas
Clique na barra
de seleo esquerda
da primeira linha
que voc quer
selecionar e ento
arraste para cima
ou para baixo.
Vrias colunas
Clique na parte superior
da primeira coluna que
voc quer selecionar
quando a seta para
baixo aparecer, e ento
arraste para a direita
ou esquerda.
Uma clula
Clique no canto inferior
esquerdo da clula
quando o ponteiro de
seleo da clula (seta
diagonal) aparecer.
9.10 Processamento de Texto e Correspondncia Escrita
A imagem seguinte mostra o posicionador da tabela, que pode
ser acionado quando queremos selecionar a tabela inteira, as linhas
e colunas ou uma clula em particular.
Para praticar:
Exerccio 2
Neste exerccio, voc vai inserir texto em uma tabela e se movimentar
por suas clulas. Depois, ir selecionar reas da tabela e formatar o texto
das clulas. O documento Tabela Criada - Lio 9 deve estar aberto.
1 Clique na clula superior esquerda da terceira tabela que voc
criou no exerccio anterior. Essa a tabela com trs colunas
e quatro linhas.
2 Digite Cdigo Postal e aperte Tab.
O texto entra na clula, e o ponto de insero do
se move para a prxima clula da linha.
3 Digite Estado e aperte Tab.
DICA
Voc tambm pode
converter um texto
existente em uma tabela.
O texto que deve
aparecer em cada clula
deve ser separado
por marcas de pargrafo,
tabulaes, vrgulas,
ou qualquer pontuao
que voc especifique
(como um travesso
ou dois-pontos). Essa
pontuao indica
em que momento
o contedo de uma nova
clula comea.
Para converter texto
em tabela, selecione o
texto a ser convertido,
no menu Tabela
aponte para Converter
e ento clique em Texto
em tabela.
O posicionador
da tabela um
quadrado contendo
duas setas cruzadas,
localizado do lado
externo do canto
superior esquerdo
da tabela. Alm
de selecionar a tabela
inteira ao ser clicado,
o posicionador permite
que voc arraste-a
para qualquer lugar
na pgina.
Lio 9 9.11
4 Digite Salrio, aperte a seta para baixo e mantenha a tecla
Shift pressionada enquanto voc tecla Tab duas vezes.
O ponto de insero se move para a ltima clula da segunda
linha e ento volta para a primeira clula da linha.
5 Digite os dados seguintes, apertando Tab depois de cada entrada
para ir de uma clula para outra. No aperte Tab depois de
digitar R$ 39.920,00.
01***
AC
R$ 39.920,00
Os nmeros na segunda linha so inseridos e o ponto de insero
do vai para a ltima clula da linha.
6 Aperte Tab para ir para a primeira clula da prxima linha
e digite os dados seguintes, apertando Tab depois de cada
entrada para ir de uma clula a outra. No aperte Tab depois
de digitar R$ 43.300,00.
03***
AM
R$ 43.300,00
Os nmeros na terceira linha so inseridos, e o ponto de insero
do vai para a ltima clula da linha.
7 Aperte Alt+Page Down.
O cursor vai para a ltima clula da coluna.
8 Aperte Alt+Home.
O cursor vai para a primeira clula da linha.
9.12 Processamento de Texto e Correspondncia Escrita
9 Digite os dados seguintes, apertando Tab depois de cada entrada
para ir de uma clula para outra.
06***
CE
R$ 47.800,00
Sua tabela deve ficar como a seguinte ilustrao.
10 Aperte a tecla de seta para baixo.
O cursor no se encontra mais na tabela.
11 Clique na rea de seleo esquerda da primeira linha da tabela,
para selecionar essa primeira linha.
12 Na barra de ferramentas Formatao, clique no boto Negrito.
O texto na primeira linha formatado em negrito.
Lio 9 9.13
13 Na barra de ferramentas Padro, clique no boto Salvar.
O Word salva o documento.
14 No menu Arquivo, clique em Fechar.
O documento fechado.
3. Mesclar clulas da tabela
Depois de criar uma tabela, voc pode achar que alguns de seus dados
no esto bem organizados nas clulas definidas. Por exemplo, se voc
criou uma tabela de quatro colunas, em que cada uma contm
as informaes de gastos mensais para o atual trimestre, a primeira
clula da primeira coluna pode trazer o ttulo da tabela, enquanto a
ltima clula da primeira coluna pode trazer o texto Total geral.
O ttulo seria mais fcil de ler e formatar se estivesse contido
em uma clula comprida (como mostra a imagem abaixo), em vez
de ficar em uma pequena clula. A linha de Total geral seria mais fcil
de ler e formatar se contivesse duas clulas - uma para o ttulo e outra
para o total propriamente dito.
9.14 Processamento de Texto e Correspondncia Escrita
possvel usar o Word para mesclar clulas nesse tipo de formatao
de tabela - seja para juntar vrias clulas de uma linha em uma nica
clula, seja para unir vrias clulas de uma coluna para formar
uma nica clula. O Word tambm permite que vrias clulas de vrias
colunas sejam mescladas em uma nica clula. Todas essas tarefas
de mesclagem usam o comando Mesclar clulas. Para tanto, basta
selecionar as clulas que quer mesclar e, no menu Tabela, clicar
em Mesclar clulas.
Para praticar:
Exerccio 3
Neste exerccio, voc ir mesclar clulas para criar cabealhos de tabela.
1 Na barra de ferramentas Padro, clique no boto Abrir.
A caixa de dilogo Abrir aparece.
2 Clique na seta para baixo em Examinar, clique no cone de seu
disco local, clique duas vezes na pasta Prtica de
processamento de texto e, depois, duas vezes
na pasta Lio 9.
O contedo dessa pasta aparece na caixa de dilogo Abrir.
3 Clique no arquivo Pesquisa de Salrios 9 e clique no boto
Abrir.
O arquivo Pesquisa de Salrios 9 aparece no Word, e a caixa
de dilogo Abrir se fecha.
4 Clique na rea de seleo esquerda da primeira linha da tabela.
A primeira linha da tabela selecionada.
DICA
Voc pode dizer que
o ponteiro do
est na rea de seleo
quando ele se transforma
em uma seta para a
direita.
Mesclar clulas
o processo de reunir
vrias clulas em uma
s clula maior.
Lio 9 9.15
5 No menu Tabela, clique em Mesclar clulas. A primeira linha
no fica mais dividida em oito clulas. O texto na primeira clula
fica espalhado pela linha, e a altura da linha diminui.
6 V para a linha que contm o subttulo Anos de Experincia
e selecione a linha inteira.
7 No menu Tabela, clique em Mesclar clulas.
A linha no est mais dividida em oito clulas.
O texto est espalhado pela linha e sua altura diminui.
8 Selecione a prxima linha, a que contm o texto
(na rea de Educao).
DICA
Voc tambm pode
dividir uma clula
em mais colunas
ou linhas: selecione
as clulas a serem
divididas e, no menu
Tabela, clique
em Dividir clulas.
Na caixa de dilogo
Dividir clulas, escolha
quantas colunas e linhas
voc quer inserir
na clula inicial.
Voc tambm pode mesclar
clulas selecionando
uma linha ou coluna,
clicando com o boto direito
do mouse e, no menu-atalho
que aparece, clicar
em Mesclar clulas.
9.16 Processamento de Texto e Correspondncia Escrita
9 No menu Tabela, clique em Mesclar clulas.
As clulas selecionadas so mescladas.
10 Selecione as duas linhas que voc acabou de mesclar -
Anos de Experincia e (na rea de Educao) - e, no menu
Tabela, clique em Mesclar clulas.
As duas linhas se transformam em uma s linha.
11 Na barra de ferramentas Padro, clique no boto
Mostrar/ocultar.
As marcas de formatao aparecem ao longo de toda a tabela.
DICA
Outra forma de mesclar
clulas selecion-las
e, na barra
de ferramentas Tabelas
e bordas, clicar no boto
Mesclar clulas. Voc
pode exibir a barra
de ferramentas Tabelas
e bordas clicando
no boto Tabelas
e bordas na barra
de ferramentas Padro
ou apontando para
Barras de ferramentas
no menu Exibir e clicar
em Tabelas e bordas.
Lio 9 9.17
12 Exclua a marca de pargrafo no fim de Anos de Experincia
e aperte a barra de espao.
A linha (na rea de Educao)move-se ao longo da linha
Anos de Experincia e um espao inserido entre os textos.
A linha mesclada permanece uma linha vazia.
13 Na barra de ferramentas Padro, clique no boto
Mostrar/ocultar.
As marcas de formatao no desaparecem.
14 No menu Arquivo, clique em Salvar como e nomeie o
documento como Pesquisa de Salrios 9 Editada.
Mantenha esse arquivo aberto para o prximo exerccio.
4. Inserir e excluir colunas e linhas
Imagine que depois de montar sua tabela voc
perceba que precisa adicionar novas colunas
e linhas a ela. No menu Tarefa possvel fazer
isso sem problemas. Assim como fazer o contrrio:
excluir colunas e linhas.
Para inserir colunas ou linhas em uma tabela,
posicione o cursor dentro de uma clula que estiver
acima ou abaixo da rea onde voc quer inserir
a linha ou a coluna. No menu Tabela, aponte
para Inserir e clique na opo desejada e onde
voc quer que a coluna ou linha seja inserida.
Tambm possvel selecionar vrias linhas ou colunas para indicar
que se quer inserir esse nmero de linhas ou colunas no local indicado.
DICA
Se voc selecionar
uma linha ou coluna
e apertar a tecla Delete,
o Word excluir o
contedo da linha ou
coluna, mas no excluir
a prpria coluna ou linha.
9.18 Processamento de Texto e Correspondncia Escrita
Caso voc selecione Colunas esquerda, o Word insere o nmero
de colunas que voc selecionar esquerda do ponto de insero
do . Se voc escolher Linhas acima, o Word ir inserir o nmero
de linhas que voc selecionar acima do ponto de insero do .
Para excluir colunas ou linhas de uma tabela, preciso selecionar
as colunas ou linhas a serem excludas. Feito isso, no menu Tabela,
aponte para Excluir e clique em Colunas ou Linhas.
Para praticar:
Exerccio 4
Neste exerccio, voc vai adicionar uma nova linha tabela e excluir
uma linha indesejada. Voc deve estar com o documento Pesquisa
de Salrios 9 Editada aberto.
1 V para o incio da tabela e clique na clula que contm o texto
Professor - Iniciante, debaixo do subttulo Nvel de emprego.
2 No menu Tabela, aponte para Inserir e clique
em Linhas acima.
Uma linha inserida na tabela.
DICA
Voc tambm pode inserir
uma linha ou uma coluna
selecionando primeiro
a linha ou a coluna,
clicando com o boto
direito do sobre
uma delas e, em seguida,
clicando no comando
desejado no menu-atalho
que aparecer. Voc pode
usar essa mesma tcnica
para inserir vrias linhas
ou colunas.
Lio 9 9.19
3 Clique na primeira clula da nova linha e digite os dados
seguintes, apertando Tab aps cada entrada:
Estagirio
15
15,000
8,000
12,000
15,500
18,000
As clulas na linha sero preenchidas.
4 Selecione a linha em branco acima da linha com o subttulo
Nvel de emprego.
5 No menu Tabela, aponte para Excluir e clique em Linhas.
A linha excluda.
6 Continue selecionando e excluindo todas as linhas em branco
na tabela, que deve ficar com a aparncia seguinte:
DICA
Voc pode selecionar
e excluir vrias colunas
ou linhas que estejam
agrupadas. No entanto,
enquanto possvel
selecionar vrias linhas
ou colunas no agrupadas
de uma s vez, o mesmo
no pode ser feito para
excluir linhas ou colunas
no adjacentes de uma
s vez.
9.20 Processamento de Texto e Correspondncia Escrita
7 Na barra de ferramentas Padro, clique no boto Salvar.
O Word salva o documento.
5. Teste rpido
1 Como possvel selecionar uma tabela inteira sem
ter de arrastar o ponteiro do por toda a sua extenso?
2 Como voc exclui uma coluna de uma tabela?
3 Qual o nmero mximo de linhas e colunas que voc pode
criar usando o boto Inserir tabela?
4 Cite trs modos de inserir uma tabela em um documento.
5 Que atalho de teclado possvel usar para mover o ponto
de insero do para a primeira clula da tabela?
Lio 9 9.21
APLCANDO O CONHECMENTO
1 Se necessrio, inicie o Word. Abra um novo
documento em branco e crie uma tabela
que tenha quatro linhas por trs colunas.
Ajuste o tamanho da tabela para que tenha
aproximadamente 10 centmetros de largura
por 8 centmetros de altura, e ento distribua
as linhas e colunas uniformemente. Exclua
a ltima coluna.
Importante!
Voc deve completar
o Exerccio 1 para
prosseguir para
o Exerccio 2.
2 Mescle as clulas da primeira linha da tabela
criada no Exerccio 1, digite o cabealho
Alunos Particulares, e ento dimensione
a primeira linha para aproximadamente 2
centmetros. Salve a tabela como Prtica (1)
de Tabela 9 na pasta Lio 9 e depois a
feche.
3 Abra outro documento em branco e use
a caixa de dilogo Inserir tabela para criar
uma tabela que tenha 6 colunas por 10 linhas.
Na caixa de dilogo Inserir tabela, clique
no boto AutoFormatao.
Na caixa de dilogo AutoFormatao de
tabela, selecione o estilo Tabela Colorida 1.
Salve a tabela como Prtica (2) de Tabela 9
na pasta Lio 9.
9.22 Processamento de Texto e Correspondncia Escrita
6. Resumo da lio
Nesta lio, voc aprendeu a trabalhar com os recursos do Word
para criar, modificar e formatar tabelas - mesclando e excluindo
clulas, colunas e linhas.
Se voc ainda vai prosseguir para a prxima lio:
No menu "Arquivo", clique em Fechar para encerrar o Word.
Abra a Lio 10 na pasta Processamento de textos.
Se voc encerrou seus estudos por hoje:
Na barra de ferramentas "Padro", clique no boto Salvar.
Clique em "Fechar" no canto superior direito da janela.
O Word ser fechado.
7. Respostas para o Teste rpido
1 Selecionando o Posicionador de tabela, que fica na lateral superior
esquerda da tabela.
2 Clicando dentro da clula com o boto direito do e, no
menu-atalho que surge, escolher o comando Excluir clula. Por
ltimo, clicar em Excluir coluna inteira.
3 Quatro linhas com cinco colunas.
4 Podemos usar o ponteiro do para desenhar as linhas,
colunas e clulas no formato desejado. Como segunda opo,
possvel clicar no boto Tabela, na barra de ferramentas Padro,
e especificar o nmero de colunas e linhas que desejamos criar.
Tambm podemos usar a caixa de dilogo Inserir tabela
para determinar o nmero de colunas e linhas para a tabela,
alm de outras formataes.
5 possvel usar as teclas Alt+Home.
Você também pode gostar
- Powerpoint - Gestao-Do-Tempo e Do StressDocumento145 páginasPowerpoint - Gestao-Do-Tempo e Do StressCinha Jardim HardcoreAinda não há avaliações
- Lista EmolumentosDocumento1 páginaLista EmolumentosCinha Jardim HardcoreAinda não há avaliações
- Gamificar, Jogar e AprenderDocumento42 páginasGamificar, Jogar e AprenderCinha Jardim HardcoreAinda não há avaliações
- Cultura global vs identidade culturalDocumento2 páginasCultura global vs identidade culturalCinha Jardim HardcoreAinda não há avaliações
- EFA NS-CLC7 P-A Caixa de PandoraDocumento2 páginasEFA NS-CLC7 P-A Caixa de PandoraCinha Jardim HardcoreAinda não há avaliações
- 11 - Seg Amb Lab - Ergonomia Um 2017Documento12 páginas11 - Seg Amb Lab - Ergonomia Um 2017Cinha Jardim HardcoreAinda não há avaliações
- Ergonomia - LesoesDocumento29 páginasErgonomia - LesoesCinha Jardim HardcoreAinda não há avaliações
- Obstru+º+úo Da Via A+®rea - Posi+º+úo Lateral de Seguran+ºaDocumento29 páginasObstru+º+úo Da Via A+®rea - Posi+º+úo Lateral de Seguran+ºaCinha Jardim HardcoreAinda não há avaliações
- Módulo de História - 9 CDocumento654 páginasMódulo de História - 9 CCinha Jardim Hardcore100% (1)
- Tutorial Scratch1Documento18 páginasTutorial Scratch1Cinha Jardim HardcoreAinda não há avaliações
- Curso de MaquilhagemDocumento10 páginasCurso de MaquilhagemCinha Jardim HardcoreAinda não há avaliações
- EFA NS-CLC7 P-Importancia Da Formacao IndividualDocumento2 páginasEFA NS-CLC7 P-Importancia Da Formacao IndividualCinha Jardim Hardcore100% (1)
- EFA NS-CLC7 P-Texto Criativo-Expr. de VivênciasDocumento2 páginasEFA NS-CLC7 P-Texto Criativo-Expr. de VivênciasCinha Jardim HardcoreAinda não há avaliações
- Como as TIC transformaram o trabalhoDocumento2 páginasComo as TIC transformaram o trabalhoCinha Jardim HardcoreAinda não há avaliações
- EFA NS-CLC7 P-Diferenças Lexicais Na LPDocumento3 páginasEFA NS-CLC7 P-Diferenças Lexicais Na LPCinha Jardim HardcoreAinda não há avaliações
- Manual Tic Redes41 Final BestcenterDocumento50 páginasManual Tic Redes41 Final BestcenterCinha Jardim HardcoreAinda não há avaliações
- EFA NS-CLC7 P-Influencia Da Comunicaçao SocialDocumento2 páginasEFA NS-CLC7 P-Influencia Da Comunicaçao SocialCinha Jardim HardcoreAinda não há avaliações
- EFA NS-CLC7 P-Diferenças Lexicais Na LPDocumento3 páginasEFA NS-CLC7 P-Diferenças Lexicais Na LPCinha Jardim HardcoreAinda não há avaliações
- Ficha Redes2Documento1 páginaFicha Redes2Cinha Jardim HardcoreAinda não há avaliações
- EFA NS-CLC7 P-Retrato e Autorretrato2Documento5 páginasEFA NS-CLC7 P-Retrato e Autorretrato2Cinha Jardim HardcoreAinda não há avaliações
- Introduc3a7c3a3o C3a0 InternetDocumento56 páginasIntroduc3a7c3a3o C3a0 InternetCinha Jardim HardcoreAinda não há avaliações
- EFA NS-CLC7 P-Importancia Da Formacao IndividualDocumento2 páginasEFA NS-CLC7 P-Importancia Da Formacao IndividualCinha Jardim Hardcore100% (1)
- Tic A4 Tec3b3rica Aula1Documento34 páginasTic A4 Tec3b3rica Aula1Cinha Jardim HardcoreAinda não há avaliações
- Ficha Redes1Documento1 páginaFicha Redes1Cinha Jardim HardcoreAinda não há avaliações
- Ficha Redes4Documento1 páginaFicha Redes4Cinha Jardim HardcoreAinda não há avaliações
- Criar Um Servidor WWW - IIS - em - WinXP-V1.1 - 1Documento5 páginasCriar Um Servidor WWW - IIS - em - WinXP-V1.1 - 1Cinha Jardim HardcoreAinda não há avaliações
- Ficha Redes3Documento1 páginaFicha Redes3Cinha Jardim HardcoreAinda não há avaliações
- Word Licao 02Documento25 páginasWord Licao 02meioloucoAinda não há avaliações
- Manual Photoshop PDFDocumento70 páginasManual Photoshop PDFIva PereiraAinda não há avaliações
- Word Licao 01Documento19 páginasWord Licao 01Cinha Jardim HardcoreAinda não há avaliações
- Inicialização Dicionário BDDocumento11 páginasInicialização Dicionário BDrafaelAinda não há avaliações
- SQL PDFDocumento221 páginasSQL PDFRicardo OliveiraAinda não há avaliações
- Manual Micro 820Documento194 páginasManual Micro 820Giliard LemosAinda não há avaliações
- Atividade 2Documento6 páginasAtividade 2José GeovaneAinda não há avaliações
- EPL2 diretamente para LP2844 Zebra via CDocumento5 páginasEPL2 diretamente para LP2844 Zebra via CVinicius AraujoAinda não há avaliações
- Agleader INCOMMANDDocumento686 páginasAgleader INCOMMANDAlessandro Schinaider MacielAinda não há avaliações
- Ficha 8 - Sinalização em GSM Parte 2 PDFDocumento12 páginasFicha 8 - Sinalização em GSM Parte 2 PDFJosé Eduardo SantosAinda não há avaliações
- Manual DFI 302Documento640 páginasManual DFI 302José Roberto NogueiraAinda não há avaliações
- Excel ExercíciosDocumento10 páginasExcel ExercíciosLuiz Eduardo GeoffroyAinda não há avaliações
- Desenvolvimento de aplicativos para AndroidDocumento5 páginasDesenvolvimento de aplicativos para AndroidMariana ColonheseAinda não há avaliações
- PHILIPS L01.2LAA-Modelo14PT218A - 20PT228A - 428 - 528Documento67 páginasPHILIPS L01.2LAA-Modelo14PT218A - 20PT228A - 428 - 528ingerikhernandez33% (3)
- Fatura Telefônica VivoDocumento3 páginasFatura Telefônica VivoGabriel SousaAinda não há avaliações
- Paper - Ergonomia de Software - Passei DiretoDocumento6 páginasPaper - Ergonomia de Software - Passei DiretoDaniel SousaAinda não há avaliações
- Tutorial Image J - Quantificação de Microestruturas em Metais Utilizando Redes Neurais ArtificiaisDocumento9 páginasTutorial Image J - Quantificação de Microestruturas em Metais Utilizando Redes Neurais ArtificiaisLucas MoraisAinda não há avaliações
- Formulário Caixa - Ocupação de EspaçosDocumento5 páginasFormulário Caixa - Ocupação de EspaçosChai RodriguesAinda não há avaliações
- Apostila Inventor8 Basico Parte 2Documento11 páginasApostila Inventor8 Basico Parte 2user2Ainda não há avaliações
- Novidades Gestta 25/02/2021Documento3 páginasNovidades Gestta 25/02/2021Victor Hugo do Prado Santos MilhomemAinda não há avaliações
- A Mensagem - Congestionamento Do Carro de Impressão - É Exibida Nas Impressoras E-Multifuncionais HP Officejet Pro Séries 8610, 8620, 8630, 8640 e 8660 - Suporte Da HP®Documento17 páginasA Mensagem - Congestionamento Do Carro de Impressão - É Exibida Nas Impressoras E-Multifuncionais HP Officejet Pro Séries 8610, 8620, 8630, 8640 e 8660 - Suporte Da HP®andredasanfonaAinda não há avaliações
- Apostila Pic C 16f877aDocumento107 páginasApostila Pic C 16f877awilliamdecorpus20Ainda não há avaliações
- Web 3 Facilitador Ou InvasorDocumento2 páginasWeb 3 Facilitador Ou InvasorMichelle RibeiroAinda não há avaliações
- Aula31 Controle Motor DCDocumento15 páginasAula31 Controle Motor DCCicero MelloAinda não há avaliações
- Padrões GoF - Resumo de Cada Um Dos 23 PadrõesDocumento1 páginaPadrões GoF - Resumo de Cada Um Dos 23 PadrõesximbicaAinda não há avaliações
- Economias na Manutenção de Postos de CarregamentoDocumento25 páginasEconomias na Manutenção de Postos de CarregamentogilklmAinda não há avaliações
- Introdução à Programação CDocumento285 páginasIntrodução à Programação Cmjpaal6641Ainda não há avaliações
- Orient. Mapa Cont. P. DiscentesDocumento2 páginasOrient. Mapa Cont. P. DiscentesSabrina MessiasAinda não há avaliações
- Sistema Operativo Open Source LinuxDocumento13 páginasSistema Operativo Open Source LinuxLúcia Pereira SaraivaAinda não há avaliações
- Manual TRIO 20.0 27Documento159 páginasManual TRIO 20.0 27michelleAinda não há avaliações
- Cybersecurity: Rafael SantosDocumento74 páginasCybersecurity: Rafael SantosHernane GoncalvesAinda não há avaliações
- Modulo 1-Introdução Às Tecnologias de Informação - AULA 2Documento85 páginasModulo 1-Introdução Às Tecnologias de Informação - AULA 2Darwin A SandeAinda não há avaliações