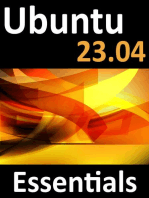Escolar Documentos
Profissional Documentos
Cultura Documentos
Creating A Virtual Optical Drive in A HMC
Enviado por
kumaresan078Título original
Direitos autorais
Formatos disponíveis
Compartilhar este documento
Compartilhar ou incorporar documento
Você considera este documento útil?
Este conteúdo é inapropriado?
Denunciar este documentoDireitos autorais:
Formatos disponíveis
Creating A Virtual Optical Drive in A HMC
Enviado por
kumaresan078Direitos autorais:
Formatos disponíveis
Creating a Virtual Optical drive in a HMCManaged VIOS Partition
Technote (troubleshooting)
Problem(Abstract)
This document describes how to create a virtual optical drive within VIOS when it is an HMCmanaged partition.
Resolving the problem
With HMC 7.3.4 SP2 or later these steps can be done from the HMC. This document assumes there is already a server/client adapter pair created for the host and client partitions. If that is not the case you need to first create an adapter. The instructions can be found in the LPAR Guide: http://pic.dhe.ibm.com/infocenter/powersys/v3r1m5/topic/iphat/iphat.pdf in the section titled "Adding virtual adapters dynamically".
From HMC
1. Select the server, then under Tasks -> Configuration->Virtual Resources->Virtual Storage Management:
2. Select the Optical Devices tab:
3. Assign the virtual media to the desired partition by selecting the media, going to the drop down for Select Action and selecting Modify Partition Assignment:
4. Select the partition you want to assign the media to:
5. The slot number is the SCSI adapter. Sometime you can have more than one slot number for each partition. If you are trying to keep disk and optical on separate adapters, you should pay close attention to the slot number.
Installing new Media into the Virtual Media Library using HMC GUI
1. FTP the .iso image to VIOS. When you log into VIOS, the default directory is /home/<user id>. Where user id is the User id you logged in as when you did the ftp. So if you logged in as padmin your directory will be /home/padmin. 2. In the Virtual Media Library import the media using the Add Media task. So click on select action and then select Add Media:
3. Then select Add existing file and specify the path to the file that you ftped:
Using VIOS command line for HMCs prior to 7.3.4 SP2
1. VIOS (Virtual I/O Server) has a concept of a Virtual Media library where you store all your Virtual media. The first step is to check if the Virtual media Library already exists using the lsrep command:
2. If the Virtual media Library does not exist, you need to create it using the mkrep command. In our example, we are creating it as a 20 Gigabyte Virtual Media library in the rootvg storage pool:
3. FTP the .iso image to VIOS. When you log into VIOS, the default directory is /home/<userid>. Where userid is the User Id you logged into VIOS with when you did the ftp. So if you logged in as padmin the directory will be /home/padmin. 4. Use the following command to import the .iso image into the Virtual Media Library:
5. The command lsmap -all will show all mapped virtual adapters. For example:
6. Adapter 13 is the one I created for the virtual optical by using DLPAR, Virtual Adapter. You should select the option to create a SCSI adapter.
7. Next, create the virtual optical using the mkvdev -fbo -vadapter vhost2 command. This will create a File Backed Optical device:
8. Now we need to assign the image to the optical device using the loadopt command:
lsmap -all now shows the virtual optical mapped to the client adapter vhost2:
9. To access this virtual optical from a client partition, I need to create a client SCSI adapter in the client partition using either DLPAR or by updating the partition profile and activating from that profile. 10. To switch or unload the CD, use the command unloadopt -vtd vtopt0.
Você também pode gostar
- Hacmp BasicsDocumento62 páginasHacmp BasicsSrinivas KumarAinda não há avaliações
- PowerVM Monitoring and Performance Management ToolsDocumento47 páginasPowerVM Monitoring and Performance Management Toolsjuan_gomez78Ainda não há avaliações
- Configuring SUDO On AIXDocumento3 páginasConfiguring SUDO On AIXMohammed Amer AhmedAinda não há avaliações
- Aix Boot SequenceDocumento2 páginasAix Boot SequencehimansusekharAinda não há avaliações
- Oracle Solaris 11 System Virtualization Complete Self-Assessment GuideNo EverandOracle Solaris 11 System Virtualization Complete Self-Assessment GuideAinda não há avaliações
- Unixwerk - How To Add A New VG To An Active HACMP Resource GroupDocumento3 páginasUnixwerk - How To Add A New VG To An Active HACMP Resource GroupSenthil GaneshAinda não há avaliações
- NIM CommandsDocumento4 páginasNIM CommandsSrinivas KumarAinda não há avaliações
- Quick Reference Administering AIX V5.2 Version 1.0: DisclaimerDocumento25 páginasQuick Reference Administering AIX V5.2 Version 1.0: Disclaimervenuoracle9Ainda não há avaliações
- DRBD-Cookbook: How to create your own cluster solution, without SAN or NAS!No EverandDRBD-Cookbook: How to create your own cluster solution, without SAN or NAS!Ainda não há avaliações
- Powervm QuicksheetDocumento2 páginasPowervm QuicksheetrengaaaAinda não há avaliações
- Samba On AIXDocumento14 páginasSamba On AIXChristian FisherAinda não há avaliações
- AIX HMC TipSheetDocumento2 páginasAIX HMC TipSheetchetan_bhaleraoAinda não há avaliações
- AIX Command ReferenceDocumento18 páginasAIX Command ReferenceJleite10_jrAinda não há avaliações
- Installation Guide: High Availability Cluster Multi-Processing For AIXDocumento148 páginasInstallation Guide: High Availability Cluster Multi-Processing For AIXQuan VuAinda não há avaliações
- Syslog On AIXDocumento2 páginasSyslog On AIXwatanyuAinda não há avaliações
- Au NPIV PDFDocumento20 páginasAu NPIV PDFvkky2k8120Ainda não há avaliações
- Activities HacmpDocumento21 páginasActivities HacmpmusabsydAinda não há avaliações
- Troubleshooting Guide: High Availability Cluster Multi-Processing For AIXDocumento162 páginasTroubleshooting Guide: High Availability Cluster Multi-Processing For AIXvignesh17jAinda não há avaliações
- Virtual I/O Server: Power SystemsDocumento208 páginasVirtual I/O Server: Power SystemsManoj BhatAinda não há avaliações
- Nim ConceptsDocumento21 páginasNim ConceptsRajeev GhoshAinda não há avaliações
- HACMP For AIX 6L Administration GuideDocumento500 páginasHACMP For AIX 6L Administration GuideDrazen BudisaAinda não há avaliações
- Step 1: Fileset Installation: ConfigurationDocumento12 páginasStep 1: Fileset Installation: ConfigurationvijayAinda não há avaliações
- AIX CommandsDocumento4 páginasAIX CommandsAsif MahbubAinda não há avaliações
- Aix Basics ExitcertifiedDocumento3 páginasAix Basics ExitcertifiedMuthu Raman ChinnaduraiAinda não há avaliações
- Troubleshooting Guide: High Availability Cluster Multi-Processing For AIXDocumento192 páginasTroubleshooting Guide: High Availability Cluster Multi-Processing For AIXmadhu_a7856404Ainda não há avaliações
- Simple Aix by AmrikDocumento69 páginasSimple Aix by AmrikDeepak RamdasAinda não há avaliações
- AIX System Administrator With 3 Yrs of ExperienceDocumento3 páginasAIX System Administrator With 3 Yrs of ExperienceNaushad AlamAinda não há avaliações
- Aix Toc L3Documento12 páginasAix Toc L3mehukrAinda não há avaliações
- Alt CloningDocumento11 páginasAlt CloningchenglcAinda não há avaliações
- Live Partition MobilityDocumento2 páginasLive Partition MobilitySenthil GaneshAinda não há avaliações
- PowerVM QuickStartDocumento14 páginasPowerVM QuickStartAhmed ZakiAinda não há avaliações
- HACMP ConfigDocumento6 páginasHACMP ConfigSumit RoyAinda não há avaliações
- AIX SyDocumento1 páginaAIX SyVijaykumar PalaniAinda não há avaliações
- VIO Server Upgrade - Best Practice Questions - AixDocumento6 páginasVIO Server Upgrade - Best Practice Questions - AixaplatoonAinda não há avaliações
- Configuring MPIODocumento3 páginasConfiguring MPIOAnto PratheepAinda não há avaliações
- Mapping Scsi Devices Vios IBMSystemsMag - PrintDocumento3 páginasMapping Scsi Devices Vios IBMSystemsMag - PrintDaniel AlvarezAinda não há avaliações
- Warranty None: NSTRESS ManualDocumento5 páginasWarranty None: NSTRESS ManuallarjeAinda não há avaliações
- NFSV4 Access Control List: 1.1 Important Tips For Setting NFSV4 ACLDocumento4 páginasNFSV4 Access Control List: 1.1 Important Tips For Setting NFSV4 ACLAhmed (Mash) MashhourAinda não há avaliações
- Aix HacmpDocumento240 páginasAix Hacmpsivamurugasen100% (1)
- AIX Interview Questions and AnswersDocumento13 páginasAIX Interview Questions and AnswersAsif MuzaffarAinda não há avaliações
- Contents of Boot Logical VolumeDocumento50 páginasContents of Boot Logical VolumeJagadish MuttAinda não há avaliações
- AIX Patching Proess 6thjun2012-20161118-184517836Documento8 páginasAIX Patching Proess 6thjun2012-20161118-184517836Avinash NekkantiAinda não há avaliações
- HACMP Course Moudule 1Documento20 páginasHACMP Course Moudule 1Rashid NihalAinda não há avaliações
- Quick Setup Guide For Hacmp/Powerha: PrerequisitesDocumento2 páginasQuick Setup Guide For Hacmp/Powerha: PrerequisiteslemoAinda não há avaliações
- How To Add A New Resource Group To An Active ClusterDocumento6 páginasHow To Add A New Resource Group To An Active ClusterSenthil GaneshAinda não há avaliações
- Two Ways To Create Mksysb Images in AIXDocumento1 páginaTwo Ways To Create Mksysb Images in AIXNeelagandan KandasamyAinda não há avaliações
- AIX Fcs KDBDocumento8 páginasAIX Fcs KDBliuylAinda não há avaliações
- Cpu Utilisation CommandsDocumento7 páginasCpu Utilisation Commandsvijukm2000Ainda não há avaliações
- Sachin Pichad AIX AdminDocumento4 páginasSachin Pichad AIX AdminSachinPichadAinda não há avaliações
- Aix Interview QuestionsDocumento118 páginasAix Interview Questionslokapavani_senthil100% (1)
- AIX AdministratorDocumento11 páginasAIX Administratorbhaskara_raoAinda não há avaliações
- The HACMP Cheat Sheet: Building A Redundant Environment For High Availability With AIXDocumento13 páginasThe HACMP Cheat Sheet: Building A Redundant Environment For High Availability With AIXIvaylo MarinovAinda não há avaliações
- GPFS ExerciseDocumento21 páginasGPFS ExerciseHemantAinda não há avaliações
- 015 Vios SeaDocumento8 páginas015 Vios Seakumaresan078Ainda não há avaliações
- Oracle Installation On LinuxDocumento29 páginasOracle Installation On Linuxkumaresan078Ainda não há avaliações
- What Is A Mount Point in LinuxDocumento5 páginasWhat Is A Mount Point in Linuxkumaresan078Ainda não há avaliações
- Basic L1 and L2 AIX Interview QuestionsDocumento8 páginasBasic L1 and L2 AIX Interview Questionskumaresan07867% (3)
- Configuring MPIOFor LPARsDocumento12 páginasConfiguring MPIOFor LPARsVenkatarjun SiraparapuAinda não há avaliações
- IBM Booting AIX in Single-User Mode - United StatesDocumento3 páginasIBM Booting AIX in Single-User Mode - United Stateskumaresan078Ainda não há avaliações
- How To Remove VSCSI DiskDocumento6 páginasHow To Remove VSCSI DiskilovedocAinda não há avaliações
- What Is ISCSI and How iSCSI WorksDocumento4 páginasWhat Is ISCSI and How iSCSI Workskumaresan078Ainda não há avaliações
- How To Setup SEA Failover With Load Sharing ConfigurationDocumento25 páginasHow To Setup SEA Failover With Load Sharing Configurationkumaresan078Ainda não há avaliações
- Vmware What Is New Vsphere51Documento2 páginasVmware What Is New Vsphere51Mohamed KajamoideenAinda não há avaliações
- Vsphere VM Snapshots PerfDocumento20 páginasVsphere VM Snapshots PerfLouis LeeAinda não há avaliações
- Definition of Computer & Its Characteristics ComputerDocumento4 páginasDefinition of Computer & Its Characteristics ComputerSunil SharmaAinda não há avaliações
- DBMS GTU Study Material E-Notes All-Units 17102019083450AMDocumento142 páginasDBMS GTU Study Material E-Notes All-Units 17102019083450AMrambabuAinda não há avaliações
- External Hard Drive Won't Initiallise Due To Cyclic Redundancy Check Error - Please HelpDocumento5 páginasExternal Hard Drive Won't Initiallise Due To Cyclic Redundancy Check Error - Please HelpSara ElhorrAinda não há avaliações
- Understanding Domino Memory 2017Documento28 páginasUnderstanding Domino Memory 2017mJOBrrAinda não há avaliações
- HP 3PAR Red Hat Enterprise Linux and Oracle LinuxDocumento128 páginasHP 3PAR Red Hat Enterprise Linux and Oracle Linuxxfirelove12Ainda não há avaliações
- SAP HANA Troubleshooting and Performance Analysis Guide enDocumento140 páginasSAP HANA Troubleshooting and Performance Analysis Guide enyusuf basisAinda não há avaliações
- IDC All-Flash Data Center White PaperDocumento44 páginasIDC All-Flash Data Center White PaperFatema AlhemrawiAinda não há avaliações
- Auditing Lustre File System: Texas Tech University Texas, USA Saarefin@ttu - EduDocumento5 páginasAuditing Lustre File System: Texas Tech University Texas, USA Saarefin@ttu - EduSanket PandhareAinda não há avaliações
- File DelDocumento220 páginasFile DelSeptian Tri hidayatAinda não há avaliações
- Docu42949 - All VNX CLARiiON Celerra Storage Systems Disk and FLARE OE MatricesDocumento142 páginasDocu42949 - All VNX CLARiiON Celerra Storage Systems Disk and FLARE OE MatricesKalaivanan VeluAinda não há avaliações
- TACN Unit1+2Documento29 páginasTACN Unit1+2Hoàng Quốc KhánhAinda não há avaliações
- Memory HirecracyDocumento3 páginasMemory HirecracysristiAinda não há avaliações
- 2223 Linux LabsDocumento19 páginas2223 Linux LabsReda BelmirAinda não há avaliações
- HPE Storage Price List 2019 SingaporeDocumento111 páginasHPE Storage Price List 2019 SingaporeAnchor Business & IT SolutionsAinda não há avaliações
- As 400Documento86 páginasAs 400Claudio TamborraAinda não há avaliações
- BMC Proactivenet Performance Management: Disaster Recovery Best PracticesDocumento17 páginasBMC Proactivenet Performance Management: Disaster Recovery Best PracticesmpehlevanAinda não há avaliações
- Project Presentation: Department of ISE, Sksvmacet, LaxmeshwerDocumento12 páginasProject Presentation: Department of ISE, Sksvmacet, LaxmeshwerSoumya SambitAinda não há avaliações
- 1.4.1 CPU Architecture (MT) PDFDocumento6 páginas1.4.1 CPU Architecture (MT) PDFezzeddinezahra_55049Ainda não há avaliações
- Lecture Notes in Computer System ServicingDocumento5 páginasLecture Notes in Computer System ServicingNova Divine De la PeñaAinda não há avaliações
- ISM v2 CourseDocumento3 páginasISM v2 CourseVinicius OliveiraAinda não há avaliações
- What Is An Operating SystemDocumento12 páginasWhat Is An Operating SystemYaseen MaalikAinda não há avaliações
- Ip Ccdi G5 T1 2023-24Documento16 páginasIp Ccdi G5 T1 2023-24Basma MusamihAinda não há avaliações
- Roque Quick Auditing Theory Chapter 6 PDFDocumento83 páginasRoque Quick Auditing Theory Chapter 6 PDFSherene Faith Carampatan100% (1)
- Practice Set SBI ASSOCIATE PO PDFDocumento22 páginasPractice Set SBI ASSOCIATE PO PDFamitukumarAinda não há avaliações
- IDC MarketScape Virtual Tape LibraryDocumento24 páginasIDC MarketScape Virtual Tape Librarykire12345Ainda não há avaliações
- Event LogDocumento107 páginasEvent LogCB ProductionsAinda não há avaliações
- Course Structure and Syllabus: Computer Science &Documento22 páginasCourse Structure and Syllabus: Computer Science &Charu JainAinda não há avaliações
- Data Storage StructuresDocumento38 páginasData Storage StructuresAidar MukushevAinda não há avaliações
- Grades 1 - 12 Daily Lesson Log: I. ObjectivesDocumento7 páginasGrades 1 - 12 Daily Lesson Log: I. ObjectivesBhabes M. Turallo100% (1)
- Azure DevOps Engineer: Exam AZ-400: Azure DevOps Engineer: Exam AZ-400 Designing and Implementing Microsoft DevOps SolutionsNo EverandAzure DevOps Engineer: Exam AZ-400: Azure DevOps Engineer: Exam AZ-400 Designing and Implementing Microsoft DevOps SolutionsAinda não há avaliações
- iPhone Unlocked for the Non-Tech Savvy: Color Images & Illustrated Instructions to Simplify the Smartphone Use for Beginners & Seniors [COLOR EDITION]No EverandiPhone Unlocked for the Non-Tech Savvy: Color Images & Illustrated Instructions to Simplify the Smartphone Use for Beginners & Seniors [COLOR EDITION]Nota: 5 de 5 estrelas5/5 (2)
- RHCSA Red Hat Enterprise Linux 9: Training and Exam Preparation Guide (EX200), Third EditionNo EverandRHCSA Red Hat Enterprise Linux 9: Training and Exam Preparation Guide (EX200), Third EditionAinda não há avaliações
- Kali Linux - An Ethical Hacker's Cookbook - Second Edition: Practical recipes that combine strategies, attacks, and tools for advanced penetration testing, 2nd EditionNo EverandKali Linux - An Ethical Hacker's Cookbook - Second Edition: Practical recipes that combine strategies, attacks, and tools for advanced penetration testing, 2nd EditionNota: 5 de 5 estrelas5/5 (1)
- iPhone 14 Guide for Seniors: Unlocking Seamless Simplicity for the Golden Generation with Step-by-Step ScreenshotsNo EverandiPhone 14 Guide for Seniors: Unlocking Seamless Simplicity for the Golden Generation with Step-by-Step ScreenshotsNota: 5 de 5 estrelas5/5 (2)
- Windows Server 2019 Administration Fundamentals - Second Edition: A beginner's guide to managing and administering Windows Server environments, 2nd EditionNo EverandWindows Server 2019 Administration Fundamentals - Second Edition: A beginner's guide to managing and administering Windows Server environments, 2nd EditionNota: 5 de 5 estrelas5/5 (1)
- Linux For Beginners: The Comprehensive Guide To Learning Linux Operating System And Mastering Linux Command Line Like A ProNo EverandLinux For Beginners: The Comprehensive Guide To Learning Linux Operating System And Mastering Linux Command Line Like A ProAinda não há avaliações
- Linux for Beginners: Linux Command Line, Linux Programming and Linux Operating SystemNo EverandLinux for Beginners: Linux Command Line, Linux Programming and Linux Operating SystemNota: 4.5 de 5 estrelas4.5/5 (3)
- Java Professional Interview Guide: Learn About Java Interview Questions and Practise Answering About Concurrency, JDBC, Exception Handling, Spring, and HibernateNo EverandJava Professional Interview Guide: Learn About Java Interview Questions and Practise Answering About Concurrency, JDBC, Exception Handling, Spring, and HibernateAinda não há avaliações
- Excel : The Ultimate Comprehensive Step-By-Step Guide to the Basics of Excel Programming: 1No EverandExcel : The Ultimate Comprehensive Step-By-Step Guide to the Basics of Excel Programming: 1Nota: 4.5 de 5 estrelas4.5/5 (3)
- Mastering Swift 5 - Fifth Edition: Deep dive into the latest edition of the Swift programming language, 5th EditionNo EverandMastering Swift 5 - Fifth Edition: Deep dive into the latest edition of the Swift programming language, 5th EditionAinda não há avaliações
- Mastering Linux Security and Hardening - Second Edition: Protect your Linux systems from intruders, malware attacks, and other cyber threats, 2nd EditionNo EverandMastering Linux Security and Hardening - Second Edition: Protect your Linux systems from intruders, malware attacks, and other cyber threats, 2nd EditionAinda não há avaliações
- My First Mobile App for Students: A comprehensive guide to Android app development for beginners (English Edition)No EverandMy First Mobile App for Students: A comprehensive guide to Android app development for beginners (English Edition)Ainda não há avaliações
- Linux: The Ultimate Beginner's Guide to Learn Linux Operating System, Command Line and Linux Programming Step by StepNo EverandLinux: The Ultimate Beginner's Guide to Learn Linux Operating System, Command Line and Linux Programming Step by StepNota: 4.5 de 5 estrelas4.5/5 (9)
- Ubuntu 23.04 Essentials: A Guide to Ubuntu 23.04 Desktop and Server EditionsNo EverandUbuntu 23.04 Essentials: A Guide to Ubuntu 23.04 Desktop and Server EditionsNota: 5 de 5 estrelas5/5 (1)





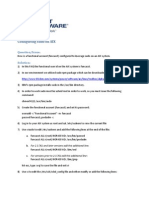







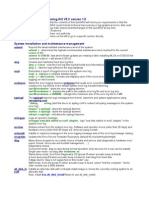





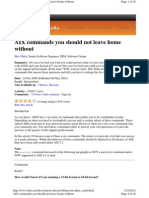









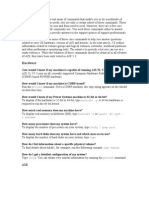







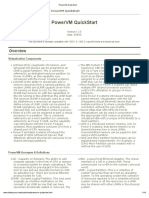










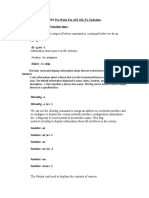











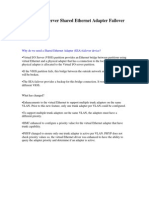
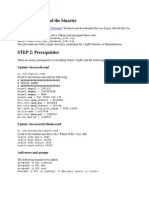
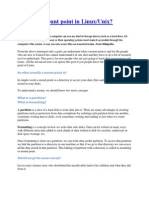

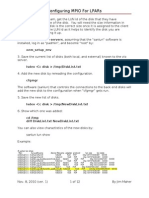




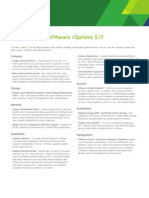
















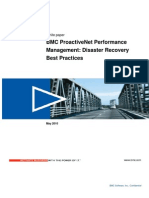





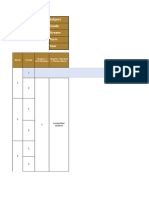



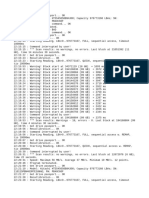

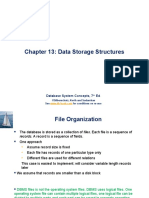


![iPhone Unlocked for the Non-Tech Savvy: Color Images & Illustrated Instructions to Simplify the Smartphone Use for Beginners & Seniors [COLOR EDITION]](https://imgv2-1-f.scribdassets.com/img/audiobook_square_badge/728318688/198x198/f3385cbfef/1714829744?v=1)