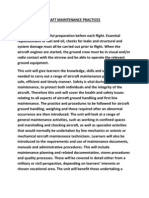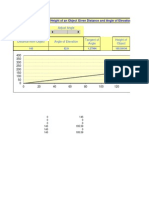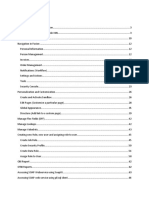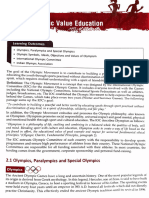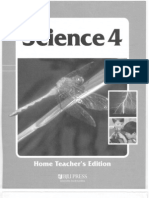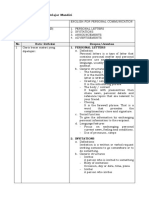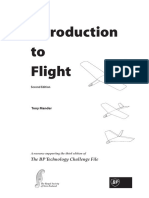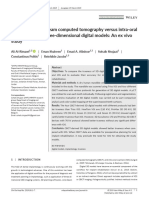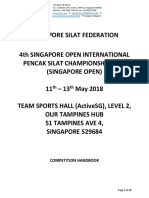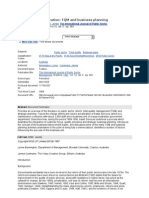Escolar Documentos
Profissional Documentos
Cultura Documentos
Introduction To MS Excel Charts
Enviado por
Arif SattarTítulo original
Direitos autorais
Formatos disponíveis
Compartilhar este documento
Compartilhar ou incorporar documento
Você considera este documento útil?
Este conteúdo é inapropriado?
Denunciar este documentoDireitos autorais:
Formatos disponíveis
Introduction To MS Excel Charts
Enviado por
Arif SattarDireitos autorais:
Formatos disponíveis
Simon Fraser University Faculty of Business Administration
FORMATTING AND CHARTING
Objectives:
1. Formatting setting up worksheets copy and fill options examples of cell format options linking two worksheets 2. Creating Charts with the Chart Wizard selecting chart contents chart types chart options editing chart options adding data to an existing chart
1. Formatting
An example (Uncle Eddys HotDawg Emporium) will be used to illustrate the different formatting techniques available in Excel. In the example, Uncle Eddy is interested in making some predictions about the revenue his hot-dog stand will be making over the next four months.
A) Setting up worksheets You begin by defining the cells that you want to use to display your revenue estimates. These are provided below and were placed in a worksheet entitled Revenues:
Excel 5.0 Introduction - Formatting and Charting The results of the revenue estimates will depend on the assumptions that Uncle Eddy makes regarding the number of items sold per month, the growth rate of sales per month, and the price charged for the item. This information is captured in a separate worksheet labeled Assumptions. This worksheet is shown below:
Note that the items are in the same order and the orientation of the itemes in both sheets are the same. The careful and thoughtful planning of data throughout the sheets can significantly reduce your work as you build more functionality into your workbook. Think about the final product before you start placing items in worksheets.
B) Copy and Fill Techniques One way of preserving the order of the items across the sheets is to copy the list of items from one sheet to another sheet. This is done using the Copy option. Three steps are required for copying an item: 1. Highlight what you want to copy with the mouse, 2. Select the Copy option from the Edit menu item, and 3. Paste the copy into the new area in the workbook. The Copy procedure is pictured below: 1. Select Cells to Copy Select what you want to copy by clicking on the first cell and dragging the mouse while holding down the right mouse button
When you have selected what you want to copy, let go of the mouse button. The area should still appear highlighted.
Andrew Gemino
Excel 5.0 Introduction - Formatting and Charting
2. Select the Copy from the Edit Menu The Cut command will move the selected data to a new location
The Copy command creates a new copy of the selected data
This side of the menu suggests shortcut keys for the operations. Instead of selecting Copy from the Edit menu, you could simply press the CTRL and c simultaneously. These shortcuts make editing faster.
3. Select the new location for data and select Paste To complete the copy, select the first cell where you want to place the copy and then select Paste from the Edit Menu (or hit Ctrl and v)
Excel 5.0 also has some interesting Fill features that reduce the amount of work required to develop and design your worksheets. One of the more convenient techniques is the Fill option that can be used to fill formulas or series of data. For example, the Fill option can be used in the Revenue worksheet to automatically fill in the months associated with the revenue estimates. To fill in the months use the following procedure:
1. Start off by entering two months (example Mar and Apr).
Andrew Gemino
Excel 5.0 Introduction - Formatting and Charting
To extend the selection, click in this corner after cursor changes shape 2. Select the two months you entered Select March and April using the click and drag technique with the mouse. Make sure to let go of the mouse button after the selection.
Voila! A quick way to create a series. You can do the same with numbers too. 3. Extend the Selection Grab the bottom right hand corner of the selection (notice how the cursor changes shape) and drag out the required number of months.
C) Cell Formatting Options Excel 5.0 has a variety of options available for formatting the contents of a cell. If you are doing a large amount of formatting, it is a good idea to open up the Format toolbar provided by Excel. To open this toolbar, select the Toolbar option from the View menu. Selecting the Toolbar option provides you with the following box:
Andrew Gemino
Excel 5.0 Introduction - Formatting and Charting
Selecting the Formatting toolbar will give you easier access to the following options:
Use this button to choose font type
Centering Bold, Italics, and Underline Percentage or currency formats
Cell Border Options
Cell color options
Font Size Select the format options by clicking on the Some formatting options are not available directly from the formatting toolbar. Further tabs. formatting options are available in the Cells option in the Format Menu. An example of one of these options is Word Wrap. Word Wrap allows text to wrap around a cell width creating several lines of text in a single cell. To format a cell for Word Wrap, first select the cell, then select Cell from the Format menu. This will give you the following options box: Word Wrap is enable by placing an X in this box. To select a toolbar, click the box so that an X appears next to the toolbar you want. Then press the OK button
Andrew Gemino
Excel 5.0 Introduction - Formatting and Charting
As you can see, many other options for cell formats also exist - too many to go through in this introduction. The best way to discover how these formatting options work is to try them yourself . The only thing to remember is to select the cells you want to format, before you apply the options.
D) Linking Spreadsheets Through Formulas Our example currently has 2 worksheets; one set up to display revenue predictions, and a second to hold the assumptions behind the predictions. The question is, How can these two sheets be hooked together to create the required predictions. Fortunately, the answer is simple. We link the two worksheets through formulas. As a reminder, the two worksheets are provided below (with a little more formatting): The Revenues Worksheet
Andrew Gemino
Excel 5.0 Introduction - Formatting and Charting The Assumptions Worksheet
To link these two worksheets together we create a formula in the Revenues worksheet that utilizes the assumptions Uncle Eddy has made about sales. For March, the total revenue generated by Big Dawgs is equal to the initial demand multiplied by the price. This formula is shown below:
Note that the formula now includes not only the cell references, but also the worksheet reference. Formulas can therefore extend through several Excel worksheets. The formula for April is somewhat different due to the growth rate in demand. The formula for April is (note the absolute cell addressing for cell C5 in the assumptions worksheet. Why is this necessary?):
Using the Fill option in the Edit menu, the rest of the formulas are filled in without having to type. The result is the following Revenues worksheet:
Andrew Gemino
Excel 5.0 Introduction - Formatting and Charting
Andrew Gemino
Excel 5.0 Introduction - Formatting and Charting
2. Creating Graphs using the Graph Wizard
Creating graphs has been simplified in Excel 5.0 with the introduction of the Graph Wizard. The Graph Wizard provides an easy step by step set of instructions for creating a graph. Well use our example to show how graphs can be created.
A) Selecting graph data The first step is to select the data that you want to grab. We will start easy and just graph a single month from our example. To select the data for graphing, use the same procedures you learned for copying and pasting. It is a good idea to include both the headings for the data along with the data itself when creating a graph using the wizard. The selection for the month of March is shown below:
Once you have selected the data for graphing, you then select the Chart Wizard icon. It is located on the standard toolbar and looks like this:
After pressing the Chart Wizard icon, your arrow cursor will change its shape to something similar to the Chart Wizard icon shown above. This change in shape of the cursor is indicating that the Chart Wizard wants to know where you want to place the chart you are about to create. Its a good idea to keep your data and charts separate, so a good suggestion is to place the chart in a new worksheet. To select a new worksheet, move your cursor to the bottom left-hand corner of your display and click on one of the unused worksheet tabs. This will give you a fresh worksheet to work from. Now, move your cursor back into the worksheet area and then click, hold and drag out a rectangle with the chart wizard wand. Your chart will be placed in this rectangle. When you are happy with the size of the rectangle, let go of the mouse button and the wizard will display the following box:
Andrew Gemino
Excel 5.0 Introduction - Formatting and Charting
This box indicates the data that will be used in the chart. If the data is incorrect, just hit the Cancel button and start again. If everything is OK then hit the Next button. Hitting the next button produces the second step in the process.
The second step asks for the type of graph you want. There are many types, but for our data a column graph will do nicely. Clicking on the graph you want and then pressing the next button moves you to the third step, where you select the type of column chart that you want.
After selecting the type of chart, click the Next button and the following box appears: Andrew Gemino 10
Excel 5.0 Introduction - Formatting and Charting
This step shows you an example of the chart and gives you the opportunity to rearrange the axis and choose the columns and rows that indicate the headings for your data. We can move on to the final step by pressing the Next button:
This box provides the ability to add Chart and Axis titles, gives you the choice of a Legend and displays an example of the finished graph so you can judge the results of your work. When you are satisfied with the chart, press the Finish button and the chart will be drawn in the rectangular box you created for it previously.
B) Editing the Chart All of the features in the chart can be edited. To edit the chart you must first select it for editing by double clicking on the chart itself. After you have double clicked on the chart, the chart border will change to a hatched design (see diagram below) and all of the chart features including axes, colors, titles, and legends can be edited. Andrew Gemino 11
Excel 5.0 Introduction - Formatting and Charting
Note thatched border. This indicates chart options can be edited.
Note, after double clicking on the graph, the Format and Insert menus have changed to reflect Charting Options.
Most of the editing options are straightforward and are left to the inquisitive to explore.
C) Adding Data to a Chart The chart shown above could be altered to include more than just a single month of data. There are two ways to accomplish this. The first way is to redraw the chart starting with a larger selection (2 or more months of data) and using the wizard as described above. Since we have already seen the wizard, we will choose the second method: adding data to an existing graph. Fortunately, Excel 5.0 makes it easy to add additional data. To add other months of data to an existing graph, select the data you wish to add. The example below selects the next two months of additional data.
Andrew Gemino
12
Excel 5.0 Introduction - Formatting and Charting To add the selected data to the previous chart you simply copy the new data into the chart. This can be done using Copy and Paste procedure. While the data is selected, just select Copy from the Edit menu as shown below:
After selecting Copy, the new data is pasted into the existing chart by first selecting the chart (use a single click) and then selecting the Paste Special option from the Edit Menu as shown below:
After selecting the Paste Special option, the following box will appear:
Andrew Gemino
13
Excel 5.0 Introduction - Formatting and Charting
Indicates the selected data are to be added to the current data
Indicates that first row contains the month heading.
When you are satisfied with the options for the paste, press the OK button. The new graph will then be displayed with the additional information as shown below:
Selecting Non-adjacent Cells for Graphing Up to this point, we have chosen to select data that were adjacent to each other. This may not always be possible. For instance, what if I wanted to graph the data for the month of July ONLY, but I wanted to include the item titles in the first column. These non-adjacent cells are shown below:
Andrew Gemino
14
Excel 5.0 Introduction - Formatting and Charting
Selecting two non-adjacent columns in the same selection can be accomplished using the click and drag mouse selection in conjunction with the Ctrl key. Holding down the Ctrl key enables any previous selections to be maintained, and allows new selections to be made. The process is simple. First, start a selection using the same techniques (click and drag) as used previously. For example, select the first column of item names:
Now, before selecting the July column, HOLD DOWN the Ctrl key and then click and drag the mouse in the July column. Next, let go of the mouse button and Ctrl key. Your selection should look like this:
You can now press of the Graph Wizard icon and impress your friends by producing a graph displaying only July data (like the one shown below). How can you select only these two columns at the same time?
Andrew Gemino
15
Excel 5.0 Introduction - Formatting and Charting
Andrew Gemino
16
Você também pode gostar
- Aircraft Refueling and Defueling Maintenance PracticesDocumento17 páginasAircraft Refueling and Defueling Maintenance PracticesBookMaggotAinda não há avaliações
- Namaz BookletDocumento12 páginasNamaz BookletpatnifyAinda não há avaliações
- Sharah Arbaeen e NavaviDocumento226 páginasSharah Arbaeen e NavaviFarheen KhanumAinda não há avaliações
- Sharah Arbaeen e NavaviDocumento226 páginasSharah Arbaeen e NavaviFarheen KhanumAinda não há avaliações
- Aircraft Maintenance PracticesDocumento17 páginasAircraft Maintenance PracticesAnkit Singhal67% (3)
- Abbreviations Used in AMMDocumento36 páginasAbbreviations Used in AMMArif SattarAinda não há avaliações
- Cabin Crew Safety Procedures for Airbus A310Documento20 páginasCabin Crew Safety Procedures for Airbus A310Arif Sattar100% (1)
- Aircraft Refueling and Defueling Maintenance PracticesDocumento17 páginasAircraft Refueling and Defueling Maintenance PracticesBookMaggotAinda não há avaliações
- ASM DGA Revision HighlightsDocumento1.675 páginasASM DGA Revision HighlightsArif Sattar100% (1)
- MS Excel TutorialDocumento49 páginasMS Excel TutorialArif SattarAinda não há avaliações
- Create Gradient Filled Owl Clock Head in FlashDocumento0 páginaCreate Gradient Filled Owl Clock Head in FlashArif SattarAinda não há avaliações
- Module 7 - Information and Communication InterNetDocumento74 páginasModule 7 - Information and Communication InterNetapi-26347480Ainda não há avaliações
- Urdu & Arabic - Holy Quran Really - Sad of Pakfellows - Com - Ultimate - Chat2001@Documento1.080 páginasUrdu & Arabic - Holy Quran Really - Sad of Pakfellows - Com - Ultimate - Chat2001@api-3768989Ainda não há avaliações
- High School Physics Grade 10-12Documento700 páginasHigh School Physics Grade 10-12Todd93% (70)
- Adjust Distance Adjust Angle: Calculate Height of An Object Given Distance and Angle of ElevationDocumento2 páginasAdjust Distance Adjust Angle: Calculate Height of An Object Given Distance and Angle of ElevationArif SattarAinda não há avaliações
- Visi Dan MisiDocumento11 páginasVisi Dan MisirzulmetaAinda não há avaliações
- Learn English Like ChildrenDocumento3 páginasLearn English Like ChildrenArif SattarAinda não há avaliações
- 2011 Cricket World CupDocumento2 páginas2011 Cricket World CupArif SattarAinda não há avaliações
- 1000 Cuvinte EnglezaDocumento10 páginas1000 Cuvinte EnglezaNotar SorinAinda não há avaliações
- JP-8 Aviation Turbine Fuel: Material Safety Data Sheet 1. Product and Company IdentificationDocumento7 páginasJP-8 Aviation Turbine Fuel: Material Safety Data Sheet 1. Product and Company IdentificationArif SattarAinda não há avaliações
- Admission FormDocumento2 páginasAdmission FormArif SattarAinda não há avaliações
- B.I.E. Private RegistrationDocumento5 páginasB.I.E. Private RegistrationtrevordsouzaAinda não há avaliações
- Never Split the Difference: Negotiating As If Your Life Depended On ItNo EverandNever Split the Difference: Negotiating As If Your Life Depended On ItNota: 4.5 de 5 estrelas4.5/5 (838)
- The Subtle Art of Not Giving a F*ck: A Counterintuitive Approach to Living a Good LifeNo EverandThe Subtle Art of Not Giving a F*ck: A Counterintuitive Approach to Living a Good LifeNota: 4 de 5 estrelas4/5 (5794)
- The Yellow House: A Memoir (2019 National Book Award Winner)No EverandThe Yellow House: A Memoir (2019 National Book Award Winner)Nota: 4 de 5 estrelas4/5 (98)
- Hidden Figures: The American Dream and the Untold Story of the Black Women Mathematicians Who Helped Win the Space RaceNo EverandHidden Figures: The American Dream and the Untold Story of the Black Women Mathematicians Who Helped Win the Space RaceNota: 4 de 5 estrelas4/5 (894)
- The Little Book of Hygge: Danish Secrets to Happy LivingNo EverandThe Little Book of Hygge: Danish Secrets to Happy LivingNota: 3.5 de 5 estrelas3.5/5 (399)
- Elon Musk: Tesla, SpaceX, and the Quest for a Fantastic FutureNo EverandElon Musk: Tesla, SpaceX, and the Quest for a Fantastic FutureNota: 4.5 de 5 estrelas4.5/5 (474)
- A Heartbreaking Work Of Staggering Genius: A Memoir Based on a True StoryNo EverandA Heartbreaking Work Of Staggering Genius: A Memoir Based on a True StoryNota: 3.5 de 5 estrelas3.5/5 (231)
- Devil in the Grove: Thurgood Marshall, the Groveland Boys, and the Dawn of a New AmericaNo EverandDevil in the Grove: Thurgood Marshall, the Groveland Boys, and the Dawn of a New AmericaNota: 4.5 de 5 estrelas4.5/5 (265)
- The Emperor of All Maladies: A Biography of CancerNo EverandThe Emperor of All Maladies: A Biography of CancerNota: 4.5 de 5 estrelas4.5/5 (271)
- The Hard Thing About Hard Things: Building a Business When There Are No Easy AnswersNo EverandThe Hard Thing About Hard Things: Building a Business When There Are No Easy AnswersNota: 4.5 de 5 estrelas4.5/5 (344)
- The Unwinding: An Inner History of the New AmericaNo EverandThe Unwinding: An Inner History of the New AmericaNota: 4 de 5 estrelas4/5 (45)
- Team of Rivals: The Political Genius of Abraham LincolnNo EverandTeam of Rivals: The Political Genius of Abraham LincolnNota: 4.5 de 5 estrelas4.5/5 (234)
- The World Is Flat 3.0: A Brief History of the Twenty-first CenturyNo EverandThe World Is Flat 3.0: A Brief History of the Twenty-first CenturyNota: 3.5 de 5 estrelas3.5/5 (2219)
- The Gifts of Imperfection: Let Go of Who You Think You're Supposed to Be and Embrace Who You AreNo EverandThe Gifts of Imperfection: Let Go of Who You Think You're Supposed to Be and Embrace Who You AreNota: 4 de 5 estrelas4/5 (1090)
- The Sympathizer: A Novel (Pulitzer Prize for Fiction)No EverandThe Sympathizer: A Novel (Pulitzer Prize for Fiction)Nota: 4.5 de 5 estrelas4.5/5 (119)
- Lived Experiences of Elementary Teachers in A Remote School in Samar, PhilippinesDocumento14 páginasLived Experiences of Elementary Teachers in A Remote School in Samar, Philippinesルイス ジャンAinda não há avaliações
- Fusion Tech ActDocumento74 páginasFusion Tech ActrahulrsinghAinda não há avaliações
- Physical Education For Class - 11thDocumento19 páginasPhysical Education For Class - 11thdjjagu908Ainda não há avaliações
- The Forty Nine StepsDocumento312 páginasThe Forty Nine Stepsoldnic67% (3)
- Christian Storytelling EvaluationDocumento3 páginasChristian Storytelling Evaluationerika paduaAinda não há avaliações
- Bob Jones - Science 4Documento254 páginasBob Jones - Science 4kage_urufu100% (4)
- Testing Your Understanding: The Dash, Slash, Ellipses & BracketsDocumento2 páginasTesting Your Understanding: The Dash, Slash, Ellipses & BracketsBatsaikhan DashdondogAinda não há avaliações
- Louis Theroux PowerpointDocumento6 páginasLouis Theroux Powerpointapi-330762792Ainda não há avaliações
- Due process violation in granting relief beyond what was prayed forDocumento2 páginasDue process violation in granting relief beyond what was prayed forSam LeynesAinda não há avaliações
- P7 Summary of ISADocumento76 páginasP7 Summary of ISAAlina Tariq100% (1)
- 50 Cool Stories 3000 Hot Words (Master Vocabulary in 50 Days) For GRE Mba Sat Banking SSC DefDocumento263 páginas50 Cool Stories 3000 Hot Words (Master Vocabulary in 50 Days) For GRE Mba Sat Banking SSC DefaravindAinda não há avaliações
- Dreams and Destiny Adventure HookDocumento5 páginasDreams and Destiny Adventure HookgravediggeresAinda não há avaliações
- Femap-58 Volume2 508Documento357 páginasFemap-58 Volume2 508vicvic ortegaAinda não há avaliações
- Raman Spectroscopy: 1 Theoretical BasisDocumento9 páginasRaman Spectroscopy: 1 Theoretical BasisJèManziAinda não há avaliações
- Foundation of Special and Inclusive EducationDocumento25 páginasFoundation of Special and Inclusive Educationmarjory empredoAinda não há avaliações
- Team Fornever Lean 8 Week Strength and Hypertrophy ProgrammeDocumento15 páginasTeam Fornever Lean 8 Week Strength and Hypertrophy ProgrammeShane CiferAinda não há avaliações
- Liquid Hydrogen As A Propulsion Fuel, 1945-1959Documento341 páginasLiquid Hydrogen As A Propulsion Fuel, 1945-1959Bob AndrepontAinda não há avaliações
- BUMANGLAG - CLASS D - JEL PlanDocumento3 páginasBUMANGLAG - CLASS D - JEL PlanMAUREEN BUMANGLAGAinda não há avaliações
- A Cautionary Tale of Psychoanalysis and SchizophreniaDocumento30 páginasA Cautionary Tale of Psychoanalysis and SchizophreniaJona JoyAinda não há avaliações
- Comic Conversations – Lesson Plan & TemplatesDocumento15 páginasComic Conversations – Lesson Plan & TemplatesShengdee OteroAinda não há avaliações
- Report-Picic & NibDocumento18 páginasReport-Picic & NibPrincely TravelAinda não há avaliações
- Silvianita - LK 0.1 Modul 2 English For Personal CommunicationDocumento3 páginasSilvianita - LK 0.1 Modul 2 English For Personal CommunicationSilvianita RetnaningtyasAinda não há avaliações
- Intro To Flight (Modelling) PDFDocumento62 páginasIntro To Flight (Modelling) PDFVinoth NagarajAinda não há avaliações
- Al-Rimawi Et Al-2019-Clinical Oral Implants ResearchDocumento7 páginasAl-Rimawi Et Al-2019-Clinical Oral Implants ResearchSohaib ShujaatAinda não há avaliações
- Policy Guidelines On Classroom Assessment K12Documento88 páginasPolicy Guidelines On Classroom Assessment K12Jardo de la PeñaAinda não há avaliações
- 4th Singapore Open Pencak Silat Championship 2018-1Documento20 páginas4th Singapore Open Pencak Silat Championship 2018-1kandi ari zonaAinda não há avaliações
- Fuzzys CodesDocumento39 páginasFuzzys CodesJak JakAinda não há avaliações
- The Road To Privatization: TQM and Business Planning: Bennington, Lynne Cummane, JamesDocumento11 páginasThe Road To Privatization: TQM and Business Planning: Bennington, Lynne Cummane, JamesBojan KovacevicAinda não há avaliações
- Javier Couso, Alexandra Huneeus, Rachel Sieder Cultures of Legality Judicialization and Political Activism in Latin America Cambridge Studies in Law and SocietyDocumento290 páginasJavier Couso, Alexandra Huneeus, Rachel Sieder Cultures of Legality Judicialization and Political Activism in Latin America Cambridge Studies in Law and SocietyLívia de SouzaAinda não há avaliações
- PHILIPPINE INCOME TAX REVIEWERDocumento99 páginasPHILIPPINE INCOME TAX REVIEWERquedan_socotAinda não há avaliações