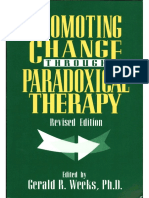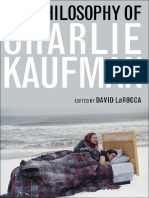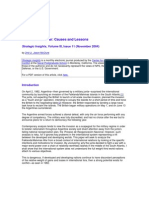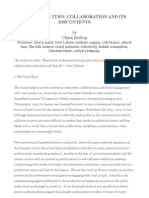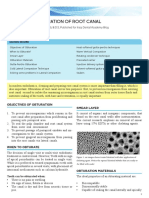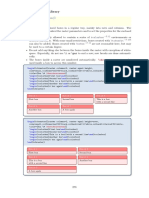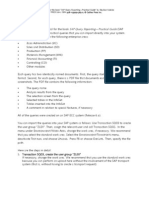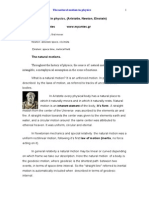Escolar Documentos
Profissional Documentos
Cultura Documentos
Creating A Border
Enviado por
Ben ShuttleworthDescrição original:
Título original
Direitos autorais
Formatos disponíveis
Compartilhar este documento
Compartilhar ou incorporar documento
Você considera este documento útil?
Este conteúdo é inapropriado?
Denunciar este documentoDireitos autorais:
Formatos disponíveis
Creating A Border
Enviado por
Ben ShuttleworthDireitos autorais:
Formatos disponíveis
Creating a Border Before you go to print a photo, you should have a small border around the image incase
the colours bleed, or you need to mount the photograph. In this instance, I created a 10mm border around the image. You firstly need to go to Image > Image Size. This will bring up a dialogue box showing the dimensions of the image and its resolution. For print the resolution should be 300dpi. To alter this setting the resample box should be ticked.
Once you have set up the dpi, you need to un-tick the resample box and change the smaller edge of the photo to the desired size. For an A4 print this would be 19cm because you need to take off 2cm (1cm either side) to allow for the border.
Now that you have setup the shorter edge of the photo, you now need to change the side of the longer edge. To do this, you should go to Image > Canvas Size. Here you need to change the longer edge of the photo to 27.7, which will allow for the border. Once you have selected the size, another box will appear asking if you want to proceed with cropping. Accept this request.
You now need to go back into Canvas Size and change the sizes to 21 x 29.7 (A4 size) and accept.
This method will leave you with a perfect 10mm border all around the image.
The other method you can use to create a border doesnt require any mathematics, but can take longer to do. You firstly need to create a blank A4 document. From here you can rotate it landscape by going to Image > Image Rotation > Rotate 90* Clockwise.
You then need to make a new layer for your frame to go on.
Once you have done this, you need to get the rulers and click and drag a marker from both the top and bottom ruler to form a 1cm line from the edge of the document. If yours are not there, hit cmd-R (ctrl-R for windows).
When you have drawn two lines, drag the marker located at the start of the X and Yaxis on the rulers to the bottom right hand corner of the page. This will put rulers on the opposite side of the page, so you can draw the other two markers. When you have done this, draw two more lines on the remaining edges.
When you have all four lines, you need the Square Marquee tool, located in the tool bar on the left hand side. Draw a box in-between the lines marked. Once you have done this hit SHIFT-cmd-I (SHIFT-ctrl-I for windows) to invert the marquee.
Now you have the border selected hit alt-delete to fill the border in white.
Then import an image into Photoshop, and position to size making sure the image is in-between the frame and background layer.
Você também pode gostar
- A Heartbreaking Work Of Staggering Genius: A Memoir Based on a True StoryNo EverandA Heartbreaking Work Of Staggering Genius: A Memoir Based on a True StoryNota: 3.5 de 5 estrelas3.5/5 (231)
- The Sympathizer: A Novel (Pulitzer Prize for Fiction)No EverandThe Sympathizer: A Novel (Pulitzer Prize for Fiction)Nota: 4.5 de 5 estrelas4.5/5 (121)
- Never Split the Difference: Negotiating As If Your Life Depended On ItNo EverandNever Split the Difference: Negotiating As If Your Life Depended On ItNota: 4.5 de 5 estrelas4.5/5 (838)
- The Little Book of Hygge: Danish Secrets to Happy LivingNo EverandThe Little Book of Hygge: Danish Secrets to Happy LivingNota: 3.5 de 5 estrelas3.5/5 (400)
- Devil in the Grove: Thurgood Marshall, the Groveland Boys, and the Dawn of a New AmericaNo EverandDevil in the Grove: Thurgood Marshall, the Groveland Boys, and the Dawn of a New AmericaNota: 4.5 de 5 estrelas4.5/5 (266)
- The Subtle Art of Not Giving a F*ck: A Counterintuitive Approach to Living a Good LifeNo EverandThe Subtle Art of Not Giving a F*ck: A Counterintuitive Approach to Living a Good LifeNota: 4 de 5 estrelas4/5 (5794)
- The Gifts of Imperfection: Let Go of Who You Think You're Supposed to Be and Embrace Who You AreNo EverandThe Gifts of Imperfection: Let Go of Who You Think You're Supposed to Be and Embrace Who You AreNota: 4 de 5 estrelas4/5 (1090)
- The World Is Flat 3.0: A Brief History of the Twenty-first CenturyNo EverandThe World Is Flat 3.0: A Brief History of the Twenty-first CenturyNota: 3.5 de 5 estrelas3.5/5 (2259)
- The Hard Thing About Hard Things: Building a Business When There Are No Easy AnswersNo EverandThe Hard Thing About Hard Things: Building a Business When There Are No Easy AnswersNota: 4.5 de 5 estrelas4.5/5 (345)
- The Emperor of All Maladies: A Biography of CancerNo EverandThe Emperor of All Maladies: A Biography of CancerNota: 4.5 de 5 estrelas4.5/5 (271)
- Team of Rivals: The Political Genius of Abraham LincolnNo EverandTeam of Rivals: The Political Genius of Abraham LincolnNota: 4.5 de 5 estrelas4.5/5 (234)
- Hidden Figures: The American Dream and the Untold Story of the Black Women Mathematicians Who Helped Win the Space RaceNo EverandHidden Figures: The American Dream and the Untold Story of the Black Women Mathematicians Who Helped Win the Space RaceNota: 4 de 5 estrelas4/5 (895)
- Elon Musk: Tesla, SpaceX, and the Quest for a Fantastic FutureNo EverandElon Musk: Tesla, SpaceX, and the Quest for a Fantastic FutureNota: 4.5 de 5 estrelas4.5/5 (474)
- Promoting Change Through Paradoxical Therapy - Gerald Weeks PDFDocumento575 páginasPromoting Change Through Paradoxical Therapy - Gerald Weeks PDFmarina_apsi100% (2)
- The Yellow House: A Memoir (2019 National Book Award Winner)No EverandThe Yellow House: A Memoir (2019 National Book Award Winner)Nota: 4 de 5 estrelas4/5 (98)
- Philosophy of Charlie Kaufman PDFDocumento319 páginasPhilosophy of Charlie Kaufman PDFCherey Peña RojasAinda não há avaliações
- The Unwinding: An Inner History of the New AmericaNo EverandThe Unwinding: An Inner History of the New AmericaNota: 4 de 5 estrelas4/5 (45)
- Unit 5 Short Test 2B: GrammarDocumento1 páginaUnit 5 Short Test 2B: Grammarleonormmap100% (1)
- Method Statement For Installation of Access ScafoldingDocumento9 páginasMethod Statement For Installation of Access Scafoldingbureau servicesAinda não há avaliações
- Virginia Henderson TheoryDocumento20 páginasVirginia Henderson Theoryezvip100% (2)
- The Falklands War: Causes and LessonsDocumento13 páginasThe Falklands War: Causes and Lessonsgtrazor100% (1)
- Claire-Bishop Social TurnDocumento17 páginasClaire-Bishop Social TurnLa Galeria de ComercioAinda não há avaliações
- Obturation of Root Canal LectureDocumento8 páginasObturation of Root Canal LectureOsama AsadiAinda não há avaliações
- TcbrasterDocumento1 páginaTcbrasterjimusosAinda não há avaliações
- Final BriefDocumento4 páginasFinal BriefPranav Pradyumna Gurulinga murthyAinda não há avaliações
- Literature Review Situasional LeadershipDocumento7 páginasLiterature Review Situasional LeadershipNor Fairus Mp0% (1)
- Why Air Bearing? 3. Why Air Bearing? 5. Working PrincipleDocumento18 páginasWhy Air Bearing? 3. Why Air Bearing? 5. Working PrinciplesachinAinda não há avaliações
- SAP Query IntroductionDocumento7 páginasSAP Query Introductionkashram2001Ainda não há avaliações
- Brun&Beslier (1996) Mantle ExhumationDocumento13 páginasBrun&Beslier (1996) Mantle ExhumationClarisse FernandesAinda não há avaliações
- Roles of A System AnalystDocumento17 páginasRoles of A System AnalystMohan William SharmaAinda não há avaliações
- Accomplishment Report Project REACESDocumento21 páginasAccomplishment Report Project REACESJessica Ann Manalo SeseAinda não há avaliações
- Natural Motion in Physics (Aristotle, Newton, Einstein)Documento11 páginasNatural Motion in Physics (Aristotle, Newton, Einstein)George Mpantes mathematics teacherAinda não há avaliações
- Heat Treatment Procedure Qualification 836878 R20070802BDocumento96 páginasHeat Treatment Procedure Qualification 836878 R20070802BrecnessAinda não há avaliações
- E Book Communication and Development Everest M. Roger (1976)Documento43 páginasE Book Communication and Development Everest M. Roger (1976)jefri PandianganAinda não há avaliações
- The Enduring Context of IhrmDocumento23 páginasThe Enduring Context of Ihrmhurricane2010Ainda não há avaliações
- Basic Computer Operation and ConceptsDocumento3 páginasBasic Computer Operation and ConceptsMaila Mejia TalamisanAinda não há avaliações
- Itil Intermediate Capability Stream:: Operational Support and Analysis (Osa) CertificateDocumento33 páginasItil Intermediate Capability Stream:: Operational Support and Analysis (Osa) CertificateNitinAinda não há avaliações
- Human Resources Management Practices in Modern WorldDocumento7 páginasHuman Resources Management Practices in Modern WorldMaheshkumar MohiteAinda não há avaliações
- UK Environment Agency RM-QG6 - Calibrating Particulate-Monitoring Continuous Emission Monitoring Systems (CEMs), Especially For Low Concentrations of Particulate MatterDocumento7 páginasUK Environment Agency RM-QG6 - Calibrating Particulate-Monitoring Continuous Emission Monitoring Systems (CEMs), Especially For Low Concentrations of Particulate MatterTomy SetiyadiAinda não há avaliações
- Assignment 4 AnswersDocumento3 páginasAssignment 4 AnswersRohit ShettyAinda não há avaliações
- GLSL Specification 1.40.08.fullDocumento111 páginasGLSL Specification 1.40.08.fullmushakkAinda não há avaliações
- Modern Laboratory ManagementDocumento1 páginaModern Laboratory ManagementQais AlsafasfehAinda não há avaliações
- The Template For Physics EssayDocumento13 páginasThe Template For Physics Essaylarisa2697Ainda não há avaliações
- Micro Lab Act 2Documento3 páginasMicro Lab Act 2RHINROMEAinda não há avaliações