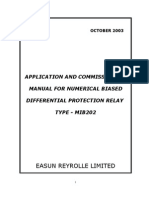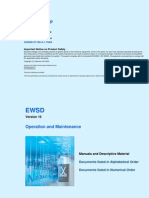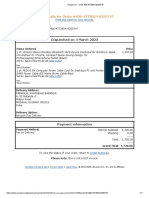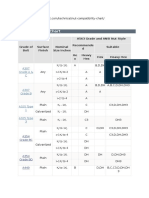Escolar Documentos
Profissional Documentos
Cultura Documentos
Games Exercise - Spreadsheets Basics
Enviado por
El Pas Passport ScotchDescrição original:
Direitos autorais
Formatos disponíveis
Compartilhar este documento
Compartilhar ou incorporar documento
Você considera este documento útil?
Este conteúdo é inapropriado?
Denunciar este documentoDireitos autorais:
Formatos disponíveis
Games Exercise - Spreadsheets Basics
Enviado por
El Pas Passport ScotchDireitos autorais:
Formatos disponíveis
SPREADSHEET BASICS PREPARATION Log in to your computer and navigate to the folder Common:\\Joc\KS-ICT Open the workbook Games
Data and save it in your KS-ICT folder as Games Data 1. TASK ONE Getting to know the data
Page 1 of 4
Spend a few minutes familiarising yourself with the workbook and answer the following questions without making any changes yet: Q1. How many worksheets are there in the workbook?
Q2.
What is the name of the active worksheet?
Q3.
What does this worksheet show?
Q4.
How has the text Sales details been positioned in the worksheet?
Q5.
What is inconsistent about the text in cells C4 : J4?
Q6.
What is the format of cells E5 : E14 a. Currency b. Numeric c. Percentage d. Text How can you delete columns A and B?
Q7.
/var/www/apps/conversion/tmp/scratch_5/181918551.doc
Page 2 of 4 TASK TWO Formatting data, entering formulae and basic functions Now that you are more familiar with the data in the PS2 Chart worksheet it is time to start making some changes and enter formulae to do some calculations. 1. 2. Remove columns A and B. Make column B (Title) wide enough so the full title of each game is displayed. Format the data under Normal price as currency with 2 decimals. Use Excel functions AVERAGE, MAX and MIN to find the mean average price, as well as the highest and lowest prices. The Discount is presented as a percentage; how would you calculate the value of the discount?
3. 4.
5.
6.
The Sale price is calculated as the Normal price minus the Discount. Which formula will you enter in cell G5?
7.
Income is calculated as the Units sold times Sale price; which formula will you enter in cell H5?
8.
Total income is the sum of the income from all the items in the worksheet. Which Excel function will you use in cell H19?
9.
Save the workbook in your KS-ICT folder as Games Data 2
/var/www/apps/conversion/tmp/scratch_5/181918551.doc
TASK THREE Printing the worksheet (Using Games Data 2)
Page 3 of 4
Before printing your worksheet is important to add page headers and footers and check how it looks to make sure the page breaks are in the right places.
1.
If you were to print your worksheet now, how many pages would it take? (HINT Use Print Preview, in the File menu)
2.
Change the page orientation to landscape (HINT From the Print Preview click Setup or, from the normal view, File/Page Setup) Still in the page setup, add a custom page header with your name on the left section and the title of your course on the right. Add also a custom page footer with the path, the name of the workbook and the name of the worksheet on the left section and page numbers on the right section. Print the worksheet and keep it in your folder. Save the workbook as Games Data - 3
3.
4.
5. 6.
/var/www/apps/conversion/tmp/scratch_5/181918551.doc
TASK FOUR Adding borders and improving the presentation (Using Games Data 3)
Page 4 of 4
So far, so good, but your spreadsheet still needs some improvements in presentation; the format of the column headings, for example, is inconsistent; some headings are centred vertically while others are aligned to the top or the bottom of the cell. 1. Select the range A4:H4 and change the cell format so that all the cells in the range are centred horizontally and vertically. Draw a thick border around the range of cells but leave the inside borders unmarked. Draw a thick border around the range of cell A5:H14. Format range G5:H14 as currency with 2 decimals. Copy the format from that range to cells E16:E18 and H19. Draw a thick border around each one of these cells. Save your worksheet as Games Data 4. Use the print preview to check what your worksheet will look like when you print it. Can you make your worksheet print in the centre of the page? Can you print the row and column headings? Print your worksheet and keep it in your folder as evidence.
2.
3. 4. 5. 6. 7. 8.
9. 10. 11.
/var/www/apps/conversion/tmp/scratch_5/181918551.doc
Você também pode gostar
- The Subtle Art of Not Giving a F*ck: A Counterintuitive Approach to Living a Good LifeNo EverandThe Subtle Art of Not Giving a F*ck: A Counterintuitive Approach to Living a Good LifeNota: 4 de 5 estrelas4/5 (5784)
- The Yellow House: A Memoir (2019 National Book Award Winner)No EverandThe Yellow House: A Memoir (2019 National Book Award Winner)Nota: 4 de 5 estrelas4/5 (98)
- Never Split the Difference: Negotiating As If Your Life Depended On ItNo EverandNever Split the Difference: Negotiating As If Your Life Depended On ItNota: 4.5 de 5 estrelas4.5/5 (838)
- The Emperor of All Maladies: A Biography of CancerNo EverandThe Emperor of All Maladies: A Biography of CancerNota: 4.5 de 5 estrelas4.5/5 (271)
- Hidden Figures: The American Dream and the Untold Story of the Black Women Mathematicians Who Helped Win the Space RaceNo EverandHidden Figures: The American Dream and the Untold Story of the Black Women Mathematicians Who Helped Win the Space RaceNota: 4 de 5 estrelas4/5 (890)
- The Little Book of Hygge: Danish Secrets to Happy LivingNo EverandThe Little Book of Hygge: Danish Secrets to Happy LivingNota: 3.5 de 5 estrelas3.5/5 (399)
- Team of Rivals: The Political Genius of Abraham LincolnNo EverandTeam of Rivals: The Political Genius of Abraham LincolnNota: 4.5 de 5 estrelas4.5/5 (234)
- Devil in the Grove: Thurgood Marshall, the Groveland Boys, and the Dawn of a New AmericaNo EverandDevil in the Grove: Thurgood Marshall, the Groveland Boys, and the Dawn of a New AmericaNota: 4.5 de 5 estrelas4.5/5 (265)
- A Heartbreaking Work Of Staggering Genius: A Memoir Based on a True StoryNo EverandA Heartbreaking Work Of Staggering Genius: A Memoir Based on a True StoryNota: 3.5 de 5 estrelas3.5/5 (231)
- Elon Musk: Tesla, SpaceX, and the Quest for a Fantastic FutureNo EverandElon Musk: Tesla, SpaceX, and the Quest for a Fantastic FutureNota: 4.5 de 5 estrelas4.5/5 (474)
- The Hard Thing About Hard Things: Building a Business When There Are No Easy AnswersNo EverandThe Hard Thing About Hard Things: Building a Business When There Are No Easy AnswersNota: 4.5 de 5 estrelas4.5/5 (344)
- The Unwinding: An Inner History of the New AmericaNo EverandThe Unwinding: An Inner History of the New AmericaNota: 4 de 5 estrelas4/5 (45)
- The World Is Flat 3.0: A Brief History of the Twenty-first CenturyNo EverandThe World Is Flat 3.0: A Brief History of the Twenty-first CenturyNota: 3.5 de 5 estrelas3.5/5 (2219)
- The Gifts of Imperfection: Let Go of Who You Think You're Supposed to Be and Embrace Who You AreNo EverandThe Gifts of Imperfection: Let Go of Who You Think You're Supposed to Be and Embrace Who You AreNota: 4 de 5 estrelas4/5 (1090)
- The Sympathizer: A Novel (Pulitzer Prize for Fiction)No EverandThe Sympathizer: A Novel (Pulitzer Prize for Fiction)Nota: 4.5 de 5 estrelas4.5/5 (119)
- ITE101 - History of ComputerDocumento1 páginaITE101 - History of ComputerHouse of LomiAinda não há avaliações
- How To Create Recovery Discs: Recovery, Backup and Troubleshooting GuideDocumento1 páginaHow To Create Recovery Discs: Recovery, Backup and Troubleshooting GuidePrathamesh MalushteAinda não há avaliações
- 10 Technologies That Have Changed The Way We Live - Technology & Science - NBC NewsDocumento2 páginas10 Technologies That Have Changed The Way We Live - Technology & Science - NBC Newstheartanto :3Ainda não há avaliações
- Numerical Biased Differential Protection Relay ManualDocumento26 páginasNumerical Biased Differential Protection Relay Manualchandv760% (5)
- Fault Detection and Diagnosis of Air-Conditioning Systems UsingDocumento23 páginasFault Detection and Diagnosis of Air-Conditioning Systems UsingAmmu ChathukulamAinda não há avaliações
- Industrial Generator Wiring DiagramsDocumento76 páginasIndustrial Generator Wiring DiagramsalstomAinda não há avaliações
- E7 Ordinary Differential Equation New - 0Documento28 páginasE7 Ordinary Differential Equation New - 0Mor DepRzAinda não há avaliações
- Hidden Technology Monitor Removes Visual ClutterDocumento3 páginasHidden Technology Monitor Removes Visual ClutterVishal SuryawaniAinda não há avaliações
- Solar Powered Light Duty Flexible Drilling MechanismDocumento4 páginasSolar Powered Light Duty Flexible Drilling MechanismOmkar SinghAinda não há avaliações
- Protecciones Secundario SelectivoDocumento9 páginasProtecciones Secundario Selectivoelectric104Ainda não há avaliações
- The Origins of MS-DOSDocumento12 páginasThe Origins of MS-DOSNilay Tryambak KaradeAinda não há avaliações
- 2 2 Real World IoT Digitalisation of Truck Registration With ODTHDocumento31 páginas2 2 Real World IoT Digitalisation of Truck Registration With ODTHAndric BelAinda não há avaliações
- AIX-To-Linux Quick Start ComparisonDocumento7 páginasAIX-To-Linux Quick Start ComparisonSaroj KumarAinda não há avaliações
- Nagios Fan For Hyper-VDocumento28 páginasNagios Fan For Hyper-Vnia8aprihansahAinda não há avaliações
- Applications of 8086Documento38 páginasApplications of 8086Ajay PeterAinda não há avaliações
- Design and Fabrication of Low Cost Vccum Cleaner ProjectDocumento19 páginasDesign and Fabrication of Low Cost Vccum Cleaner ProjectKARTHICK MAinda não há avaliações
- EN - 840D - Complete Service 05 2008 PLDocumento296 páginasEN - 840D - Complete Service 05 2008 PLtomAinda não há avaliações
- Ewsd v16Documento47 páginasEwsd v16Eugen BleulerAinda não há avaliações
- Mobira MD59 Modifications For Radio Amateur Use: (Draft Version)Documento4 páginasMobira MD59 Modifications For Radio Amateur Use: (Draft Version)DefaultAnomolyAinda não há avaliações
- 9310 Parts ManualDocumento162 páginas9310 Parts ManualdcclancyAinda não há avaliações
- Amazon - in - Order 406-4773654-8250747Documento1 páginaAmazon - in - Order 406-4773654-8250747Jade IvanovAinda não há avaliações
- Microcontroller Lab ManualDocumento36 páginasMicrocontroller Lab ManualKefiraAinda não há avaliações
- SH CX 9.2.3Documento48 páginasSH CX 9.2.3Dent TewinAinda não há avaliações
- Mod Is TutorialsDocumento35 páginasMod Is TutorialsRaskiban KedungAinda não há avaliações
- MoC Specification 4 01 Dec 13Documento3 páginasMoC Specification 4 01 Dec 13Shaikh AhamedAinda não há avaliações
- Remote Graphics Software RGS DL&InstallDocumento1 páginaRemote Graphics Software RGS DL&InstallHELIX2009Ainda não há avaliações
- Manual Gen5 - 2Documento462 páginasManual Gen5 - 2Barbara TagéAinda não há avaliações
- Nut Compatibility Chart for Bolting MaterialsDocumento11 páginasNut Compatibility Chart for Bolting MaterialsBHARATHAinda não há avaliações
- 65 Shelby SurvivorDocumento19 páginas65 Shelby Survivorasdfa asdfasdfdsAinda não há avaliações
- D580 ManualDocumento20 páginasD580 ManualvanhostingwebAinda não há avaliações