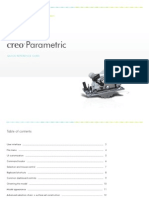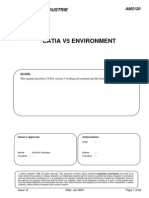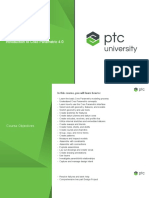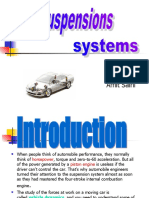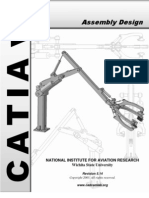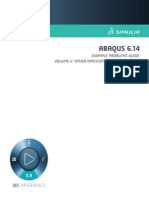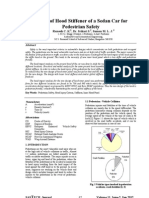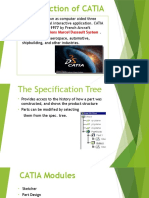Escolar Documentos
Profissional Documentos
Cultura Documentos
CATIA V5 Lectures
Enviado por
Lokesh DahiyaDireitos autorais
Formatos disponíveis
Compartilhar este documento
Compartilhar ou incorporar documento
Você considera este documento útil?
Este conteúdo é inapropriado?
Denunciar este documentoDireitos autorais:
Formatos disponíveis
CATIA V5 Lectures
Enviado por
Lokesh DahiyaDireitos autorais:
Formatos disponíveis
CATIA V5
Dr Ahmed Kovacevic
City University London
School of Engineering and Mathematical Sciences
Room CM124, Phone: 8780, E-Mail: Design@city.ac.uk
www.city-design.tk www.staff.city.ac.uk/~ra600/intro.htm
Course Schedule
Lecture 1
Introduction
Software Overview
Part Design and Sketching
Lecture 2
Product Structure and
Assembly Modelling
More advance Part Design
Lecture 3
Wireframe and Surface
Drafting
Lecture 4
Finite Element Analysis
Data Exchange
Parameters and Formulas
Lecture 1
CATIA Overview
CATIA v5 is an Integrated Computer Aided
Engineering tool:
! Incorporates CAD, CAM, CAE, and other applications
! Completely re-written since CATIA v4 and still under development
! CATIA v5 is a native Windows application
! User friendly icon based graphical user interface
! Based on Variational/ Parametric technology
! Encourages design flexibility and design reuse
! Supports Knowledge Based Design
Lecture 1
CATIA v5 Philosophy
A Flexible Modelling environment
! Ability to easily modify models, and implement design changes
! Support for data sharing, and data reuse
Knowledge enabled
! Capture of design constraints, and design intent as well as final
model geometry
! Management of non-geometric as well as geometric design
information
The 3D Part is the Master Model
! Drawings, Assemblies and Analyses are associative to the 3D
parts. If the part design changes, the downstream models with
change too.
Lecture 1
CATIA v5 Applications
Freestyle Shaper
Digital Shape Editor
Knowledgeware
Photo Studio
4D Navigator (including
kinematics)
Manufacturing
Finite Element Analysis
Product Structure
Part Design
Assembly Design
Sketcher
Drafting (Interactive and
Generative)
Wireframe and Surface
Lecture 1
CATIA User Interface
Menu Bar
View Toolbar
Application
Tool Bar
File Toolbar
Current
Application
Online Help
Lecture 1
Interacting with CATIA (1)
Selecting an Application
! Use the Start menu to select an
application
Working with Files
! Use the File menu to create,
open, save and print
Lecture 1
Interacting with CATIA (2)
Display Commands
! Fly Through
! Fit View
! Layer control
! Pan
! Rotate
! Zoom
! Normal View
! Standard Views
! View Types: Shaded/ Hidden
Line/ Wireframe/ User Defined
Hide/ Show
! Hide
! Swap Visible Space
Properties
! Display Characteristics for an
object are set by selecting the
entity, then pressing the right
mouse button and selecting
Properties from the menu
Manipulating the Display using the Mouse
Lecture 1
Pan
! Press and hold the middle
mouse button and move the
mouse to pan
Rotate
! Press and hold the middle
mouse button then the left
mouse button and move the
mouse to rotate
Zoom
! Press and hold the middle
mouse button and click the left
mouse button then move the
mouse to zoom in and out
Using the compass
Drag the axes or planes of
the compass to dynamically
rotate the display
Multi-select entities by
holding down the Shift key
Lecture 1
More Common Commands
Copy/ Paste
! Geometry entities can be
copied and pasted from one
part to another.
! Paste Special allows you to:
Paste a complete copy with
history
Paste a linked copy
Paste the result without
linking
Undo/ Redo
! Allows you to undo previous
actions
! Redo repeats an action that has
been undone
Hide/ Show
! Allows you to temporarily hide
entities from the display
! Hidden entities can be
recovered by clicking on the
Swap visible space icon, and
then selecting the entity to
make visible
Update
! Used to update the part after
modification
Lecture 1
The Specification Tree
The Specification Tree is displayed on the
left side of the screen while you are
working
Provides access to the history of how a
part was constructed, and shows the
product structure
Product entities can be selected from the
spec. tree or in the geometry area
Parts can be modified by selecting them
from the spec. tree.
Click on + to open a tree branch
Solid Parts are stored in the PartBody
branch of the Part tree
Lecture 1
Getting Help
The online help library can be accessed by selecting
the Help -> Contents, Index and Search command
The Help home page provides a search facility, and
allows you to browse by application.
Every CATIA task has a getting started guide
Lecture 1
Getting Help from the CATIA
Community
For general information about CATIA from IBM and Dassault
Systemes refer to:
www.catia.com
For access to the database of known problems refer to:
http://service.boulder.ibm.com/support/catia.support/databases
The CATIA operators exchange provides a forum for the
exchange of ideas and advice about using CATIA at:
www.coe.org
And look at Member Center -> Forum
Lecture 1
Part Design
The Part Design application is used to create solid
models of parts
Solid parts are usually created from 2D profiles that
are extruded or revolved to form a base feature
The Part Design task is tightly integrated with a 2D
sketching tool
A library of features is provided to allow user to add
additional details to a base part
Parts can be modified by selecting their features in
the specification tree
Parts are stored in files with the extension .CATPart
Lecture 1
Part Design
Base Features
! Pad
! Pocket
! Shaft
Reference Elements
! Point
! Line
! Plane
Dress-up Features
! Fillets
! Chamfers
Transformation Features
! Translation
! Rotation
! Mirror
! Pattern
! Scale
!Slot
!Hole
!Groove
!Draft Shell
!Thickness
Lecture 1
Sketcher
The sketcher is used to create 2D sketches of
designs, and apply constraints to the sketched
geometry
The sketcher is now the main environment for
developing 2D profiles that will be used to build solid
models (but traditional 2D wireframe techniques are
available in the Wireframe and Surface application)
The sketcher provides a flexible environment for
creating and modifying 2D geometry
Lecture 1
Sketcher
E
E
G
ntering the sketcher
! Click on the Sketcher icon or
select Start -> Mechanical
Design -> Sketcher
xiting from the Sketcher
! Click on the Exit icon to leave
the sketcher and return to the
3D workspace
eometry Creation
Geometry Operations
Constraint Creation
Tools Toolbar
! Snap to point
! Construction Geometry
! Constraint
Lecture 1
Using the Sketcher
The Sketcher is a parametric design tool
It allows you to quickly draw the approximate shape
of a design, and then assign constraints to complete
the shape definition
Constraints can be applied as:
! Driving Dimensions dimensions that control
the size of a geometric entity
! Geometric Constraints geometric
relationships such as parallel, perpendicular,
tangent, collinear
Lecture 1
Sketching Example
1. Click on the Sketcher icon
2. Select the 2D plane to sketch
on (may be a plane, or the face
of an existing part), and the
sketching window will appear
3. Sketch the profile
4. Apply constraints to define the
exact geometry required
4. Click on the exit icon to quit the
sketcher
5. Sketch is transferred into the
3D modelling environment
Lecture 1
Sketching Tips
To edit an existing sketch ensure that you select the sketch from
the specification tree, or select an element in the sketch. (If you
do not do this you will create a new sketch instead of modifying
the existing one)
If the sketch goes purple while you are constraining it is over-
constrained. Generally it is best to Undo the last constraint and
examine existing constraints to find the problem before
continuing
Solids can only be created from sketches that form a single
closed boundary
The profile icon allows you to create complicated profiles
including lines and arcs. See the online help for more
information
Creating a Solid Part from a Sketch
Lecture 1
1. Click on the Pad icon to
create an extruded part
2. Select the sketch containing
the profile you want to
extrude (note the sketch is
treated as a single entity)
3. The Pad definition window
will appear
4. Select the limit type from:
! Dimension
! Up To Next
! Up To Last
! Up To Plane
5. Type in the length if required
6. Check the extrude direction
arrow
7. Click on OK to create the
Part
Lecture 1
Working with Features
The Part Design task uses intelligent design features
The features contain information about their context as well as
their shape
For example a Hole feature can only be created once you have
created a part body
! A hole feature requires an attachment face, and driving dimensions
! A hole is a negative feature it is automatically subtracted from the main
Part Body
Other features include Pad, Revolve, Pocket, Groove, Thread,
Rib, Slot, Stiffener
When a new feature is added to a solid part it is automatically
combined with the existing part
Lecture 1
Modifying a Part
All parts created in Part Design can be edited at any time in the
life of the part
The parameters used to create a feature can be accessed by
double clicking on the feature definition in the product
specification tree or on the part geometry
For example to change the height of a pad you should double
click on the pad node in the specification tree.
The original feature dialogue will appear on the screen
Change the values and click on OK.
When you have modified the feature parameters the part will
automatically update. The part turns red briefly to indicate that it
is out of date
Lecture 2
Assembly Design
The Assembly Design application allows you to
create a product model from a number of separate
parts
The parts in a product assembly are not joined
together, but assembled as they would be in a
physical assembly
The product assembly structure is hierarchical and
allows you to model complex product relationships
Constraints can be applied between the parts in
assembly to define relationships between them
Lecture 2
Assembly Design
Product Structure Tools
! Insert New Component
! Insert New Product
! Insert New Part
! Insert Existing Component
! Replace Component
! Reorder Tree
! Generate Numbers
! Load Components
! Unload Components
! Manage Representations
! Multi-Instantiation
Move Toolbar
! Manipulate
! Snap
! Explode and Assembly
Constraints Toolbar
! Coincidence
! Contact
! Offset
! Angular
! Anchor
! Fix Together
Lecture 2
Benefits of Assembly Modelling
Support for reuse of standard parts
! Assembly design creates links to the master geometry definition, so
multiple instantiations of parts can be efficiently created
! Design changes are automatically reflected in the assembly
! Model sizes are minimised because geometry files are not copied
Management of inter-part relationships
! Mating Conditions
! Contact Constraints
Development of Kinematics models
! Simple mechanisms analysis available
Lecture 2
Using the Product Structure Tree
The specification tree shows product
structure information relating to the
parts and sub-assemblies contained
in an assembly
! In the example shown on the right the
product is called Product1
! The product contains three components
CRIC_FRAME, CRIC_BRANCH_3 and
CRIC_BRANCH_1.
The Product and the Components do
not contain any geometry
! Geometry is stored in parts inside the
Component definitions
! The Constraints Branch shows the
constraints that have been created to
define the relationships between the
components in the product structure
Lecture 2
Steps for Creating an Assembly
1. Create a new CATProduct using File -> New ->
Product.
2. Use the Product Structure tools to lay out the main
assembly structure
3. Use Insert Existing Component or Insert New
Part to create geometry in the Assembly
4. Use Constraints to capture the design relationships
between the various parts in the assembly
Lecture 2
Saving Assembly Information
Assembly information is stored in a file with the
extension .CATProduct.
The CATProduct file contains only information
relating to the product assembly.
The detailed geometric information about the parts in
the assembly is referenced to the original .CATPart
files
Warning
! If you copy a.CATProduct file it will still point to the original part files
! To copy an entire assembly use File -> Save All As , specify a
new location for the .CATProduct file, then click on the Propagate
button.
Lecture 2
More Advanced Part Design
Boolean Operations
Transforming Parts
Assigning Materials
Calculating Mass Properties
Lecture 2
Using Boolean Operations
Lecture 2
Using Boolean Operations
To use the traditional Boolean operations approach
to solid modelling you must create multiple bodies
within a part.
Create additional Bodies by selecting the function
Insert -> New Body
Boolean operations (join, subtract, intersect) can only
be applied between the main PartBody, and other
bodies in the same Part
Lecture 2
Transforming Parts
Solid features can be transformed using the
transform functions
Features can be mirrored, translated, rotated and
scaled
Patterns are used to created rectangular or circular
arrays of features
Lecture 2
Assigning Materials
To Assign a material click on the Materials Icon on
the toolbar
Select a material from the material library
Click on the part you wish to assign the material to,
then click on Apply Material and OK. The material
will appear on the properties branch in the spec tree
Note: You may need to change the option settings
To make the parameters branch of the specification
tree visible. To do this select
Tools->Options->Infrastructure->Product Structure
Specification Tree -> Parameters
1.
Lecture 2
Calculating Mass Properties
Select the node of the part you want to analyse in the
specification tree
Click on the Measure Inertia icon
Or
Select Properties from the popup menu on the right
mouse button to see the properties form, select the
Mass tab and view the properties:
Lecture 3
Wireframe and Surface
The Wireframe and Surface task provides a more
traditional CAD 3D modelling environment
The Wireframe functionality allows you to create
Wireframe points, lines and curves in 3D space,
without using the constraint based approach of the
sketcher
The Surface functionality allows you to create smooth
freeform surfaces by sweeping Wireframe curves
through 3D space
Wireframe and Surface is integrated with the other
CATIA applications allowing for hybrid surface and
solid modelling
Lecture 3
Wireframe and Surface
Wireframe Toolbar
! Create Point
! Create Line
! Create Plane
! Create Projections
! Create Intersections
! Create Circle
! Create Spline
! Corner
! Create Parallel Curves
! Create Boundary Curves
Surface Toolbar
! Extrude Surfaces
! Surface of Revolution
! Offset Surface
! Sweep Surface
! Create Filling Surface
! Loft Surface
! Blend Surface
! Extract Geometry
Lecture 3
Wireframe and Surface
Operations Toolbar
! J oin
! Split, Trim
! Transform
Tools Toolbar
! Update
! Axis
! Work with Support
! Snap to Point
! Create Datum (deactivate History)
Transformations Toolbar
! Translate
! Rotate
! Create Symmetry
! Scale
! Affinity (irregular scaling)
Lecture 3
Creating Wireframe Geometry
Wireframe geometry can be created in
3D space, or on a 2D plane (using a
support)
Each wireframe function has a number of
different methods (e.g.a line can be
created from point to point, or parallel to
an existing line, or many other ways).
Existing geometry can be selected by
picking on the screen or selecting from
the spec. tree
Additional options may be available by
pressing the right mouse button over the
input box
Lecture 3
Creating Surface Geometry
Surfaces are usually created
using a wireframe skeleton
For example the Loft function
requires 2 or more cross
section curves
It also optionally accepts a
number of guide curves that
extend between the cross
curves
A spine curve can be used to
define the shape of the loft
Using the Specification Tree with
Wireframe and Surface
Lecture 3
Wireframe and Surface Geometry
is created in an Open Body
within the Part definition
Geometry in the open body is not
attached to the main part
New Open bodies can be created
using the Insert -> Open Body
command
A part can contain both Open
Body and Part Body information
Lecture 3
Wireframe and Surface
Hints and Tips
If you want to repeatedly use the same function (e.g.
to create multiple points) double-click on the icon.
The dialogue will remain open after you click on OK.
It can be very useful to create planes to use as a
support when creating geometry.
When creating surfaces take care that the underlying
wireframe geometry is consistent, and curve
endpoints are all matched
When creating surfaces ensure that curve
orientations are consistent
Lecture 3
Solid Surface Integration
The Part Design Application
provides a Surface Based
Features toolbar to allow you
create solid bodies from
surface models.
Solids created from surfaces
are generally more difficult to
modify that solids generated
in part design
The solid part maintains
associativity to the surfaces
it was generated from
Surface Based Features
! Split Uses a surface to split a
solid object
! Thicken Creates a solid body
by thickening an existing
surface
! Close Surface Creates a
Solid body from a closed set of
surfaces
! Sew Surface J oins a surface
to a solid body
Lecture 3
Generative Drafting
The Generative Drafting Application allows you to
create engineering drawings from parts or
assemblies
Generative Drafting automatically lays out
orthographic projections of a part onto a drawing
sheet
Traditional Drafting functions can be used to annotate
the drawing layout
Drawings are stored in files with the extension
.CATDrawing
Lecture 3
Generative Drafting
Views Toolbar
! Create a Front View (other
views available underneath
icon)
! Create a section view
! Create a detail view
! Create a Clipping View
! Create Views Via Wizard
Automatic Dimension
Creation
! Auto-dimension
! Semi-Automatic Dimensions
Lecture 3
Interactive Drafting
Allows you to create engineering drawings without
first creating a 3D part
Provides 2D drawing functionality to create geometry
layouts
Provides dimension and dress-up facilities for
drawing annotation
Can be used to add additional information to a
drawing created using Generative Drafting
Lecture 3
Interactive Drafting
Geometry Creation
! Point
! Line
! Circle
! Arc
! Profile
! Curve
! Pre-Define Profiles
Transformations Toolbar
! Translate, Rotate, Scale, Mirror
Relimitations Toolbar
! Corner
! Chamfer
! Trim
! Break
Annotation
! Text
! Symbols
Lecture 3
Interactive Drafting
Dimensions Toolbar
! Create Dimension
! Create Tolerance
Dress up Toolbar
! Centreline
! Thread
! Axis
! Fill
! Arrow
Lecture 3
Drafting Example
Create a new
Drawing
using File ->
New
Select the
drawing
Format and
Scale
The drawing sheet will
appear on the screen
Lecture 3
Drafting Example
Use File -> Open to open the
3D part you want to generate a
drawing from
It is useful to arrange the screen
so that you can see both views
before continuing
Use the View Creation toolbar
to create a new view
Click on the Front View icon,
then select a plane on the 3D
model to specify the view
orientation
A preview of the view will
appear in the corner of the
3D window
Click on the drawing sheet to
generate the view
Lecture 3
Drafting Example
You can generate
orthographic projects from
an existing view using the
Projection View icon
Sections and detail views
can also be generated from
existing views
Importing Geometry from External
Systems
Lecture 4
CATIA provides import translators for many standard geometry
formats including
! IGES, STEP AP203, DXF/ DWG,
Use File -> Open to import an external file
The options to control the import parameters are available in
! Tools -> Options -> Product -> External Formats (check)
Imported CAD geometry does not contain any history
information
Check the online help for more information about the types of
entities that can be translated
Exporting CATIA geometry to other
CAD systems
Lecture 4
CATIA provides export translators for a number of
standard formats including:
! IGES, STEP AP203, DXF/ DWG, VRML, CGM
Use File -> Save As, then select the desired type
in the Save As Type box to export a file in an
external format
Exported geometry does not have any history
associated with it
Check the online help for more information about the
types of entities that can be translated
Lecture 3
Generative Part Structural Analysis
Generative Part Structural Analysis allows you to
perform a finite element analysis on a solid part
It is highly automated and allows an analysis to be
performed with the minimum of interaction from the
user
Generative Part Structural Analysis provides very
limited mesh control, and can only be applied to solid
geometry
It is generally used as a quick check for structural
analysis
Lecture 3
Generative Part Structural Analysis
Mesh Specification Toolbar
! Local Mesh Size
! Create Connections
! Create Virtual Parts
Equipment Toolbar
! Created distributed and lumped
masses
Restraints Toolbar
! Create Clamp
! Create Slider
! Create Ball J oint
Loads Toolbar
! Create Pressure
! Create Distributed Force
! Create Acceleration
Lecture 3
Generative Part Structural Analysis
Compute Toolbar
! Specify External Storage
! Compute Static Solution
! Compute Frequency Solution
! Compute Buckling Solution
Image Toolbar
! Visualise Deformations
! Visualise Von Mises Stresses
! Visualise Displacements
! Visualise Principle Stresses
Analysis Toolbar
Lecture 3
Steps for Performing an Analysis
1. Select the parts or features for analysis
2. Define any connections, attached parts and non-
structural masses
3. Specify loads and restraints acting on the part
4. Submit the job for analysis
5. Visualise Results
Lecture 3
Parameters and Formulas
CATIA V5 contains a group of applications that
provide CATIA Knowledgeware capabilities
These tools allow you to perform design automation,
and capture non-geometric information about a
product
The most basic Knowledgeware tool is the
Knowledge Advisor
Using Knowledge advisor you can create parameters
and relationships relating to parts
Lecture 3
Knowledge Advisor
CATIA stores information about a part in form of
parameters
Formula function allows you to create new
parameters and create relationships between existing
parameters.
Rules function allows you to define design rules
relating to design parameters in a part or product
Parameters and Relations are displayed in the
specification tree
Lecture 3
Knowledge Advisor Example
This relations branch shows two formulas:
! The value of the diameter Radius.1 is set equal to 2* the diameter
of Hole.1 in the part
! The value of the user defined parameter PadLength is set equal to
the sum of the two limits on Pad.1
Você também pode gostar
- TRN 5126 410 02 - Overheads - ENDocumento127 páginasTRN 5126 410 02 - Overheads - ENTaru LucianAinda não há avaliações
- Introduction & SketchingDocumento41 páginasIntroduction & SketchingMurali SiddarthAinda não há avaliações
- Autonext Study Material 3 (Brakes)Documento11 páginasAutonext Study Material 3 (Brakes)SouravAinda não há avaliações
- Creo Parametric Quick Reference CardsDocumento14 páginasCreo Parametric Quick Reference CardsvikaspiAinda não há avaliações
- Simulation Instructor WB 2011 ENGDocumento57 páginasSimulation Instructor WB 2011 ENGjorgemariovega4910Ainda não há avaliações
- Frontal Impact EURO NCAP PDFDocumento52 páginasFrontal Impact EURO NCAP PDFMihalcea Ghe Ovidiu100% (1)
- CATIA V5 Manual Explains EnvironmentDocumento23 páginasCATIA V5 Manual Explains EnvironmentBalto SebastianAinda não há avaliações
- TRN 5101 410 02 - Overheads - ENDocumento272 páginasTRN 5101 410 02 - Overheads - ENTaru LucianAinda não há avaliações
- Vehicle Exit AnglesDocumento4 páginasVehicle Exit AnglesShaukat AliAinda não há avaliações
- HyperWorks Collaboration Tools 2019 TutorialsDocumento29 páginasHyperWorks Collaboration Tools 2019 TutorialsPrabhakar BharathAinda não há avaliações
- HyperCrash 12.0 User GuideDocumento873 páginasHyperCrash 12.0 User GuideAxel Dominique100% (1)
- MotionView 11.0 TutorialsDocumento371 páginasMotionView 11.0 TutorialsIndranil BhattacharyyaAinda não há avaliações
- CATIA V5 Methods Working With V4 FTADocumento21 páginasCATIA V5 Methods Working With V4 FTATerence DavisAinda não há avaliações
- Basic Solid Edge ST TutorialDocumento48 páginasBasic Solid Edge ST Tutorialgaurishankar51Ainda não há avaliações
- Automotive (2) Lab: Suspension SystemDocumento8 páginasAutomotive (2) Lab: Suspension SystemMohammad YahyaAinda não há avaliações
- Car Suspension SystemDocumento17 páginasCar Suspension SystemDheeraj Kashyap100% (1)
- CATIA Training Foils & Exercises: Version 5 Release 5 October 2000Documento267 páginasCATIA Training Foils & Exercises: Version 5 Release 5 October 2000sssramyaAinda não há avaliações
- Catia AssemblyDocumento40 páginasCatia AssemblyNagaraj RamachandrappaAinda não há avaliações
- 4Training-Material CATIA V5 Assembly Design Ch11 PDFDocumento57 páginas4Training-Material CATIA V5 Assembly Design Ch11 PDFMohammad Rizal RamlyAinda não há avaliações
- Chapter2a SmithDocumento19 páginasChapter2a SmithGilang DeathMetal SquadAinda não há avaliações
- Creating Swept Surfaces-CATIA V5 PDFDocumento29 páginasCreating Swept Surfaces-CATIA V5 PDFBorralla Cinza50% (2)
- Engineering Metrology and Measurements-2-MarksDocumento12 páginasEngineering Metrology and Measurements-2-MarksrajeswararaoAinda não há avaliações
- Getting Started Manuf Process MGMTDocumento202 páginasGetting Started Manuf Process MGMTirinaAinda não há avaliações
- T3911-390-02 SG-Ins Lec ENDocumento269 páginasT3911-390-02 SG-Ins Lec ENbbucimAinda não há avaliações
- Longitudinal Vehicle DynamicsDocumento4 páginasLongitudinal Vehicle DynamicsArunAinda não há avaliações
- WM 09Documento502 páginasWM 09chrideerAinda não há avaliações
- Examples 2Documento654 páginasExamples 2Timmy VoAinda não há avaliações
- DMU Fitting Simulation for CATIA AssemblyDocumento9 páginasDMU Fitting Simulation for CATIA Assemblytest1Ainda não há avaliações
- Introduction To Injection Mold Design: Learning ObjectivesDocumento82 páginasIntroduction To Injection Mold Design: Learning ObjectivesVignesh WaranAinda não há avaliações
- c01 nx8.5 EvalDocumento20 páginasc01 nx8.5 EvalSeshi ReddyAinda não há avaliações
- Generative Shape DesignDocumento173 páginasGenerative Shape Designjaskaran singhAinda não há avaliações
- Ansa Analysis ToolsDocumento2 páginasAnsa Analysis ToolsRanjit RajendranAinda não há avaliações
- Software For HINO Vehicles Instruction ManualDocumento43 páginasSoftware For HINO Vehicles Instruction ManualDhany SiregarAinda não há avaliações
- Line Balancing Manual PDFDocumento48 páginasLine Balancing Manual PDFAbhinav Anand100% (2)
- Status of Free Piston Stirling Engine and Heat Pump PDFDocumento205 páginasStatus of Free Piston Stirling Engine and Heat Pump PDFPaulFerry100% (1)
- FEA of A CrankshaftDocumento7 páginasFEA of A CrankshaftLakshman ReddyAinda não há avaliações
- CATIA Sketching Guide: Learn Sketching Tools and TechniquesDocumento46 páginasCATIA Sketching Guide: Learn Sketching Tools and TechniquesLiviu MihonAinda não há avaliações
- Design of Hood Stiffener of A Sedan Car ForDocumento7 páginasDesign of Hood Stiffener of A Sedan Car ForAli GüneşAinda não há avaliações
- NX Progressive Die DesignDocumento3 páginasNX Progressive Die Designbadboys123Ainda não há avaliações
- Onshape Exam TermsDocumento2 páginasOnshape Exam Termsapi-438114737100% (1)
- Inventor Gear Fastener TutorialDocumento13 páginasInventor Gear Fastener TutorialIRONSAVIORAinda não há avaliações
- Frequency Analysis Using Catia V5Documento41 páginasFrequency Analysis Using Catia V5Vasudha Ballarapu100% (1)
- Instruction Design With Studio ShapeDocumento124 páginasInstruction Design With Studio ShapenghiaAinda não há avaliações
- Optimization of ABAQUS Models Using TOSCADocumento15 páginasOptimization of ABAQUS Models Using TOSCAlumasAinda não há avaliações
- PCC ManualDocumento347 páginasPCC ManualIustin SechelaruAinda não há avaliações
- PLM Enovia InstallationDocumento67 páginasPLM Enovia InstallationJavier ZoilovićAinda não há avaliações
- CATIA V5 Course OverviewDocumento60 páginasCATIA V5 Course OverviewHemang ShahAinda não há avaliações
- CATIA V5 LecturesDocumento60 páginasCATIA V5 LecturesMurali Anirudh100% (1)
- CATIA V5 LecturesDocumento94 páginasCATIA V5 LecturesPiyush DubeyAinda não há avaliações
- Catia V5: Compiled by Er. Bijendra PrajapatiDocumento70 páginasCatia V5: Compiled by Er. Bijendra PrajapatiAnonymous uTC8baAinda não há avaliações
- CATIADocumento59 páginasCATIAPradeepvenugopalAinda não há avaliações
- Pptoncatia 150906151126 Lva1 App6891Documento20 páginasPptoncatia 150906151126 Lva1 App6891AmexTesfayeKoraAinda não há avaliações
- Starting CATIA Using The Start MenuDocumento9 páginasStarting CATIA Using The Start MenuUllas YuvaAinda não há avaliações
- Lesson 2Documento38 páginasLesson 2Ankit NehraAinda não há avaliações
- Catia Is Also Known As Computer Aided Three Dimensional Interactive Application. CATIA Was Started in 1977 by French Aircraft ManufacturerDocumento21 páginasCatia Is Also Known As Computer Aided Three Dimensional Interactive Application. CATIA Was Started in 1977 by French Aircraft ManufacturerBhavesh KumharAinda não há avaliações
- On CatiaDocumento42 páginasOn Catiahimanshuvermac3053100% (1)
- CATIA V5 Intro GuideDocumento34 páginasCATIA V5 Intro GuideTista NioAinda não há avaliações
- SolidWorks Presentation: An Introduction to 3D Modeling SoftwareDocumento31 páginasSolidWorks Presentation: An Introduction to 3D Modeling SoftwareABINAS NAYAKAinda não há avaliações