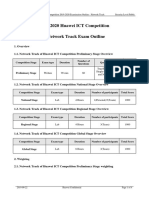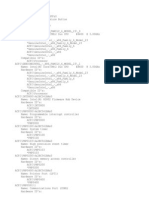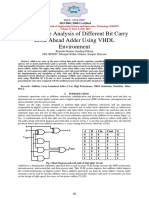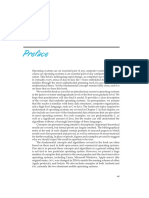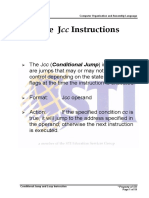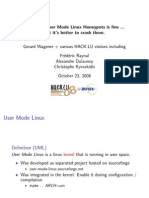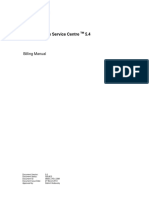Escolar Documentos
Profissional Documentos
Cultura Documentos
How To Make Blog Posts in Wordpress
Enviado por
Nag Reyes0 notas0% acharam este documento útil (0 voto)
546 visualizações103 páginasThis tutorial will help you in creating, editing and publishing blogs and posts using Wordpress, a free and open source blogging tool.
Título original
How to Make Blog Posts in Wordpress
Direitos autorais
© Attribution Non-Commercial (BY-NC)
Formatos disponíveis
PDF, TXT ou leia online no Scribd
Compartilhar este documento
Compartilhar ou incorporar documento
Você considera este documento útil?
Este conteúdo é inapropriado?
Denunciar este documentoThis tutorial will help you in creating, editing and publishing blogs and posts using Wordpress, a free and open source blogging tool.
Direitos autorais:
Attribution Non-Commercial (BY-NC)
Formatos disponíveis
Baixe no formato PDF, TXT ou leia online no Scribd
0 notas0% acharam este documento útil (0 voto)
546 visualizações103 páginasHow To Make Blog Posts in Wordpress
Enviado por
Nag ReyesThis tutorial will help you in creating, editing and publishing blogs and posts using Wordpress, a free and open source blogging tool.
Direitos autorais:
Attribution Non-Commercial (BY-NC)
Formatos disponíveis
Baixe no formato PDF, TXT ou leia online no Scribd
Você está na página 1de 103
By Nag Reyes
Go to wordpress.com
Click on the button to watch a short tutorial
Watch the video OR
Click on this button to start
Type your e-mail address
Type your username
We will only use free blog
Type a blog address
If the blog address is existing, a warning will appear
10
Click on Create Blog
11
This message will appear
12
Check the message from Wordpress.com
15
Heres the message to activate the new blog
16
Click on Activate Blog
17
A new window will open
18
Add a tagline
19
Click on Next Step
20
Select a theme for your blog
21
Drag to scroll down for more themes
22
Select a theme for your blog
23
Heres the theme to customize
24
Click Next Step to continue
25
Click on Text
26
Click Finish to continue
27
Type the title of the post
28
Type the content of the post
29
Click on Publish Post
30
Heres the blogs dashboard
31
Click on My Blog to check your blog
32
Click on the blog to read
33
Click on a title to open a blog post
34
Edit the post from this window
35
Check the related contents here
36
Add tags here
37
Click on Users
38
Click on My Profile
39
This will appear
40
Type details about you
41
Click here to change your gravatar
42
Click here to upload a picture from the computer
43
Click here
44
Select the image file
45
Click on Open
46
Click on Next
47
Click here to proceed
48
Click on any of the ratings
49
Heres the Gravatar
50
Click here to add another post
51
Type the body of the post
52
Lets try another format for the post
53
Lets add a new category for the post
54
Type the new category here
55
Click on Publish
56
Click here to create contact form
57
Heres the contact form
58
Click on Email Notification
59
Type the email address for the feedback
60
Type the subject of the feedback
61
Click on this to go back
62
Click here to save the form
63
The code is added here
64
Click here to preview the post
65
Click on Publish
66
Here is the published post
67
Click on Edit
68
Click on Update
69
Select Draft
70
Choose any visibility options
71
Click on Edit to change the revision date
72
You can change the month, date and year
73
Click on OK to save the new date
74
Click on Update to accept all changes
75
Go to the Scribd document you want to embed
77
Click on the embed icon
78
Click on Wordpress
79
Highlight the script
80
Copy the highlighted text
81
Click here to position the cursor
83
Right-click
84
Paste the script
85
Click on View Post
86
The post is now published
87
Click on the Dashboard
90
Click on posts
91
Scroll down to find the post
92
Hover and click the post
93
You can see all the revision dates here
94
Click on this icon
96
Click on Appearance
97
Click Customize
98
Click on items here to customize
99
Click on the search icon
101
Click on any of the topics to learn more
102
Você também pode gostar
- The Yellow House: A Memoir (2019 National Book Award Winner)No EverandThe Yellow House: A Memoir (2019 National Book Award Winner)Nota: 4 de 5 estrelas4/5 (98)
- The Subtle Art of Not Giving a F*ck: A Counterintuitive Approach to Living a Good LifeNo EverandThe Subtle Art of Not Giving a F*ck: A Counterintuitive Approach to Living a Good LifeNota: 4 de 5 estrelas4/5 (5794)
- The Little Book of Hygge: Danish Secrets to Happy LivingNo EverandThe Little Book of Hygge: Danish Secrets to Happy LivingNota: 3.5 de 5 estrelas3.5/5 (400)
- Elon Musk: Tesla, SpaceX, and the Quest for a Fantastic FutureNo EverandElon Musk: Tesla, SpaceX, and the Quest for a Fantastic FutureNota: 4.5 de 5 estrelas4.5/5 (474)
- A Heartbreaking Work Of Staggering Genius: A Memoir Based on a True StoryNo EverandA Heartbreaking Work Of Staggering Genius: A Memoir Based on a True StoryNota: 3.5 de 5 estrelas3.5/5 (231)
- Hidden Figures: The American Dream and the Untold Story of the Black Women Mathematicians Who Helped Win the Space RaceNo EverandHidden Figures: The American Dream and the Untold Story of the Black Women Mathematicians Who Helped Win the Space RaceNota: 4 de 5 estrelas4/5 (895)
- Team of Rivals: The Political Genius of Abraham LincolnNo EverandTeam of Rivals: The Political Genius of Abraham LincolnNota: 4.5 de 5 estrelas4.5/5 (234)
- Never Split the Difference: Negotiating As If Your Life Depended On ItNo EverandNever Split the Difference: Negotiating As If Your Life Depended On ItNota: 4.5 de 5 estrelas4.5/5 (838)
- The Emperor of All Maladies: A Biography of CancerNo EverandThe Emperor of All Maladies: A Biography of CancerNota: 4.5 de 5 estrelas4.5/5 (271)
- Devil in the Grove: Thurgood Marshall, the Groveland Boys, and the Dawn of a New AmericaNo EverandDevil in the Grove: Thurgood Marshall, the Groveland Boys, and the Dawn of a New AmericaNota: 4.5 de 5 estrelas4.5/5 (266)
- The Unwinding: An Inner History of the New AmericaNo EverandThe Unwinding: An Inner History of the New AmericaNota: 4 de 5 estrelas4/5 (45)
- The Hard Thing About Hard Things: Building a Business When There Are No Easy AnswersNo EverandThe Hard Thing About Hard Things: Building a Business When There Are No Easy AnswersNota: 4.5 de 5 estrelas4.5/5 (345)
- The World Is Flat 3.0: A Brief History of the Twenty-first CenturyNo EverandThe World Is Flat 3.0: A Brief History of the Twenty-first CenturyNota: 3.5 de 5 estrelas3.5/5 (2259)
- The Gifts of Imperfection: Let Go of Who You Think You're Supposed to Be and Embrace Who You AreNo EverandThe Gifts of Imperfection: Let Go of Who You Think You're Supposed to Be and Embrace Who You AreNota: 4 de 5 estrelas4/5 (1090)
- The Sympathizer: A Novel (Pulitzer Prize for Fiction)No EverandThe Sympathizer: A Novel (Pulitzer Prize for Fiction)Nota: 4.5 de 5 estrelas4.5/5 (121)
- Kano LTE Download Test Report 20170724Documento14 páginasKano LTE Download Test Report 20170724Bamidele OdediyaAinda não há avaliações
- Huawei ICT Competition 2019-2020 Examination Outline - Network TrackDocumento4 páginasHuawei ICT Competition 2019-2020 Examination Outline - Network Trackwannes hela100% (1)
- Android STB 20110826Documento9 páginasAndroid STB 20110826Rajat DasAinda não há avaliações
- Types of Memory Their UsesDocumento12 páginasTypes of Memory Their UsesAtul KashyapAinda não há avaliações
- Manual Ga-78lmt-Usb3 v.5.0Documento36 páginasManual Ga-78lmt-Usb3 v.5.0João Carlos Sene KatonAinda não há avaliações
- Project Report On Blood Donation SystemDocumento154 páginasProject Report On Blood Donation SystemAnasinh Bhardwaj54% (26)
- Microsoft System Center Configuration Manager Advanced Deployment Sample ChapterDocumento27 páginasMicrosoft System Center Configuration Manager Advanced Deployment Sample ChapterPackt PublishingAinda não há avaliações
- Numeros de PuertosDocumento284 páginasNumeros de Puertosrpc_2888Ainda não há avaliações
- TPMDetectDocumento33 páginasTPMDetectsbdswAinda não há avaliações
- MotoMapping SS 0708 Chv1Documento2 páginasMotoMapping SS 0708 Chv1Luis CarrizoAinda não há avaliações
- Core TrainingDocumento110 páginasCore Trainingbukhari50% (2)
- Admission Control: 1-Why We Need Admission Control in CDMA 2 - What Is Admission Control 3 - Admission Treshold SettingsDocumento22 páginasAdmission Control: 1-Why We Need Admission Control in CDMA 2 - What Is Admission Control 3 - Admission Treshold SettingssiroguzAinda não há avaliações
- Multi RabDocumento1 páginaMulti Rabsha0% (1)
- Performance Analysis of Different Bit Carry Look Ahead Adder Using VHDL EnvironmentDocumento9 páginasPerformance Analysis of Different Bit Carry Look Ahead Adder Using VHDL Environmentssabinayaa12Ainda não há avaliações
- 04 EVC and L2 ServicesDocumento53 páginas04 EVC and L2 ServiceschienkmaAinda não há avaliações
- STR DB925Documento15 páginasSTR DB925Miguel Angel Fernandez MerodioAinda não há avaliações
- MCQ's For Operating SystemsDocumento11 páginasMCQ's For Operating SystemsYussif AliAinda não há avaliações
- Preface: OS OSX OSDocumento14 páginasPreface: OS OSX OSTugas UtomoAinda não há avaliações
- DD2500Documento4 páginasDD2500thbull02Ainda não há avaliações
- Lab7 Honors PDFDocumento19 páginasLab7 Honors PDFPrasanth VarasalaAinda não há avaliações
- GritDocumento5 páginasGritian0mackenzie3310Ainda não há avaliações
- The Docker BookDocumento80 páginasThe Docker BookBruno MeloAinda não há avaliações
- The Future of Network Security - Cisco SecureX ArchitectureDocumento4 páginasThe Future of Network Security - Cisco SecureX ArchitectureRodrigo AyalaAinda não há avaliações
- Cao - Ict and Model QPDocumento6 páginasCao - Ict and Model QPdineshkumarhclAinda não há avaliações
- The JCC Instructions: Computer Organization and Assembly LanguageDocumento19 páginasThe JCC Instructions: Computer Organization and Assembly LanguageammerAinda não há avaliações
- GSM BSS G10 BSC Operation and Configuration - Part 1Documento38 páginasGSM BSS G10 BSC Operation and Configuration - Part 1Gleb Smaglyuk100% (1)
- XM-15B Comandos ATDocumento28 páginasXM-15B Comandos ATRed JonhAinda não há avaliações
- Various HackDocumento8 páginasVarious HackchepimancaAinda não há avaliações
- SMSC R5.4 Bim PDFDocumento138 páginasSMSC R5.4 Bim PDFTomAinda não há avaliações
- Hybrid FP FXP Dot ProductDocumento12 páginasHybrid FP FXP Dot ProductZohaib GilaniAinda não há avaliações