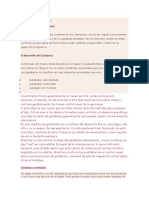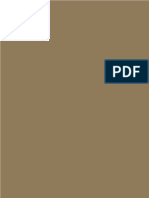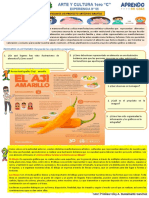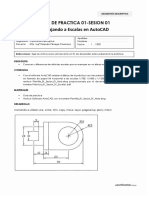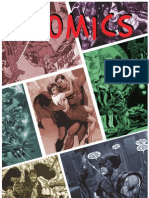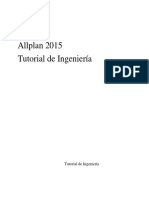Escolar Documentos
Profissional Documentos
Cultura Documentos
Corel Draw x3
Enviado por
traf99Direitos autorais
Formatos disponíveis
Compartilhar este documento
Compartilhar ou incorporar documento
Você considera este documento útil?
Este conteúdo é inapropriado?
Denunciar este documentoDireitos autorais:
Formatos disponíveis
Corel Draw x3
Enviado por
traf99Direitos autorais:
Formatos disponíveis
Descripcin del espacio de trabajo
Bienvenidos a CorelDRAW, un completo programa de dibujo y diseo grfico vectorial concebido para los profesionales del diseo grfico. Este documento le mostrar la terminologa y el espacio de trabajo de CorelDRAW.
Qu aprender
En este tutorial, aprender a: Usar la terminologa y conceptos de CorelDRAW Desplazarse en la ventana de la aplicacin CorelDRAW Identificar las herramientas del espacio de trabajo de CorelDRAW Personalizar el espacio de trabajo de CorelDRAW
Terminologa y conceptos de CorelDRAW
Antes de empezar a utilizar CorelDRAW, le conviene familiarizarse con los trminos siguientes.
Trmino
Objeto Dibujo
Descripcin
Elemento de un dibujo, como una imagen, forma, lnea, texto, curva, smbolo o capa. El trabajo que crea con CorelDRAW: por ejemplo, ilustraciones personalizadas, logotipos, carteles y folletos. Imagen generada a partir de descripciones matemticas que determinan la posicin y longitud de las lneas, as como la direccin en la que se dibujan. Imagen formada por cuadrculas de pxeles o puntos. Ventana que contiene los comandos y los valores relevantes para una herramienta o tarea especfica. Botn que abre un grupo de herramientas relacionadas. Texto al que se pueden aplicar efectos especiales, como sombras.
Grfico vectorial
Mapa de bits Ventana acoplable
Men lateral Texto artstico
Pgina 1 de 15
Tutorial de CorelDRAW
Tutorial: Descripcin del espacio de trabajo
Trmino
Texto de prrafo
Descripcin
Tipo de texto al que se pueden aplicar opciones de formato y que puede editarse en grandes bloques.
Ventana de aplicacin de CorelDRAW
Al iniciar CorelDRAW se abre la ventana de aplicacin, que contiene una ventana de dibujo. El rectngulo del centro de la ventana de dibujo es la pgina de dibujo, donde se crea el dibujo. Aunque es posible abrir ms de una ventana de dibujo, los comandos slo pueden aplicarse a la ventana de dibujo activa.
Caja de herramientas Barra de ttulo Barra de mens Barra de herramientas(estndar)
Barra de propiedades
Ventana de dibujo Pgina de dibujo
Ventana acoplable
Paleta de colores Regla Explorador de documentos Barra de estado Explorador
La ventana de aplicacin est formada principalmente por estos componentes:
Componente
Barra de mens
Descripcin
rea que contiene mens desplegables con comandos agrupados por categora.
Pgina 2 de 15
Tutorial de CorelDRAW
Tutorial: Descripcin del espacio de trabajo
Componente
Barra de propiedades
Descripcin
Barra acoplable con comandos relacionados con la herramienta u objeto activos. Por ejemplo, cuando la herramienta Texto se encuentra activa, la Barra de propiedades muestra comandos para crear y editar texto. Barra acoplable que contiene accesos directos a comandos de men u otros. La barra de herramientas estndar contiene accesos directos a comandos bsicos, como los de apertura, almacenamiento e impresin. El rea que muestra el ttulo del dibujo abierto. Bordes horizontales y verticales que se utilizan para determinar el tamao y posicin de los objetos de un dibujo. Barra flotante de herramientas para crear, rellenar y modificar objetos del dibujo. El rea fuera de la pgina de dibujo, delimitada por las barras de desplazamiento y los controles de la aplicacin. El rea rectangular dentro de la ventana de dibujo. Es la zona imprimible del rea de trabajo. Barra acoplable que contiene muestras de color. Ventana que contiene los comandos y los valores relevantes para una herramienta o tarea especfica. rea situada en la parte inferior de la ventana de aplicacin que contiene informacin sobre propiedades de objeto como el tipo, tamao, color, relleno y resolucin. La barra de estado tambin muestra la posicin actual del ratn. rea situada en la parte inferior izquierda de la ventana de aplicacin que contiene controles para desplazarse entre pginas y aadir pginas. Botn que se encuentra en la esquina inferior derecha de la ventana de dibujo y que abre una pantalla ms pequea para facilitar el desplazamiento por el dibujo.
Barra de herramientas
Barra de ttulo Reglas
Caja de herramientas Ventana de dibujo
Pgina de dibujo
Paleta de colores Ventana acoplable
Barra de estado
Explorador de documentos
Explorador
Pgina 3 de 15
Tutorial de CorelDRAW
Tutorial: Descripcin del espacio de trabajo
Herramientas del espacio de trabajo de CorelDRAW
A los comandos de la aplicacin se accede a travs de la barra de mens, las barras de herramientas, las barras de propiedades, las ventanas acoplables y la caja de herramientas. La barra de propiedades y las ventanas acoplables proporcionan acceso a los comandos relacionados con la herramienta activa o la tarea actual. La barra de propiedades, las ventanas acoplables, las barras de herramientas y la caja de herramientas pueden abrirse, cerrarse y desplazarse por la pantalla como desee.
Barras de herramientas
Las barras de herramientas contienen botones que sirven de acceso directo a comandos de men. La barra de herramientas estndar, que aparece de forma predeterminada, est constituida por comandos de uso frecuente. En la tabla que se muestra a continuacin se describen los botones de la barra de herramientas estndar.
Haga clic en este botn Para
Iniciar un dibujo nuevo Abrir un dibujo Guardar un dibujo Imprimir un dibujo Cortar los objetos seleccionados y almacenarlos en el Portapapeles Copiar los objetos seleccionados en el Portapapeles Pegar el contenido del Portapapeles en un dibujo Deshacer una accin Restaurar una accin despus de deshacerla Importar un dibujo Exportar un dibujo Iniciar aplicaciones Corel
Pgina 4 de 15
Tutorial de CorelDRAW
Tutorial: Descripcin del espacio de trabajo
Haga clic en este botn
Para
Acceder al sitio Web Corel Graphics Community Establecer un nivel de zoom
Adems de la barra de herramientas estndar, CorelDRAW incluye barras de herramientas para determinados tipos de tareas. Por ejemplo, la barra de herramientas Texto contiene comandos relacionados con el uso de la herramienta Texto. Si utiliza una barra de herramientas con frecuencia, puede mostrarla en el espacio de trabajo de forma permanente. En la siguiente tabla se describen las barras de herramientas especiales.
Barra de herramientas
Barra de herramientas Yahoo!
Descripcin
Le permite acceder a los servicios de Yahoo.com, como Calendario y Correo, as como utilizar Yahoo! Buscar en Web. Necesita conexin a Internet para utilizar la Barra de herramientas de Yahoo! Contiene comandos para alinear y asignar formato a texto. Contiene comandos para aumentar y reducir una pgina de dibujo. Para ello, permite especificar un porcentaje de la vista original, hacer clic en la herramienta Zoom y seleccionar una visualizacin de pgina. Contiene comandos para las herramientas relacionadas con Web para crear imgenes cambiantes y publicar en Internet. Contiene comandos para las opciones de impresin de fusin que combinan texto con un dibujo, por ejemplo la creacin y carga de archivos de datos, la creacin de campos de datos para texto variable y la insercin de campos de impresin de fusin. Contiene comandos para inclinar, girar y reflejar objetos. Contiene comandos para editar, probar y ejecutar comandos de VBA.
Texto Zoom
Internet
Imprimir fusin
Transformar Visual Basic for Applications
Pgina 5 de 15
Tutorial de CorelDRAW
Tutorial: Descripcin del espacio de trabajo
Barra de propiedades
La Barra de propiedades muestra las funciones ms habituales relacionadas con la herramienta activa o la tarea actual. Aunque parece una barra de herramientas, el contenido de la Barra de propiedades cambia segn la herramienta o tarea. Por ejemplo, al hacer clic en la herramienta Texto de la caja de herramientas, la barra de propiedades slo muestra comandos relacionados con texto. En el siguiente ejemplo, la Barra de propiedades muestra herramientas de texto, formato, alineacin y edicin.
Ventanas acoplables
Las ventanas acoplables muestran los mismos tipos de controles que un cuadro de dilogo, como botones de comando, opciones y cuadros de lista. A diferencia de la mayora de los cuadros de dilogo, es posible mantener abiertas las ventanas acoplables mientras se trabaja con un documento, para as poder acceder rpidamente a los comandos y experimentar con distintos efectos.
Un ejemplo es la ventana acoplable Propiedades de objeto. Cuando esta ventana acoplable se encuentra abierta, es posible hacer clic en un objeto en la ventana de dibujo y ver sus propiedades, tales como relleno, contorno y dimensiones.
Las ventanas acoplables pueden estar acopladas o flotantes. Al acoplar una ventana acoplable, sta se fija al borde de la ventana de aplicacin. Al desacoplarla, sta se separa del borde de la ventana de la aplicacin y de esta manera se puede desplazar fcilmente. Tambin es posible contraer las ventanas acoplables para ahorrar espacio en pantalla. Si abre varias ventanas acoplables, normalmente aparecen anidadas, y slo una se ve en su totalidad. Puede visualizar rpidamente una ventana acoplable que no est a la vista, con tan slo hacer clic en la ficha de la ventana.
Pgina 6 de 15
Tutorial de CorelDRAW
Tutorial: Descripcin del espacio de trabajo
Izquierda: Ventanas acopladas y anidadas. Derecha: Una ventana acoplable flotante. Para acoplar una ventana acoplable flotante, haga clic en la barra de ttulo de la ventana, y arrastre para situar el cursor en el borde de la ventana de dibujo. Para cerrar una ventana acoplable, haga clic en el botn X situado en la esquina superior derecha; para contraer o expandir una ventana acoplable, haga clic en el botn de flecha situado en la esquina superior derecha.
Barra de estado
La barra de estado muestra informacin sobre los objetos seleccionados (como el color, tipo de relleno, contorno, posicin del cursor y comandos relacionados).
Paleta de colores
Una paleta de colores es un conjunto de muestras de color. Los colores de relleno y de contorno se pueden elegir en la paleta predeterminada, que contiene 99 colores del modelo de color CMYK. Los colores de relleno y de contorno seleccionados se indican en las muestras de color de la barra de estado. La siguiente tabla muestra cmo elegir un color de la paleta de colores predeterminada.
Para
Elegir un color de relleno para un objeto seleccionado Elegir un color de contorno para un objeto seleccionado Elegir entre diferentes matices de un color
Realice lo siguiente
Haga clic en una muestra de color. Haga clic con el botn derecho en una muestra de color. Haga clic en una muestra de color y mantenga presionado el botn del ratn para mostrar un selector de color emergente, y haga clic en un color. Haga clic en las flechas de desplazamiento de la parte superior e inferior de la paleta de colores.
Ver ms colores de la paleta de colores predeterminada
Pgina 7 de 15
Tutorial de CorelDRAW
Tutorial: Descripcin del espacio de trabajo
Caja de herramientas
La caja de herramientas contiene herramientas para editar, crear y visualizar imgenes. Algunas de ellas son visibles de forma predeterminada, mientras que otras estn agrupadas en mens laterales. Los mens laterales abiertos muestran un conjunto de herramientas relacionadas entre s. Una pequea flecha situada en la esquina inferior derecha de un botn de la caja de herramientas indica que se trata de un men lateral: por ejemplo, el men lateral Edicin de formas . Al hacer clic en la flecha de un men lateral, se abre un conjunto de herramientas relacionadas. Para expandir el men lateral, haga clic en los tiradores situados en el extremo del men y arrstrelos. La siguiente tabla contiene una descripcin de los mens laterales y herramientas incluidos en la caja de herramientas de CorelDRAW.
Men lateral
Edicin de formas
Descripcin
Permite acceder a las herramientas Forma, Pincel deformador, Pincel agreste y Transformacin libre. Permite acceder a las herramientas Recortar, Cuchillo, Borrador y Eliminar segmento virtual. Permite acceder a las herramientas Zoom y Mano. Permite acceder a las herramientas Mano libre, Bzier, Medios artsticos, Pluma, Polilnea, Curva de 3 puntos, Conexin interactiva y Cotas. Permite acceder a las herramientas Relleno inteligente y Dibujo inteligente. Permite acceder a las herramientas Rectngulo y Rectngulo de 3 puntos. Permite acceder a las herramientas Elipse y Elipse de 3 puntos. Permite acceder a las herramientas Polgono, Estrella, Estrella compleja, Papel grfico y Espiral. Permite acceder a las herramientas Formas bsicas, Formas de flecha, Formas de diagrama de flujo, Formas de orla y Formas de notas. Permite acceder a las herramientas Mezcla interactiva, Contorno interactivo, Distorsin interactiva, Sombra interactiva, Envoltura interactiva, Extrusin interactiva y Transparencia interactiva.
Herramienta Recortar
Zoom Curva
Herramientas inteligentes
Rectngulo Elipse Objeto
Formas perfectas
Herramientas interactivas
Pgina 8 de 15
Tutorial de CorelDRAW
Tutorial: Descripcin del espacio de trabajo
Men lateral
Cuentagotas Contorno
Descripcin
Permite acceder a las herramientas Cuentagotas y Bote de pintura. Permite acceder a los cuadros de dilogo Pluma del contorno y Color del contorno, a una seleccin de contornos de diferentes grosores y a la ventana acoplable Color. Permite acceder a los cuadros de dilogo Color de relleno, Relleno degradado, Relleno de patrn, Relleno de textura y Relleno PostScript, as como a la ventana acoplable Color. Permite acceder a las herramientas Relleno interactivo y Relleno interactivo de malla.
Relleno
Relleno interactivo
Herramienta
Descripcin
La herramienta Seleccin permite seleccionar, inclinar, girar y modificar el tamao de los objetos. La herramienta Forma permite modificar la forma de los objetos. La herramienta Pincel Deformador permite distorsionar un objeto vectorial arrastrando el cursor a lo largo de su contorno. El Pincel Agreste permite distorsionar el contorno de los objetos vectoriales arrastrando el cursor a lo largo del contorno. La herramienta Transformacin libre permite transformar un objeto utilizando las herramientas Rotacin libre, Rotacin con ngulo, Escala e Inclinacin. La herramienta Recortar permite eliminar las partes que no necesite del dibujo. La herramienta Cuchillo permite cortar los objetos. La herramienta Borrador permite eliminar partes del dibujo.
Pgina 9 de 15
Tutorial de CorelDRAW
Tutorial: Descripcin del espacio de trabajo
Herramienta
Descripcin
La herramienta Eliminar segmento virtual permite borrar partes de objetos que se encuentran entre intersecciones. La herramienta Zoom permite cambiar el nivel de aumento de la ventana de dibujo. La herramienta Mano permite controlar la parte del dibujo visible en la ventana de dibujo. La herramienta Mano alzada permite dibujar segmentos de lneas y curvas. La herramienta Bzier permite dibujar curvas segmento a segmento. La herramienta Medios artsticos proporciona acceso a las herramientas Pincel, Diseminador, Pluma caligrfica y Presin. La herramienta Pluma permite dibujar curvas segmento a segmento. La herramienta Polilnea permite dibujar lneas y curvas en modo de previsualizacin. La herramienta Curva de 3 puntos permite dibujar una curva a partir de la definicin de tres puntos: inicial, central y final. La herramienta Conexin interactiva permite unir dos objetos mediante una lnea. La herramienta Cotas permite dibujar lneas de cota verticales, horizontales, inclinadas y angulares. La herramienta Relleno inteligente le permite crear objetos a partir de reas demarcadas y a continuacin aplicar un relleno a dichos objetos. La herramienta Dibujo inteligente convierte los trazos a mano alzada en formas bsicas y curvas suavizadas. La herramienta Rectngulo permite dibujar rectngulos y cuadrados. La herramienta Rectngulo de 3 puntos le permite dibujar rectngulos sesgados.
Pgina 10 de 15
Tutorial de CorelDRAW
Tutorial: Descripcin del espacio de trabajo
Herramienta
Descripcin
La herramienta Elipse permite dibujar elipses y crculos. La herramienta Elipse de 3 puntos le permite dibujar elipses sesgadas. La herramienta Polgono permite dibujar polgonos y estrellas simtricos. La herramienta Estrella le permite dibujar estrellas perfectas. La herramienta Estrella compleja le permite dibujar estrellas complejas con lados que se cruzan. La herramienta Papel grfico permite dibujar una cuadrcula de lneas similar a la del papel grfico. La herramienta Espiral permite dibujar espirales simtricas y logartmicas. La herramienta Formas bsicas permite elegir entre una serie de formas, como una estrella de seis puntas, una cara sonriente o un tringulo rectngulo. La herramienta Formas de flecha permite dibujar flechas con distintas formas, direcciones y nmeros de puntas. La herramienta Formas de diagrama de flujo permite dibujar smbolos de diagramas de flujo. La herramienta Formas de orla permite dibujar formas de cintas y explosiones. La herramienta Formas de notas permite dibujar notas y etiquetas. La herramienta Texto permite escribir palabras directamente en la pantalla como texto artstico o de prrafo. La herramienta Mezcla interactiva permite mezclar dos objetos. La herramienta Silueta interactiva permite aplicar una silueta a un objeto. La herramienta Distorsin interactiva permite aplicar una distorsin Empujar y tirar, Cremallera o Torbellino a un objeto.
Pgina 11 de 15
Tutorial de CorelDRAW
Tutorial: Descripcin del espacio de trabajo
Herramienta
Descripcin
La herramienta Sombra interactiva permite aplicar una sombra a un objeto. La herramienta Envoltura interactiva permite arrastrar los nodos de la envoltura para distorsionar un objeto. La herramienta Extrusin interactiva permite aplicar la ilusin de profundidad a los objetos. La herramienta Transparencia interactiva permite aplicar transparencias a los objetos. La herramienta Cuentagotas permite seleccionar y copiar propiedades de objeto, como relleno, grosor de contorno, tamao y efectos, de un objeto de la ventana de dibujo. La herramienta Bote de pintura permite aplicar propiedades de objeto, como relleno, grosor de contorno, tamao y efectos, a un objeto de la ventana de dibujo tras haberlas seleccionado con la herramienta Cuentagotas. La herramienta Contorno permite definir las propiedades del contorno. La herramienta Relleno permite definir las propiedades de relleno. La herramienta Relleno interactivo permite aplicar distintos rellenos. La herramienta Relleno interactivo de malla permite aplicar una cuadrcula de malla a un objeto.
Personalizacin del espacio de trabajo
Puede personalizar la aplicacin mediante la creacin de un espacio de trabajo personalizado que se ajuste a sus necesidades. Por ejemplo, puede crear barras de herramientas y paletas de colores personalizadas. Utilizacin de varios espacios de trabajo Un espacio de trabajo es una configuracin que determina la forma en que se organizan las barras de mens, los elementos de men y los botones cuando se abre la aplicacin. Siempre puede restablecer la configuracin predeterminada del espacio de trabajo actual.
Pgina 12 de 15
Tutorial de CorelDRAW
Tutorial: Descripcin del espacio de trabajo
Para restablecer el espacio de trabajo actual
Mantenga presionada la tecla F8 mientras se inicia la aplicacin.
Personalizacin de barras de herramientas Es posible personalizar la posicin y la presentacin de las barras de herramientas. Por ejemplo, puede mover una barra de herramientas o cambiar su tamao, as como decidir si se muestra o no. Las barras de herramientas pueden estar acopladas o flotantes. Al acoplar una barra de herramientas, sta se fija al borde de la ventana de aplicacin. Al desacoplar una barra de herramientas, sta se separa de dicho borde, por lo que flota y puede desplazarse con facilidad. Para personalizarlas, puede aadir, quitar y organizar los elementos que contienen. Para mover, acoplar y desacoplar una barra de herramientas, se utiliza el rea de arrastre de la misma.
En una
Barra de herramientas acoplada
El rea de arrastre
Se identifica mediante una lnea doble en el borde superior o izquierdo de la barra de herramientas. Es la barra de ttulo. Si el ttulo no se muestra, el rea de arrastre se identifica mediante una lnea doble en el borde superior o izquierdo de la barra de herramientas.
Barra de herramientas flotante
Para personalizar la posicin y presentacin de una barra de herramientas
Para
Mover una barra de herramientas
Realice lo siguiente
Haga clic en el rea de arrastre de la barra de herramientas y arrstrela hasta la nueva posicin. Haga clic en el rea de arrastre de la barra de herramientas y arrstrela hasta cualquier borde de la ventana de aplicacin. Haga clic en el rea de arrastre de la barra de herramientas y arrstrela separndola del borde de la ventana de aplicacin. Site el cursor sobre el borde de la barra de herramientas y arrstrelo con ayuda de las flechas de direccin.
Acoplar una barra de herramientas
Desacoplar una barra de herramientas
Cambiar el tamao de una barra de herramientas flotante
Pgina 13 de 15
Tutorial de CorelDRAW
Tutorial: Descripcin del espacio de trabajo
Para
Ocultar o mostrar una barra de herramientas
Realice lo siguiente
Haga clic en el men Herramientas ` Personalizacin, seleccione Barras de comandos y desactive o active la casilla de seleccin situada junto al nombre de la barra de herramientas. Haga clic en el men Herramientas ` Personalizacin, haga clic en Barras de comandos, en una barra de herramientas y despus en Restablecer.
Restablecer la configuracin predeterminada de una barra de herramientas
Para aadir o quitar un elemento de una barra de herramientas
1 Haga clic en Herramientas ` Personalizacin. 2 En la lista de categoras Personalizacin, haga clic en Comandos. 3 Elija una categora de comandos en el cuadro de lista superior. 4 Arrastre un elemento desde la lista hasta una barra de herramientas en la ventana de aplicacin. Si desea quitar un elemento de una barra de herramientas, arrstrelo fuera de la barra.
Para organizar los elementos de una barra de herramientas
1 Haga clic en Herramientas ` Personalizacin. 2 En la lista de categoras Personalizacin, haga clic en Comandos. 3 En la ventana de aplicacin, arrastre el elemento hasta otra posicin de la barra de herramientas. Si desea mover un elemento desde una barra de herramientas a otra, arrastre el elemento desde una barra a la otra. Creacin de paletas de colores personalizadas Las paletas de colores personalizadas son conjuntos de colores que se guardan. Las paletas personalizadas son tiles cuando se utilizan los mismos colores con frecuencia, o cuando se desea trabajar con un conjunto de colores que se complementan bien. Cuando se crea una paleta personalizada, inicialmente est vaca; no obstante, se puede editar para aadir los colores deseados, as como cambiar, eliminar y ordenar los colores, y cambiar su nombre.
Para crear una paleta de colores personalizada
1 Haga clic en Ventana ` Paletas de colores ` Editor de paleta. 2 Haga clic en Nueva paleta 4 Haga clic en Guardar. Pgina 14 de 15 Tutorial de CorelDRAW .
3 Escriba un nombre de archivo.
Tutorial: Descripcin del espacio de trabajo
Para editar una paleta de colores personalizada
1 Haga clic en Ventana ` Paletas de colores ` Editor de paleta. 2 Elija una paleta en el cuadro de lista. 3 Modifique los colores que desee.
Para
Aadir un color
Realice lo siguiente
Haga clic en Aadir color. Haga clic en un color en el rea de seleccin de colores y haga clic en Aadir a paleta. En el rea de seleccin de colores, haga clic en el color que desea modificar, en Editar color y, por ltimo, en el nuevo color en la misma rea. Haga clic en un color en el rea de seleccin de colores y haga clic en Eliminar color. Haga clic en Clasificar colores y haga clic en un mtodo de clasificacin. Haga clic en un color en el rea de seleccin de colores y escriba un nombre de color en el cuadro Nombre.
Modificar un color
Eliminar un color Clasificar colores Cambiar el nombre de un color
Informacin ms detallada
Puede explorar las posibilidades de CorelDRAW por s mismo o aprender usando otros tutoriales de CorelTUTOR. Si desea obtener ms informacin sobre los temas y las herramientas tratados en este tutorial, consulte la Ayuda. Para acceder a la Ayuda de CorelDRAW, haga clic en el men Ayuda ` Temas de ayuda.
Copyright 2002-2006 Corel Corporation. Reservados todos los derechos. Todas las marcas comerciales o registradas son propiedad de sus respectivas empresas.
Pgina 15 de 15
Tutorial de CorelDRAW
Você também pode gostar
- Mapa Conceptual de La CélulaDocumento6 páginasMapa Conceptual de La Célulatraf99100% (1)
- Instalar JDK y Netbeans en ManjaroDocumento7 páginasInstalar JDK y Netbeans en Manjarotraf99Ainda não há avaliações
- TSP y PSPDocumento39 páginasTSP y PSPtraf99Ainda não há avaliações
- Ejercicios Basicos de JSPDocumento11 páginasEjercicios Basicos de JSPtraf99Ainda não há avaliações
- Resumen de Etapas Del GarabateoDocumento3 páginasResumen de Etapas Del GarabateoAgostina Anabel BenitezAinda não há avaliações
- 1° Planeación Digital NEM Diciembre 2019Documento30 páginas1° Planeación Digital NEM Diciembre 2019JAZMIN MARTINEZ FUENTESAinda não há avaliações
- Juego de RolexDocumento9 páginasJuego de RolexRamiro Florez RodriguezAinda não há avaliações
- Manual de Dibujo de Floorplanner. Floorplanner. Manual de Dibujo. Página. Contenidos. Contenidos. Página. 4. Floorplanning Avanzado 3-4. 1.Documento16 páginasManual de Dibujo de Floorplanner. Floorplanner. Manual de Dibujo. Página. Contenidos. Contenidos. Página. 4. Floorplanning Avanzado 3-4. 1.AngelAinda não há avaliações
- 01 Libro Max T Vargas y Emilio DiazDocumento180 páginas01 Libro Max T Vargas y Emilio DiazLia CanoAinda não há avaliações
- CLASE 20 de ARTEDocumento4 páginasCLASE 20 de ARTEthaliaAinda não há avaliações
- Actividades AutocadDocumento26 páginasActividades AutocadSebastian ColomarAinda não há avaliações
- Plan Estudios Diseño MecánicoDocumento19 páginasPlan Estudios Diseño MecánicoIdm Amador BautistaAinda não há avaliações
- Proceso de ManufacturaDocumento15 páginasProceso de ManufacturaLuis Fernando GarciaAinda não há avaliações
- Acuerdos Pedagogicos de La Sala de CuatroDocumento4 páginasAcuerdos Pedagogicos de La Sala de Cuatroandreakamerman100% (1)
- Curso Contemporaneo Dibujo PinturaDocumento38 páginasCurso Contemporaneo Dibujo PinturaAlex Comun GallegosAinda não há avaliações
- SESIONES DE ARTE Teacher Andrea GomezDocumento12 páginasSESIONES DE ARTE Teacher Andrea Gomezalexandra gomezAinda não há avaliações
- Sesion de Arte y Cultura (Elabooramos Las Carátulas para Nuestros Cuadernos)Documento5 páginasSesion de Arte y Cultura (Elabooramos Las Carátulas para Nuestros Cuadernos)DIANA ZAVALETA PINEDOAinda não há avaliações
- Semana 01 Practica 01Documento5 páginasSemana 01 Practica 01Brandn O.ZAinda não há avaliações
- Trabajo Final 201420 11Documento19 páginasTrabajo Final 201420 11ingridAinda não há avaliações
- 6 Figuras GeometricasDocumento10 páginas6 Figuras GeometricasGabriela Cruz GomezAinda não há avaliações
- PortafolioEvidencias - m4 - t1 - Act1 - FranciscoTrejoDocumento18 páginasPortafolioEvidencias - m4 - t1 - Act1 - FranciscoTrejofcoAinda não há avaliações
- Centro de Interes Inicial 1Documento23 páginasCentro de Interes Inicial 1la rubia rodriguezAinda não há avaliações
- Historia Del ComicDocumento10 páginasHistoria Del ComicVale98% (49)
- Planificación Anual Artes Visuales 5°Documento9 páginasPlanificación Anual Artes Visuales 5°gianinnaAinda não há avaliações
- Danae FioreDocumento20 páginasDanae FioremurcielagaAinda não há avaliações
- Estrategias de Atención A Alumnos Con NEE Asociadas A Discapacidad MotoraDocumento2 páginasEstrategias de Atención A Alumnos Con NEE Asociadas A Discapacidad MotoraerikaAinda não há avaliações
- Cuaderno Diseño 2017-18Documento62 páginasCuaderno Diseño 2017-18Olimpia ManjonAinda não há avaliações
- Lectura de Planos de Instalaciones ElectricasDocumento45 páginasLectura de Planos de Instalaciones ElectricasFiunsiThuZhiklloFiunsiAinda não há avaliações
- Objetivos Primero BásicoDocumento13 páginasObjetivos Primero BásicoValeska Adriana Avalos EscobedoAinda não há avaliações
- Transgresiones PDFDocumento75 páginasTransgresiones PDFCamilaAinda não há avaliações
- Pro TopoDocumento7 páginasPro TopoAnonymous 1igXVp0Z2gAinda não há avaliações
- Vol10 MaquetasDocumento26 páginasVol10 MaquetasEduardo Flores100% (4)
- Manual de Ingenieria Allplan 2015Documento368 páginasManual de Ingenieria Allplan 2015zajherAinda não há avaliações