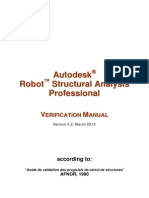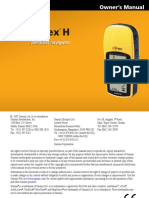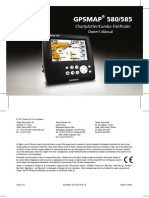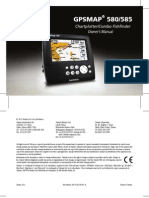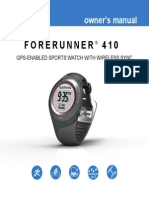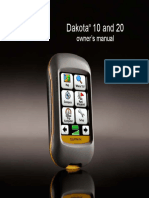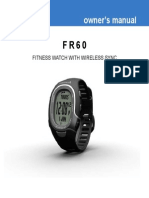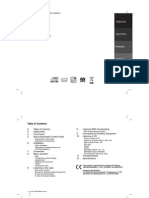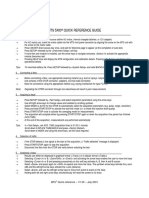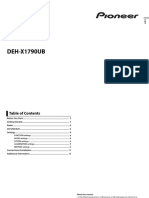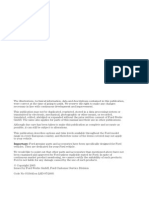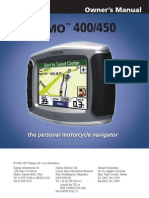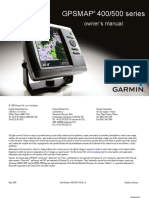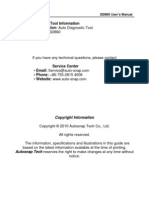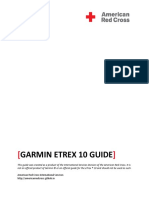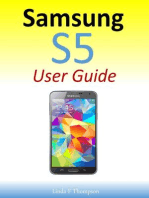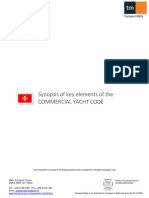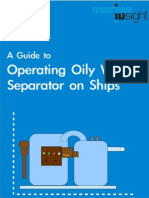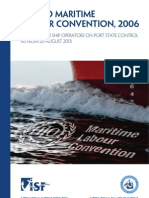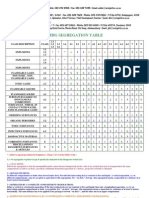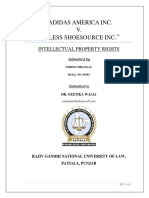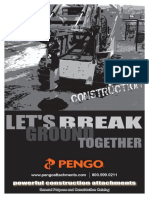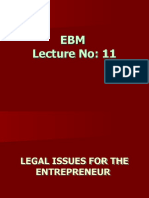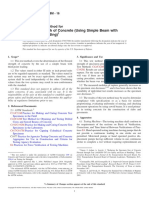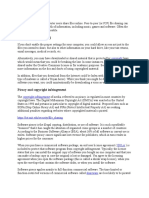Escolar Documentos
Profissional Documentos
Cultura Documentos
Garmin Etrex H User Manual PDF
Enviado por
Reuben LanfrancoTítulo original
Direitos autorais
Formatos disponíveis
Compartilhar este documento
Compartilhar ou incorporar documento
Você considera este documento útil?
Este conteúdo é inapropriado?
Denunciar este documentoDireitos autorais:
Formatos disponíveis
Garmin Etrex H User Manual PDF
Enviado por
Reuben LanfrancoDireitos autorais:
Formatos disponíveis
eTrex
H
Owners Manual
personal navigator
2007 Garmin Ltd. or its subsidiaries
Garmin International, Inc.
1200 East 151
st
Street,
Olathe, Kansas 66062, USA
Tel. (913) 397.8200 or (800) 800.1020
Fax (913) 397.8282
Garmin (Europe) Ltd.
Liberty House
Hounsdown Business Park,
Southampton, Hampshire, SO40 9RB UK
Tel. +44 (0) 870.8501241 (outside the UK)
0808 2380000 (within the UK)
Fax +44 (0) 870.8501251
Garmin Corporation
No. 68, Jangshu 2
nd
Road,
Shijr, Taipei County, Taiwan
Tel. 886/2.2642.9199
Fax 886/2.2642.9099
All rights reserved. Except as expressly provided herein, no part of this manual may be reproduced, copied, transmitted,
disseminated, downloaded or stored in any storage medium, for any purpose without the express prior written consent of Garmin.
Garmin hereby grants permission to download a single copy of this manual onto a hard drive or other electronic storage medium
to be viewed and to print one copy of this manual or of any revision hereto, provided that such electronic or printed copy of this
manual must contain the complete text of this copyright notice and provided further that any unauthorized commercial distribution
of this manual or any revision hereto is strictly prohibited.
Information in this document is subject to change without notice. Garmin reserves the right to change or improve its products and
to make changes in the content without obligation to notify any person or organization of such changes or improvements. Visit the
Garmin Web site (www.garmin.com) for current updates and supplemental information concerning the use and operation of this
and other Garmin products.
Garmin
is a trademark of Garmin Ltd. or its subsidiaries, registered in the USA and other countries. myGarmin
, eTrex
,
AutoLocate
, TracBack
, BlueChart
, and MapSource
are trademarks of Garmin Ltd. or its subsidiaries. These trademarks may
not be used without the express permission of Garmin.
August 2007 Part Number 190-00818-00 Rev. B Printed inTaiwan
eTrex H Owners Manual i
INTRODUCTION
INTRODUCTION
Thank you for choosing the Garmin
eTrex
H. Take
a moment to compare the contents of this package
with the packing list on the box. If any pieces are
missing, contact your Garmin dealer immediately.
Contact Garmin
Contact Garmin if you have any questions while using
your unit. Contact Garmin Product Support by phone:
(913) 397-8200 or (800) 800-1020, MondayFriday,
8 AM5 PM Central Time; or go to
www.garmin.com/support/.
In Europe, contact Garmin (Europe) Ltd. at
+44 (0) 870.8501242 (outside the UK) or
0808 2380000 (within the UK).
Product Registration
Help us better support you by completing our online
registration today! Connect to our Web site at
http://my.garmin.com. Keep the original sales receipt,
or a photocopy, in a safe place.
Optional Accessories
For a complete list of available accessories for use
with the eTrex, refer to http://buy.garmin.com.
WARNING: See the Important Safety and Product
Information sheet in the product box for product
warnings and other important information.
ii eTrex H Owners Manual
INTRODUCTION
Table of Contents
Introduction ........................................................i
Contact Garmin ....................................................i
Product Registration ............................................i
Optional Accessories ...........................................i
Getting Started ..................................................1
Unit Overview ......................................................1
Installing Batteries and Lanyard ........................2
Operating the eTrex .............................................3
Key Functions ......................................................4
Turning on the eTrex ...........................................5
Main Pages ........................................................7
SkyView Page ......................................................7
Map Page ..............................................................7
Pointer Page ........................................................9
Trip Computer Page ........................................ 10
Main Menu ...................................................... 11
Routes Page ...................................................... 14
Tracks Page ...................................................... 16
Appendix .........................................................23
Specifcations ................................................... 23
Interface Formats ............................................. 24
Connecting Your eTrex to a Computer ........... 24
Software License Agreement .......................... 25
Declaration of Conformity ............................... 25
Index ................................................................26
eTrex H Owners Manual 1
GETTING STARTED
GETTING STARTED
Unit Overview
Carry lanyard
attachment slots
Battery compartment
cover
Battery compartment
locking ring
External power and data
connector
(under weather cap)
LCD display
GPS antenna
QUIT/PAGE
key
POWER key
UP/DOWN
keys
ENTER/
MARK key
2 eTrex H Owners Manual
GETTING STARTED
Installing Batteries and Lanyard
The eTrex operates on two AA batteries (not
included). You can use Alkaline or NiMH batteries.
Battery
compartment
Locking
pin slot
To install the batteries:
1. Remove the battery cover by turning the
Locking ring counter-clockwise and pulling out.
2. Insert the batteries, observing the proper
polarity.
Remove the batteries if the unit is not being used for
several months. Stored data is not lost when batteries
are removed.
To install the lanyard:
1. Remove the battery cover and place the loop of
the lanyard through the slot in the base of the
unit.
2. Route the strap through the loop, and pull tight.
Lanyard installation
eTrex H Owners Manual 3
GETTING STARTED
Operating the eTrex
Understanding Terms
Selectmove the highlighted area on the screen up
or down, using the UP and DOWN keys to select
individual fields.
Keywhen you are directed to press a key, press and
quickly release the key.
Fieldthe location on a page where data or an option
can be shown or entered.
Scroll barwhen viewing a list of items too long to
appear on the screen, a scroll bar appears next to the
list. To scroll through a list, press the UP or DOWN
keys.
Defaultthe factory setting saved in the units
memory. You can change the settings, but you can
revert to the factory settings when you select Restore
Defaults.
Manual Conventions
In this manual, when you are instructed to select
an item, small arrows (>) appear in the text. They
indicate that you should select a series of items on
the screen using the UP or DOWN keys, and press
ENTER after each item. For example, if you see
select TRACKS > SETUP >, you should highlight
TRACKS, and press ENTER. Then highlight
SETUP, and press ENTER.
4 eTrex H Owners Manual
GETTING STARTED
HIGH SENSITIVITY
Key Functions
UP/DOWN keys
From the Map page, press to zoom
the map in or out.
From any other page, press to scroll
up or down a list or move a slider
bar.
ENTER/MARK key
Press and release to enter data or
menu selections.
Press with a main page open to view
its option menu.
Press and hold to MARK your
location as a waypoint.
QUIT/PAGE key
Press to cycle through the main pages.
Press to exit a page or quit a function.
POWER key
Press and hold to turn unit on or off.
Press and release to turn backlighting
on or off.
eTrex H Owners Manual 5
GETTING STARTED
Turning on the eTrex
When you turn on the eTrex, the SkyView page
appears, followed by a READY TO NAVIGATE
message after the unit has collected enough satellite
data to establish its current location (initialized).
To turn the eTrex on and off:
1. Press and hold POWER. When the unit turns
on, a Welcome page appears followed by the
SkyView page.
2. To turn off the eTrex, press and hold POWER.
Ready to navigate SkyView Page
Backlight and Contrast Adjustment
To turn on the backlight:
Press and quickly release POWER.
To set the timeout and adjust the contrast:
1. Press PAGE until the SkyView page appears,
then press ENTER twice to open the backlight/
contrast window.
2. Press ENTER to view the timeout options,
make a selection > ENTER.
3. Press DOWN to move to the contrast slider >
ENTER.
4. Press UP or DOWN to adjust the contrast >
QUIT to close.
Backlight time out options
and contrast adjustment
slider
6 eTrex H Owners Manual
GETTING STARTED
Selecting Options and Entering Data
Press UP/DOWN to highlight, select, or choose an
item in a list or a feld on the screen.
To select and activate an option:
1. From any page except the Menu page, press
ENTER to view the options menu.
2. Press UP or DOWN to move the highlight up
and down on the menu. To select an option,
press ENTER.
To exit a menu or return to the previous
setting:
Press QUIT/PAGE. The QUIT/PAGE key
moves backward through your steps. Press
QUIT/PAGE repeatedly to return to the starting
page. Once at the starting page, pressing the
key cycles you through the fve main pages.
On-Screen Messages
When a signifcant event in the operation of the
unit occurs, an on-screen message appears to advise
you of the occurrence. In each case, the condition
is described and often a remedy is provided. Press
ENTER to acknowledge the message and close.
eTrex H Owners Manual 7
MAIN PAGES
MAIN PAGES
Information needed to operate the eTrex is found on
five main pages. Press PAGE to cycle through the
pages.
SkyView Page
Your
location
Status message
Satellites
The SkyView Page
Satellite
signal
strength bar
Satellite
signals
Location
accuracy
(estimated)
The SkyView page displays the GPS receiver status.
It also shows the strength of the satellite signals. A
READY TO NAVIGATE message is shown when the
receiver has gathered enough satellite information to
begin navigation.
SkyView Page Options
To view the options menu, press ENTER.
Setup Displaychange the display contrast
and set the length of time that the backlight will
stay on.
Advanced SkyViewselect the Advanced
SkyView feature to view a page containing
detailed information on the satellites.
Map Page
Your location
North pointer
Path to
destination
Destination
waypoint
Map
scale Trail
(Track Log)
The Map Page
The Map page shows where you are located, and as
you travel, the animated fgure leaves a track log. The
map also shows waypoint names and symbols.
8 eTrex H Owners Manual
MAIN PAGES
The eTrex is set to automatically rotate the map as
you move, so waypoints that are ahead of you are
always displayed in front of the animated figure. The
map orientation is shown in the upper left corner.
To increase the map scale, press UP. This shows more
area in less detail. To decrease the map scale, press
DOWN. This shows less area with more detail.
Map Page Options
Orient Map Ahead/Northwardswhen
AHEAD is selected, the top of the map is
oriented in the direction you are currently
moving, and a figure icon indicates your current
position. When NORTHWARDS is selected,
the map is always oriented to the north, and
your current position is indicated by a direction
arrow.
Auto Zoom On/Offwhen on, the map
automatically adjusts its scale to display your
entire route. When it is off, press UP or DOWN
to select a map scale.
Hide Waypointskeeps waypoint symbols
and names from being shown on the map.
Show Course/Bearing Linewhen using
the GOTO function, use this option to show a
course line or bearing line to your destination.
A course line is fixed from your starting
location, while a bearing line changes based on
your current location.
Stop Navigationstops active navigation.
To select a Map Page option:
1. Press ENTER on the Map page.
2. Press UP or DOWN to highlight an option,
press ENTER.
NOTE: A blinking question mark means
you have lost satellite reception. Move to a
location that has a clear view of the sky.
eTrex H Owners Manual 9
MAIN PAGES
Pointer Page
Compass ring
Time to
destination
Straight line
distance to the
destination
Waypoint
(Destination)
Destination
symbol
The Pointer Page
Selectable trip
data
Moving direction
line
Direction arrow
(follow this)
The Pointer page helps guide you to a destination.
When navigating towards a destination, the Pointer
page shows the name, the distance, time to go, and a
direction arrow in the compass ring.
The compass ring reflects your heading (direction
of movement). To navigate, walk in the direction the
arrow is pointing. When the arrow is pointing at the
moving direction line, your destination is ahead.
NOTE: The eTrex is not a magnetic
compass. You must be moving for the unit to
determine your heading.
Press UP or DOWN to cycle through the trip
information at the bottom of the page.
Pointer Page Options
Reset Max Speedresets the Maximum Speed
achieved during a trip.
Reset Tripresets the trip time, trip distance
(odometer), and average speed back to zero.
Stop Navigationstops any active navigation.
If you do not have a GOTO or route activated,
this option is not available.
To select a Pointer Page option:
1. From the Pointer page, press ENTER.
2. Select an option > ENTER. The change is
made and the options menu disappears.
To change a data feld:
From the Pointer page, scroll through the
options, stopping on the data you want to view.
10 eTrex H Owners Manual
MAIN PAGES
Trip Computer Page
The Trip Computer page contains five data fields to
show travel information.
The Trip Computer Page
Selectable
data felds
Customize these five fields to show information from
a list of data fields.
Trip Computer Page Options
Change Fieldsuse the CHANGE FIELDS
option to select the data to be displayed from a
list of data fields.
To change the felds:
1. From the Trip Computer page, press ENTER.
2. Select CHANGE FIELDS > ENTER.
3. Select the feld to change > ENTER.
4. Select an option > ENTER.
5. Repeat Steps 3 and 4, as necessary.
Reset Max Speedresets your maximum
speed to zero.
Reset Tripresets all the data in the Trip
Computer to zero.
Restore Defaultsrestores the Trip Computer
to display the five default data fields.
eTrex H Owners Manual 11
MAIN MENU
MAIN MENU
The Main Menu
Backlight
indicator
Menu options
Time and
date
Battery
capacity
indicator
Use the Menu page to access advanced features;
create and view waypoints, create a route, save and
view track logs, or access the system setup features.
To change the time zone:
1. Press PAGE to switch to the Menu page. Select
SETUP > ENTER.
2. Select TIME > ENTER.
3. Select TIME ZONE > ENTER.
4. Scroll through the selections. Press ENTER,
when you have found your correct time zone.
Use the Menu page to customize the display, transfer
information from a computer to the eTrex and back
again, manage, and organize your waypoints.
Mark Waypoint Page
Use the Mark Waypoint page to create a waypoint at
your current location or at a location you enter in the
position field.
To mark a waypoint:
Press PAGE to switch to the Menu page.
Press UP or DOWN to highlight MARK. Press
ENTER.
NOTE: The unit must state READY TO
NAVIGATE before you can mark a waypoint.
To change the symbol:
1. From the Mark Waypoint page, select the
waypoint symbol (above the waypoint name) >
ENTER.
2. Select a symbol > ENTER.
12 eTrex H Owners Manual
MAIN MENU
To change the name:
1. From the Mark Waypoint page, select the
numeric name > ENTER.
2. Select a letter > ENTER. A letter selection
window appears. Select a new letter, and press
ENTER.
3. Select OK > ENTER.
Waypoints Page
From the Waypoints page select a waypoint to edit,
locate the nearest waypoints, or delete all of the user
waypoints.
To select a waypoint:
1. Press PAGE to switch to the Menu page. Select
WAYPOINTS > ENTER.
2. Select the alphabetical tab containing the
waypoint > ENTER. Select the waypoint >
ENTER.
To view the NEAREST waypoints page:
1. On the Waypoints page, select NEAREST.
Press ENTER. The Nearest Waypoints
page appears, showing a list of the closest
waypoints, including their names and distances
from your location.
2. Select a waypoint from this list > ENTER.
To delete all waypoints:
From the Waypoint page, select DELETE ALL
> ENTER. A confrmation message box appears
asking if you really want to delete all waypoints.
If you do, select YES > ENTER.
A GOTO is straight line navigation to a destination.
To start a GOTO:
1. Press PAGE to switch to the Menu page.
2. Select WAYPOINTS > ENTER.
3. Select the tab containing the waypoint you want
to navigate to > ENTER.
4. Select the waypoint > ENTER.
5. Select GOTO > ENTER.
eTrex H Owners Manual 13
MAIN MENU
The Pointer page appears and youre ready to begin
navigating.
To stop navigating
1. Press PAGE to switch to the Pointer or Map
page > ENTER.
2. Select STOP NAVIGATION > ENTER.
Hunt & Fish Page
The Hunt and Fish page lists best times for hunting
and fshing for a chosen location (waypoint) and date.
To view the Hunt /Fish Page:
On the Review Waypoint page, select HUNT/
FISH > ENTER.
The data provided reflects best times for the current
date and at the location of the waypoint unless you
enter a new date in the Date field.
Sun/Moon Page
The Sun/Moon page shows both sun and moon set
and rise times for a chosen location and date. This
option is located at the bottom of the Hunt/Fish page.
To view the Sun/Moon Page:
1. On the Hunt/Fish page, select SUN/MOON >
ENTER to view the Sun/Moon page.
2. View the Sunrise and Sunset Times, Moonrise,
and Moonset Times, as well as the Moon
Phase, for the waypoint location and date.
3. You can set the date at which you want to
view the sun and moon position (if other than
current) by entering the date in the Date feld.
4. Return to the Hunt/Fish page by selecting the
HUNT/FISH option at the bottom of the page >
ENTER.
Project
Use the Project feature to create a new waypoint at
a specifed distance and bearing, using an existing
waypoint as a reference. Change the name, symbol,
and elevation of the new waypoint on this page.
14 eTrex H Owners Manual
MAIN MENU
To project a waypoint:
1. Select a waypoint on the Waypoint page >
ENTER.
2. Select PROJECT > ENTER. A numeric name is
assigned to the new waypoint.
3. Distance is selected by default. Press ENTER.
4. With the Edit Number page open, press DOWN
to move the highlight to the next number in the
feld. With the preferred digit selected > ENTER
to activate the drop down number list.
5. Select the correct number > ENTER. When all
numbers are entered, highlight OK > ENTER.
6. With the Project Waypoint page open, press
DOWN to highlight the bearing feld > ENTER
to view the Edit Angle page.
7. Press DOWN to move the highlight to the next
number in the feld. With the preferred digit
selected, press ENTER to activate the drop
down number list.
8. Select the correct number > ENTER. When all
numbers are entered correctly, highlight OK >
ENTER.
9. The name, symbol, and elevation can be
changed on this page as well. When all
changes have been made, select OK >
ENTER to save the waypoint. Select GOTO to
save the waypoint and begin direct navigation
to the point.
Routes Page
Navigate using one of three methods: GOTO
TracBack, and Routes.
The Routes feature guides you from the frst waypoint
in the route to each successive waypoint to your fnal
destination.
The Routes feature and the GOTO feature both guide
you to destination waypoints. However, the Routes
feature is more useful for navigating to multiple
points along a path. When you reach one waypoint,
you are directed to the next waypoint on the route.
To create a route, select waypoints from the waypoint
list and place them into a route in the sequence that
you want to navigate to them. You need at least two
waypoints (up to a maximum of 125) linked together
eTrex H Owners Manual 15
MAIN MENU
to form a route. Create and store up to 20 individual
routes. Saved routes are automatically named based
on the frst and last waypoints in the route. Saved
routes are listed on the Routes page, with an arrow
indicating which route is currently active.
Activate the Routes feature and the receiver begins
navigation toward the frst waypoint in the route. Use
the Pointer page to provide steering guidance.
To create a route:
1. Choose ROUTE on the Menu page, then
select NEW ROUTE > ENTER. An empty route
page appears with the frst feld of the route
highlighted.
2. Press ENTER.
3. Select the waypoint of your choice > ENTER.
The waypoint you selected is placed in the frst
feld of the route, and the second feld of the
route is highlighted.
4. Repeat Steps 23 until all of the waypoints are
entered into the route.
5. After you have entered all the waypoints into
your route, press PAGE. Your new route is
saved and displayed on the Routes page.
NOTE: You can also plan a route using
Garmin MapSource on a computer and
upload the route to the eTrex. See your
Garmin dealer for more information on
using MapSource (MapSource is an optional
accessory and is not included with the
eTrex H).
To activate a route:
1. From the Routes page, select the route that you
want to follow > ENTER.
2. Select FOLLOW > ENTER. You are prompted
to select the destination waypoint.
3. Select a destination waypoint > ENTER. The
eTrex assumes you are at the frst point in the
route, and the Pointer page appears giving you
guidance to the next waypoint in the route list.
16 eTrex H Owners Manual
MAIN MENU
Editing a Route
To insert a waypoint into a route:
1. Press PAGE and switch to the Menu page.
Select ROUTES > ENTER.
2 Select a route > ENTER.
3 Select the waypoint you want to insert a new
waypoint in front of > ENTER. The Insert/
Remove window appears. Select INSERT >
ENTER.
4. Select a waypoint > ENTER.
To remove a waypoint from a route:
1. Press PAGE and switch to the Menu page.
Select ROUTES > ENTER. Select a route >
ENTER.
2 Select the waypoint you want to remove. Select
REMOVE > ENTER.
To delete a route:
1. From the Menu page. Select ROUTES >
ENTER. Select the route > ENTER.
2. Select DELETE > ENTER. The confrmation
window appears asking you if you really want to
delete the route. Select YES > ENTER.
Tracks Page
The eTrex draws an electronic Track Log on the
Map page as you travel. The Track Log contains
information about each point it plots, including time
and position. Review the saved Track Log on the map,
turn recording on or off, and change the way tracks
are recorded.
The Track Log starts recording as soon as the unit
gets a location fix. Save the current Track Log and
clear it before you start traveling. The percentage of
memory used by the current Track Log is displayed
at the top of the Tracks page. When the display shows
99%, it starts overwriting the beginning track points,
you should save the Track Log before it reaches 99%
of memory usage.
After a Track Log is saved, the saved track will have a
BEGIN and END point. You can save 10 Track Logs.
To save the current Track Log:
1. From the Menu page, select TRACKS >
ENTER.
eTrex H Owners Manual 17
MAIN MENU
2. Select SAVE > ENTER. The Save Back
Through window appears giving you a time
frame for saving a track or ENTIRE LOG.
3. Select the preferred option > ENTER. The
saved track appears graphically on a sub-page.
4. Select OK > ENTER. The track is now saved
and appears in the SAVED TRACKS list on the
Track Log page.
To clear the current Track Log:
1. With the Menu page displayed, highlight
TRACKS > ENTER.
2. Select CLEAR > ENTER.
3. A message asks DO YOU REALLY WANT TO
CLEAR THE TRACK LOG?, select YES.
To show a map of a saved track:
1. With the Track Log page shown select a
SAVED TRACK > ENTER.
2. When fnished viewing the saved track, select
OK.
To rename a saved Track Log:
1. With the Menu page displayed, select TRACKS
> ENTER.
2. Place the highlight on the preferred saved track
> ENTER. The saved track is shown on a map
with a default track name.
3. Select the name > ENTER.
4. With the Edit Track Name page shown, press
DOWN to move the highlight to the next place
in the name feld. When the location is selected,
press ENTER.
5. Select the correct character > ENTER. When
the name is entered select OK > ENTER.
Two other options are: TRACBACK and DELETE.
To start TracBack Navigation:
1. With the Track Log page shown select a
SAVED TRACK > ENTER.
2. Select TRACBACK > ENTER. Decide if you
want the destination to be at the beginning of
the track or the end of the track.
3. Select a destination point. The Pointer page
guides you to the destination you selected.
To delete a saved track:
1. With the TRACK LOG page shown select a
SAVED TRACK > ENTER.
18 eTrex H Owners Manual
MAIN MENU
2. Select DELETE > ENTER. Select YES >
ENTER.
To delete all tracks:
1. From the Track Log page, select DELETE ALL
> ENTER.
2. Select YES > ENTER.
Track Setup
Use the Track Setup page to customize the way tracks
are recorded.
Recordingselect ON to record tracks or OFF
to stop recording.
Record Intervalset the type of interval for
recording tracks: Distance, Time, or Auto.
Resolution/Valuethis field works with the
Record Interval to set how often to record
points. If you select Auto, select a resolution
for recording track points. If you select
Distance or Time, enter the distance or time.
Wrap When Fullselect YES to overwrite
the beginning track points when the Track Log
is full. Select NO to stop recording when full.
Defaultsrestores the factory default settings.
To use the Track Setup page:
1. From the Track Log page, select SETUP >
ENTER.
2. Select the preferred felds > ENTER. Make
the preferred changes to the felds, then press
ENTER to save the changes.
3. To restore the default Track settings, select
DEFAULTS > ENTER.
Setup Page
Use the Setup page to change coordinate systems,
map datums, and distance units, and to change the
time format, north reference, mode, contrast, and back
light timeout.
Time Page
Use the Time page to select a 12-hour or 24-hour
format, enter the time zone, and Daylight Saving
Time.
Time Format
In the 12-hour time format, the clock functions like a
standard clock. The 24-hour option is a 24-hour cycle.
eTrex H Owners Manual 19
MAIN MENU
To change the time format:
1. Press PAGE and switch to the Menu page.
Select SETUP > ENTER.
2. Select TIME > ENTER.
3. Select TIME FORMAT > ENTER.
4. Select 12 or 24 hours > ENTER.
Time Zone
Set the Time Zone field to an appropriate zone.
UTC Offset
Use the UTC Offset feld to match any time zone
in the world. To access the UTC Offset feld, select
OTHER for the time zone, and then enter a time offset
from UTC time.
Daylight Saving Time
Choose AUTOMATIC to automatically change the
clock settings for Daylight Saving Time. Choose YES
to add daylight saving or NO for standard time.
To change the daylight saving feld:
1. Press PAGE and switch to the Menu page.
Select SETUP > ENTER.
2. Select TIME > ENTER.
3. Select DAYLIGHT SAVING > ENTER.
4. Select AUTO, YES, or NO > ENTER.
NOTE: The Daylight Saving Time setting does
not affect the UTC offset number.
Display Page
Use the Display page to set the display backlight
timeout and the display contrast.
To change the light timeout:
1. Press PAGE and switch to the Menu page.
Select SETUP > ENTER.
2. Select DISPLAY. Press ENTER on the Light
Timeout feld.
3. Make your choice > ENTER.
To adjust the display contrast:
1. Press PAGE to switch to the Menu page. Select
SETUP.
2. Select DISPLAY > ENTER. Select the
CONTRAST icon.
3. Press UP or DOWN to adjust the contrast.
20 eTrex H Owners Manual
MAIN MENU
Units Page
If using a map in conjunction with the eTrex, select
the position format (grid), map datum, map units, and
north reference to match the maps units. The eTrex
supports the UTM/UPS and latitude/longitude grids.
Position Format
The default position format is latitude and longitude
in degrees and minutes (hddd mm.mmm). User
position format is for custom-designed grids.
To change the Position Format:
1. Press PAGE and switch to the Menu page.
Select SETUP > ENTER. Select UNITS >
ENTER.
2. Select POSITION FRMT > ENTER.
3. Select a format > ENTER.
Map Datums
If you are comparing GPS coordinates to a paper
map, the map datum in the eTrex should match the
horizontal map datum used. The default datum in the
eTrex is WGS 84. Change only the datum if you are
using a different datum than WGS 84.
To change the Map Datum:
1. From the Menu page, select SETUP > ENTER.
2. Select UNITS > ENTER.
3. Select MAP DATUMS > ENTER.
4. Select a datum > ENTER.
Distance/Speed Units
Select statute, nautical, or metric units of measure for
all speed and distance readouts.
To change the Distance/Speed units:
1. From the Menu page, and select SETUP >
ENTER.
2. Select UNITS > ENTER.
3. Select the UNITS > ENTER.
4. Select a unit > ENTER.
North Reference
Reference refers to the orientation of a maps grid.
True North is the direction from any location on
the earths surface to the North Pole. The eTrex
bearings correspond to a compass if the eTrex is set to
magnetic north.
eTrex H Owners Manual 21
MAIN MENU
To change the North Reference:
1. Press PAGE to switch to the Menu page. Select
SETUP > ENTER.
2. Select UNITS > ENTER.
3. Select NORTH REF > ENTER.
4. Select the reference (TRUE, MAG, GRID, or
USER) > ENTER.
Variance
The eTrex lists the variance between Grid North and
True North for the selected North Reference grid.
To enter Variance manually:
1. From the Menu page, select SETUP > ENTER.
2. Select UNITS >NORTH REF > USER.
3. Select VARIANCE > ENTER.
4. Enter a value > ENTER.
Angle
Show directional information in DEGREES or MILS.
To select an Angle setting:
1. From the Menu page, select SETUP > ENTER.
2. Select UNITS > ENTER.
3. Select ANGLE > ENTER.
4. Select DEGREES or MILS > ENTER.
Defaults
Restore the Units page to the default settings by
highlighting DEFAULTS > ENTER.
Interface Page
Use the Interface page to connect and use devices
such as computers.
Input/Output Formats
GARMINthe format for exchanging
waypoint, route, and track data.
GARMIN DGPSDGPS input using a
Garmin beacon receiver and a standard RTCM
SC-104 format and DGPS tuning.
NMEA OUTsupports the output of standard
NMEA 0183 version 3.0 data.
TEXT OUTsimple ASCII text output of
location and velocity information.
RTCM INDGPS input using a standard
RTCM SC-104 format.
22 eTrex H Owners Manual
MAIN MENU
RTCM/NMEADGPS input; standard RTCM
SC-104 format , NMEA 0183 version 3.0 data.
RTCM/TEXTDGPS input using a standard
RTCM SC-104 format and simple ASCII text
output of location and velocity information.
NONEprovides no interfacing capabilities.
If GARMIN DGPS or RTCM/NMEA format is used,
additional fields control a differential beacon receiver.
To select an I/O format:
1. Press PAGE to switch to the Menu page. Select
SETUP > ENTER.
2. Select INTERFACE > ENTER.
3. Press ENTER on the I/O format feld > select
the preferred format > ENTER.
System Page
Mode
Normal Modemeans the GPS is active and
running whenever the unit is powered on.
WAAS Modeimproves the overall accuracy
and integrity of the GPS signal.
Demo Modedemonstrates features and
functions inside a closed building where
satellite reception is not possible.
To select an operating mode:
1. From the Menu page, select SETUP > ENTER.
2. Select SYSTEM > ENTER.
3. Select GPS > ENTER.
4. Select the mode > ENTER.
Language
To select a language:
1. From the Menu page, highlight SETUP >
ENTER.
2. Select SYSTEM > ENTER.
3. Select LANGUAGE > ENTER.
4. Select a language > ENTER.
Software Version
The Software page shows the eTrexs current software
version. To update, go to www.garmin.com.
eTrex H Owners Manual 23
APPENDIX
APPENDIX
Specifcations
Physical
Case: Fully-gasketed, high-impact plastic alloy,
waterproof to IPX7 standards (waterproof to
1 meter for 30 minutes)
Size: 4.4H x 2W x 1.2D (11.2 x 5.1 x 3.0 cm)
Weight: Approx. 5.3 ounces (150g) w/batteries
Temperature Range: 5 to 158F (-15 to 70C)
1
Performance
Receiver: WAAS enabled, high-sensitivity
Acquisition time: Approx. 3 seconds (hot start)
Approx. 32 seconds (warm start)
Approx. 39 seconds (cold start)
Update Rate: 1/second, continuous
GPS Accuracy: <10 meters (33 ft) RMS
2
DGPS (WAAS) Accuracy: 3 meters (10ft) 95%
typical with DGPS
corrections
3
Velocity Accuracy: .1 knot RMS steady state
Dynamics: Performs to specifications to 6 gs
Interfaces: NMEA 0183 (versions 2.00-3.0),
RTCM 104 (for DGPS corrections)
and RS-232 for computer interface
Antenna: Built-In
Power
Input: Two 1.5-volt AA batteries,
External power adapter
Battery Life: Up to 17 hours of typical use
Specifications subject to change without notice.
1 The temperature rating for the eTrex may exceed the usable range
of some batteries. External power can only be applied using the
Garmin Auto Power Adapter or computer Interface Cable with Auto
Power Adapter; this cable contains a voltage regulator).
2 Subject to accuracy degradation to 100m 2DRMS under the
U.S.DOD Selective Availability program.
3 Optional Differential Beacon Receiver Input (by others).
24 eTrex H Owners Manual
APPENDIX
Interface Formats
Interface formats are selected from the Setup page.
The input/output lines on your eTrex are RS-232
compatible, allowing easy interface to a wide range
of external devices, including computers, differential
beacon receivers, marine autopilots and/or a second
GPS receiver.
The NMEA 0183 version 3.0 interface format is
supported and the unit can drive up to three devices.
NMEA 0183 Version 3.0 Approved
Sentences:
GPGGA, GPGLL, GPGSA, GPGSV, GPRMB,
GPRMC, GPBOD, GPRTE.
Garmin Proprietary Sentences:
PGRME (estimated error) and PGRMZ (altitude).
DGPS (Differential GPS) corrections are accepted in
RTCM SC-104 version 2.0 format through the Data In
line. Beacon receivers with the correct RTCM format
may be used, but may not correctly display status or
allow tuning control from the GPS unit.
Connecting Your eTrex to a
Computer
You can connect your eTrex to your computer using
the computer connector cable.
To connect your eTrex to your computer:
1. Lift the communication port protective cover
from the back of the eTrex, and insert the
smaller connector on cable into the matching
port.
2. Connect the remaining cable end to your
computers serial port.
eTrex H Owners Manual 25
APPENDIX
Software License Agreement
BY USING THE eTrex H, YOU AGREE TO BE BOUND BY
THE TERMS AND CONDITIONS OF THE FOLLOWING
SOFTWARE LICENSE AGREEMENT. PLEASE READ
THIS AGREEMENT CAREFULLY.
Garmin grants you a limited license to use the software
embedded in this device (the Software) in binary executable
form in the normal operation of the product. Title, ownership
rights, and intellectual property rights in and to the Software
remain in Garmin.
You acknowledge that the Software is the property of
Garmin and is protected under the United States of America
copyright laws and international copyright treaties. You further
acknowledge that the structure, organization, and code of the
Software are valuable trade secrets of Garmin and that the
Software in source code form remains a valuable trade secret
of Garmin. You agree not to decompile, disassemble, modify,
reverse assemble, reverse engineer, or reduce to human
readable form the Software or any part thereof or create any
derivative works based on the Software. You agree not to
export or re-export the Software to any country in violation of
the export control laws of the United States of America.
Declaration of Conformity
Hereby, Garmin declares that this eTrex H product
is in compliance with the essential requirements and
other relevant provisions of Directive 1999/5/EC.
To view the full Declaration of Conformity, see the
Garmin Web site for your Garmin product:
http://www.garmin.com/products/etrexH/ or Click
Manuals and then select the Declaration of
Conformity.
26 eTrex H Owners Manual
INDEX
INDEX
A
accessories i
activating a route: 15
B
backlight 5
battery installation 2
battery strength indicator 11
bearing 8
C
compass ring 9
contrast 5
course 8
creating a route 15
creating a waypoint 11
D
daylight saving time 19
delete a track 17
delete a waypoint 12
E
Enter/Mark key 1
G
GOTO 12
H
heading 9
Hunt/Fish 13
I
initializing 5
input/output formats 21
installing batteries 2
Interface page 21
K
key functions 4
M
Main Menu 11
manual conventions 3
map datums 20
map orientation 8
Map page 7
mark 11
marking a waypoint 11
moving direction line 9
N
nearest waypoints 12
NMEA format 22
north pointer 7
north reference 20
O
on-screen message 6
P
Pointer page 9
Power/Baclkight key 4
projecting a waypoint 14
Q
Quit/Page key 4
R
routes 14
activating 15
creating 15
editing 16
S
selecting Options and entering
data 6
Setup page 18
SkyView page 7
software version 22
stop navigation 9
Sun/Moon 13
T
Time page 18
time zone 19
track log 16
trip computer page 10
turning on the unit 5
U
unit overview 1
Units page 20
Up/Down keys 3
UTC offset 19
V
variance 21
W
waypoints 11
waypoint symbol 11
For the latest free software updates (excluding map data) throughout the life of your
Garmin products, visit the Garmin Web site at www.garmin.com.
2007 Garmin Ltd. or its subsidiaries
Garmin International, Inc.
1200 East 151
st
Street, Olathe, Kansas 66062, USA
Garmin (Europe) Ltd.
Liberty House, Hounsdown Business Park, Southampton, Hampshire, SO40 9RB UK
Garmin Corporation
No. 68, Jangshu 2
nd
Road, Shijr, Taipei County, Taiwan
www.garmin.com
Part Number 190-00818-00 Rev. B
Você também pode gostar
- Supersize Her Sex Drive 173658Documento28 páginasSupersize Her Sex Drive 173658Allen Brewer86% (7)
- WoW Dark FactionsDocumento226 páginasWoW Dark Factionsgermano100% (1)
- Vol 5 SP PDFDocumento7 páginasVol 5 SP PDFMat GuiAinda não há avaliações
- When The Saints PDFDocumento1 páginaWhen The Saints PDFJoão RochaAinda não há avaliações
- Eternal Gardens Vs IACDocumento2 páginasEternal Gardens Vs IACJImlan Sahipa Ismael100% (1)
- Personal Safety On ShipsDocumento24 páginasPersonal Safety On Shipsmask_goldAinda não há avaliações
- The Necklace Script PDFDocumento8 páginasThe Necklace Script PDFFrances Maryl Aquino0% (1)
- Samsung Galaxy Tab 4 User Manual: Tips & Tricks Guide for Your Tablet!No EverandSamsung Galaxy Tab 4 User Manual: Tips & Tricks Guide for Your Tablet!Ainda não há avaliações
- MT Russian Introductory PDFDocumento24 páginasMT Russian Introductory PDFท่องฟ้า จารุรัตนาภรณ์Ainda não há avaliações
- Crip Theory Cultural Signs of Queerness and Disability 94 To 153Documento60 páginasCrip Theory Cultural Signs of Queerness and Disability 94 To 153Sanggeetha Rajendran100% (1)
- Mercedes Rescue ManualDocumento117 páginasMercedes Rescue ManualReuben Lanfranco100% (2)
- Verification Manual AFNOR 5.2Documento77 páginasVerification Manual AFNOR 5.2Virginie ChalonAinda não há avaliações
- Intellectual Property Code of The Philippines (Full Text) - Chan Robles Virtual Law LibraryDocumento27 páginasIntellectual Property Code of The Philippines (Full Text) - Chan Robles Virtual Law LibraryhkarylAinda não há avaliações
- Etrex HC Series: Personal NavigatorDocumento54 páginasEtrex HC Series: Personal Navigatorfamzar15Ainda não há avaliações
- Gpsmap 76Csx: Mapping Gps Owner'S ManualDocumento64 páginasGpsmap 76Csx: Mapping Gps Owner'S ManualHaryo ArmonoAinda não há avaliações
- Foretrex301 OwnersManualDocumento40 páginasForetrex301 OwnersManualLuis Bohr Ruda ValenciaAinda não há avaliações
- In A Ry: GPS 152HDocumento32 páginasIn A Ry: GPS 152HKorushAinda não há avaliações
- Etrex H: Personal NavigatorDocumento32 páginasEtrex H: Personal NavigatormtheriotAinda não há avaliações
- Forerunner 110 ManualDocumento16 páginasForerunner 110 ManualJorge Machado TencioAinda não há avaliações
- Gpsmap 76Cx: Mapping Gps Owner's ManualDocumento0 páginaGpsmap 76Cx: Mapping Gps Owner's ManualDemo OnlyAinda não há avaliações
- Garmin Oregon Owner ManuaDocumento52 páginasGarmin Oregon Owner ManuaRenee Picasso ManoppoAinda não há avaliações
- Gpsmap 580/585: Chartplotter/Combo Fishfinder Owner's ManualDocumento98 páginasGpsmap 580/585: Chartplotter/Combo Fishfinder Owner's ManualfattaharisAinda não há avaliações
- Garmin Gpsmap 585Documento124 páginasGarmin Gpsmap 585pienAinda não há avaliações
- GPSMAP2008 OwnersManualDocumento124 páginasGPSMAP2008 OwnersManualindoseafarerAinda não há avaliações
- Garmin Mobile XT: Navigation Software For Your Mobile DeviceDocumento52 páginasGarmin Mobile XT: Navigation Software For Your Mobile DeviceMohamad DinAinda não há avaliações
- GPSMAP 400 Series: Owner's ManualDocumento72 páginasGPSMAP 400 Series: Owner's ManualmustofaAinda não há avaliações
- Forerunner 4 1 0: Owner's ManualDocumento52 páginasForerunner 4 1 0: Owner's Manualzipotz3429Ainda não há avaliações
- Dakota 10 and 20: Owner's ManualDocumento48 páginasDakota 10 and 20: Owner's Manualtrikers666Ainda não há avaliações
- Garmin PDFDocumento124 páginasGarmin PDFNANDA FIKRIY CHANNELAinda não há avaliações
- Owner's Manual: Fitness Watch With Wireless SyncDocumento48 páginasOwner's Manual: Fitness Watch With Wireless SyncthesilenttreehouseAinda não há avaliações
- 400W-500W Trainer GuideDocumento12 páginas400W-500W Trainer GuideluisAinda não há avaliações
- eTrexSummit OwnersManualDocumento73 páginaseTrexSummit OwnersManualrobld56Ainda não há avaliações
- Dakota 10 and 20: Owner's ManualDocumento48 páginasDakota 10 and 20: Owner's ManualAcevedoAinda não há avaliações
- Pioneer DEH-4700BTDocumento20 páginasPioneer DEH-4700BTGeo BurlibasaAinda não há avaliações
- eTrexVistaCx Owners ManualDocumento112 páginaseTrexVistaCx Owners ManualolahgyAinda não há avaliações
- MS-60B OperationManual EnglishDocumento32 páginasMS-60B OperationManual Englisha_sandroAinda não há avaliações
- Edge 500 ManualDocumento60 páginasEdge 500 ManualmikebourguignonAinda não há avaliações
- Garmin Etrex 10-20-30 OM EN PDFDocumento0 páginaGarmin Etrex 10-20-30 OM EN PDFJohn G.Ainda não há avaliações
- Uputstvo Za Upotrenu Sonara Lowrance Elite 5xDocumento36 páginasUputstvo Za Upotrenu Sonara Lowrance Elite 5xblazicnenadksAinda não há avaliações
- Manual Garmin GpsDocumento30 páginasManual Garmin GpsJavier CasiqueAinda não há avaliações
- Edge 800: Owner's ManualDocumento64 páginasEdge 800: Owner's ManualΓιάννηςAinda não há avaliações
- Operating Manual (Deh 6450bt Deh 5450sd) Eng Esp PorDocumento148 páginasOperating Manual (Deh 6450bt Deh 5450sd) Eng Esp PorHernanJHSAinda não há avaliações
- Operating Manual (Deh-8450bt - Deh-7450sd) - Eng-Esp-Por PDFDocumento148 páginasOperating Manual (Deh-8450bt - Deh-7450sd) - Eng-Esp-Por PDFEsteban GerosAinda não há avaliações
- LG Lac2800r User ManualDocumento12 páginasLG Lac2800r User Manualsumnjivac_1Ainda não há avaliações
- Edge 500 InstructionsDocumento60 páginasEdge 500 Instructionstemplecloud1Ainda não há avaliações
- 8008TRS Pro en PDFDocumento60 páginas8008TRS Pro en PDFAnonymous ZUQTrkAinda não há avaliações
- Deh-1700ubg Manual NL en FR de It Ru EspdfDocumento116 páginasDeh-1700ubg Manual NL en FR de It Ru EspdfThomas AlecssonAinda não há avaliações
- MTS 5X00 Quick Reference Guide: TipsDocumento2 páginasMTS 5X00 Quick Reference Guide: TipsGaurav SainiAinda não há avaliações
- Gpsmap585 0BDocumento124 páginasGpsmap585 0BاشخاصAinda não há avaliações
- User Guide: Wireless MouseDocumento7 páginasUser Guide: Wireless MouseMiguelitoHernandezAinda não há avaliações
- Geko 301: Personal NavigatorDocumento0 páginaGeko 301: Personal NavigatorJason RandallAinda não há avaliações
- DNX6990HD QuickguideDocumento33 páginasDNX6990HD Quickguidejuanete29Ainda não há avaliações
- Mvh-x360bt Manual NL en FR de It Ru EspdfDocumento156 páginasMvh-x360bt Manual NL en FR de It Ru EspdfRaluca CiufAinda não há avaliações
- Monoprice Delta Mini Manual, Version 1Documento20 páginasMonoprice Delta Mini Manual, Version 1Ted ThompsonAinda não há avaliações
- Gpsmap 400/500 Series: Owner's ManualDocumento72 páginasGpsmap 400/500 Series: Owner's ManualAndy JamesAinda não há avaliações
- Forerunner 220: Owner's ManualDocumento14 páginasForerunner 220: Owner's Manualวิทยา เคAinda não há avaliações
- DEH-X1790UB: CD Rds ReceiverDocumento16 páginasDEH-X1790UB: CD Rds ReceiverVishal Singh JaswalAinda não há avaliações
- Manual FusionDocumento193 páginasManual Fusionraduprodan2Ainda não há avaliações
- Zoom MS-50G ManualDocumento32 páginasZoom MS-50G Manualgodbrahma5586Ainda não há avaliações
- The Personal Motorcycle NavigatorDocumento60 páginasThe Personal Motorcycle NavigatorJay DeeAinda não há avaliações
- Gpsmap62 Om en PDFDocumento56 páginasGpsmap62 Om en PDFhamidnikyAinda não há avaliações
- Forerunner 10: Owner's ManualDocumento10 páginasForerunner 10: Owner's Manualyodale34Ainda não há avaliações
- Gpsmap 400/500 Series: Owner's ManualDocumento72 páginasGpsmap 400/500 Series: Owner's ManualclaudioredlichAinda não há avaliações
- GD860 User's ManualDocumento21 páginasGD860 User's Manualwilliam_senati20057051Ainda não há avaliações
- 3a1a32038ba7ae7fd3970001a0a78ee4b0094391e10dffbb81549e53887fffb6Documento56 páginas3a1a32038ba7ae7fd3970001a0a78ee4b0094391e10dffbb81549e53887fffb6cory.mccooeyeAinda não há avaliações
- Garmin NUVI 300 SeriesDocumento79 páginasGarmin NUVI 300 SeriesH CAinda não há avaliações
- Garmin Etrex 10 Guide: American Red Cross International ServicesDocumento20 páginasGarmin Etrex 10 Guide: American Red Cross International ServicesBibek ThapaAinda não há avaliações
- Android C200 ManualDocumento20 páginasAndroid C200 ManualAlexey DrakunovAinda não há avaliações
- Kazam Q45 User ManualDocumento32 páginasKazam Q45 User ManualCarlos CamposAinda não há avaliações
- Samsung Galaxy Tab 3, 4, & S Unofficial Guide: Complete Tips, Tricks, & How to Setup & Use Your DeviceNo EverandSamsung Galaxy Tab 3, 4, & S Unofficial Guide: Complete Tips, Tricks, & How to Setup & Use Your DeviceAinda não há avaliações
- The SSD Optimization Guide for Windows 7 & Windows 8.1 Edition 2018No EverandThe SSD Optimization Guide for Windows 7 & Windows 8.1 Edition 2018Ainda não há avaliações
- Bill 58 Voluntary Organisations Amendment BillDocumento450 páginasBill 58 Voluntary Organisations Amendment BillReuben LanfrancoAinda não há avaliações
- COMMERCIAL YACHT CODE - Synopsis of Key ElementsDocumento4 páginasCOMMERCIAL YACHT CODE - Synopsis of Key ElementsReuben LanfrancoAinda não há avaliações
- MSC.1 Circ.1341Documento8 páginasMSC.1 Circ.1341Reuben LanfrancoAinda não há avaliações
- OCIMF 4 Stage Measuring ProcessDocumento1 páginaOCIMF 4 Stage Measuring ProcessReuben LanfrancoAinda não há avaliações
- Malta Post MailDocumento4 páginasMalta Post MailReuben LanfrancoAinda não há avaliações
- Best Practice Guide For Vessel Operators: Capt. Roy M. MathurDocumento36 páginasBest Practice Guide For Vessel Operators: Capt. Roy M. MathurReuben LanfrancoAinda não há avaliações
- Adoption of The Revised Performance Standards For InsDocumento49 páginasAdoption of The Revised Performance Standards For InsReuben LanfrancoAinda não há avaliações
- OwsDocumento34 páginasOwsReuben LanfrancoAinda não há avaliações
- Guidance Notes - SSR - PDF - 20131119094805Documento5 páginasGuidance Notes - SSR - PDF - 20131119094805Reuben LanfrancoAinda não há avaliações
- Best Practice Guide For Vessel Operators: Capt. Roy M. MathurDocumento36 páginasBest Practice Guide For Vessel Operators: Capt. Roy M. MathurReuben LanfrancoAinda não há avaliações
- mgn0020 2Documento16 páginasmgn0020 2Reuben LanfrancoAinda não há avaliações
- Formal Safety Assessment: Basic Glossary of TermsDocumento7 páginasFormal Safety Assessment: Basic Glossary of TermsReuben LanfrancoAinda não há avaliações
- OCIMF Ship Inspection Report (SIRE) Programme.: Tmsa2 How To SubscribeDocumento14 páginasOCIMF Ship Inspection Report (SIRE) Programme.: Tmsa2 How To SubscribeReuben LanfrancoAinda não há avaliações
- Chapt 352Documento18 páginasChapt 352Reuben LanfrancoAinda não há avaliações
- ProgressBrief LNG Facility DevelopmentDocumento13 páginasProgressBrief LNG Facility DevelopmentReuben LanfrancoAinda não há avaliações
- LEG3Documento8 páginasLEG3vstanleyhAinda não há avaliações
- LN 177 Arms Licensing ActDocumento18 páginasLN 177 Arms Licensing ActReuben LanfrancoAinda não há avaliações
- Pitfalls To Avoid For Effective Handovers Download NS 1Documento8 páginasPitfalls To Avoid For Effective Handovers Download NS 1Reuben LanfrancoAinda não há avaliações
- Commercial Yacht Code SynopsisDocumento3 páginasCommercial Yacht Code SynopsisReuben LanfrancoAinda não há avaliações
- Commercial Code CAP 13Documento97 páginasCommercial Code CAP 13Reuben LanfrancoAinda não há avaliações
- LN 177 Arms Licensing ActDocumento18 páginasLN 177 Arms Licensing ActReuben LanfrancoAinda não há avaliações
- Mgn489 Pleasure CraftDocumento30 páginasMgn489 Pleasure CraftReuben LanfrancoAinda não há avaliações
- ILO MLC GuidanceDocumento6 páginasILO MLC GuidanceReuben LanfrancoAinda não há avaliações
- ImdgsegDocumento1 páginaImdgsegjmwalker90Ainda não há avaliações
- Technical Notice SLS 25 - Devices To Measure and Indicate Speed and DistanceDocumento1 páginaTechnical Notice SLS 25 - Devices To Measure and Indicate Speed and DistanceReuben LanfrancoAinda não há avaliações
- LN 177 Arms Licensing ActDocumento18 páginasLN 177 Arms Licensing ActReuben LanfrancoAinda não há avaliações
- Licensing of firearms and ammunition in MaltaDocumento30 páginasLicensing of firearms and ammunition in MaltaReuben LanfrancoAinda não há avaliações
- C653 Copyright Notice Scheme Industry Code FINALDocumento38 páginasC653 Copyright Notice Scheme Industry Code FINALDaveAinda não há avaliações
- Series Four 12 Cylinder With ESM & Extender Series Parts CatalogDocumento1 páginaSeries Four 12 Cylinder With ESM & Extender Series Parts CatalogMOHANAinda não há avaliações
- Oh, Susanna: American Folk SongDocumento1 páginaOh, Susanna: American Folk SongDiego Smith SmithAinda não há avaliações
- Language Disorders From Infancy Through Adolescence E Book: Listening, Speaking, Reading, Writing, and Communicating 5th Edition, (Ebook PDFDocumento36 páginasLanguage Disorders From Infancy Through Adolescence E Book: Listening, Speaking, Reading, Writing, and Communicating 5th Edition, (Ebook PDFlisa.gomez339100% (24)
- 26 HeatingDocumento22 páginas26 HeatingAgus YulfizarAinda não há avaliações
- Manual de Operacion MSV - Datascope - Ingles PDFDocumento201 páginasManual de Operacion MSV - Datascope - Ingles PDFandres2013bioAinda não há avaliações
- 7 P's of PatanjaliDocumento4 páginas7 P's of PatanjaliRavi Gautam20% (5)
- Macroetch Testing Steel Bars, Billets, Blooms, and Forgings: Standard Method ofDocumento5 páginasMacroetch Testing Steel Bars, Billets, Blooms, and Forgings: Standard Method ofislamakthamAinda não há avaliações
- Lawson v. United States Mining Co., 207 U.S. 1 (1907)Documento12 páginasLawson v. United States Mining Co., 207 U.S. 1 (1907)Scribd Government DocsAinda não há avaliações
- Adidas Wins $305M in Trademark Case Against PaylessDocumento10 páginasAdidas Wins $305M in Trademark Case Against PaylessshubhamAinda não há avaliações
- General Purpose and Construction CatalogDocumento24 páginasGeneral Purpose and Construction CatalogCristian GarciaAinda não há avaliações
- Installation Guide Mastercam x8Documento14 páginasInstallation Guide Mastercam x8David ObrienAinda não há avaliações
- Lecture 11Documento11 páginasLecture 11Noman MaqaoodAinda não há avaliações
- Flexural C 78 C 78M 16Documento4 páginasFlexural C 78 C 78M 16Pamela Polo100% (1)
- Music Piracy in NepalDocumento7 páginasMusic Piracy in NepalRozez ShresthaAinda não há avaliações
- Calculus Concepts and Contexts 4th Edition Stewart Solutions ManualDocumento25 páginasCalculus Concepts and Contexts 4th Edition Stewart Solutions ManualKarenWilkinsbsga100% (62)
- IDL ENVI Reference Guide PDFDocumento774 páginasIDL ENVI Reference Guide PDFAshoka VanjareAinda não há avaliações
- Chinese Gender Predictor V9Documento3 páginasChinese Gender Predictor V9MOHAN SAinda não há avaliações
- Apps Payments Finance Reports GuideDocumento16 páginasApps Payments Finance Reports GuideNguyễnMinhQuânAinda não há avaliações