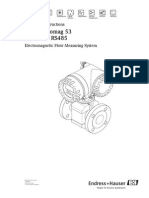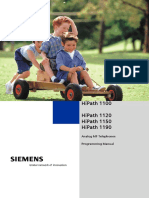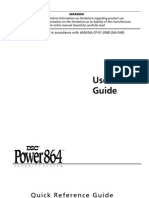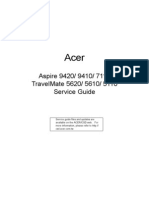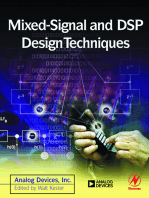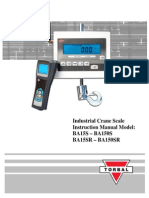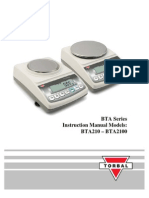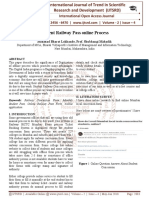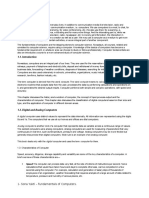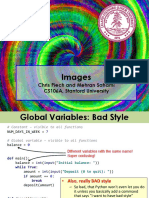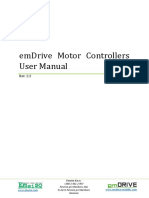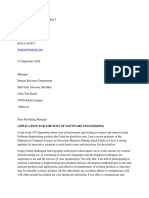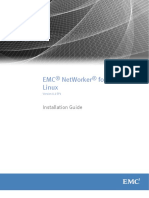Escolar Documentos
Profissional Documentos
Cultura Documentos
Instruction Manual System
Enviado por
quescikDescrição original:
Direitos autorais
Formatos disponíveis
Compartilhar este documento
Compartilhar ou incorporar documento
Você considera este documento útil?
Este conteúdo é inapropriado?
Denunciar este documentoDireitos autorais:
Formatos disponíveis
Instruction Manual System
Enviado por
quescikDireitos autorais:
Formatos disponíveis
Instruction Manual:
DRX-5SX System
Instruction Manual - DRX-5SX SYSTEM
Torbal Pill Counters
Table of Contents
Introduction, Setup, and Initial System Configuration
1. Cautionary Notes and Precautions. 1.1 Important Handling Cautions and Warnings. 2. Specifications. 3. Keys, Display Indicators, Abbreviations and Definitions.. 4. Parts Descriptions... 5. System Overview.... 6. Understanding system configuration options and choosing your connection type. 7. Unpacking and getting started. 8. DRX Server registration and initial configuration.. 8.1 User Setup. 8.2 DRX Workstation Configuration.. 8.3 Assigning server static IP, SMTP server setting, Time and Date. 9. Advanced DRX Workstation Scale Configuration. 9.1 Connecting DRX workstations to the server through you local area networker - LAN (advanced).... 9.2 Connecting DRX workstations to the server from remote locations via internet - WAN (advanced). 3 4 5 6 8 9 10 14 18 19 19 20 21 21 21 22 23 24 25 26 26 27 31 34 36 37 38 39 39 41 43 45 47 47 48 48 48 49 49 49 50 50 51 51 51
Configuration of DRX Pill Counting Stations
10. DRX Workstation - Main Menu, Function Setup and Overview. 10.1 Pill Counting. 10.2 Compounding... 10.3 Network Setup.. 10.4 Configuration.... 10.5 Calibration....
Performing Pill Counting
11. Pill Counting Counting Prescription Drugs for the first time (F2).... 12. Pill Counting Counting Prescription Drugs which have been stored on the Torbal DRX Server .... 13. Rx and NDC Verification - integrated into pill counting ..... 14. Rx and NDC Verification independent of pill counting (F3). 15. Advanced Pill Counting Accuracy (APA) 16. Deviation Warning 17. Updating the Database while filling a prescription (Update on reminder) .. 17.1 Automatic.. 17.2 Manual.. 18. Updating the Database Formulary (Automatic Database Updating F5) .. 19. Modifying the Average Piece Weight ..
Using the DRX-5SX System Software
20. Software Icons and Abbreviations.... 21. Login. 22. Status. 22.1 Workstation (Workstation Status).... 22.2 Activity (System Activity Graphs)... 23. Reports (Details for performed Counting Transactions, Users and Individual Stations). 23.1 Most Frequently Counted. 23.2 E-mail Reports (Automatic E-mail reporting and e-mail alerts).. 24. Users.. 25. Backup... 26. Update... 27. Config (Server and DRX workstation Configuration).. 27.1 Scales (Configuring individual DRX Workstations with Static IP addresses).
-1-
Instruction Manual - DRX-5SX SYSTEM
27.2 Server (Server Static IP, Security, Report Clearing, SMTP e-mail settings, Time and Date)... 52 27.3 Database (Server Size and Firmware version).. 53 28. Database Maintenance... 53
Weighing and Compounding
29. Calibration.. 54 30. Weighing (F1)... 30.1 Zeroing the Scale... 30.2 Taring.... 30.3 Clearing the Tare... 31. Compounding and Recipe Making (F3).... 31.1 Saving and Printing Recipes.. 31.2 Using the Filling Meter.. 32. Using the Scales Alphabet for Data Entry.... 33. Sealing the scale..... 33.1 Paper Seal.. 33.2 Wire Seal... 34. Common Errors and Troubleshooting... 35. Technical Information... 36. Maintenance.. 37. Accessories.... 38. Replacement Parts.. 39. Limited Warranty... 55 55 56 57 58 60 62 63 64 64 65 66 68 69 69 69 70
-2-
Instruction Manual - DRX-5SX SYSTEM
Chapter 1: Cautionary Notes
The TORBAL Precision scale is a sensitive and delicate instrument. Always handle your scale with care. The correct location and proper environment makes an important contribution to the accuracy of the weighing results of TORBAL precision scales. The optimum location for your scale:
Stable, vibration-free base as horizontal as possible Away from direct sunlight Not exposed to high temperature variations Away from direct drafts The best location is on a stable bench away from direct drafts, doors, windows, radiators and air conditioner vents. The scale is designed for indoor use only.. Do not operate the scale in hazardous areas or conditions. Do not use the scale in locations subject to high humidity or dust levels. Do not connect cables in ways other than those mentioned in this manual. Be sure to set the scale on a firm, stable, horizontal surface. Never stand on or lean on this product. Equipment may fall or collapse, causing breakage and possible injury. Before moving the product, unplug it and unplug all cables connected to it. When storing, transporting or returning the scale for service, always use the original packaging. Never attempt to repair, disassemble or modify the scale yourself. Tampering with the scale may result in injury and cause more damage to the equipment. Be sure to use the specified power source. Do not allow foreign matter to fall into the scale. If water or other liquid spills into the scale, do not continue to use it. Unplug the power cord immediately and contact technical support.
CAUTION:
WARNING:
-3-
Instruction Manual - DRX-5SX SYSTEM
1.1. Important handling Cautions and Warnings
Always handle your scale with care. Damage caused by improper handling is not covered under the scales warranty.
Never drop or throw any articles onto the scales pan or onto any other parts of the unit!
DO NOT let the scale fall or drop from its tabletop surface!
When moving the scale do not press or apply force onto the scales pan! DO NOT pass or handle liquids directly over the scale to avoid spillage and liquid damage!
-4-
Instruction Manual - DRX-5SX SYSTEM
Chapter 2: Specifications
Model DRX500s (sxn)
Capacity Automatic Internal Calibration Readability (d) Repeatability (Standard Divination) Linearity Stabilization time (typical) Tare Range Accuracy Class NTEP Certified for Prescription use and Pill Counting Pan Dimension Draft Shield Scale Dimension Operating Temperature RS232 Port Ethernet Network Port Wi-Fi (Wi-Fi models Only) PS2 Keyboard Port Power Supply Display Type Display Size Weighing Units Scales Net Weight (lb/kg) Application Modes Barcode Scanner Printing MW (Minimum Piece Weight) MSS (Minimum Sample Size) Sample Size Selection
500g YES 0.001 0.001g +/- 0.002g Approx. 3sec -500g II YES 120mm Optional 239mmW x 273mmD x 91mmH +18C to +33C Bidirectional Standard (Scanner Connection) RJ45 Standard (TCP/IP Network Connection) g Type Standard Input: 120VAC 60Hz 15W Output: 12VDC 2.1A Graphical LCD 134mmW x 40.4mmH / 240W x 64H dots
Grams 4kg / 8.8lbs Pill Counting, NDC Verification, Compounding High Performance Omni directional Laser YES 30mg (3e) 10 pieces 10, 30, 60, 90, 100
-5-
Instruction Manual - DRX-5SX SYSTEM
2.1. Server Specifications
Model Net5501-70
CPU RAM Memory Disk Capacity Disk Type Ports Port Expansion Card (optional) Wi-Fi (Wi-Fi models Only)
500 MHz 512 MByte DDR-SDRAM 8GB High Performance , premium quality CF card 4 Ethernet ports (1 Internet and 3 Private Scale Ports) 4 Ethernet ports g Type
Chapter 3: Keys and Display Indicators
Key Primary Function
Power On and Power Off Tare used to tare the weighing pan
Secondary Function
N/A N/A Number 6 key Allows to re-enter an Rx Size value Number 9 key N/A N/A N/A Period . Number 7 key Number 8 key Number 1 key Number 2 key Number 3 key Number 4 key Number 5 key
Zero used to zero the scale Enter used to accept and confirm commands
MENU CLR
Menu used to access the main menu Clear used to clear, log and cancel operation Navigation Keys used to navigate through the menus N/A
F1 F2 F3 F4 F5
Sigma used to logout and switch users or update average piece weights Data Transfer used to send print data to a printer or transfer data to a PC via the RS232 communication port Calibration Key used to initialize automatic internal calibration Weighing Pill Counting NDC Verification (independent of pill counting) Compounding Drug Information Details
-6-
Instruction Manual - DRX-5SX SYSTEM
3.1. Display Indicators
Display Indicator OFF AUT Description Power Off AZSM (Automatic Zero Setting Mechanism) Net Result Zero Stability Indicator APA 2% DEV, 3% DEV pcs Advanced Pill Counting Deviation Warning Pieces Explanation The scale is turned OFF and in standby mode. AZSM (Automatic Zero Setting Mechanism) is active and the scale maintains a center of zero condition within +/- 5d A tare was taken and the scale subtracted the tare weight from the gross weight to obtain the net weight. The scale is maintaining a center of zero condition. The weighing result has stabilized and an accurate reading may be taken. The APA feature is enabled and the algorithm was activated Possible Deviation in the Average Piece weight may exist In pill counting this indicator shows that the result is a piece count
NET 0
Definitions DRX-5SX System Torbal Rx Server Torbal Rx Firmware DRX-5SX Administrative Panel Workstations TorbalRxServer Application The network environment in which multiple DRX-5 series scales are connected to a Torbal Rx Server to share drug average piece weights and other drug related data. Embed computer with preinstalled Torbal Rx Firmware which allows tracking pill counting transactions performed by users. Software which is preinstalled on the Torbal Rx Server and used through a web browser. The graphical user interface of the Torbal Rx Firmware. Through the panel administrators are able configure the Torbal Rx Server as well as generate reports and track system activity. DRX-500 scales used to perform pill counting. TorbaRxServer.exe application software installs on a PC or laptop and is used to locate the Torbal Rx Server in the network. The application is designed to automatically locate the server on the network and launch the administrative pane login page.
-7-
Instruction Manual - DRX-5SX SYSTEM
Chapter 4: Parts Description
Scale / Workstation
Torbal Rx Server
Server Power Adapter
Scale Power Adapter
Wi-Fi Antennas
(Wi-Fi Models Only)
Network Patch Cables
Scales Pan
Pan Base
Scanner
Scanner Stand
Scanner Cable
User Access Cards
A/C Adapter RS232 Ethernet Level Indicator Socket Scanner Port Network Port Service Switch PS2 Wireless Adapter Leveling Feet Keyboard Port Antenna Port (Wi-Fi models)
-8-
Instruction Manual - DRX-5SX SYSTEM
Chapter 5: System Overview
The Torbal DRX-5sx system has been designed to allow multiple number of DRX-500s pill counting scales function in a network environment. The system is furnished with the Torbal Server Firmware which is preinstalled on an embedded computer (The Torbal Rx Server). The server has also been preinstalled with the national drug code directory, and allows users to store a centralized database of drug average pill weights (APW) which is shared between all scales connected to the system. The server controls the DRX-500s pill counting stations and tracks pill counting transactions as well as user activity. The software is viewed and controlled through the use of a web browser such as Internet Explorer or Mozilla Firefox. Each server offers administrative flexibility and can be configured to fit particular pharmacies needs and requirements. For example, some servers may be configured in a very strict manner in order to track and control all users who perform transactions, whereas other servers may be configured more freely where users are not required to log in, and the server is mainly used for sharing drug data and information. The Torbal server is designed to handle a network of up to 30 DRX500s scales. Up to 7 scales can be connected directly to server and more scales can be connected by adding on a hub or a switch or by connecting scales through an existing local area network, as well as, a remote over the internet.
-9-
Instruction Manual - DRX-5SX SYSTEM
Chapter 6: Understanding system configuration & choosing connection type
The 5SX System is offered in a wireless Wi-Fi configuration or Ethernet wired form. Depending on your configuration scales can be connected to the server in four different ways. 1. Wi-Fi private port connection: the Wi-Fi private port connection type offers a plug and play set up of the system. Wi-Fi scales are pre-configured to automatically connect with the Torbal server wirelessly. This connection type is suitable in an environment where the scales are within 120 (32m) proximity of the Torbal Rx Server and the wireless path is not obstructed by large or heavy structures.
- 10 -
Instruction Manual - DRX-5SX SYSTEM
2. Ethernet private port connection: this connection type requires that all scales in the system are connected directly to the Torbal server. This connection is suitable if the scales are in close proximity of the server or if network cables can be easily connected to the Torbal Rx server. The server comes standard with three built in private scale ports. An optional expansion card allows for four additional built in private scale ports. A switch or a hub can be added in order to provide more private scale ports. If a pc or a laptop is to be connected directly to the Torbal Rx Server in order to access the DRX 5SX Administrative panel, it must be connected to one of the private scale ports.
- 11 -
Instruction Manual - DRX-5SX SYSTEM
3. Local Area network connection (LAN): this connection type requires that the Torbal server be connected to your local area network. In this connection the server, as well as, all the scales must be assigned with a static IP address. This connection is suitable in large and busy environments where wiring directly to the server is not possible or when the server cannot be reached wirelessly. Basic networking knowledge is required and IT specialist assistance may be necessary.
- 12 -
Instruction Manual - DRX-5SX SYSTEM
4. Wide Area network connection (WAN): this connection type requires that the server and the scales are connected to your local area network and have access to high speed internet. This connection is suitable when scales are required to access the Torbal server from remote locations. In this connection type you must have a static internet IP address which can be obtained from your internet service provider (ISP). In addition, the scales and the server must be assigned with a static IP address. This connection type requires advanced networking knowledge or assistance from an IT specialist.
- 13 -
Instruction Manual - DRX-5SX SYSTEM
Chapter 7: Unpacking and getting started
1. Carefully remove the scale, pan, scanner, and all of its components from the packaging and place them on a stable base where the scale will not be affected by any mechanical vibrations or air movements. 2. After removing the pan base and the pan from their packaging, carefully install the pan base onto the scale by placing it on the pan support located in the middle of the scale. Once the pan base has been installed, gently place the pan on the base as shown below.
3. Set-up the scanner by plugging the RJ45 connector into the scanner and the RS232 connector into the scale. The RS232 port is located at the rear of the scale. Tighten the connector screws to secure the cable and prevent it from unintentional unplugging.
4. Connect the Ethernet network cable by plugging it into the Ethernet port. Wi-Fi Models: mount the Wi-Fi antenna onto the scale by firmly screwing it into the Wi-Fi antenna port located in the rear.
- 14 -
Instruction Manual - DRX-5SX SYSTEM
5. Plug the AC adapter into the AC adapter socket located at the rear of the scale but do not plug it into the wall outlet. Keep the scale turned Off.
Important!!
Do not plug-in the scale A/C power adapter into the wall outlet at this time
6. Level the scale by adjusting the rear feet until the level indicator shows the air bubble is in the center position of the sight glass. The level indicator is located on the rear left side of the scale.
7. Remove the server, the sever power supply, and the Ethernet network cable from the packaging. 8. Connect all scales to the server by plugging in the scale Ethernet cables to ports marked Scale. Leave one Scale port empty for you PC or Laptop connection.
Important: With the exception of Wi-Fi models, step 8 must be performed regardless of the configuration and connection type chosen for the system. Scales must be first connected to the server in order to be configured.
- 15 -
Instruction Manual - DRX-5SX SYSTEM
9. Connect the server to the internet by plugging in the Ethernet cable to the port marked internet and plug the server power adapter into the AC adapter socket marked Power located at the rear of the server. Power on the server by plugging the adapter into the wall outlet.
10. The server will power on and begin its system boot sequence which can last several minutes. While booting up observer the red information diode marked i which is located in the front of the server panel. After approximately 60 to 90 seconds the information diode will light up and stay lit through the booting sequence. When finished booting up the diode will flash for approximately 10 seconds and then turn off, indicating that the server is ready for use. 11. Once the server has been turned on you can power on the scales by plugging in the scale AC adaptor into the wall outlet. Once plugged in, the scale will automatically turn on, go through its initiation process, and perform automatic internal calibration. After calibration has been completed, the scales display will read Connecting to server. This message will stay on until scale autoconfiguration is performed on the server.
- 16 -
Instruction Manual - DRX-5SX SYSTEM
NOTE: Calibration will initialize automatically whenever the scale is turned on. The scale will also calibrate whenever the temperature changes by 1 degree Celsius and at two-hour intervals. Calibration will initialize only if the scale has been stable and idle for 60 seconds, in order not to interrupt counting operations. When the AC adapter is plugged into the wall outlet for the first time, the scale will automatically and frequently initialize temperature calibration as the internal parts of the scale warm up. Once the internal temperature stabilizes, the scale will initiate the time interval calibration approximately every two hours. The scale loses internal temperature only when the unit is completely unplugged from the wall electrical outlet. When the unit is turned off with the On/Off key, the scale goes into standby mode and internal temperature is maintained. To put the scale into standby mode, leave the AC adaptor plugged into both the scale and the wall outlet and press the Power OFF button ( ). The OFF indicator will light up in the upper left corner of the display signaling the scale is in standby mode, i.e.:
12. Connect a PC or a Laptop directly to one of the servers ports marked Scale. Before connecting, make sure that the PC is turned off and that the PC network adapter is set to: Obtain an IP address automatically.
- 17 -
Instruction Manual - DRX-5SX SYSTEM
Chapter 8: DRX Server registration and initial configuration
All the steps listed in this chapter must be performed regardless of the configuration or connection type chosen. 1. After powering on the server, turn on your PC or laptop which is connected to one of the ports in the server marked Scale. 2. Locate the CD supplied with your server and insert it to your computers CD-ROM drive.
3. Access the CD-ROM directory. The CD contains your activation key, as well as, the TorbalRxServer.exe application. Copy both files onto your desktop. 4. Double click on the TorbalRxServer application icon. The software will locate the server on your network and launch your computers default browser. If this is the first time you are using the server you will be automatically directed to the registration page. NOTE: If your computer is running anti-virus software, either temporarily disable it, or pause it when running the TorbalRx software for the first time. Make sure that you add the TorbalRxServer.exe software to your antivirus trusted applications. The TorbalRxServer.exe software requires Java. If your PC does not contain the necessary Java plug-in you will be redirected to www.java.com to download it. If the TorbalRx software was unable to locate the server and it failed to open the registration or a login page in your computers browser, open up your browser manually and type in the servers IP address in the address bar: 192.168.138.1 5. Read the end user license agreement and carefully complete the activation form. Your pharmacy/company name is used to validate the activation key; therefore, it must be entered exactly as it appears on your purchase order or invoice (case sensitive). 6. To activate the server click on Browse and select your activation key, then check off I accept the end user license agreement and click Activate. 7. The server will now prompt you to set an administrative password. Choose a unique password and complete the administrative password form. After typing in your password click OK. - 18 -
Instruction Manual - DRX-5SX SYSTEM
8. Once your password is set you will be automatically redirected to the servers log in page, if this is your first time logging in use admin as your user name and type in the password selected during the registration process. Click login to access the Torbal DRX-5SX Administrative Panel. NOTE: Bookmark the login page in your browser for future access. NOTE: Wi-Fi models do not require any further configuration in order to connect to connect to the server. The scale is now ready to use.
8.1. User setup
Before using the Torbal DRX-5SX System, as well as the, Torbal DRX-5SX Administrative Panel, it is recommended that you perform user setup and change the default admin user to a unique user name. 1. Click on the users tab located in the top menu bar. 2. In the user list select the employee ID admin and click on edit user. 3. Change the employee ID to a unique user name and assign a barcode ID. The barcode ID is obtained from the user access cards supplied with the scale. Click OK to save the settings. 4. To add more users click on add user and complete the new user form.
8.2. DRX Workstation Configuration
1. Click on the Config tab located in the top menu bar. The scales that are connected to the Torbal Server will appear in the Scale list table. 2. Single click on the first scale and then click on Autoconfiguration. 3. After clicking on Autoconfiguration the scale will begin its reboot process which will cause the scale to momentarily disappear from the scale list. At any time click on Refresh the list to check if the scale has completed its reboot sequence. NOTE: The scale will not power off. The server reboots only the scale network adapter. 4. Repeat steps 1 through 3 for every scale in the list. 5. Once the scale reappears in the Scale list you may change the scales Device name and Device Owner information. To do so, single click and select a desired scale in the scale list, then click Edit scale parameters. 6. You will now see the scale configuration table. Click on Show all to display all configuration fields and type in a desired Owner name and Device name (Maximum 8 Characters). After entering in the information click on Set to save the settings. Then scroll down to the bottom of the table and click on Close. - 19 -
Instruction Manual - DRX-5SX SYSTEM
7. After Autoconfiguration has been completed and the scales have been assigned with an owner and a device name, the message on the scales display will change from Connecting to server to the login screen. The administrators employee ID or user name will appear on the scales display. This indicates that the scale has been configured successfully and it is ready to use. NOTE: Ethernet Private Port connection type, does not require further scale configuration. The scales are now ready to use.
8.3. Assigning Server Static IP, SMTP server settings, Time and Date
Even though the TorbalRxServer.exe application will attempt to identify the Torbal Servers IP address automatically, it is advisable to configure the Torbal Server with a static IP address. This will allow you to connect to the server from any computer located in the same local area network (LAN) as the Torbal server. 1. Click on the Config tab located in the top menu bar. 2. Click on the Server sub-tab located in the sub menu bar. 3. Under the section Network and IP configuration click on Manual and complete the IP configuration table. Click OK to save the settings. Note: Before assigning a static IP address check your router settings or contact your IT administrator to make sure that the selected IP is available and it will not conflict with other devices on the network. 4. Under section SMTP Configuration configure the server with an outgoing SMTP server settings. This will allow the server to submit the registration form and send automatic e-mail reports or alerts. 5. Under the section Time select your Time Zone and set the server time and date. If the server is connected to the internet it is recommended to leave Synchronize time with internet enabled. If no internet connection is available disable Synchronize time with internet and set the time manually. NOTE: It is strongly recommended to set the server time and date. 6. After configuring the server with a static IP address, SMTP setting as well as, Time and Date, click on Restart Server to reboot: NOTE: Be patient, the server reboot sequence can last anywhere from 3 to 5 minutes. While booting up observer the red information diode marked i which is located in the front of the server panel. After approximately 60 to 90 seconds the information diode will light up and stay lit through the booting sequence. When finished booting up the diode will flash for approximately 10 seconds (may last 60s) and then turn off, indicating that the server is ready for use.
- 20 -
Instruction Manual - DRX-5SX SYSTEM
Chapter 9: Advanced DRX Workstation Configuration
The DRX scales can be configured to connect with the Torbal Rx Server through public ports of your local area network (LAN) or remotely via the internet (WAN). Both connections will require the scales to be assigned with a static IP address, as well as, a gateway and a remote host IP. The scale DHCP mode must be disabled The remote WAN type connections requires that the Torbal Rx Server be connected to the internet with a static internet IP address provided by your internet service provider. The router or the firewall must open and forward port 1009 to the Torbal Servers IP address. 1. Single click and select a desired scale in the scale list and click Edit scale parameters. 2. In the scale configuration table click on Show all to display all configuration fields. 3. Fill-in the appropriate fields, click Set to save the settings, scroll down to the bottom of the configuration table and click Reboot to reboot the scale. NOTE: The scale will not power off. The server reboots only the scale network adapter.
9.1. Local Are Network (LAN) - Required Settings
IP Address: Remote host IP: Gateway: Netmask: DHCP mode Scale static IP address IP address assigned to the Torbal Server Usually the IP address at the router servicing the local network Network Subnet Mask Disabled
9.2. Wide Area Network (WAN) - Required Settings
IP Address: Remote host IP: Gateway: Netmask: DHCP mode Scale static IP address Internet static IP address of the location servicing the Torbal Server (Firewall forwards to Torbal server IP on port 1009) Usually the IP address of the router servicing the local network Network Subnet Mask Disabled
- 21 -
Instruction Manual - DRX-5SX SYSTEM
Chapter 10: DRX Workstation Scale Main Menu, Function Setup and Overview
Main Menu is used to configure the scales functions. Configuration is done by enabling or disabling individual function features.
1. To enter the Main Menu function setup press the Menu key. 2. The scale will display a list of functions that can be configured. 3. Use the arrow navigation keys to navigate up and down the menu. 4. Once a desired function is highlighted press Enter to enter the configuration setup screen for the selected function. The scale will display a list of features and functions that can be reconfigured.
- 22 -
Instruction Manual - DRX-5SX SYSTEM
10.1.
Pill Counting
Rx Verification
Default Sample Size
Prescription Size
External Keyboard Advanced Pill Counting Accuracy (APA) Deviation Warning
Automatic Database Update
Update on Reminder
Drug Production LOT Entry
Onscreen Instructions Default Settings
When enabled, this feature becomes an integrated part of the pill counting function. You will be asked to verify NDC codes before each counting transaction. Usually the stock bottle NDC bar code is compared to the NDC bar code printed on the Rx Label. [Factory Default setting: Disabled] The sample size is the number of pills that have to be counted manually in order to establish an individual pill weight. This must be performed when counting the drug for the first time and entering it into the database. [Factory Default setting: 10] When performing a counting transaction, the Prescription Size feature assists in achieving cut off at the proper pill count. When the feature is enabled, in addition to the displayed pill count, a remaining to fill countdown is displayed. The display indicates how many more pills must be placed in the vial to achieve the desired count, and indicates 0 at the target count. This feature helps to prevent overfilling. If too many pills are added, an overfill indicator displays the number of pills that should be removed from the vial. [Factory Default setting: Enabled] This feature must be enabled if an external PC keyboard is connected to the scale via the PS2 port. [Factory Default setting: Disabled] APA is an advanced pill counting algorithm that can adjust for production LOT pill weight variations and provide even greater accuracy when counting large quantities. [Factory Default setting: Disabled] When enabled the feature allows the user to check for possible discrepancy between the stored average piece weight, and the average piece weight of the drug being counted. The feature signals if a deviation greater than +/- 2% is found. [Factory Default setting: Disabled] The feature allows to quickly and efficiently update drug average piece weights by using the Advanced Pill Counting Accuracy (APA) algorithm. In order to update, the feature requires the user to perform two or three short stops while filling a prescription. [Factory default setting: 3 Stop] The feature allows specifying the method of updating an Average Piece Weight of a drug when prompted with an update reminder. The Automatic mode allows performing the update during a count, by making two short stops during filling. When set to Manual, updating is performed by manually counting a new sample size. [Factory default setting: Automatic] This feature allows to key-in and assigning each drug the actual production LOT number. Assigning a lot number allows you to track database drug entries and update average piece weight as production lots change. Using this feature and updating drug weights improves counting accuracy and contributes to proper database maintenance. [Factory Default setting: Disabled] When enabled this feature displays step-by-step instructions that lead users through the pill counting function. The instructions appear at the bottom of the LCD display. [Factory Default setting: Enabled] Selecting this option rests the function configuration and restores factory defaults.
- 23 -
Instruction Manual - DRX-5SX SYSTEM
10.2. Compounding
Ingredient Labeling
Remaining to Fill
Filling Meter External Keyboard Onscreen Instructions Default Settings
This feature allows you to assign unique names or labels to individual ingredients within the compound. The name of the ingredient and its weight is stored in the scales memory. [Factory Default setting: Disabled] When enabled, you will be asked to key in the desired weight of an ingredient before filling. This allows the scale to track the filled weight and display the remaining amount. If too much weight is placed, an excess indicator will be displayed, along with the amount of weight that should be removed. [Factory Default setting: Disabled] This feature should be used with the reaming to fill feature. The meter is a nonelinear indicator that assists you in the filling process. The meter indicates a cut-off point at which the indicator becomes very sensitive, therefore it allows you to stop filling at the desired weight with greater accuracy. [Factory Default setting: Disabled] This feature must be enabled if an external PC keyboard is connected to the scale via the PS2 port. [Factory Default setting: Disabled] When enabled this feature displays step-by-step instructions that lead users through the pill counting function. The instructions appear at the bottom of the LCD display. [Factory Default setting: Enabled] Selecting this option rests the function configuration and restores factory defaults.
- 24 -
Instruction Manual - DRX-5SX SYSTEM
10.3. Network Setup
Network Mode
Login Setup
Unit ID
The network mode allows the scale to operate online or offline. When operating online the scale functions as an integrated part of the Torbal Rx Server. Drug related data such as drug name, strength, and average piece weight is always saved on the server. The offline mode allows scales to function as stand alone devices without the use of a barcode scanner. When the scale is offline, drug information is not available and an average piece weight must be established each time a counting transaction is performed. [Factory Default setting: Online] Configures the login method When enabled, a user is required to login to the scale prior to use. This allows the Torbal Rx Server to track user activity and provide detailed user reports. When disabled the scale connects to the Torbal Rx Server anonymously and Login Feature login is not required. In order to disable the login feature and use the scale anonymously Allow anonymous login must be enabled on the server under the Config / Server tab. [Factory Default setting: Enabled] Users are able to login to the scale with the use of a password or by scanning a barcode ID. When set to Password the scale will require a users to key in a password manually through the use of the scales keypad. When set to Login Type Barcode the scale will require that a barcode ID is scanned in order to authenticate the user. It is recommended to change login type to barcode. [Factory Default setting: Password] This feature automatically logs out users whenever the scale is not in use for duration of the preset time interval. Automatic logout can be set to 2, 5, 10, 15, 30 minutes or it can be completely disabled. Manual logout can be performed at Auto log out any time with the sigma key () [Factory Default setting: 5] Allows to set DRX Scale identifiers The scales serial number is preprogrammed and saved into the scales internal Serial No. memory. The serial number cannot be altered or changed and it must match the nameplate located in the rear of the scale. In this field a unique name or an identification number other than the serial Unit name/ID number can be assigned. The name entered in the field should match the description of the scale entered on the Torbal Rx server. The location field is used to identify the scales physical location within the pharmacy. The name entered in the field should match the location of the scale Location entered on the Torbal Rx server
- 25 -
Instruction Manual - DRX-5SX SYSTEM
10.4. Configuration
Power Save
RS232C Time and Date Reset Buzzer
Configures the scales display This feature allows adjusting the contrast of the scales LCD. [Factory Default Contrast setting: 8] The backlight feature allows the user to disable, enable, or auto disable the display backlight. To automatically disable the backlight after inactive use, set Backlight the feature to .[Factory Default setting: Enabled] The RS232 settings are used to configure the scales RS232 port. The port can be used for an external printer connection. Data can be sent to the printer with a push of the data transfer button (Sending: button + after stable.) or automatically after a stable result is obtained (Sending: after stable.) The time and date feature allows setting the current date and time. It is very important to sent the scale with the current date and time. This option will restore all scale configuration parameters to factory defaults. This feature disables or enables the keypads audio feedback buzzer.
10.5. Calibration
Calibration report
This function prints automatic internal calibration data. This data may be required for trouble shooting purposes.
- 26 -
Instruction Manual - DRX-5SX SYSTEM
Chapter 11: Pill Counting Counting Prescription drugs for the first time (F2)
Follow these steps if this is the first time a particular drug is counted and it has not been stored on the Torbal RX Server. 1. Login to the scale by scanning your user access card, or use the navigation keys to select your user ID and key in or type in your password.
Note: If the scale is logged in by another user, use the sigma key to log out.
2. Place a vial or a counting container on the pan. The container weight will be displayed. Wait for the weight to stabilize and press the T key to tare.
- 27 -
Instruction Manual - DRX-5SX SYSTEM
3. Once the scale has finished tarring SCAN will appear on the display indicating to scan the NDC code associated with the drug. Scan the NDC code by placing it under the scanner light.
If NDC verification has been enabled, two NDC codes must be scanned to allow the scale to check for a match between the two codes. 4. If Drug Production Lot entry has been enabled, key in or type in the production lot number located on the supply bottle. The lot number can be 10 characters long (alpha-numeric).
5. The scale will now display SAMPLE WEIGHT indicating to manually count the sample size and place the pills in the container located on the pan.
- 28 -
Instruction Manual - DRX-5SX SYSTEM
6. The weight of the sample will be displayed as it is placed in the container. Once the weight of the sample stabilizes and the stability indicator appears on the display, press the Enter key to confirm and accept the sample size. The scale will store the drug average piece weight on the Torbal Rx Server.
Note: Minimum individual piece weight allowed is 30mg (3e). With a sample size of 10 pieces, the sample weight must be equal to or greater than 300mg (30e). Attempting to set a sample size of 10 pieces with a total sample weight which is lower than 300mg (30e) will result in an error. 7. The scale will display Rx size. Using the scales keypad or an external keyboard, key in the prescription size or the number of pills to be counted, and press Enter.
Note: If the wrong Rx value has been entered press the Enter key once again to reenter the Rx Size. 8. FILL will flash on the display for approximately 5 seconds indicating the user should begin filling; at any time during the fill command add the remaining pills. Flashing stops once the counting begins.
Note: If filling does not begin while the FILL command is displayed, after approximately 5 seconds the scale will display a pill count (the value of the sample size).
- 29 -
Instruction Manual - DRX-5SX SYSTEM
9. The display will now indicate the number of pills in the container. Stop filling when the desired count has been reached.
Note: A count down meter in the upright corner of the display indicates the progress of the count. Acount of 0 means the script is filled. If too many pills are placed into the container the Overfill indicator will be displayed. 10. Once an accurate piece count has been taken press the CLR key to log and complete the transaction. Before pressing the CLR key make sure that a final accurate count is displayed.
Note: If too many pieces have been placed into the container, use tweezers, a pharmacy spoon, or a similar instrument to remove the excess. After making the adjustment place the vial back on the pan to reconfirm your count. The transaction cannot be completed or cleared unless the final count is displayed. Aborting the transaction can be performed by pressing the F2 Key. The functionality of F2 aborting may be enabled on the server under Security rules in the Config/Server tab.
- 30 -
Instruction Manual - DRX-5SX SYSTEM
Chapter 12: Pill Counting Counting Prescription Drugs which have been stored on the Torbal RX Server (F2)
1. Login to the scale by scanning your user access card, or use the navigation keys to select your user ID and key in or type in your password.
Note: If the scale is logged in by another user, use the sigma key to log out. 2. Place a vial or a counting container on the pan. The container weight will be displayed. Wait for the weight to stabilize and press the T key to tare.
3. Once the scale has finished tarring SCAN will appear on the display indicating to scan the NDC code associated with the drug. Scan the NDC code by placing it under the scanner light.
- 31 -
Instruction Manual - DRX-5SX SYSTEM
If NDC verification has been enabled, two NDC codes must be scanned to allow the scale to check for a match between the two codes. 4. The scale will display Rx size. Using the scales keypad or an external keyboard, key in the prescription size or the number of pills to be counted, and press Enter.
Note: If the wrong Rx value has been entered press the Enter key once again to reenter the Rx Size. 5. FILL will flash on the display for approximately 5 seconds indicating the user should begin filling; at any time during the fill command add the remaining pills.
Note: If filling does not begin while the FILL command is displayed, after approximately 5 seconds the scale will display a pill count (the value of the sample size).
6.
The display will now indicate the number of pills in the container. Stop filling when the desired count has been reached.
Note: A count down meter in the upright corner of the display indicates the progress of the count. If too many pills are placed into the container the Overfill indicator will be displayed. - 32 -
Instruction Manual - DRX-5SX SYSTEM
7. Once an accurate piece count has been taken press the CLR key to log and complete the transaction. Before pressing the CLR key make sure that a final accurate count is displayed.
Note: If too many pieces have been placed into the container, use tweezers, a pharmacy spoon, or a similar instrument to remove the access. After making the adjustment place the vial back on the pan to reconfirm your count. The transaction cannot be completed or cleared unless the final count is displayed. Aborting the transaction can be performed by pressing the F2 Key. The functionality of F2 aborting may be enabled on the server under Security rules in the Config/Server tab.
- 33 -
Instruction Manual - DRX-5SX SYSTEM
Chapter 13: Rx and NDC Verification - integrated into pill counting
NDC Verification can be used within the pill counting feature or as an independent function. Note: The verification feature may be performed only if a 10 or 11 digit NDC barcode is printed on the Rx label in a format that is compatible with the scanner. After enabling NDC Verification through the pill counting setup menu, anytime a counting operation is performed, two NDC codes must be scanned to allow the scale to check for a match. 1. Once the first step of the counting operation has been completed and the scale has tared the counting container or a vial, SCAN 1 will appear on the display indicating you should scan the first NDC code associated with the drug (usually the supply bottle). Scan the NDC code by placing it under the scanner light. The code will appear on the display in a field labeled Bottle NDC # _ _ _ _ .
2. The scale will then indicate to scan the second code. SCAN 2 will appear on the display. Scan the second NDC code by placing it under the scanner light. Once the code has been scanned, the scale will check whether there is a match between the two codes. The code will appear on the display in a field labeled Rx NDC # _ _ _ _ . If the match is wrong FAILED will appear on the display. The second NDC code will be highlighted on the display and the procedure must start over. To start over press Enter.
- 34 -
Instruction Manual - DRX-5SX SYSTEM
3. If verification is successful, MATCH OK will be displayed, the scale will continue with the counting operation.
- 35 -
Instruction Manual - DRX-5SX SYSTEM
Chapter 14: Rx and NDC Verification - independent of pill counting (F3)
To enter the NDC verification feature, press the F3 key at any time.
1. SCAN 1 will appear on the display, indicating to scan the first NDC code associated with the drug (usually the supply bottle). Scan the NDC code by placing it slowly under the scanner light. The code will appear on the display in a field labeled Bottle NDC # _ _ _ _ .
2. The scale will then indicate to scan the second code. SCAN 2 will appear on the display. Scan the second NDC code by placing it under the scanner light. Once the code has been scanned, the scale will check whether there is a match between the two codes. The code will appear on the display in a field labeled Rx NDC # _ _ _ _ . If the match is wrong FAILED will appear on the display. The second NDC code will be highlighted on the display and the procedure must start over. To start over press Enter.
3. If verification is successful, MATCH OK will be displayed, Press CLR to start the next verification.
- 36 -
Instruction Manual - DRX-5SX SYSTEM
Chapter 15: Advanced Pill Counting Accuracy (APA)
When enabled APA will correct for possible average pill weight variations that may exist between a currently counted drug, and the average piece weight of that drug that is stored on the Torbal Rx Server. To use the APA feature follow the steps below. 1. Follow all steps required to perform a pill counting transaction (Chapter 12, steps 1 through 5). Once the FILL command is displayed, slowly begin to count the pills. In order to activate APA stop the count between 10 and 15 pieces. When a count in the range of 10 to 15 pieces is reached, stop and wait for the scale to stabilize the result. Once the result is stable the scale will calculate a new average piece weight. The scale will sound a buzzer and the APA indicator will appear in the upper right corner of the display. A new average pill weight has been calculated based upon the weight of the pills in the vial and the count may be continued.
Note: Stopping outside of this range will not activate the APA feature. 2. For an even greater accuracy, APA can be activated once again when stopping the count between 20 and 30 pieces. Activating APA in this range can be particularly useful when counting large quantities.
Note: If APA was not performed or activated at the 10 to 15 range it will not activate at the 20 to 30 range. The new average piece weight established by the APA feature is not stored on the Totbal Rx Server
- 37 -
Instruction Manual - DRX-5SX SYSTEM
Chapter 16: Deviation Warning
When enabled the feature allows to check for possible discrepancy between the stored average piece weight, and the average piece weight of the drug which is counted. The feature signals if a deviation greater than +/2% is found. 1. Follow all steps required to perform a pill counting transaction (Chapter 12, steps 1 through 5). 2. Once command FILL is displayed slowly begin to count the pills. In order to check for a possible deviation you must stop the count between 10 and 15 pieces. Note: When stopping outside of the 10 to 15 range the feature will not work. 3. When you reach a count of 10 to 15 pieces stop and wait for the scale to stabilize. 4. Once the scale is stable it will calculate a new average piece weight. The new average piece weight is then compared to the average piece weight which is stored in the scales memory. 5. If a deviation exists which is greater than +/- 2%, but less than +/- 3%, the scale will sound a single beep and 2% DEV will appear in the lower left corner of the display. If the deviation is equal to or greater than +/- 3% the scale will sound three beeps and 3% DEV will appear in the lower left corner of the display. 6. If the stability indicator appears and the scale does not sound a beep nor the 2% DEV or 3% DEV" command appears on the display, a deviation of greater than 2% was not found. Continue with the count. Note: If a deviation exists between the stored average piece weight and the average piece weight of the counted pills, update the average piece weight before continuing counting in order to avoid possible counting errors.
- 38 -
Instruction Manual - DRX-5SX SYSTEM
Chapter 17: Updating the Database while filling a prescription (Update on reminder)
When enabled and set on the Torbal Rx Server, the feature reminds users to update drug data if a preprogrammed amount of time has passed since the last entry. Using this feature assures the highest long-term counting accuracy. It is strongly recommended that the user update the database periodically as drugs may be reformulated, modified and released under new production lot numbers. *Note: Handbook 44 Sect 2.20 UR.3.12 Correct Stored Piece Weight states For prescription scales with a counting feature, the user is responsible for maintaining the correct stored piece weight. This is especially critical when a medicine has been reformulated or comes from different lots. Manufacturers do not supply piece weight information for pills. For these reasons, a factory-stored database is not furnished with the unit, and it is strongly recommended that the pharmacist build and update the database as new supply bottles are used. Note: Users which have Allow APW updates feature disabled under user attributes will be automatically logged-out and update will not be allowed.
17.1. Automatic
1. Follow all steps required to perform a pill counting transaction (Chapter 12, steps 1 through 5). When the supply bottle NDC number is scanned, the scale checks the length of time that has passed since the drug had been last entered or modified in the database which is stored on the Torbal Rx Server. If the length of time is longer than what has been pre-programmed in the Database Maintenance / APW Configuration tab, the scale will display a reminder notice before proceeding with the counting operation. When the update reminder is displayed use the navigation keys to select Update Now or choose between the available options and press ENTER.
- 39 -
Instruction Manual - DRX-5SX SYSTEM
2. After selecting Update Now you may continue with the counting process. The middle left section of the display will show two stop ranges which indicate to pause counting anywhere between 10 to 15pcs (Stop 1), and 20 to 30pcs (Stop 2). When a count of 10 to 15pcs is reached, stop and wait for the scale to stabilize the result. The scale will sound a buzzer, an APA indicator will appear in the upper right corner of the display, and OK will be displayed indicating to proceed.
3. Continue filling and Stop at the second range between 20 and 30pcs. After completing the second Stop you may continue with filling your prescription and reaching a desired count.
4. Once an accurate count has been taken, press the CLR key to log and complete the transaction. The scale will display NDC Successfully Updated indicating that a new average piece weight has been calculated and stored on the server.
Note: In order to successfully complete the update you must pause the count at both Stop ranges in sequence. Stop 2 will not activate without completing Stop 1 first.
- 40 -
Instruction Manual - DRX-5SX SYSTEM
17.2. Manual
1. Follow all steps required to perform a pill counting transaction (Chapter 12, steps 1 through 5). When the supply bottle NDC number is scanned, the scale checks the length of time that has passed since the drug had been last entered or modified in the database which is stored on the Torbal Rx Server. If the length of time is longer than what has been pre-programmed in the Database Maintenance / APW Configuration tab, the scale will display a reminder notice before proceeding with the counting operation. 2. When the update reminder is displayed use the navigation keys to select Update Now or choose between the available options and press Enter.
3. After selecting Update Now the scale will display Sample Weight indicating to manually count the sample size and place it in the container located on the pan.
- 41 -
Instruction Manual - DRX-5SX SYSTEM
4. The weight of the sample will be displayed as it is placed in the container. Once the weight of the sample stabilizes and the stability indicator appears on the display, press the Enter key to confirm and accept the new sample. The scale will update and store the new Average Piece Weight on the Torbal Server.
5. Continue with completing the count.
- 42 -
Instruction Manual - DRX-5SX SYSTEM
Chapter 18: Updating the Database Formulary (Automatic Database Updating F5)
In order to assure the highest long-term counting accuracy, it is strongly recommended that the database be periodically updated, as drugs may be reformulated, modified and released under new production lot numbers. *Note: Handbook 44 Sect 2.20 UR.3.12 Correct Stored Piece Weight states For prescription scales with a counting feature, the user is responsible for maintaining the correct stored piece weight. This is especially critical when a medicine has been reformulated or comes from different lots. Manufacturers do not supply piece weight information for pills. For these reasons, a factory-stored database is not furnished with the unit, and it is strongly recommended that the pharmacist build and update the database as new supply bottles are used. Note: F5 Database Update can be accessed only by users which have the Allow APW Updates feature enabled under user attributes. 1. To access the updating function press the F5 key, login first if required.
2. Place a vial or container on the pan. The container weight will be displayed. Wait for the weight to stabilize and press the T key to tare.
3. Once the scale has finished tarring Scan will appear on the display indicating to scan the NDC code of the drug which needs to be updated. Scan the NDC by placing it under the scanner light.
- 43 -
Instruction Manual - DRX-5SX SYSTEM
4. The middle left section of the display will show stop ranges which indicate to pause counting anywhere between 10 to 15pcs (Stop 1), 20 to 30pcs (Stop 2), and 50 to 70 (Stop 3).
5. When a count of each range is reached, stop and wait for the scale to stabilize the result. Once the result is stable the scale will activate the APA algorithm. The scale will sound a buzzer, an APA indicator will appear in the upper right corner of the display, and OK will be displayed indicating to proceed.
6. Continue filling and stop at the second and third range. Once the third range Stop is completed the scale will automatically finish the transaction. The scale will display APW for NDC # Successfully Updated indicating that a new average piece weight has been calculated and stored on the server.
- 44 -
Instruction Manual - DRX-5SX SYSTEM
Chapter 19: Modifying the Average Piece Weight
To modify a previously stored sample piece weight, follow the directions below: 1. Follow all steps required to perform a pill counting transaction (Chapter 12, steps 1 through 5) 2. Once command FILL begins to flash on the display, press the sigma key ( ) to modify the data associated with the drug. The Fill command will flash for approximately five seconds.
3. The scale will display Sample Weight indicating to manually count the sample size and place it in the container located on the pan.
- 45 -
Instruction Manual - DRX-5SX SYSTEM
4. The weight of the sample will be displayed as it is placed in the container. Once the weight of the sample stabilizes and the stability indicator appears on the display, press the Enter key to confirm and accept the new sample. The scale will update and store the new Average Piece Weight on the Torbal Server.
5. Follow all remaining steps of the pill counting transaction.
Note: Users which have Allow APW updates feature disabled under user attributes will be automatically logged-out and update will not be allowed.
- 46 -
Instruction Manual - DRX-5SX SYSTEM
Chapter 20: Software Icons and Abbreviations
Change Plot type: Find Records: Reload Grid: Allows user to change the graph or plot format from a Line type to a Bar type Used to find records within report tables, such as specific transactions or users. Refreshes the report tables and graphs, Provides a printer friendly HTML version of reports and allow to export data in a CSV format. Edit scale parameters: Lock the scale: Delete this scale: Allows user to set a unique description and location name for the scale. Allows the administrator to lock the scale out of the system. When locked out scales will be denied login access to the server. This function maybe particularly useful if the administrator decides that the scale has malfunctioned. Allows the administrator to remove scales from the Torbal RX Server.
Chapter 21: Login
Double click on the TorbalRxServer icon located on your desktop. The application will locate the server on your network and launch your computers default browser. NOTE: If your computer is running anti-virus software, either temporarily disable it, or pause it when running the TorbalRx Server application for the first time. Make sure that you add the TorbalRxServer.exe software to your anti-virus trusted applications. The TorbalRxServer.exe software requires Java. If your PC does not contain the necessary Java plug-in you will be redirected to www.java.com to download it. If the TorbalRx software was unable to locate the server and it failed to open the login page in your computers browser, open up your browser manually and type in the servers IP address in the address bar. The login page allows users to login into the Torbal Rx Server. Type in the employee/user ID Type in the password assigned with the user ID. Clicking the login button authenticates the user and grants access to the Torbal RX Login Server. Use the clear button to clear the user and password fields. Clear This link will guide the user through the process of resetting the administrative Trouble logging in? password. User Password - 47 -
Instruction Manual - DRX-5SX SYSTEM
Chapter 22: Status
22.1 Workstation
The workstation tab provides a quick overview of the DRX scale workstations on the system. This tab also allows users to lock scales out of the system should that be necessary. Allows user to set a unique description and location name for the scale. Allows the administrator to lock the scale out of the system. When locked out scales will be denied login access to the server. This function maybe particularly useful if the administrator decides that the scale has malfunctioned. Allows the administrators to remove scales from the Torbal RX Server.
Edit scale parameters: Lock the scale: Delete this scale:
22.2 Activity
The activity tab provides the administrator with transaction graphs and charts that show user and workstation activity on the Torbal Rx server.
Workstation usage Transaction activity Workstation transactions User transactions
Pie graph which shows the amount of pill counting transactions performed by each station (expressed in percent). A line graph which shows the transaction activity trend performed in the selected time period. A bar graph which shows the number of transactions performed by each DRX workstation. A bar graph which shows a number of transactions performed by each user.
- 48 -
Instruction Manual - DRX-5SX SYSTEM
Chapter 23: Reports
The reports tab allows administrators to view detailed logs of performed pill counting transactions. Reports can be sorted by user, or a particular DRX workstation. Each report is displayed based on a selected time frame (Today, This week, This monthly, This year, All, Select range). All transactions User transactions Unit transactions Failed verification Miscounts Details of all transaction performed on DRX workstations. Transactions performed by selected users. To select a user, single click on the users employee ID in the Select user table. All transactions performed on a selected DRX workstation scale. To select a scale click on the workstation serial number or a workstation description name in the Select unit table. Transactions which did not pass the Rx verification check. All transactions which were miscounted based on the prescription size entered by the user.
23.1 Most Frequently Counted
List of most frequently counted drugs on the Torbal DRX-5SXsystem. This report is based on transactions performed by all DRX workstations. List of most frequently counted drugs counted by a selected DRX workstation scale. To select a DRX workstation scale place a check Most frequently drugs by station mark next to the workstation serial number in the select units table. Workstations can be grouped by checking off more than one unit. Most frequently drugs
23.2 E-mail Reports
The email reports tab is used to configure automatic e-mail reporting and e-mail alerts. Instant email alerts are sent out to administrators automatically when a transaction fails Rx verification, a user causes a miscount, or when an Instant email alert APW updated is requested by a user which does not have APW update permissions. Email recipients: Type in the email addresses of the administrators or recipients which will receive system reports and email alerts. Reporting time: Set the time at which you would like the Torbal Rx server to automatically send out a report to the recipients. To enable reporting Automatic Reporting Via E-mail place a checkmark next to a desired occurrence period (i.e. Daily) Reports are generated automatically by the server at 12:00am and are sent at the selected time. Before enabling reporting be sure that SMTP settings have been configured and tested. Report details: Configure system reports to your needs and requirements. - 49 -
Instruction Manual - DRX-5SX SYSTEM
Chapter 24: Users
The User tab is used to manage existing users or set up new ones. Active: indicates that user is active and is allowed to use a DRX workstation. Administrator: An administrator user is allowed to use the DRX workstation as well as the Torbal Rx Server administrative panel. Users without an administrative privilege will not be allowed to login to the Torbal Rx Server software. User attributes Allow new APW: This attribute allows users to enter new drug average piece weight information into the database. Allow APW updates: This attributes allows users to perform average piece weight updating. When disabled, a user will not be allowed to perform such update. Add user: Allows to add and set up new system users. Edit user: Allows to edit existing users. User options Change password: Allows to change an existing user password. Delete user: Allows to delete an inactive user from the system.
Chapter 25: Backup
The back up tab allows performing and restoring a back up of the Torbal Rx server database. Create backup (Step 1) By clicking on the Create backup button the system will create a backup file which is kept on the Torbal Rx server until it is downloaded. Backup Creation Download backup (Step 2) By clicking on Download backup the backup file created in step 1 will be downloaded to a local drive on your PC or laptop. Allows restoring the servers database from a saved back up file. To restore click on Browse point to a previously saved backup file and click on Restore Backup.
Backup Restore
It is strongly recommended to perform a full database backup of the server frequently. Always be sure to complete steps one and two of the backup process. After creating the backup file, immediately download it to a local PC drive and save it for future reference.
- 50 -
Instruction Manual - DRX-5SX SYSTEM
Chapter 26: Update
The Update tab is used to perform updates and upgrades to the Torbal Rx Server firmware, as well as to update the National Drug Code directory database. Allows users to upgrade or apply updates to the current firmware by applying updates or patch files. Since the Torbal Rx sever does not download updates automatically, it is recommended to periodically check for new updates by visiting fulcruminc.net, or torbalscales.com. Allows users to update the NDC database file (Zip format) which is provided by the Food and Drug Administration (FDA). The NDC directory is updated by the FDA semi-monthly. The DRX server does not update the National drug code directory NDC database automatically. In order to update the NDC database you database update must download the NDC database file (Zip format) directly from the FDA. It is recommended to check for the most current file update as often as possible. Synchronization should be performed after each NDC database update and especially if the NDC database is not updated systematically. NDC database synchronization Synchronization will make sure that newly released drugs are updated with the most current drug data and information provided in the National Drug Code directory.
Server firmware update
Chapter 27: Config
The Config tab is used to perform network configurations of the server as well as the DRX workstation scales.
27.1 Scales
Auto configuration: Must be performed to enable a new DRX workstation. Scales List Edit scale parameters: Used to change DRX workstation configuration parameters such as the IP address remote host, as well as the device and owner name. To reconfigure a scale select the scale in the Scale list and click on Edit scale parameters. The scale address book is used to add DRX workstations from network subnets that are different than the Torbal Rx server.
Scale address book
- 51 -
Instruction Manual - DRX-5SX SYSTEM
27.2 Server
The Server tab allows performing various server and firmware configurations. This section is used to configure the Torbal Server IP address settings, as well as its TCP/IP port. Automatic The Torbal server obtains its IP address automatically from a DHCP server located on the network (ie. a router). Manual Allows configuring the Torbal Rx server with static IP settings. When assigned with a static IP the server can be quickly accessed from any PC on the network by typing the IP into the web browser. Allow scales to connect to public ports This option must be enabled if scales are set up to connect to the Torbal Rx Server through the public ports on your local network (scales are not connected directly to the Torbal Server) Allow anonymous login Enable only when the login feature is disabled on the DRX workstation scales, and users are not required to login with a password or an access card. Security Rules Allow APW update by anonymous users Enable only when allowing APW updates to be performed on DRX workstations that are logged in anonymously. Allow transaction aborting When enabled users are allowed to abort a pill counting transaction by pressing the F2 key at anytime. Aborted transactions are not logged by the server and are not visible in report logs. Allows to delete and purge unneeded transaction reports and logs. Used to configure the appearance of reports displayed in the Reports tab. Unused or unnecessary columns can be disabled to make the report easy to read. Used to configure the server with outgoing e-mail SMTP server settings that will be used to send generated e-mail reports and alerts. After entering all SMTP settings click on Test settings to verify that the Torbal server is able to communicate with the SMTP server and send e-mails. Used to set Torbal server date and time. If the Torbal server is connected to the internet it is recommended to enable Synchronize time with the internet. If no internet connection is available, disable internet synchronization, and set the time and date manually. Used to restart, or shut down the Torbal server. Allows Fulcrum Inc technical support representatives to securely login to the server, and remotely provide support and technical assistance. Do not enable support without contacting technical support first. - 52 -
Network and IP configuration
Transaction reports Report tab view SMTP configuration
Time Server Enable support request
Instruction Manual - DRX-5SX SYSTEM
27.3 Database
The Database tab shows an overview of the servers update status such as the firmware version, allowed available disc capacity, as well as update dates.
Chapter 28: Database Maintenance
In order to assure the highest long-term counting accuracy, it is strongly recommended that the APW database be periodically updated, as drugs may be reformulated, modified and released under new production lot numbers. Handbook 44 Sect 2.20 UR.3.12 Correct Stored Piece Weight states For prescription scales with a counting feature, the user is responsible for maintaining the correct stored piece weight. This is especially critical when a medicine has been reformulated or comes from different lots. Manufacturers do not supply piece weight information for pills. For these reasons, a factory-stored APW database is not furnished with the unit, and it is strongly recommended that the pharmacist builds and updates the database as new supply bottles are used.
The APW configuration tab allows users to manage the average piece weight data which is associated with the drug. Users are able to set automatic average piece weight reminders, as well as automatic APW expiration. Average piece weight update reminder This feature will remind users to update drugs average piece weight (APW) after a preset time interval has passed since the APW has been established or updated. Average piece weight expiration This feature will automatically delete an average piece weight (APW) from the database after a preset time interval has passed since the APW has been established or updated. Deleting stored average piece weight records by date Allows to manually delete average piece weight records based on the amount of time that the record has been in the database. Deleting stored average piece weight records for selected NDC number Allows to manually delete an individual APW record from the database. Delete all average piece weight records Deletes an entire average piece weight directory. This function can be performed only by an administrator, and the administrative password is required at the time of deletion. Drug NDC appears in the list only when a user was notified to update an APW, but was User APW update unable to do so because of the users permission settings. As drugs are updated they are request list automatically removed from the list. The list can be manually cleared by placing a check mark next to an NDC and clicking Clear. The APW update list shows a list of drugs that have been marked as outdated based on the APW update list Average Piece Weight reminder setting. As drugs APW is updated it is automatically removed from the table. The expired APW list shows drugs that will be automatically deleted based on the Expired APW list Average Piece Weight expiration setting. - 53 -
APW configuration
Instruction Manual - DRX-5SX SYSTEM
Chapter 29: Calibration
The DRX 5 Series scales are equipped with Automatic Internal Calibration. Calibration is automatically performed every time the scale is turned ON or initialized. Calibration is also performed every time the internal temperature of the scale changes by 1 C or at 2 hour time intervals (whichever comes first). When first plugged into the electrical wall outlet, temperature calibration will be performed regularly as the internal temperature of the scale increases to its operating level. Once the temperature stabilizes temperature calibration will be performed less frequently. To maintain the internal temperature of the scale leave the unit plugged into the wall outlet and turn the scale OFF by using the ON/OFF key. The calibration algorithm is designed not to interrupt the scale while it is in use. Therefore if calibration is required the scale will wait until the unit has been inactive for 60 seconds (pan free of any weight, keys have not been pressed, scale is stable). The scale can be also calibrated at any time with the calibration key. Ta calibrate the scale follow the steps below: 1. Make sure the pan is free of any weight and the scale is stable. 2. Press the calibration key .
3. The scale will display a command asking to confirm internal calibration.
4. In order to confirm internal calibration and proceed with calibration press the calibration key again.
- 54 -
Instruction Manual - DRX-5SX SYSTEM
Chapter 30: Weighing (F1)
1. To begin weighing, press the power button ( ) to turn the scale on.
2. The scale will initialize and calibrate itself, and then automatically enter Weighing Mode. The scale is ready to begin weighing as soon as the stabilization ( ) and center of zero (0) indicators appear on the display, i.e.: If the scale initialized in a different mode, use the F1 key to enter weighing.
3. When weighing, always place the mass in the middle of the pan. The weighed result may be taken when the stabilization indicator appears on the display.
30.1 Zeroing the Scale
1. The DRX is armed with the Auto Zero Setting Mechanism (AZSM). AZSM automatically maintains a center of zero condition within +/- .5d or 5mg. 2. The scale may be re-zeroed manually to obtain a new center of zero. To re-zero the scale manually if it is out of the AZSM range, make sure the weight and the stabilization indicator are shown on the display and press the zero key 0.
3. The display will show a dotted line, which indicates that the scale has begun the re-zeroing process.
4. When finished re-zeroing, the scale will return to Weighing Mode and the display will indicate 0.000g. A new center of zero has been set, and the scale is ready for weighing.
- 55 -
Instruction Manual - DRX-5SX SYSTEM
30.2 Taring
1. If a container is used for weighing, it may be tared. In taring the container, the scale subtracts the weight of the container from the gross weight to obtain the net weight. 2. To tare the weighing container, place it in the middle of the pan. The containers weight will be shown on the display.
3. Once the stabilization indicator appears on the display, the container is ready to be tared. To tare the container, press the T key. 4. The display will show a dotted line which indicates the scale has begun the taring process.
5. When finished taring, the balance will return to Weighing Mode. The display will indicate 0.000g, and the NET indicator will be shown on the display signaling the next weight taken is a NET result.
Note: Taring the scale will reduce the capacity of the scale by the tare weight. The remaining capacity is displayed as a percentage. Note: Do not touch or move the scale during the taring process.
- 56 -
Instruction Manual - DRX-5SX SYSTEM
30.3 Clearing a Tare
1. To clear the tare, remove the tared object along with the NET weight from the pan. The scale will then display a negative NET tare result.
2. To clear the tare, press the T button. 3. The display will show dashed lines, indicating the tare is clearing.
4. When finished clearing the tare, the scale will return to Weighing Mode.
Note: Clearing a tare will increase the capacity of the scale by the tare weight.
- 57 -
Instruction Manual - DRX-5SX SYSTEM
Chapter 31: Compounding and Recipe Making
1. To enter the compounding mode, press F4.
2. TARE will appear on the scales display, indicating that it is ready to tare a container.
3. Place a container on the pan and tare it by pressing the T key.
4. The scale is now ready for the first ingredient. 5. If Ingredient Labeling has been enabled, the scale will signal you to name the ingredient. To key in the ingredient name you may use the scales alphabet or an external keyboard (strongly recommended).
- 58 -
Instruction Manual - DRX-5SX SYSTEM
6. If the Remaining to Fill feature is enabled, the scale will indicate to key in the weight of the ingredient which will be weighed. Using the scales keypad, key in the weight of the ingredient and press Enter.
7. Once the information has been entered, the scale will indicate that you can begin adding the ingredient. Add the ingredient until the desired weight is displayed and the stability indicator appears on the display.
8. Once a desired weight is displayed press Enter to store the ingredient in the scales memory.
9. Once the ingredient has been entered into the scales memory, the scale is ready for the next ingredient. Repeat Steps 1 through 7 for each ingredient.
The ingredients are retained in the scales memory until the recipe has either been completed or cleared (CLR). An ingredient can be removed from the pan before the next ingredient is added.
- 59 -
Instruction Manual - DRX-5SX SYSTEM
31.1 Saving and Printing Recipes
To view the recipe total, or to print and save recipes press the Sigma () key before taring and entering an ingredient.
Once the sigma key has been pressed, the scale will display the current recipe. The recipe can be saved in the scales permanent and electronically erasable memory . Select a desired command while the recipe is displayed: F1 Cont.: Press F1 to exit and continue adding ingredient to the recipe.
F2 Print.: Press F2 to print the recipe at its current stage.
F3 View.: Press F3 to view saved recipes.
F5 Done.: Press F5 to finish and save the recipe.
- 60 -
Instruction Manual - DRX-5SX SYSTEM
To save the recipe before exiting, press F3, as indicated on the display.
To exit without saving, press F5.
If F3 is pressed, the scale will display slots in which a recipe can be saved. By using the navigation keys select the slot into which you wish to save the recipe and press Enter. The scale will allow you to assign a name to the recipe; if a name is not necessary, leave the field blank and press Enter. To overwrite a previously saved recipe, simply select it with the navigation keys before saving a new one.
To exit the Recipe view without saving it, select F5.
- 61 -
Instruction Manual - DRX-5SX SYSTEM
31.2 Using the Filling Meter
If the Remaining to Fill feature is enabled, the remaining to fill weight will be displayed in the upper left corner of the display. The filling meter will assist you in the filling process. The filling meter helps to stop filling at the desired target weight which was entered as the remaining to fill weight. 1. Locate the arrow at the right end of the filling meter. The arrow represents the desired filling weight that had been programmed as the remaining to fill weight. 2. When an ingredient is added, the filling meter begins to move towards the arrow. The meter reaches the arrow when the desired weight has been placed on the pan.
3. The filling meter is non- linear. As the weight is placed on the pan, the meter begins to move slowly and becomes more sensitive as it approaches the desired weight. The resolution of the meter becomes greater as more weight is placed on the pan. This allows a more precise and accurate weight. Slow down the addition of weight into the pan when the meter is approximately three quarters full, since at that point you have added approximately 90% of the desired weight.
- 62 -
Instruction Manual - DRX-5SX SYSTEM
Chapter 32: Using the Scales Alphabet for Data Entry
If an external PC Keyboard is not connected to the scale and you are using Production LOT labeling, use the scales keypad to enter letters of the alphabet and other characters. Each number key has an assigned set of characters and letters. Press they key until the desired letter or a character is displayed. Once selected, the scale will move to the next character automatically. For list of character and assigned numbers see the chart below. KEY F1/1 F2/2 F3/3 F4/4 F5/5 /6 /7 /8 MENU/9 /0 CHARACTERS 1.,?! -()/_:;+*=<>[]{} 2ABCabc 3DEFdef 4GHIghi 5JKLjkl 6MNOmno 7PQRSpqrs 8TUVtuv 9WXYZwxyz 0 double press for space
- 63 -
Instruction Manual - DRX-5SX SYSTEM
Chapter 33: Sealing the scale
Depending on the laws of the state in which it is used, the scale may have to be sealed by a Weights and Measures official. The scale can be sealed either with paper or with wire.
33.1 Paper Seal
1. To seal the scale with a paper seal or a sticker, gently use a flathead screwdriver to remove the calibration wire seal screw located in the rear of the scale.
2. Once the wire seal screw has been removed and the calibration switch exposed, gently insert the flush sealing screw provided with the scale in the place of the wire seal screw.
3. Once the flush sealing screw is in place, the paper seal can be simply placed over the opening as shown in the picture below.
WARNING: Do not attempt to screw the flush sealing screw all the way in. Stop when the screw is flush with the casing of the scale. - 64 -
Instruction Manual - DRX-5SX SYSTEM
33.2 Wire Seal
1. To seal the scale with a wire seal, insert the wire into the opening of the calibration screws located at the rear of the scale.
2. The seal may then be placed over the wire. Do not attempt to remove the calibration screw as it will rip the wire and break the seal.
- 65 -
Instruction Manual - DRX-5SX SYSTEM
Chapter 34: Common Errors and Troubleshooting
Error
Load error!
Cause
Scale load at start up exceeds 10% of the scale MAX capacity
Explanation / Solution
Capacity exceeded! Zero range exceeded! Tare range exceeded! Tare value not cleared! Unit weight too low!
The pan was not empty while the scale was initiating at startup. Clear the pan and restart the scale. Scale range exceeded The scale has exceeded its weighing capacity. Reduce the weight. Attempt to zero the scale that is beyond Reduce the weight to be zeroed and the scales Zero range try again. Attempt to tare the scale that is beyond Place a weight on a pan before taking the Tare range a tare. Attempt to zero the scale without Remove weight from pan and clear clearing a prior tare store tare values. In Pill Counting Individual sample weight Be sure that the individual piece is less that 3e weight is grater than 3e
Load error while initializing. The pan Do not touch or move the scale while mass is below 10% of the stored value. calibration is in progress. The pan MUST be empty and properly installed. Load error while initializing. The pan mass is over 10% of the stored value. Do not touch or move the scale while calibration is in progress. The pan MUST be empty and properly installed. Load error while calibrating. The Do not touch or move the scale while internal calibration mass is below 10% calibration is in progress. The pan MUST of the original stored mass. be empty and properly installed. Load error while calibrating. The Do not touch or move the scale while internal calibration mass is over 10% of calibration is in progress. The pan MUST the original stored mass. be empty and properly installed. Load error while performing second Do not touch or move the scale while tare during calibration. Mass of the pan calibration is in progress. The pan MUST is less by more than 1e from the first be empty and properly installed. stored value. Load error while performing second Do not touch or move the scale while tare during calibration. Mass of the pan calibration is in progress. The pan MUST is over by more than 1e from the first be empty and properly installed. stored value. Load error during second calibration. Do not touch or move the scale while The difference on the internal calibration is in progress. The pan MUST calibration mass from the firs to the be empty and properly installed. second calibration is more than 1e. Initial internal calibration test not permitted without prior external Contact Technical Support calibration Internal calibration failed because of timeout in final calibration stage (timeout in 30 seconds without stabilization) Contact Technical Support
Load error! (C01)
Load error! (C02)
Load error! (C03)
Load error! (C04)
Load error! (C05)
Load error! (C06)
Load error! (C07)
No external calibration! (C08)
Calibration failure! (C09)
- 66 -
Instruction Manual - DRX-5SX SYSTEM
If any of the following errors are displayed, please contact technical support at (973)-473-6900
EEPROM1 Error EEPROM2 Error EEPROM Error! CRC Error xx Service switch OFF! A/D range exceeded! A/D converter read error! Temperature sensor error! Service switch ON! EEPROM1 memory error (shortage of memory, memory is damaged, or check sum error) EEPROM2 memory error (shortage of memory, memory is damaged, or check sum error) EEPROM1 or EEPROM2 memory error Check sum error number xx in EEPROM memory Attempt to access the Service mode with the Service Switch in the OFF position A/D converter range exceeded No response from A/D converter No response from the temperature sensor Attempt to access the Service Mode without a service command
- 67 -
Instruction Manual - DRX-5SX SYSTEM
Chapter 35: Technical Information
- 68 -
Instruction Manual - DRX-5SX SYSTEM
Chapter 36: Maintenance
Cleaning and maintaining your Prescription Scale: Before cleaning the scale always unplug the A/C adapter from the electrical outlet. Use a soft, slightly damp cloth to clean the exterior housing of your scale,. Wipe the scale gently. Do not allow any liquid to enter into the scale. Do not apply extensive pressure to the LCD display. Do not use chemicals or benzene when cleaning the surface. Corrosive chemicals may damage the finish. Alcohol may be used only to clean the scales stainless steel pan or the draft ring.
Chapter 37: Accessories
Description Draft Shield Cover Dust Cover RXP-4 Thermal Printer RS232 Split Cable Part No. 301055 301056 301060 301057
Chapter 38: Replacement Parts
Description A/C Adaptor Pan Assembly RS232 Printer Cable Scanner w/ Cable Server Power Supply Network Patch Cables User Access Cards Part No. 301053 501094 301050 701108 701103 701106 n/a (User Access Cards)
- 69 -
Instruction Manual - DRX-5SX SYSTEM
Chapter 39: Limited Warranty
PURCHASERS 12-MONTH WARRANTY Warranty is valid only if the attached warranty registration card is completed and returned within 30 days. This product is a precision device made to exacting standards of scientific accuracy. It is guaranteed to have been adjusted and inspected for proper workmanship and performance, and certified for its currently advertised specifications before shipment. Fulcrum Products are warranted against defects in material and workmanship under normal use and service. This warranty is extended only to the first purchaser. This limited warranty will not apply if, upon inspection, it is found that the product was tampered with, misused, overloaded, or abused. mishandled, placed in an improper environment, improperly installed or adjusted, used for a purpose other than that for which it was designed, or repaired by unauthorized personnel. Fulcrums liability under this warranty is limited to furnishing labor and parts necessary to remedy the defect covered by this warranty and restore the product to normal operating condition. Purchasers may be charged a minimum repair fee for in-warranty products returned for repair if those products are determined to be problem free. To make a claim under this limited warranty, obtain an RMA number from Fulcrum and return the product, carefully packed in its original packaging, shipping prepaid, with the RMA number written on the return package.
- 70 -
Fulcrum Inc. 100 Delawanna Ave. Suite 120 Clifton, NJ 07014 Tel. (973)473-6900 Fax. (973)777-8302 www.fulcruminc.net www.torbalscales.com
Você também pode gostar
- Operation Manual: 480 Legend SeriesDocumento28 páginasOperation Manual: 480 Legend Seriesluis miguel huarita castellonAinda não há avaliações
- DMX Operator Pro: User ManualDocumento40 páginasDMX Operator Pro: User Manualrp1858009462Ainda não há avaliações
- BoardMaster 4.0 E1 1Documento68 páginasBoardMaster 4.0 E1 1Anonymous OEsUl79LHtAinda não há avaliações
- Hipath 1100 Hipath 1120 Hipath 1150 Hipath 1190: Analog MF Telephones Programming ManualDocumento241 páginasHipath 1100 Hipath 1120 Hipath 1150 Hipath 1190: Analog MF Telephones Programming ManualMaria StoicaAinda não há avaliações
- (5.h.53.a) PROMAG 55S Operation Manual PDFDocumento118 páginas(5.h.53.a) PROMAG 55S Operation Manual PDFnovtechAinda não há avaliações
- TS700 UserDocumento16 páginasTS700 UserJames ThomsonAinda não há avaliações
- Denver Inst Analytical Balances M-Series Operation ManualDocumento29 páginasDenver Inst Analytical Balances M-Series Operation ManualRichard BedellAinda não há avaliações
- Neraca Digital Denver Instrumen M-220Documento29 páginasNeraca Digital Denver Instrumen M-220AbelNugrahaAinda não há avaliações
- BA117DENDocumento144 páginasBA117DENZackngwie WidjanarkoAinda não há avaliações
- Operating Instructions Finn-Power Vs ControlDocumento16 páginasOperating Instructions Finn-Power Vs Controlwalk666Ainda não há avaliações
- Hipath 1100 Hipath 1120 Hipath 1150 Hipath 1190: Analog MF Telephones Programming ManualDocumento226 páginasHipath 1100 Hipath 1120 Hipath 1150 Hipath 1190: Analog MF Telephones Programming ManualKhaled TajmoutiAinda não há avaliações
- BBE DS 24 26 ManualDocumento34 páginasBBE DS 24 26 ManualJuan García CernaAinda não há avaliações
- English ManualDocumento67 páginasEnglish ManualAbdul KurniadiAinda não há avaliações
- USM 32X Operating Manual PDFDocumento188 páginasUSM 32X Operating Manual PDFcorey jacobsAinda não há avaliações
- Signature Flow Meter Pocket GuideDocumento72 páginasSignature Flow Meter Pocket Guidet783886Ainda não há avaliações
- Service GuideDocumento147 páginasService GuideTaufiq AdhiAinda não há avaliações
- IC203 - Field Service - Bizhub PRO 920Documento30 páginasIC203 - Field Service - Bizhub PRO 920Hugo Luis EscalanteAinda não há avaliações
- Texecom Premier 412 816 832 User GuideDocumento24 páginasTexecom Premier 412 816 832 User GuideRui OliveiraAinda não há avaliações
- TS790 User)Documento57 páginasTS790 User)James ThomsonAinda não há avaliações
- User Manual Fm60 New VersionDocumento257 páginasUser Manual Fm60 New Versiondo thuongAinda não há avaliações
- Omm Oits PDFDocumento69 páginasOmm Oits PDFquanquoccuongAinda não há avaliações
- User Manual 456837Documento24 páginasUser Manual 456837John HenryAinda não há avaliações
- XC709D XC809D Engraving, Milling, Drilling and Tapping Multifunctional CNC System Manual - 20220803164709Documento95 páginasXC709D XC809D Engraving, Milling, Drilling and Tapping Multifunctional CNC System Manual - 20220803164709Yuriy KostyuchenkoAinda não há avaliações
- Endress Hauser Flow Mass Counter 80Documento102 páginasEndress Hauser Flow Mass Counter 80Ather WaqarAinda não há avaliações
- Im-50 Series: Intelligence Measurement StationDocumento228 páginasIm-50 Series: Intelligence Measurement StationDede SupriantoAinda não há avaliações
- Sonic 134D Manual Medidor de EspesoresDocumento54 páginasSonic 134D Manual Medidor de Espesoresalejandro rivera santiagoAinda não há avaliações
- XN Adm Eu en (1208)Documento140 páginasXN Adm Eu en (1208)VijayaraghavanJk100% (1)
- Manual DSC 864Documento36 páginasManual DSC 864compudacarAinda não há avaliações
- Epson Stylus Pro XL Service ManualDocumento127 páginasEpson Stylus Pro XL Service ManualKST5Ainda não há avaliações
- Stanton SCS.1M Mixer Control Surface/Audio Interface - User ManualDocumento54 páginasStanton SCS.1M Mixer Control Surface/Audio Interface - User Manual11111100100101100Ainda não há avaliações
- Delem: DAC-350 Operation ManualDocumento34 páginasDelem: DAC-350 Operation ManualRMK BrothersAinda não há avaliações
- SilverCrest 10in1 Remote Control ManualDocumento72 páginasSilverCrest 10in1 Remote Control ManualivanbeneAinda não há avaliações
- Digiplex EVO High Security and Access System: Programming GuideDocumento72 páginasDigiplex EVO High Security and Access System: Programming GuideBirciu ValiAinda não há avaliações
- Manual Op5 15 eDocumento177 páginasManual Op5 15 eFernando DallaquaAinda não há avaliações
- Models: STX / SMX: Programming GuideDocumento49 páginasModels: STX / SMX: Programming GuideHye Fuentes100% (2)
- EN - Serie WBOX2 - LIQUID - Manuale Utente - PDF - Rev.08Documento32 páginasEN - Serie WBOX2 - LIQUID - Manuale Utente - PDF - Rev.08Ebenin GotuAinda não há avaliações
- Service Manual Acer Aspire 9420 9410 7110 TravelMate 5620 5610 5110Documento116 páginasService Manual Acer Aspire 9420 9410 7110 TravelMate 5620 5610 5110javier_tocaAinda não há avaliações
- 3600CE ManualDocumento92 páginas3600CE Manualيوسف عامرAinda não há avaliações
- Service Manual Panorama Sirona ORTHOPHOS XGDocumento634 páginasService Manual Panorama Sirona ORTHOPHOS XGahmed OsamaAinda não há avaliações
- GE Logic 400 User ManualDocumento1.348 páginasGE Logic 400 User Manualmasroork_2100% (11)
- Aparat US Petrea SCOUT 55Documento64 páginasAparat US Petrea SCOUT 55Valentina BrumaAinda não há avaliações
- Sinumerik 805Documento284 páginasSinumerik 805Dragan TrnavacAinda não há avaliações
- MLX5VET Performance DataSheet MY2023 EVO1 Rev1Documento23 páginasMLX5VET Performance DataSheet MY2023 EVO1 Rev1adyAinda não há avaliações
- Avamar_Gen4T_kickstartDocumento50 páginasAvamar_Gen4T_kickstartdansegui.mir4Ainda não há avaliações
- Travelmate 520: Service GuideDocumento114 páginasTravelmate 520: Service GuidescribdermaniacAinda não há avaliações
- 595 User ManualDocumento56 páginas595 User ManualAndrew StocksAinda não há avaliações
- ADVIA Centaur XP Reference Manual - 078D0473!03!2007-10 - enDocumento498 páginasADVIA Centaur XP Reference Manual - 078D0473!03!2007-10 - engwyneddone100% (7)
- LS425 - Two Lines Display With Capacity Charts Universal User ManualDocumento47 páginasLS425 - Two Lines Display With Capacity Charts Universal User ManualAbdelrhman AlaaAinda não há avaliações
- Sonos 5500 Service ManualDocumento380 páginasSonos 5500 Service ManualVladimir Soltan100% (1)
- Indicador Fairbanks IND HR2500 QF1Documento57 páginasIndicador Fairbanks IND HR2500 QF1Raul PadillaAinda não há avaliações
- MP760 User ManualDocumento15 páginasMP760 User ManualfedoralinAinda não há avaliações
- Turnigy 9XR Manual v1.1Documento42 páginasTurnigy 9XR Manual v1.1powota9283Ainda não há avaliações
- Manual 110914 Labelling Machine PDFDocumento15 páginasManual 110914 Labelling Machine PDFGabriel AlbornozAinda não há avaliações
- Mixed-signal and DSP Design TechniquesNo EverandMixed-signal and DSP Design TechniquesNota: 5 de 5 estrelas5/5 (3)
- Embedded DSP Processor Design: Application Specific Instruction Set ProcessorsNo EverandEmbedded DSP Processor Design: Application Specific Instruction Set ProcessorsAinda não há avaliações
- Smart Card Applications: Design models for using and programming smart cardsNo EverandSmart Card Applications: Design models for using and programming smart cardsAinda não há avaliações
- Practical Process Control for Engineers and TechniciansNo EverandPractical Process Control for Engineers and TechniciansNota: 5 de 5 estrelas5/5 (3)
- FA Series Force GaugeDocumento38 páginasFA Series Force GaugequescikAinda não há avaliações
- Pill Counting - : Counting Prescription Drugs For The First Time (F2)Documento8 páginasPill Counting - : Counting Prescription Drugs For The First Time (F2)quescikAinda não há avaliações
- DRX 200 300 Quick Reference GuideDocumento2 páginasDRX 200 300 Quick Reference GuidequescikAinda não há avaliações
- DRX 4c2Documento35 páginasDRX 4c2quescikAinda não há avaliações
- DRX 200 300 Instruction ManualDocumento50 páginasDRX 200 300 Instruction ManualquescikAinda não há avaliações
- DRX 500SDocumento58 páginasDRX 500SquescikAinda não há avaliações
- Torbal Crane ScalesDocumento59 páginasTorbal Crane ScalesquescikAinda não há avaliações
- Torbal Precision General PurposeDocumento62 páginasTorbal Precision General PurposequescikAinda não há avaliações
- Analytical Balances Torbal AGZN SeriesDocumento50 páginasAnalytical Balances Torbal AGZN SeriesquescikAinda não há avaliações
- ATS BTS Moisture AnalyzersDocumento39 páginasATS BTS Moisture AnalyzersquescikAinda não há avaliações
- High Capacity Scales AG AGN SeriesDocumento12 páginasHigh Capacity Scales AG AGN SeriesquescikAinda não há avaliações
- KPI Formulae & Sample Format - V1.1 - NokiaDocumento32 páginasKPI Formulae & Sample Format - V1.1 - NokiaSharique IqbalAinda não há avaliações
- 300+ REAL TIME Computer Engineering Objective Questions & AnswersDocumento57 páginas300+ REAL TIME Computer Engineering Objective Questions & AnswersSwapnil100% (1)
- Difference Between ECC and S4HANNADocumento25 páginasDifference Between ECC and S4HANNAShashiAinda não há avaliações
- Adrian Asagba: Winchester, Hampshire, United Kingdom Frontend Developer at Parkmobile Group B.VDocumento4 páginasAdrian Asagba: Winchester, Hampshire, United Kingdom Frontend Developer at Parkmobile Group B.VJolanda NešovićAinda não há avaliações
- Introduction To Multi-Agent Systems: Michal Jakob, Milan RolloDocumento46 páginasIntroduction To Multi-Agent Systems: Michal Jakob, Milan RolloChalo Constante-FloresAinda não há avaliações
- Dmbok2keynotev Phpapp02Documento51 páginasDmbok2keynotev Phpapp02rockogt0% (1)
- VTPDocumento14 páginasVTPAmro GoneimAinda não há avaliações
- Lecture 1 Principles of Records Management Hand Out 1xxxDocumento40 páginasLecture 1 Principles of Records Management Hand Out 1xxxjoseph jaalaAinda não há avaliações
- CP3 User ManualDocumento82 páginasCP3 User ManualJorgeLuisUriarteAinda não há avaliações
- Sm262a Sm269aDocumento22 páginasSm262a Sm269aGS MeenaAinda não há avaliações
- RadiusManager User Manual 4.1Documento83 páginasRadiusManager User Manual 4.1tutakhaluAinda não há avaliações
- Student Railway Pass Online ProcessDocumento4 páginasStudent Railway Pass Online ProcessEditor IJTSRDAinda não há avaliações
- 0 ATR - 600 ATA104 AVS-INTRO Rev-02Documento19 páginas0 ATR - 600 ATA104 AVS-INTRO Rev-02negrotettAinda não há avaliações
- Readme enDocumento4 páginasReadme enAnonymous XMbS8AYAinda não há avaliações
- N Fs Maestro ClientDocumento320 páginasN Fs Maestro ClientapariciocoolAinda não há avaliações
- Introduction to Java: Fundamental ConceptsDocumento44 páginasIntroduction to Java: Fundamental ConceptsRizkasafit28Ainda não há avaliações
- Incidentrequest Resolved MarDocumento495 páginasIncidentrequest Resolved Marأحمد أبوعرفه0% (1)
- ENENSYS - TeamCast TWISTERII - Datasheet - CDocumento2 páginasENENSYS - TeamCast TWISTERII - Datasheet - CMau PhamAinda não há avaliações
- Fundamentals of ComputersDocumento248 páginasFundamentals of ComputersRaj Kumar DevarAinda não há avaliações
- Sign Up Student: Figure 1. Internet Card Student Registration System Data Flow DiagramDocumento3 páginasSign Up Student: Figure 1. Internet Card Student Registration System Data Flow DiagramDepholaw JekAinda não há avaliações
- Python PostgreSQL Tutorial Using Psycopg2 (Complete Guide)Documento9 páginasPython PostgreSQL Tutorial Using Psycopg2 (Complete Guide)ahmedAinda não há avaliações
- Images: Chris Piech and Mehran Sahami CS106A, Stanford UniversityDocumento33 páginasImages: Chris Piech and Mehran Sahami CS106A, Stanford UniversityPyae Phyo KyawAinda não há avaliações
- UCCX Reporting Admin & Developer Guide 7.0Documento242 páginasUCCX Reporting Admin & Developer Guide 7.0Kha NgAinda não há avaliações
- M221 UserGuide EN EIO0000000976.03Documento882 páginasM221 UserGuide EN EIO0000000976.03fouad othmaniAinda não há avaliações
- Partition Magic 8 - Quick Start GuideDocumento32 páginasPartition Magic 8 - Quick Start GuideRogérioMichaliszenAinda não há avaliações
- Cmix: Anonymization by High-Performance Scalable MixingDocumento15 páginasCmix: Anonymization by High-Performance Scalable MixingAndy GreenbergAinda não há avaliações
- Emdrive User Manual - v2 - 2Documento133 páginasEmdrive User Manual - v2 - 2RTW MathStack100% (1)
- Software Engineer Cover LetterDocumento3 páginasSoftware Engineer Cover Letternur syahkinaAinda não há avaliações
- Emc Networker For Red Hat Linux: Installation GuideDocumento34 páginasEmc Networker For Red Hat Linux: Installation GuideMarciaVidalJaramilloAinda não há avaliações
- Nortel NetworksDocumento200 páginasNortel NetworksFranco AlarcónAinda não há avaliações