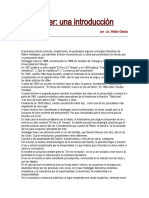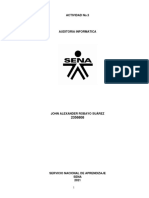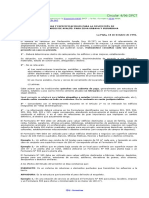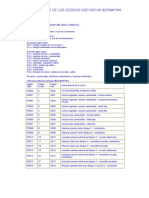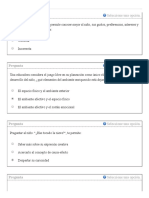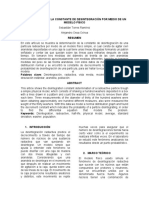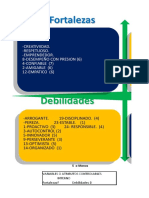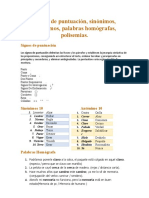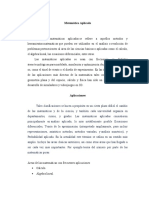Escolar Documentos
Profissional Documentos
Cultura Documentos
Unidad 2 - Procesador de Textos Word
Enviado por
Angeles Chiqui CarrascoDireitos autorais
Formatos disponíveis
Compartilhar este documento
Compartilhar ou incorporar documento
Você considera este documento útil?
Este conteúdo é inapropriado?
Denunciar este documentoDireitos autorais:
Formatos disponíveis
Unidad 2 - Procesador de Textos Word
Enviado por
Angeles Chiqui CarrascoDireitos autorais:
Formatos disponíveis
INFORMATICA 2013
Tabla de contenido
Distintas formas de arrancar Word2010 .....................................................................................................................3 Arrancar Word 2010...................................................................................................................................................6 El primer texto ...........................................................................................................................................................6 Guardar un documento ..............................................................................................................................................8 Abrir un documento .................................................................................................................................................11 Cerrar Word 2010 ....................................................................................................................................................12 Modos de visualizacin ............................................................................................................................................12 Barra de herramientas .............................................................................................................................................13 Crear Barras de Herramientas ..................................................................................................................................14 Personalizar la cinta de opciones ..............................................................................................................................14 Numeracin y Vietas ..............................................................................................................................................16 Columnas.................................................................................................................................................................17 Edicin bsica ..........................................................................................................................................................18 Formatos .................................................................................................................................................................19 Sangra ....................................................................................................................................................................23 Interlineado .............................................................................................................................................................24 Letra capital .............................................................................................................................................................25 Trabajar con ecuaciones ...........................................................................................................................................27 Ortografa y gramtica .............................................................................................................................................28 Sinnimos ................................................................................................................................................................32 Autotexto ................................................................................................................................................................33 Salto de pgina ........................................................................................................................................................35 Nmero de pgina ...................................................................................................................................................35 Smbolos..................................................................................................................................................................36 Imgenes y grficos..................................................................................................................................................37 Autoformas .............................................................................................................................................................41 WordArt ..................................................................................................................................................................41 Agregar notas ..........................................................................................................................................................42 Tablas de contenido e ilustraciones ..........................................................................................................................44 Cuadro de texto .......................................................................................................................................................46 Unidad 2 1
INFORMATICA 2013 Tablas ......................................................................................................................................................................49 Buscar y reemplazar .................................................................................................................................................51 Men Vista ..............................................................................................................................................................51 Copiar formato ........................................................................................................................................................58 Copiando el formato carcter............................................................................................................................58 Copiando el formato prrafo .............................................................................................................................59 Panel de navegacin ................................................................................................................................................59 Mostrar u ocultar las reglas ......................................................................................................................................64 La barra de estado ...................................................................................................................................................65 Encabezado y Pie de pgina......................................................................................................................................66 Caracteres no imprimibles ........................................................................................................................................67 Configurar pgina ....................................................................................................................................................68 Imprimir documentos ..............................................................................................................................................70 Plantillas..................................................................................................................................................................74 Combinar correspondencia.......................................................................................................................................77
Unidad 2
INFORMATICA 2013
Desde hace un largo tiempo, el nombre de Microsoft Office es un sinnimo de programas de oficina. A pesar de los avances de las opciones gratuitas, como por ejemplo la suite OppenOffice, an hoy los programas de oficina creados por Microsoft mantienen una cuota muy importante del mercado. Aplicaciones como Word y Excel se han convertido en herramientas vitales para la oficina moderna y cada nueva versin apunta a optimizar el flujo de trabajo, simplificar las tareas ms rutinarias y ofrecer nuevas funciones que mejoran el aspecto visual de los archivos generados con estos programas. Claro est que existen otras herramientas muy utilizadas en el paquete, como es el caso de Microsoft PowerPoint para realizar presentaciones o Microsoft Outlook para gestionar correo electrnico.
Lo primero que debemos saber sobre Office 2010 es que este paquete es compatible con sistemas Windows XP (con SP3), Windows Vista y Windows 7.
Distintas formas de arrancar Word2010
Hay varias formas de arrancar Word. Desde el botn o , situado, normalmente, en la esquina inferior izquierda de la pantalla.
Desde el icono de Word que puede estar situado en el escritorio, en la barra de tareas, en la barra de Office o en el men Inicio. Arranque automtico al iniciar Windows. Desde un documento Word situado en el escritorio o en la lista del Explorador de Windows. Para cerrar Word hacer clic en el botn cerrar o mediante la combinacin de teclas ALT+F4.
Puedes arrancar Word para ir probando todo lo que te explicamos
Elementos de la pantalla inicial
Al entrar a Microsoft Office Word 2010, se observa que los mens y barras de herramientas se han reemplazado por la cinta de opciones, situada en la parte superior de la ventana. La cinta de opciones contiene fichas en las que se encuentran los comandos. Unidad 2 3
INFORMATICA 2013 Word 2010 dispone de un centro de control que rene lo esencial de un modo muy visual, los botones se encuentran visibles todo el tiempo, como se muestra en la siguiente ventana: De manera general, los cambios a la interfaz de Microsoft Office Word 2010, se representan a continuacin:
Cuadro de control Est ubicado en la esquina superior izquierda de la ventana de Word y contiene los comandos para el control de la ventana como son Restaurar, Cerrar, Minimizar, etc.
Barra de herramientas de acceso rpido Est ubicada de forma predeterminada en la parte superior de la ventana de Word y proporciona acceso rpido a herramientas que se utilizan con frecuencia. Es posible personalizar la Barra de herramientas de acceso rpido agregndole comandos.
Unidad 2
INFORMATICA 2013
Cinta o banda de opciones. Desde las pestaas de esta barra se pueden ejecutar todos los comandos de Word2010. En Word2010 la banda de opciones tiene un comportamiento "inteligente", que consiste, bsicamente, en mostrar slo los comandos ms importantes y los que el usuario va utilizando La pestaa Inicio contiene las operaciones ms comunes sobre copiar, cortar y pegar, adems de las operaciones de Fuente, Prrafo, Estilo y Edicin.
Utilizar la Cinta de Opciones Para poder realizar una accin determinada, es necesario elegir de las diferentes fichas disponibles en la Cinta de Opciones, aquella de la que se desea hacer uso. La ficha Archivo contiene los comandos necesarios para el manejo de los archivos, como son, Guardar, Abrir, Cerrar, Nuevo, Imprimir, etc. La ficha Inicio contiene las operaciones ms comunes sobre formatos, como son aplicar estilos de fuente de negrita, cursiva, elegir tipo de fuente, tamao etc. Barra de ttulo Contiene el nombre del documento sobre el que se est trabajando en ese momento. Cuando creas un documento nuevo se le asigna el nombre provisional Documento1, hasta que lo guardes y le des el nombre que quieras.
Para activar la Ayuda de Word podemos hacer clic en el interrogante de la barra de pestaas. Regla Se utiliza para definir mrgenes, sangras y topes de tabulacin.
Barra de estado Muestra la pgina actual, el idioma y los botones de visualizacin del documento, as como tambin una barra de desplazamiento que permite aplicar Zoom a la pgina, para agrandar o alejar la imagen.
Botones de Vistas de Documento Cambian la vista de diseo del documento a vista de diseo de impresin, lectura de pantalla completa, vista de diseo Web, vista de esquema o vista de borrador. Estos botones permiten pasar de un modo de presentacin a otro. Son equivalentes a los comandos del men Vista. Unidad 2 5
INFORMATICA 2013
Barras de desplazamiento Permiten movernos a lo largo y ancho del documento de forma rpida y sencilla, simplemente hay que desplazar la barra arrastrndola con el ratn, o hacer clic en los tringulos.
Personalizar. Podemos decidir qu iconos deben aparecer y cuales no en cada barra, es lo que se suele llamar "personalizar". A lo largo de este curso vers imgenes con iconos que no estn en las barras de tu ordenador, para saber cmo agregar y quitar iconos es importante que veas este tema avanzado donde te lo explicamos.
Arrancar Word 2010
Lo primero que hay que hacer para trabajar con Word 2010 es, obviamente, arrancar el programa. Podemos hacerlo de varias formas, como veremos ms adelante, ahora slo vamos a ver una de ellas: Desde el men Inicio. Al men o se accede desde el botn situado, normalmente, en la esquina inferior izquierda de la pantalla y desde ah se pueden arrancar prcticamente todos los programas que estn instalados en el ordenador. Al colocar el cursor y hacer clic sobre el botn se despliega un men parecido al que ves a la derecha, al colocar el cursor sobre el elemento Todos los programas; se desplegar una lista con los programas que hay instalados en tu ordenador. En esta imagen tienes un ejemplo de una lista con programas, busca el elemento Microsoft Office Word 2010 y haz clic sobre l para que se arranque. Es conveniente que vayas practicando lo que te vamos explicando lo antes posible. Una buena forma de hacerlo es tener dos sesiones, una con este curso y otra con Word 2010. As cuando lo creas oportuno puedes pasar a la sesin de Word 2010 para practicar lo que acabas de leer.
El primer texto
Al arrancar Word 2010 aparece una pantalla inicial como sta. En la Unidad 2 veremos todos sus componentes; ahora nos vamos a fijar slo en algunas cosas. En la parte superior esta, en color celeste, la barra del ttulo, en la que aparece el nombre del documento sobre el que estamos trabajando. Cuando arrancamos Word 2010 sin abrir ningn documento, por defecto nos abre un documento en blanco y le asigna el nombre inicial Documento1. Cuando guardemos el documento le cambiaremos el nombre.
Unidad 2
INFORMATICA 2013
Ahora vamos a explicar cmo escribir tu primer documento, y aprenders cmo corregir los pequeos errores y cmo desplazarte por el documento. Ms abajo tienes el ejercicio Crear un documento donde est todo explicado paso a paso. Al escribir un texto hay que teclearlo sin pulsar la tecla INTRO; cuando llegues al final de la lnea, observars cmo salta automticamente de lnea. (La tecla INTRO tambin se llama ENTER o retorno de carro; en el teclado de la imagen se llama "ent"). Observars que hay una pequea barra vertical parpadeante que va avanzando segn vas escribiendo, se llama punto de insercin, y nos sirve para saber dnde se va a escribir la siguiente letra que tecleemos. No confundas el punto de insercin con el puntero del ratn que tiene esta forma cuando est dentro del rea de texto y esta otra cuando est encima de los mens, e incluso puede tomar otras formas que iremos viendo ms adelante. Tambin puedes ver una raya horizontal como sta que indica dnde acaba el documento. Cuando mueves el ratn, lo que ests moviendo es el puntero; cuando pulsas las teclas de direccin, mueves el punto de insercin. Cuando cometas un error, y te des cuenta inmediatamente, pulsa la tecla Retroceso que retrocede una posicin borrando la ltima letra tecleada. (La tecla Retroceso aparece como bksp en la imagen, aunque suele ser una flecha grande hacia la izquierda).
Unidad 2
INFORMATICA 2013 Cuando te das cuenta del error despus de haber escrito unas cuantas letras ms, debes pulsar la tecla con la flecha pequea hacia la izquierda, que no borra las letras, slo mueve el cursor hasta llegar a la siguiente letra donde se encuentra el error; entonces pulsa Retroceso para borrar el error. Por ltimo, si te das cuenta del error cuando tienes el punto de insercin lejos de donde est el error, mueve el ratn hasta colocar el puntero detrs del error y pulsa el botn izquierdo del ratn; vers cmo el punto de insercin se desplaza justo a esa posicin y entonces ya puedes pulsar Retroceso. La tecla suprimir (DEL o SUPR) tambin borra una letra, pero la que queda a la derecha del punto de insercin.
Guardar un documento
Lo que se escribe se va almacenando en la memoria de tu ordenador; si apagases el ordenador, se perdera y no lo podras recuperar. Con el comando Guardar quedar grabado en el disco duro del ordenador (o en un disquete) de forma permanente. Pulsa en el icono Guardar y aparecer una ventana como sta.
Para guardar un documento debes indicar el nombre con el que lo quieres guardar, el tipo de documento que ests guardando y la carpeta que contendr tu documento. El nombre lo indicamos en el campo Nombre de archivo, donde ahora pone Doc1, teclea Primero, que es el nombre que le vamos a dar a nuestro primer documento. El tipo del documento se lo decimos en el campo Guardar como tipo; para los documentos Word ser Documento de Word, que ya viene escrito. Los documentos dentro del disco duro estn organizados en carpetas. La carpeta se indica en el campo Guardar en; la carpeta en la que se guardan los documentos de Word, por defecto, es Mis documentos, que ser la que debe aparecer en la ventana de tu ordenador. Si no fuese as, haz clic en el icono Mis documentos que hay en la parte izquierda de la ventana. Unidad 2 8
INFORMATICA 2013
Haz clic en el botn Guardar y observa cmo cambia la barra de ttulo; ahora podr Primero, en lugar de Documento1. Nuestro documento ya est guardado con el nombre Primero en la capeta Mis documentos. En el transcurso del curso veremos con ms profundidad todo lo que referente a guardar documentos. Guarda tus documentos de Word automticamente: Word se cierra y con l se evapora el trabajo de toda una tarde. A quin no le ha pasado alguna vez? Lo cierto es que Word guarda copias de seguridad peridicamente para evitar daos mayores, pero el intervalo de grabacin es de 10 minutos. Cunto podras perder si los ltimos diez minutos de tu trabajo desaparece? Quiz ms de lo que te gustara. Sigue leyendo para saber cmo ajustar ese intervalo para que grabe con mayor frecuencia y, de paso, aprender ms sobre cmo gestiona Microsoft Word las copias de seguridad. Ajusta el intervalo de la copia de seguridad Es muy fcil. Abre Word y haz clic en Archivo > Opciones. Despus ve a la pestaa Guardar.
Cambia la cifra de Guardar informacin de Autorrecuperacin al intevalo que desees: entre 2 y 5 minutos es una opcin razonable. Despus pulsa Aceptar. Cmo funciona la Autorrecuperacin de Word? Cada vez que trascurra el intervalo de tiempo especificado en las opciones, Word guarda un archivo con extensin ASD en la carpeta de autorrecuperacin del sistema. Esta carpeta es, por defecto %APPDATA%MicrosoftWord
Unidad 2
INFORMATICA 2013
Si grabas tu documento, este archivo ASD desaparece, pero se vuelve a generar cada vez que se cumple el intervalo de tiempo y el documento ha sufrido cambios. Cada vez que Word se inicia, busca archivos ASD en la carpeta anterior. En caso de encontrarlos, muestra el siguiente men de recuperacin.
Esta ventana te permite abrir la ltima versin de un documento, o la que se ha grabado automticamente como copia de seguridad. Las versiones: la mejor proteccin contra ti mismo El guardado automtico est muy bien, pero qu pasa si quieres volver a una versin anterior del documento? Word 2010 no tiene un guardado de revisiones propiamente dicho, pero s algo parecido. La clave, en cualquier caso, est en no cerrar el documento. Word s te dejar recuperar versiones anteriores de un mismo documento... con el que ests trabajando. Puedes acceder a estas distintas versiones desde el men Archivo > Informacin. En resumen, se podra decir que es ms una lista de las ltimas copias de seguridad. Estas versiones no estn integradas en el mismo documento y, adems, desaparecen cuando cierras el documento. Has perdido un documento importante por un fallo de Word alguna vez?
Unidad 2
10
INFORMATICA 2013
Cerrar documento Despus de guardar un documento, ste contina en nuestra pantalla y podemos seguir trabajando con l. Una vez que hemos acabado de trabajar con un documento debemos cerrarlo; al cerrarlo no lo borramos del disco, simplemente dejamos de utilizarlo y liberamos la memoria que estaba utilizando. Para cerrar un documento hacer clic en el Men Archivo, y luego hacer clic en Cerrar . (Si hemos hecho alguna modificacin en el documento desde la ltima vez que lo guardamos, nos preguntar si queremos guardar los cambios; contestar que S). Al cerrar el documento veremos cmo ste desaparece de la pantalla. Al cerrar Word tambin se cierran los documentos que tengamos abiertos.
Abrir un documento
Para utilizar un documento que tenemos guardado, primero, hemos de abrirlo. Para ello hacer clic en el icono del Men Archivo y luego seleccionar la opcin Abrir aparecer una ventana similar a la que vemos aqu.
Unidad 2
11
INFORMATICA 2013 Para abrir un documento de los que se muestran en la ventana basta seleccionarlo haciendo clic sobre l (veremos como su nombre cambia de color) y luego pulsar en el botn Abrir. Otra forma ms rpida de abrir el documento es haciendo doble clic sobre l. Inmediatamente el documento aparecer en nuestra pantalla. En esta ventana se ven todos los documentos que estn dentro de la carpeta que aparece en el campo Buscar en: Dentro de una carpeta hay documentos pero tambin puede haber otras carpetas, las carpetas se reconocen porque tienen delante un icono amarillo.
Cerrar Word 2010
Una vez hemos acabado de trabajar con Word debemos cerrarlo haciendo clic en el icono cerrar de la esquina superior derecha de la pantalla o en el Men Archivo elegir Salir .
Modos de visualizacin
Con los botones de presentacin en la esquina inferior izquierda visualizar de distinta forma un mismo documento. , o en el men Vista, podemos
Diseo de impresin. En esta vista se pueden aplicar formatos y realizar la mayora de las tareas habituales. Es la vista predeterminada. En esta vista no se ven los grficos ni los encabezados y pies de pgina. Lectura de pantalla completa. Esta vista permite visualizar la pgina tal y como se imprimir, con grficos, imgenes, encabezados y pies de pgina, etc. En esta vista desaparecen todas las barras, reglas, etc. y el documento se visualiza en dos pginas por pantalla en forma de libro. Adems de esto se modifican las barras de botones y se aade una barra en la parte superior con botones para desplazarnos ms cmodamente por el documento. Al hacer clic sobre el botn central que indica la pgina en la que se encuentra, se abre un men que permite seleccionar las opciones de Ir a la ltima pgina de lectura, ir a la primera pgina o seleccionar exactamente el nmero de pgina al que se desea ir. Tambin podr utilizar el botn Buscar, ver miniaturas de las pginas del lado izquierdo y habilitar la opcin Mapa del documento. Diseo Web. Se utiliza para ver el aspecto de un documento Web tal y como si se estuviera viendo en Internet con un navegador como Explorer o Netscape. Esquema. En esta vista se puede observar las herramientas de documento maestro, con los niveles esquemticos del documento. Unidad 2 12
INFORMATICA 2013 En esta vista aparece un marco en la parte izquierda del documento que contiene un esquema del documento. Haciendo clic en los elementos del esquema nos desplazamos a esa parte del documento. Con esta vista se puede trabajar y examinar la estructura del documento. Se puede ver el documento en diferentes niveles, es til para documentos largos que estn bien estructurados.
Para sacar utilidad a esta vista hay que utilizar la caracterstica Nivel de esquema, que consiste en asignar a los ttulos de cada tema, captulo, apartados,... de nuestro documento un nivel jerrquico. Se puede hacer de dos formas: la ms cmoda es utilizar un estilo predefinido (Ttulo 1, Ttulo2, ...) cada vez que escribamos un ttulo en nuestro documento. Borrador. En esta vista se optimiza el tamao de la hoja y de las fuentes, para facilitar la lectura en pantalla. Tambin podemos encontrar estos botones en la ficha Vista.
Barra de herramientas
Para visualizar las barras de herramientas es necesario activarlas desde el men Ver, Barra de Herramientas.
Unidad 2
13
INFORMATICA 2013
Barra Estndar
En esta barra se unen algunos elementos de los mens archivo y edicin, y contiene el Botn de Copiar Formato, muy til para copiar el estilo de un texto en otro que se desee, esto se logra al seleccionar el texto a copiar, dar clic en el botn de la barra y seleccionando el texto a modificar.
Barra de Formato
Con esta barra se facilita el modificar el texto, adems de contener el Botn de Resaltar, que se utiliza como marca textos digital, al seleccionar el texto y dar clic al color que se desee el texto se marca automticamente.
Barra de Dibujo
En esta barra se muestran opciones para insertar autoformas, lneas, flechas, cuadros, crculos, cuadro de texto, word art, diagramas, adems de atribuirle ciertos formatos a las imgenes.
Crear Barras de Herramientas
Personalizar la cinta de opciones Personalice la cinta de opciones como lo desee. Por ejemplo, puede crear fichas personalizadas y grupos personalizados que incluyan los comandos que usa con mayor frecuencia. Puede cambiar el nombre o el orden de las fichas y los grupos predeterminados que vienen integrados sin embargo, no puede cambiar el nombre ni el orden de los comandos predeterminados, ni cambiar los iconos asociados con estos comandos. Los comandos predeterminados aparecen en texto gris. Para agregar comandos a un grupo, debe agregar un grupo personalizado a una ficha predeterminada o a una ficha personalizada nueva. Para ayudarlo a identificar las fichas o los grupos personalizados, y para distinguirlos de las fichas o Unidad 2 14
INFORMATICA 2013 grupos predeterminados, las fichas y los grupos personalizados de la lista Personalizar la cinta de opciones incluyen la palabra (personalizado) o (personalizada) despus del nombre, aunque sta no aparece en la cinta. Ficha y grupo predeterminados que tienen comandos que no pueden cambiarse Grupo personalizado en una ficha predeterminada al que se le han agregado comandos nuevos. Estos comandos nuevos pueden cambiarse.
Personalizar la cinta de opciones
Haga clic en la pestaa Archivo. En Ayuda, haga clic en Opciones. Haga clic en Personalizar cinta de opciones.
NOTA: Tambin puede abrir la ventana Personalizar la cinta de opciones si hace clic con el botn secundario en cualquier pestaa de la cinta y, a continuacin, hace clic en Personalizar la cinta de opciones.
Unidad 2
15
INFORMATICA 2013 Trabajar con fichas
Agregar una ficha personalizada
Al hacer clic en Nueva ficha, se agrega una ficha personalizada y un grupo personalizado. Slo se pueden agregar comandos a grupos personalizados. En la ventana Personalizar la cinta de opciones de la lista Personalizar la cinta de opciones, haga clic en Nueva ficha. Para ver y guardar sus personalizaciones, haga clic en Aceptar.
Quitar una ficha personalizada
Es posible ocultar fichas personalizadas y predeterminadas, pero slo se pueden quitar fichas personalizadas. NOTA En la lista Personalizar la cinta de opciones, las fichas y los grupos personalizados incluyen la palabra (personalizado) o (personalizada) despus del nombre, aunque sta no aparece en la cinta. En la ventana Personalizar la cinta de opciones de la lista Personalizar la cinta de opciones, haga clic en la pestaa que desea quitar. Haga clic en Quitar. Para ver y guardar sus personalizaciones, haga clic en Aceptar.
Agregar un grupo personalizado a una ficha
Puede agregar un grupo personalizado a una ficha personalizada o a una ficha predeterminada. En la ventana Personalizar la cinta de opciones de la lista Personalizar la cinta de opciones, haga clic en la pestaa a la que desea agregar un grupo. Haga clic en Nuevo grupo. Para cambiar el nombre del Nuevo grupo (personalizado), haga clic con el botn secundario en el grupo, haga clic en Cambiar nombre y, a continuacin, escriba otro nombre. NOTA Tambin puede agregar un icono que represente el grupo personalizado; para ello, haga clic en el grupo personalizado y, a continuacin, en Cambiar nombre. Para ver y guardar sus personalizaciones, haga clic en Aceptar.
Quitar un grupo personalizado o predeterminado
En la ventana Personalizar la cinta de opciones de la lista Personalizar la cinta de opciones, haga clic en el grupo que desea quitar. Haga clic en Quitar. Para ver y guardar sus personalizaciones, haga clic en Aceptar.
Numeracin y Vietas
Crear listas con vietas y listas numeradas mientras escribe 1. Escriba 1. para iniciar una lista numerada o * (asterisco) para comenzar una lista con vietas y, a continuacin, presione la BARRA ESPACIADORA o TAB. 2. Escriba el texto que desee. 3. Presione ENTER para agregar el siguiente elemento de la lista. Word inserta automticamente el siguiente nmero o vieta. 4. Para finalizar la lista, presione ENTRAR dos veces o presione la BARRA ESPACIADORA para eliminar la ltima vieta o el ltimo nmero de la lista. Unidad 2 16
INFORMATICA 2013
NOTA: Si no aparecen automticamente los nmeros y vietas, haga clic en Opciones de Autocorreccin en el men Herramientas y, a continuacin, haga clic en la ficha Autoformato mientras escribe. Active la casilla de verificacin Listas automticas con vietas o Listas automticas con nmeros. Agregar vietas o numeracin a texto existente 1. Seleccione los elementos a los que desee agregar vietas o la numeracin. 2. En la barra de herramientas Formato, haga clic en Vietas o Numeracin .
Agregar vietas o numeracin desde el men Formato Seleccione los elementos a los que desee agregar vietas o la numeracin. Ingrese al men Formato y ubquese en numeracin y vietas y en la ventana elija el formato deseado.
Columnas
Seleccione los elementos a los que desee agregar columnas Ingrese al men Formato y elija columnas En la ventana que aparece seleccione las columnas que desea, puede ser de las establecidas o personalizarlas.
Unidad 2
17
INFORMATICA 2013
Edicin bsica
Aprenderemos lo necesario para editar documentos. Desplazarnos, seleccionar, eliminar, copiar, pegar y deshacer. Tambin veremos cmo buscar y reemplazar palabras; y diferentes formas de ver un mismo documento. Desplazarse por un documento Una de las ventajas que han aportado los procesadores de texto es la facilidad para modificar y corregir. El primer paso en ese proceso es colocarnos en el lugar donde vamos a efectuar la modificacin. Por otra parte, cuando estamos viendo un documento Word que no cabe en una pantalla, necesitaremos movernos por el documento para colocarnos en la parte que nos interese. Tanto en un caso como en otro ser interesante conocer todas las formas que existen para desplazarse por el documento, y as poder elegir la ms til en cada momento. Recordar que el elemento que define la posicin dentro de un documento Word es el punto de insercin, que es una lnea vertical parpadeante y nos indica dnde se va a escribir la prxima letra que tecleemos. Desplazamientos cortos dentro de una misma pantalla: a) Con el ratn. Desplazar el cursor del ratn hasta el punto elegido y hacer clic, el punto de insercin se colocar en ese lugar. b) Con las teclas de direccin. Las teclas izquierda/derecha desplazan el punto de insercin una posicin a la izquierda/derecha, y las teclas arriba/abajo desplazan el punto de insercin una lnea arriba/abajo. La tecla Fin nos lleva al final de la lnea y la tecla Inicio al principio de la lnea. c) Combinacin de teclas. Para desplazarse Una palabra a la izquierda Una palabra a la derecha Un prrafo arriba Un prrafo abajo Presione las teclas Crtl + flecha izquierda Crtl + flecha derecha Crtl + flecha arriba Crtl + flecha abajo
Desplazamientos a lo largo de todo el documento: Teclas AvPg y RePg. Estas teclas avanzan y retroceden una pantalla completa. Observad que no es lo mismo una pantalla que una pgina. El tamao de la pantalla lo limita el monitor mientras que la longitud de la pgina la definimos nosotros.
Combinacin de teclas. Para desplazarse Una pgina adelante Una pgina atrs Al principio del documento Al final del documento Presione las teclas Crtl + AvPg. Crtl + RePg. Crtl + Inicio Crtl + Fin Unidad 2 18
INFORMATICA 2013 Mediante las Barras de desplazamiento. Las barras de desplazamiento permiten movernos a lo largo y ancho del documento de forma grfica. La longitud de barra de desplazamiento vertical representa la longitud del documento y el cuadrado pequeo que hay en su interior representa la posicin actual del punto de insercin. Podemos desplazarnos de las siguientes formas: Haciendo clic en cualquier posicin por encima/debajo del cuadro nos desplazaremos una pantalla hacia arriba/debajo del documento. Arrastrando el cuadro nos desplazaremos proporcionalmente a la posicin en la que lo movamos, por ejemplo, en un documento de 20 pginas si arrastramos el cuadro hacia la mitad de la barra nos colocaremos en la pgina 10 aproximadamente. Mediante las flechas. Si hacemos clic en la fecha o tringulo de la parte superior/inferior nos desplazaremos una lnea hacia arriba/abajo. Si mantenemos pulsada la flecha nos desplazaremos lnea a lnea de forma rpida hasta que la soltemos. Mediante objetos de bsqueda. Las dobles flechas de la parte inferior de la barra de desplazamiento nos permiten desplazarnos de acuerdo con el objeto que hayamos seleccionado, este objeto por defecto es la pgina, de forma que al hacer clic en la doble flecha superior/inferior nos desplazaremos una pgina arriba/abajo. Haciendo clic en el botn central del crculo al pie, comentarios, palabras, etc. podemos cambiar el objeto pgina por otros, como por ejemplo, notas
Las barras de desplazamiento horizontal permiten movernos de forma similar a como acabamos de ver con la barra vertical pero en sentido horizontal, es decir, permiten desplazar el documento hacia la derecha y hacia la izquierda. Se utilizan menos porque es menos frecuente que el documento sea ms ancho de lo que cabe en una pantalla.
Formatos
Formato de un texto Cuando hablamos del formato de un texto nos estamos refiriendo a las cuestiones que tienen que ver con el aspecto del texto, con la forma de presentar el texto. Por ejemplo: poner una palabra en cursiva, alinear un prrafo a la izquierda o colocar un borde sombreado a una tabla son operaciones tpicas de formato que slo afectan a la forma en cmo vemos el texto, pero no al propio contenido del texto. Aunque lo fundamental cuando escribimos un texto es lo que se dice en l, la forma en la que lo vemos tambin tiene mucha importancia. Un texto con un buen contenido pero mal formateado pierde mucha calidad. Afortunadamente, es muy fcil dar un formato atractivo con Word 2010. Con un poco de trabajo adicional para formatear un texto se consiguen resultados espectaculares, incluso puedes dar tu toque de diseo de forma que tus documentos se diferencien del resto. Unidad 2 19
INFORMATICA 2013 En Word podemos clasificar las acciones que tienen que ver con el formato en tres grandes grupos. Formato carcter. Afectan a los caracteres en s mismos como el tipo de letra o fuente, tamao, color, etc. Formato prrafo. Afecta a grupos de caracteres como lneas y prrafos, por ejemplo alineacin y sangras. Otros formatos. Aqu incluimos el resto de acciones que se pueden hacer sobre el formato como tabulaciones, cambio a maysculas, numeracin y vietas, bordes y sombreados, etc. Adems de las tcnicas que vamos a ver en esta unidad, existen otras posibilidades para dar formato al texto: los estilos y las plantillas. Como veremos ms adelante, los estilos y plantillas son adecuados para dar un formato definido previamente. Por ejemplo, en una empresa suele existir una plantilla para escribir cartas, de esa forma todas las cartas tienen un aspecto caracterstico de esa empresa. No siempre es necesario utilizar plantillas y estilos. Cuando queremos dar un determinado formato a una lnea del documento no hace falta definir un estilo, lo haremos con los comandos bsicos que vamos a ver ahora. Los estilos y plantillas no son ms que una agrupacin de formatos bsicos. As que lo primero que hay que aprender es a manejar esos formatos bsicos, que es lo que vamos a hacer en esta unidad. Formato carcter Los caracteres son todas las letras, nmeros, signos de puntuacin y smbolos que se escriben como texto. Las letras incluidas en imgenes, no se consideran caracteres a estos efectos y no se les pueden aplicar los formatos que vamos a estudiar. Vamos a ver las posibilidades ms comunes para variar el aspecto de los caracteres que estn disponibles en la pestaa Inicio dentro del grupo de herramientas Fuente.
Tambin aparecen las herramientas de formato automticamente al seleccionar una palabra o frase para poder modificar, fuente, tamao y estilo de fuente,etc.
Fuente Un apartado a elegir con cuidado es la fuente del texto ya que determinar en gran medida el aspecto del texto. Para cambiar el tipo de letra o fuente lo primero que tenemos que hacer es seleccionar los caracteres, palabras o lneas sobre los que queremos realizar el cambio. A continuacin hacer clic sobre el pequeo botn que hay al lado de la fuente actual, esto har que se abra una ventana con las fuentes disponibles. Observa que el propio nombre de la fuente est representado en ese tipo de fuente, de forma que podemos ver el aspecto que tiene antes de aplicarlo. Unidad 2 20
INFORMATICA 2013
El men despegable tiene dos zonas separadas por una doble lnea horizontal, en la parte superior estn las ltimas fuentes utilizadas y en la parte inferior todas las disponibles. Podemos hacer clic en las flechas arriba y abajo de la barra de desplazamiento de la derecha para que vayan apareciendo todos los tipos de letra disponibles, tambin podemos desplazar el botn central para movernos ms rpidamente. Una vez hemos encontrado la fuente que buscamos basta con hacer clic sobre ella para aplicarla. En lugar de desplazarnos por el men despegable para buscar la fuente podemos, si conocemos el nombre, hacer clic sobre el recuadro y teclearlo directamente. Las fuentes TrueType aparecen con una doble T delante. Este tipo de fuente se ver igual en la pantalla que en la impresora. Tamao De forma parecida podemos cambiar el tamao de la fuente. Seleccionar el texto y hacer clic en el tringulo para buscar el tamao que deseemos, o escribirlo directamente. La unidad de medida es el punto (72 puntos = 1 pulgada = 2,54 cm), los tamaos ms utilizados son 10 y 12 puntos. Estilo Una vez fijada la fuente y el tamao podemos cambiar el estilo a uno de los tres disponibles: negrita, cursiva y subrayado. Unidad 2 21
INFORMATICA 2013 Basta seleccionar el texto y hacer clic en el botn correspondiente. Observar como al aplicar un estilo, el botn correspondiente queda presionado (se ve en un tono anaranjado). Para quitar un estilo que hemos aplicado previamente, seleccionar el texto y volver a hacer clic sobre el estilo. Tambin se pueden aplicar varios estilos a la vez, por ejemplo, negrita y cursiva. Simplemente hay que aplicar los estilos consecutivamente. Mediante las opciones de la pestaa Inicio, Fuente se pueden manejar las opciones que acabamos de ver y otras ms como las siguientes: Tachado Ejemplo: Hola
mundo Subndice Ejemplo: Hola mundo mundo Superndice Ejemplo: Hola
Agrandar fuente Ejemplo: Hola
mundo
mUNDO
Encoger fuente Ejemplo: Hola mundo Cambiar maysculas y minsculas Ejemplo: hOLA Borrar formato Ejemplo: Hola
mundo Efectos de texto Ejemplo: H o l a m u n d o Color resaltado de texto Ejemplo: Hola mundo Hola mundo Hola mundo Hola mundo Color de Fuente Ejemplo: Hola mundo
Formato prrafo En Word2010, un prrafo es el texto comprendido entre dos marcas de prrafo , normalmente las marcas de prrafo no se ven, para hacerlas visibles, hacer clic en el icono marca de prrafo de la pestaa Inicio. Se inserta una marca de prrafo cuando se pulsa la tecla de retorno de carro o INTRO. Cuando estamos introduciendo texto y llegamos al final de la lnea automticamente el texto contina en la siguiente lnea, pero no se inserta marca de prrafo. Al insertar un prrafo, este toma las mismas caractersticas de formato del prrafo anterior. Para cambiar las caractersticas de formato de un prrafo, basta con seleccionar su marca de prrafo y modificar las caractersticas que queramos. Los prrafos son unidades dentro del documento Word que tienen sus propias caractersticas de formato, pudiendo ser diferentes de un prrafo a otro. Otras unidades ms amplias son las secciones, que veremos ms adelante. Las marcas de prrafo contienen los cdigos que definen el formato del prrafo en el que se encuentran. Manipular una marca de prrafo tiene consecuencias sobre el formato de ese prrafo. Antes de borrar texto, es conveniente hacer visibles las marcas de prrafo para evitar borrar una marca de prrafo accidentalmente. Si queremos borrar todo el prrafo tambin debemos borrar su marca de prrafo. Unidad 2 22
INFORMATICA 2013 Las caractersticas ms importantes de formato de prrafo son la alineacin y la sangra, ambas estn disponibles en el men Inicio. Alineacin. Estos son los botones para fijar la alineacin. Hay cuatro tipos de alineacin: Izquierda Este prrafo tiene establecida alineacin izquierda. Centrada Este prrafo tiene establecida la alineacin centrada. Derecha Este prrafo tiene establecida alineacin derecha. Justificada Este prrafo tiene una alineacin justificada.
Cuando hablamos de alinear un prrafo nos referimos, normalmente, a su alineacin respecto de los mrgenes de la pgina, pero tambin podemos alinear el texto respecto de los bordes de las celdas, si es que estamos dentro de una tabla. La forma de fijar los mrgenes de la pgina se ver en el captulo correspondiente.
Sangra
Aplicar una sangra a un prrafo es desplazar un poco el prrafo hacia la derecha o izquierda. Se realiza seleccionando el prrafo y haciendo clic en uno de estos botones de la pestaa Inicio en el grupo de herramientas Prrafo, segn queramos desplazar hacia la izquierda o hacia la derecha.
Las sangras son distancias adicionales que se aplican a las lneas de un prrafo a partir de los mrgenes izquierdo y derecho. Las disponibles en Word son: Izquierda: Distancia adicional a partir del margen izquierdo, que se aplica a todas las lneas de un prrafo. Derecha: Distancia adicional a partir del margen derecho, que se aplica a todas las lneas de un prrafo. Primera lnea: Distancia adicional a partir del margen izquierdo que se aplica slo a la primera lnea de un prrafo. Francesa: Distancia adicional a partir del margen izquierdo aplicable a todas las lneas excepto a la primera.
Para definir sangras utilizando el mouse, es necesario hacer uso de los marcadores de sangra que se encuentran en la regla, representados por 3 tringulos, como se observa en la siguiente figura:
Unidad 2
23
INFORMATICA 2013
Tringulo superior: Representa la sangra izquierda de la primera lnea. Tringulo inferior: Representa la sangra izquierda de todas las lneas de un prrafo excepto la primera. Rectngulo inferior: Representa la sangra izquierda de todo el prrafo. Tringulo inferior derecho: Representa la sangra derecha que tienen todas las lneas.
Interlineado
El interlineado se refiere al espacio existente entre cada lnea de un prrafo.
Relacin entre Saltos de pgina y prrafos. Word 2010 inserta automticamente los saltos de pgina cuando llega al final de la pgina. Tambin se pueden insertar saltos de pgina manualmente desde La pestaa Insertar, haciendo clic en el botn, como veremos en el punto correspondiente. Al insertar un salto de pgina automticamente puede ocurrir que un prrafo quede dividido entre dos pginas, normalmente esto no supone ningn problema, pero en determinadas ocasiones puede interesarnos que un prrafo no sea partido por un salto de pgina. Paneles de formato Al trabajar con un documento puede surgirnos esta pregunta Como podemos saber que formatos tiene aplicado un determinado texto? Hay varias formas de responder a esta pregunta. El panel Estilos muestra de forma muy sencilla y visual los formatos existentes y que se pueden utilizar en el documento. Vamos a verlos ahora. Para acceder al panel Estilos, ir a la pestaa Inicio, y dentro del grupo de herramientas Estilo, hacer clic en el inicializador del cuadro de dilogo Estilo.
Unidad 2
24
INFORMATICA 2013 Panel Estilos. Al desplegar el men de Estilos tendremos un catalogo de estilos que podemos aplicar, si un estilo no complace nuestras necesidades podremos crear un nuevo estilo. Con este panel se pueden hacer muchas cosas, como veremos en el tema 9 al hablar de estilos, ahora vamos a hablar de una forma sencilla, pero potente, de utilizar este panel. Aplicar formatos. Para aplicar uno de los formatos que aparecen en el panel nicamente hay que seleccionar el texto al que queremos aplicarle el formato y hacer clic en la lnea del panel que contenga el formato que queremos aplicar. Si desea borrar el formato, hacer clic en el botn superior que dice Borrar todo.
Letra capital
Cuando, por esttica, y emulando a las novelas literarias se desea que la primera letra de un prrafo sea de forma vistosa mucho ms grande que las dems letras del texto, deberemos aplicar la opcin de formato llamada Letra capital (letra grande). Para aplicar letra capital a un prrafo, deberemos seguir los siguientes pasos: Escribir por completo el texto del prrafo. (Se recomienda leer el texto del siguiente prrafo). Posicionarse en cualquier parte del prrafo (la letra capital afecta a prrafo). No es necesario, ni posicionarse en el primer carcter, ni seleccionar el primer carcter. Acudir a la opcin Letra capital, del grupo Texto de la Ficha Insertar.
Unidad 2
25
INFORMATICA 2013
En el panel que se despliega, se nos permite la opcin de elegir el modelo de letra que se desea aplicar: adentrada en el texto, o bien afuera, en el margen, he incluso Ninguno.
Si queremos acceder a unas opciones de formato ms avanzadas, eligiendo la fuente, las lneas que va a ocupar (tamao) y la distancia desde el texto, pulsaremos sobre Opciones de letra capital, generando un cuadro de dilogo como el siguiente.
Al aceptar el panel, se visualiza el resultado.
Unidad 2
26
INFORMATICA 2013
Tras deseleccionar el cuadro de texto de la letra capital vemos limpiamente el resultado. De desear letras capitales en mltiples prrafos habr que realizar esta operacin una a una. Se puede aplicar letra capital a texto en columnas, lo que ocurre es que dada la estrechez de las columnas, en ocasiones, por motivos de espacio, solamente invita a una letra capital en texto. A una letra capital se le puede aplicar (a su recuadro) desde la barra de herramientas de tablas y bordes o desde formato-bordes y sombreado, un formato de relleno, bordes...
Trabajar con ecuaciones
Word dispone de un editor de ecuaciones el cual nos ayuda a introducir ecuaciones y frmulas matemticas. Para utilizar el editor de ecuaciones debemos acceder al men Insertar, dentro del grupo de herramientas Smbolos se encuentra la herramienta Ecuacin y la herramienta Smbolo.
Al hacer clic en la herramienta Ecuacin, se abren las herramientas de Diseo de ecuaciones. Dichas herramientas se agrupan en Herramientas, Smbolos y Estructuras. Tambin se observa en la hoja un lugar especfico donde podemos insertar la ecuacin/formula que deseemos.
Un ejemplo de cmo quedara una ecuacin hecha con el editor de ecuaciones sera como el siguiente. Esta es la ecuacin vista en el cuadro editor de ecuaciones.
Unidad 2
27
INFORMATICA 2013
Y esta es la misma ecuacin vista desde fuera del editor, desde el documento de Word que estbamos desarrollando.
Ortografa y gramtica
La revisin ortogrfica y gramatical es otra de las grandes aportaciones de los procesadores de texto. Word2010 dispone de potentes herramientas en este campo que han sido mejoradas notablemente desde las primeras versiones. Evitar que haya errores en nuestros textos es ahora mucho ms fcil. No obstante conviene saber que revisar un documento y que Word no encuentre ningn error no quiere decir que, necesariamente, sea as. Ya que hay errores que Word no puede detectar puesto que dependen del contexto. La forma que tiene Word para detectar las palabras errneas es comprobar si las palabras de nuestro documento existen en el diccionario que lleva incorporado, junto con algunas reglas gramaticales. Lo que no es capaz de hacer Word, por el momento, es discernir el significado de las palabras en cada contexto. Por ejemplo, si escribimos La bibliografa del gran escritor Miguel Delibes es muy basta y Vasta ya de gritar!. Word no detectar ningn error puesto que tanto "basta" como "vasta" son palabras correctas que existen en el diccionario, aunque en el primer caso la palabra correcta es "vasta" y en el segundo caso "basta". La revisin ortogrfica consiste en comprobar que las palabras de nuestro texto no son errneas y la revisin gramatical trata de que las frases no contengan errores gramaticales como por ejemplo "Los libros son buenas"; donde no concuerdan el genero del sujeto y del adjetivo. Con Word podemos realizar una revisin ortogrfica o una revisin gramatical o ambas a la vez, como veremos a continuacin. En la parte superior de la ventana, en la barra de ttulo, nos informa del idioma que se est utilizando en la correccin, en este caso, el espaol. En la zona titulada No se encontr: aparece en color rojo la palabra no encontrada (vastaron) y la frase del texto en la que se encuentra esa palabra. Debajo tenemos una zona titulada Sugerencias: que contiene una lista con las palabras ms parecidas que ha encontrado Word en sus diccionarios. En muchos casos, como en este, dentro de esta lista se encontrar la palabra correcta (Bastaron). En este caso el error era el cambio de la B por la V.
Unidad 2
28
INFORMATICA 2013 En este caso la primera sugerencia de la lista es la correcta, pero si no fuese as bastara hacer clic en la sugerencia correcta para seleccionarla. Llegados a esta situacin debemos decidir qu botn de la derecha pulsamos, en este caso el ms adecuado sera "Cambiar todas", pero veamos el significado de cada uno de ellos: Omitir una vez. No realiza ninguna accin sobre la palabra no encontrada y continua revisando el documento. Omitir todas. Cada vez que vuelva a encontrar la misma palabra la pasar por alto sin realizar ninguna accin sobre ella. Contina revisando el documento. Agregar al diccionario. Aade la palabra no encontrada al diccionario personalizado. Podemos usar esta accin cuando consideremos que la palabra no encontrada es correcta y por lo tanto no queremos que la vuelva a detectar como no encontrada. Cambiar. La palabra seleccionada de la lista de sugerencias sustituir a la palabra no encontrada. Si no hay ninguna sugerencia que consideremos acertada podemos escribir directamente sobre la palabra no encontrada la correccin que creamos oportuna y pulsar este botn. Cambiar todas. Cambia automticamente todas las veces que aparezca la palabra seleccionada de la lista de sugerencias por la palabra no encontrada. Autocorreccin. Agrega la palabra no encontrada y la palabra seleccionada de la lista de sugerencias a la lista de Autocorreccin. Ms adelante se explica en qu consiste la autocorreccin.
Revisar mientras se escribe. Word efectuar la revisin ortogrfica de modo permanente, de forma que nos mostrar los errores que ya existan en el texto y los que cometamos segn vamos introduciendo nuevo texto. Subrayar la palabra no encontrada con un subrayado ondulado en color rojo. Para corregir el error debemos colocar el cursor en la palabra subrayada y pulsar el botn derecho del ratn, entonces aparecer una pequea ventana, como la que vemos en la imagen, que nos permitir tratar el error de forma similar a como acabamos de ver para Revisar ortografa al finalizar. Veamos las opciones de esta ventana: Sugerencias. En la parte superior nos muestra, en letra negrita, la lista de palabras sugeridas para corregir el error, si consideramos que alguna sugerencia es correcta no tenemos ms que seleccionarla con el cursor y hacer clic, Word sustituir la palabra subrayada por la sugerencia elegida. En la imagen la sugerencia es: establecer. Omitir todas. Cada vez que vuelva a encontrar la misma palabra la pasar por alto sin realizar ninguna accin sobre ella y no la volver a mostrar subrayada. En caso de faltar el botn Omitir, no es ningn problema ya que si queremos omitir el error detectado basta con no elegir ninguna opcin de la ventana y hacer clic fuera de la ventana para que se cierre. Si consideramos que la
Unidad 2
29
INFORMATICA 2013 palabra subrayada no es un error no hace falta ni siquiera abrir la ventana. No pasa nada por dejar una palabra subrayada, el subrayado rojo no se imprimir en ningn caso. Agregar al diccionario. Aade la palabra subrayada al diccionario personalizado y no la volver a mostrar subrayada. Autocorreccin. Si hacemos clic en Autocorreccin se abrir la lista con las sugerencias para que elijamos cual de ellas aadimos a la lista de autocorreccin. Idioma. Al hacer clic aparecer una lista para que seleccionemos el nuevo idioma. Ortografa... Si hacemos clic aqu aparecer la misma ventana para corregir los errores que hemos visto en el apartado Revisar al finalizar.
Revisin gramatical La revisin gramatical trata de corregir los errores en la estructura de las frases. Para realizar esta correccin Word debe trasladar a un lenguaje lgico todas las reglas que rigen la gramtica castellana y adems debe ser capaz de realizar todas las combinaciones que el idioma permite. Esta es una tarea mucho ms compleja que comprobar si una palabra existe en el diccionario. Por lo tanto no es de extraar que la revisin gramatical realizada por Word no sea tan perfecta como la revisin ortogrfica. Revisar al final Una vez hemos introducido todo o parte de nuestro documento y queremos revisar la ortografa podemos hacerlo de una de estas formas:
Haciendo clic en el men Revisar y luego sobre el icono Pulsando F7
Word comenzar a efectuar la revisin ortogrfica y cuando encuentre un posible error se detendr y nos mostrar una ventana informndonos de ello. Dependiendo del tipo de error que haya encontrado deberemos realizar una de las acciones disponibles en esta ventana. En la superior aparece en color verde la palabra detectada como errnea (los nuevo) y la frase del texto en la que se encuentra esa palabra. Justo encima aparece una explicacin del error encontrado, en este caso Concordancia en el grupo nominal y debajo tenemos una zona titulada Sugerencias: en la parte inferior una lista con las sugerencias para corregir la palabra errnea. En muchos casos, como en este, dentro de esta lista se encontrar la palabra correcta (el nuevo). En este caso el error era la falta de concordancia entre el articulo (los) y el sustantivo (nuevo).
Unidad 2
30
INFORMATICA 2013 En este caso la primera sugerencia de la lista es la correcta, pero si no fuese as bastara hacer clic en la sugerencia correcta para seleccionarla. Llegados a esta situacin debemos decidir qu botn de la derecha pulsamos, en este caso el ms adecuado sera "Cambiar", pero veamos el significado de cada uno de ellos Omitir una vez. No realiza ninguna accin sobre la palabra errnea y contina revisando el documento. Omitir regla. Cada vez que vuelva a encontrar un error de este tipo lo pasar por alto sin realizar ninguna accin. Contina revisando el documento. Oracin siguiente. Si la sugerencia ofrecida no es buena podemos hacer clic en la zona "error gramatical" y corregir nosotros mismos el error y a continuacin pulsar el botn Oracin siguiente. Cambiar. La palabra seleccionada de la lista de sugerencias sustituir a la palabra errnea. Explicar.... Aparece el asistente con un "bocadillo" explicando el tipo de error encontrado en la frase.
Revisar mientras se escribe. Subrayar el posible error con un subrayado ondulado en color verde, como vemos en la imagen de la derecha. Para corregir el error debemos colocar el cursor en la palabra subrayada y pulsar el botn derecho del ratn, entonces aparecer una pequea ventana como la que vemos en la imagen que nos permitir tratar el error de forma similar a como acabamos de ver. Veamos las caractersticas de esta ventana: Sugerencias. A partir de la segunda lnea nos muestra, en letra negrita, la lista de palabras sugeridas para corregir el error, si consideramos que alguna sugerencia es correcta no tenemos ms que seleccionarla con el cursor y hacer clic, Word sustituir la palabra subrayada por la sugerencia elegida. En este caso la sugerencia es correcta: bonita. Omitir una vez . Pasar por alto esta oracin sin realizar ninguna accin sobre ella. Gramtica. Al hacer clic aqu nos llevar a la misma ventana que acabamos de ver cuando revisamos la gramtica al finalizar. Acerca de esta oracin. Al igual que ocurra en la opcin explicar del anterior mtodo de repasar la gramtica, al pulsar sobre esta opcin aparece el asistente dando una pequea explicacin sobre el error.
Unidad 2
31
INFORMATICA 2013
Sinnimos
Word 2010 incorpora un diccionario de sinnimos que el usuario puede consultar para visualizar los sinnimos de cualquier palabra del documento y, si lo desea, sustituir dicha palabra por uno de sus sinnimos. Para buscar un sinnimo de una palabra actuar como sigue: Situar el curso en la palabra: ejemplo imaginario Desplegar el cuadro de dilogo de Sinnimos. Para ello pulsaremos en el botn de sinnimos, situado en la FichaRevisar dentro del grupo de opciones de Revisin. Vemos que aparece un panel a la derecha, y nos ofrece un listado con todos los posibles sinnimos, de la palabra indicada, seleccionaremos un sinnimo de este listado, pulsado en la flechita que aparece junto a ella, se nos desplegar un men en el que elegiremos la opcin Insertar. De este modo se sustituir la palabra que hemos escrito en nuestro documento, por su correspondiente sinnimo.
El botn
busca nuevos sinnimos de la palabra que se encuentra en el cuadro de texto Buscar.
Si no se encuentra un sinnimo, Word 2010 presenta una lista de palabras fonticamente similares, en el caso de seleccionar pequeas frases Word 2010 es capaz de obtener un sinnimo lgico. Unidad 2 32
INFORMATICA 2013
Autotexto
En el da a da de la actividad en nuestro puesto de trabajo, elaboramos documentos del mismo tipo, ciertos prrafos de escritura se repiten frecuentemente, por lo que podran aprovecharse en ms ocasiones dentro de un mismo documento (si es que es un documento largo) o bien en otros documentos. As por ejemplo, la frmula de saludo de comienzo o despedida de una carta se podra utilizar para otras muchas cartas que elaboramos a lo largo de los das. En el caso de despedidas repetitivas para cartas comerciales, la despedida, con los datos del firmante incluso la rbrica simulada podran ser un autotexto:
Un autotexto permite almacenar textos y/o grficos bajo un nombre o abreviatura para posteriormente insertarlos en cualquier parte del documento actual, o de otros documentos creados a partir del instante en que se define el autotexto.
Para crear un autotexto. Seleccionar el bloque de texto y/o grfico del documento que deseemos sea el autotexto. Dentro de la Ficha Insertar, elegir la opcin elementos rpidos. Desplegando el men qua aparece al presionar la flecha que aparece junto a este comando, y elegir la opcin Guardar seleccin en una galera de elementos rpidos.
Unidad 2
33
INFORMATICA 2013
Aparecer el siguiente cuadro de dilogo:
En el cuadro de texto Nombre, teclear el nombre para el nuevo elemento de autotexto o aceptar el que Word 2010 propone por defecto, que consiste en las primeras palabras del bloque de texto seleccionado. En el ejemplo Sin otro particular, reciba. Rellenar de manera opcional el resto de los cuadros de texto que nos ofrece este cuadro de dilogo. Y pulsar aceptar, para que este texto quede agregado como un autotexto ms.
Para insertar un elemento de autotexto actuar como sigue: Situar el cursor en la posicin en la que se insertar el elemento de autotexto Desplegar el men de Elementos Rpidos. Aparecer el siguiente cuadro de dilogo:
Unidad 2
34
INFORMATICA 2013 Elegir de la lista de elementos rpidos o de autotexto que nos ofrece, el que se desea insertar Pulsar sobre el elemento elegido, y se insertar en el lugar en que tengamos situado el cursor.
Salto de pgina
Cuando llena una pgina con texto o grficos automticamente se inserta un salto de pgina y comienza una nueva pgina. Para forzar un salto de pgina en un lugar especfico, ingrese al men Insertar, Salto... , por ejemplo, puede forzar un salto de pgina para asegurarse de que el ttulo de un captulo comienza siempre en una nueva pgina. Si trabaja en documento extensos e inserta saltos de pgina manuales, a menudo es preciso cambiarlos cuando modifica el documento. Esto se evita estableciendo opciones de paginacin para controlar los puntos en los que Word inserta saltos de pgina automticos. Por ejemplo, puede evitar que se produzca un salto de pgina dentro de un prrafo o dentro de una fila de tabla.
Nmero de pgina
En el men Insertar, haga clic en el comando Nmeros de pgina.
En el cuadro Posicin, especifique si desea imprimir los nmeros de pgina en el encabezado o en el pie de pgina; es decir, en la parte superior o inferior de la pgina, respectivamente. Unidad 2 35
INFORMATICA 2013
En el cuadro Alineacin, especifique si desea centrar los nmeros de pgina, alinearlos a la izquierda o a la derecha con respecto a los mrgenes izquierdos o derecho, o al interior o exterior con respecto a los bordes interiores o exteriores de las pginas que va a encuadernar. Si desea que no aparezca un nmero en la primera pgina, desactive la casilla de verificacin Nmero en la primera pgina. Seleccione las dems opciones que desee dando click en el botn Formato...
Smbolos
Puede utilizar el cuadro de dilogo Smbolo para insertar smbolos no incluidos en el teclado as como caracteres Unicode. Haga clic en el lugar donde desee insertar el smbolo. En el men Insertar, haga clic en Smbolo y, a continuacin, en la ficha Smbolos. (Fig. 19) En el cuadro Fuente, haga clic en la fuente que desee. Haga doble clic en el smbolo que desee insertar. Puede insertar rpidamente un smbolo recientemente utilizado haciendo clic en un smbolo de la lista Smbolos usados recientemente. Haga clic en Cerrar.
Unidad 2
36
INFORMATICA 2013
Imgenes y grficos
Introduccin Hoy en da un documento para que sea considerado como un buen documento debe incluir, siempre que sea necesario, grficos o imgenes, sobre todo si se va a distribuir por Internet. Un excelente procesador de textos como es Word2010 no poda dejar de tener en cuenta que la imagen cada vez est ms integrada con el texto. Cada nueva versin del programa incorpora mejoras en este aspecto como vamos a ir viendo. En Word se puede trabajar con diferentes tipos de grficos, vamos a enumerar estos diferentes tipos para saber a que nos referimos con cada trmino a lo largo del resto de este tema. Podramos clasificar los elementos grficos utilizados en Word en dos grandes grupos con algunas subdivisiones, imgenes y grficos: IMGENES Imgenes vectoriales o prediseadas. Imgenes prediseadas procedentes de las libreras que Word tiene organizadas por temas. Estas imgenes estn construidas utilizando vectores, lo que permite hacerlas ms grandes o pequeas sin prdida de resolucin. Imgenes no vectoriales o de mapa de bits. Imgenes fotogrficas procedentes de cmaras digitales, de Internet, de programas como Photoshop, Fireworks, PaintShopPro, etc. Suelen ser de tipo JPG o GIF. Cuando hablemos de imgenes, en general, nos estaremos refiriendo a este tipo de imgenes no vectoriales.
GRFICOS Dibujos creados con Word. Mediante autoformas, lneas, rectngulos, elipses, etc. WordArt. Rtulos disponibles de una galera que se pueden personalizar con diversas opciones. SmartArt. Representacin de datos en forma de organigramas. Grficos. Representacin de datos en forma grfica. Sobre las imgenes y los grficos pueden realizarse multitud de operaciones, como mover, copiar, cambiar el tamao, variar la intensidad, etc. Para ello disponemos de varias pestaas que vamos a ir viendo a continuacin, fundamentalmente la pestaa Formato para las imgenes y las pestaas Diseo y Presentacin para los grficos. Con todos estos elementos no hay excusa para no disear documentos Word con una componente grfica atractiva. Tipos de archivos grficos Existen multitud de formatos grficos, vamos a explicar brevemente las caractersticas de los ms utilizados. Un formato grfico se identifica por el tipo de archivo, y se reconoce por la extensin del archivo, por ejemplo un archivo llamado motocicleta.jpg tiene extensin o tipo jpg. Imgenes no vectoriales o de mapa de bits. JPG o JPEG. Es un formato que permite distintos niveles de compresin. Se utiliza mucho en Internet, sobre todo para imgenes fotogrficas con muchos tonos. GIF. Es el ms utilizado en Internet, permite una buena compresin con imgenes de pocos tonos, tipo iconos y botones. Tambin permite crear grficos animados.
Unidad 2
37
INFORMATICA 2013 BMP. No admite compresin por lo que estas imgenes ocupan mucho espacio. Se utiliza, por ejemplo, en la imagen tapiz de Windows. PNG. Moderno formato que permite compresin, soporta transparencias. Imgenes vectoriales o prediseadas. WMF. Formato de las imgenes prediseadas de Word. Al hacer clic en la pestaa Insertar aparecer una seccin con estas opciones. Vamos a ver ahora cmo insertar imgenes prediseadas y desde archivo, en los puntos siguientes veremos el resto de las opciones. Insertar imgenes. Imgenes prediseadas.
Si hacemos clic en de Imgenes prediseadas.
Imgenes prediseadas que se encuentra en el men insertar aparece el panel lateral
En el cuadro Buscar introduciremos las palabras que describan lo que buscamos, si lo dejamos en blanco, aparecern todas la imgenes disponibles. Por ejemplo al escribir "motocicleta" aparecen la imgenes que tengan relacin con ese concepto, como puedes ver en la imagen de ms a la derecha.
Para insertar una imagen en el documento basta hacer clic sobre ella.
Unidad 2
38
INFORMATICA 2013
En el cuadro Los resultados deben ser podemos elegir entre imgenes, fotografas, pelculas o sonidos; tambin podemos elegir dentro de cada uno de estos grupos unos tipos ms concretos, por ejemplo, podemos decir que queremos fotografas de tipo JPG. Tambin se pueden traer imgenes desde Internet con la opcin Desde archivo
Si hacemos clic en Imagen que se encuentra en el men insertar se abrir una ventana similar a la que se nos muestra cuando queremos Abrir un documento Word, y que ya conocemos. En la parte derecha muestra la vista previa de la imagen seleccionada.
Una vez seleccionado el archivo que queremos importar pulsaremos el botn Insertar y la imagen se copiar en nuestro documento.
Unidad 2
39
INFORMATICA 2013
Insertar un Grfico
Como su nombre indica, este tipo de grficos muestra una serie de datos que es necesario introducir. Para introducir los datos se puede crear una tabla en el documento y, a partir de ella, se dibujar el grfico; o se pueden incorporar los datos a la hoja de datos del grfico. Crear un grfico a partir de una tabla ya existente, habr que seleccionar dicha tabla y ejecutar el comando Grfico incluido en el submen Imagen del men Insertar. Los datos de la tabla pasarn a la hoja de clculo adjunta al grfico. Bastar con hacer clic sobre cualquier lugar de la ventana y situar el grfico en el lugar deseado. Para incluir un grfico de datos sin una tabla previa hay que ejecutar el comando Grfico incluido en el submen Imagen del men Insertar. En la Hoja de datos que aparece, slo se tendrn que introducir los datos finales. Para escribir en las celdas slo hay que situar el cursor dentro de ellas. Para cambiar el tipo de grfico hay que utilizar los botones de la barra de herramientas que aparece al hacer doble clic sobre el grfico o bien utilizar el men del grafico.
Unidad 2
40
INFORMATICA 2013
Autoformas
Word dispone de herramientas que nos permiten realizar nuestros propios dibujos. Si no eres muy hbil dibujando con el ratn, no te preocupes, mediante las Formas dispondrs de multitud de formas listas para usar que te permitirn realizar esquemas, diagramas de flujo, y otros muchos grficos. Y si te gusta realizar tus propios dibujos tambin dispones de rectas, curvas ajustables y dibujo a mano alzada para que tu imaginacin se ponga a trabajar. Al hacer clic en el men Formas aparecer el listado de todas las formas disponibles en el programa. Selecciona la que ms te guste y haz clic sobre ella, enseguida podrs volver a la hoja de clculo y establecer el tamao que tendr la forma. Para ello haz clic en una zona de la hoja y sin soltar el ratn arrstralo hasta ocupar toda la zona que quieres que tome la forma.
WordArt
Mediante WordArt se pueden crear ttulos y rtulos dentro de nuestra hoja de clculo. Slo tenemos que introducir o seleccionar el texto al que queremos aplicarle un estilo de WordArt y automticamente Word crear un objeto grfico WordArt. Una vez hemos aplicado WordArt a un texto, dejamos de tener texto y pasamos a tener un grfico, esto quiere decir que, por ejemplo, el corrector ortogrfico no detectar un error en un texto WordArt, y tambin que el texto WordArt seguir las reglas de alineacin de los grficos. Para iniciar WordArt hacemos clic en el botn WordArt de la pestaa Insertar.
Al hacer clic sobre el icono aparecer un listado con la Galera de WordArt como la que vemos aqu. Haciendo clic seleccionaremos el tipo de letra que ms nos guste.
Unidad 2
41
INFORMATICA 2013 A continuacin se mostrar el texto en la hoja de clculo dispuesto para ser modificado. Si hemos seleccionado texto previamente no ser necesario teclearlo ya que aparecer ya escrito. Tambin podemos elegir la fuente, el tamao y el estilo del texto desde las pestaas Inicio y Formato.
Agregar notas
Es muy comn ver en Libros u otros escritos Notas al pie de cada pgina o al final del documento. Tienen, entre otros propsitos, el brindar referencias sobre un mismo tema o agregar conceptos y citas sobre el tema tratado en relacin a otros textos y autores. Para agregar una Nota deberemos colocarnos en el punto del texto desarrollado desde el cual se colocar la Nota, luego nos dirigimos a la pestaa Referencias y en la Seccin Notas al pie, pulsamos Insertar nota al pie.
Veremos en este caso que nos coloca el nmero uno (1) en forma de superndice donde se encontraba el cursor y hacia el final una lnea donde por debajo estar listo el indicador para escribir nuestra nota. Unidad 2 42
INFORMATICA 2013
Escribimos y veremos que nos mostrar en un tamao de fuente menor ya que la misma sugiere un texto derivado del central y conviene mantenerlo de esa manera para que no rivalice con el principal. Si dado el caso como en este ejemplo quisisemos agregar otra nota, notaremos que al hacerlo, el programa ha reacomodado el prrafo para que la nota aparezca en la otra pgina dado que no exista el espacio necesario para insertar otro Pie.
Notaremos naturalmente que los Pies se van numerando de forma correlativa por lo que al siguiente le corresponder el dos (2). Si ahora agregamos como ejemplo otro ms veremos que dado el espacio que tiene se colocar sin ningn inconveniente en la pgina.
Unidad 2
43
INFORMATICA 2013
Una vez que tengamos las notas podremos desplazarnos a travs de estas. Esto lo conseguimos al desplegar el men correspondiente y elegir Siguiente nota al pie o Nota al pie anterior.
Aclaramos que el uso de Insertar nota al final tiene el mismo uso que lo explicado hasta ahora, pero por lo general se usan para textos de no ms de tres pginas.
Tablas de contenido e ilustraciones
Una tabla de contenidos est formada por los ttulos de los apartados que aparecen en el documento. Para crear una tabla de contenidos debemos seguir dos pasos: Preparar la tabla de contenidos, es decir, marcar los ttulos que deseamos que aparezcan en la tabla de contenidos. Unidad 2 44
INFORMATICA 2013 Generar la tabla de contenidos (TDC o TOC).
Preparar la tabla de contenidos Para marcar un ttulo la manera mas sencilla es aplicar un estilo al ttulo (el estilo puede ser predeterminado o uno que tu mismo hayas creado) y despus en la pestaa Referencias.
En la seccin de Tabla de contenido:
Seleccionemos la opcin Agregar texto y escogemos el nivel en el que se encuentra nuestro ttulo.
Podremos observar en el panel de navegacin (Ctrl+B) que se incluye el ttulo en la lista de ttulos.
Generar la tabla de contenidos
Una vez que tenemos todos los ttulos de nuestro documento marcados, solo falta generar la tabla de contenido, lo cual es muy sencillo, basta con seleccionar tabla de contenido del men de Referencias y seleccionar el tipo de tabla, como se muestra a continuacin: Podemos seleccionar alguna de las tablas automticas o configurar una mediante la opcin Insertar tabla de contenido. Unidad 2 45
INFORMATICA 2013
Actualizar la tabla de contenidos
Para actualizar la tabla basta con seleccionar la opcin lo cual nos dar las siguientes dos opciones:
Si seleccionamos la primera opcin Actualizar solo los nmeros de pagina, no se agregaran los posibles nuevos ttulos agregados, sino que solo se actualizaran los que ya pertenecen a la tabla de contenido. Si seleccionamos Actualizar toda la tabla, se podrn agregar los posibles nuevos ttulos y actualizar los nmeros de pginas correspondientes.
Cuadro de texto
Haz clic sobre la pestaa Insertar de la cinta de opciones y luego en el comando Cuadro de texto. Vers que aparece una ventana desplegable. Selecciona la opcin Dibujar cuadro de texto, situado en la parte inferior de la ventana. Luego, haz clic y arrastra el puntero hasta que el cuadro de texto alcance el tamao que deseas. Cuando lo hayas ubicado, podrs empezar a escribir dentro del cuadro o caja de texto. Mover un cuadro de texto Haz clic en el cuadro de texto para seleccionarlo. Ubica el mouse sobre una de las lneas del contorno. Vers que el puntero del mouse est acompaado de una cruz con flechas. Haz clic sostenido y mueve el mouse hasta que el cuadro de texto alcance la posicin deseada.
Unidad 2
46
INFORMATICA 2013
Cambiar el tamao del cuadro Haz clic en el cuadro de texto para seleccionarlo. Haz clic sostenido sobre una de las esquinas del cuadro de texto y arrastra hasta conseguir el tamao deseado. 3 cosas que debes tener en cuenta: Si cambias el tamao del cuadro de texto desde las esquinas, estars modificando tanto su alto como su ancho. Si lo haces desde los nodos ubicados abajo o arriba, cambiars solo la altura. De igual modo, si lo haces desde los nodos ubicados a la izquierda o a la derecha, estars modificando solo el ancho del cuadro de texto. Crear efectos de texto Selecciona la caja de texto o el texto dentro de ella, al que quieras aplicar un efecto. Vers que aparece la pestaa Formato en la cinta de opciones. Haz clic sobre ella y luego haz clic sobre el comando Efectos de texto ubicado en el grupo Fuente de la pestaa Inicio. Vers que aparece una ventana desplegable con varias categoras de efectos. Unidad 2 47
INFORMATICA 2013
Ubica el mouse sobre cualquiera de las categoras de efectos y luego sobre uno de los efectos predefinidos de la lista desplegable. Vers cmo va cambiando el texto seleccionado en el documento.
Selecciona el efecto deseado haciendo clic sobre l. Vers que se ha aplicado al texto.
Hipervnculo
Un hiperenlace (tambin llamado enlace, vnculo, o hipervnculo) es un elemento que hace referencia a otro recurso, por ejemplo: a otro documento, puede ser a una imagen, a una direccin de correo electrnico, a una direccin de un sitio Web, a un archivo o a un programa. Un hipervnculo puede ser texto o una imagen. Escribimos en un documento una palabra o frase a la cual deseamos insertar el hipervnculo a la direccin de un sitio Web (URL). Luego marcamos o seleccionamos el mismo (En el ejemplo he marcado la frase Manuales Soporte Tcnico), el cual ser nuestro elemento de hipervnculo. En la Cinta de Opciones damos un clic sobre la ficha Insertar y damos clic en la herramienta Hipervinculo.
Unidad 2
48
INFORMATICA 2013 Se nos presentara la ventana Insertar Hipervnculo
En Direccin escribiremos la direccin del sitio WEB (URL) a la cual queremos ingresar mediante el hipervnculo, y damos clic en Aceptar. (Para el ejemplo he puesto la direccin URL: http://manualessoportetecnico.blogspot.com/ ) Con esto hemos finalizado la insercin de un hipervnculo para una direccin de un sitio WEB. Para validar su funcionamiento, primero veremos que la palabra o frase habr cambiado a un color azul con una lnea de subrayado y para poder ingresar al hipervnculo debemos dar clic sobre el mismo teniendo aplastado la tecla CTRL.
Tablas
Las tablas permiten organizar la informacin en filas y columnas, de forma que se pueden realizar operaciones y tratamientos sobre las filas y columnas. Por ejemplo, obtener el valor medio de los datos de una columna o para ordenar una lista de nombres. Otra utilidad de las tablas es su uso para mejorar el diseo de los documentos ya que facilitan la distribucin de los textos y grficos contenidos en sus casillas. Esta caracterstica se emplea sobre todo en la construccin de pginas Web para Internet. Vemos, pues, que esta forma de organizar los datos es mucho ms potente que utilizando las tabulaciones u otros mtodos. Una tabla est formada por celdas o casillas, agrupadas por filas y columnas, en cada casilla se puede insertar texto, nmeros o grficos. Unidad 2 49
INFORMATICA 2013
Creacin de tablas
Se puede crear una tabla de tres formas equivalentes, todas estn en la pestaa Insertar, seleccionar dentro de una cuadrcula las filas o columnas, definirla usando nmeros para especificar cuantas filas y columnas se necesitan o dibujndola con el ratn, segn el tipo de tabla ser ms til un mtodo u otro, vamos a ver los tres. Para insertar una tabla debemos hacer clic en la pestaa Insertar y seleccionar el botn Tabla, all se muestra una ventana con las tres opciones. 1. Una de las formas es utilizar el un cuadriculado que simula una tabla, cada cuadrado sera una celda de la misma. 2. La segunda opcin es haciendo clic en Insertar Tabla, este vnculo abre una ventana que permite determinar la cantidad de filas y columnas para la tabla. 3. La tercer opcin es usar el vnculo Dibujar Tabla, aqu se dimensiona la tabla dibujndola con el mouse
Cuando creas una tabla, Word 2007 te permite aplicarle directamente un estilo con un slo clic para ello debers seleccionar la tabla y mostrar el contenido de la pestaa Diseo, all podrs seleccionar uno entre un amplio listado en la seccin Estilos de tabla.
Mediante esta opcin podemos elegir entre varios formatos ya establecidos, como, por ejemplo, Tabla con cuadrcula que es el que est marcado con un cuadro naranja en la imagen. Word aplicar las caractersticas del formato elegido a nuestra tabla. El programa tambin te permite dibujar, y por lo tanto aadir, nuevos bordes a la tabla. De esta forma podr tomar un aspecto mucho ms parecido a lo que tengamos en mente.
Para ello hacer un clic en la pestaa Diseo selecciona el icono del lpiz que est a la izquierda, el cursor tomar la forma de un lpiz. Hacer clic y arrastrar el cursor para dibujar el rectngulo con el tamao total de la tabla. A continuacin dibujar las filas y columnas, como si lo hiciramos con un lpiz. Este mtodo es ms flexible a la hora de disear tablas irregulares, como la que se muestra en la imagen.
Unidad 2
50
INFORMATICA 2013
Buscar y reemplazar
Si queremos reemplazar una palabra por otra tenemos el botn Reemplazar . Podemos ejecutarlo desde el grupo de herramientas Buscar que se encuentra en la pestaa Inicio, o con la combinacin de teclas Ctrl + L.
En el campo Buscar pondremos la palabra o frase a buscar y en el campo Reemplazar con pondremos la palabra o frase que queremos que sustituya a la palabra buscada. Ahora podemos elegir una de las tres acciones que nos permiten los tres botones disponibles: -Buscar siguiente. Busca la siguiente ocurrencia de la palabra a buscar. -Reemplazar. Reemplaza la palabra encontrada y busca la siguiente ocurrencia. -Reemplazar todos. Reemplaza todas las ocurrencias que encuentre automticamente, sin preguntar cada vez. Al acabar nos informa del nmero de ocurrencias que ha reemplazado.
Men Vista
Vista documento
Un documento puede ser visualizado en diferentes formatos, y dependiendo del caso, tendremos la posibilidad de diferentes vistas. Esto lo encontraremos tanto en el Submen Vistas de documento, como en los botones de la Barra inferior al lado de Zoom.
o Tenemos aqu diferentes modos de visualizacin que pueden ser tiles para trabajar. Si por ejemplo pulsamos Lectura de pantalla completa, podremos ver la hoja en todo el espacio de trabajo.
Unidad 2
51
INFORMATICA 2013
Dado que podemos crear a partir de Word un diseo Web, tambin nos proporcionar una vista en este formato.
No veremos por ahora Esquema, ya que requiere de un conocimiento ms avanzado del tratamiento del documento. En Borrador nos mostrar un formato ms sencillo del documento.
De lo que vimos, solo en el caso de Lectura de pantalla completa nos abrir una ventana especial para desde all acceder a Herramientas y funciones para este tipo de vista. En ella no podremos escribir nada pero si agregar por ejemplo un resaltador, lo que hace muy necesario cuando estemos revisando el trabajo en general.
Uso de la Herramienta Zoom
Una de las caractersticas importantes en Word para el cambio de visualizacin de un Documento, ser sin duda el uso de las opciones de alejamiento y acercamiento del documento que encontraremos tanto en el Men Vista, como en la zona de Zoom de la Barra inferior. Unidad 2 52
INFORMATICA 2013
o La herramienta Zoom nos permite sobre todo ampliar o disminuir la imagen de acuerdo a una necesidad especfica. Si nos dirigimos al botn deslizante de Zoom en la Barra inferior y llevamos la imagen hacia elsigno + desde 100% veremos que esta se agranda.
Por el contrario, al arrastrarlo hacia la izquierda hacia el signo esta se reducir incluso hasta mostrarnos ms de una hoja.
Lo que hay que considerar en este punto, es la comodidad para visualizar segn lo que necesitemos para cada caso. Unidad 2 53
INFORMATICA 2013
Por otra parte, en la Seccin Zoom tendremos tambin una serie de formatos preestablecidos como, 100%, Una pgina, Dos pginas o Ancho de pgina que nos facilitarn de forma rpida valores de uso frecuente. Tambin podremos acceder a Zoom desde aqu, y tendremos un cuadro con ms variantes sobre el uso del Zoom para distintas escalas.
Alternar vista de Documentos
Word nos facilitar una visualizacin del o los documentos con los que estemos trabajando. Como en este caso que tenemos dos documentos abiertos. Para poder alternar entre estos documentos deberemos ir al Men Vista y desplegar el Submen Ventana, Cambiar ventanas.
All encontraremos los archivos abiertos, y tildado, aquel que se encuentre activo. Con solo seleccionar el otro nos mostrar el otro documento. En este sentido Windows 7 nos facilitar an ms la alternancia entre dos o ms documentos. Si nos dirigimos a la zona de Inicio, en la parte inferior, veremos el cono de Word que nos mostrar al posicionar el cursor en l, las miniaturas de los documentos abiertos.
All podremos seleccionar alternativamente para obtener una visualizacin de ambos. En caso de decidir entre uno de ellos solo nos bastar con hacer click en aquel elegido.
Unidad 2
54
INFORMATICA 2013
Ver en paralelo
Posiblemente nos encontremos con dos documentos que requieran una revisin de ambos a la vez. En tal caso nos convendr tener ambos a la par para revisarlos mejor. Tal es este caso en que estamos confeccionando un curriculum al que le aplicaremos algunas diferencias en relacin al formato de la Plantilla. Con ambos documentos abiertos nos dirigimos al Men Vista, y dentro de Ventana pulsamos Ver en paralelo. Al hacerlo veremos que ambos se colocan uno al lado del otro.
Desplazamiento sincrnico Al desplazarnos por el documento en uno, tambin lo har en el otro, con lo cual tendremos siempre la referencia de lo que vayamos revisando.
Unidad 2
55
INFORMATICA 2013
En caso que maximicemos alguna de las ventanas luego podremos restituir la posicin de ambas con el botn Restablecer posicin de la ventana.
Dividir Otro caso similar al que vimos anteriormente, puede ser aquel en que tenemos un documento a desarrollar o desarrollado que consta de un Item y la descripcin posterior para cada uno de los tems. Tal como vemos en este ejemplo de prueba, al principio tendremos una serie enumerada con temas a desarrollar, y a lo largo del documento encontraremos las descripciones pertinentes a cada tem.
Unidad 2
56
INFORMATICA 2013
Para poder tener siempre la referencia de los tems nos convendr usar una herramienta que tendremos en el Men Vista, Ventana, la cual se llama Dividir. Pulsamos all y veremos que nos aparece una lnea demarcatoria que podemos arrastrar hacia cualquier punto de la hoja.
Una vez decidida la parte a dividir, pulsamos el botn izquierdo del ratn.
Hacia la derecha aparecern las herramientas para navegacin en el documento que trabajarn de forma independiente y nos permitirn ver por un lado los Items y abajo, ubicar o ir escribiendo la descripcin del Item correspondiente. Podremos remover esta divisin en cualquier momento desde el botn Quitar divisin.
Otra forma igual para realizar este tipo de trabajo consiste en pulsar en Nueva ventana y luego pulsar en Organizar todo. Unidad 2 57
INFORMATICA 2013
De esta forma conseguimos trabajar sobre dos instancias del mismo documento y el cambio en una se reflejar en la otra.
Nota: apreciaremos que las instancias llevar el ttulo seguido por dos puntos y el nmero de las instancias creadas, en este caso 1 y 2. Al cerrar cualquiera de ellas volver al ttulo original.
Copiar formato
Si necesitamos aplicar a un bloque de texto el mismo formato que tiene un bloque de texto ya escrito emplearemos la opcin para copiar formato mediante el botn de la ficha de inicio de la cinta de opciones, en el grupo de opciones del portapapeles, Copiando el formato carcter
Seleccionar el bloque de texto del cual se quiere copiar el formato. Hacer un clic sobre el botn de copiar formato . El puntero del ratn cambiar y tomar la forma de un cursor con una brocha. Llevar el puntero del ratn hasta el principio del bloque de texto al que se le desea aplicar el formato del texto seleccionado. Pulsar el botn izquierdo y sin soltarlo, arrastrar (como si pintramos) hasta el final del bloque. Unidad 2 58
INFORMATICA 2013
El proceso anterior permite copiar el formato de un bloque a otro (solo a uno). Si queremos copiar el formato de un bloque de texto existente a otros muchos se actuar como sigue: Seleccionar el bloque de texto del cual se quiere copiar el formato.
Hacer un doble clic sobre el botn de copiar formato . Llevar el puntero del ratn hasta el principio del bloque de texto al que se le desea aplicar el formato del texto seleccionado. Repetir el paso anterior para cada bloque de texto al que se desee aplicar el nuevo formato. Hacer clic en el botn de copiar formato para terminar. (dejar la brocha).
Copiando el formato prrafo Para copiar el formato prrafo adems del carcter debemos, en el punto nmero uno de cualquiera de los dos procesos anteriores, designar como bloque de texto del cual se quiere copiar el formato un prrafo completo (incluyendo en la seleccin el cdigo de fin de prrafo caractersticas de formato. . Recurdese que es en la marca final de prrafo donde se almacenan las
Para copiar slo el formato carcter bastar con designar una porcin de prrafo y no un prrafo entero como texto del cual se extrae el formato.
Panel de navegacin
Una de las novedades de Ms Word 2010 es el panel de navegacin. Esta funcionalidad es muy til para aquellos usuarios que utilizan Word para la generacin y edicin de documentos largos, en los cuales se encuentran incorporados estilos de tipo ttulo. Gracias a este panel los estilos de tipo ttulo cobran ms importancia an, ya no son slo imprescindibles en las tablas de contenido y en los esquemas, sino que adems ahora son necesarios para explotar al mximo el panel de navegacin. Lo primero que se observa al abrir Word 2010, es que a la izquierda del documento aparece un nuevo panel dividido en 2 partes, una superior, con una caja de texto para realizar bsquedas (se trata de las bsquedas tradicionales en versiones anteriores, Ctrl+B), y una parte inferior con 3 pestaas distintas, que permiten desarrollar diversas funcionalidades.
Unidad 2
59
INFORMATICA 2013
El panel de navegacin aparece por defecto al abrir Word, pero es posible ocultarlo o mostrarlo desde la ficha "Vista", en la casilla "Panel de navegacin". Desde el mismo lugar ser posible optar por mostrar tambin la regla y las cuadrculas. Esto no ha cambiado respecto a la anterior versin. La primera pestaa del panel de navegacin es posiblemente la ms interesante, funciona de una forma similar a los llamados "marcadores" de los documentos pdf. Se muestra un "mapa" de todo el documento, tabulado en funcin de si un contenido est incluido dentro de otro. Para que se muestren los elementos del "mapa", estos deben presentar estilos de tipo ttulo. Los referentes geogrficos que se muestran en la imagen tienen todos un estilo de tipo ttulo, los continentes tienen un estilo de tipo "Ttulo 1", los pases de "Ttulo 2", las comunidades autnomas de "Ttulo 3", etctera. De este modo se ha conseguido la disposicin que figura en el panel de navegacin de la izquierda. Desde dicha disposicin se puede desplegar su contenido, as como acceder a una posicin en concreto del documento. Como se muestra en la imagen el texto "Extremadura" que tiene "Ttulo 3" est plegado, el icono triangular que hay junto al texto indica que "dentro" de "Extremadura" hay ms texto que tiene a su vez un estilo de tipo ttulo inferior. En este caso los textos "Cceres" y "Badajoz", ambos con estilo "Ttulo 4". En cualquier momento se pueden aadir o quitar nuevos ttulos a los ya existentes, as como modificar su nivel. Para ello hay que situarse en el panel de navegacin, sobre el elemento que se desea cambiar y con el botn derecho es posible acceder a diversas opciones muy interesantes. Hay que tener en cuenta que si se disminuye o se aumenta un determinado nivel, todos los elementos que estn contenidos en ste tambin aumentarn o disminuirn en la misma proporcin.
Unidad 2
60
INFORMATICA 2013
Otras posibilidades son mostrar nicamente los elementos del panel de navegacin de cierto nivel, as como seleccionar el contenido de un elemento y sus subelementos. En la imagen siguiente se ha indicado que se muestren nicamente los elementos que presenten "Ttulo 2".
Unidad 2
61
INFORMATICA 2013
Otra mejora significativa es la forma de resaltar el texto buscado. Siendo varias las posibilidades en este sentido. En la siguiente imagen se puede observar que se han realizado bsquedas de la cadena de texto "superficie", que ahora aparece resaltada, tanto en el propio documento como en aquellos elementos del panel de navegacin donde se ha localizado la mencionada cadena.
La segunda pestaa es muy sencilla, nicamente muestra un listado con las pginas donde figura la cadena de texto objeto de la bsqueda. Es interesante en este apartado el resaltado de las cadenas localizadas en dichas pginas.
Unidad 2
62
INFORMATICA 2013
La ltima pestaa tiene que ver tambin con las funcionalidades de bsqueda. Muestra una previsualizacin del texto buscado y su situacin en el texto general. Dichas previsualizaciones son tambin enlaces en los que se puede pinchar para acceder a cada uno de los resultados de la bsqueda. Las flechas negras situadas en la parte superior derecha del panel de navegacin sirven para moverse por la opcin elegida en dicho panel. Por ejemplo si se est situado en la pestaa de ttulos, ser posible desplazarse por los ttulos, independientemente del nivel al que estos pertenezcan. Si se est situado en la pestaa de pginas el desplazamiento ser posible por las pginas o si se ha realizado una bsqueda ser posible moverse al siguiente o al anterior elemento localizado. Finalmente indicar, que la lupa es un botn que da apertura a un men desplegable donde se puede elegir qu elementos se desean buscar.
En el apartado de opciones es posible seleccionar las distintas posibilidades de bsqueda tal y como muestra la siguiente imagen.
Unidad 2
63
INFORMATICA 2013
Como se puede ver el panel de navegacin ha mejorado significativamente para el trabajo con documentos grandes as como en la visualizacin global de bsquedas. Hay que tener en cuenta que para obtener de l el mximo partido es necesario utilizar los estilos de tipo ttulo que proporciona Word.
Mostrar u ocultar las reglas
En las reglas, las zonas de margen aparecen en una tonalidad de azul ms oscura, y la zona de escritura "del folio" en color blanco.
La regla de la que estamos hablando, puede verse o no verse dependiendo del estado en el que se encuentre la opcin de la Regla, dentro de la Ficha Vista.
Puede utilizar las reglas horizontal y verticales en Word para alinear el texto, grficos, tablas y otros elementos en el documento.
Unidad 2
64
INFORMATICA 2013 Para ver la regla horizontal en la parte superior del documento de Word y la regla vertical a lo largo del borde izquierdo del documento, debe estar en la vista Diseo de impresin. Para mostrar u ocultar las reglas horizontal y verticales, haga clic en Regla de vista en la parte superior de la barra de desplazamiento vertical.
NOTA La regla vertical no aparecer si est desactivada. Para activar la regla vertical, siga este procedimiento: Haga clic en la pestaa Archivo. Haga clic en Opciones. Haga clic en Avanzadas y, a continuacin, desplcese hasta la Presentacin seccin. En Mostrar, active la casilla de verificacin Mostrar la regla vertical en vista Diseo de impresin.
La barra de estado
Esta barra nos muestra la pgina en que nos encontramos. Tambin el idioma y los botones de visualizacin del documento. En ella encontramos tambin una barra de Vistas para cambiar la forma en que se presenta el documento (equivalente a las opciones de la pestaa Vista). Y una barra de Zoom, que permite verla ms grande o ms pequea (acercar y alejar).
Elementos que aparecen en la barra de estado
La barra de estado, el rea horizontal situada en la parte inferior de la ventana del documento en Microsoft Word, proporciona informacin acerca del estado de lo que se est viendo en la ventana y cualquier otra informacin relativa al contexto. Para mostrar la barra de estado, haga clic en el comando Opciones del men Herramientas, haga clic en la ficha Ver y, a continuacin, active la casilla Barra de estado en Mostrar. N de pgina: Muestra el nmero de pgina. N de seccin: Muestra el nmero de seccin de la pgina que se muestra en la ventana. Unidad 2 65
INFORMATICA 2013 Nmero/nmero: Muestra el nmero de pgina y el nmero total de pginas segn el recuento fsico de las pginas del documento. A medida: Muestra la distancia desde la parte superior de la pgina hasta el punto de insercin. No se muestra ninguna distancia si el punto de insercin no se encuentra en la ventana. Ln. Nmero: Muestra la lnea de texto donde se encuentra el punto de insercin. No se muestra ninguna distancia si el punto de insercin no se encuentra en la ventana. Col. Nmero: Muestra la distancia, en nmero de caracteres, desde el margen izquierdo al punto de insercin. No se muestra ninguna distancia si el punto de insercin no se encuentra en la ventana. GRB: Muestra el estado de la grabacin de macros. Haga doble clic en GRB para activar o desactivar la grabacin de macros. Cuando no se est grabando ninguna macro, GRB aparece atenuado. MCA: Muestra el estado del control de cambios. Haga doble clic en TRK para activar o desactivar la funcin de control de cambios. Cuando no se marcan cambios, MCA aparece atenuado. EXT: Muestra el estado del modo de seleccin extendido. Haga doble clic en EXT para activar o desactivar el modo. Cuando el modo de seleccin est desactivado, EXT aparece atenuado. SOB: Muestra el estado del modo Sobrescribir. Haga clic en SOB para activarlo o desactivarlo. Cuando el modo Sobrescribir est desactivado, SOB aparece atenuado. Idioma: Muestra el idioma en el punto de insercin. Haga doble clic para cambiar el formato de idioma del texto seleccionado. Muestra el estado de la revisin de la ortografa y la gramtica. Cuando Word est comprobando si existen errores, aparecer una pluma animada sobre el libro. Si no se encuentran errores, aparecer una marca de verificacin. Si se detecta un error, aparecer una "X". Para resolver el error, haga doble clic en este icono. Cuando se desactivan las opciones de corrector ortogrfico y gramatical, el corrector gramatical sigue ejecutndose para reconocer las etiquetas inteligentes. Si desea desactivar el corrector ortogrfico y gramatical, deber desactivar tambin las etiquetas inteligentes. En el men Herramientas, haga clic en Opciones de autocorreccin y, a continuacin, haga clic en la fichaEtiquetas inteligentes. Desactive la casilla de verificacin Marcar texto con etiquetas inteligentes. Muestra el estado de guardar en segundo plano. Cuando aparezca un icono con un disco parpadeante, Word estar guardando el documento en segundo plano mientras trabaja. Muestra el estado de imprimir en segundo plano. Cuando aparezca un icono de impresora, Word estar imprimiendo el documento en segundo plano mientras trabaja. Un nmero junto al icono de impresora muestra el nmero de la pgina que se est imprimiendo. Para cancelar el trabajo de impresin, haga doble clic en el icono.
Encabezado y Pie de pgina
La barra de herramientas Encabezado y pie de pgina cuenta con un recuadro para introducir el texto del encabezado que aparecer en todas las pginas. Para cambiar al pie hay que hacer clic en el botn Cambiar entre encabezado y pie de la barra de herramientas. Cuando se hayan introducido los elementos deseados basta con pulsar el botn Cerrar y esta barra de herramientas desaparecer.
Unidad 2
66
INFORMATICA 2013
Para conocer mejor las posibilidades de la barra de herramientas Encabezado y pie de pgina es conveniente conocer los botones que la componen (de izquierda a derecha): Insertar Autotexto: botn desplegable que muestra datos que suelen aparecer en encabezados y pies. Se pueden activar seleccionndolos. Insertar Encabezado/Pie de pgina: permite incluir un encabezado o pie de forma que la pgina quedar numerada. Insertar nmero de pginas: permite incluir un encabezado o pie con el nmero total de pginas que tiene el documento. Formato del nmero de pgina: abre un cuadro de dilogo que permite elegir el formato de nmero de pgina. Insertar fecha: incluye un campo con la fecha actual. Insertar hora: inserta la hora actual. Configurar pgina: abre el cuadro de dilogo Configurar pgina. Mostrar u ocultar texto del documento: muestra u oculta el texto del documento cuando se editan el encabezado y pie de pgina. Igual que el anterior: sustituye el encabezado y pie por el de una seccin anterior. Cambiar entre encabezado y pie: sirve para pasar del encabezado al pie y viceversa. Mostrar el anterior: permite situarse en el encabezado o pie de la seccin anterior. Mostrar el siguiente: permite situarse en el encabezado o pie de la seccin siguiente. Cerrar: cierra la barra de herramientas y permite aplicar los cambios realizados.
Caracteres no imprimibles
Los caracteres no imprimibles son smbolos que se ven en pantalla para reflejar en dnde existen espacios (),cambios de prrafo (), tabuladores () y otro tipo de marcas de referencia en el manejo del texto. Estos caracteres no se imprimen, son slo para referencia en pantalla. Con el botn Mostrar todo de la ficha Inicio se puede mostrar estos caracteres
Es frecuente necesitar hacer que dos prrafos consecutivos se conviertan en slo uno. Para ello debe borrar el carcter (marca de fin de prrafo), del final del primer prrafo.
Unidad 2
67
INFORMATICA 2013
Configurar pgina
Cuando estamos escribiendo en un documento Word es como si lo hiciramos en una hoja de papel que luego puede ser impresa. Por lo tanto, existe un rea en la cual podemos escribir y unos mrgenes los cuales no podemos sobrepasar.
Estos mrgenes se definen en la pestaa Diseo de pgina, en el grupo de herramientas Configurar pgina, se nos muestra las herramientas con las que se puede modificar Mrgenes, Orientacin, Saltos de pgina, Tamao, Nmeros de lnea, Columnas y Guiones.
Al hacer clic sobre el botn Mrgenes, aparecen unos mrgenes predeterminados que se pueden utilizar para agilizar la tarea. Si ninguno de esos mrgenes es correcto para el documento que est realizando, entonces se puede personalizar haciendo clic en la opcin Mrgenes Personalizados . Tambin se puede modificar el tamao de la hoja, en la cual saldr impreso el documento. Al hacer clic en el botn Tamao, se abre una lista de Tamaos predeterminados. Pero, al igual que en los mrgenes, aqu tambin se puede personalizar el tamao de la hoja, haciendo clic en la opcin Ms tamaos de papel. Si lo que deseamos es personalizar totalmente nuestra pgina, entonces daremos clic en el recuadro que aparece en la parte inferior derecha de la seccin de configurar pgina. Unidad 2 68
INFORMATICA 2013 Aparecer la ventana Siguiente:
En el cuadro de dilogo de la pestaa Mrgenes podemos fijar los mrgenes tecleando los cm. deseados en cada campo. Superior: debemos indicar la distancia entre el borde superior de la pgina y la primera lnea del documento. Inferior: indicaremos la distancia entre la ltima lnea del documento y el borde inferior de la pgina. Izquierdo: introduciremos la distancia entre el borde izquierdo de la pgina y el principio de las lneas del documento. Derecho: indicaremos la distancia entre el borde derecho de la pgina y el final de las lneas del documento. Encuadernacin. Es un espacio adicional para cuando vamos a utilizar las pginas para encuadernar un libro. Posicin del margen interno. Posicin del margen interno, normalmente se refiere al margen de encuadernacin. Orientacin. Aqu indicamos si la pgina tiene orientacin vertical (la ms usual) o horizontal (tambin llamada apaisada). Pginas. Podemos establecer varias pginas, en ese caso tenemos varias opciones: Mrgenes simtricos, Dos pginas por hoja o Libro plegado. Al establecer cada una de estas opciones la vista previa te mostrar claramente en que consisten.
En la parte derecha de la pantalla tenemos la Vista previa que nos dar una idea bastante aproximada de cmo afectan los cambios que hemos introducido al diseo de la pgina. Si pulsamos el botn Predeterminar, los valores actuales sern los que se utilicen en los nuevos documentos que creemos. Unidad 2 69
INFORMATICA 2013 En la pestaa Papel determinaremos el tipo de papel a utilizar para la impresora, A4, Carta, etc. y tambin la bandeja de la que tomar el papel la impresora, en caso de que tenga ms de una. En la pestaa Diseo fijaremos la posicin de Encabezados y pies de pgina. Hemos dicho que fuera de los mrgenes no se puede escribir, pero hay una excepcin, los encabezados y pies de pgina se escriben en la zona de los mrgenes. Si vamos a utilizar encabezados o pies de pgina, debemos tenerlo en cuenta a la hora de fijar la amplitud de los mrgenes. Los encabezados y pies de pgina son un texto, generalmente de una o dos lneas, que se repite en todas las pginas, donde se suele indicar cosas como el ttulo del documento, el autor, etc. Si vamos a utilizar encabezados o pies de pgina deberemos ir a la pestaa Diseo y en ese cuadro de dilogo rellenaremos los campos correspondientes: Encabezado: indicaremos los cm. que deseamos que haya entre el borde superior del papel y la primera lnea del encabezado. Pie de pgina: diremos los cm. que deben quedar entre la ltima lnea del pie de pgina y el borde inferior de la pgina.
Imprimir documentos
Word permite imprimir el documento completo o cualquier parte de ste (pginas continuas o discontinuas). Se puede imprimir de dos formas:
a) Desde el icono de impresin.
imprimir de la barra estndar. Se utiliza cuando no queremos cambiar ninguna caracterstica
b) Desde el men Archivo, Imprimir ( CTRL + P ) . Cuando queremos cambiar alguna caracterstica de impresin. Por ejemplo, el nmero de copias, imprimir slo alguna pgina del documento, etc...
Desde el icono imprimir Se pincha en el icono de la barra estndar y nuestro documento se imprime directamente. En este caso se imprimen todas las pginas del documento, con las opciones definidas en ese momento. Antes de mandar la primera impresin del documento, es conveniente comprobar las opciones definidas en ese momento, para ello tenemos que utilizar el men Imprimir. Desde el men Imprimir Desde el men Archivo, seleccionar Imprimir o bien directamente ( CTRL + P ), aparecer el cuadro de dilogo que ves a continuacin.
Unidad 2
70
INFORMATICA 2013
Rellenamos las opciones deseadas y pulsamos el botn
En las nuevas versiones de Office 2010 se aglutinan estos tres comandos en una misma pantalla o panel de impresin al que podemos acceder desde la Ficha Archivo - Imprimir: Esta opcin nos da acceso a un panel donde se agrupan las opciones de impresin, las opciones de configuracin de la pgina y la vista preliminar del documento a imprimir. Unidad 2 71
INFORMATICA 2013
En el panel de Vista previa o preliminar nos aparece el documento tal y como se ver al imprimirse, pudiendo avanzar o retroceder pgina a pgina a travs del navegador de pginas de la parte inferior:
Tambin podremos ajustar el zoom del documento completa a travs del botn . y ajustar la vista a la pgina
En el apartado Impresora podremos seleccionar la impresora que vamos a utilizar para la impresin del documento:
Si requerimos instalar una nueva impresora, podemos utilizar la opcin que nos dar acceso a una ventana para buscar la impresora que deseamos agregar. Seleccionada la impresora podemos acceder a sus propiedades a travs del enlace de propiedades de la impresora:
Unidad 2
72
INFORMATICA 2013
Por ltimo, en el apartado Configuracin disponemos de todas las opciones necesarias para configurar los parmetros de impresin tales como el tamao, los mrgenes, la orientacin y el intervalo de pginas que queremos imprimir. Si deseamos acceder al cuadro con todas las opciones de configuracin, podemos hacer clic en .
Unidad 2
73
INFORMATICA 2013
Plantillas
Una plantilla es un modelo o patrn para crear nuevos documentos. En una plantilla se guarda internamente el formato utilizado, es decir, el estilo de la fuente, el tamao, etc., de todo el documento, as como los formatos de las tablas, las tabulaciones incluidas, la configuracin de nmeros de pgina, cabeceras y pies de pgina. Una plantilla puede sernos til cuando usamos muchas veces un documento con la misma estructura. Por ejemplo, para mandar faxes, el documento ser siempre muy parecido, ya que tendr ttulos para identificar al autor, la direccin, el remitente, el asunto, etc. Una plantilla es un documento de Word 2010 con la caracterstica de que el tipo de documento es plantilla de documento (.dotx) La principal caracterstica de una plantilla es que al utilizarla se crea un documento Word normal con los datos introducidos en ese momento y la plantilla permanece en su estado original, de forma que la podemos utilizar cuantas veces queramos. Un ejemplo de plantilla es Normal.dotx. Cada vez que abrimos un documento nuevo estamos utilizando la plantilla Normal.dotx. Para utilizar las plantillas hay que abrir un documento Nuevo desde el men Archivo , como puedes ver en esta imagen.
Este cuadro de dilogo nos muestra las plantillas disponibles, en el apartado Plantillas, para crear un documento en base a una plantilla lo primero que debemos de hacer es seleccionar la categora de la plantilla, por ejemplo las plantillas de cartas: Unidad 2 74
INFORMATICA 2013
Y se mostraran las subcategoras que tiene este tipo de plantilla, al abrir una subcategora podremos observar los modelos de plantillas disponibles para crear:
Y en la parte derecha de la ventana tendremos una vista previa de la plantilla.
Para comenzar a trabajar con nuestro nuevo documento damos clic en el botn Veremos un documento como el que observas en la siguiente imagen, en el que tendremos que sustituir los nombres genricos de la plantilla como [Su Nombre] por el nombre que deseemos, y escribir los datos adecuados en los lugares donde el texto esta marcados con llaves [Fecha], [Nombre del destinatario], etc.
Unidad 2
75
INFORMATICA 2013 As conseguiremos escribir un documento con los datos que queramos. Ahora slo nos quedara guardarlo como haramos con cualquier otro documento y la plantilla quedara en su estado original. De esta forma, utilizando plantillas, podemos crear tantos documentos como deseemos sin tener que preocuparnos de mantener la plantilla inicial.
Modificar plantillas
Vamos a ver cmo se pueden modificar plantillas ya existentes, as podremos modificar tanto las plantillas proporcionadas por Word 2010 como las que creemos nosotros a partir de documentos Word 2010, como veremos en el punto siguiente. Para modificar una plantilla primero hay que abrirla, de la misma forma que hemos visto en el punto anterior.
Haremos clic en Crear y se abrir la plantilla.
Sobre esa plantilla podremos hacer todas las modificaciones en el diseo que queramos. Por ejemplo, sustituiremos Su nombre por nuestro nombre, as ya no tendremos que introducirlo cada vez. Tambin cambiaremos el tamao y el tipo de letra de los datos personales, etc.
Unidad 2
76
INFORMATICA 2013 Al final obtendremos nuestro propio diseo, como muestra esta imagen.
Ahora slo nos quedara guardar la plantilla modificada, para ello hacemos clic en Guardar y nos aparecer un cuadro de dilogo como el que vemos a continuacin. El campo Tipo deber de estr rellenado con Plantilla de Word. Slo nos queda darle otro nombre a la plantilla (si queremos conservar la plantilla original) y hacer clic en Guardar. Ya tenemos nuestra propia plantilla. Para utilizarla debemos de abrirla desde la carpeta donde la hemos guardado, reconocers que el icono de una plantilla es distinto al de uno de comn de Word.
Combinar correspondencia
Mediante la opcin Combinar correspondencia Word2010 nos permite incluir en un documento, datos almacenados en otro sitio. De esta forma podremos obtener copias de un mismo documento pero con los datos de personas distintas. Por ejemplo, podemos escribir cartas personalizadas, en las que slo escribimos el texto fijo (el texto que se repite en todas las cartas) y Word se encarga de generar los datos variables (los que cambian en cada carta segn la persona). De esta forma podemos generar automticamente tantas cartas distintas como personas existan en el lugar donde estn almacenados los datos. Otros ejemplos de la utilidad de combinar correspondencia son la generacin de etiquetas, la impresin de sobres, generar recibos, etc. Unidad 2 77
INFORMATICA 2013
Cuando 'combinamos correspondencia', estamos utilizando dos elementos fundamentales: el documento principal y el origen de datos. Documento principal. Es el documento Word que contiene el texto fijo y los campos variables que toman su valor del origen de datos. Origen de datos. Es el lugar donde residen los datos que vamos a utilizar en el documento principal. Puede ser de distinta naturaleza, por ejemplo puede ser un libro de MS Excel, una lista de direcciones de Outlook, una tabla de Word o se pueden introducir en el mismo momento de combinar. En cualquier caso podemos ver el origen de datos como una lista de registros compuestos por campos. Un registro corresponde a una fila, y un campo corresponde a una columna. Por ejemplo si el origen es una tabla de clientes de Access, el registro ser la fila correspondiente a un cliente, y los campos sern por ejemplo, el nombre y la direccin del cliente, es decir cada uno de los datos de ese cliente. Todo esto lo vamos a ir viendo detenidamente a continuacin y vers qu sencillo resulta utilizar esta potente utilidad de Word. Crear el documento principal Abrir Word y tener en la ventana activa un documento en blanco o un documento que ya contenga el texto fijo. Seleccionar de la pestaa Correspondencia el men Iniciar combinacin de correspondencia.
All haz clic en la opcin Paso a paso por el Asistente para combinar correspondencia.
Se abrir la seccin Combinar correspondencia (Figura 1) con el primer paso del asistente. Este asistente es muy sencillo, nos va preguntando y nosotros le contestamos haciendo clic en la opcin deseada.
Unidad 2
78
INFORMATICA 2013
Figura 1)
Figura 2)
En primer lugar tenemos que elegir el tipo de documento que queremos generar (cartas, mensajes de correo electrnico, sobres, etc..) Seleccionar Cartas como tipo de documento y hacer en Siguiente, aparece el segundo paso del asistente (Figura 2). En el paso 2 definimos el documento inicial, es el documento que contiene la parte fija a partir de la cual crearemos el documento combinado. Debajo de las tres opciones tenemos una explicacin de la opcin seleccionada en este momento. Dejar seleccionada la primera opcin y hacer clic en Siguiente para continuar con el asistente. En el paso 3 seleccionamos el origen de datos, como ya hemos dicho podemos utilizar una lista existente (una tabla de Access, una hoja de Excel, una tabla en otro archivo Word, etc...), podemos utilizar contactos nuestros de Outlook, o simplemente escribir una lista nueva. Si seleccionamos la opcin Utilizar una lista existente aparece la opcin Examinar..., hacer clic en ella para buscar el archivo que contiene el origen de datos. Si seleccionamos la opcin Seleccionar de los contactos de Outlook, en lugar de Examinar... aparece la opcin Elegir la carpeta de contactos, hacer clic en ella y elegir la carpeta. Si seleccionamos la opcin Escribir una lista nueva en lugar de Examinar... aparece la opcin Crear..., hacer clic en ella para introducir los valores en la lista. Al hacer clic en la opcin Examinar... se abre el cuadro de dilogo Seleccionar archivos de origen de datos en el que indicaremos de dnde coger los datos:
Unidad 2
79
INFORMATICA 2013
Al seleccionar la carpeta aparecern todos los archivos del tipo seleccionado que se encuentren en la carpeta, slo nos quedar hacer doble clic sobre el archivo que contiene nuestro origen de datos o seleccionarlo para que aparezca su nombre en el campo Nombre de archivo: y hacer clic en el botn Abrir. Una vez indicado el origen de datos se abre el cuadro de dilogo Seleccionar tabla, donde escogeremos una de las tablas de nuestro documento para sacar los datos de ah.
Cuando hayamos seleccionado la tabla correcta, aparecer la ventana de Destinatarios de combinar correspondencia, en ella vemos los datos que se combinarn y podemos aadir opciones que veremos ms adelante. Hacer clic en Aceptar para pasar al paso 4 del asistente... En este paso redactamos en el documento abierto el texto fijo de nuestra carta (si no estaba escrito ya) y aadimos los campos de combinacin. Para ello debemos posicionar el cursor en la posicin donde queremos que aparezca el campo de combinacin y a continuacin hacemos clic en el panel de tareas sobre el elemento que queremos insertar. Podemos insertar un Bloque de direcciones..., una Lnea de Unidad 2 80
INFORMATICA 2013 saludo..., Franqueo electrnico... (si tenemos la utilidad instalada), o Ms elementos.... En la opcin Ms elementos... aparecer la lista de todos los campos del origen de datos y podremos elegir de la lista el campo a insertar.
La pestaa Correspondencia
Para rectificar un documento combinado o utilizarlo para enviar nuevas cartas podemos abrir el panel de tareas y utilizar los pasos del asistente que ya hemos visto, pero tambin podemos utilizar los botones de la pestaa Correspondencia.
Aqu veremos los botones de esta pestaa: Permite abrir el cuadro de dilogo Destinatarios de combinar correspondencia para realizar los cambios convenientes. Permite insertar en la posicin del cursor un bloque de direcciones tal como vimos con el asistente. Permite insertar en la posicin del cursor una lnea de saludos tal como vimos con el asistente. Permite insertar en la posicin del cursor un campo del origen de datos.
Unidad 2
81
INFORMATICA 2013
Permite resaltar los campos combinados si la opcin est activada, los datos correspondientes a campos combinados aparecen resaltados de esta forma es ms fcil localizarlos dentro del documento.
Asignar campos. Permite asignar campos.
En este men podrs utilizar una barra de desplazamiento para moverte por los diferentes destinatarios. Tambin podrs buscarlo o comprobar algn tipo de error por tu parte en la creacin de la carta.
Unidad 2
82
Você também pode gostar
- Corte y Confeccion para DummiesDocumento2 páginasCorte y Confeccion para DummiesAngeles Chiqui CarrascoAinda não há avaliações
- La Institución Según Fischer y SclemensonDocumento14 páginasLa Institución Según Fischer y SclemensonAngeles Chiqui Carrasco100% (1)
- La Pedagogia UniversitariaDocumento5 páginasLa Pedagogia UniversitariaAngeles Chiqui CarrascoAinda não há avaliações
- GUION Construcción Del PersonajeDocumento32 páginasGUION Construcción Del PersonajeAngeles Chiqui CarrascoAinda não há avaliações
- Aritmética - Adriana VizcaínoDocumento34 páginasAritmética - Adriana VizcaínoVirginia Quadrelli100% (2)
- Ep4 CRMY SCMDocumento4 páginasEp4 CRMY SCMiluminacion LEDAinda não há avaliações
- Heidegger - IntroduccionDocumento2 páginasHeidegger - IntroduccionAlejandra DominguezAinda não há avaliações
- Juego, Recreación y Educación Luciano Mercado Hsa3Documento37 páginasJuego, Recreación y Educación Luciano Mercado Hsa3SebastianRamirezAinda não há avaliações
- Caracterización y Morfología de Gramíneas y LeguminosasDocumento14 páginasCaracterización y Morfología de Gramíneas y LeguminosasKike GarciaAinda não há avaliações
- La Auditoria InformaticaDocumento69 páginasLa Auditoria InformaticaJhon Alexander Robayo SuarezAinda não há avaliações
- Circular 4/96 DPCT: Modifica y ActualizaDocumento11 páginasCircular 4/96 DPCT: Modifica y ActualizaRicardo RicoAinda não há avaliações
- Mondaiji-Tachi Vol. 12 PDFDocumento208 páginasMondaiji-Tachi Vol. 12 PDFDiego Sobrino AguirreAinda não há avaliações
- Estructura de Los Codigos Obd Segun NormativaDocumento31 páginasEstructura de Los Codigos Obd Segun NormativaAlex Muniesa GascónAinda não há avaliações
- Lista de Precios Mayo 2023 MecanicosDocumento3 páginasLista de Precios Mayo 2023 MecanicosTomas Ale75% (4)
- Trialectica EspacialDocumento13 páginasTrialectica EspacialMiguel GomezAinda não há avaliações
- Curso de La Trascendencia Del Educador Durante La Primera InfanciaDocumento4 páginasCurso de La Trascendencia Del Educador Durante La Primera Infancialaura mendezAinda não há avaliações
- Sistema de Gestion Forestal y Fauna SilvestreDocumento39 páginasSistema de Gestion Forestal y Fauna SilvestreJose Carlos Chacaltana MendozaAinda não há avaliações
- Sartorius EntrisDocumento46 páginasSartorius Entrisjair varonAinda não há avaliações
- Factores Influyentes en La VentaDocumento10 páginasFactores Influyentes en La VentaJheymy Fabian YauriAinda não há avaliações
- Dtos de Mantenimiento R1000ia M410icDocumento10 páginasDtos de Mantenimiento R1000ia M410iccHeQuE EzequielAinda não há avaliações
- Guía Básica de Taladros Magnéticos Y Cortadores AnularesDocumento16 páginasGuía Básica de Taladros Magnéticos Y Cortadores AnularesErlen PolancoAinda não há avaliações
- LUGAR GEOMÉTRICO DE LAS RAÍCES (Modo de Compatibilidad)Documento49 páginasLUGAR GEOMÉTRICO DE LAS RAÍCES (Modo de Compatibilidad)masb29009Ainda não há avaliações
- 001 HMA El tu00EDtulo Valor IncompletoDocumento8 páginas001 HMA El tu00EDtulo Valor IncompletoMónica TejeroAinda não há avaliações
- Informe Lab Integrado 1Documento5 páginasInforme Lab Integrado 1alejo ossaAinda não há avaliações
- COMUNICACIÓNDocumento69 páginasCOMUNICACIÓNVientoCM67% (6)
- Plantilla Excel Foda Mejorado y Perfil Persona y EmpresaDocumento10 páginasPlantilla Excel Foda Mejorado y Perfil Persona y EmpresaLRNCopyAinda não há avaliações
- Proyecto Pedidos YaDocumento100 páginasProyecto Pedidos YaNoemi AyoviAinda não há avaliações
- Vuelo 236 de Air TransatDocumento2 páginasVuelo 236 de Air TransatReyes ALfredoAinda não há avaliações
- NOVACERO CATALOGO A4 9abrilDocumento20 páginasNOVACERO CATALOGO A4 9abrilJohanna100% (1)
- Cuadro Comparativo de Determinacion de AguasDocumento2 páginasCuadro Comparativo de Determinacion de AguasAlexander Patio67% (3)
- Comunicación AntonimoDocumento2 páginasComunicación AntonimoAngel MaciasAinda não há avaliações
- 4.3.3.C R.I. EgresadosDocumento7 páginas4.3.3.C R.I. EgresadosCarmela Esteban CastroAinda não há avaliações
- Introduction A La Matemática AplicadaDocumento6 páginasIntroduction A La Matemática AplicadaRonaldo Andres León ToussaintAinda não há avaliações
- CharcotDocumento13 páginasCharcotleylaAinda não há avaliações
- Inteligencia artificial: Lo que usted necesita saber sobre el aprendizaje automático, robótica, aprendizaje profundo, Internet de las cosas, redes neuronales, y nuestro futuroNo EverandInteligencia artificial: Lo que usted necesita saber sobre el aprendizaje automático, robótica, aprendizaje profundo, Internet de las cosas, redes neuronales, y nuestro futuroNota: 4 de 5 estrelas4/5 (1)
- Cultura y clima: fundamentos para el cambio en la organizaciónNo EverandCultura y clima: fundamentos para el cambio en la organizaciónAinda não há avaliações
- Influencia. La psicología de la persuasiónNo EverandInfluencia. La psicología de la persuasiónNota: 4.5 de 5 estrelas4.5/5 (14)
- Sistema de gestión lean para principiantes: Fundamentos del sistema de gestión lean para pequeñas y medianas empresas - con muchos ejemplos prácticosNo EverandSistema de gestión lean para principiantes: Fundamentos del sistema de gestión lean para pequeñas y medianas empresas - con muchos ejemplos prácticosNota: 4 de 5 estrelas4/5 (16)
- Excel y SQL de la mano: Trabajo con bases de datos en Excel de forma eficienteNo EverandExcel y SQL de la mano: Trabajo con bases de datos en Excel de forma eficienteNota: 1 de 5 estrelas1/5 (1)
- Clics contra la humanidad: Libertad y resistencia en la era de la distracción tecnológicaNo EverandClics contra la humanidad: Libertad y resistencia en la era de la distracción tecnológicaNota: 4.5 de 5 estrelas4.5/5 (117)
- Ciencia de datos: La serie de conocimientos esenciales de MIT PressNo EverandCiencia de datos: La serie de conocimientos esenciales de MIT PressNota: 5 de 5 estrelas5/5 (1)
- El Mom Test: Cómo Mantener Conversaciones con tus Clientes y Validar tu Idea de Negocio Cuando Todos te MientenNo EverandEl Mom Test: Cómo Mantener Conversaciones con tus Clientes y Validar tu Idea de Negocio Cuando Todos te MientenNota: 5 de 5 estrelas5/5 (8)
- El trading de opciones de una forma sencilla: La guía introductoria al trading de opciones y a las principales estrategias de beneficios.No EverandEl trading de opciones de una forma sencilla: La guía introductoria al trading de opciones y a las principales estrategias de beneficios.Nota: 5 de 5 estrelas5/5 (1)
- EL PLAN DE MARKETING EN 4 PASOS. Estrategias y pasos clave para redactar un plan de marketing eficaz.No EverandEL PLAN DE MARKETING EN 4 PASOS. Estrategias y pasos clave para redactar un plan de marketing eficaz.Nota: 4 de 5 estrelas4/5 (51)