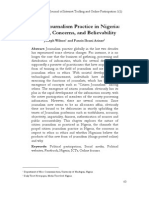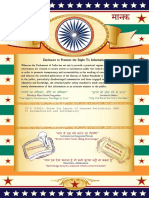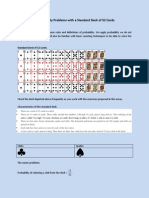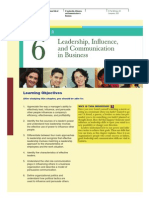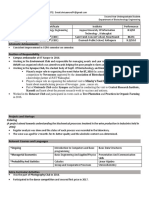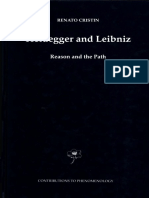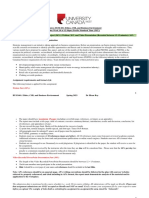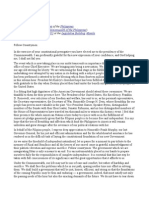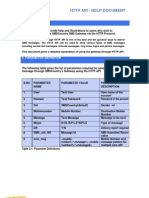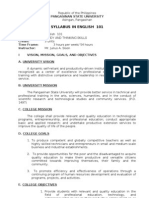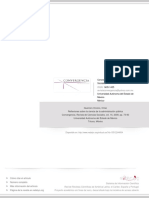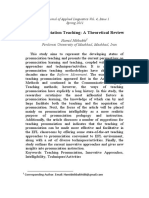Escolar Documentos
Profissional Documentos
Cultura Documentos
Upgrading AOS PDF
Enviado por
Rafael Ricardo Rubiano PavíaDescrição original:
Título original
Direitos autorais
Formatos disponíveis
Compartilhar este documento
Compartilhar ou incorporar documento
Você considera este documento útil?
Este conteúdo é inapropriado?
Denunciar este documentoDireitos autorais:
Formatos disponíveis
Upgrading AOS PDF
Enviado por
Rafael Ricardo Rubiano PavíaDireitos autorais:
Formatos disponíveis
61200990L1-29.
1C November 2005
Configuration Guide
Upgrading AOS Firmware
How to Upgrade AOS Firmware Using the NetVanta GUI, TFTP, XModem, and FTP
This Configuration Guide explains the concepts behind updating your NetVanta firmware using the NetVanta GUI, TFTP, XModem, and FTP. For detailed information regarding specific command syntax, refer to the AOS Command Reference Guide on your ADTRAN OS Documentation CD. This guide consists of the following sections: Upgrading Firmware Using the GUI on page 2 Upgrading Firmware Using TFTP on page 5 Upgrading Firmware Using XModem on page 9 Upgrading Firmware Using FTP on page 13 While upgrading your firmware, maintain a backup of the current configuration and the current application image in flash whenever possible. If you delete the backup image before loading a new one, you may encounter problems with upgrade procedures.
Upgrading Firmware Using the GUI
Upgrading AOS Firmware
Upgrading Firmware Using the GUI
The following sections describe how to upgrade firmware using the Graphical User Interface (GUI). The GUI is not available on all NetVanta platforms or AOS versions. Refer to the documentation for your specific unit or AOS version to find out whether the GUI is supported.
Accessing the GUI
You can access the web-based GUI from any web browser on your network by following these steps: 1. Connect the router/switch directly to your PC using the primary Ethernet port on the unit. Use an Ethernet crossover cable for connecting your PC to a NetVanta 2000, 3000, 4000, or 5000 Series product. Use a straight-through Ethernet cable for connecting your PC to a NetVanta 300 or 1000 Series product.
2. For newly installed NetVanta 300 or 2000 Series units, your PC can obtain an IP address automatically from the built-in DHCP server. For all other NetVanta units, you must manually set your PC to a fixed IP address on the 10.10.10.X network other than 10.10.10.1, since that is the NetVanta's default IP address. Configure your PC's IP address to 10.10.10.2, for example. For NetVanta's that have already been installed, ensure that your PC is able to communicate with the router/switch's IP address. You can test this by attempting to Telnet to the router/switch's IP address. 3. Next, open a web browser window and enter the NetVanta unit's IP address in the address line.
Use your NetVanta's default IP address (10.10.10.1) or its currently assigned IP address.
4. You will then be prompted for the username and password (the default settings are admin and password). 5. The initial GUI screen appears.
Copyright 2005 ADTRAN, Inc.
61200990L1-29.1C
Upgrading AOS Firmware
Upgrading Firmware Using the GUI
Reviewing Existing Firmware
1. To update firmware using the GUI, first log into the unit as directed above. 2. Under Utilities, select Firmware. You can review the firmware currently in use in the Set Primary/Backup Firmware section. This section also lists the amount of free disk space on the NetVanta.
61200990L1-29.1C
Copyright 2005 ADTRAN, Inc.
Upgrading Firmware Using the GUI
Upgrading AOS Firmware
Deleting Existing Firmware Files
If there is not enough free disk space on the NetVanta, you can delete the backup file. To do this, first scroll to the Delete Firmware section, and then complete the following steps. 1. Use the drop-down list to select the firmware file you want to delete. 2. Select the Delete button.
Getting a Current Firmware File
1. If you need to get an updated version of the firmware, scroll to the Upload Firmware section. 2. Click the blue link Click here to download updated firmware from ADTRANs website to your local PC. (In earlier of versions of the AOS, the link may say Download updated firmware from ADTRANs website.) A new browser window opens that allows you to download the latest version of firmware to your computer.
Copyright 2005 ADTRAN, Inc.
61200990L1-29.1C
Upgrading AOS Firmware
Upgrading Firmware Using TFTP
Uploading New Firmware to the NetVanta
1. When you are ready to upload the new firmware, scroll to the Upload Firmware section. 2. Select the Browse button next to the Upload Firmware field. Browse to the directory containing the updated firmware file. 3. Select the firmware file (with a .biz extension) and select Open. The directory location and file name should now be displayed in the Upload Firmware field. 4. Select Upload, and the new file is transferred to the NetVanta. This process may take several minutes. 5. When the process is complete, scroll up to the top of the screen and change the Primary Firmware selector to the newly uploaded firmware file and set the Backup Firmware selector to the previous primary firmware file. 6. Select Apply to accept changes. 7. In the left pane, under Utilities, select Reboot Unit. Then select Save and Reboot.
Upgrading Firmware Using TFTP
NetVanta products support application image updates via the Ethernet port using TFTP and a network server. You can find application images in the AOS update section of the ADTRAN website (www.adtran.com/aosupdate).
Prerequisite Procedures
Before beginning this procedure, establish communication to the unit via the CONSOLE port or a Telnet session. The unit should be physically connected to the LAN.
Tools and Materials Required
TFTP server VT100 compatible terminal (or computer with terminal emulation software) Appropriate cable to connect terminal to the CONSOLE port (optional if you are using Telnet) Ethernet cable to connect the LAN port on the NetVanta to a switch port
Connecting and Backing Up
1. Verify the TFTP server is running on the network. 2. Connect to the unit via Telnet or the CONSOLE port. 3. Perform backup operations.
If you want to continue to use the current configuration (and it is not the startup configuration), the current configuration should be backed up prior to upgrading the application image.
61200990L1-29.1C
Copyright 2005 ADTRAN, Inc.
Upgrading Firmware Using TFTP
Upgrading AOS Firmware
Displaying the Current Firmware
1. To find out what firmware you are currently using, at either the Basic or Enable Command prompt type show version. An example of the output is shown below:
>show version ADTRAN OS version 06.02.00.E Checksum: 271FA3E6, built on Fri May 07 14:21:09 2004 Upgrade key: ebcb6f650f38db6bf51cd5953ff102b5 Boot ROM version 08.01.00 Checksum: 17EF, built on: Thu Nov 18 09:28:01 2004 Copyright (c) 1999-2004, ADTRAN Platform: NetVanta 2050, part number 1202362L2 Serial number D41A2450 Flash: 8388608 bytes DRAM: 33554431 bytes Security uptime is 0 days, 0 hours, 3 minutes, 25 seconds System returned to ROM by Hard Reset Current system image file is "NV2100A-06-02-00-E.biz" Primary boot system image file is "NV2100A-06-02-00-E.biz" Backup boot system image file is "NV2100A-05-01-00-E.biz"
The current AOS version and the primary boot system image (*.biz) file are displayed in bold in the previous example. 2. Next, find out what firmware files are stored in memory and how much memory is available. To do this, you must be at an Enable Command prompt. If you are at a Basic prompt, type enable and press enter. Then type your password (the default is password) and press enter. Now that you are at an Enable Command prompt, type show flash. An example of this output is shown below:
>enable Password: #show flash Files: 607 startup-config.bak 625 startup-config 2728725 NV2100A-06-02-00-E.biz 2435162 NV2100A-05-01-00-E.biz 5288360 bytes used, 1413720 available, 6702080 total #
Copyright 2005 ADTRAN, Inc.
61200990L1-29.1C
Upgrading AOS Firmware
Upgrading Firmware Using TFTP
Erasing Unused Firmware Files
1. If you have two firmware versions in memory, you may need to make room for the new file. You should erase the firmware not currently in use. To erase a firmware file, issue the following command:
#erase filename.biz
Replace filename.biz with the name of the file you want to delete. File names are case sensitive. 2. To make sure the file was removed, use the show flash command again:
#show flash
The file you deleted should no longer be displayed in the list.
Backing Up Current Configuration to Flash
1. To save the current configuration to flash, from the Enable prompt enter
#copy running-config startup-config
2. Verify that the Configuration built message displays (this message may say Done. Success!), indicating that the copy is complete. The current configuration is now saved as the startup configuration file, and the router will execute the file at each power-up.
Backing Up Current Configuration to TFTP Server
1. To initiate a download of the saved start configuration file to an external TFTP server, from the Enable prompt enter:
#copy startup-config tftp
2. Enter the IP address of the TFTP server when prompted for the Address of remote host. 3. Enter a filename for the saved configuration when prompted for the Destination filename. All configuration files downloaded from the router should have a .txt extension. Use identifiable names when saving the configuration, such as the date (e.g., 042504.txt).
An example of these steps is shown below:
#copy startup-config tftp Address of remote host? 192.22.16.71 Destination filename? 042504.txt
61200990L1-29.1C
Copyright 2005 ADTRAN, Inc.
Upgrading Firmware Using TFTP
Upgrading AOS Firmware
Uploading the Application Image Using TFTP
Enter copy tftp flash to begin uploading the application image from the TFTP server. Enter the IP address of the TFTP server when prompted for the Address of remote host. Enter the filename of the application image when prompted for the Source filename. Press enter when prompted for the Destination filename. This will set the Destination filename to be the same as the Source filename. An example of these steps is shown below:
#copy tftp flash Address of remote host? 172.22.72.200 Source filename? NV2100A-07-02-02.biz Destination filename? [NV2100A-07-02-02.biz]
1. 2. 3. 4.
Activating the Application Image
1. At the Enable prompt, enter:
#config terminal (config)#
2. Now you need to make sure the NetVanta uses the new firmware on the next reboot. At the Global Configuration prompt, enter:
(config)#boot system flash NV2100A-07-02-02.biz NV2100A-07-01-00.biz (config)#exit
The backup NV2100A-07-01-00.biz file should be the name of your backup image. This command will not work if the backup image was deleted before loading the new one. If you specify a backup image file that does not exist, you will see the error message "backup file does not exist. 3. Power cycle the unit or enter reload to complete the upgrade process. The new application image will be activated upon power-up.
Power cycling the unit is service-affecting.
Copyright 2005 ADTRAN, Inc.
61200990L1-29.1C
Upgrading AOS Firmware
Upgrading Firmware Using XModem
Upgrading Firmware Using XModem
XModem is a reliable method to transfer files, but it is the slowest method because it uses the CONSOLE port for the transfer. You cannot use this method via Telnet; a serial connection to the router is required.
Prerequisite Procedures
Before beginning this procedure, establish communication to the unit via the CONSOLE port.
Tools and Materials Required
VT100 compatible terminal (or computer with terminal emulation software) Appropriate cable to connect the terminal to the CONSOLE port HyperTerminal
Displaying the Current Firmware
1. To find out what firmware you are currently using, at either the Basic or Enable Command prompt type show version. An example of the output is shown below:
>show version ADTRAN OS version 06.02.00.E Checksum: 271FA3E6, built on Fri May 07 14:21:09 2004 Upgrade key: ebcb6f650f38db6bf51cd5953ff102b5 Boot ROM version 08.01.00 Checksum: 17EF, built on: Thu Nov 18 09:28:01 2004 Copyright (c) 1999-2004, ADTRAN Platform: NetVanta 2050, part number 1202362L2 Serial number D41A2450 Flash: 8388608 bytes DRAM: 33554431 bytes Security uptime is 0 days, 0 hours, 3 minutes, 25 seconds System returned to ROM by Hard Reset Current system image file is "NV2100A-06-02-00-E.biz" Primary boot system image file is "NV2100A-06-02-00-E.biz" Backup boot system image file is "NV2100A-05-01-00-E.biz"
61200990L1-29.1C
Copyright 2005 ADTRAN, Inc.
Upgrading Firmware Using XModem
Upgrading AOS Firmware
The current AOS version and the primary boot system image (*.biz) file are displayed in bold in the previous example. 2. Next, find out what firmware files are stored in memory and how much memory is available. To do this, you must be at an Enable Command prompt. If you are at a Basic prompt, type enable and press enter. Then type your password (the default is password) and press enter. Now that you are at an Enable Command prompt, type show flash. An example of the output is shown below:
>enable Password: #show flash Files: 607 startup-config.bak 625 startup-config 2728725 NV2100A-06-02-00-E.biz 2435162 NV2100A-05-01-00-E.biz 5288360 bytes used, 1413720 available, 6702080 total #
Erasing Unused Firmware Files
1. If you have two firmware versions in memory, you need to make room for the new file. You should erase the firmware not currently in use. To erase a firmware file, issue the following command:
#erase filename.biz
Replace filename.biz with the name of the file you want to delete. File names are case sensitive.
2. To make sure the file was removed, use the show flash command again:
#show flash
The file you deleted should no longer be displayed in the list.
Setting up the NetVanta for XModem
Start HyperTerminal and log into the unit. Use the following commands from the Global Configuration menu to help speed up XModem transfer:
(config)#line con 0 (config)#speed 115200
You will now lose the terminal connection. Restart HyperTerminal with the speed set to 115200 bps.
10
Copyright 2005 ADTRAN, Inc.
61200990L1-29.1C
Upgrading AOS Firmware
Upgrading Firmware Using XModem
Backing Up Current Configuration to Flash
1. To save the current configuration to flash, from the Enable prompt enter
#copy running-config startup-config
2. Verify that the Configuration built message displays (this message may say Done. Success!), indicating that the download is complete. The current configuration is now saved as the startup configuration file, and the router will execute the file at each power-up.
Backing Up Current Configuration using Xmodem
1. To initiate a download of the saved start configuration file via Xmodem, from the Enable prompt enter:
#copy startup-config xmodem
2. From the HyperTerminal menu, select Transfer > Receive File. The Receive File dialog box displays. Make sure your protocol is set to XModem.
3. Select the Browse button, and select the directory where you want to store the backup configuration file. 4. Select Receive to enter a filename for the saved configuration
All configuration files downloaded from the router should have a .txt extension. Use identifiable names (such as the date, for example 042504.txt) when saving the configuration.
61200990L1-29.1C
Copyright 2005 ADTRAN, Inc.
11
Upgrading Firmware Using XModem
Upgrading AOS Firmware
An example of the output is shown below:
#copy startup-config xmodem Begin the Xmodem transfer now... Press CTRL+X twice to cancel Transmitted 625 bytes. Transfer complete. #
Transferring Files Using XModem
1. From Enable mode, type the following:
#copy xmodem flash Destination filename? NV2100A-07-02-02.biz
Replace the NV2100A-07-02-02.biz filename with the name of the firmware file you want to use. 2. From the HyperTerminal menu, select Transfer > Send File. The Send File dialog box displays. Make sure your protocol is set to XModem. 3. Select the Browse button, and select the directory where the .biz file is stored. 4. Select the file you want to use, which will have a .biz extension. 5. Select Open, and the file name displays in the dialog box.
6. Select Send. When the process completes (in about five to ten minutes), set the terminal emulator speed back to 9600:
#config terminal (config)#line con 0 (config)#speed 9600
7. Restart HyperTerminal.
12
Copyright 2005 ADTRAN, Inc.
61200990L1-29.1C
Upgrading AOS Firmware
Upgrading Firmware Using FTP
Activating the Application Image
1. Now you need to make sure the NetVanta uses the new firmware on the next reboot. At the Global Configuration prompt, enter:
(config)#boot system flash NV2100A-07-02-02.biz NV2100A-07-01-00.biz (config)#exit
The backup NV2100A-07-01-00.biz file should be the name of your backup image. This command will not work if the backup image was deleted before loading the new one. If you specify a backup image file that does not exist, you will see the error message "backup file does not exist. 2. Power cycle the unit or enter reload to complete the upgrade process. The new application image will be activated upon power-up.
Power cycling the unit is service-affecting.
Upgrading Firmware Using FTP
File Transfer Protocol (FTP) is one of the simplest ways to transfer files over the internet. This transfer protocol uses TCP/IP to transfer information. NetVanta products with firmware 4.x or greater have a built-in FTP server. In order to transfer files from a computer to the NetVanta unit, you will need to install FTP software on the computer and make sure it is on a LAN with the NetVanta unit.
Tools and Materials Required
FTP software Appropriate cable to connect the terminal to the CONSOLE port (optional if you are using Telnet) Ethernet cable to connect the LAN port on the NetVanta to a switch port
Prerequisite Procedures
Before beginning this procedure, establish communication to the unit via a Telnet session or the CONSOLE port. The unit should be physically connected to the LAN.
61200990L1-29.1C
Copyright 2005 ADTRAN, Inc.
13
Upgrading Firmware Using FTP
Upgrading AOS Firmware
Displaying the Current Firmware
1. To find out what firmware you are currently using, at either the Basic or Enable Command prompt type show version. An example of the output is shown below:
>show version ADTRAN OS version 06.02.00.E Checksum: 271FA3E6, built on Fri May 07 14:21:09 2004 Upgrade key: ebcb6f650f38db6bf51cd5953ff102b5 Boot ROM version 08.01.00 Checksum: 17EF, built on: Thu Nov 18 09:28:01 2004 Copyright (c) 1999-2004, ADTRAN Platform: NetVanta 2050, part number 1202362L2 Serial number D41A2450 Flash: 8388608 bytes DRAM: 33554431 bytes Security uptime is 0 days, 0 hours, 3 minutes, 25 seconds System returned to ROM by Hard Reset Current system image file is "NV2100A-06-02-00-E.biz" Primary boot system image file is "NV2100A-06-02-00-E.biz" Backup boot system image file is "NV2100A-05-01-00-E.biz"
The current AOS version and the primary boot system image (*.biz) file are displayed in bold in the previous example. 2. Next, find out what firmware files are stored in memory and how much memory is available. To do this, you must be at an Enable Command prompt. If you are at a Basic prompt, type enable and press enter. Then type your password (the default is password) and press enter. Now that you are at an Enable Command prompt, type show flash. An example of the output is shown below:
>enable Password: #show flash Files: 607 startup-config.bak 625 startup-config 2728725 NV2100A-06-02-00-E.biz 2435162 NV2100A-05-01-00-E.biz 5288360 bytes used, 1413720 available, 6702080 total #
14
Copyright 2005 ADTRAN, Inc.
61200990L1-29.1C
Upgrading AOS Firmware
Upgrading Firmware Using FTP
Erasing Unused Firmware Files
1. If you have two firmware versions in memory, you need to make room for the new file. You should erase the firmware not currently in use. To erase a firmware file, issue the following command:
#erase filename.biz
Replace filename.biz with the name of the file you want to delete. File names are case sensitive.
2. To make sure the file was removed, use the show flash command again:
#show flash
The file you deleted should no longer be displayed in the list.
Setting up the NetVanta for FTP
1. To prepare the NetVanta unit for file transfer, use the ip ftp agent command from the Global Command menu. This command enables the FTP agent, which is disabled by default.
(config)#ip ftp agent
2. Next, define a username and password to use for FTP authentication.
(config)#username adtran_user password password12
In this example, the username is adtran_user and the password is password12.
Transferring Firmware Using an FTP GUI
1. On the computer where the FTP software is installed and where the .biz file you want to transfer is located, start the FTP software. 2. For the Host Name, use the IP address for the unit, and log in using the username and password you defined in the previous step. 3. After you are logged in, you can simply drag and drop the firmware file from your computer to the NetVanta.
Transferring Firmware Using the DOS FTP Utility
1. To transfer the firmware file using the DOS FTP utility, open a DOS window.
Type ftp. The ftp> prompt displays.
2. Type open 10.10.10.1 at the ftp> prompt. Replace 10.10.10.1 with the IP address of the NetVanta device if you changed the NetVanta units IP address earlier.
61200990L1-29.1C
Copyright 2005 ADTRAN, Inc.
15
Upgrading Firmware Using FTP
Upgrading AOS Firmware
3. At the User prompt, enter the username you created on the previous page. Press Enter. 4. At the Password prompt, enter the password you created on the previous page. Press Enter. 5. The prompt user admin logged in displays (your user name displays in place of admin).
Type binary at the ftp> prompt.
The prompt Type set to I displays. 6. Enter the following:
send "C:\Documents and Settings\user\NV2100A-07-02-02.biz"
Replace the directory location and the name of the .biz file with the location and filename of the file you want to transfer.
If the transfer is successful, the following message displays:
200 PORT command successful.
7. To end the FTP sessions, enter close at the ftp> prompt.
Activating the Application Image
1. Log in to the NetVanta unit. 2. Type enable and press enter. Then type your password (the default is password) and press enter. 3. At the Enable prompt, enter:
#config terminal (config)#
4. Now you need to make sure the NetVanta uses the new firmware on the next reboot. At the Global Configuration prompt, enter:
(config)#boot system flash NV2100A-07-02-02.biz NV2100A-07-01-00.biz (config)#exit
The backup NV2100A-07-01-00.biz file should be the name of your backup image. This command will not work if the backup image was deleted before loading the new one. If you specify a backup image file that does not exist, you will see the error message "backup file does not exist. 5. Power cycle the unit or enter reload to complete the upgrade process. The new application image will be activated upon power-up.
Power cycling the unit is service-affecting.
16
Copyright 2005 ADTRAN, Inc.
61200990L1-29.1C
Você também pode gostar
- HCNA Cloud BCCP Lab GuideDocumento73 páginasHCNA Cloud BCCP Lab GuideRafael Ricardo Rubiano PavíaAinda não há avaliações
- MPLS Fundamentals - Forwardi..Documento4 páginasMPLS Fundamentals - Forwardi..Rafael Ricardo Rubiano PavíaAinda não há avaliações
- Certificacion UTPDocumento6 páginasCertificacion UTPRafael Ricardo Rubiano PavíaAinda não há avaliações
- IPv6 Is Here To Stay - IEEE Spectrum PDFDocumento1 páginaIPv6 Is Here To Stay - IEEE Spectrum PDFRafael Ricardo Rubiano PavíaAinda não há avaliações
- Configurating PPP PDFDocumento6 páginasConfigurating PPP PDFRafael Ricardo Rubiano PavíaAinda não há avaliações
- 8021QDocumento8 páginas8021QsivamanepalliAinda não há avaliações
- QoS PDFDocumento8 páginasQoS PDFRafael Ricardo Rubiano PavíaAinda não há avaliações
- Troubleshooting Dial Technology Connectivity IOS DDR Initiates CallDocumento17 páginasTroubleshooting Dial Technology Connectivity IOS DDR Initiates CallRafael Ricardo Rubiano PavíaAinda não há avaliações
- Quidway AR 18 Series Routers Installation ManualDocumento95 páginasQuidway AR 18 Series Routers Installation Manualcharliil60% (5)
- The Subtle Art of Not Giving a F*ck: A Counterintuitive Approach to Living a Good LifeNo EverandThe Subtle Art of Not Giving a F*ck: A Counterintuitive Approach to Living a Good LifeNota: 4 de 5 estrelas4/5 (5794)
- The Little Book of Hygge: Danish Secrets to Happy LivingNo EverandThe Little Book of Hygge: Danish Secrets to Happy LivingNota: 3.5 de 5 estrelas3.5/5 (399)
- A Heartbreaking Work Of Staggering Genius: A Memoir Based on a True StoryNo EverandA Heartbreaking Work Of Staggering Genius: A Memoir Based on a True StoryNota: 3.5 de 5 estrelas3.5/5 (231)
- Hidden Figures: The American Dream and the Untold Story of the Black Women Mathematicians Who Helped Win the Space RaceNo EverandHidden Figures: The American Dream and the Untold Story of the Black Women Mathematicians Who Helped Win the Space RaceNota: 4 de 5 estrelas4/5 (894)
- The Yellow House: A Memoir (2019 National Book Award Winner)No EverandThe Yellow House: A Memoir (2019 National Book Award Winner)Nota: 4 de 5 estrelas4/5 (98)
- Elon Musk: Tesla, SpaceX, and the Quest for a Fantastic FutureNo EverandElon Musk: Tesla, SpaceX, and the Quest for a Fantastic FutureNota: 4.5 de 5 estrelas4.5/5 (474)
- Never Split the Difference: Negotiating As If Your Life Depended On ItNo EverandNever Split the Difference: Negotiating As If Your Life Depended On ItNota: 4.5 de 5 estrelas4.5/5 (838)
- Devil in the Grove: Thurgood Marshall, the Groveland Boys, and the Dawn of a New AmericaNo EverandDevil in the Grove: Thurgood Marshall, the Groveland Boys, and the Dawn of a New AmericaNota: 4.5 de 5 estrelas4.5/5 (265)
- The Emperor of All Maladies: A Biography of CancerNo EverandThe Emperor of All Maladies: A Biography of CancerNota: 4.5 de 5 estrelas4.5/5 (271)
- The Hard Thing About Hard Things: Building a Business When There Are No Easy AnswersNo EverandThe Hard Thing About Hard Things: Building a Business When There Are No Easy AnswersNota: 4.5 de 5 estrelas4.5/5 (344)
- Team of Rivals: The Political Genius of Abraham LincolnNo EverandTeam of Rivals: The Political Genius of Abraham LincolnNota: 4.5 de 5 estrelas4.5/5 (234)
- The Unwinding: An Inner History of the New AmericaNo EverandThe Unwinding: An Inner History of the New AmericaNota: 4 de 5 estrelas4/5 (45)
- The World Is Flat 3.0: A Brief History of the Twenty-first CenturyNo EverandThe World Is Flat 3.0: A Brief History of the Twenty-first CenturyNota: 3.5 de 5 estrelas3.5/5 (2219)
- The Gifts of Imperfection: Let Go of Who You Think You're Supposed to Be and Embrace Who You AreNo EverandThe Gifts of Imperfection: Let Go of Who You Think You're Supposed to Be and Embrace Who You AreNota: 4 de 5 estrelas4/5 (1090)
- The Sympathizer: A Novel (Pulitzer Prize for Fiction)No EverandThe Sympathizer: A Novel (Pulitzer Prize for Fiction)Nota: 4.5 de 5 estrelas4.5/5 (119)
- Citizen Journalism Practice in Nigeria: Trends, Concerns, and BelievabilityDocumento30 páginasCitizen Journalism Practice in Nigeria: Trends, Concerns, and BelievabilityJonathan Bishop100% (3)
- The Cultural Diversity Phenomenon in Organisations and Different Approaches For Effective Cultural Diversity Management - A Literary Review PDFDocumento21 páginasThe Cultural Diversity Phenomenon in Organisations and Different Approaches For Effective Cultural Diversity Management - A Literary Review PDFeugene123Ainda não há avaliações
- Understanding PerformanceDocumento65 páginasUnderstanding PerformanceClaudia AfinekAinda não há avaliações
- Disclosure To Promote The Right To InformationDocumento22 páginasDisclosure To Promote The Right To InformationPachyiappanAinda não há avaliações
- Probability Problems With A Standard Deck of 52 CardsByLeonardoDVillamilDocumento5 páginasProbability Problems With A Standard Deck of 52 CardsByLeonardoDVillamilthermopolis3012Ainda não há avaliações
- Background and Introduction of The ProblemDocumento48 páginasBackground and Introduction of The ProblemElizebethAinda não há avaliações
- AgendaDocumento72 páginasAgendaThusitha WickramasingheAinda não há avaliações
- Bus210 Week5 Reading1Documento33 páginasBus210 Week5 Reading1eadyden330% (1)
- 7949 37085 3 PBDocumento11 páginas7949 37085 3 PBAman ChaudharyAinda não há avaliações
- Methods of Data Collection: Primary, Secondary, Observation, Interview & QuestionnaireDocumento19 páginasMethods of Data Collection: Primary, Secondary, Observation, Interview & QuestionnairePraveen Nair100% (2)
- Oracle Database Utilities OverviewDocumento6 páginasOracle Database Utilities OverviewraajiAinda não há avaliações
- What Is A Political SubjectDocumento7 páginasWhat Is A Political SubjectlukaAinda não há avaliações
- Shriya Arora: Educational QualificationsDocumento2 páginasShriya Arora: Educational QualificationsInderpreet singhAinda não há avaliações
- Soal Biokim IDocumento9 páginasSoal Biokim INuraMalahayatiAinda não há avaliações
- Renato Cristin Heiddegger and LeibnizDocumento10 páginasRenato Cristin Heiddegger and Leibnizaida100% (1)
- PESTEL Team Project (Group)Documento9 páginasPESTEL Team Project (Group)Yadira Alvarado saavedraAinda não há avaliações
- Manuel Quezon's First Inaugural AddressDocumento3 páginasManuel Quezon's First Inaugural AddressFrancis PasionAinda não há avaliações
- Engineering Thermodynamics Work and Heat Transfer 4th Edition by GFC Rogers Yon Mayhew 0582045665 PDFDocumento5 páginasEngineering Thermodynamics Work and Heat Transfer 4th Edition by GFC Rogers Yon Mayhew 0582045665 PDFFahad HasanAinda não há avaliações
- JCL RefresherDocumento50 páginasJCL RefresherCosta48100% (1)
- Affine CipherDocumento3 páginasAffine CipheramitpandaAinda não há avaliações
- Thermodynamics - Lectures b4 MidsemDocumento545 páginasThermodynamics - Lectures b4 MidsemVismit Parihar100% (1)
- HTTP API - SMS Help GuideDocumento8 páginasHTTP API - SMS Help Guideaksh11inAinda não há avaliações
- Introduction To Literary TheoryDocumento3 páginasIntroduction To Literary TheoryAnil Pinto100% (4)
- HA200Documento4 páginasHA200Adam OngAinda não há avaliações
- Propagating Trees and Fruit Trees: Sonny V. Matias TLE - EA - TeacherDocumento20 páginasPropagating Trees and Fruit Trees: Sonny V. Matias TLE - EA - TeacherSonny MatiasAinda não há avaliações
- Syllabus in Study and Thinking SkillsDocumento5 páginasSyllabus in Study and Thinking SkillsEnrique Magalay0% (1)
- Reflexiones Sobre La Ciencia de La Administración PúblicaDocumento19 páginasReflexiones Sobre La Ciencia de La Administración PúblicaPedro Olvera MartínezAinda não há avaliações
- AbDocumento13 páginasAbSk.Abdul NaveedAinda não há avaliações
- Political Philosophy of J S MillDocumento9 páginasPolitical Philosophy of J S MillRajkumar SunnyAinda não há avaliações
- Nikbakht H. EFL Pronunciation Teaching - A Theoretical Review.Documento30 páginasNikbakht H. EFL Pronunciation Teaching - A Theoretical Review.researchdomain100% (1)