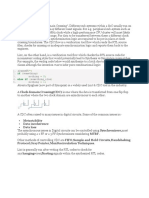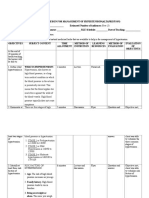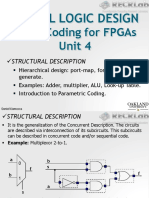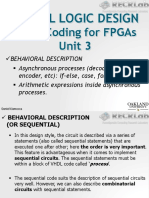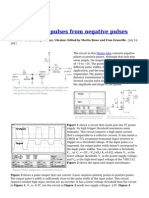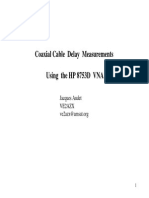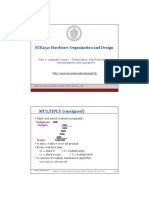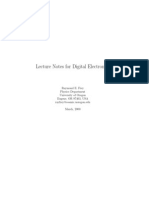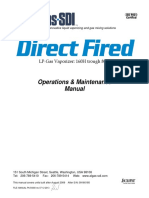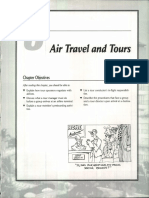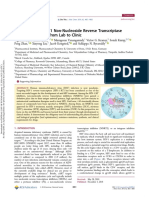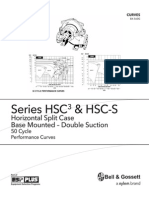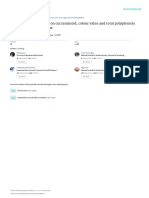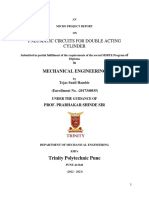Escolar Documentos
Profissional Documentos
Cultura Documentos
NI Tutorial 5403 en PDF
Enviado por
Srinivas CherukuTítulo original
Direitos autorais
Formatos disponíveis
Compartilhar este documento
Compartilhar ou incorporar documento
Você considera este documento útil?
Este conteúdo é inapropriado?
Denunciar este documentoDireitos autorais:
Formatos disponíveis
NI Tutorial 5403 en PDF
Enviado por
Srinivas CherukuDireitos autorais:
Formatos disponíveis
Troubleshooting PXI Series Real-Time Controllers
Publish Date: May 02, 2012 | 3 Ratings | 2.00 out of 5
Overview
This article addresses the most common troubles found when installing and setting up the PXI series Real-Time controllers. Including troubleshooting steps when your controller does not show in Measurement & Automation Explorer (MAX), how to reset the system and the Unconfigured State, setting up your Real-Time controller, software setup, how to FTP into your Real-Time controller and a list of frequently asked questions. This article is applicable for the PXI-8156B RT, PXI-8170 RT, PXI-8171 RT series, PXI-818x RT series, and the PXI-819x RT series.
Table of Contents
1. Your PXI Series Real-Time Controller Manual 2. Controller Not in MAX 3. Resetting the System to the Unconfigured State 4. Setting Up the Real-Time Controller Network Settings 5. Related Links
1. Your PXI Series Real-Time Controller Manual
You can find your the manual by going to http://ni.com/manuals, or by going to the PXI Real-Time Controllers Manual Page. Your manual is also available by searching for keywords for your controller's model number.
2. Controller Not in MAX Checking the Boot Up of the Real-Time Controller
Ensure power is connected to the PXI chassis, attach a monitor to the Real-Time controller and then power on the chassis. Check to see if it is booting correctly. A successful boot screen will look like: Transferring control to user program. LabVIEW RT Boot Loader (C) Copyright 2002-2003 National Instruments Corporation Intel 8255x Ethernet found. Initializing network... done. IP address is Welcome to LabVIEW Real-Time
NI-VISA Server started successfully. On first boot, or after resetting the IP configurations, the screen might also say: System:State Unconfigured If you see the message above, the system is okay, it just has not been configured yet. If the system was purchased as a dual boot system, ensure the hardware switch is set to real time. See Finding Your PXI Series Real-Time Controller Manual . If you wish to switch your Windows Configured Controller to Real time see Dual-Booting Windows XP and LabVIEW RT on a PXI Controller . You can also find this article by searching this title on ni.com.
Checking Network Connectivity
First thing to check is the physical connection of the network. On the network controller, there should be two LED's on the Ethernet connector. The 10/100 LED should stay a solid color, while the Link/Act LED should blink, to represent activity on the network. If none of those two wires are active, chances are that the physical connection is broken. Replace the Ethernet wire with a new wire before continuing and ensure that the lights blink appropriately.
Checking the IP Address
Check the RT controller's IP address. This is the screen seen on the boot up of the real time controller. Check this by opening a command prompt. From the Windows Start menu, select Run ... Type cmd and press enter. In the command prompt, type ipconfig /all and press enter. You should see something like: Windows IP Configuration Host Name . . . . . . . . . . . . : [Don't care] Primary DNS Suffix . . . . . . . : Node Type . . . . . . . . . . . . : IP Routing Enabled. . . . . . . . : WINS Proxy Enabled. . . . . . . . : DNS Suffix Search List. . . . . . : Ethernet adapter Local Area Connection: Connection-specific DNS Suffix . : Description . . . . . . . . . . . : [Don't care] roller Physical Address. . . . . . . . . : [Don't care] Dhcp Enabled. . . . . . . . . . . : [DHCP Enabled] [eg.Yes] Autoconfiguration Enabled . . . . : [Don't care] IP Address. . . . . . . . . . . . : [IP address] [eg.10.0.34.30] Subnet Mask . . . . . . . . . . . : [Subnet Mask] [eg.255.255.255.128] Default Gateway . . . . . . . . . : [Don't care] DHCP Server . . . . . . . . . . . : [Don't care] DNS Servers . . . . . . . . . . . : [Don't care] Primary WINS Server . . . . . . . : [Don't care] Secondary WINS Server . . . . . . : [Don't care] Lease Obtained. . . . . . . . . . : [Don't care]
1/3
www.ni.com
Lease Obtained. . . . . . . . . . : [Don't care] Lease Expires . . . . . . . . . . : [Don't care]
Keep this information handy, the information will be useful. Write down the host IP address, host subnet mask, host DHCP enabled and the RT controller IP address. How is the RT controller being connected to the host machine? Is a switch, hub or crossover connection used? The steps differ between a switch/hub, verses a crossover (patch) cable. If a switch / hub are used, see step continue to the section "Using a Switch or Hub" - other please skip to "Using a Crossover Cable"
Using a Switch or Hub
For the initial setup, have the RT controller and host machine connected to the same switch or hub. Setup is far easier this way. Once initial setup is completed, the PXI controller can be moved farther away to another switch.
Using a Crossover Cable
Typical questions are what is a crossover (or patch) cable, and how do I tell if it is a crossover cable. Crossover cables are Ethernet cables which have the transmit and receive wires "crossed over" or swapped when comparing the two ends of the wire. A crossover cable can be easily determined by comparing the sequences of coloured wires in both ends of the cable. If the sequence differs, then it is a crossover cable. A crossover cable is required to connect the host machine directly to the chassis. Connect the host machine with the RT controller at this time. Also if a crossover cable is used, then the host machine DHCP Enabled should be "No". A "No" would indicate that the IP address is a static address. IP addresses must be static for direct connection to the chassis. If the host DHCP is set to "YES", set the IP address to static by doing the following steps: 1. Go to the Windows Start menu, select Control Panel, and then select Network Connections 2. Within the Network Connections window, double click on Local Network Connection 3. Select Properties 4. Select Internet Protocol (TCP/IP) within the connection items 5. Click on the Properties button 6. Under the General tab, select Use the following IP address 7. For IP Address, enter the static ip address of your choosing 8. For Subnet Mask, enter 255.255.255.0 9. Keep the rest of the fields blank, and click OK 10. Reboot the host computer Your settings will take place when your computer boots up. For reference, find the appropriate subsection of the user manual which talks about hardware switches by searching for reset IP within the manual.
3. Resetting the System to the Unconfigured State
It is important to POWER OFF the controller before continuing to prevent electrical shock to you or your system To reset your RT controller, power off the controller and pull it out. Remember to loosen all four screws - there is a somewhat hidden on at the bottom of the black lever marked PXI. Eject the controller by pressing downwards on the PXI lever. Find the hardware switch. Flip the switches for safe mode and reset IP to their appropriate ON positions. Put back the controller into the chassis. Allow the controller to boot up, looking for an IP address of 0.0.0.0 and System State: Unconfigured It is important to POWER OFF the controller before continuing to prevent electrical shock to you or your system Pull out the controller, and flip the switches for safe mode and reset IP to their appropriate OFF positions. Put back in the controller, and restart system. After the controller boots up, on the host system, check the network connectivity. Check this by opening a command prompt. From the Windows Start menu, select Run ... Type cmd and press enter. In the command prompt, type ping 0.0.0.0 and press enter. You should see something like: Pinging 0.0.0.0 with 32 bytes of data: Reply from 0.0.0.0: bytes=32 time<1ms TTL=60 Reply from 0.0.0.0: bytes=32 time<1ms TTL=60 Reply from 0.0.0.0: bytes=32 time<1ms TTL=60 Reply from 0.0.0.0: bytes=32 time<1ms TTL=60 Ping statistics for 0.0.0.0: Packets: Sent = 4, Received = 4, Lost = 0 (0% loss), Approximate round trip times in milli-seconds: Minimum = 0ms, Maximum = 0ms, Average = 0ms Then we have confirmed the network connectivity of RT controller to the host machine.
4. Setting Up the Real-Time Controller Network Settings
The system should be now available in Measurement & Automation Explorer (MAX). Open up MAX, and hit F5 to refresh the screen. Click the "plus" sign beside Remote Systems. An entry for 0.0.0.0 should be in MAX. If the controller still does not show up in MAX, continue below to "Controller Does Not Show in MAX" - otherwise skip to "Setup Controller in MAX"
Controller Does Not Show in MAX
If you cannot ping the controller, please go through the first sections of this article. If you already have done so and you can ping your controller, but it does not show up in MAX, try turning off the Windows Firewall, or other firewall applications. There are known issues with Windows Firewall blocking communication from MAX to the controller.
Setting Up Controller in MAX
Configure the network settings by setting the IP address. If the host DHCP enabled was "YES", then set the IP Settings to "Obtain IP address from DHCP server". Otherwise, select "Edit the IP settings" and Suggest Values. Use the value suggested by the box. The subnet mask should be exactly as the host subnet mask. Do not set IP settings to Edit the IP settings if DHCP is enabled without prior knowledge of other IP addresses being used. If two machines on the same network have the same IP address, this will disrupt communication to the RT controller. Reboot the controller. Ensure the IP address that comes up on the controller: matches the IP address entered in the Edit IP Settings option OR matches the first 3 numbers of the host ip address. Then perform a ping on the controller, as performed in the previous section, replacing 0.0.0.0 with the new IP Address. If this succeeds, e.g., the controller replies, then the system is set up. Please refresh MAX, and the system should appear under remote systems.
Software Setup
Before installing anything on the controller, update all drivers received from NI. Problems arise when the real-time module is installed after the Driver CD. Put in the driver CD, and allow it to search
2/3
www.ni.com
Before installing anything on the controller, update all drivers received from NI. Problems arise when the real-time module is installed after the Driver CD. Put in the driver CD, and allow it to search for additional drivers to install. If an FPGA module is used in the PXI chassis, the NI-RIO RT driver from the CD. As a minimum, LabVIEW Real-Time, NI-VISA Server and NI-VISA should be installed. If the RT controller is to control an NI DAQ device, NI DAQmx must be installed as well. Other problems also arise with mismatched versions of software on host and controller machines. Compare the software versions of the host machine with the controller. You can do this by opening MAX on each computer and expanding the software "plus" sign in My System -> Software and Remote Systems - > IP Address -> Software. Make the appropriate updates to the host and/or controller until all the version numbers match. See the help file in MAX by going to Help -> Max Help -> Remote Systems -> Remote System Configuration - > LabVIEW Real-Time Target Configuration Tutorial - > 3. Install Software.
FTP and the Real-Time Controller
Check this by opening a command prompt. From the Windows Start menu, select Run ... Type cmd and press enter. In the command prompt, type ftp 0.0.0.0 where 0.0.0.0 is the IP Address of your controller, then press enter. User: [Just Press Enter] Password: [Just Press Enter]
Frequently Asked Questions
I moved my RT controller to a different switch and now I cannot see it. Make sure that the IP address on the controller is similar in the first 3 numbers as the host machine. MAX cannot find remote machines that are on different subnets. In this case, the user will have to manually add their system to see the controller. 1. Right Click Remote Systems in MAX 2. Click Create New>Remote Device (not on local subnet) 3. Enter IP Address 4. Click Finish If this does not work, the most likely reason is the computers do not have the same gateway. See KB 27DAB9R6 - Why Can't LabVIEW Real-Time Connect to an RT Series PXI System on a Different Subnet. Configure the two systems to use the same gateway. Consult the web, or NI technical support. I run my program on the RT Controller, and then it just suddenly died. Whats up? Is it MAX that is crashing on me? New programmers to the RT domain often write their while loops without any waits, or have their time critical loop running too fast. The communication between MAX and the RT controller is a separate thread running on the Real Time controller, and if it gets no time to run on the CPU because the application is taking up all of the CPU time, then communication will stop. This is not a bug on MAX or the real time system. It is just the way that real time operating systems work. Consider the reverse situation. If the communication thread constantly ran at a higher priority to the application, the application would no longer be deterministic. Help! I can't see my new FPGA board, or my new DAQ board. Is the following software installed? LabVIEW Real-Time For controlling the FPGA from the host machine: NI-VISA, NI-VISA Server For controlling the FPGA from the controller: NI-RIO RT - This is not on the NI Driver CD. See the NI-RIO CD that came with the FPGA device, or ni.com/support>Drivers and Updates For the DAQ Card: NI-DAQmx If the software cannot be installed on the system, then the system must be missing the install files on the host. Reinstall the NI Driver CD, and the software should be now installable. See http://www.ni.com/support then click the Drivers and Updates link at the top. Make sure to follow the section in this article called Software Setup. I compiled software for my controller, and now it won't respond in MAX. The most likely scenario is there is a time critical loop which isn't allowing the communications thread to run. Turn on the switch to disable the Start Up.vi. Check the manual for information on which switch this is, and restart your system. Replace the startup vi with a vi that gives the communication thread on the controller time to execute. Optionally, delete the startup vi. I want to delete my Start Up.vi. How do I do this? To delete the Start Up.vi, FTP into the controller. Delete the file located in ni-rt/systems/startup.exe. I want to reformat my controller. How do I do this? Easiest way to change this is through MAX. Tools -> RT Disk Utilities -> Create PXI Format Hard Drive Disk . Place this disk in the RT controller, and reboot the controller. Remove the disk afterwards. Restoring or Changing the Operating System in a PXI-8180/90 Series Embedded Controller Restoring or Changing the Operating System in a PXI-8170 Series Embedded Controller
5. Related Links
PXI Installation/Configuration PXI Real-Time Controllers Manual Page Dual-Booting Windows XP and LabVIEW RT on a PXI Controller Restoring or Changing the Operating System in a PXI-8180/90 Series Embedded Controller Restoring or Changing the Operating System in a PXI-8170 Series Embedded Controller
3/3
www.ni.com
Você também pode gostar
- A Heartbreaking Work Of Staggering Genius: A Memoir Based on a True StoryNo EverandA Heartbreaking Work Of Staggering Genius: A Memoir Based on a True StoryNota: 3.5 de 5 estrelas3.5/5 (231)
- The Sympathizer: A Novel (Pulitzer Prize for Fiction)No EverandThe Sympathizer: A Novel (Pulitzer Prize for Fiction)Nota: 4.5 de 5 estrelas4.5/5 (119)
- Never Split the Difference: Negotiating As If Your Life Depended On ItNo EverandNever Split the Difference: Negotiating As If Your Life Depended On ItNota: 4.5 de 5 estrelas4.5/5 (838)
- Devil in the Grove: Thurgood Marshall, the Groveland Boys, and the Dawn of a New AmericaNo EverandDevil in the Grove: Thurgood Marshall, the Groveland Boys, and the Dawn of a New AmericaNota: 4.5 de 5 estrelas4.5/5 (265)
- The Little Book of Hygge: Danish Secrets to Happy LivingNo EverandThe Little Book of Hygge: Danish Secrets to Happy LivingNota: 3.5 de 5 estrelas3.5/5 (399)
- The World Is Flat 3.0: A Brief History of the Twenty-first CenturyNo EverandThe World Is Flat 3.0: A Brief History of the Twenty-first CenturyNota: 3.5 de 5 estrelas3.5/5 (2219)
- The Subtle Art of Not Giving a F*ck: A Counterintuitive Approach to Living a Good LifeNo EverandThe Subtle Art of Not Giving a F*ck: A Counterintuitive Approach to Living a Good LifeNota: 4 de 5 estrelas4/5 (5794)
- Team of Rivals: The Political Genius of Abraham LincolnNo EverandTeam of Rivals: The Political Genius of Abraham LincolnNota: 4.5 de 5 estrelas4.5/5 (234)
- The Emperor of All Maladies: A Biography of CancerNo EverandThe Emperor of All Maladies: A Biography of CancerNota: 4.5 de 5 estrelas4.5/5 (271)
- The Gifts of Imperfection: Let Go of Who You Think You're Supposed to Be and Embrace Who You AreNo EverandThe Gifts of Imperfection: Let Go of Who You Think You're Supposed to Be and Embrace Who You AreNota: 4 de 5 estrelas4/5 (1090)
- The Hard Thing About Hard Things: Building a Business When There Are No Easy AnswersNo EverandThe Hard Thing About Hard Things: Building a Business When There Are No Easy AnswersNota: 4.5 de 5 estrelas4.5/5 (344)
- Hidden Figures: The American Dream and the Untold Story of the Black Women Mathematicians Who Helped Win the Space RaceNo EverandHidden Figures: The American Dream and the Untold Story of the Black Women Mathematicians Who Helped Win the Space RaceNota: 4 de 5 estrelas4/5 (890)
- Elon Musk: Tesla, SpaceX, and the Quest for a Fantastic FutureNo EverandElon Musk: Tesla, SpaceX, and the Quest for a Fantastic FutureNota: 4.5 de 5 estrelas4.5/5 (474)
- Wreck It Ralph ScreenplayDocumento114 páginasWreck It Ralph ScreenplayRebekah Sommerville100% (4)
- The Unwinding: An Inner History of the New AmericaNo EverandThe Unwinding: An Inner History of the New AmericaNota: 4 de 5 estrelas4/5 (45)
- The Yellow House: A Memoir (2019 National Book Award Winner)No EverandThe Yellow House: A Memoir (2019 National Book Award Winner)Nota: 4 de 5 estrelas4/5 (98)
- Verilog TutorialDocumento123 páginasVerilog TutorialAbhishek KumarAinda não há avaliações
- Nissan Skyline RB Engine Oil Control ModsDocumento1 páginaNissan Skyline RB Engine Oil Control Modsbyrnesvictim100% (1)
- ASME-PTC-18-Hydraulic Turbines and Pump Turbines-2002 PDFDocumento89 páginasASME-PTC-18-Hydraulic Turbines and Pump Turbines-2002 PDFFabiano Lebkuchen100% (2)
- CDC and LINTDocumento2 páginasCDC and LINTSrinivas CherukuAinda não há avaliações
- Major Practice in Swine ProductionDocumento29 páginasMajor Practice in Swine ProductionMark GarciaAinda não há avaliações
- Group 9 Caught in Between Modern and Contemporary ArtDocumento12 páginasGroup 9 Caught in Between Modern and Contemporary Artlen lenAinda não há avaliações
- Waveform CodeDocumento25 páginasWaveform CodeSrinivas CherukuAinda não há avaliações
- Instructional Design HypertensionDocumento8 páginasInstructional Design HypertensionGeoffrey OnyanchaAinda não há avaliações
- What Is Learning Anyway? A Topographical Perspective ConsideredDocumento18 páginasWhat Is Learning Anyway? A Topographical Perspective ConsideredCristian SalazarAinda não há avaliações
- Sedimentation: Engr. Nadeem Karim BhattiDocumento23 páginasSedimentation: Engr. Nadeem Karim BhattiEngr Sarang Khan100% (1)
- Sandvik H8800 Crusher Parts ManualDocumento3 páginasSandvik H8800 Crusher Parts ManualTomas Chien0% (1)
- DIGITAL LOGIC DESIGN VHDL CODING FOR FPGAS SEQUENTIAL CIRCUITSDocumento34 páginasDIGITAL LOGIC DESIGN VHDL CODING FOR FPGAS SEQUENTIAL CIRCUITSSrinivas CherukuAinda não há avaliações
- Digital Logic Design: VHDL Coding For Fpgas Unit 6Documento15 páginasDigital Logic Design: VHDL Coding For Fpgas Unit 6Srinivas CherukuAinda não há avaliações
- DIGITAL LOGIC DESIGN VHDL CODING FOR FPGASDocumento19 páginasDIGITAL LOGIC DESIGN VHDL CODING FOR FPGASSrinivas CherukuAinda não há avaliações
- Digital System Design VHDL StopwatchDocumento25 páginasDigital System Design VHDL StopwatchSrinivas CherukuAinda não há avaliações
- Digital Logic Design: VHDL Coding For Fpgas Unit 2Documento21 páginasDigital Logic Design: VHDL Coding For Fpgas Unit 2Srinivas CherukuAinda não há avaliações
- 7 Series Memory ControllersDocumento36 páginas7 Series Memory ControllersSrinivas CherukuAinda não há avaliações
- WWW Vlsiencyclopedia Com Search Label Timing 20analysisDocumento6 páginasWWW Vlsiencyclopedia Com Search Label Timing 20analysisSrinivas CherukuAinda não há avaliações
- Digital Logic Design: VHDL Coding For Fpgas Unit 1Documento14 páginasDigital Logic Design: VHDL Coding For Fpgas Unit 1Srinivas CherukuAinda não há avaliações
- Digital Logic Design: VHDL Coding For Fpgas Unit 3Documento20 páginasDigital Logic Design: VHDL Coding For Fpgas Unit 3Srinivas CherukuAinda não há avaliações
- 7 Series Memory ControllersDocumento36 páginas7 Series Memory ControllersSrinivas CherukuAinda não há avaliações
- WWW Vlsiencyclopedia Com 2011 12 List of Vlsi Companies HTMLDocumento11 páginasWWW Vlsiencyclopedia Com 2011 12 List of Vlsi Companies HTMLSrinivas CherukuAinda não há avaliações
- Landing Radio AltimeterDocumento19 páginasLanding Radio AltimeterSrinivas CherukuAinda não há avaliações
- CRN 307175091Documento3 páginasCRN 307175091Srinivas CherukuAinda não há avaliações
- Range Gate Generator For FMCW Doppler Raradr PDFDocumento5 páginasRange Gate Generator For FMCW Doppler Raradr PDFSrinivas CherukuAinda não há avaliações
- Ride Details Bill Details: Thanks For Travelling With Us, SrinivasDocumento3 páginasRide Details Bill Details: Thanks For Travelling With Us, SrinivasSrinivas CherukuAinda não há avaliações
- Convert Negative Pulses to Positive Pulses Using Comparators and TimersDocumento3 páginasConvert Negative Pulses to Positive Pulses Using Comparators and TimersSrinivas CherukuAinda não há avaliações
- Range Gate Generator For FMCW Doppler Raradr PDFDocumento5 páginasRange Gate Generator For FMCW Doppler Raradr PDFSrinivas CherukuAinda não há avaliações
- The Fundamentals of Signal AnalysisDocumento68 páginasThe Fundamentals of Signal Analysispunith666Ainda não há avaliações
- Coaxial Cable Delay MeasurementsDocumento12 páginasCoaxial Cable Delay MeasurementsSrinivas CherukuAinda não há avaliações
- De RatingDocumento24 páginasDe RatingravindradsAinda não há avaliações
- ECE232: Hardware Organization and Design: MULTIPLY (Unsigned)Documento18 páginasECE232: Hardware Organization and Design: MULTIPLY (Unsigned)Srinivas CherukuAinda não há avaliações
- SOC Design Verif White PaperDocumento44 páginasSOC Design Verif White PaperSrinivas CherukuAinda não há avaliações
- Lecture Notes For Digital ElectronicsDocumento43 páginasLecture Notes For Digital ElectronicsShruti GuptaAinda não há avaliações
- METMEL 43 PP2 MNAI SmolaDocumento32 páginasMETMEL 43 PP2 MNAI SmolaSrinivas CherukuAinda não há avaliações
- Convert Negative Pulses to Positive Pulses Using Comparators and TimersDocumento3 páginasConvert Negative Pulses to Positive Pulses Using Comparators and TimersSrinivas CherukuAinda não há avaliações
- Digital Signal Processing Designing For FPGA Architectures: Mariusz Rawski, Bogdan J. Falkowski, and Tadeusz ŁubaDocumento23 páginasDigital Signal Processing Designing For FPGA Architectures: Mariusz Rawski, Bogdan J. Falkowski, and Tadeusz ŁubaSrinivas CherukuAinda não há avaliações
- Signal Processing and Data Transmission Using A FpgaDocumento54 páginasSignal Processing and Data Transmission Using A FpgaSrinivas CherukuAinda não há avaliações
- Manual Direct Fired 160h Through 800h PN 54000 07-12-13 - 1Documento53 páginasManual Direct Fired 160h Through 800h PN 54000 07-12-13 - 1Fer YamashitaAinda não há avaliações
- 2019design Procedure For Two-Stage CMOS Opamp Using gmID Design Methodology in 16 NM FinFET TechnologyDocumento5 páginas2019design Procedure For Two-Stage CMOS Opamp Using gmID Design Methodology in 16 NM FinFET Technology啤酒瓶Ainda não há avaliações
- Air Travel and Tours: Chapter ObjectivesDocumento22 páginasAir Travel and Tours: Chapter ObjectivesLê Thành LuânAinda não há avaliações
- BE AMC-34-All Branches With IndexDocumento223 páginasBE AMC-34-All Branches With IndexSrikanth RangdalAinda não há avaliações
- D3.6.SmartAKIS - Recommendations Danemarca Cu SiteDocumento47 páginasD3.6.SmartAKIS - Recommendations Danemarca Cu SitebubuhomeAinda não há avaliações
- The Journey of HIV 1 Non-Nucleoside Reverse TranscriptaseDocumento33 páginasThe Journey of HIV 1 Non-Nucleoside Reverse TranscriptaseAnkit Kumar SinghAinda não há avaliações
- 10TH Gseb PaperDocumento10 páginas10TH Gseb Paperkhushboo guptaAinda não há avaliações
- Your First ProgramDocumento7 páginasYour First ProgramJosephat MugumbaAinda não há avaliações
- Matrix Analysis of Networks: J. R. LucasDocumento63 páginasMatrix Analysis of Networks: J. R. LucasNethmini SamarawickramaAinda não há avaliações
- BX 560GDocumento20 páginasBX 560Gmacanipharoldf6220Ainda não há avaliações
- 571470-29 Linear Encoders For Numerically Controlled Machine ToolsDocumento60 páginas571470-29 Linear Encoders For Numerically Controlled Machine ToolsIjabiAinda não há avaliações
- Modelacion UreaDocumento20 páginasModelacion UreaJesus Enrique Alfonzo RiveroAinda não há avaliações
- Drag LinesDocumento31 páginasDrag LinesJonas GondimAinda não há avaliações
- Effect of Heat Treatment On Curcuminoid, Colour Value and Total Polyphenols of Fresh Turmeric RhizomeDocumento8 páginasEffect of Heat Treatment On Curcuminoid, Colour Value and Total Polyphenols of Fresh Turmeric RhizomeMuhammad Maulana SidikAinda não há avaliações
- Pages From 5054 - w15 - QP - 22-6 - Gas PressureDocumento1 páginaPages From 5054 - w15 - QP - 22-6 - Gas Pressurelelon ongAinda não há avaliações
- Ihp MicroDocumento13 páginasIhp MicroTejas HambirAinda não há avaliações
- DMAE Powder Safety Data SheetDocumento3 páginasDMAE Powder Safety Data SheetAInhoaAinda não há avaliações
- Work Permit SystemDocumento50 páginasWork Permit SystemBin khammash and sons Co.Ainda não há avaliações
- Abinash Master SeminarDocumento51 páginasAbinash Master SeminarAGRICULTURE BOYAinda não há avaliações
- Trapezoidal Rule for Numerical IntegrationDocumento8 páginasTrapezoidal Rule for Numerical IntegrationGian SanchezAinda não há avaliações
- Sample Question Paper Class Ix Summative Assessment Ii English Code No. 101 (Communicative)Documento15 páginasSample Question Paper Class Ix Summative Assessment Ii English Code No. 101 (Communicative)api-243565143Ainda não há avaliações