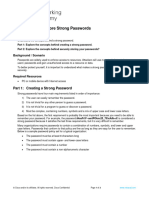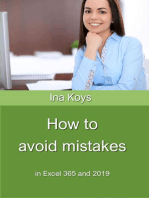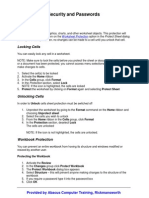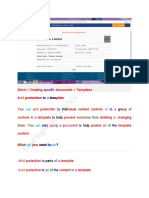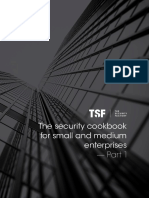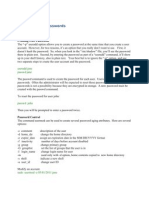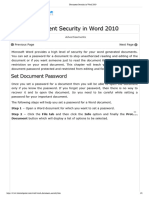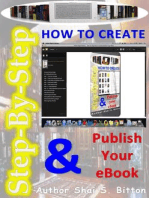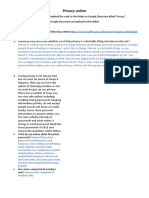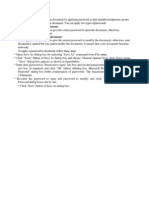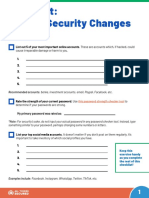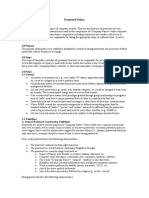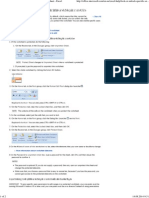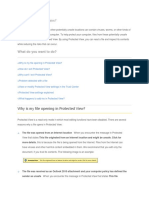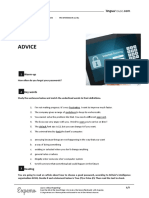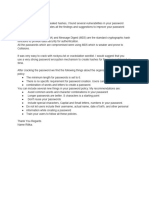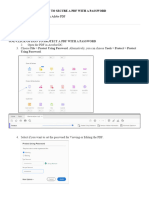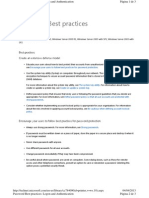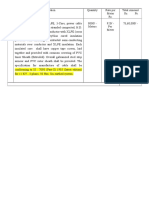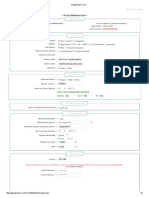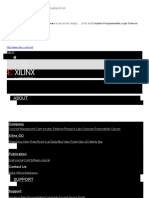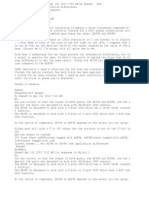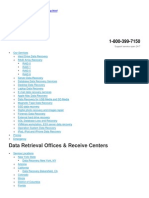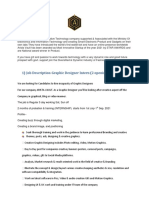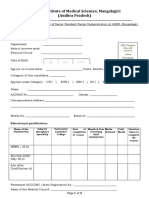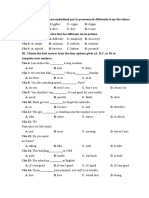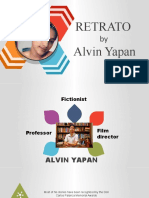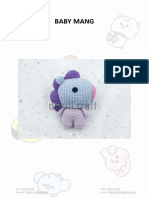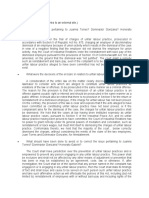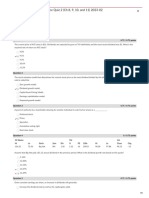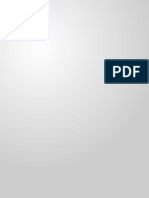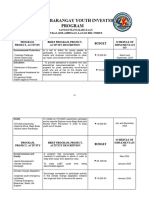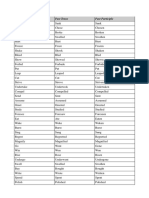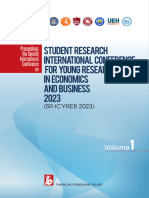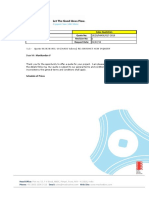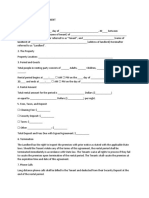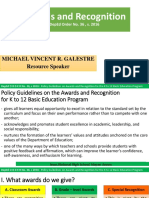Escolar Documentos
Profissional Documentos
Cultura Documentos
Setting A Word Document Password
Enviado por
abdulyunus_amirTítulo original
Direitos autorais
Formatos disponíveis
Compartilhar este documento
Compartilhar ou incorporar documento
Você considera este documento útil?
Este conteúdo é inapropriado?
Denunciar este documentoDireitos autorais:
Formatos disponíveis
Setting A Word Document Password
Enviado por
abdulyunus_amirDireitos autorais:
Formatos disponíveis
Word > Security and privacy
Set a password to open or modify a document, workbook, or presentation
In the 2007 Microsoft Office system, you can use passwords to help prevent other people from opening or modifying Microsoft Office Word 2007 documents, Microsoft Office Excel 2007 workbooks, and Microsoft Office PowerPoint 2007 presentations.
This article describes how to set a password to open or modify a file, and how to change or remove the password. There are other articles that describe using passwords to protect formatting in documents and protect worksheet or workbook elements. For information about how to rights-manage content using Information Rights Management (IRM), see Restrict permission to confidential information in Office files.
What do you want to do?
Set a password for a document Set a password for a workbook Set a password for a presentation Change a password Remove a password
Set a password for a document
To allow only authorized reviewers to view or modify your content, you can help secure your entire document with a password.
1.
Click the Microsoft Office Button
, and then click Save As.
2.
Click Tools, and then click General Options.
3.
Do one or both of the following:
If you want reviewers to enter a password before they can view the document, type a password in the Password to open box.
If you want reviewers to enter a password before they can save changes to the document, type a password in the Password to modify box.
NOTES
Password to open By default, this feature uses advanced encryption. Encryption is a standard method used to help make your file more secure.
Password to modify This feature does not use any encryption method. It is designed so you can collaborate with content reviewers you trust. Is not designed to help make your file more secure.
Both passwords You can assign both passwords one to access the file and one to provide specific reviewers with permission to modify its content. Make sure each password is different from the other.
IMPORTANT
Use strong passwords that combine uppercase and lowercase letters, numbers, and symbols. Weak passwords don't mix these elements. Strong password: Y6dh!et5. Weak password: House27. Passwords should be 8 or more characters in length. A pass phrase that uses 14 or more characters is better. For more information, see Help protect your personal information with strong passwords.
It is critical that you remember your password. If you forget your password, Microsoft cannot retrieve it. Store the passwords that you write down in a secure place away from the information that they help protect.
4.
If you don't want content reviewers to accidentally modify the file, select the Read-only recommended check box. When opening the file, reviewers are asked whether or not they want to open the file as readonly.
5.
Click OK.
6.
When prompted, retype your passwords to confirm them, and then click OK.
7.
Click Save.
8.
If prompted, click Yes to replace the existing document.
Top of Page
Set a password for a workbook
To allow only authorized reviewers to view or modify your data, you can help secure your entire workbook file with a password.
1.
Click the Microsoft Office Button
, and then click Save As.
2.
Click Tools, and then click General Options.
3.
Do one or both of the following:
If you want reviewers to enter a password before they can view the workbook, type a password in the Password to open box.
If you want reviewers to enter a password before they can save changes to the workbook, type a password in the Password to modify box.
NOTES
Password to open By default, this feature uses advanced encryption. Encryption is a standard method used to help make your file more secure.
Password to modify This feature does not use any encryption method. It is designed so you can collaborate with content reviewers you trust. Is not designed to help make your file more secure.
Both passwords You can assign both passwords one to access the file and one to provide specific reviewers with permission to modify its content. Make sure each password is different from the other.
IMPORTANT
Use strong passwords that combine uppercase and lowercase letters, numbers, and symbols. Weak passwords don't mix these elements. Strong password: Y6dh!et5. Weak password: House27. Passwords should be 8 or more characters in length. A pass phrase that uses 14 or more characters is better. For more information, see Help protect your personal information with strong passwords.
It is critical that you remember your password. If you forget your password, Microsoft cannot retrieve it. Store the passwords that you write down in a secure place away from the information that they help protect.
4.
If you don't want content reviewers to accidentally modify the file, select the Read-only recommended check box. When opening the file, reviewers will be asked whether or not they want to open the file as read-only.
5.
Click OK.
6.
When prompted, retype your passwords to confirm them, and then click OK.
7.
Click Save.
8.
If prompted, click Yes to replace the existing workbook.
NOTE Securing an entire workbook with a password is separate from the workbook and worksheet
protection that you can set on the Review tab in the Changes group. For more information about workbook and worksheet protection, see Change or remove protection of worksheet or workbook elements.
Top of Page
Set a password for a presentation
To allow only authorized reviewers to view or modify your content, you can help secure your entire presentation file with a password.
1.
Click the Microsoft Office Button
, and then click Save As.
2.
Click Tools, and then click General Options.
3.
Do one or both of the following:
If you want reviewers to enter a password before they can view the presentation, type a password in the Password to open box.
If you want reviewers to enter a password before they can save changes to the presentation, type a password in the Password to modify box.
NOTES
Password to open By default, this feature uses advanced encryption. Encryption is a standard method used to help make your file more secure.
Password to modify By default, this feature uses advanced encryption. Encryption is a standard method used to help make your file more secure.
Both passwords You can assign both passwords one to access the file and one to provide specific reviewers with permission to modify its content. Make sure each password is different from the other.
IMPORTANT
Use strong passwords that combine uppercase and lowercase letters, numbers, and symbols. Weak passwords don't mix these elements. Strong password: Y6dh!et5. Weak password: House27. Passwords should be 8 or more characters in length. A pass phrase that uses 14 or more characters is better. For more information, see Help protect your personal information with strong passwords.
It is critical that you remember your password. If you forget your password, Microsoft cannot retrieve it. Store the passwords that you write down in a secure place away from the information that they help protect.
4.
Click OK.
5.
When prompted, retype your passwords to confirm them, and then click OK.
6.
Click Save.
7.
If prompted, click Yes to replace the existing presentation.
Top of Page
Change a password
1. Do one or both of the following:
Open the file using your open password and as read/write.
Open the file using your modify password and as read/write.
2.
Click the Microsoft Office Button
, and then click Save As.
3.
Click Tools, and then click General Options.
4.
Select the existing password, and then type a new password.
5.
Click OK.
6.
When prompted, retype your password to confirm it, and then click OK.
7.
Click Save.
8.
If prompted, click Yes to replace the existing file.
Top of Page
Remove a password
1. Do one or both of the following:
Open the file using your open password and as read/write.
Open the file using your modify password and as read/write.
2.
Click the Microsoft Office Button
, and then click Save As.
3.
Click Tools, and then click General Options.
4.
Select the password, and then press DELETE.
5.
Click OK.
6.
Click Save.
7.
If prompted, click Yes to replace the existing file.
Top of Page
Você também pode gostar
- Allow Changes To Parts of A Protected DocumentDocumento4 páginasAllow Changes To Parts of A Protected Documentmili_ccAinda não há avaliações
- Password Protect A DocumentDocumento8 páginasPassword Protect A Documentthrasher115Ainda não há avaliações
- Protect Your Excel With Password For Security ReasonsDocumento6 páginasProtect Your Excel With Password For Security Reasonsvidhyaa1011Ainda não há avaliações
- Set A Password in A Word DocumentDocumento6 páginasSet A Password in A Word DocumentAnaam SubediAinda não há avaliações
- When You Open A File in Excel 2007Documento4 páginasWhen You Open A File in Excel 2007Arif WicaksonoAinda não há avaliações
- Set A Password in A Word DocumentDocumento4 páginasSet A Password in A Word DocumentRAVI KUMAR LANKEAinda não há avaliações
- 3.1.1.5 Lab - Create and Store Strong PasswordsDocumento3 páginas3.1.1.5 Lab - Create and Store Strong PasswordsGeorge IvanAinda não há avaliações
- 3.1.1.5 Lab - Noah-Create and Store Strong PasswordsDocumento3 páginas3.1.1.5 Lab - Noah-Create and Store Strong PasswordsAnita Noah MeloAinda não há avaliações
- Information Technology Services Centre: Hong Kong Baptist UniversityDocumento1 páginaInformation Technology Services Centre: Hong Kong Baptist UniversityericbattyAinda não há avaliações
- MS Word Chapter 20Documento15 páginasMS Word Chapter 20Shahwaiz Bin Imran BajwaAinda não há avaliações
- 3.1.1.5 Lab - Create and Store Strong Passwords PDFDocumento3 páginas3.1.1.5 Lab - Create and Store Strong Passwords PDFAbdullah ButtAinda não há avaliações
- Laboratory Activity 5 - Create and Store Strong PasswordsDocumento3 páginasLaboratory Activity 5 - Create and Store Strong Passwordsaverson salayaAinda não há avaliações
- Excel - Security and PasswordsDocumento3 páginasExcel - Security and PasswordsBaroda32100% (1)
- 3.1.1.5 Lab - Create and Store Strong PasswordsDocumento3 páginas3.1.1.5 Lab - Create and Store Strong PasswordsRichard ParulianAinda não há avaliações
- Word Creating Documents Templates: Protection PlateDocumento8 páginasWord Creating Documents Templates: Protection PlateKids ShahpurAinda não há avaliações
- Acer Ed at A Security ManagementDocumento9 páginasAcer Ed at A Security Managementadrian_ratzAinda não há avaliações
- 3 Ways To Protect PowerPoint Presentation From Editing and ModifyingDocumento7 páginas3 Ways To Protect PowerPoint Presentation From Editing and Modifyinganshu1908Ainda não há avaliações
- SpringBoard User Password Documentation SB7 V5Documento9 páginasSpringBoard User Password Documentation SB7 V5dophongxd2009Ainda não há avaliações
- How To Remove Password From PowerPoint (100 Working)Documento1 páginaHow To Remove Password From PowerPoint (100 Working)qcjhstrkgxAinda não há avaliações
- The Security Cookbook For Small and Medium Enterprises - Part 1Documento38 páginasThe Security Cookbook For Small and Medium Enterprises - Part 1Kubilay DoğanAinda não há avaliações
- Lab Exercise Intro To CybersecurityDocumento1 páginaLab Exercise Intro To Cybersecuritykarenozelleb88Ainda não há avaliações
- 02 Introduction To Teams and Office 365Documento47 páginas02 Introduction To Teams and Office 365JONNALYN ALARCONAinda não há avaliações
- Enforcing Strong Password Usage Throughout Your OrganizationDocumento9 páginasEnforcing Strong Password Usage Throughout Your OrganizationIdhayan IdhayaAinda não há avaliações
- Create Password in UbuntuDocumento3 páginasCreate Password in UbuntuNdavidd LuisAinda não há avaliações
- Document Security in Word 2010Documento8 páginasDocument Security in Word 2010Afaq AhmadAinda não há avaliações
- Passware Kit HelpDocumento262 páginasPassware Kit HelpricardoAinda não há avaliações
- Computer Fundamentals (Word)Documento2 páginasComputer Fundamentals (Word)we175880Ainda não há avaliações
- Passware Kit User GuideDocumento262 páginasPassware Kit User GuideTuấn Minh PhùngAinda não há avaliações
- The Best Microsoft Office 365 Tips For Busy HR ProfessionalsDocumento44 páginasThe Best Microsoft Office 365 Tips For Busy HR Professionalssrinivasan1997mbaAinda não há avaliações
- Step-by-Step How To Create & Publish Your eBookNo EverandStep-by-Step How To Create & Publish Your eBookNota: 3 de 5 estrelas3/5 (2)
- Privacy Online: ReputationDocumento3 páginasPrivacy Online: ReputationHiyaAinda não há avaliações
- Practical Task # 3Documento6 páginasPractical Task # 3AAAAAAAAinda não há avaliações
- Coding StandardsDocumento5 páginasCoding StandardsMudiaSKAinda não há avaliações
- HomeDocumento5 páginasHomeinboxforviswa8011Ainda não há avaliações
- IS Assignment 3Documento18 páginasIS Assignment 3Toheed SheikhAinda não há avaliações
- Password To Open The DocumentDocumento1 páginaPassword To Open The DocumentMenaka SundramAinda não há avaliações
- Security-Checklist - AllThingsSecuredDocumento5 páginasSecurity-Checklist - AllThingsSecuredCSAinda não há avaliações
- Password PolicyDocumento3 páginasPassword Policyrajya6Ainda não há avaliações
- Password Security, Protection, and Management: Every Password Is ImportantDocumento5 páginasPassword Security, Protection, and Management: Every Password Is ImportantrenebavardAinda não há avaliações
- Lock or Unlock Specific Areas of A Protected Worksheet - ExcelDocumento2 páginasLock or Unlock Specific Areas of A Protected Worksheet - ExcelbulatovicmiAinda não há avaliações
- Cara Proteksi TampilanDocumento7 páginasCara Proteksi TampilanAntonius PiliangAinda não há avaliações
- En Cybersecurity Lab4Documento4 páginasEn Cybersecurity Lab4Merveille josepha FokoAinda não há avaliações
- Basic Tasks in WordDocumento45 páginasBasic Tasks in WordKimberly Mamorno OrienzaAinda não há avaliações
- Password Policy Best Practices For Strong Security in ADDocumento8 páginasPassword Policy Best Practices For Strong Security in ADSivasakti MarimuthuAinda não há avaliações
- Microsoft Word 2021 For Beginners And Seniors: The Most Updated Crash Course from Beginner to Advanced | Learn All the Functions and Features to Become a Pro in 7 Days or LessNo EverandMicrosoft Word 2021 For Beginners And Seniors: The Most Updated Crash Course from Beginner to Advanced | Learn All the Functions and Features to Become a Pro in 7 Days or LessAinda não há avaliações
- A-PDF Password Security: Documentation Are Enabled. The Unregistered Version Disallows You Change The PasswordsDocumento8 páginasA-PDF Password Security: Documentation Are Enabled. The Unregistered Version Disallows You Change The PasswordsDaniel RodríguezAinda não há avaliações
- Homework Group E Evening Password-AdviceDocumento5 páginasHomework Group E Evening Password-AdviceIon PopescuAinda não há avaliações
- Goldman Sachs InternshipDocumento1 páginaGoldman Sachs InternshipRitika kaurAinda não há avaliações
- My JibbersDocumento1 páginaMy JibbersU8tZLm2dWleg5ZWdAinda não há avaliações
- Chapter 11: Advance FeaturesDocumento9 páginasChapter 11: Advance FeaturesAnonymous PcPkRpAKD5Ainda não há avaliações
- Ms Word - Lesson 11: Word - Email Documents Word - Translate Document Word - Compare DocumentDocumento21 páginasMs Word - Lesson 11: Word - Email Documents Word - Translate Document Word - Compare DocumentFre DocsAinda não há avaliações
- 21 Secrets of FilemakerDocumento10 páginas21 Secrets of FilemakerSimon Dominguez ArangurenAinda não há avaliações
- HOW TO SECURE A PDF WITH A PASSWORD - NewDocumento2 páginasHOW TO SECURE A PDF WITH A PASSWORD - Newanand bhagatAinda não há avaliações
- Lesson 3 - Word ProcessingDocumento17 páginasLesson 3 - Word ProcessingCharen ReposposaAinda não há avaliações
- Ms Change PasswDocumento3 páginasMs Change PasswJavier Javier MLAinda não há avaliações
- Password Construction Guidelines: 1. OverviewDocumento2 páginasPassword Construction Guidelines: 1. OverviewBelly BusterAinda não há avaliações
- DAVR - ModulesDocumento1 páginaDAVR - Modulesabdulyunus_amirAinda não há avaliações
- 11 - 11KV (UE) 3C X 185 SQ MM Alu, Cable IndentDocumento1 página11 - 11KV (UE) 3C X 185 SQ MM Alu, Cable Indentabdulyunus_amirAinda não há avaliações
- Reactive Power Support and Voltage Regulation in Power SystemDocumento20 páginasReactive Power Support and Voltage Regulation in Power Systemabdulyunus_amirAinda não há avaliações
- Generator Earthing and Stator Earth Fault ProtectionDocumento9 páginasGenerator Earthing and Stator Earth Fault ProtectionYousif_AbdalhalimAinda não há avaliações
- AREVA MiCOM Prot Relay DetailsDocumento2 páginasAREVA MiCOM Prot Relay Detailsabdulyunus_amirAinda não há avaliações
- મેથી ની ભાજીDocumento11 páginasમેથી ની ભાજીabdulyunus_amirAinda não há avaliações
- Dpu4e - Dpu4fDocumento5 páginasDpu4e - Dpu4fabdulyunus_amirAinda não há avaliações
- India's Big and Messy Real Estate Ponzi Scheme, Just Got MessierDocumento6 páginasIndia's Big and Messy Real Estate Ponzi Scheme, Just Got Messierabdulyunus_amirAinda não há avaliações
- GTU Civil Engineering: Home Date: 4 7 2016Documento2 páginasGTU Civil Engineering: Home Date: 4 7 2016abdulyunus_amirAinda não há avaliações
- WWW - Xilinx-What Is A CPLD-261016Documento45 páginasWWW - Xilinx-What Is A CPLD-261016abdulyunus_amirAinda não há avaliações
- ModifiedNLC P343 Setting CalculationDocumento13 páginasModifiedNLC P343 Setting CalculationFlorabel Tolentino Sera Josef100% (1)
- Baroda Health Mediclaim Insurance PolicyDocumento13 páginasBaroda Health Mediclaim Insurance Policyabdulyunus_amirAinda não há avaliações
- Railway Services (Pension) Rules, 1993 - FormsDocumento89 páginasRailway Services (Pension) Rules, 1993 - Formsabdulyunus_amirAinda não há avaliações
- Actions To Be Taken On Death of A Pensioner To Claim Family PensionDocumento6 páginasActions To Be Taken On Death of A Pensioner To Claim Family Pensionabdulyunus_amirAinda não há avaliações
- 1-Hydraulic Spring Type HMB4Documento891 páginas1-Hydraulic Spring Type HMB4abdulyunus_amirAinda não há avaliações
- Tentative - Schedule Diploma EnggDocumento1 páginaTentative - Schedule Diploma Enggabdulyunus_amirAinda não há avaliações
- How To Add A Data Model To MiCom S1 StudioDocumento16 páginasHow To Add A Data Model To MiCom S1 Studioabdulyunus_amir0% (1)
- Railway Services (Pension) Rules, 1993 - FormsDocumento89 páginasRailway Services (Pension) Rules, 1993 - Formsabdulyunus_amirAinda não há avaliações
- Actions To Be Taken On Death of A Pensioner To Claim Family PensionDocumento6 páginasActions To Be Taken On Death of A Pensioner To Claim Family Pensionabdulyunus_amirAinda não há avaliações
- Metallurgicaltesting 150416031439 Conversion Gate01Documento26 páginasMetallurgicaltesting 150416031439 Conversion Gate01abdulyunus_amirAinda não há avaliações
- AD598 Vs AD698 LVDT Application DifferencesDocumento2 páginasAD598 Vs AD698 LVDT Application Differencesabdulyunus_amirAinda não há avaliações
- The 15 "Hottest" Electrical Problems You'Ll Find Lurking in FacilitiesDocumento40 páginasThe 15 "Hottest" Electrical Problems You'Ll Find Lurking in Facilitiesabdulyunus_amirAinda não há avaliações
- 5 Copper Busbar Jointing MethodsDocumento12 páginas5 Copper Busbar Jointing Methodsabdulyunus_amirAinda não há avaliações
- OFTC Tap Change Testing RequirementDocumento2 páginasOFTC Tap Change Testing Requirementabdulyunus_amirAinda não há avaliações
- Effective Monitoring of AC MotorsDocumento4 páginasEffective Monitoring of AC Motorsabdulyunus_amirAinda não há avaliações
- Vickers Parts SearchDocumento11 páginasVickers Parts Searchabdulyunus_amirAinda não há avaliações
- Capacitive and Inductive Reactive PowerDocumento4 páginasCapacitive and Inductive Reactive Powerabdulyunus_amirAinda não há avaliações
- CT Busting: Engineering at Nipro India Corporation PVT Ltdtop ContributorDocumento4 páginasCT Busting: Engineering at Nipro India Corporation PVT Ltdtop Contributorabdulyunus_amirAinda não há avaliações
- Capacitors For Power Factor CorrectionDocumento5 páginasCapacitors For Power Factor CorrectionAswin Kumar KondurAinda não há avaliações
- DataDocumento19 páginasDataabdulyunus_amirAinda não há avaliações
- JoB Details & Description Interns For ARISTA VAULTDocumento7 páginasJoB Details & Description Interns For ARISTA VAULTDisha KesarwaniAinda não há avaliações
- ColaDocumento4 páginasColaAkhil ChauhanAinda não há avaliações
- Manual On Cargo Clearance Process (E2m Customs Import Assessment System)Documento43 páginasManual On Cargo Clearance Process (E2m Customs Import Assessment System)Musa Batugan Jr.100% (1)
- Senior Residents & Senior Demonstrators - Annexure 1 & IIDocumento3 páginasSenior Residents & Senior Demonstrators - Annexure 1 & IIsarath6872Ainda não há avaliações
- Bible Who Am I AdvancedDocumento3 páginasBible Who Am I AdvancedLeticia FerreiraAinda não há avaliações
- HRM NoteDocumento60 páginasHRM Noteraazoo19Ainda não há avaliações
- Bài Tập Tiếng Anh Cho Người Mất GốcDocumento8 páginasBài Tập Tiếng Anh Cho Người Mất GốcTrà MyAinda não há avaliações
- Essay On FamilyDocumento2 páginasEssay On Familyapi-277963081Ainda não há avaliações
- Zlodjela Bolesnog UmaDocumento106 páginasZlodjela Bolesnog UmaDZENAN SARACAinda não há avaliações
- Retrato Alvin YapanDocumento8 páginasRetrato Alvin YapanAngel Jan AgpalzaAinda não há avaliações
- LGGM Magallanes Floor PlanDocumento1 páginaLGGM Magallanes Floor PlanSheena Mae FullerosAinda não há avaliações
- Baby MangDocumento8 páginasBaby MangffAinda não há avaliações
- Chapter 4 ProjDocumento15 páginasChapter 4 ProjEphrem ChernetAinda não há avaliações
- G.R. No. L-15363: Bruno, Rufa Mae RDocumento2 páginasG.R. No. L-15363: Bruno, Rufa Mae Rglaide lojeroAinda não há avaliações
- Security System Owner's Manual: Interactive Technologies Inc. 2266 North 2nd Street North St. Paul, MN 55109Documento61 páginasSecurity System Owner's Manual: Interactive Technologies Inc. 2266 North 2nd Street North St. Paul, MN 55109Carlos Enrique Huertas FigueroaAinda não há avaliações
- 5.2 - PSC - Indonesain CaseDocumento23 páginas5.2 - PSC - Indonesain CaseShaun EdAinda não há avaliações
- The A To Z Guide To Afghanistan Assistance 2012Documento365 páginasThe A To Z Guide To Afghanistan Assistance 2012Khan MohammadAinda não há avaliações
- Ltma Lu DissertationDocumento5 páginasLtma Lu DissertationPayToWriteMyPaperUK100% (1)
- Quiz 5Documento5 páginasQuiz 5asaad5299Ainda não há avaliações
- 165 1 COST EST COMPLI Proposal1Documento17 páginas165 1 COST EST COMPLI Proposal1Sofiane SetifienAinda não há avaliações
- Unit-4 Sewer Appurtenances - Only Introduction (4 Hours) R2Documento13 páginasUnit-4 Sewer Appurtenances - Only Introduction (4 Hours) R2Girman RanaAinda não há avaliações
- Encyclopedia of Human Geography PDFDocumento2 páginasEncyclopedia of Human Geography PDFRosi Seventina100% (1)
- Pathwinder Software v. Core Cashless - Personal Jurisdiction PDFDocumento19 páginasPathwinder Software v. Core Cashless - Personal Jurisdiction PDFMark JaffeAinda não há avaliações
- Annual Barangay Youth Investment ProgramDocumento4 páginasAnnual Barangay Youth Investment ProgramBarangay MukasAinda não há avaliações
- Mollymawk - English (Çalışma)Documento8 páginasMollymawk - English (Çalışma)Fatih OguzAinda não há avaliações
- Lesson Plan Curriculum IntegrationDocumento12 páginasLesson Plan Curriculum Integrationapi-509185462Ainda não há avaliações
- Ky Yeu Hoi ThaoHVTC Quyen 1Documento1.348 páginasKy Yeu Hoi ThaoHVTC Quyen 1mmmanhtran2012Ainda não há avaliações
- Quotation 017-2019 - 01-07-2019Documento8 páginasQuotation 017-2019 - 01-07-2019Venkatesan ManikandanAinda não há avaliações
- Short Term Rental AgreementDocumento5 páginasShort Term Rental AgreementFontainhas PortoAinda não há avaliações
- Deped Order 36Documento22 páginasDeped Order 36Michael Green100% (1)