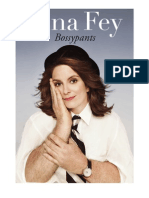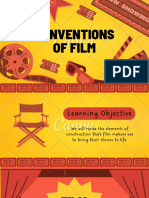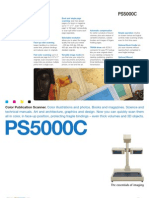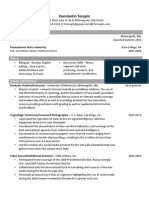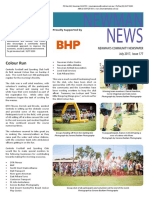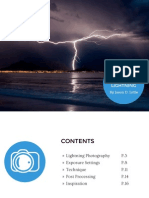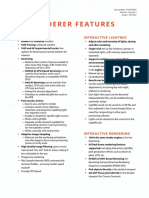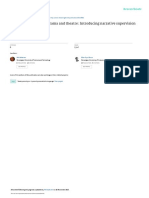Escolar Documentos
Profissional Documentos
Cultura Documentos
SJR 3110 PSG CD x6 PD Win8
Enviado por
Miguel MarquesDescrição original:
Título original
Direitos autorais
Formatos disponíveis
Compartilhar este documento
Compartilhar ou incorporar documento
Você considera este documento útil?
Este conteúdo é inapropriado?
Denunciar este documentoDireitos autorais:
Formatos disponíveis
SJR 3110 PSG CD x6 PD Win8
Enviado por
Miguel MarquesDireitos autorais:
Formatos disponíveis
Ricoh SG 3110DN - PowerDriver-R
Setup and Print Guide: CorelDRAW X6
IMPORTANT: Before proceeding, ensure the correct Ricoh (OEM) printer driver and PowerDriver-R have been installed. For assistance with driver installation, refer to the Installation Guide. NOTE: Your screens and menus may differ depending on the version of software and operating system you are using. However, the settings will be the same.
CorelDRAW Workspace Setup
1.) Open a New Page in CorelDRAW (see FIGURE 1).
FIGURE 1
PAGE 1 of 6 >>
v20130307
SubliJet-R: Ricoh SG 3110DN - PowerDriver-R
Setup and Print Guide: CorelDRAW X6
2.) In the Create a New Document window, match your settings to those shown below (see FIGURE 2).
A B C D E F G H
J FIGURE 2
A. Primary color mode: RGB B. Rendering resolution: 300 C. Preview mode: Enhanced D. Click the down arrow to view Color Settings E. RGB profile: sRGB IEC61966-2.1
F. CMYK profile: U.S. Web Coated (SWOP) v2 G. Grayscale profile: Dot Gain 20% H. Rendering intent: Perceptual I. Add Preset: Name your new preset J. Click OK to continue
PAGE 2 of 6 >>
SubliJet-R: Ricoh SG 3110DN - PowerDriver-R
Setup and Print Guide: CorelDRAW X6
3.) In the Menu Bar, click Tools > Color Management > Default Settings (see FIGURE 3).
FIGURE 3
4.)
In the Default Color Management Settings window, match your settings to those shown below (see FIGURE 4).
A B C D E
I J K
L F G H P FIGURE 4 M N
A. RGB: sRGB IEC61966-2.1 B. CMYK: U.S. Web Coated (SWOP) v2 C. Grayscale: Dot Gain 20% D. Primary color mode: RGB E. Rendering intent: Perceptual F. Color engine: None G. Check Preserve pure black H. Spot color definition: RGB values
I. RGB: Assign default color profile J. CMYK: Assign default color profile K. Grayscale: Assign default color profile L. RGB: Convert to document color profile M. CMYK: Assign document color profile N. Grayscale: Convert to document color profile O. Add Preset: Name your new preset P. Click OK to continue
PAGE 3 of 6 >>
SubliJet-R: Ricoh SG 3110DN - PowerDriver-R
Setup and Print Guide: CorelDRAW X6
5.) In the Menu Bar, click Tools > Color Management > Document Settings (see FIGURE 5).
FIGURE 5
6.)
In the Document Color Settings window, match your settings to those shown below (see FIGURE 6).
A B C D E F G FIGURE 6
A. Select the radio button Assign different color profiles B. RGB: sRGB IEC61966-2.1 C. CMYK: U.S. Web Coated (SWOP) v2 D. Grayscale: Dot Gain 20%
E. Primary color mode: RGB F. Rendering intent: Perceptual G. Click OK to continue
PAGE 4 of 6 >>
SubliJet-R: Ricoh SG 3110DN - PowerDriver-R
Setup and Print Guide: CorelDRAW X6
Printing from CorelDRAW with PowerDriver R SG 3110DN
7.) With the correct color settings entered, you are now ready to print. In the Menu Bar, click File > Print. In the Print window, match your settings to those shown below (see FIGURE 7).
B FIGURE 7
A. Printer: PowerDriver R SG3110DN B. Print style: CorelDRAW Defaults 8.) In the Print window, click the Color tab and match your settings to those shown below (see FIGURE 8).
A B C
D E
FIGURE 8
A. Select the radio button Print composite B. Select the radio button Use document color settings
PAGE 5 of 6 >>
SubliJet-R: Ricoh SG 3110DN - PowerDriver-R
Setup and Print Guide: CorelDRAW X6
C. Color conversions performed by: PowerDriver R SG3110DN D. Correct colors using color profile: sRGB IEC61966-2.1 NOTE: If sRGB IEC61966-2.1 is not an option, then review Step 6 of this document. E. Rendering Intent: Perceptual F. Click Print when you are ready to print your image
Congratulations! CorelDRAW Setup is now complete. Remember to select the PowerDriver R SG3110DN each time you are ready to print.
For the absolute latest information and updates on all products, materials, processes and/or procedures relative to all offerings by or through Sawgrass Technologies, Inc., please refer to our website: www.sawgrassink.com
PAGE 6 of 6 >>
Você também pode gostar
- The Subtle Art of Not Giving a F*ck: A Counterintuitive Approach to Living a Good LifeNo EverandThe Subtle Art of Not Giving a F*ck: A Counterintuitive Approach to Living a Good LifeNota: 4 de 5 estrelas4/5 (5794)
- The Gifts of Imperfection: Let Go of Who You Think You're Supposed to Be and Embrace Who You AreNo EverandThe Gifts of Imperfection: Let Go of Who You Think You're Supposed to Be and Embrace Who You AreNota: 4 de 5 estrelas4/5 (1090)
- Never Split the Difference: Negotiating As If Your Life Depended On ItNo EverandNever Split the Difference: Negotiating As If Your Life Depended On ItNota: 4.5 de 5 estrelas4.5/5 (838)
- Hidden Figures: The American Dream and the Untold Story of the Black Women Mathematicians Who Helped Win the Space RaceNo EverandHidden Figures: The American Dream and the Untold Story of the Black Women Mathematicians Who Helped Win the Space RaceNota: 4 de 5 estrelas4/5 (890)
- Elon Musk: Tesla, SpaceX, and the Quest for a Fantastic FutureNo EverandElon Musk: Tesla, SpaceX, and the Quest for a Fantastic FutureNota: 4.5 de 5 estrelas4.5/5 (474)
- The Hard Thing About Hard Things: Building a Business When There Are No Easy AnswersNo EverandThe Hard Thing About Hard Things: Building a Business When There Are No Easy AnswersNota: 4.5 de 5 estrelas4.5/5 (344)
- The Sympathizer: A Novel (Pulitzer Prize for Fiction)No EverandThe Sympathizer: A Novel (Pulitzer Prize for Fiction)Nota: 4.5 de 5 estrelas4.5/5 (119)
- The Emperor of All Maladies: A Biography of CancerNo EverandThe Emperor of All Maladies: A Biography of CancerNota: 4.5 de 5 estrelas4.5/5 (271)
- The Little Book of Hygge: Danish Secrets to Happy LivingNo EverandThe Little Book of Hygge: Danish Secrets to Happy LivingNota: 3.5 de 5 estrelas3.5/5 (399)
- The World Is Flat 3.0: A Brief History of the Twenty-first CenturyNo EverandThe World Is Flat 3.0: A Brief History of the Twenty-first CenturyNota: 3.5 de 5 estrelas3.5/5 (2219)
- The Yellow House: A Memoir (2019 National Book Award Winner)No EverandThe Yellow House: A Memoir (2019 National Book Award Winner)Nota: 4 de 5 estrelas4/5 (98)
- Devil in the Grove: Thurgood Marshall, the Groveland Boys, and the Dawn of a New AmericaNo EverandDevil in the Grove: Thurgood Marshall, the Groveland Boys, and the Dawn of a New AmericaNota: 4.5 de 5 estrelas4.5/5 (265)
- A Heartbreaking Work Of Staggering Genius: A Memoir Based on a True StoryNo EverandA Heartbreaking Work Of Staggering Genius: A Memoir Based on a True StoryNota: 3.5 de 5 estrelas3.5/5 (231)
- Team of Rivals: The Political Genius of Abraham LincolnNo EverandTeam of Rivals: The Political Genius of Abraham LincolnNota: 4.5 de 5 estrelas4.5/5 (234)
- The Unwinding: An Inner History of the New AmericaNo EverandThe Unwinding: An Inner History of the New AmericaNota: 4 de 5 estrelas4/5 (45)
- Fight Club Through A Feminist LensDocumento3 páginasFight Club Through A Feminist LensFigenKınalıAinda não há avaliações
- Sola-Morales 2004 Cities & Urban CornersDocumento4 páginasSola-Morales 2004 Cities & Urban CornersNeil SimpsonAinda não há avaliações
- Bossy PantsDocumento29 páginasBossy PantsNathan Barnes33% (6)
- Jfe 582Documento94 páginasJfe 582Antonio Colmenares100% (1)
- Mirror Reflection Laws and Image FormationDocumento13 páginasMirror Reflection Laws and Image FormationLileng LeeAinda não há avaliações
- How To Write A BrochureDocumento5 páginasHow To Write A BrochureVicko HamudinAinda não há avaliações
- DE THI CHON HOC SINH GIOI LOP 9 NAM HOC 20152016tieng Anh 9 Sach CuDocumento8 páginasDE THI CHON HOC SINH GIOI LOP 9 NAM HOC 20152016tieng Anh 9 Sach CuCorcatterAinda não há avaliações
- Red and Yellow English Conventions of Film PresentationDocumento31 páginasRed and Yellow English Conventions of Film PresentationJing Antones OlorosoAinda não há avaliações
- Remote Eye Tracking: State of The Art and Directions For Future DevelopmentDocumento5 páginasRemote Eye Tracking: State of The Art and Directions For Future DevelopmentSatyanarayana Mathur SuryanarayanaAinda não há avaliações
- Ps 5000 CDocumento2 páginasPs 5000 CSrikamal SinganamalaAinda não há avaliações
- Create Excel workbooks and sheets using Apache POIDocumento44 páginasCreate Excel workbooks and sheets using Apache POImuhammad_ali_fikriAinda não há avaliações
- What Are PrintersDocumento2 páginasWhat Are Printersmonee143Ainda não há avaliações
- Toropin ResumeDocumento2 páginasToropin ResumeKonstantin V. ToropinAinda não há avaliações
- Newman News July 2017 EditionDocumento12 páginasNewman News July 2017 EditionSonya MathesonAinda não há avaliações
- Sewer CCTV Guidebook PDFDocumento105 páginasSewer CCTV Guidebook PDFMark Anthony GaguiAinda não há avaliações
- How To Photograph Lightning by Jason D. LittleDocumento25 páginasHow To Photograph Lightning by Jason D. LittleFlorenta ZamfirAinda não há avaliações
- AUTA AVANT HOJA A4 2carasINDocumento2 páginasAUTA AVANT HOJA A4 2carasINosqarjAinda não há avaliações
- Take It Very Much Further Away From The PhotographDocumento11 páginasTake It Very Much Further Away From The PhotographDoğan AkbulutAinda não há avaliações
- Ce Laws Cases PDFDocumento81 páginasCe Laws Cases PDFAngel Joy NicolasAinda não há avaliações
- Corona Renderer Feature ListDocumento9 páginasCorona Renderer Feature ListAhsan MustaqeemAinda não há avaliações
- DASA Flow Chart For New Entrants 2017Documento7 páginasDASA Flow Chart For New Entrants 2017pulkit agarwalAinda não há avaliações
- ChaucerDocumento22 páginasChaucerZeeshanAhmad100% (1)
- Engineering - Highway Surveying Manual (M 22-97) 1996Documento204 páginasEngineering - Highway Surveying Manual (M 22-97) 1996Kanabu Evans0% (1)
- Nyquist-Shannon Sampling TheoremDocumento10 páginasNyquist-Shannon Sampling TheoremLucas GallindoAinda não há avaliações
- Music Video Analysis: Grouplove Tongue TiedDocumento4 páginasMusic Video Analysis: Grouplove Tongue Tiedtheresakuhn4Ainda não há avaliações
- Remote SensingDocumento18 páginasRemote SensingakhilAinda não há avaliações
- 05 AdamsFixtureComponents 99-116Documento18 páginas05 AdamsFixtureComponents 99-116apuhapuh_153349Ainda não há avaliações
- CV Template 2021Documento2 páginasCV Template 2021api-523562341Ainda não há avaliações
- Chinatown - ScriptDocumento126 páginasChinatown - ScriptAdityaAinda não há avaliações
- Practice As Research in Drama and TheatreDocumento18 páginasPractice As Research in Drama and TheatreDavid CrellinAinda não há avaliações