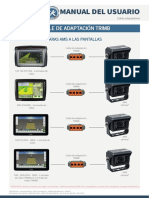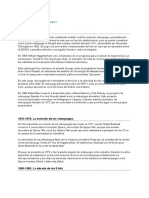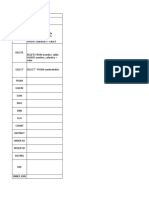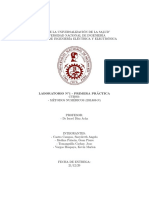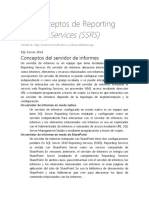Escolar Documentos
Profissional Documentos
Cultura Documentos
Tema 1-Conceptos Generales
Enviado por
Mario KeyDireitos autorais
Formatos disponíveis
Compartilhar este documento
Compartilhar ou incorporar documento
Você considera este documento útil?
Este conteúdo é inapropriado?
Denunciar este documentoDireitos autorais:
Formatos disponíveis
Tema 1-Conceptos Generales
Enviado por
Mario KeyDireitos autorais:
Formatos disponíveis
Contenido Qu es una hoja de clculo?.......................................................................... ............................. 2 Como acceder a excel........................................................................... ......................................... 2 Elementos de la pantalla de excel........................................................................... ...................... 3 La barra de ttulo............................................................................
........................................... 4 El Botn Office.......................................................................... ................................................ 4
Barra de herramientas de acceso rpido : ........................................................................ 5 Cintade opciones:....................................................................... ..............................................7 Men contextual o men emergente:...................................................................... ................9 Mini barra de
herramientas:................................................................... ..................................9 rea de trabajo: ................................................................................ ........................................ 9
Cuadro de nombres:........................................................................ ................................ 10 barra de frmulas:......................................................................... .......................................... 10 La barra de etiquetas: ................................................................................ ............................. 10 Barra de Zoom:........................................................................... ............................................. 11 La ayuda de excel ................................................................................ ........................................ 11 Opciones de visualizacin ................................................................................ ........................... 12 Zoom: ................................................................................ ..................................................... 12 VISTAS: ................................................................................ ................................................... 13 DIVIDIR CON PANELES:........................................................................ .................................... 14 Inmovilizar
paneles: ................................................................................ ................................ 15
1. CONCEPTOS GENERALES Y CARACTERISTICAS FUNDAMENTALES DE LA APLICACIN HOJA DE CLCULO. Qu es una hoja de clculo? Una hoja de clculo es un programa que permite manipular datos numricos y alfanumricos dispuestos en forma de tablas (es decir en filas y columnas). Habitualmente se utiliza para realizar clculos complejos con frmulas y funciones pero posee otras aplicaciones como es la de crear grficos. Microsoft Excel es una aplicacin1 para manejar hojas de clculo y pertenece al paquete Microsoft Office que incluye entre otras cosas, Word, Access, PowerPoint , Outlook, etc Es un programa capaz de dar respuesta a algunas de las principales necesidades que se presentan en el campo financiero, empresarial, educativo y domstico. Los documentos que crea Excel se denominan libros y estn divididos en hojas de clculo. En las que introduciremos los datos con los que queramos trabajar. Cuando se inicia una sesin de Excel se abre automticamente un nuevo libro de trabajo con el nombre provisional de Libro1. Como acceder a excel Comenzaremos explicando el entorno de trabajo con el que nos vamos a encontrar al abrir Excel 2007. Lo primero es arrancar el programa. Se puede iniciar de varias formas, la
ms comn es a travs de botn de Iniciar de la barra de tareas de windows . Una vez dentro del men desplegable, pulsaremos la opcin Todos los programas>Microsoft Office y seleccionaremos en el men desplegable 1 En informtica, una aplicacin es un tipo de programa informtico diseado como herramienta para permitir a un usuario realizar uno o diversos tipos de trabajo. 2
Microsoft Office Excel 2007. Otra forma sera haciendo doble clic el icono de acceso directo de Excel en el caso de que lo tuvisemos en el escritorio. Elementos de la pantalla de excel Vamos a describir los elementos que conforman la nueva interfaz de usuario de Microsoft Office Excel 2007, muy diferente a las versiones anteriores. La ventana que nos encontraremos presentar un aspecto similar al siguiente: 3
La barra de ttulo Aparece en la parte superior de la ventana y contiene el nombre del libro sobre el que se est trabajando en ese momento. Cuando se abre Excel, se abre un Libro por defecto denominado Libro1 sobre el que podemos empezar a trabajar. En el extremo de la derecha de esta barra se encuentran los siguientes botones: Botn Minimizar : Pulsando en este botn, hacemos que la ventana del programa se oculte en la barra de tareas de Windows. Botn Maximizar : adquiera su valor Cuando la ventana para recuperar el Desde este botn conseguimos que la ventana mximo, adaptndose a los mrgenes de la pantalla. est maximizada, este botn se convierte en Restaurar, tamao original de la ventana.
Botn Cerrar : Se utiliza para cerrar Excel y todos los libros abiertos. El Botn Office Situado en la parte superior izquierda de la ventana, contiene las funciones principales de Excel como, Abrir, Guardar, Nuevo, Imprimir y otros. Sustituye al men Archivo de las versiones anteriores de Office. En la parte derecha del men desplegable que aparece al pulsar el botn Office, se muestran los Libros usados recientemente.
En la parte inferior derecha aparecen dos botones: Opciones de Excel, permite acceder a la ventana de opciones desde la cual podemos configurar el aspecto y las opciones generales del programa. Lo explicaremos detalladamente ms adelante. Salir del Excel, Cerrar el programa y todos los libros abiertos. Si nicamente deseamos cerrar el Libro activo, utilizaremos la opcin Cerrar. En el caso de haber realizado algn cambio en el libro y no hayamos guardado, Excel nos preguntar si deseamos guardar los cambios.
Barra de herramientas de acceso rpido : 5
Situada a la derecha del botn Office, muestra las opciones que ms se utilizan durante el manejo del programa. Aparecen por defecto cuatro botones. Si deseamos aadir ms, debemos utilizar la flecha Personalizar de la barra de herramientas y seleccionaremos alguna de las opciones que aparecen en el men desplegable. En el caso de que no tengamos disponible la opcin deseada en este listado inicial , pulsaremos sobre la opcin Ms comandos .
Cinta de opciones: Incluye los comandos utilizados por el programa, organizados en fichas y grupos de comandos. En ciertos momentos algunas opciones no estarn disponibles, las reconocers porque tienen un color atenuado Las fichas estn divididas en grupos de opciones que incluyen los comandos relacionados con un mismo tipo de actividad. En la parte inferior de cada grupo aparece el nombre que nos sirve para saber las funciones de los comandos de dicho grupo. Dentro de los grupos, al lado o debajo de algunos comandos aparece una pequea flecha que despliega una lista de opciones para elegir. Tambin aparecen en la parte inferior derecha los iniciadores de cuadros de dilogo que amplan las opciones disponibles del grupo en el que estn. Existen ms Fichas adems de las que aparecen inicialmente; son las Fichas contextuales que sern visibles solamente cuando trabajamos con algunos elementos especiales, como por ejemplo una imagen, en cuyo caso aparecer la ficha Herramientas de imagen. 7
Pulsando la tecla ALT entraremos en el modo de acceso por teclado. De esta forma aparecern pequeos recuadros junto a las pestaas y opciones indicando la tecla (o conjunto de teclas) que debers pulsar para acceder a esa opcin sin necesidad de utilizar el ratn. Para salir volveremos a pulsar la tecla ALT. Inicialmente se muestran siete fichas de opciones, pero podemos aadir alguna ms; La ficha de Programador, que contiene toda una serie de opciones avanzadas como son la de creacin y tratamiento de formularios y grabacin de macros, entre otras. Para incluir esa ficha dentro de la cinta de opciones, accederemos a las Opcione s de Excel, desde el Botn de Office, seleccionando el bloque de opciones Ms frecuentes, marcaremos Mostrar ficha de Programador en la cinta de opciones, y pulsaremos el botn Aceptar. Explicaremos a continuacin las principales funciones a las que podemos acceder desde cada ficha: 8
Inicio: Podremos acceder a las acciones ms bsicas como copiar, pegar, cambiar tamao, color de la letra, formato de las celdas, etc. Insertar: Accederemos a los principales comandos para insertar diferentes objeto s, imgenes, grficos, cuadros de texto, formas, hipervnculos, etc. Diseo de Pgina: Contiene las opciones para configurar la pgina y visualizarla en pantalla o imprimirla. Frmulas: Contiene las acciones bsicas relacionadas con insertar y trabajar con frmulas. Datos: Podemos acceder a las funciones que nos permiten obtener datos de externos, Ordenar, filtrar datos, etc. Revisar: Desde esta ficha podemos revisar la ortografa, proteger una hoja de clculo, etc. Vista: Contiene las acciones para cambiar el modo de visualizar las hojas de clculo. En algunos momentos nos puede interesar que el espacio del rea de trabajo sea lo ms amplio posible, para ello podemos minimizar la Cinta de Opciones. Debemos pulsar dos veces encima de la ficha activa y se ocultar. Para volver a visualizar la, haremos lo mismo sobre el ttulo de la ficha. Tambin se puede conseguir utilizando el men contextual que aparece al pulsar el botn derecho encima de una de las fichas. Men contextual o men emergente: Aparecen cuando pulsamos con el botn derecho del ratn sobre el rea de trabajo o cualquier otro elemento. Contienen los comandos ms comunes utilizados sobre el elemento al que estn asociados. Mini barra de herramientas: Aparece al seleccionar un texto en la hoja de clculo. Contiene los controles ms habituales para trabajar con el texto. rea de trabajo: 9
La hoja de trabajo consta de una cuadrcula compuesta por filas y columnas. Las filas estn numeradas desde el uno y las columnas estn rotuladas de izquierda a derecha de la A a la Z. Cada una de las hojas de clculo Excel es una cuadrcula rectangular que consta de 16.384 filas y 256 columnas. La unidad bsica de la hoja de clculo es una celda; la interseccin entre las filas y las columnas. Para denominar una celda utilizaremos la letra d e la columna seguida del nmero de la fila. La Celda A4 ser una celda ubicada en la columna A y en la cuarta fila. En la hoja de clculo siempre hay una celda activa que se distingue de las dems por tener su contorno remarcado. Tambin te indica la columna y fila sobre la que te encuentras, resaltando el titu lo en otro color. Cuadro de nombres: El Cuadro de Nombres muestra la celda de referencia o el nombre de la celda activa. En este ejemplo la celda A1. En el caso de los rangos que explicaremos ms adelante, slo se muestra la celda de referencia arriba a la izquierda. barra de frmulas: Muestra el contenido de la celda activa, es decir, la casilla donde estamos situados. En caso de que en la celda se realice un clculo, se muestra la frmula utilizada. La barra de etiquetas: Sirve para movernos por las distintas hojas del libro de trabajo, crear una nuev a hoja, etc.
Barra de Zoom: Situada en la parte inferior derecha de la ventana nos va a permitir acercar y a lejar las hojas del libro. La ayuda de excel Al igual que todos los programas de Office Excel posee un sistema de ayuda. Para acceder a la ayuda de Excel, debemos hacer clic en el interrogante o pulsar F1. Se abre el cuadro de ayuda de Excel, donde aparecen los temas de ayuda que nos pueden servir en un momento determinado. Si pulsamos en el botn Mostrar/ocultar tabla de contenidos. La pantalla se dividir en dos partes. En la parte izquierda aparecer el contenido divido en categoras y subcategoras. Para abrir un tema, slo hay que pulsarlo, y el texto del tema aparecer en la parte derecha de la ventana. Para buscar informacin sobre Office, utilizaremos la opcin buscar escribiendo la palabra o frase en el campo de texto. Aparecern en la ventana los temas relacionados con el texto buscado. 11
Tambin podemos escribir en el buscador el tema para el que necesitemos ayuda. Siempre que estemos conectados a Internet, Excel buscar la ayuda en Microsoft Office Online, pero si no estamos conectados buscar la ayuda en los archivos de office instalados en el ordenador. La Ayuda en lnea muestra temas de Ayuda y otros recursos del sitio Web de Microsoft. Opciones de visualizacin Explicaremos a continuacin distintas opciones de visualizacin de un libro. Zoom: Con la opcin podemos acercar o alejar la vista de una hoja de clculo. Podemos acceder al Zoom desde la barra de estado como explicamos con anterioridad o desde la ficha Diseo de pgina, en el grupo Zoom. Si pulsamos en el botn Zoom se abre el cuadro de dilogo, para seleccionar el nivel de zoom deseado. Tambin podemos introducir exactamente el porcentaje utilizando la opcin Personalizado. Nota: Otra forma de acceder a este Zoom es pulsando en la barra de tareas encima del tanto por ciento indicado.
Con la opcin se muestra la hoja en su tamao real. Desde la opcin Ampliar seleccin podemos hacer que un grupo de celdas se ample y ocupen la pantalla. Nota: Podremos ajustar el tamao de visualizacin de nuestro libro un 10% como mnimo y hasta un mximo de 400%. VISTAS: Existen diferentes vistas de un libro, podemos acceder a ellas desde los botones de la barra de estado o desde las opciones del grupo Vistas del libro de la ficha Vista. Normal, que es la utilizada por defecto en Excel. Vista Diseo de pgina En esta vista se puede cambiar el diseo y el formato de los datos del mismo modo que en la vista Normal. Esta vista ya exista en las anteriores versiones pero ahora dispone de funciones nuevas, sobre todo de cara al manejo de encabezados y pies de pgina. Con esta vista no hace falta la vista preliminar para hacer ajustes en la hoja de clculo antes d e imprimirla ya que se puede acceder a todas las opciones desde aqu. 13
Las reglas que aparecen nos sirven para colocar los objetos en la hoja, tambin para ayudarnos a cambiar los mrgenes si arrastramos los extremos. Para aadir encabezados y pies de pgina simplemente escribimos el texto que deseado en el lugar adecuado. Desde las opciones del Grupo Mostrar y ocultar podemos configurar si se muestran o no distintos elementos, como reglas, cuadrculas, etc. Nota: Aunque la Vista Diseo de pgina es indispensable, para preparar los datos para la impresin, debe usar la Vista previa de salto de pgina para ajustar saltos de pgina y la Vista preliminar para ver cmo quedarn los datos cuando se impriman. Vista previa de salto de pgina, nos permite ver los saltos de pgina, lugares donde se dividir la hoja al momento de realizar una impresin. Pantalla completa: muestra el libro en modo pantalla completa, se elimina la cinta de opciones, la barra de ttulo, la barra de frmulas y el cuadro de nombres y la barra de estado. Para salir del modo pantalla completa, pulsamos en la tecl a ESCAPE. DIVIDIR CON PANELES: Si nuestra hoja de trabajo es muy extensa podemos optar por dividirla en paneles de esta forma pueda ver al mismo tiempo las diferentes partes de una hoja de clculo grande. Para dividir una hoja utilizamos la opcin Dividir del grupo Ventana, de la ficha Vista. 14
Aparecen dos barras, una vertical y otra horizontal las cuales podemos desplazar para ajustar el tamao de las porciones de ventana a nuestro gusto. Otra forma de dividir es utilizar el cuadro de divisin horizontal o vertical de l as barras de herramientas. Aparece el icono que nos permite dividir la hoja tanto en la barra horizontal como vertical Al colocar el ratn encima, se convierte en , indicando que podemos desplazarnos para hacer la divisin. Inmovilizar paneles: Puede ser muy til poder dejar fija una fila en Excel, de manera que cuando bajes en el documento, esa primera fila quede bloqueada en un sitio determinado, y de esa manera siempre indique el contenido de las celdas inferiores. Podemos inmovilizar filas o columnas: Para bloquear filas, seleccione la fila situada debajo del punto en el que desea que aparezca la divisin. Para bloquear columnas, seleccione la columna situada a la derecha del punto en el que desea que aparezca la divisin.
Para bloquear filas y columnas, haga clic en la celda situada por debajo y a la derecha del punto en el que desea que aparezca la divisin. Una vez seleccionadas vamos a la ficha Vista, en el grupo Ventana, seleccionamos Inmovilizar paneles. Elegimos de las opciones que se despliegan que deseamos hacer. Nota: Una vez inmovilizados los paneles la opcin Inmovilizar cambia a Movilizar paneles para que pueda desbloquear filas o columnas inmovilizadas.
Você também pode gostar
- Cable Adaptateur TRIMB - ESDocumento6 páginasCable Adaptateur TRIMB - ESMilanesa BiancoAinda não há avaliações
- Introducción a las estructuras de datos abstractas y su clasificaciónDocumento17 páginasIntroducción a las estructuras de datos abstractas y su clasificaciónRodrigo Hernandez ZamoraAinda não há avaliações
- Reglamento de La BitacoraDocumento10 páginasReglamento de La Bitacorajap InnovacionesAinda não há avaliações
- Directorios Principales de LinuxDocumento2 páginasDirectorios Principales de LinuxCarlos Flores AlvarezAinda não há avaliações
- Investigación VideojuegosDocumento9 páginasInvestigación Videojuegosashley grullon martinezAinda não há avaliações
- Matriz de Evaluación ERP - Ejercicio PrácticoDocumento9 páginasMatriz de Evaluación ERP - Ejercicio PrácticoFelipeAinda não há avaliações
- Tabla Comparativa Entre MicrocontroladoresDocumento9 páginasTabla Comparativa Entre MicrocontroladoresArcelia Garcia100% (1)
- Foro 1 - Admin. de ServiciosDocumento10 páginasForo 1 - Admin. de ServiciosJuan PulgarAinda não há avaliações
- 11-Matriz Androide NaveDocumento4 páginas11-Matriz Androide NaveMaite MallerAinda não há avaliações
- Solucion Practica 8 ExcepcionesDocumento3 páginasSolucion Practica 8 ExcepcionesNicholas LoganAinda não há avaliações
- A4 NPMDocumento7 páginasA4 NPMNahum MoralesAinda não há avaliações
- 2.1.5.6 Lab F - Install Adapter Cards Prueba Instalación de Los Cables Del Panel FrontalDocumento9 páginas2.1.5.6 Lab F - Install Adapter Cards Prueba Instalación de Los Cables Del Panel FrontalJhelson YucraAinda não há avaliações
- 1.5.7 PT - Representación de La Red (Formato Aplicado) - COLLANTES GARMA LUISDocumento5 páginas1.5.7 PT - Representación de La Red (Formato Aplicado) - COLLANTES GARMA LUISBrayan Merino SuarezAinda não há avaliações
- Conceptos de Tecnología e InformáticaDocumento9 páginasConceptos de Tecnología e InformáticaJOSE BRANDOW DONAYRE CONTRERASAinda não há avaliações
- Introducción al lenguaje CDocumento4 páginasIntroducción al lenguaje CCesar MorgadoAinda não há avaliações
- Resumen Introduccion A La Programacion JavaDocumento2 páginasResumen Introduccion A La Programacion Javaapi-504563630Ainda não há avaliações
- Codigos SQLDocumento3 páginasCodigos SQLLupe GAAinda não há avaliações
- GFPI-F-019 - Guia de Aprendizaje SoftwareDocumento12 páginasGFPI-F-019 - Guia de Aprendizaje SoftwareDuva DuAinda não há avaliações
- Edsger Dijstra PDFDocumento2 páginasEdsger Dijstra PDFArmandoAinda não há avaliações
- Laboratorio 1 - Metodos NumericosDocumento27 páginasLaboratorio 1 - Metodos NumericosGean Pierre Medina palacinAinda não há avaliações
- 15 2 Lectura Conceptos de Reporting ServicesDocumento13 páginas15 2 Lectura Conceptos de Reporting ServicesCristian ViasusAinda não há avaliações
- Estructuras de Control - Bucles en C++Documento30 páginasEstructuras de Control - Bucles en C++JoseEdgardo011Ainda não há avaliações
- Clase5 CiclosForDocumento103 páginasClase5 CiclosForNuryEscobarAinda não há avaliações
- Memoria Del Sistema OperativoDocumento11 páginasMemoria Del Sistema OperativoJuan Marcelo NacipAinda não há avaliações
- Curriculum Vitae BorradorDocumento5 páginasCurriculum Vitae BorradorLeonel Paredes Calsina100% (2)
- Proteus ManualDocumento7 páginasProteus ManualJonathan ToapantaAinda não há avaliações
- Presentacion de Rip Version 1Documento4 páginasPresentacion de Rip Version 1vasquezarmAinda não há avaliações
- Circuitos Combinacionales y SecuencialesDocumento14 páginasCircuitos Combinacionales y Secuencialesjuan manAinda não há avaliações
- Taller N°8 Control de Una Planta Distribuidora de Cajas U OtrosDocumento14 páginasTaller N°8 Control de Una Planta Distribuidora de Cajas U OtrosDominick Cruz EstebanAinda não há avaliações
- GARMIN GPSmap 64S - IMPORTACION DE EEUU A PERUDocumento8 páginasGARMIN GPSmap 64S - IMPORTACION DE EEUU A PERUMANUELAinda não há avaliações