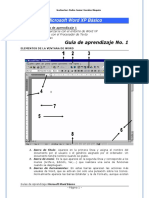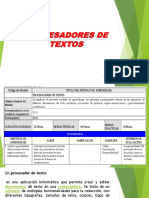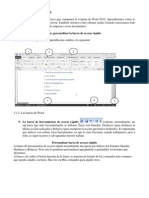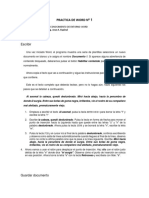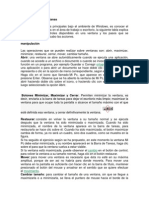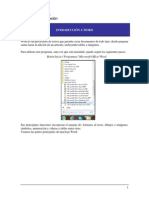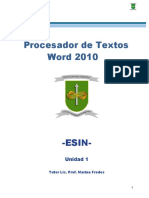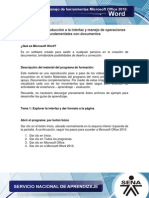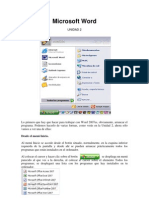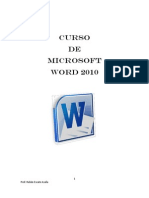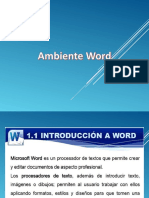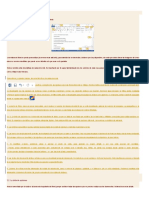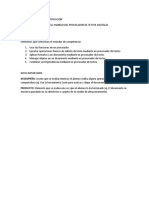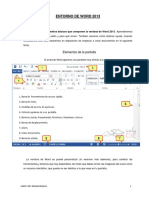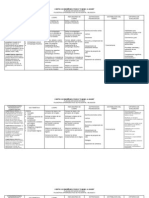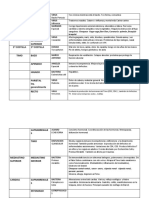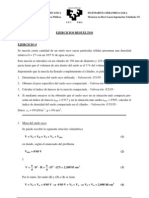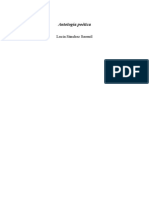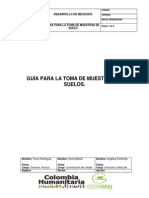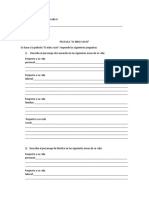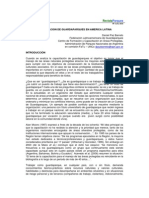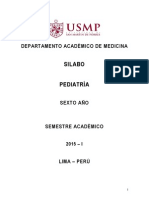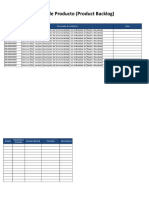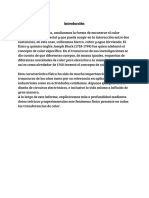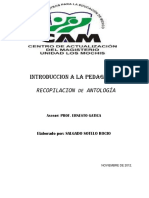Escolar Documentos
Profissional Documentos
Cultura Documentos
Taller de Nivelacion Informatica P.iii Decimo
Enviado por
Enalides Gastelbondo BarragánTítulo original
Direitos autorais
Formatos disponíveis
Compartilhar este documento
Compartilhar ou incorporar documento
Você considera este documento útil?
Este conteúdo é inapropriado?
Denunciar este documentoDireitos autorais:
Formatos disponíveis
Taller de Nivelacion Informatica P.iii Decimo
Enviado por
Enalides Gastelbondo BarragánDireitos autorais:
Formatos disponíveis
ACTIVIDAD DE NIVELACIN-INFORMATICA APLICADA-P.
III (DCIMO)- 2013 EL ENTORNO DE WORD 2010 Elementos de la pantalla:
Al arrancar Word aparece una pantalla muy similar a la siguiente:
1. La barra de herramientas de acceso rpido contiene, normalmente, las opciones que ms frecuentemente se utilizan. stas son Guardar, Deshacer (para deshacer la ltima accin realizada) y Rehacer (para recuperar la accin que hemos deshecho). Es importante que utilices con soltura estas herramientas, ya que lo ms frecuentente cuando trabajamos, pese a todo, es equivocarnos y salvaguardar nuestro trabajo. 2. La barra de ttulo, como ya hemos comentado, suele contener el nombre del documento abierto que se est visualizando, adems del nombre del programa. La acompaan en la zona derecha los botones minimizar, maximizar/restaurar y cerrar, comunes en casi todas las ventanas del entorno Windows. 3. La cinta de opciones es el elemento ms importante de todos, ya que se trata de una franja que contiene las herramientas y utilidades necesarias para realizar
acciones en Word. Se organiza en pestaas que engloban categoras lgicas. La veremos en detalle ms adelante. 4. Las barras de desplazamiento permiten la visualizacin del contenido que no cabe en la ventana. Aunque en la imagen veamos nicamente la vertical, si la hoja fuese ms ancha que la ventana, tambin veramos una barra de desplazamiento horizontal en la zona inferior. 5. Al modificar el zoom, podremos alejar o acercar el punto de vista, para apreciar en mayor detalle o ver una vista general del resultado. - Puedes pulsar directamente el valor porcentual (que normalmente de entrada ser el tamao real, 100%). Se abrir una ventana donde ajustar el zoom deseado. - O bien puedes deslizar el marcador hacia los botones - o + que hay justo al lado, arrastrndolo. 6. Las vistas del documento definen la forma en que se visualizar la hoja del documento. Por defecto se suele mostrar en Vista de impresin. Esto significa que veremos el formato de la hoja tal cual se imprimir. 7. La barra de estado muestra informacin del estado del documento, como el nmero de pginas y palabras, o el idioma en que se est redactando. Podremos modificar esta informacin si hacemos clic sobre ella, ya que normalmente se trata de botones realmente.
Ejercicio 1: Barra de herramientas de acceso rpido 1. Inicia el programa Word, si no lo tienes abierto. 2. Escribe tu nombre completo en el documento en blanco que se muestra. 3. Pulsa la tecla INTRO y escribe tu fecha de nacimiento debajo. 4. Ahora haz clic en la flecha Deshacer Escritura de la barra de acceso rpido que es la que est situada en la zona superior izquierda. Si no tienes claro qu botn es Deshacer, deja el cursor unos segundos sobre cada uno de ellos para ver un pequeo globo informativo con sus nombres hasta localizarlo. 5. Comprobars que la ltima accin realizada se revertir. Es decir, la fecha de nacimiento ha desaparecido. 6. Ahora, haz clic en Rehacer Escritura, que es el botn en forma de flecha que hay junto a Deshacer. Sigue el mismo procedimiento que antes para comprobar cul es si no lo tienes claro. 7. Observars que has recuperado la fecha. 8. Por ltimo, haz clic en Guardar en esta misma barra. Se abrir una ventana nueva. Observa que el nombre que se va a dar al documento es tu nombre propio. Esto se debe a que Word automticamente sugiere que el documento tome el nombre de la primera frase que encuentra en su contenido, porque esta
suele ser el ttulo. Pulsa el botn Guardar que hay en la zona inferior de la misma. Ejercicio 2: Barra de ttulo 1. Localiza la barra de ttulo. Recuerda que se trata de la zona superior que ocupa todo el ancho de la ventana. 2. Observa que se muestra tu nombre completo, al ser el nombre con el que guardamos el archivo en el ejercicio anterior. 3. Ahora, cntrate en los botones que hay a la derecha del todo de esta barra: Minimizar, Maximizar/Restaurar y Cerrar. Sita el cursor encima de cada uno de estos botones para comprobar cul es cada uno leyendo el texto de ayuda que se va mostrando. 4. Pulsa el primero, Minimizar. La ventana desaparecer. Para recuperarla, pulsa el logotipo de Word en la barra inferior de la pantalla, donde se encuentra en botn de Inicio. La ventana volver a mostrarse tal y como estaba. 5. A continuacin debers pulsar el segundo botn, Maximizar. Comprobars que Word pasa a ocupar toda la pantalla. Luego vuelve a pulsarlo para que recupere su tamao habitual. 6. Por ltimo, pulsa el botn Cerrar. Si no has realizado ninguna modificacin sobre el documento tras haberlo guardado, Word se cerrar. En caso contrario se mostrar un mensaje que preguntar si guardar los ltimos cambios realizados, debers responder si Guardar o No guardar para continuar con el cierre. En este caso en concreto haz clic en Cancelar para cancelar el cierre y seguir con los ejercicios (o bien cierra y vuelve a abrir si quieres probarlo). Ejercicio 3: Barra de desplazamiento y zoom 1. Partimos del supuesto que el documento que has creado en este ejercicio est abierto. Localiza la barra de desplazamiento vertical, en la zona derecha de la ventana. Haz clic en ella y arrstrala hasta abajo. Lo normal ser que ya no veas en pantalla el texto que introdujiste, sino que vers dibujado el final de la hoja. 2. Aumenta el zoom al mximo (500%) bien arrastrando el deslizador inferior o bien con el botn en forma de +. Apreciars que el texto ahora se ve muy grande y que no se ve el ancho total de la hoja. Fjate en la barra de desplazamiento vertical, la barra se ha hecho ms pequea, esto indica que hay ms superficie sobre oculta que no cabe en pantalla. 3. Ahora, centra tu atencin en la barra de desplazamiento inferior. Se trata de la barra horizontal, que desplaza el documento a lo ancho. Arrstrala hacia la derecha hasta el final, poco a poco, y observa cmo el texto con tu nombre va quedando a la izquierda hasta desaparecer. Luego, regresa al punto inicial (a la derecha del todo). 4. Por ltimo, recupera el zoom al tamao real (100%). Para ello haz clic en el valor 500% y selecciona la casilla donde se muestra el valor 100%. Luego, pulsa el botn Aceptar.
Ejercicio 4: Vistas 1. Observa los botones de vista que hay junto al zoom, en la zona inferior derecha. Lo normal es que est activada Diseo de impresin. 2. Activa el siguiente botn, Lectura de pantalla completa. Para salir de l debers pulsar Cerrar, arriba a la derecha. Word volver a mostrar el documento en la vista de impresin. 3. Ahora activa el siguiente, Diseo web. Los bordes de final de pgina ya no se muestran, sino que el texto se muestra sobre un lienzo infinito. Cambia el zoom al mnimo (10%) para ver cmo, a pesar de que el texto se ha reducido, el espacio de trabajo sigue ocupando toda la ventana. Luego, recupralo al 100%. 4. Vuelve a activar la vista Diseo de impresin. 5. Cierra Word. La interfaz de Word 2007 agrupa los comandos en una banda horizontal que aparece en la parte superior de la pantalla y que se denomina Cinta de opciones. La Cinta de opciones est organizada en fichas (Inicio, Insertar, Diseo de pgina, Referencias, Correspondencia, Revisar y Vista).
Ejercicio 1: manejo de la Cinta de opciones y Barra de acceso rpido 1.1. Personalizar la Barra de acceso rpido: a) Acceda al men desplegable Personalizar barra de herramientas de acceso rpido y tilde las opciones necesarias para que muestre los conos: Nuevo, Abrir, Guardar e Impresin rpida. b) Presione la tecla Impr Pant (en la parte superior del teclado, a continuacin de las teclas de funcin) c) Abra tu documento de Word y escriba Ejercicio 1.1; luego, pegue la imagen que captur anteriormente (Ctrl + V; o Pegar; o clic derecho / Pegar) 1.2. Minimizar la Cinta de opciones: Para minimizar la Cinta de opciones (es decir, dejar visibles solo las etiquetas de las Fichas y ocultar los conos), tenemos 2 procedimientos: a) Doble clic sobre cualquiera de las etiquetas de las Fichas b) Clic derecho sobre cualquiera de las etiquetas de las Fichas / opcin
Minimizar la cinta de opciones. Eligiendo cualquiera de los dos procedimientos, minimice la Cinta de opciones: a) Presione la tecla Impr Pant (en la parte superior del teclado, a continuacin de las teclas de funcin) b) En el nuevo documento de Word que abri anteriormente escriba Ejercicio 1.2; luego, pegue la imagen que captur en el punto anterior (Ctrl + V; o Pegar; o clic derecho / Pegar) Ejercicio 3: Opciones de formato de texto y prrafo (Ficha Inicio) 3.1. Formatos de fuente / Elementos del grupo Fuente a) En tu documento de Word, escriba ESTAMOS APRENDIENDO WORD 2007 b) Copie y pegue el texto que escribi para que quede reproducido 10 veces en total (uno debajo del otro) Opciones para copiar y pegar: 1. El primer paso es SIEMPRE seleccionar el texto 2. Luego se pueden usar alguno de los siguientes procedimientos: Ctrl + C / Ctrl + V Ficha Inicio / grupo Portapapeles / Copiar / Pegar Clic derecho sobre el texto seleccionado / Copiar. Clic derecho en la nueva posicin / Pegar c) A cada una de las lneas de texto, aplquele los siguientes formatos: 1) Negrita y cursiva 2) Color de fuente: rojo 3) Aumente el tamao de la fuente (Agrandar fuente) 4) Disminuya el tamao de la fuente (Encoger fuente) 5) Cmbiele la fuente por otra a eleccin 6) Aplquele Color de resaltado de texto (amarillo)
7) Seleccione 2007 y colquelo como Superndice (ficha Inicio / grupo Fuente / Superndice) 8) Seleccione 2007 y colquelo como Subndice (ficha Inicio / grupo Fuente / Subndice) 9) Coloque el texto en formato oracin (Inicio / Fuente / Cambiar maysculas y minsculas / Tipo oracin. 10) Subrayado doble de color verde d) Guarde 3.2. Formatos de prrafo / Elementos del grupo Prrafo a) Seleccione y copie en tu documento de Word el siguiente texto: La web cumple 20 aos Su inventor, Tim Berners-Lee, explica que su objetivo era proporcionar un "espacio creativo" a travs de una herramienta que permitiera compartir y editar la informacin. El creador de la World Wide Web, Tim Berners-Lee, ha celebrado el vigsimo cumpleaos de este invento que revolucion la tecnologa, en una reunin celebrada en el Laboratorio Europeo de Fsica de Partculas (CERN, en sus siglas en ingls) de Ginebra, la ciudad que vio nacer a la 'web'. En marzo de 1989, bajo el ttulo de 'La gestin de la informacin: una propuesta', BernersLee entreg un documento al responsable del CERN Mike Sendall, quien dio 'luz verde' al proyecto con una frase lacnica: "Vaga, pero excitante". Tan slo seis meses ms tarde, Berners-Lee desarroll una computadora que recibi el nombre de NeXT cube y, finalmente, en diciembre de 1990 la 'web' comenz a funcionar a travs de dos computadoras desarrolladas por el CERN. Segn explica este laboratorio, el objetivo de Berners-Lee era el de crear un "espacio creativo" a travs de una herramienta que permitiera compartir y editar la informacin, as como "construir" un hipertexto comn. El CERN considera a la 'web' su invento "indudablemente ms conocido", si bien recuerda que, a lo largo de los ltimos aos, ha desarrollado nuevas aportaciones al mundo de la tecnologa. El director de este centro, Rolf Heuer, explic que "es un placer comprobar cmo el espritu de la innovacin que permiti inventar a Tim la web, todava sigue presente en estos das". b) Al texto copiado aplquele los formatos de fuente y prrafo que se indican a continuacin:
- La web cumple 20 aos: pasar a maysculas / negrita / color de fuente: Azul oscuro / fuente: Bauhaus / tamao: 18 / alineacin: centrar - Seleccione todo el texto restante y aplquele: -Fuente: Arial / tamao: 12 -alineacin: Justificar -Interlineado de 1.15 -Espaciado anterior y posterior de 6 ptos. (Recuerde que para acceder a ciertos comandos debe hacerlo a travs del iniciador de cuadro de dilogo del grupo que corresponda) -Bordes externos - Primer prrafo: centrado y en negrita - Segundo prrafo: sangra de primera lnea en 1,5 cm. - Tercer prrafo: sangra derecha en 12 cm. - Cuarto prrafo: sangra izquierda en 2,5 cm. - Quinto prrafo: sangra francesa en 1,5 cm. La sangra establece la distancia del prrafo respecto al margen izquierdo o derecho. Para aplicar sangra izquierda a un prrafo, podemos usar los comandos del grupo Prrafo en la ficha Inicio (Disminuir sangra y Aumentar sangra) Para aplicar sangra derecha a un prrafo, debemos iniciar el cuadro de dilogo Prrafo y buscar la opcin Sangra / Derecho, donde colocaremos la cantidad de centmetros. Para aplicar sangra de primera lnea (solo la primera lnea de un prrafo), debemos iniciar el cuadro de dilogo Prrafo y buscar la opcin Especial / Primera lnea; En: colocamos la cantidad de centmetros. Las sangras tambin pueden aplicarse desde la regla superior: -El indicador superior izquierdo (triangulito hacia abajo) marca la sangra de primera lnea (desplazamos el indicador hasta la posicin deseada)
Ejercicio 4 Copiar formato El comando Copiar formato sirve para copiar solo los formatos aplicados a un bloque de texto. Es decir, no se copiar el texto en s, sino solamente el tipo y el tamao de fuente, colores, estilos, etc., que hayamos utilizado. Si necesitamos copiar el mismo formato varias veces, podemos hacer doble clic sobre el comando Copiar formato y ste quedar seleccionado. Una vez que terminamos de copiar los formatos, volvemos a hacer un clic sobre este comando, para desactivarlo. 4.1. Copiar formato solo una vez a) En tu documento de Word escriba OFFICE 2007 y debajo, escriba
WORD 2007 b) Seleccione el texto OFFICE 2007 y aplquele: negrita, cursiva, subrayado, fuente Arial tamao 18, color de resaltado de texto amarillo (todos estos comandos se encuentran en el grupo Fuente de la ficha Inicio) c) Con este texto seleccionado, haga un clic en el comando Copiar formato (grupo Portapapeles de la ficha Inicio) d) El puntero del mouse tomar la forma de un pincel; pselo por encima del texto WORD 2007. Si hizo todo correctamente, este segundo texto tendr todos los formatos del primero. 4.2. Copiar el mismo formato varias veces a) Seleccione el texto que sigue a continuacin, cpielo y pguelo debajo de los textos anteriores (en su archivo de trabajo) Verde es un color muy popular en marketing hoy en da. Donde quiera que mire encontrar algo relativo al movimiento verde. Frases y palabras atrayentes como casa verde, vida verde, sustentabilidad, consumismo verde, y eco-amigable, son utilizadas para describir casi todo, desde lmparas hasta jardinera. Pero en realidad, qu significa verde?y ms importante - qu significa para Ud.? Como un dueo de casa, Ud. necesita aprender cmo puede acceder a la tendencia verde. Todos sabemos que vivir sosteniblemente es lo correcto para el medio ambiente. Pero convertirse en un experto en la vida ecolgica tambin puede traducirse a ms verde para sus bolsillos y su situacin financiera sin embargo, ser as slo si Ud. sabe cmo apalancar los poderosos secretos para hacer que esta tendencia del mercado trabajen para Ud. An cuando Ud. no est particularmente preocupado por el calentamiento global, el incremento en el costo de energa, y la sustentabilidad, Ud. simplemente no puede darse el lujo de ignorar esta creciente tendencia y lo que esto significa para usted y su familia. b) En el texto copiado en su archivo de trabajo, seleccione la primera palabra verde que aparece en el texto y aplquele negrita y color de fuente verde. c) Con esta palabra seleccionada, haga doble clic en el comando Copiar formato. d) Pase el puntero del mouse (con forma de pincel) sobre todas las palabras verde que aparecen en el texto. Todas debern quedar con los mismos formatos que le aplic a la primera. e) Guarde Ejercicio 5 Numeracin y vietas
Las listas son elementos que usamos habitualmente para hacer un punteo de tems. Normalmente, no nos preocupa el tema, porque es un procedimiento muy sencillo, pero ha intentado pegar alguna vez una lista dentro de otra? O ha intentado cambiar el nivel de sangra? Ah es cuando las cosas empiezan a parecer algo ms complicadas. Las listas son elementos muy tiles en un documento. Se pueden utilizar con muchos fines; por ejemplo, para resumir la informacin y para facilitar su comprensin y asimilacin. Hay listas con nmeros y listas con vietas. Si tiene una secuencia de informacin, las listas con nmeros son esenciales. Si no tiene que preocuparse de la secuencia, es preferible utilizar listas con vietas. Las listas pueden ser de un solo nivel o de varios niveles: en las listas de un solo nivel todos los elementos de la lista tienen la misma jerarqua y el mismo nivel de sangra; en las listas de varios niveles, hay una lista dentro de otra lista. En la ilustracin se puede apreciar la diferencia: 1. xxxxxx 2. xxxxxx 3. xxxxxx 4. Etc. Lista de numeraciones simples Ficha Inicio o Portapapeles o Fuente o Prrafo o Estilos o Edicin
6.1. En tu documento de Word, escriba los textos que se presentan a continuacin, utilizando la funcin de listas GRUPOS DE LA FICHA INICIO 1. 2. 3. 4. 5. Portapapeles Fuente Prrafo Estilos Edicin
GRUPOS DE LA FICHA DISEO DE PGINA Temas Configurar pgina
Fondo de pgina Prrafo Organizar
6.2. Al primer ttulo se le aplic estilo Ttulo 1 (Inicio/Estilos) y a los tems se les aplic Numeracin. 6.3. Al segundo ttulo se le aplic estilo nfasis intenso (Inicio/Estilos/ despliegue el men para buscar este estilo) y a los tems se les aplic Vietas. Ejercicio 6 Redaccin y edicin de documentos: Cartas 10.1. En un nuevo documento de Word, escriba el texto de la siguiente carta de presentacin para una solicitud de empleo: Ciudad Jardn, Lomas del Palomar, de .. de ..
Sr. Gerente de RRHH Lic. Martn Pells
De mi mayor consideracin: Tengo el agrado de dirigirme a Ud. en respuesta al aviso publicado el da domingo prximo pasado, en el diario Clarn, con el fin de transmitirles mi deseo en firme de incorporarme a su empresa. A tal efecto adjunto, junto a la presente, mi Currculum Vitae. Me considero una persona activa, responsable, creativa, flexible, orientada al logro de resultados y a la resolucin y evolucin constante en las tareas asignadas. Como podr evaluar a partir de los datos que surgen de mi Currculum Vitae, poseo una amplia experiencia en puestos similares y una formacin acadmica adecuada para el perfil requerido para este puesto de trabajo. Estoy muy interesado en formar parte del personal de una empresa prestigiosa, confiable y con proyectos ambiciosos, como la que Ud. representa. Pongo, adems, en su conocimiento que estoy en condiciones de asumir la responsabilidad de este empleo en forma inmediata, y con amplia disponibilidad de horarios. Me pongo a su disposicin para una entrevista personal, para lo cual puede contactarme telefnicamente al 15 4111-1111 o va e-mail a diegoplanes@gmail.com. Quedando a la espera de su respuesta, saludo a Ud. muy atte. Diego Planes
10.2. Al texto escrito por Ud. aplquele los siguientes formatos: a) Fuente para todo el texto: Verdana, tamao 11 b) Fecha: alineacin derecha (complete lo puntos con la fecha actual) c) A los prrafos 1, 2, 3, 4 y 5, aplqueles alineacin Justificar. d) Sangras: el primer prrafo debe tener su sangra de primera lnea a la altura de los dos puntos del encabezado; el resto de los prrafos, deben tener sangra de primera lnea en 1,5 cm. e) A todo el texto de la carta, aplquele interlineado de 1.5 lneas y espaciado anterior y posterior de 6 ptos. f) La firma de la carta debe estar alineada a la derecha, con estilo negrita, cursiva y subrayado. Ejercicio 7 Diseo de avisos publicitarios 11.1. Abra un nuevo documento de Word y disee un aviso publicitario como el del modelo. Tenga en cuenta las consignas que se detallan ms abajo. Antes de iniciar el diseo del aviso, busque en Internet una imagen de las Cataratas del Iguaz y gurdela en su carpeta
a) Inserte un cuadro de texto (Insertar/Texto/Cuadro de texto seleccione la opcin Cuadro de texto simple) b) Borre el texto que aparece en el cuadro, y haga un clic con el botn derecho del mouse sobre el borde del cuadro y el men contextual elija la opcin Formato de cuadro de texto c) En la solapa Colores y lnea haga clic en Efectos de relleno; en la nueva ventana, vaya a la solapa Imagen y haga clic en Seleccionar imagen, para buscar la imagen de las
cataratas que guard anteriormente. Una vez que seleccione ese archivo, haga clic en Insertar. Volver a la ventana anterior, en donde debe hacer clic en Aceptar. d) Volver a la ventana Formatos de cuadro de texto; pase a la solapa Tamao y en Alto/Absoluto, escriba 8 cm., en Ancho/Absoluto escriba 15 cm. Presione Aceptar (el cuadro de texto tiene que quedar con las medidas especificadas y con la imagen seleccionada como relleno) e) Haga un clic dentro del cuadro de texto para poder escribir. f) AREOS INCLUIDOS: Centrado, fuente Arial Black, tamao 16, negrita, color de fuente blanco (Inicio/Fuente) g) CATARATAS $999: centrado, fuente Bauhaus 93, tamao 36, negrita, color de fuente rojo, color de resaltado de texto amarillo (Inicio/Fuente) h) PRECIO FINAL: fuente Bauhaus 93, tamao 20, negrita, color de fuente rojo, color de resaltado de texto amarillo (Inicio/Fuente). Para alinear este texto como se ve en la imagen, coloque el cursor delante de la P, y presione la tecla Tab tantas veces como sea necesario. i) RESERVE YA: vaya a Insertar/Ilustraciones/Formas y elija la forma Explosin 2 (debajo de Cintas y estrellas). Acomode el tamao y la ubicacin dentro del cuadro de texto. Con la forma seleccionada, vaya a la ficha Herramientas de cuadro de texto y despliegue el men de Estilos de cuadro de texto para elegir la opcin Degradado central nfasis 6. Haga clic con el botn derecho del mouse sobre la forma para elegir la opcin Agregar texto. Escriba RESERVE YA!!!, y aplique los formatos necesarios para que se vea como en la imagen. j) INCLUYE: AREOS + .: alineacin izquierda, fuente Bauhaus 93, tamao 14, negrita, color de fuente blanco, color de resaltado de texto negro (Inicio/Fuente). Ejercicio 8 Diseo de un volante Este es un ejercicio de exploracin libre, que retoma la aplicacin de algunas herramientas utilizadas en el ejercicio anterior. Vamos a confeccionar un volante para promocionar una agencia de viajes. En forma simple, podemos decir que un volante es un anuncio impreso que se disea para ser entregado en mano. Los volantes no tienen grandes dimensiones ni utilizan colores, dado que al imprimirse en grandes cantidades, el uso del color encarecera los costos. En general, utilizan un solo color, o escalas del mismo (generalmente, escalas de grises). El esquema general de distribucin del contenido en un volante es similar al siguiente:
Para realizar este ejercicio, vamos a configurar la pgina en tamao Oficio y orientacin horizontal (Diseo de pgina/Configurar pgina). Desde la ficha Insertar, accederemos a Cuadro de texto, para trazar un cuadro que nos permite trabajar solo con la mitad de la pgina. Buscaremos una imagen en Internet que nos permita simular el logo de la agencia de viajes y la insertaremos dentro del cuadro de texto. La imagen debe ser convertida escala de grises. Para ello, seleccione la imagen con el botn derecho del mouse y vaya a Formato de imagen; en Imagen, despliegue el men Cambiar color y elija en Modo de color, Escala de grises. Complete la informacin utilizando todas las herramientas de formato y de insercin de formas o cuadros de texto que considere necesarias.
Guarda los cambios y sube tu archivo al aula virtual CONCEPTOS BSICOS DE EXCEL Los documentos de Excel se denominan libros y estn divididos en hojas. La hoja de clculo es el espacio de trabajo. Excel 2007 comparte la misma interfaz de otros programas de la suite Office 2007, por lo tanto, encontraremos el Botn de Office y la Cinta de opciones, organizada en fichas y grupos. Elementos de una hoja de clculo:
1) Filas: espacios horizontales de la hoja de clculo. Se identifican con nmeros. Cada hoja de clculo de Excel 2007 tiene 1.048.576 filas. 2) Celda: es la unidad de trabajo de la hoja de clculo. Es la interseccin de una columna con una fila. Se identifica con la letra de la columna y el nmero de la fila, como por ejemplo, A1. 3) Cuadro de nombres: muestra el nombre de la celda activa. 4) Columnas: espacios verticales de la hoja de clculo. Se identifican con letras. Cada hoja de clculo de Excel 2007 tiene 16.384 columnas. 5) Barra de frmulas: muestra el contenido de la celda activa (celda seleccionada). A la izquierda de la Barra de frmulas se encuentra un asistente para insertar funciones. 6) Controlador de relleno: es un pequeo punto de color negro que se encuentra en la esquina inferior derecha de la celda seleccionada. Cuando acercamos el mouse al controlador de relleno, el puntero toma la forma de un cruz negra fina y pequea. El controlador de relleno es muy til para copiar frmulas y rellenar rpidamente datos en una planilla. 7) Etiquetas: las etiquetas identifican a las hojas de clculo. Si hacemos clic con el botn secundario del mouse sobre la etiqueta podemos cambiarle el nombre, el color, y otras acciones que veremos ms adelante. 8) Insertar hoja de clculo: de forma predeterminada, Excel 2007 presenta 3 hojas de clculo, pero desde este cono podemos agregar ms. Otros conceptos bsicos - Rango de celdas: cuando seleccionamos ms de una celda hablamos de un rango, por ejemplo, A1:B5 significa que estamos afectando un rango formado por 10 celdas, ya
que los dos puntos (:) significan hasta. En cambio, si nombramos a un rango A1;B5, afectamos solo 2 celdas (A1 y B5), ya que el punto y coma (;) significa y. Ms adelante, cuando veamos funciones, comprenderemos mejor este concepto. - Alineacin predeterminada de texto y nmeros: de forma predeterminada, los caracteres de texto se alinean a la izquierda, y los nmeros a la derecha. Excel reconoce como nmeros a los nmeros enteros, decimales, fechas y horas. Es decir, que pueden ser utilizados en operaciones de clculo. Ejercicio 1 1) En un nuevo libro de Excel, elaborar la siguiente planilla de datos:
2) Rellenar la columna Subtotal, la que se calcula: Cant * Precio. Unit. 3) Rellenar la columna I.V.A, la que se calcula: Subtotal * 0.23 o Subtotal * 23% o Subtotal * 23 / 100. 4) Rellenar la columna Total, la que se calcula: Subtotal + I.V.A. 5) Rellenar la fila Total, para lo cual en la celda de la columna Subtotal, debe mostrarse la suma de los Subtotales; en la celda de la columna I.V.A, debe mostrarse la suma de los I.V.A; y en la celda de la columna Total, debe mostrarse la suma de los Totales. 6) Guardar este libro con tu nombre 7) En una hoja nueva de Excel, elaborar la siguiente planilla de datos:
8) Rellenar la columna Saldo, la que se calcula: Ingresos Egresos. 9) Sin cerrar el libro actual, guardarlo con el nombre Sucursales.xls en su memoria. 10) Al final de la planilla (en la Columna E), ingresar el texto Comisin a modo de rtulo y debajo de ste calcular para cada sucursal el 5% sobre el Saldo. 11) Calcular los totales de las columnas Ingresos, Egresos y Saldo. 12) cambia el nombre de la hoja por informe Ejercicio 2 Pasa los siguientes datos en otra hoja del mismo libro de Excel.
Nombre Juan Maria Jose Mario Cecilia Laura Juana Walter
Apellido Gomez Perez Diaz Peralta Gonzales Ruiz Almiron Lopez
F_Nac
Seccin
Sueldo 2500 3600 4500 5000 3900 2600 3000 4500
27740 Mkt 25783 Adm 23754 Vta 29366 Vta 28736 Vta 26952 Mkt 25815 Mkt 27742 Vta
Mariana Pablo Diana Fernanda Monica Mauricio Marco Leticia
Garcia Robles Perez Gomez Gonzales Sellanes Baez Gimenez
36386 Adm 27848 Mkt 28761 Adm 29558 Adm 26450 Vta 28793 Mkt 28066 Adm 27692 Mkt
7000 2500 3600 8500 4500 5000 7800 9000
2) Insertar como ttulo de la misma (en una primera lnea) el siguiente texto Empresa el Trbol S.A en fuente Comic Sans de 18 ptos y color rojo. 3) Realizar las siguientes mejoras de aspecto a dicha planilla: a) Aplicar a los ttulos de las columnas fuente Courier 12 ptos (o similar) y color azul. Centrar en sus celdas los rtulos de las mismas. b) Aplicar bordes y sombreado para mejorar la presentacin de la planilla. c) Aplicar formato de celda Fecha a los datos de la columna F_Nac (por ej: 12-12-75). d) Aplicar formato de celda Nmero a los datos de la columna Sueldo, con separador de miles y 2 posiciones decimales. 4) Al final de la columna Sueldo totalizar los valores y una celda libre ms abajo calcular el promedio de los mismos redondeando el resultado en un decimal. 5) Cambiar el orden de las columnas Nombre y Apellido por Apellido y Nombre. 6) Al final de esta planilla, en una columna rotulada como Premio, calcular el 5% del Sueldo para cada uno de los empleados. Posteriormente copiar a esta el formato de los datos de la columna Sueldos. 7) Nombrar la Hoja como Empleados a) Seleccionar las columnas de datos en forma intercalada y aplicarles color de relleno gris y de fuente azul. b) Al final de las hojas existentes en este libro, agregar una nueva hoja nombrada como Liquidacin. En dicha hoja copiar slo las columnas Apellido y Sueldo de los empleados.
c) En dos celdas libres de la hoja Liquidacin, obtener el mayor y menor sueldo de los empleados. A la derecha de estas celdas agregar texto que describa dichos valores. Ejercicio 3 Realizar los puntos que se detallan a continuacin. Datos Financieros Fecha Importe Compra 3400 25/06/2006 2500 05/08/2006 750 08/07/2006 1200 21/06/2006 4500 09/07/2006 3850 19/07/2006 2600 12/07/2006 Nro. Cuotas 2 3 5 5 3 4 2 Importe Cuota Total Cuota
Cliente Juan Lopez Maria Sosa Jose Rosas Mario Garcia Cecilia Perez Laura Soria Juana Alvez Walter Miranda Mariana Estevez Pablo Quintana Diana Saravia Fernanda Castro Monica Pea Mauricio Gestido Marco Perea Leticia Costa Esteban Da Silva
Recargo IVA 10% 23%
1750 24/07/2006
1400 29/07/2006
800 21/06/2006 1200 09/07/2006
3 3
3600 19/07/2006 2100 12/07/2006
4 5
6100 24/07/2006 5050 24/07/2006 4750 08/08/2006
3 5 4
5700 21/07/2006
2) Nombrar la hoja actual como Control Financiero y posteriormente centrar los rtulos de las columnas, ajustar el texto en la celda y definir relleno color amarillo con todos los bordes simples. 3) Insertar una columna rotulada como Tipo de Crdito despus de la columna Importe y en dos celdas vacas debajo de esta planilla agregar los siguientes textos: A sola firma y Con garanta. Luego rellenar la columna Tipo de Crdito utilizando una lista que tendr los dos textos anteriores como valores de validacin. Para llenar la columna seleccionar uno u otro a criterio propio. 4) Calcular el Importe Cuota para cada registro de la planilla. Este importe surge de dividir el crdito solicitado ms el % de recargo definido en la celda correspondiente, entre el nmero de cuotas establecido para cada caso. 5) Insertar una columna rotulada como Iva despus de la columna Importe Cuota y en ella calcular para cada registro el valor del Iva sobre el Importe Cuota segn el % definido en la celda correspondiente. 6) En la columna Total Cuota se deber mostrar el total (importe con iva) para cada cuota. 7) En una nueva hoja llamada Estadsticas se debe mostrar el total a cobrar por cada crdito otorgado. Para esto se deben copiar las columnas Cliente, Nro Cuota y Total Cuota. En una columna rotulada como Total a Pagar al final de esta planilla, calcular el valor que corresponda a la suma de todas las cuotas por cada crdito. 8) Sin salir del libro actual, guardar el mismo con el nombre Finanzas.xls en su disquete. 9) Copiar las hojas Control Financiero y Estadsticas a un nuevo libro de Excel y en este realizar los siguientes puntos: a) En la hoja Control Financiero cambiar los valores del Recargo a 5% e IVA a 14%. Observar los cambios que se producen en dicha planilla. b) En una celda libre de la hoja Estadsticas agregar la cotizacin del dlar (de ese da) y en una nueva columna rotulada como Importe U$S al final de la planilla, calcular dicho importe para cada registro segn el valor de cambio definido. c) Al final las columnas de la hoja Estadsticas calcular totales cuando corresponda. 10) Guardar el libro
Você também pode gostar
- CARTILLA DE Microsoft WORD XP BásicoDocumento48 páginasCARTILLA DE Microsoft WORD XP BásicoPedro Javier Morales BaquiroAinda não há avaliações
- Programa de Transferencia de CarrerasDocumento4 páginasPrograma de Transferencia de CarrerasLisandra Batista100% (1)
- Politica Monetaria PeruDocumento18 páginasPolitica Monetaria PeruJeison Lopez100% (1)
- Procesadores de Textos - Primera ClaseDocumento15 páginasProcesadores de Textos - Primera ClaseTania AriasAinda não há avaliações
- Unidad 1 de WordDocumento12 páginasUnidad 1 de WordSantiago Gomez TijaroAinda não há avaliações
- El Entorno de Word 2016Documento10 páginasEl Entorno de Word 2016dulcegutierrezAinda não há avaliações
- Unidad 2 - El Entorno de WordDocumento19 páginasUnidad 2 - El Entorno de WordMyriam NeiraAinda não há avaliações
- Ejercicios Word BásicoDocumento35 páginasEjercicios Word BásicoriAinda não há avaliações
- Entorno de Word 3.1 PDFDocumento6 páginasEntorno de Word 3.1 PDFBernabe Paz BasAinda não há avaliações
- Ejercicios de Laboratorio de Informatica IDocumento10 páginasEjercicios de Laboratorio de Informatica IluichopiAinda não há avaliações
- Tarea Sem4Documento9 páginasTarea Sem4Dayana Alexandra Palomino AlbinesAinda não há avaliações
- Sistemas - I ParteDocumento12 páginasSistemas - I ParteValeria SaavedraAinda não há avaliações
- Curso de Word 2010 Ejercicios Paso A PasoDocumento32 páginasCurso de Word 2010 Ejercicios Paso A PasoHectorSantacruzAinda não há avaliações
- Guia Word 2013-1Documento53 páginasGuia Word 2013-1Marcelo GoyesAinda não há avaliações
- Microsoft WordDocumento60 páginasMicrosoft Wordedwiichpas16Ainda não há avaliações
- Manipulación de VentanasDocumento9 páginasManipulación de Ventanasgisel2006Ainda não há avaliações
- Entorno de WindowsDocumento9 páginasEntorno de WindowsRana Petet CobanAinda não há avaliações
- Lectura - Introducción A WordDocumento11 páginasLectura - Introducción A WordadalaviAinda não há avaliações
- Resumen de WordDocumento12 páginasResumen de WordAntonio Calle PomaAinda não há avaliações
- Ejercicio 1 WORDDocumento17 páginasEjercicio 1 WORDCirley Magaly Yuquilema GaitánAinda não há avaliações
- 2 Operaciones Básicas 2Documento10 páginas2 Operaciones Básicas 2Eri ABAinda não há avaliações
- Guía de Aprendizaje Clase 2Documento22 páginasGuía de Aprendizaje Clase 2Manuel Soto CardenasAinda não há avaliações
- Elementos y Herramientas de WordDocumento2 páginasElementos y Herramientas de WordAnthoni Sebastián Chacón GrattelliAinda não há avaliações
- PCTXT Unidad 1Documento24 páginasPCTXT Unidad 1Gonzalo ArandaAinda não há avaliações
- Modulo 1. Curso de WordDocumento8 páginasModulo 1. Curso de WordrulingbarraganAinda não há avaliações
- Guía - 4 - Carlos AlarcónDocumento8 páginasGuía - 4 - Carlos AlarcónDiego CaicedoAinda não há avaliações
- Qué Es Microsoft Word 2010Documento25 páginasQué Es Microsoft Word 2010fangirl_97Ainda não há avaliações
- Definición de WordDocumento9 páginasDefinición de WordJhonny Gustavo Castillo BlancoAinda não há avaliações
- Ejercicios de WordDocumento9 páginasEjercicios de WordSmith Suárez CuevaAinda não há avaliações
- Microsoft Word Unidad 1Documento39 páginasMicrosoft Word Unidad 1Luis E. Acevedo CastillaAinda não há avaliações
- 01 - Entorno de Trabajo y Barra de HerramientasDocumento8 páginas01 - Entorno de Trabajo y Barra de Herramientasomar rosales sanchezAinda não há avaliações
- Capacitación WordDocumento44 páginasCapacitación WordGustavo Salazar GiraldoAinda não há avaliações
- Manual Word BasicoDocumento19 páginasManual Word BasicoculloatAinda não há avaliações
- Trabajo Practico N 7Documento5 páginasTrabajo Practico N 7api-224818597Ainda não há avaliações
- Apunte Aplicaciones Clave 2Documento18 páginasApunte Aplicaciones Clave 2Noemi PrimaveraAinda não há avaliações
- Word 2016Documento27 páginasWord 2016carlos camposAinda não há avaliações
- Manual de Word Básico 2010Documento35 páginasManual de Word Básico 2010MonicaAinda não há avaliações
- Curso Practico de Microsoft Word 2010Documento84 páginasCurso Practico de Microsoft Word 2010Dante VidalAinda não há avaliações
- Guia de TICS 2021 - PearsonDocumento31 páginasGuia de TICS 2021 - Pearsonfernanda castañeda zateAinda não há avaliações
- Barra de Herramientas de La Ventana de Word 2013Documento2 páginasBarra de Herramientas de La Ventana de Word 2013PatriciaYsabelAinda não há avaliações
- Ofimatica Basica Unitec PDFDocumento137 páginasOfimatica Basica Unitec PDFLeonel AguilarAinda não há avaliações
- Cartilla Dos WordDocumento7 páginasCartilla Dos WordJose Ricardo Rico EscobarAinda não há avaliações
- Iniciar y Cerrar Power PointDocumento32 páginasIniciar y Cerrar Power PointIndira CergutAinda não há avaliações
- Manual de Word 2010Documento97 páginasManual de Word 2010lp2008a9788100% (2)
- Introducción A Los Procesadores de Textos.Documento4 páginasIntroducción A Los Procesadores de Textos.Jesús NavarreteAinda não há avaliações
- El Paquete OfficeDocumento21 páginasEl Paquete OfficeDänä AlvärädöAinda não há avaliações
- Buen Curso de Word 2007Documento77 páginasBuen Curso de Word 2007MARTA BRANKAinda não há avaliações
- Entorno Word - Semana 1Documento21 páginasEntorno Word - Semana 1juan david Vega hoyosAinda não há avaliações
- Sesion 3 Word 01Documento31 páginasSesion 3 Word 01Melissa Rivera CaballeroAinda não há avaliações
- Word 2013 Tema 2Documento5 páginasWord 2013 Tema 2Edder Eduardo Castro LaraAinda não há avaliações
- Cuaderno de TrabajoDocumento46 páginasCuaderno de TrabajoAdrián Alexander Koyoc CoolAinda não há avaliações
- Manual de Microsoft Word 2007Documento25 páginasManual de Microsoft Word 2007Jose Andres Castro NavarroAinda não há avaliações
- Ofimatica Basica WordDocumento32 páginasOfimatica Basica WordPacheco AndrésAinda não há avaliações
- Temarios Computación Armada MarinaDocumento24 páginasTemarios Computación Armada MarinaAtello699Ainda não há avaliações
- Manual Libre Office WriterDocumento64 páginasManual Libre Office WriterMónica Torres RodriguezAinda não há avaliações
- Entorno Grafico de WordDocumento3 páginasEntorno Grafico de WordRodrigo CardonaAinda não há avaliações
- Cartilla WordDocumento34 páginasCartilla Wordflorian eldjinAinda não há avaliações
- Mi Primer Documento - Bienvenido A WordDocumento10 páginasMi Primer Documento - Bienvenido A WordMarck BrizAinda não há avaliações
- Manual de Microsoft Access PDFDocumento142 páginasManual de Microsoft Access PDFAntonio Gómez GallegoAinda não há avaliações
- Pantalla de InicioDocumento2 páginasPantalla de IniciojvAinda não há avaliações
- Plan de Estudios Bachillerato Filosofía 9-11Documento15 páginasPlan de Estudios Bachillerato Filosofía 9-11Alexander HernándezAinda não há avaliações
- CRISTO TE AMA! Y Por Eso Va A Darte PODERES MILAGROSOS Igual Que A Sus Apostoles! - 2Documento7 páginasCRISTO TE AMA! Y Por Eso Va A Darte PODERES MILAGROSOS Igual Que A Sus Apostoles! - 2Sebastian Ramirez100% (1)
- Biomagnetismo Word 2Documento4 páginasBiomagnetismo Word 2Johanna Carolina Cortés Plaza100% (1)
- Mes de Mayo 4 Años 2024Documento24 páginasMes de Mayo 4 Años 2024Karen Rosio Yojaje SaavedraAinda não há avaliações
- Kuri, Carlos - INTRODUCCIÓN AL PSICOANÁLISIS PDFDocumento154 páginasKuri, Carlos - INTRODUCCIÓN AL PSICOANÁLISIS PDFLeonardo MolloAinda não há avaliações
- TRANSAMINASASDocumento4 páginasTRANSAMINASASjesus 2412Ainda não há avaliações
- Ejercicios Resueltos Mecanica de SuelosDocumento7 páginasEjercicios Resueltos Mecanica de SuelosJames_Arnold_YiTvga100% (3)
- Worthington Industries, IncDocumento296 páginasWorthington Industries, IncCARLOS FERNANDO PERUCHO QUINTEROAinda não há avaliações
- Test de ParejaDocumento25 páginasTest de ParejaMiriam Díaz de León83% (6)
- Antologia-Poetica-Lucía Sánchez SaornilDocumento47 páginasAntologia-Poetica-Lucía Sánchez SaornilJuan Manuel HurtadoAinda não há avaliações
- Ideas La AutoevaluacionDocumento3 páginasIdeas La AutoevaluacionJulio Cesar GarciaAinda não há avaliações
- Inerrancia de La Escritura ¿Un Concepto Reformado?Documento6 páginasInerrancia de La Escritura ¿Un Concepto Reformado?Jorge JaramilloAinda não há avaliações
- TAREA 4 Teoria de La Personalidad YAMILETDocumento5 páginasTAREA 4 Teoria de La Personalidad YAMILETMiguel Lopez100% (2)
- Triptico ComisionistasDocumento50 páginasTriptico ComisionistasDiego ZeballosAinda não há avaliações
- Clausura Del Amor-1-30Documento30 páginasClausura Del Amor-1-30Luis Ángel HdzAinda não há avaliações
- Inspeccion Higienico Sanitaria de La Empresa Congga Trabajonuevo ImprimirDocumento20 páginasInspeccion Higienico Sanitaria de La Empresa Congga Trabajonuevo ImprimirYnohtnaAipatAinda não há avaliações
- Guia para La Toma de Muestras de Suelos Corpoica-FedeganDocumento9 páginasGuia para La Toma de Muestras de Suelos Corpoica-FedeganOmar RoaAinda não há avaliações
- Guia de Trabajo El Nido VacioDocumento4 páginasGuia de Trabajo El Nido Vaciosamar_massisAinda não há avaliações
- Reflexion de La LuzDocumento5 páginasReflexion de La LuzEcology100% (1)
- GuardaparquesDocumento12 páginasGuardaparquesLuis SaavedraAinda não há avaliações
- Silabo Pediatria 2015Documento64 páginasSilabo Pediatria 2015Oscar Contreras RomeroAinda não há avaliações
- Medicina Legal Trabajo GrupalDocumento14 páginasMedicina Legal Trabajo GrupalGerardo AnteloAinda não há avaliações
- Edad MediaDocumento1 páginaEdad MediaKaneki DragAinda não há avaliações
- ROMANO Braudel Nosotros Los DemasDocumento14 páginasROMANO Braudel Nosotros Los DemasDarío HerreraAinda não há avaliações
- Plantilla de Product BacklogDocumento4 páginasPlantilla de Product BacklogAlexandra STAinda não há avaliações
- C221 C4 EJEMPLOS Instrumentos de EvaluacionDocumento6 páginasC221 C4 EJEMPLOS Instrumentos de EvaluacionNatalia de los Angeles GuaymasAinda não há avaliações
- Practica#4: Ce Metales PDFDocumento16 páginasPractica#4: Ce Metales PDFSamuelAinda não há avaliações
- 496838-Introducci N A La Pedagog A PDFDocumento97 páginas496838-Introducci N A La Pedagog A PDFIván MorenoAinda não há avaliações