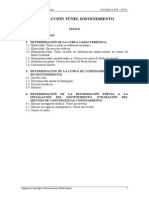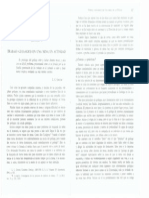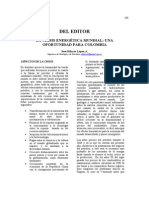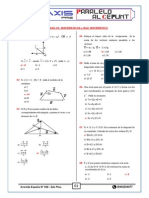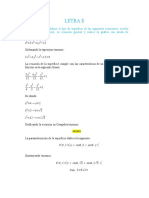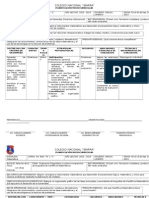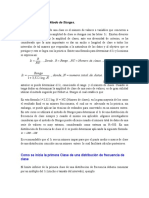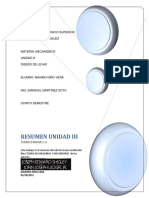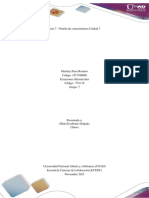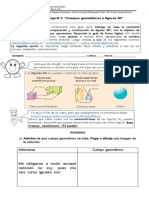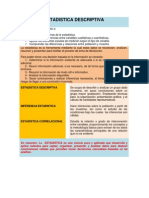Escolar Documentos
Profissional Documentos
Cultura Documentos
Tutorial de Inicio Rápido Slide
Enviado por
wcamilo015Direitos autorais
Formatos disponíveis
Compartilhar este documento
Compartilhar ou incorporar documento
Você considera este documento útil?
Este conteúdo é inapropriado?
Denunciar este documentoDireitos autorais:
Formatos disponíveis
Tutorial de Inicio Rápido Slide
Enviado por
wcamilo015Direitos autorais:
Formatos disponíveis
Tutorial de Inicio Rpido
Tutorial de Inicio Rpido
En este tutorial de "inicio rpido" se muestran algunas de las caractersticas bsicas de Slide utilizando el modelo simple se muestra arriba. Se ver cmo rpida y fcilmente se pueden crear modelos y analizarlos con Slide. CARACTERSTICAS DEL MODELO: Pendiente homognea, material nico. No hay presin de agua (Seco) Bsqueda de superficie con deslizamiento circular (Search Grid) El modelo final de este tutorial se puede encontrar en Tutorial 01 Breve Start.slim. A los archivos del tutorial de Slide 6,0 se puede acceder seleccionando File > Recent Folders > Tutorials Folder from the Slide en el men principal.
Modelo
Si no ha iniciado el modelo, ejecute el programa haciendo doble clic en el icono de Slide en la carpeta de instalacin. O desde el inicio men de inicio, seleccione Programas Rocscience Slide 6,0 Slide. Si la ventana de Slide no est maximizada, maximizar, de modo que este disponible para ver el modelo completo. Tenga en cuenta que cuando el programa Slide Model se inicia un nuevo documento en blanco se abrir, lo que le permite comenzar a crear un modelo inmediatamente.
Configuracin del proyecto
La ventana de Project Settings se utiliza para configurar los parmetros del anlisis principal del Slide Model, como: la direccin de falla, unidades de la medicin, mtodos de anlisis y mtodo de aguas subterrneas. Aunque no es necesario personalizar la configuracin del proyecto de este tutorial, vamos a echar un vistazo a la ventana.
Slide v.6.0
Manual Tutorial
Tutorial de Inicio Rpido
Seleccione: Analysis Project Settings
Figura 1-1: Ventana de Project Settings. El cuadro de Project Settings est organizado por varias pginas a las cuales se acceden seleccionando el nombre de la pgina de la lista a la izquierda de la ventana (por ejemplo, General, Methods, Groundwater, etc) En la pgina General, asegrese de que la opcin de unidades del esfuerzo (Stress Units) se encuentre establecida en mtricas (Metric). Esto determina las unidades de longitud, fuerza, esfuerzo y peso que son utilizadas en el anlisis. En la pgina Resumen del proyecto, escriba "Tutorial de inicio rpido" como el ttulo del proyecto. No cambie ninguna otra configuracin en el cuadro. Seleccione OK.
Introducir Los Lmites
El primer lmite que se debe definir para cada Slide Model es el Lmite Exterior. El lmite exterior del Slide es una polilnea cerrada que abarca la regin de suelo que se desea analizar. En general: Los segmentos superiores de la frontera exterior representan la pendiente de la superficie de que est analizando. Las extensiones de la izquierda, derecha y parte inferior de la frontera exterior son arbitraria, y puede extenderse tan lejos como el usuario considere necesaria para un anlisis completo del problema. Para agregar el lmite externo, seleccione Add External Boundary en la barra de herramientas o el men de lmites (Boundaries menu).
Slide v.6.0
Manual Tutorial
Tutorial de Inicio Rpido
Seleccione: Boundaries Add External Boundary
Introduzca las siguientes coordenadas en la lnea de comandos en la parte inferior derecha de la pantalla. Al insertar las coordenadas, la vista de los lmites se actualiza automticamente para incluir las coordenadas que est ingresando.
Insertando "c" despus del ltimo vrtice que ha sido introducido, se conecta automticamente los vrtices inicial y final (cierra la frontera), y se sale de la opcin Add External Boundary. CONSEJO: Si usted comete un error al introducir coordenadas, puede introducir "u" en la lnea de comandos en cualquier momento, para deshacer la entrada vrtice ms reciente.
Seleccione Zoom (o presione F2) para acercar el modelo. Su pantalla debera tener el siguiente aspecto:
Figura 1-2: Lmites externos creados.
Slide v.6.0
Manual Tutorial
Tutorial de Inicio Rpido
Consejos De Modelado y Accesos Directos
Durante el ingreso de los limites, varias opciones estn disponibles mediante la introduccin de simples comandos de texto de letras en la lnea de comandos (por ejemplo, escriba "u" para deshacer el ltimo vrtice). Estas opciones tambin estn disponibles en el men contextual del botn derecho, e incluyen: Deshacer Arco Crculo Opciones Snap Tabla de Coordenadas La opcin de tabla de coordenadas permite introducir o pegar las coordenadas en una ventana. A la tabla de coordenadas se puede acceder mediante la introduccin de "t" en la lnea de comandos o desde el men del botn derecho. Los lmites pueden ser introducidos grficamente en Slide, haciendo clic en el botn izquierdo del ratn en las coordenadas deseadas. Las opciones de SNAP pueden ser utilizadas para la introduccin de coordenadas exactas grficamente. CONSEJO: Para ms informacin consulte el tema coordenadas entrando en Slide Help system (Slide Model > Boundaries > Overview of Boundaries > Entering Coordinates).
Deslazamiento de Superficies
Slide puede analizar la estabilidad de cualquier superficie de deslizamiento circular o no circular. Se pueden analizar superficies individuales, o hacer una bsqueda superficial crtica, para tratar de encontrar la superficie de deslizamiento con el ms bajo factor de seguridad. En este tutorial "inicio rpido", vamos a realizar una bsqueda superficial crtica para superficies circulares de deslizamiento. En Slide, existen 3 mtodos de bsqueda disponibles para superficies de deslizamiento circulares: Grid Search, Slope Search o Auto Refine Search. Vamos a utilizar Grid Search, que es el mtodo por defecto. Una Grid Search requiere una red de centros de deslizamiento.
Auto red
Las redes de centros de deslizamiento puede ser definida por el usuario (Add Grid option) o automticamente creadas por Slide (Add Grid option). Para este tutorial vamos a utilizar el Auto Grid. Seleccione: Surfaces Auto Grid
Aparecer la ventana de Grid Spacing. Vamos a utilizar el nmero predeterminado de intervalos (20 x 20), por lo que slo tienes que seleccionar OK, y la red se crear.
Slide v.6.0
Manual Tutorial
Tutorial de Inicio Rpido
Figure 1-3: Ventana Grid Spacing. NOTA: De forma predeterminada, las ubicaciones reales de los centros de deslizamiento dentro de la red no se muestran. Usted puede activarlos en la ventana Display Options. Haga clic con el ratn y seleccione las opciones de visualizacin en el men emergente. Seleccione la opcin "Mostrar puntos de cuadrcula en bsqueda de red"(Show grid points on search grid) en la casilla de verificacin y seleccione Done. Su pantalla debe ser como la siguiente:
Figure 1-4: Redes de centros de deslizamiento creadas con Auto Grid. Tenga en cuenta que el espaciado de cuadrcula 20 x 20 en realidad le da una rejilla de 21 x 21= 441 centros de deslizamiento. Cada centro en la cuadrcula de centros de deslizamientos, representa el centro de rotacin de una serie de crculos de falla. Slide determina automticamente los radios del crculo en cada punto de la malla, con base en los lmites de pendiente y el incremento del radio. El incremento de radio, en la ventana de Surface Options, determina el nmero de crculos generados en cada punto de la cuadrcula. Cmo Slide realiza una bsqueda de superficie circular, utilizando los lmites de pendiente y el incremento del radio, se discute en la siguiente seccin.
Slide v.6.0
Manual Tutorial
Tutorial de Inicio Rpido
Lmites de pendiente
Cuando se cre el lmite externo, te dars cuenta de los dos marcadores triangulares que se muestran en los lmites izquierdos y derechos de la parte superior de superficie de la frontera exterior. Estos son los lmites de pendiente. Los lmites de pendiente se calcula automticamente tan pronto como el lmite externo es creado, o cada vez que se hagan operaciones de edicin (por ejemplo, mover vrtices) en el lmite externo. Los lmites de pendiente sirven para dos propsitos en un anlisis del Slide para superficie circular: 1. FILTRADO - Todas las superficies deslizantes deben intersectar el lmite exterior, dentro de los lmites de pendiente. Si los puntos de inicio y final de una superficie de deslizamiento no estn dentro de los lmites de pendiente, entonces el deslizamiento superficial se pierde (es decir, no se analiza). Ver la figura 1-5. 2. GENERACIN DE CRCULO - Las secciones de la frontera exterior entre los lmites de pendiente definen la superficie de la pendiente a analizar. La superficie de la pendiente se utiliza para generar los crculos de falla para una cuadrcula, as: Para cada punto de deslizamiento, de mnimo y mximo radio se determin sobre la base de las distancias desde el centro de deslizamiento hasta la superficie de la pendiente, como se muestra en la figura 1-6. El incremento de radio se utiliza entonces para determinar el nmero de crculos de falla generados entre el mnimo y mximo radio en cada punto de la cuadrcula.
Figure 1-5: Filtrado de Superficies validas.
Slide v.6.0
Manual Tutorial
Tutorial de Inicio Rpido
Figure 1-6: Generacin de crculos con respecto al incremento del radio NOTA: El incremento del radio es el nmero de intervalos entre el crculo de mnimo y mximo radio en cada punto de la cuadrcula. Por lo tanto el nmero de crculos de falla generados en cada punto de la cuadrcula es igual al incremento del radio + 1. El nmero total de crculos de falla generados por Grid Search, es por lo tanto = (Incremento Radio + 1) x (nmero total de centros de la red de deslizamiento). Para este ejemplo, lo que equivale a 11 x 21 x 21 = 4.851 crculos de falla.
Cambio de los lmites de pendiente
Los lmites de pendiente son calculados por defecto en Slide, en general, se usan para dar la cobertura mxima de la Grid Search. Si desea restringir la Grid Search a reas ms especficas del modelo, los lmites de pendiente se puede personalizar en la ventana de Define Limits. Seccione: Surfaces Slope Limits Define Limits
Figure 1-7: Ventana de Define Limits.
Slide v.6.0
Manual Tutorial
Tutorial de Inicio Rpido
La ventana de Definir Lmites del talud permite al usuario personalizar los lmites de pendiente de la izquierda y derecha, o incluso se pueden definir dos conjuntos de lmites (por ejemplo, para definir los rangos permisibles para la superficie de deslizamiento de los puntos inicial y final). Estamos utilizando los lmites de pendiente por defecto para este tutorial, sin embargo, se sugiere que los usuarios experimenten con diferentes lmites de pendiente, despus de completar este tutorial. Seleccione Cancel en el cuadro de dilogo Define Limits. NOTA: Los lmites de pendiente tambin se pueden mover grficamente, usando el ratn, con la opcin Move Limits.
Opciones de superficie
Vamos a echar un vistazo a la ventana de Surface Options. Seleccione: Surfaces Surface Options
Figure 1-8: Ventana de Surface Options. Nota: El tipo de superficie por defecto es circular, que es lo que estamos utilizando para este tutorial. El incremento del radio para la Grid Search, se introduce en esta ventana. La opcin de superficies compuestas se explica en el Tutorial de Superficies Compuestas.
Slide v.6.0
Manual Tutorial
Tutorial de Inicio Rpido
Estamos utilizando las opciones predeterminadas de superficie, as que seleccione Cancel en esta ventaja.
Propiedades
Ahora vamos a definir las propiedades del material. Seleccione: Properties Define Materials
En la ventana de Define Materials Properties, introduzca los siguientes parmetros, con el primero (por defecto) material seleccionado.
Figure 1-9: Ventana de Define Material Properties. Cuando haya terminado de introducir propiedades, seleccione OK. NOTA: Dado que se trata de un modelo de material nico, y desde que entr en propiedades con el primer (por defecto) material seleccionado, no es necesario asignar estas propiedades para el modelo. Slide asigna automticamente las propiedades por defecto (es decir, las propiedades del material por primera vez en la ventana Definine Material Properties). (Recuerde que cuando se cre el lmite externo, el rea dentro de los lmites se rellena automticamente con el color del primer material de esta ventana. Esto representa la asignacin de propiedad predeterminada.) Para los modelos de materiales mltiples, es necesario que el usuario asigne propiedades con la opcin Assign Properties. Nos ocuparemos de asignacin de propiedades en el Tutorial 2.
Mtodos de Anlisis
Antes de ejecutar el anlisis, vamos a examinar los mtodos de anlisis que estn disponibles en Slide. Slide v.6.0 Manual Tutorial
Tutorial de Inicio Rpido
10
Seleccione: Analysis Project Settings
Seleccione la pgina de Mtodos en la ventana de Project Settings.
Figure 1-10: Mtodos de anlisis en Project Settings. De forma predeterminada, el Bishop y los mtodos de equilibrio lmite Janbu, son los mtodos de anlisis seleccionados. Sin embargo, puede seleccionar cualquiera de los otros mtodos de anlisis, y se llevar a cabo cuando se corra el programa. Consulte el Slide Help system para obtener informacin sobre los diferentes mtodos de anlisis, y los supuestos utilizados en cada uno. Para este tutorial, slo utilizaremos los mtodos de anlisis por defecto: Bishop y Janbu. Seleccione Cancel en la ventana. Hemos terminado con el modelado, y pueden proceder a ejecutar el anlisis e interpretacin de los resultados. Antes de analizar el modelo, guardarlo como un archivo llamado quick.slim. (los archivos de modelos de Slide se guardan con una extensin .slim). Seleccione: File Save
Utilice la ventana Save As para guardar el archivo. Ahora est listo para ejecutar el anlisis. Seleccione: Analysis Compute
Slide v.6.0
Manual Tutorial
Tutorial de Inicio Rpido
11
El Slide Compute proceder a ejecutar el anlisis. Este proceso slo durar unos segundos. Cuando se haya completado, estar listo para ver los resultados en Interpret. Para ver los resultados del anlisis: Seleccione: Analysis Interpret
Esto iniciar el programa Slide Interpret. Se debe ver como en la siguiente figura:
Figure 1-11: Resultados de Grid Search. De forma predeterminada, cuando un archivo se abre por primera en Slide Interpret, siempre se vern: El mnimo de las superficies de deslizamiento, si se uso el mtodo simplificado de anlisis Bishop. Si una Grid Search se ha realizado, vern los contornos del factor de seguridad en la red central de deslizamiento. Los contornos se basan en el factor de seguridad mnimo calculado en cada centro de deslizamiento de la cuadrcula. La superficie mnima de deslizamiento global y la red de contorno son visibles en la Figura 1-11.
Superficies Mnimas Global de Deslizamiento
Para un mtodo de anlisis dado, la superficie de deslizamiento global mnima es la superficie con el menor factor de seguridad, de todas las superficies analizadas. El mtodo de anlisis se muestra en la barra de herramientas en la parte superior de la pantalla Slide Interpret.
El factor mnimo de seguridad global se muestra al lado del centro de la hoja. En este caso, para un anlisis Bishop, el factor mnimo de seguridad global es 1,14.
Slide v.6.0
Manual Tutorial
Tutorial de Inicio Rpido
12
Para ver el factor mnimo de seguridad global y la superficie generado por otros mtodos de anlisis, basta con utilizar el ratn para seleccionar un mtodo de la lista desplegable en la barra de herramientas. Por ejemplo, seleccione el mtodo simplificado Janbu, y observe los resultados. En general, el factor de seguridad global de la superficie de deslizamiento, puede ser diferente para cada mtodo de anlisis.
CONSEJO: Mientras que el mtodo de anlisis se selecciona en la barra de herramientas, puede desplazarse a travs de los mtodos de anlisis girando la rueda del ratn. Esto le permite comparar rpidamente los resultados del anlisis, sin tener que seleccionar el mtodo de anlisis cada vez. Es muy importante tener en cuenta lo siguiente: El trmino "Mnimo Global " se debe utilizar con precaucin. Las superficies mnimas globales que aparecen despus de un anlisis, son tan buenas como las tcnicas de bsqueda, y no necesariamente son la superficie con el mnimo factor de seguridad global para un modelo dado. Dependiendo de sus mtodos de bsqueda y parmetros, PUEDEN EXISTIR SUPERFICIES CON FACTORES DE SEGURIDAD MS BAJOS!!! (Por ejemplo, ubicacin de la cuadrcula, el espaciado intervalo de cuadrcula, Incremento de Radio y lmites de pendiente, afectar los resultados de la Grid Search.)
Tambin tenga en cuenta: En el ejemplo actual, para los mtodos de anlisis de Bishop y Janbu, el factor mnimo de la superficie global es el mismo para ambos mtodos. SIN EMBARGO, EN GENERAL, LA SUPERFICIE MNIMA GLOBAL PARA CADA MTODO DE ANLISIS, NO SER NECESARIAMENTE LA MISMA!!!
La indicacin de la superficie mnima Global, se puede activar o desactivar mediante la seleccin de la opcin Global Minimum de la barra de herramientas o en Data menu. Seleccione: Data Global Minimum
El mnimo global esta oculto. Seleccione: Data Global Minimum
El mnimo global esta en pantalla.
Ver las Superficies mnimas
Recuerde que la Grid Search se realiza mediante la generacin de crculos de diferentes radios en cada punto de la malla central de deslizamiento. Para ver la superficie del factor de seguridad mnimo generado en cada punto de la cuadrcula, seleccione la opcin Minimum Surfaces en la barra de herramientas o en Data menu.
Slide v.6.0
Manual Tutorial
Tutorial de Inicio Rpido
13
Seleccione: Data Minimum Surfaces
Figura 1-12: Bsqueda de superficie circular - Superficies mnimas. Como se muestra en la figura anterior, Slide extraer las superficies de deslizamiento mnimo, con los colores correspondientes a los contornos del factor de seguridad en la red y en la leyenda (visible en la esquina superior izquierda). Una vez ms, al igual que con el mnimo global tener en cuenta que las superficies mnimas que corresponden al mtodo de anlisis seleccionado en ese momento (es decir, si se selecciona diferentes mtodos de anlisis, es posible que vea diferentes superficies).
Visualizacin de todas las superficies
Para ver todas las superficies de deslizamiento vlidas generados por el anlisis, seleccione en la opcin All Surfaces de la barra de herramientas o en Data menu.
Seleccione: Data All Surfaces
Una vez ms, tenga en cuenta que las superficies de deslizamiento estn codificadas por colores de acuerdo al factor de seguridad y que la seguridad variar de acuerdo con el mtodo de anlisis elegido.
Slide v.6.0
Manual Tutorial
Tutorial de Inicio Rpido
14
Figura 1-12: Bsqueda de superficie circular Todas las Superficies. NOTA: Puesto que las superficies de deslizamiento se superponen, Slide dibuja las superficies de deslizamiento a partir de los factores de seguridad ms altos, y terminando con los factores de seguridad mas bajos, de modo que las superficies de deslizamiento con los factores de seguridad ms bajos son siempre visibles (es decir, que se dibujan al final). La opcin de All Surfaces es de gran utilidad para la visualizacin de todas las superficies vlidas generadas por el anlisis. Se pueden indicar: Las reas en las que concentrar una bsqueda, con el fin de encontrar un mnimo global inferior, utilizando algunas de las diversas tcnicas previstas en Slide. Por ejemplo, la personalizacin de los lmites de pendiente, como se discuti anteriormente en este tutorial, o mediante las opciones de bsqueda en el Surfaces menu. Las reas que han sido insuficientemente cubiertas por la bsqueda, estas requieren un cambio en los parmetros de bsqueda (por ejemplo, lugar de la rejilla de centro de deslizamiento, o un valor mayor de Incremento de Radio).
Filtro de Superficies
Cuando se muestran ya sean las superficies mnimas, o todas las superficies, como se describe anteriormente, se pueden filtrar las superficies que se desean ver, utilizando la opcin de Filter Surfaces en la barra de herramientas o en el Data menu. Seleccione: Data Filter Surfaces
Slide v.6.0
Manual Tutorial
Tutorial de Inicio Rpido
15
Figure 1-14: Opciones de Filter Surfaces. El filtrado puede ser realizado por factor de seguridad, o por un nmero especifico de superficies (por ejemplo, las superficies con factor de seguridad mas bajo de 10). Para ver los resultados de la aplicacin del filtro, sin cerrar la ventana, utilice el botn Apply. Por ejemplo, seleccione la opcin "Superficies con un factor de seguridad por debajo de:"(Surfaces with a factor of safety below). Deje el valor predeterminado de seguridad factor de 2. Slo las superficies con un factor de seguridad menor a 2 se muestran ahora. Seleccione Done.
Figure 1-15: Todas las superficies de deslizamiento con un factor de seguridad <2.
Data Tips
La funcin Data Tips en Slide le permite obtener informacin sobre el modelo y el anlisis con slo colocar el cursor del ratn sobre cualquier lugar del modelo o ubicacin en la pantalla. Para activar Data Tips, haga clic en el cuadro de la barra de estado (en la parte inferior de la ventana de la aplicacin), que dice Data Tips. De manera predeterminada, deber indicar Data Tips Off. Al hacer clic en esta casilla, sta cambia a travs de 3 modos diferentes: Off, Min y Max. Haga clic en esta casilla hasta que muestre datos Data Tips Max. Ahora mueva el cursor del ratn sobre el modelo, y usted ver que las propiedades del material del suelo se muestran. Coloque el cursor sobre diferentes lugares del modelo y observe la informacin que se muestra. Casi toda la informacin est disponible a travs Data Tips, por ejemplo: Slide v.6.0 Manual Tutorial
Tutorial de Inicio Rpido
16
Factor de seguridad, centro y radio de la superficie de deslizamiento Coordenadas del Vertice Coordenadas de la Red Valores de contorno dentro de las redes de centros de deslizamiento Coordenadas del lmite de la pendiente Propiedades de apoyo etc etc
Haga clic en la barra de estado y escoja Data Tips Off. Usted puede experimentar con la opcin Datos Tips en tutoriales posteriores. NOTA los Data Tips tambin se puede activar a travs del View menu.
Figura 1-16: Los Data Tips muestran las propiedades del material.
Mostrar Coordenadas
Primero desactivar la pantalla de All Surfaces. Seleccione: Data All Surfaces
Las coordenadas del modelo se pueden visualizar utilizando la opcin Data Tips que se describe en la seccin anterior. Tambin se pueden visualizar con la opcin Show Coordinates en el View menu. Seleccione: View Show Coordinates En la ventana de Show Coordinates, seleccione la casilla de verificacin de Lmites externos y seleccione Close. Ver las coordenadas del lmite externo, como se muestra a continuacin:
Slide v.6.0
Manual Tutorial
Tutorial de Inicio Rpido
17
Figura 1-17: Coordenadas del Lmite Exterior vistas con Show Coordinates. CONSEJO: Si las coordenadas parecen ser demasiado pequeas, haga clic y seleccione Display Options, y en la ventana General, desactive la casilla de verificacin Scale Display Items. Volver a la ventana de Show Coordinates y desactivar la visualizacin de las coordenadas del Lmite Exterior en la casilla de verificacin.
Informacin del visor
La opcin de Info Viewer en la barra de herramientas o en el Analysis menu, muestra un resumen del modelo de Slide y de la informacin del anlisis, desde su propio punto de vista. Seleccione: Analysis Info Viewer
Figura 1-18: Lista de Informacin del Slide.
Slide v.6.0
Manual Tutorial
Tutorial de Inicio Rpido
18
Si hace clic en el Info Viewer, podrs ver varias opciones disponibles en el men emergente. La informacin que se muestra en Info Viewer se puede personalizar en la ventana de Info Viewer Options. Esto esta est disponible en las opciones en el men emergente del botn derecho. La informacin Info Viewer se puede copiar al portapapeles utilizando la opcin Copiar en el men Edicin o haciendo clic derecho en la vista y seleccione Copiar como Texto. Desde el portapapeles, la informacin se puede pegar en los programas de procesamiento de textos para la generacin de informes. Cierre la ventana de Info Viewer, mediante la seleccin de la X en la esquina superior derecha de la pantalla.
Herramientas de dibujo
En el men de herramientas o en la barra de herramientas, una amplia variedad de opciones de dibujo y anotacin estn disponibles para personalizar las vistas. Brevemente se muestran algunas de estas opciones. En primer lugar, vamos a aadir una flecha a la vista, sealando la superficie mnima Global. Seleccione la opcin Arrow de la barra de herramientas o en el men Herramientas. Seleccione: Tools Add Tool Arrow
Haga clic en el ratn en dos puntos en la pantalla, para aadir una flecha que seala en la superficie mnimo global. Ahora agregue un poco de texto. Seleccione: Tools Add Tool Text Box
Haga clic con el ratn en un punto cerca de la cola de la flecha. Aparecer la ventana de Add Text. Esta ventana permite escribir cualquier texto y agregarlo a la pantalla. La prctica opcin de Auto-Text se puede utilizar para anotar el modelo con formato previo de entrada y salida de datos, el uso de texto dinmico o esttico. Por ejemplo: 1. En la ventana de Add Text, cambiar el tipo de texto a esttico. 2. Seleccione el "+" de Global Minimum (no la casilla de verificacin). A continuacin, seleccione el mtodo: Bishop Simplified (casilla de verificacin) y "+". 3. La ventana debe aparecer as:
Slide v.6.0
Manual Tutorial
Tutorial de Inicio Rpido
19
Figura 1-19: Ventana de Add Text.
4. Ahora seleccione la opcin Insert Auto-text del botn. La informacin mnima de la superficie global para el mtodo de anlisis de Bishop, se aadir a la zona de edicin en la parte izquierda de la ventana de Add Text. 5. A continuacin, seleccione OK. El texto se agrega a la vista, y la pantalla debe ser similar a la Figura 1-20.
Figura 1-20: Texto aadido y la flecha para ver.
Edicin de Herramientas de Dibujo
A continuacin se describen las propiedades de todas las herramientas de dibujo agregadas a travs de las opciones del men de Herramientas: Click Derecho Si hace clic con el ratn en una herramienta de dibujo, aparecer un men emergente, las ediciones disponibles varan segn las opciones visuales.
Slide v.6.0
Manual Tutorial
Tutorial de Inicio Rpido
20
Por ejemplo: Haga clic derecho en una flecha. Copiar, Eliminar y opciones de formato estaran disponible en el men emergente. haga clic derecho en un cuadro de texto. Aparecern varias opciones, incluyendo el formato, edicin de texto, rotar y borrar.
Un Click Si slo hace clic con el botn izquierdo del ratn en una herramienta de dibujo, esta se "seleccionar", y podrs ver los "puntos de control" resaltadas en la herramienta. En en este modo: Puede hacer clic y arrastrar los puntos de control, para cambiar el tamao de la herramienta. Si pasa el ratn sobre cualquier parte de la herramienta de dibujo (pero no en un punto de control), ver el cursor de flecha de cuatro direcciones, lo que le permite hacer clic y arrastrar la herramienta de dibujo a una nueva ubicacin. Puede eliminar la herramienta presionando Supr en el teclado.
Doble Click Si hace doble clic con el ratn en una herramienta de dibujo, aparecer la ventana de herramienta de formato. La ventana de herramienta de formato le permite personalizar los estilos, colores, etc. (Nota: esta es la misma opcin de disponible al hacer clic en una herramienta). Se deja como ejercicio opcional, para que el usuario experimente con las distintas opciones de edicin que estn disponibles para cada herramienta.
Almacenamiento de Herramientas de Dibujo
Todas las herramientas de dibujo se guardan automticamente cuando se guarda un archivo de Slide. La opcin Export> opcin Herramientas en el men Archivo se puede utilizar para guardar un archivo de herramientas con un nombre distinto al archivo original. En este caso, usted tendr que utilizar la opcin Import para mostrar las herramientas del modelo.
Exportacin de Imgenes
En Slide, varias opciones estn disponibles para archivos exportar imagenes.
Exportacin de Imgenes
La opcin Export Image en el File men o en el men del botn derecho, le permite guardar la vista actual directamente a uno de los cuatro formatos de archivo de imagen: JPEG (*.jpg) Windows Bitmap (*.bmp) Windows Enhanced Metafile (*.emf) Windows Metafile (*.wmf)
Slide v.6.0
Manual Tutorial
Tutorial de Inicio Rpido
21
Copiar al portapapeles
La vista actual tambin se puede copiar en el portapapeles de Windows mediante la opcin Copy en la barra de herramientas o en el Edit menu. Esto colocar una imagen de mapa de bits en el portapapeles que puede ser pegado directamente en la Word o en aplicaciones de procesamiento de imgenes. Ahora hemos cubierto algunas de las caractersticas bsicas del Slide. Las caractersticas adicionales se tratan en el siguiente tutorial. Con esto concluye este tutorial de inicio rpido. Para salir del programa: Seleccione: File Exit
Slide v.6.0
Manual Tutorial
Você também pode gostar
- 06 Desatado de Rocas DocumentoDocumento28 páginas06 Desatado de Rocas DocumentoCarlitos JcAinda não há avaliações
- 05-Interaccion Tunel SostenimientoDocumento42 páginas05-Interaccion Tunel Sostenimientoenrique364Ainda não há avaliações
- Barton, Grimstad-El Sistema Q en El Metodo Noruega de Excavacion de Tuneles. Ingeo Tuneles, Madrid PDFDocumento32 páginasBarton, Grimstad-El Sistema Q en El Metodo Noruega de Excavacion de Tuneles. Ingeo Tuneles, Madrid PDFwcamilo015Ainda não há avaliações
- El RMR Del Macizo RocosoDocumento21 páginasEl RMR Del Macizo RocosoAlbino Quispe MAinda não há avaliações
- Instalaciones de Ventilacion-Ventiladores AxialesDocumento40 páginasInstalaciones de Ventilacion-Ventiladores Axialeswcamilo015Ainda não há avaliações
- Tesis de Optimizacion de CimbrasDocumento199 páginasTesis de Optimizacion de CimbrasEmily Gabriela Fuentes MarcaAinda não há avaliações
- Economia MineraDocumento16 páginasEconomia MineraIvan GuzmanAinda não há avaliações
- Ventilacion de MinasDocumento113 páginasVentilacion de Minasaspajo92% (25)
- Trabajo Geológico en Una Mina PDFDocumento1 páginaTrabajo Geológico en Una Mina PDFwcamilo015Ainda não há avaliações
- La Crisis Energética Mundial Una Oportunidad para ColombiaDocumento14 páginasLa Crisis Energética Mundial Una Oportunidad para Colombiawcamilo015Ainda não há avaliações
- Metano en Mantos de CarbonDocumento0 páginaMetano en Mantos de Carbonwcamilo015Ainda não há avaliações
- Prueba Unidad 1 Numeros y OperacionesDocumento5 páginasPrueba Unidad 1 Numeros y OperacionesSamantha Ortiz AranguizAinda não há avaliações
- Memoria Linea de VidaDocumento25 páginasMemoria Linea de VidaJOHITURO11Ainda não há avaliações
- Paralelo Al CepuntDocumento3 páginasParalelo Al CepuntInstituto de Investigación Académica: PraxisAinda não há avaliações
- Auxiliar 6 Experimentos ITT CACEDocumento22 páginasAuxiliar 6 Experimentos ITT CACEGeraldZeballosAinda não há avaliações
- Avance Ejercicios 3,4 y 5 Cesar RomeroDocumento3 páginasAvance Ejercicios 3,4 y 5 Cesar RomeroNaimer Urango BanquethAinda não há avaliações
- InformeDocumento18 páginasInformePaola Maribel GuamanAinda não há avaliações
- Planificaciones Microcurriculares de Matemática para 3ro BGUDocumento36 páginasPlanificaciones Microcurriculares de Matemática para 3ro BGUMario Orlando Suárez Ibujés100% (2)
- Prueba DiagnosticaDocumento3 páginasPrueba DiagnosticaEdu GoAinda não há avaliações
- 2 - 2 Nociones de ProbabilidadDocumento56 páginas2 - 2 Nociones de ProbabilidadGamma EDTSAinda não há avaliações
- Guía N°14 Matemática BásicaDocumento24 páginasGuía N°14 Matemática Básicadarwin bAinda não há avaliações
- Neutrilización DefinitivaDocumento7 páginasNeutrilización DefinitivaMAYCOL ESTI VENAinda não há avaliações
- Método Sturges IcDocumento6 páginasMétodo Sturges IcMabel RodriguezAinda não há avaliações
- Clasificacion de Las Levas y Los SeguidoresDocumento7 páginasClasificacion de Las Levas y Los SeguidoresRosa MaribelAinda não há avaliações
- Descriptores de Desempeño Grado Segundo.Documento10 páginasDescriptores de Desempeño Grado Segundo.djar3119Ainda não há avaliações
- Resistencia de MaterialesDocumento24 páginasResistencia de MaterialesEmerson AlexyAinda não há avaliações
- ENSAYO DE IBM SPSS StatisticsDocumento5 páginasENSAYO DE IBM SPSS StatisticsDenis RodriguezAinda não há avaliações
- Paper Calculos Puntos BraquiDocumento4 páginasPaper Calculos Puntos BraquiFlor ZalazarAinda não há avaliações
- Estática Tarea 1Documento8 páginasEstática Tarea 1Maria JaenAinda não há avaliações
- S04 S1-MaterialDocumento17 páginasS04 S1-MaterialJordy Villanueva MartelAinda não há avaliações
- Quiz - Escenario 3 - PRIMER BLOQUE-TEORICO - PRACTICO - FORMULACION Y EVALUACION DE PROYECTOS (OG) - (GRUPO3)Documento7 páginasQuiz - Escenario 3 - PRIMER BLOQUE-TEORICO - PRACTICO - FORMULACION Y EVALUACION DE PROYECTOS (OG) - (GRUPO3)ELKINAinda não há avaliações
- Laboratorio N 2Documento13 páginasLaboratorio N 2Esther YeneimaAinda não há avaliações
- Fase 7 - Marleny ParraDocumento8 páginasFase 7 - Marleny ParraMARLEN PARRAAinda não há avaliações
- ProB 3 5p98Documento4 páginasProB 3 5p98AngelAinda não há avaliações
- Ley de Los Gases UMSSDocumento8 páginasLey de Los Gases UMSSAmador AranaAinda não há avaliações
- Fracturamiento HidráulicoDocumento12 páginasFracturamiento HidráulicoAlexandro Capdepon NoriegaAinda não há avaliações
- Algebra Lineal Parte 2ADocumento26 páginasAlgebra Lineal Parte 2AHeidi Fernanda Segura SánchezAinda não há avaliações
- Guia N°2 Geometría Terceros AñosDocumento7 páginasGuia N°2 Geometría Terceros AñosMarcia Robles SantanaAinda não há avaliações
- Fisica TrabajoDocumento12 páginasFisica TrabajoNan DoAinda não há avaliações
- Slide Estadistica DescriptivaDocumento5 páginasSlide Estadistica DescriptivaRAUL AGUILAR RIOSAinda não há avaliações
- Manual de FÃ - SicaDocumento50 páginasManual de FÃ - SicaIrasema AvendaňoAinda não há avaliações
- Arizona, Utah & New Mexico: A Guide to the State & National ParksNo EverandArizona, Utah & New Mexico: A Guide to the State & National ParksNota: 4 de 5 estrelas4/5 (1)
- South Central Alaska a Guide to the Hiking & Canoeing Trails ExcerptNo EverandSouth Central Alaska a Guide to the Hiking & Canoeing Trails ExcerptNota: 5 de 5 estrelas5/5 (1)
- New York & New Jersey: A Guide to the State & National ParksNo EverandNew York & New Jersey: A Guide to the State & National ParksAinda não há avaliações
- Japanese Gardens Revealed and Explained: Things To Know About The Worlds Most Beautiful GardensNo EverandJapanese Gardens Revealed and Explained: Things To Know About The Worlds Most Beautiful GardensAinda não há avaliações
- Naples, Sorrento & the Amalfi Coast Adventure Guide: Capri, Ischia, Pompeii & PositanoNo EverandNaples, Sorrento & the Amalfi Coast Adventure Guide: Capri, Ischia, Pompeii & PositanoNota: 5 de 5 estrelas5/5 (1)