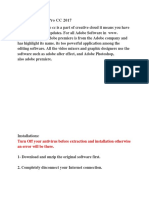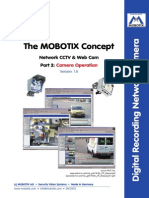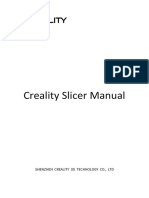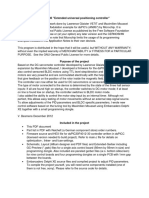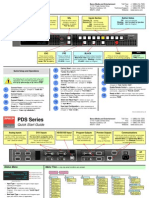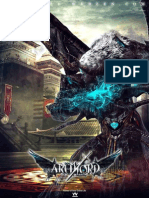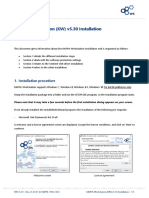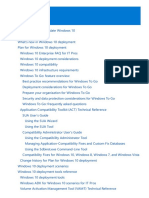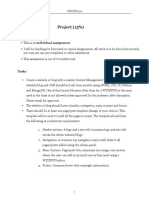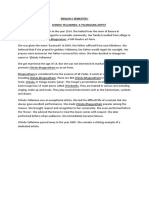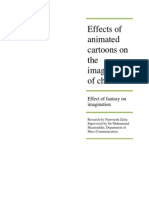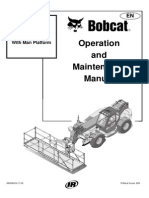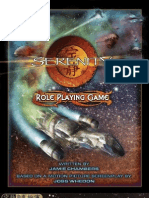Escolar Documentos
Profissional Documentos
Cultura Documentos
Vid Blaster The Manual
Enviado por
Claudiomar SilvaDescrição original:
Título original
Direitos autorais
Formatos disponíveis
Compartilhar este documento
Compartilhar ou incorporar documento
Você considera este documento útil?
Este conteúdo é inapropriado?
Denunciar este documentoDireitos autorais:
Formatos disponíveis
Vid Blaster The Manual
Enviado por
Claudiomar SilvaDireitos autorais:
Formatos disponíveis
The Manual Contents: Introduction and Product Philosophy Download VidBlaster Installation Your Edition Select Your Camera
Input Source Camera Setup Options Set Video Resolution and Frame Rate Select Audio Source Select Your Stream Publishing Point One Click to Go Live! Adding Graphics to your Webcast Adding Titles and Lower-Thirds Add PowerPoint Presentations Audio Control Module Add Skype Caller to the Live Webcast Add Video Effects The Video Switcher Video Roll-ins using the Player Module The Recorder Module Introduction and Product Philosophy: Some video software products have a limited range of configuration options and have quite rigid hardware requirements often based on what was available at the time the product was being designed. VidBlaster is different, offering a truly modular design which creates a vast number of permutations in the way it can be configured, allows connection to a wide variety of input and output hardware, and processes a range of frame rates and image sizes from SD up to full HD at 1080p. The result of this forward-thinking approach is that the VidBlaster software is continually pushing past the boundaries of what is theoretically possible using todays PC hardware.
Downloading VidBlaster: Downloading the latest release of VidBlaster is easy, by going to one of two sites: In the U.S.: www.communitek.tv/vidblaster and click the download link International: www.vidblaster.com and click the download link Updates for all versions of VidBlaster are located in the Download section of the Forum: www.vidblaster.com/forum The Forum is also a great place to learn real-world applications and operation of VidBlaster. Discussion groups include Support, Installation, Announcements, and Hardware. Installation: After downloading VidBlaster, open the SetupVidBlaster.exe file, and VidBlaster will begin the installation on your PC. Once installed, the VidBlaster program icon appears on your desktop:
You can open VidBlaster for the first time by double-clicking the icon, or by selecting VidBlaster from the Program listing in the start menu. The initial installation defaults to 7 modules, Program, Camera 1, Overlay 1, Video Player 1, Video Player 2, Streamer 1, and Audio Control. Your screen should look like this:
Your Edition: There are 4 public editions of VidBlaster: Home, Pro, Studio, and Broadcast. There is a level for every type of user. The primary limitation of the 4 editions is the number of usable modules: Home: 7 Modules, Pro: 15 Modules, Studio: 25 Modules, Broadcast: 50 Modules There are 2 special editions of VidBlaster: Wall Street Edition: The Wall Street Edition only works with the Wall Street Project Portal, and has 25 Modules. Student Edition: The Student Edition only works with the Harvard Project Portal, and has 15 Modules Select your Camera source: With your camera, connected via USB, direct SDI input, HDMI, or built-in Webcam, The Camera 1 Module allows you to select a camera source, as shown in this screen capture:
IP Cameras can be brought in as live camera sources, by selecting IP Camera, from the pulldown, and then right click on the camera module, and enter the IP address of the camera, and if needed, the user name and password credentials, of the camera.
Set-up Camera options: There are many camera options that can be changed in order to accommodate specific video input types, resolutions, frame rates, signal quality improvements such as Deinterlacing, Cropping, and Aspect Ratio.
Many camera types are compatible with VidBlaster including IP cameras, Broadcast Cameras, and consumer webcams. The Camera Module can also be used as a Screen Capture for live Skype or ooVoo video capture. SEE BRINGING SKYPE INTO THE PICTURE The Frame Rate of the camera can be left in the Auto: option, unless a specific frame rate is needed for the camera video to work. Usually, this frame rate will match the Video Frame Rate selected for the Video Output setting. For HD Cameras, that are interlaced, such as 1080i format, select the Deinterlace option, as this will eliminate the motion artifacts associated with interlacing. The Transition feature, allow the user to select preset cut or dissolve modes when clicking on the module to switch the camera into the live stream. One of the great features of VidBlaster, is the ability to Crop the camera video, this is especially helpful in the set-up of Skype and other conference video inputs that are inherently 4 X 3 aspect ratio, and need to be mixed into an HD program stream.
Below, is an example of how to use the Crop feature. The video source from this camera does not fill the entire picture frame:
Here, we will crop the picture left area by typing in a number. In this case I will use the number 30, as there is only a small border on the left and right Click OK and the picture will expand left:
Repeat the same for the right side, and now the camera video will completely fill the frame:
You have now corrected the video with the Crop feature:
You can add additional cameras by Clicking MODULES >> ADD >> CAMERA I or CAMERA II Modules. The major difference between Camera I and Camera II modules, is that a Camera II module can be resized. Right Click on the Camera Module, and select the Display Size option. Then Select 25%, 50%, or 100% to change the module size from the default size to larger size:
Set the Video Output Resolution and Frame Rate: You camera source will determine which Video Resolution and Video Frame Rate is best for your video stream. There are several resolutions to choose from. For HD operation there are two basic resolutions: 720 and 1080 When using an HD Webcam, HD-SDI input, or HDMI input, select the resolution that matches the camera source.
The Video Frame rate usually depends on what region of the world you are operating from. U.S. typical frame rates are 30 FPS or 29.97 FPS, and European Frame Rate is 25 FPS. Usually one of these resolutions will suffice for most areas of the world, If not certain, refer to the video frame rate generated by the camera source.
Select your Audio Source: Audio can come from your plug-in microphone or webcam, an external audio mixer, or from the internal microphone in your laptop. Pull down and select the audio source from the Audio Module, as shown:
For more details about audio control, see Audio Module Setup
Select your Streaming Publishing Point: Here is where you point your stream for a live webcast. If you have an account with a service provider, such as LiveStream, UStream, Justin TV, or Bambuser, you can enter your channel name, user name, and password.
If you have a private CDN such as Communitek.TV, select Stream to FMS,
Enter the provided server URL:
Enter the desired Stream Name, along with any authorizations codes:
Set the Steam Resolution and Quality This setting depends on what outgoing resolution you desire for your webcast. Check with your CDN to obtain the optimal resolution for your channel. Its important to know what your incoming video resolution and aspect ratio is, before selecting the outgoing resolution. If your incoming video is HD, an inherently 16 x 9 aspect ratio, you can scale the output resolution to a 16 x 9 size that is compatible or designated by your CDN, all the way up to full HD resolution. Typical resolution for free streaming service is 640 x 360, and the bit rate is generally 500KB/Sec. If you keep in mind that high quality audio requires some bandwidth, you are looking at 628KB/Sec total (500 KB/Sec + 128 KB/Sec). For HD projects, such as the Wall Street or Harvard projects, the stream quality will be about 1.2 MB//Sec, at either 720P or 1080i resolutions. Make sure you have the bandwidth available from your ISP to accommodate the 1M+ bandwidth requirement. If the bandwidth is not high enough, you may consider streaming at lower bit rates.
On the Streamer 1 Module, right-click and select Stream Resolution >> Select the desired resolution:
The main purpose of this setting is to determine the outgoing picture size for the live stream. This setting is may also be determined by your CDN or hosting service. Check your provider. Stream Quality is the actual bit-rate that you will be sending out over the internet. This setting depends on two factors: 1- The bit-rate established by the CDN for your channel 2- Your on-site available outgoing bandwidth
Select the desired Stream Quality:
One Click and Go Live! If you have a Wall Street edition or Student Edition, your publishing point will already be preprogrammed and ready to stream. Otherwise, if you have setup your Streamer1 credentials, you are ready to Go Live with one click of the Start button.
Your stream will point to the designated publishing point, and be distributed by the chosen CDN. Remember that once you click Start, you are live to the web! Here is a quick link menu for additional modules and features you may want to include in your webcast: For audio set-up click here For adding graphics and images click here For adding titles and lower thirds click here For adding Skype callers click here For adding Video Effects click here For adding PowerPoint Presentations click here
Adding Graphics to your Webcast: To add graphics such as bmp, jpg, gif, png to your webcast, Select the Player 2 Module, and OPEN >>>BROWSE>>>(Select Directory), and click on the file that you want to broadcast.
After selection, any graphics file or video file in the chosen directory can be easily selected from the Player Module Pull-down list.
Adding Titles and Lower Thirds to your Webcast Adding titles is as easy as typing the words, and clicking on the Overlay Module. To see an example of this feature, left click on the Overlay Module, and you will see the VidBlaster Logo keyed into the Program Module.
Now select the pull-down on the Overlay Module and you will find several pre-made files. Select any of the graphics from the list, and you will see how easily the graphic can be changed.
Now put your cursor in the field under the graphic file name, and type any character, you will see the characters that you are typing, appear as a title in the lower third with the graphic.
Right click on the Overlay Module, and select FONT. Then, select a Font size of 36 or larger and you will clearly see the characters in the Overlay Module. You can add attributes such as bold, outline, italics, and change the font type and color.
Once you have determined the attributes, you can simply click on the Overlay Module, and the graphics text will appear keyed into the Program Monitor.
PowerPoint Presentations: It is very easy to mix in direct PowerPoint presentations to your live webcast. Simply add a PowerPoint Module: Click MODULES >> ADD >>POWERPOINT
The PowerPoint1 Module will open. Next Right Click on the PowerPoint Module to Open a folder:
Next, select the folder and the file for the PowerPoint you would like to include in the Webcast:
Click Open and the selected PowerPoint will appear in the PowerPoint Module:
When you click on the PowerPoint Module, the PowerPoint will show as the live Video Source. You can advance the slides by clicking the Next Button, or go backwards with the P rev Button.
Alternatively you can right click on the module and select the Auto Slide Advance option, and pick a time interval for the auto advance:
Note: In order for PowerPoint to work in VidBlaster, you must also have Microsoft Office or specifically, Microsoft PowerPoint installed on your PC. You can have multiple PowerPoint Modules, loaded and ready to stream, and you can easily change PowerPoint presentations with the PowerPoint Module pull-down tab. Again, when you click on the PowerPoint Module, the full slide will appear in the Webcast
Note that PowerPoint is inherently based in 4 x 3 aspect ratio. When you stream HD at 16 x 9 aspect, the PowerPoint will appear centered in the video frame with pillars on the sides. By utilizing the Video Effects Module, you can enhance the way PowerPoint presentations look on the live webcast.
Here is an example of an enhanced PowerPoint using the 3D Vertical Split in the Video Effects Module.
Additional effects that can be used with PowerPoint include Picture-In-Picture(PIP), Horizontal Splits, and Vertical Splits. The live camera video can be placed in the same frame as the PowerPoint and a background can be added for very professional looking webcast.
Audio Module Setup: The Audio Module allows VidBlaster to take audio from any available computer audio source or an audio capture card.
You can then control the audio level with the Volume Slider control, and you can monitor the audio bar-graphs of the Left and Right audio channels:
Audio levels between -12 and -6 db will give the best audio results without distortion. If you have an audio mixer plugged into your computer audio, you can set this control once for a reference level, and adjust the audio level externally with the mixer. Some audio sources, such as the microphone from a webcam, may have automatic audio gain or level control. This is fine, and will generally maintain consistent audio level to VidBlaster.
The audio source is also controllable within the Windows operating system, under CONTROL PANEL >> HARDWARE AND SOUND >> SOUND. Click the RECORDING TAB, and Select the Audio Source.
From there you can also adjust internal computer audio levels, if needed, by clicking PROPERTIES >> LEVELS:
Bringing Skype into the Picture: It is very easy to have a Skype caller become part of your live webcast. Skype callers can be captured live as a camera source. Simply add a new Camera Module:
The result will be a new camera module with no designated input. Click on the Camera select tab, and select Screen Capture. You can label the module SKYPE CAM:
Now open Skype, and connect to someone you want to bring into your live webcast. Make sure that person your connecting to have enabled their video camera in Skype. After establishing the connection, go back to the VidBlaster program, and you will see the video from the caller on the right hand upper area of the VidBlaster screen. Note: make sure to leave some empty space on the screen, and if needed move modules out of the area where the Skype video comes up:
Next, right click on the Camera 2 module and select CAPTURE >> SELECT AREA 4:3:
Then put the cursor at the top left part of the Skype video, and while holding the mouse button, drag down the cursor, and you will see the outline of the capture. Follow the contour of the Skype video until you get to the bottom, then release.
You will now see the Skype video caller in the Camera 2 module:
Click on the Camera 2 Module, and the Skype caller will appear directly in the live Webcast. This is a good time to check out the Video Effects Module, to create a PIP or Side-by-Side video effect, which will show both the local users camera and the Skype participant in one stream. Add titling, graphics, and a background, to create a network TV like experience for your webcast
A word about audio for Skype: The Skype audio from the caller, will be routed to the computers audio output. Best practice for mixing Skype audio with local audio is to connect the audio output of the computer to an audio mixer. It does not have to be an expensive mixer, but one that will take the audio from the computer and mix in the local audio from a microphone or other audio device. The output of the mixer can then be re-inserted into the computers audio input or audio capture card. This will enable control of the Skype audio level and the local microphone level for a good broadcast-streaming experience.
Add Effects to your live Webcast: To have two or more cameras appear together in the live webcast, use the Effects Module. To add the effects module, click the MODULES tab >> ADD >> VIDEO EFFECT:
The Video Effects Module will appear:
Note that there are three Pull-down tabs.
The long pull-down tab, in the middle of the Video Effect Module, is the Effects Type, which includes Picture-In Picture, Horizontal and Vertical Splits, Chroma Key, Side-by-Side, Triple and Quad Splits, and a 3D Split.
Select on one of the effects, such as PIP (Picture-In-Picture). Then select a source for the full screen (left tab), and a source for the inserted Picture (right tab):
Clicking on the Effects Module, will bring the PIP Effect into the live webcast. You can change the type of effect in real-time, live while webcasting, or in true broadcast fashion. Select a full camera shot, change the effect, and then click on the effect module to show the new effect. You can reposition the inserted picture anywhere in the video effects module, and resize the inserted picture to any aspect, width, or height desired. For Skype callers, a typical video effect is the Side-by-Side effect, which will make the Skype caller appear much like you find in a professional network newscast:
The Video Switcher: You can produce TV Broadcast shows and presentations, with VidBlaster, by utilizing the Video Switcher Module. In professional studio operations, broadcasters have two main screens, a Program Monitor, and a Preview Monitor. They also have multiple smaller monitors which are used to see live views of all the camera and graphics sources. They then use a switcher to select which scene, effects titles, graphics or pre-recorded video goes to air. VidBlaster provides all of this functionality on screen with a Program Monitor, Preview Monitor, Switcher, and all video sources, in a Multi-viewer configuration:
To start the Video Switcher, go to MODULES on the toolbar and click >>ADD >> PREVIEW
The Preview Module will open:
Next, right click on the Preview Module, and select the desired Monitor Display Size:
The size of the Program and Preview Display is entirely up to you, and based on you actual available computer screen size, and the chosen video resolution. Notice also that display size ratios are available as 16 x 9 or 4 x 3. 640 x 360 for example is 16 x 9, whereas 640 x 480 is 4 x 3.
You can now place the Preview Module anywhere on the screen that you desire:
A typical configuration is to have the Program and Preview Monitor next to each other towards the top of the computer screen.
Next, click MODULES on the tool bar and ADD >> VIDEO SWTICHER:
The Video Switcher will then appear, and can be moved to any desired area of the computer screen:
When you click any source on the top row of the Video Switcher, the selected input will go directly to the live stream. When you click a source on the bottom row, that source will appear in the Preview Monitor, and will be ready to take as either a straight hard cut or a dissolve.
Here we have selected Camera 1 on Program and Player 2 on Preview:
To change the transition type to a dissolve, click the Transition pull-down tab and select Dissolve:
Then set the Dissolve Duration (time in milliseconds, i.e. 1000 = 1 second):
When you click Trans button on the Switcher Module, the transition will be performed. Whatever source was on the Preview Module will fade in, and appear in the Program Monitor as the live stream picture, and the former Program source will fade out, and appear in the Preview Monitor:
As you add more Modules to your VidBlaster application, the switcher will increase in size horizontally, to accommodate more switcher buttons. The switcher also has a Cut button, which will do a quick switch between Program and Preview sources.
If there is no one available to switch cameras, in a live webcast, the Auto switching option can be selected, with a preset interval defined in seconds:
Then simply click the small box under each camera that you desire to auto switch and VidBlaster will automatically switch the live cameras, or any other source that you have selected:
To exit the Auto mode, click the pull-down to the right of the seconds interval, and select off, the switcher will return to normal manual operation: the switcher will return to normal manual operation:
Video Roll-ins (Player Module): Pre-recorded videos can be rolled-in to your live webcast with the Player Module. The Player Module will accommodate every type of video file, including MOV, AVI, WMV, MP4, and MPEG2. In the default start-up of VidBlaster, Player 1 and Player 2 Modules are included already. You can use one of the two or add additional Player Modules. Working with the Player 1 Module, right click on the module, and select Open:
Then, navigate to the folder where your videos are stored, and select the desired video file:
The selected video will appear in the player, and can be switched and played into the live webcast. Select Player 1 on the Program row of the Switcher and click the Play button on the Player 1 Module:
The video will play in the Program Monitor:
Add Titles and/or lower thirds graphics and logos, by clicking on the Overlay Module as described previously:
The Record Module The Record Module allows the user to record or archive their live stream as a video file. Click MODULES >> ADD >> RECORDER
The Recorder can be started or stopped anytime, and does not require that the live stream be started. Naturally you can live stream and record at the same time, or separately, as needed. Simply click the Record Button when you want to record the Program video:
The red light come on, at the upper left of the module, and the time counter will increase. the number to the right of the time counter, as in /24:09:14, shown above, is the number of hours minutes and seconds of available recording time. This is based on your available free hard drive space.
When done recording, click Stop. Then, to archive the recording, Click Save. You now have the option to archive as WMV, MOV, MP4, or FLV.
Click Save again, and your file will be archived in the format you choose. There are some options for the Record Module. As most users are looking to upload to their videos to the web, the default recording mode is compressed. However, you can change the recording mode to Uncompressed. Another option is the ability to change the directory for the temporary video storage during recording:
After your recorded file has been rendered, you can immediately upload your file to your Video-On-Demand service provider, or one of the free services, such as YouTube. You can also bring the recorded video files into a Video Player Module, to replay the prerecorded video into a live webcast. MPEG Recorder: There is secondary Recorder Module, in VidBlaster called the MPEG Recorder Module. This module functions much the same way as the original Recorded Module, with the added feature that it will record the file as an MPEG-2. This module can also record DVD codecMPEG2, which renders the file ready for DVD authoring.
Another feature of the MPEG Recorder Module, is that it can record any input source, thus it is not limited to the Program video stream. This is known in the TV industry as ISO or isolated recording. The Audio input can also be isolated, or the same program audio that the Audio Module as been configured for.
After reviewing the Manual, and working with VidBlaster, if you have any questions, please join us by registering on the VidBlaster Forum: www.vidblaster.com/forum
Você também pode gostar
- Multimedia Assignment IIIDocumento3 páginasMultimedia Assignment IIIGemarajuSreeTejaSimhaAinda não há avaliações
- Software Obsolescence A Clear and Concise ReferenceNo EverandSoftware Obsolescence A Clear and Concise ReferenceAinda não há avaliações
- Real Time Operating System A Complete Guide - 2020 EditionNo EverandReal Time Operating System A Complete Guide - 2020 EditionAinda não há avaliações
- TV Usb20 ManualDocumento9 páginasTV Usb20 Manualdaniel30471Ainda não há avaliações
- Adobe Premiere Pro CC 2017Documento5 páginasAdobe Premiere Pro CC 2017Aji satiaAinda não há avaliações
- M1M OP ManualDocumento111 páginasM1M OP ManualDavide SestiAinda não há avaliações
- Omnicast 4 0 Installation GuideDocumento32 páginasOmnicast 4 0 Installation GuideDario Pardo MateosAinda não há avaliações
- Anime Studio Debut 7 Users ManualDocumento276 páginasAnime Studio Debut 7 Users ManualOnceUponAThingAinda não há avaliações
- SVR9000D DDNSDocumento5 páginasSVR9000D DDNSpujFierrosAinda não há avaliações
- NovoSun CMS UserManual2.0 enDocumento35 páginasNovoSun CMS UserManual2.0 enLuiz Marcus CondéAinda não há avaliações
- Autocad 2009 Tips and Tricks DVSDocumento24 páginasAutocad 2009 Tips and Tricks DVSDIPAK VINAYAK SHIRBHATEAinda não há avaliações
- DDNS Management System User's Manual V1.0 - 20120301Documento7 páginasDDNS Management System User's Manual V1.0 - 20120301judapiesAinda não há avaliações
- Perennity Dicom v2.50 Quick Installation GuideDocumento15 páginasPerennity Dicom v2.50 Quick Installation GuideJohnny EliasAinda não há avaliações
- G2Nu/G2.1Nu USB SUBSYSTEM Firmware Update Guide For Windows: CautionDocumento7 páginasG2Nu/G2.1Nu USB SUBSYSTEM Firmware Update Guide For Windows: Cautiondanchristiano100% (1)
- Vspace Server X-6.2.7.2 Release NotesDocumento2 páginasVspace Server X-6.2.7.2 Release Notesrcol1230% (1)
- Bosch Releaseletter VIDOS Pro Suite 4.10Documento2 páginasBosch Releaseletter VIDOS Pro Suite 4.10wlopezdAinda não há avaliações
- Creality Slicer User Manual - EN 4.2Documento20 páginasCreality Slicer User Manual - EN 4.2Milos PantelinacAinda não há avaliações
- Install Postscsript PrintersDocumento5 páginasInstall Postscsript PrinterscrispitchAinda não há avaliações
- User Manual: RTSP ServerDocumento27 páginasUser Manual: RTSP ServerHisham Allam100% (1)
- Emi Tg12413 ManualDocumento16 páginasEmi Tg12413 ManualdezhesAinda não há avaliações
- Omnicast UserGuide 4 0 EnglishDocumento749 páginasOmnicast UserGuide 4 0 Englishapi-3701932100% (5)
- Autodesk Inventor - Advanced Camera AnimationDocumento8 páginasAutodesk Inventor - Advanced Camera AnimationNdianabasi Udonkang100% (1)
- Bosch VMS v5.5 Release NotesDocumento38 páginasBosch VMS v5.5 Release NotesLucianaAinda não há avaliações
- Lotus Domino Mock Test - AdministrationDocumento10 páginasLotus Domino Mock Test - AdministrationLotusLearnsAinda não há avaliações
- RealtechDocumento35 páginasRealtechplanetshackerAinda não há avaliações
- Elec DVR Quick Start GuideDocumento15 páginasElec DVR Quick Start Guidebcgreene84Ainda não há avaliações
- AR+System+8 1 00+Compatibility+MatrixDocumento19 páginasAR+System+8 1 00+Compatibility+MatrixRodian LupuAinda não há avaliações
- CCCP Guide to Playing VideosDocumento11 páginasCCCP Guide to Playing Videosheros5466Ainda não há avaliações
- Omnicast Enterprise AESpecs 35Documento26 páginasOmnicast Enterprise AESpecs 35testovacitest123Ainda não há avaliações
- Goabit Users ManualDocumento16 páginasGoabit Users ManualDavid ChildersAinda não há avaliações
- Enterprise Medianet Quality of Service Design 4.0-Overview QoSIntro - 40Documento48 páginasEnterprise Medianet Quality of Service Design 4.0-Overview QoSIntro - 40Anonymous cRxoHJ32QvAinda não há avaliações
- AKCPro Server HTML ManualDocumento391 páginasAKCPro Server HTML ManualRoberto DiazAinda não há avaliações
- Samsung TVDocumento4 páginasSamsung TVPk JhaAinda não há avaliações
- UPCX 530 controller firmwareDocumento8 páginasUPCX 530 controller firmwareuongquocvuAinda não há avaliações
- Quick-Start Guide - Barco - PDS-902Documento2 páginasQuick-Start Guide - Barco - PDS-902OnceUponAThing100% (1)
- SIM808 - EVB KIT - User Guide - V1.00 PDFDocumento24 páginasSIM808 - EVB KIT - User Guide - V1.00 PDFJose CabascangoAinda não há avaliações
- Triforma PDFDocumento4 páginasTriforma PDFDeepak Selvarasu100% (1)
- MMO Game Installation and Beginner's GuideDocumento56 páginasMMO Game Installation and Beginner's GuideSonya GzlezAinda não há avaliações
- Userful Video Wall 9.6 Technical SpecificationsDocumento2 páginasUserful Video Wall 9.6 Technical SpecificationsElarhgAinda não há avaliações
- Film Restoration Software: Authors: Roland LARDERAZ / Gilles HOUSSARDDocumento66 páginasFilm Restoration Software: Authors: Roland LARDERAZ / Gilles HOUSSARDyover100% (1)
- Convert Fingerprints To ISO and ANSI Fingerprint Template Data FormatsDocumento8 páginasConvert Fingerprints To ISO and ANSI Fingerprint Template Data FormatsIrfan shahidAinda não há avaliações
- Sp3d PDFDocumento2 páginasSp3d PDFsunilAinda não há avaliações
- Comic KitDocumento9 páginasComic KitCP0% (1)
- KAPPA Workstation InstallationDocumento5 páginasKAPPA Workstation Installationdyo zanira100% (1)
- SystemManager 5.27 ReleaseNotesDocumento17 páginasSystemManager 5.27 ReleaseNotesRobertAinda não há avaliações
- Lmu Manual 123Documento65 páginasLmu Manual 123Ramon AscanioAinda não há avaliações
- ANSYS Inc. Licensing GuideDocumento20 páginasANSYS Inc. Licensing Guidekamal waniAinda não há avaliações
- Internet Based Client ManagementDocumento4 páginasInternet Based Client ManagementRoy MacLachlanAinda não há avaliações
- MDTDocumento514 páginasMDTThiagoBotelho100% (1)
- NVR Quick Start Guide: View, Record, Playback with Your ZOSI Security SystemDocumento20 páginasNVR Quick Start Guide: View, Record, Playback with Your ZOSI Security SystemChad HenkeAinda não há avaliações
- Project PROG8020 FinalDocumento3 páginasProject PROG8020 Finalvaideeswaran23Ainda não há avaliações
- Mentor Graphics Procedure OverviewDocumento49 páginasMentor Graphics Procedure Overviewsai prasadAinda não há avaliações
- EncShop REFDocumento576 páginasEncShop REFredoctober24Ainda não há avaliações
- Windchill Active Directory SetupDocumento22 páginasWindchill Active Directory SetupjoelarceniowAinda não há avaliações
- 2022 Adobe® Premiere Pro Guide For Filmmakers and YouTubersNo Everand2022 Adobe® Premiere Pro Guide For Filmmakers and YouTubersNota: 5 de 5 estrelas5/5 (1)
- Livestream Studio ManualDocumento42 páginasLivestream Studio ManualTeleQuisqueyacom Saint-Marc HaitiAinda não há avaliações
- AVmixer Pro 2 User Manual MAC-V2Documento18 páginasAVmixer Pro 2 User Manual MAC-V2vieloveAinda não há avaliações
- Webcam Quality Guide: CamerasDocumento4 páginasWebcam Quality Guide: CamerasYulian ZuletaAinda não há avaliações
- ADC - Process of Video Quality ImprovementDocumento13 páginasADC - Process of Video Quality ImprovementHimanshu MittalAinda não há avaliações
- Sparkle Drive ManualDocumento2 páginasSparkle Drive ManualEraldo Pereira da SilvaAinda não há avaliações
- 6th Grade English Review - Verb TensesDocumento25 páginas6th Grade English Review - Verb TensesNievesAinda não há avaliações
- Ben Jonson Poems: Song: To CeliaDocumento1 páginaBen Jonson Poems: Song: To CeliaJaziree De CastroAinda não há avaliações
- Oblique StrategiesDocumento28 páginasOblique Strategiescloudthrasher100% (1)
- "O, Quand Je Dors" AnalysisDocumento3 páginas"O, Quand Je Dors" AnalysisBrennan MeierAinda não há avaliações
- Ltcd/Erc Erzincan, Turkey: Konuk 1T Ezn 1TDocumento18 páginasLtcd/Erc Erzincan, Turkey: Konuk 1T Ezn 1TYigit Omer CiftciAinda não há avaliações
- Brahms Guitar DuoDocumento6 páginasBrahms Guitar DuoMM05Ainda não há avaliações
- Rules of Hazo - Rehearsal Techniques That Work OMEADocumento2 páginasRules of Hazo - Rehearsal Techniques That Work OMEABobby AndrewAinda não há avaliações
- LG 37LH55 LCD TV Presentation Training ManualDocumento81 páginasLG 37LH55 LCD TV Presentation Training Manualdann222Ainda não há avaliações
- General Awareness.Documento76 páginasGeneral Awareness.SaqibKhanAinda não há avaliações
- Classical AnalysisDocumento52 páginasClassical AnalysisfaniAinda não há avaliações
- احمد تركي كحيوش 2Documento30 páginasاحمد تركي كحيوش 2أحمد تركي كحيوشAinda não há avaliações
- Chindu Yellamma: A Telangana ArtistDocumento1 páginaChindu Yellamma: A Telangana Artistraghavbiduru167% (3)
- Beat and downbeat tracking of Uruguayan Candombe drumming using rhythmic patternsDocumento8 páginasBeat and downbeat tracking of Uruguayan Candombe drumming using rhythmic patternsPauloAinda não há avaliações
- Effects of animated cartoons on children's imaginationDocumento37 páginasEffects of animated cartoons on children's imaginationNelson AlgonesAinda não há avaliações
- Camarin High School First Quarterly Examination - Mapeh 8: National Capital Region Division of Caloocan CityDocumento3 páginasCamarin High School First Quarterly Examination - Mapeh 8: National Capital Region Division of Caloocan CityReynaldo Rolan Jr.Ainda não há avaliações
- Valleylab Ls10 Generator Service ManualDocumento102 páginasValleylab Ls10 Generator Service ManualShayal100% (1)
- CSIPL ProfileDocumento11 páginasCSIPL ProfileSachin SachhAinda não há avaliações
- T40140Documento61 páginasT40140Were Wolf60% (5)
- Report Production OrderDocumento1 páginaReport Production Orderali furqonAinda não há avaliações
- Subhlekha RasukunnaDocumento2 páginasSubhlekha RasukunnalaxmikantAinda não há avaliações
- Lesson 4 NCAA Dance ArchitectureDocumento54 páginasLesson 4 NCAA Dance ArchitectureJeremy Nicole Awacay Pito-anAinda não há avaliações
- Serenity - Serenity Role Playing GameDocumento236 páginasSerenity - Serenity Role Playing Gameprofessorcaticus83% (6)
- Proposed Assignment of Additional 80 MHz Spectrum in the 4.9 GHz BandDocumento17 páginasProposed Assignment of Additional 80 MHz Spectrum in the 4.9 GHz Bandwilliam1717Ainda não há avaliações
- Ericsson FeaturesDocumento58 páginasEricsson FeaturesSenthilathiban Thevarasa100% (1)
- Wifey Vs Side Chick Quotes, Quotations & SayingsDocumento1 páginaWifey Vs Side Chick Quotes, Quotations & SayingsChi Ramirez0% (1)
- Teaching GeishaDocumento17 páginasTeaching GeishaMaria PaulaAinda não há avaliações
- Balance Junio 2015 Por Tercero PDFDocumento147 páginasBalance Junio 2015 Por Tercero PDFYuri KatherineAinda não há avaliações
- Ultrasonic Security SystemsDocumento3 páginasUltrasonic Security SystemsLawrence GraingerAinda não há avaliações
- Introduction To Wireless Communication SystemsDocumento23 páginasIntroduction To Wireless Communication SystemsGaurav SahuAinda não há avaliações