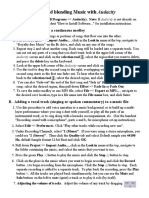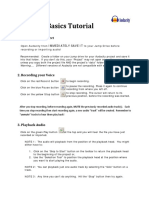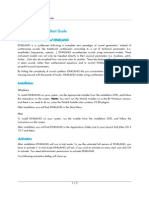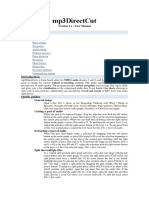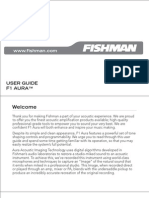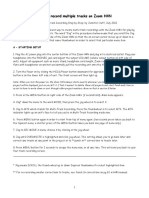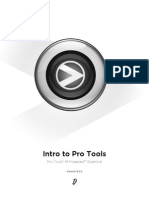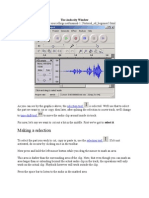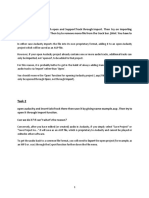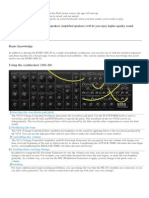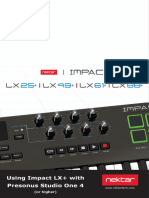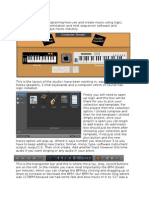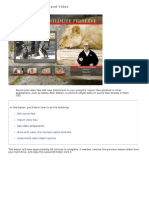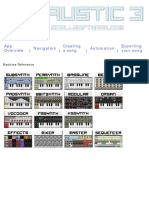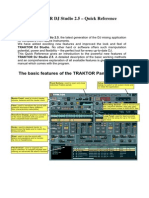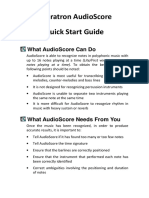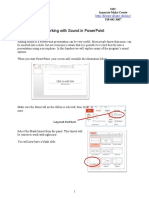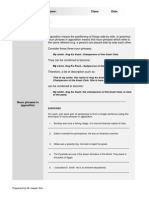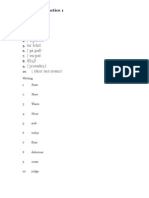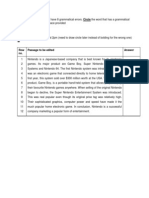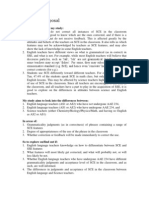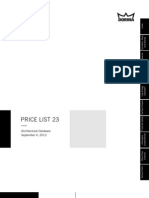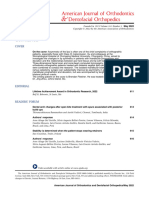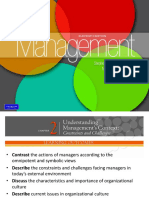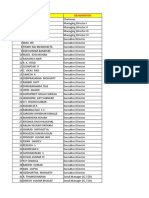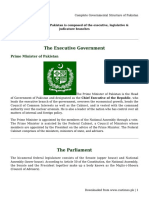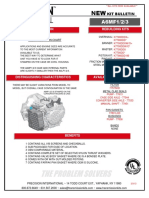Escolar Documentos
Profissional Documentos
Cultura Documentos
Audacity Manual
Enviado por
Jasper Sim HongDescrição original:
Título original
Direitos autorais
Formatos disponíveis
Compartilhar este documento
Compartilhar ou incorporar documento
Você considera este documento útil?
Este conteúdo é inapropriado?
Denunciar este documentoDireitos autorais:
Formatos disponíveis
Audacity Manual
Enviado por
Jasper Sim HongDireitos autorais:
Formatos disponíveis
Basics of Audacity 2.0.
1
1 Recording a new track Once Audacity is launched, click the record button to make your recording. To stop, click the stop button or, alternatively, you can press spacebar on your keyboard.
If your computer has a built-in mono microphone, there will only be one sonogram instead of two. This will not affect your recording, though. 1.1 Continuing your recording after it has been stopped
Pressing the record button after the prior recording has stopped will start a new recording on a new audio track. If you have stopped the recording but wish to continue on the same track, press SHIFT + R on your keyboard.
Reviewing your recording
To play from a particular point of the recording, locate and click the area with the mouse, followed by pressing spacebar. To select an area of the recording that you wish to edit, click and drag the area with the mouse. To play the selected area, press spacebar. To zoom in/out, you can either: press CTRL followed by scrolling up/down with the mouse, or, by pressing the buttons as shown below:
Once an area has been selected, you can do any of the following: Commands Del CTRL+C CTRL+V SHIFT SPACE+SPACE 3 Action Delete the section Copy the section Paste the section Play the section Play the section repeatedly
Audio layering
You can create a new track by clicking on TRACKS > ADD NEW > AUDIO TRACK on the menu bar.
3.1
Adding audio effects
After a new track has been created, you can add your own sound files by dragging it on that track.
You can shift the sound effect around by clicking the Time-shift tool, followed by dragging the sound track to the desired location.
4 4.1
Adjusting volume and adding effects Adjusting volume
You can adjust the volume of individual audio tracks by using the volume control on the control panel of the audio track.
4.2
Adding effects
Effects, such as noise removal, can be found in the menu bar. After selecting a section of the audio track, apply an effect by clicking Effect, followed by choosing your desired effect. To choose the entire audio track, click on its control panel. If you wish to apply an effect to all the audio tracks, press CTRL + A on the keyboard before applying the effect.
5 5.1
Saving and exporting Saving the file
To save the file, click FILE > SAVE PROJECT from the menu bar. 5.2 Exporting the file
This option may only be used if you are done with the project. To export the file in the .mp3 format, click FILE > EXPORT > (format) .mp3. You may be prompted to locate a certain lame.dll. This can be found within the same folder as Audacity. You may wish to send your teacher your recording in the .aup (project) format, since it is significantly smaller than an .mp3 file.
Você também pode gostar
- Editing Audio Files Using AudacityDocumento9 páginasEditing Audio Files Using AudacityAnggita PrihadmojoAinda não há avaliações
- Manual Guide AudacityDocumento8 páginasManual Guide AudacityMukhlas JauharAinda não há avaliações
- AudacityDocumento5 páginasAudacityfgtextAinda não há avaliações
- Fujifilm X-T3: Pocket Guide: Buttons, Dials, Settings, Modes, and Shooting TipsNo EverandFujifilm X-T3: Pocket Guide: Buttons, Dials, Settings, Modes, and Shooting TipsAinda não há avaliações
- Introduction AudacityDocumento4 páginasIntroduction AudacityAmir Aiman AniqAinda não há avaliações
- Power Tools for Studio One 2: Master PreSonus' Complete Music Creation and Production SoftwareNo EverandPower Tools for Studio One 2: Master PreSonus' Complete Music Creation and Production SoftwareAinda não há avaliações
- Getting Started: Sound Forge: Sound Editing TutorialDocumento9 páginasGetting Started: Sound Forge: Sound Editing TutorialAramisz Sarah NurAinda não há avaliações
- Powerpoint Inserting AudioDocumento2 páginasPowerpoint Inserting AudioHey LucyAinda não há avaliações
- Blending and MixingDocumento2 páginasBlending and Mixinghoney singhAinda não há avaliações
- Audacity Basics Tutorial: 1. Create A New ProjectDocumento3 páginasAudacity Basics Tutorial: 1. Create A New ProjectRe GineAinda não há avaliações
- Edit AudioDocumento7 páginasEdit Audioapi-677685512Ainda não há avaliações
- Edit AudioDocumento7 páginasEdit Audioapi-488762480Ainda não há avaliações
- Tonegen Manual 17Documento16 páginasTonegen Manual 17Johnny PonceAinda não há avaliações
- An Overview of The Audio EditorDocumento11 páginasAn Overview of The Audio Editorfreeman okAinda não há avaliações
- EINKLANG - Quick Start Guide: Welcome To The World of EINKLANGDocumento5 páginasEINKLANG - Quick Start Guide: Welcome To The World of EINKLANGElliotAinda não há avaliações
- Decretos Legislativos #1192 y 1330Documento7 páginasDecretos Legislativos #1192 y 1330Carlos MesonesAinda não há avaliações
- F1 AuraDocumento20 páginasF1 AuramickemusicAinda não há avaliações
- TutorialDocumento16 páginasTutorialWiranata Yudi AnAinda não há avaliações
- Recording With AudacityDocumento5 páginasRecording With AudacityMilokulaKatoAinda não há avaliações
- Adobe Audition 1.5 GuideDocumento5 páginasAdobe Audition 1.5 GuideAzim AkberaliAinda não há avaliações
- Easy MTR Zoomh4nDocumento5 páginasEasy MTR Zoomh4nMiguelAinda não há avaliações
- Editing An Existing Audio File: Cebu Technological UniversityDocumento6 páginasEditing An Existing Audio File: Cebu Technological UniversityMhel Heinz DebalucosAinda não há avaliações
- Recording Studio User ManualDocumento14 páginasRecording Studio User ManualSherian AndradeAinda não há avaliações
- Roll Up PianoDocumento7 páginasRoll Up PianogoosenlAinda não há avaliações
- Tonegen Manual 20Documento18 páginasTonegen Manual 20Johnny PonceAinda não há avaliações
- Guitar Pro 8 User Guide (176 254)Documento79 páginasGuitar Pro 8 User Guide (176 254)Rodrigo L. B.Ainda não há avaliações
- Intro To Pro ToolsDocumento18 páginasIntro To Pro ToolsaBATFANaAinda não há avaliações
- GaragebandDocumento6 páginasGaragebandjim STAMAinda não há avaliações
- The Audacity WindowDocumento7 páginasThe Audacity WindowJessica ReynoldsAinda não há avaliações
- Audacity AcitivitiesDocumento12 páginasAudacity AcitivitieschamarilkAinda não há avaliações
- How To Make Music by Magix Music Maker 16 Premium Easy Steps!Documento8 páginasHow To Make Music by Magix Music Maker 16 Premium Easy Steps!naveed30Ainda não há avaliações
- JUNOGtsDocumento1 páginaJUNOGtsAlbertosxAinda não há avaliações
- Loft 2.0 GLDocumento15 páginasLoft 2.0 GLMonika Symanaite75% (4)
- Yamaha: Owner's Guide Spielanleitung Mode D'emploi Manual Del PropietarioDocumento28 páginasYamaha: Owner's Guide Spielanleitung Mode D'emploi Manual Del PropietarioNelson SebastianAinda não há avaliações
- Dm1 The Drum Machine User GuideDocumento26 páginasDm1 The Drum Machine User GuideAlberte CarralAinda não há avaliações
- Audacity Tutorial PDFDocumento14 páginasAudacity Tutorial PDFMuhammed AzharudeenAinda não há avaliações
- Arranging Toolbars: Device ToolbarDocumento7 páginasArranging Toolbars: Device ToolbarRoslaili ArifinAinda não há avaliações
- Recording and Editing With AudacityDocumento3 páginasRecording and Editing With AudacityDramane BonkoungouAinda não há avaliações
- The Pro Tools Interface: Speakers or Headphones. Route: TRACK - Create Click Track of Interface WindowDocumento6 páginasThe Pro Tools Interface: Speakers or Headphones. Route: TRACK - Create Click Track of Interface WindowWalter Taboada PonceAinda não há avaliações
- Ims20 ManualDocumento50 páginasIms20 ManualFábio LopesAinda não há avaliações
- Using Impact LX+ With Studio OneDocumento9 páginasUsing Impact LX+ With Studio OneluciorebelloAinda não há avaliações
- Logic EssayDocumento8 páginasLogic Essaycali hastingsAinda não há avaliações
- Audacity Quick GuideDocumento8 páginasAudacity Quick GuideWalid_Sassi_TunAinda não há avaliações
- GuitarPro7 User Guide (135 224)Documento90 páginasGuitarPro7 User Guide (135 224)Almir SouzaAinda não há avaliações
- Sonnit Pedal InstructionsDocumento18 páginasSonnit Pedal InstructionsJoshua BarnettAinda não há avaliações
- Ex09 (Flash) - Working With Sound and VideoDocumento31 páginasEx09 (Flash) - Working With Sound and VideoJoão PrietoAinda não há avaliações
- Audacity - HandoutsDocumento3 páginasAudacity - HandoutsCrystal NathalieAinda não há avaliações
- Credit To Anthony Oetzmann: MODULE 4: Introduction To Audacity & WMMDocumento20 páginasCredit To Anthony Oetzmann: MODULE 4: Introduction To Audacity & WMMGuru Khb PblAinda não há avaliações
- Caustic 3.1.0 ManualDocumento66 páginasCaustic 3.1.0 ManuallanadaendesarrolloAinda não há avaliações
- X1II User ManualDocumento22 páginasX1II User Manualsirkarl76100% (4)
- Acfrogbezgmpkwmv4tdestmyszrjytnhpbjzbriw3couts2aiy6rrqehcs1haidkbyxtmq Suxyurlylr7yq2jmpgwldz U3wct5xp Xtrelb5zf1-Xxqdwaxosndrzkrhbkz-i5gxbv Dafpj4cDocumento17 páginasAcfrogbezgmpkwmv4tdestmyszrjytnhpbjzbriw3couts2aiy6rrqehcs1haidkbyxtmq Suxyurlylr7yq2jmpgwldz U3wct5xp Xtrelb5zf1-Xxqdwaxosndrzkrhbkz-i5gxbv Dafpj4cLeah Joy RiveraAinda não há avaliações
- User's Manual: Machine ReferenceDocumento74 páginasUser's Manual: Machine ReferenceAngel JiménezAinda não há avaliações
- Welcome... : TRAKTOR DJ Studio 2.5 - Quick ReferenceDocumento16 páginasWelcome... : TRAKTOR DJ Studio 2.5 - Quick ReferenceCamilo MontenegroAinda não há avaliações
- Neuratron Audioscore Quick Start Guide: What Audioscore Can DoDocumento7 páginasNeuratron Audioscore Quick Start Guide: What Audioscore Can DoMiriam de GrootAinda não há avaliações
- Introduction To SoundtrapDocumento4 páginasIntroduction To SoundtrapDarrell CowanAinda não há avaliações
- Mbox 2 Mini With PTLE v80 56107 PDFDocumento36 páginasMbox 2 Mini With PTLE v80 56107 PDFViolin Đoàn HòaAinda não há avaliações
- Working With Sound in Powerpoint: Imc Innovate Make Create 518 442-3607Documento7 páginasWorking With Sound in Powerpoint: Imc Innovate Make Create 518 442-3607khaled ahnedAinda não há avaliações
- Phonetics Practice 15Documento1 páginaPhonetics Practice 15Jasper Sim HongAinda não há avaliações
- ParaphrasingDocumento4 páginasParaphrasingJasper Sim HongAinda não há avaliações
- Commonly Mispronounced Words 5: /Ə K SesəriDocumento1 páginaCommonly Mispronounced Words 5: /Ə K SesəriJasper Sim HongAinda não há avaliações
- Phonetics Practice 2Documento1 páginaPhonetics Practice 2Jasper Sim HongAinda não há avaliações
- Ʃəʊ - Ʃəʊldə - Fɪkəl - Dʒɔɪfʊl - Sɪ Lɛkt - Pi PƏL - Su PƏ - FLɅƩ - Jɛstədeɪ, - Ɒksɪ Mɔ RɒnɪcDocumento1 páginaƩəʊ - Ʃəʊldə - Fɪkəl - Dʒɔɪfʊl - Sɪ Lɛkt - Pi PƏL - Su PƏ - FLɅƩ - Jɛstədeɪ, - Ɒksɪ Mɔ RɒnɪcJasper Sim HongAinda não há avaliações
- Cac Choir 2011 PDFDocumento1 páginaCac Choir 2011 PDFJasper Sim HongAinda não há avaliações
- Instructions: Lines 2 To 11 Have 8 Grammatical Errors. Circle The Word That Has A GrammaticalDocumento3 páginasInstructions: Lines 2 To 11 Have 8 Grammatical Errors. Circle The Word That Has A GrammaticalJasper Sim HongAinda não há avaliações
- Research Proposal: What Have Motivated My StudyDocumento1 páginaResearch Proposal: What Have Motivated My StudyJasper Sim HongAinda não há avaliações
- Hw5 MaterialsDocumento2 páginasHw5 MaterialsmehdiAinda não há avaliações
- Standard C4C End User GuideDocumento259 páginasStandard C4C End User GuideKanali PaariAinda não há avaliações
- SchlumbergerDocumento29 páginasSchlumbergerAitazaz Ahsan100% (5)
- Taiwan Petroleum Facilities (1945)Documento85 páginasTaiwan Petroleum Facilities (1945)CAP History LibraryAinda não há avaliações
- Thermal Hybrids R5Documento9 páginasThermal Hybrids R5amir.kalantariAinda não há avaliações
- State of The Art Synthesis Literature ReviewDocumento7 páginasState of The Art Synthesis Literature Reviewfvdddmxt100% (2)
- Bank Soal LettersDocumento17 páginasBank Soal Lettersderoo_wahidahAinda não há avaliações
- HOVAL Dati Tecnici Caldaie IngleseDocumento57 páginasHOVAL Dati Tecnici Caldaie Ingleseosama alabsiAinda não há avaliações
- Fund For Local Cooperation (FLC) : Application FormDocumento9 páginasFund For Local Cooperation (FLC) : Application FormsimbiroAinda não há avaliações
- Leadership and Decision Making PDFDocumento34 páginasLeadership and Decision Making PDFNhi PhamAinda não há avaliações
- Dorma 2012 Price ListDocumento284 páginasDorma 2012 Price ListSecurity Lock DistributorsAinda não há avaliações
- Table of Contents - YmodDocumento4 páginasTable of Contents - YmodDr.Prakher SainiAinda não há avaliações
- Msds 77211 enDocumento13 páginasMsds 77211 enJulius MwakaAinda não há avaliações
- Manual de Parts ES16D6Documento36 páginasManual de Parts ES16D6Eduardo CortezAinda não há avaliações
- Estimating Capital Costs From An Equipment List: A Case StudyDocumento8 páginasEstimating Capital Costs From An Equipment List: A Case StudyWatsonnAinda não há avaliações
- 40 MTCNA QuestionsDocumento10 páginas40 MTCNA QuestionsM Aris Firjatullah FirdausAinda não há avaliações
- BBA Lecture NotesDocumento36 páginasBBA Lecture NotesSaqib HanifAinda não há avaliações
- Www.sefindia.orgDocumento372 páginasWww.sefindia.orgRahul KolateAinda não há avaliações
- Salary Data 18092018Documento5.124 páginasSalary Data 18092018pjrkrishna100% (1)
- Plasticizers For CPE ElastomersDocumento8 páginasPlasticizers For CPE Elastomersbatur42Ainda não há avaliações
- Anklet - Google SearchDocumento1 páginaAnklet - Google SearchManu KhannaAinda não há avaliações
- AMAZONS StategiesDocumento2 páginasAMAZONS StategiesPrachi VermaAinda não há avaliações
- Usb - PoliDocumento502 páginasUsb - PoliNyl AnerAinda não há avaliações
- Microsoft Software License Terms Microsoft Windows Media Player Html5 Extension For ChromeDocumento2 páginasMicrosoft Software License Terms Microsoft Windows Media Player Html5 Extension For ChromeOmar PiñaAinda não há avaliações
- MSA & Destructive TestDocumento4 páginasMSA & Destructive Testanon_902607157100% (1)
- Address All Ifrs 17 Calculations Across The Organization W Ith A Unified PlatformDocumento4 páginasAddress All Ifrs 17 Calculations Across The Organization W Ith A Unified Platformthe sulistyoAinda não há avaliações
- Lab - Report: Experiment NoDocumento6 páginasLab - Report: Experiment NoRedwan AhmedAinda não há avaliações
- Complete Governmental Structure of PakistanDocumento6 páginasComplete Governmental Structure of PakistanYa seen khan0% (1)
- Application Rebuilding Kits: Kit BulletinDocumento2 páginasApplication Rebuilding Kits: Kit Bulletinhidraulic100% (1)
- Hand Planer PDFDocumento8 páginasHand Planer PDFJelaiAinda não há avaliações